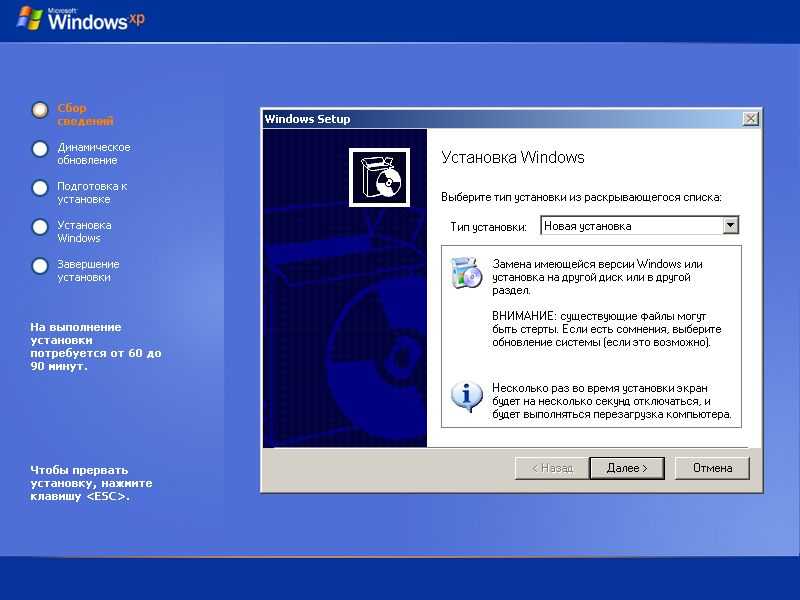Шесть стратегий удаления пакета обновления 2 (SP2) для Windows XP с вашей рабочей станции
Пакет обновления 2 (SP2) должен сделать вашу рабочую станцию с Windows XP
более стабильной и безопасной, но, как мы уже выяснили, он также может привести к поломке. Если
и когда SP2 вызывает проблемы на одной из ваших рабочих станций XP, помимо проклятия
Microsoft, вам нужна стратегия для ее удаления. Вот шесть стратегий, которые вы можете использовать для удаления SP2 с рабочих станций Windows XP.
Поскольку пакет обновления 2 заменяет почти все компоненты Windows 9.0003 XP, удалить его почти так же сложно, как и установить. Вы можете избавить себя от головной боли в процессе удаления
, правильно установив сервисный пакет
для начала.
Microsoft помогла процессу восстановления, заставив программу установки SP2
создать резервную копию системных файлов перед установкой пакета обновления. Конечно, для
это будет сложно в системе, в которой уже мало места на диске
. Для хранения резервных копий системы требуется почти 1 ГБ свободного места на вашем 9-м компьютере.0003 рабочей станции перед установкой пакета обновлений. На многих старых рабочих
Для хранения резервных копий системы требуется почти 1 ГБ свободного места на вашем 9-м компьютере.0003 рабочей станции перед установкой пакета обновлений. На многих старых рабочих
резервных копий. Это можно сделать, вручную запустив утилиту обновления с параметром /n
. Однако это усложнит восстановление.
Аналогичным образом, чтобы правильно восстановиться после неудачной установки SP2
, вы можете убедиться, что вы включили восстановление системы. Восстановление системы
— это функция Windows XP, позволяющая быстро восстановить систему 9.0003 настройки на заданную точку в прошлом. Хотя это и не замена полной резервной копии
, восстановление системы может помочь вам избавиться от проблем. Основным недостатком
является то, что он также может потреблять довольно много места на жестком диске на рабочей станции
и может привести к снижению производительности на рабочих станциях, которые близки к минимальным требованиям
 Поэтому у вас может возникнуть соблазн отключить его
Поэтому у вас может возникнуть соблазн отключить его . Вы должны восстановить восстановление системы, если это возможно, и установить точку восстановления
перед применением пакета обновления.
Хотя это не часто встречается на рабочих станциях, вы можете
убедиться, что у вас есть полная резервная копия системы, прежде чем применять пакет обновления 2 (SP2). Это особенно важно на рабочих
рабочих станциях, которые содержат важные данные для вашего бизнеса. Чтобы быть на 100% уверенным, что вы сможете восстановить
после неудачной установки SP2, сначала создайте резервную копию рабочей станции
или создайте образ с помощью Ghost или аналогичной программы. Этот последний вариант
может быть вашей единственной надеждой на отмену SP2, если вы не разрешили программе установки
Вариант 1: установка/удаление программ
Как и большинство других приложений Windows и оперативных исправлений Microsoft
, Windows XP с пакетом обновления 2 отображается в апплете панели «Установка и удаление программ»
. Щелкните Пуск | Панель управления для запуска панели управления. Когда появится окно панели управления
Щелкните Пуск | Панель управления для запуска панели управления. Когда появится окно панели управления
, дважды щелкните «Установка и удаление программ».
Прокрутите список программ в списке Текущие установленные программы
, пока не увидите пакет обновления 2 для Windows XP. Выберите его. Если
Программа установки SP2 создала резервную копию файлов на вашей рабочей станции, вы увидите кнопку «Удалить
». Если кнопка «Удалить» не отображается или пакет обновления 2 для Windows XP не имеет номера
в списке установленных программ, этот совет не сработает.
Щелкните Удалить. Это запустит мастер удаления Windows XP Service Pack 2
. После того, как появится первая заставка и вы нажмете «Далее»,
, вам ничего не останется, кроме как ждать. Мастер удалит все компоненты
для пакета обновления 2. Когда мастер завершит работу, он предложит вам
для перезагрузки вашей рабочей станции.
Вариант 2: удалить пакет обновления
Второй способ удалить пакет обновления 2 — использовать встроенную в пакет обновления 2 утилиту удаления
. Запустить утилиту можно как из командной строки
Запустить утилиту можно как из командной строки
, так и из Проводника. Вы также можете запустить программу удаленно с помощью сценария входа или групповой политики
, если знаете точное расположение файлов резервных копий.
По умолчанию утилита установки пакета обновления копирует файлы резервной копии
в папку $NtServicePackUninstall$ в каталоге Windows 9.0003 загрузочный диск вашей рабочей станции. Однако, как и в большинстве вещей Microsoft,
, возможно, у вас уже есть хотя бы одна из этих папок на
ваших рабочих станциях.
Запустите проводник Windows и настройте его для просмотра скрытых файлов
. Затем перемещайтесь по загрузочному разделу, пока не дойдете до папки $NtServicePackUninstall$
, как показано на Рисунок A .
Рисунок А |
Найдите папку $NtServicePackUninstall$. |
Перейдите в папку, а затем в папку SPUNINST под
. Запустите программу SPUNINST, чтобы запустить мастер удаления Windows XP Service Pack 2
все готово.
Вариант 3: использовать восстановление системы
Другой вариант удаления SP2 — использовать функцию восстановления системы Windows XP
. Восстановление системы сохраняет настройки файлов и реестра для
Windows XP в области, которая закрыта от доступа для большинства других программ.
Во время установки пакета обновления программа установки установит точку восстановления в System
Restore, из которой можно выполнить восстановление в случае, если SP2 не работает.
Чтобы восстановить настройки с помощью функции «Восстановление системы», выберите «Все программы».
| Аксессуары | Системные инструменты | Восстановление системы. Когда окно восстановления системы
, убедитесь, что выбран пункт «Восстановить мой компьютер», и нажмите «Далее».
выберите точку восстановления с любой даты, желательно самой последней до
до установки пакета обновления, и нажмите «Далее». Восстановление системы будет
, а затем удалите SP2 из вашей системы.
Вариант 4: используйте консоль восстановления
Вы также можете удалить SP2 с помощью консоли восстановления XP.
Для этого вам потребуется компакт-диск с Windows XP. Перезапустите
с компакт-диском в приводе и загрузите компакт-диск, как если бы вы собирались
переустановить Windows XP.
Однако будьте внимательны и не запускайте процесс переустановки
. Когда появится экран «Добро пожаловать в программу установки», нажмите R, чтобы запустить консоль восстановления
. Затем вы увидите старомодное меню DOS
.
Здесь вы выбираете операционную систему, которую хотите загрузить. В этом меню
может быть несколько опций в зависимости от того, сколько операционных систем вы используете.0003 хочу. Введите путь загрузки Windows XP, обычно это C:\Windows.
пароль администратора для вашей рабочей станции. Если у вас нет этого пароля
, вы застряли.
Когда появится приглашение C:\WINDOWS>, введите cd $ntservicepackuninstall$ и затем
нажмите [Enter]. Затем введите cd spuninst
и нажмите [Enter]. Когда вы увидите приглашение C:\WINDOWS\$ntservicepackuninstall$ \ spuninst>, введите batch spuninst.txt и нажмите [Ввод]. Вы увидите
строку ошибок и сообщения о подтверждении копирования файлов на экране
.
Не беспокойтесь об ошибках, которые появляются на экране, если
все они не отображаются как «Отказано в доступе». Если вы не видите ничего, кроме «Доступ
запрещен», скорее всего, проблема в файле spuninst.txt. Это может произойти, если буква загрузочного диска для Windows XP отличается от буквы загрузочного диска
normal, а затем выполните поиск и замену в файле spuninst.
 txt, чтобы заменить
txt, чтобы заменить букву загрузочного диска Windows XP на букву загрузочного диска, используемую консолью восстановления
. После завершения пакетного процесса введите exit и нажмите [Enter], чтобы перезагрузить рабочую станцию.
Из всех вариантов, перечисленных в этой статье, варианты 5 и
6 являются наименее желательными. Это потому, что эти параметры приведут к потере данных
или, по крайней мере, к некоторой перенастройке вашего XP 9.0003 рабочих станций. Вы должны использовать эти опции только в крайнем случае.
Вариант 5. Переустановите Windows XP
Эта опция именно то, что она говорит. Используйте оригинальный компакт-диск
Windows XP для переустановки Windows на рабочей станции. Вы можете использовать либо вариант восстановления
, чтобы не удалить раздел Windows XP и не отформатировать его. При этом
приведет к потере данных на диске.

Если вы просто переустанавливаете Windows XP, данные приложений должны быть удалены.0003 сохранить на рабочей станции. Вам, вероятно, придется переустанавливать приложения,
но, по крайней мере, ценные пользовательские данные останутся нетронутыми и доступными после того, как вы
перенастроите XP.
Вариант 6: восстановление из резервной копии или образа
На самом деле вы можете не создавать резервные копии
рабочих станций на регулярной основе, но если вы это сделаете, этот вариант поможет вам выполнить резервное копирование
из Windows XP. Даже если вы сохраняете образы дисков только с помощью такой программы, как Symantec
из вашей резервной копии или образа.
Естественно, восстановление из какой-нибудь традиционной программы резервного копирования —
лучший вариант. Это, по крайней мере, сохранит пользовательские данные нетронутыми. Программа восстановления
просто перезапишет резервную копию информации. В зависимости от того, когда была сделана резервная копия
В зависимости от того, когда была сделана резервная копия
, вам может потребоваться переустановить приложения или перенастроить Windows
XP, если настройки реестра в резервной копии не отражают текущие настройки рабочей станции
.
Крайним вашим средством должно быть восстановление с
оригинальный образ диска. Этот параметр полностью перезапишет жесткий диск рабочей станции
, удалив пакет обновления 2 для Windows XP, но также удалив все пользовательские данные
на диске.
— Как удалить Ubuntu и снова поставить Windows?
Как вернуть Windows на жесткий диск Начиная только с Ubuntu
Мне кажется, что на жестком диске OP нет Windows.
Большинство, если не все, приведенных выше ответов зависят от установленной Windows.
Вот два способа установки Windows, начиная с установки Ubuntu или Live USB
Установка Windows с помощью mkusb-plug
Установка mkusb: Могу ли я установить mkusb в Ubuntu live USB? Работает на внутренних дисках Ubuntu и на Live Ubuntu USB
.
Щелкните значок mkusb-plug для запуска, а затем выполните следующие действия:
Шаг 1
Шаг 2
Шаг 3
[] 4]
Шаг 4
Шаг 5
Шаг 6
Шаг 7
Шаг 8
У вас теперь должен быть установщик USB, готовый к инвертировать свой компьютер с помощью Windows Windows.
https://help.ubuntu.com/community/mkusb#Windows_USB_install_drive
Установка Windows 10 без USB с помощью Ubuntu GRUB
Сделайте резервную копию целевого диска.
Создайте на жестком диске раздел NTFS размером 6 ГБ и распакуйте в него ISO-образ Windows.
Создайте раздел NTFS размером 20 ГБ или больше на жестком диске для установки Windows.
Открытые диски (Gnome-Disks) и обратите внимание на устройство (/dev/sdx) и UUID раздела извлечения Windows ISO.
Для таблицы разделов msdos скопируйте следующий пункт меню в
/etc/grub.*: d/40-custom/
d/40-custom/
menuentry 'Среда восстановления Windows (на /dev/sda4)' --class windows --class os $menuentry_id_option 'osprober-chain-592C85254E2CD0B7 '{
insmod part_msdos
инмод нтфс
установить root = 'hd0, msdos4'
если [x$feature_platform_search_hint = xy]; затем
поиск --no-floppy --fs-uuid --set=root --hint-bios=hd0,msdos4 --hint-efi=hd0,msdos4 --hint-baremetal=ahci0,msdos4 592C85254E2CD0B7
еще
поиск --no-floppy --fs-uuid --set=root 592C85254E2CD0B7
фи
parttool ${root} скрытый-
карта диска -s (hd0) ${корень}
цепной погрузчик +1
ntldr/bootmgr
}
Редактировать пункт меню, изменение
sda4 в sdax,msdos4вmsdosx(4 места) и 592C85254E2CD0B7 в UUID (3 места), чтобы соответствовать шагу 4 выше.Запустите
sudo update grub, подтвердите, чтоntldr /bootmgrпоявляется в grub.cfg.Загрузите компьютер во вновь созданный пункт меню Windows и установите Windows в новый раздел.

При необходимости переустановите Ubuntu, загрузчик GRUB будет заменен загрузчиком Windows.
* Для таблицы разделов gpt скопируйте следующий пункт меню в /etc/grub.d/40-custom/ :
пункт меню «Среда восстановления Windows (в /dev/sdc1)» --class windows --class os $menuentry_id_option 'osprober-chain-5642BC722509341F' {
insmod part_gpt
инмод нтфс
установить корень = 'hd0, gpt1'
если [x$feature_platform_search_hint = xy]; затем
поиск --no-floppy --fs-uuid --set=root --hint-bios=hd0,gpt1 --hint-efi=hd0,gpt1 --hint-baremetal=ahci0,gpt1 5642BC722509341F
еще
поиск --no-floppy --fs-uuid --set=root 5642BC722509341F
фи
карта диска -s (hd0) ${корень}
цепной погрузчик +1
ntldr/bootmgr
}
Этот метод также можно настроить для создания установщика Windows на USB-накопителе или для добавления установщика Windows на мультизагрузочный USB-накопитель.
Ограничения
Windows 10 имеет ограничения в отношении таблиц разделов и режимов загрузки.
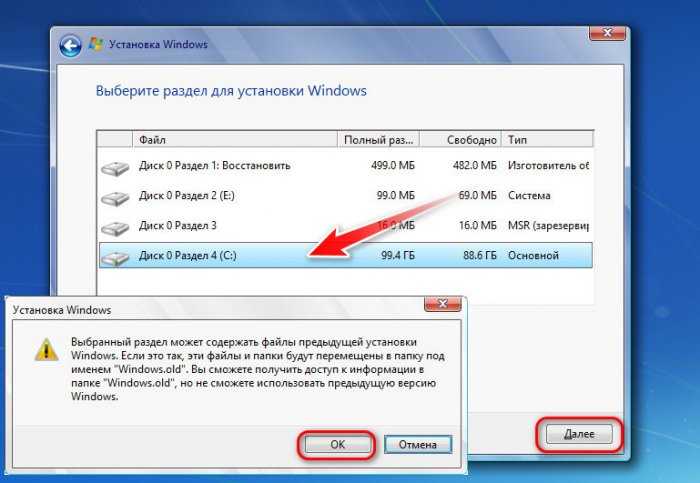
 d/40-custom/
d/40-custom/