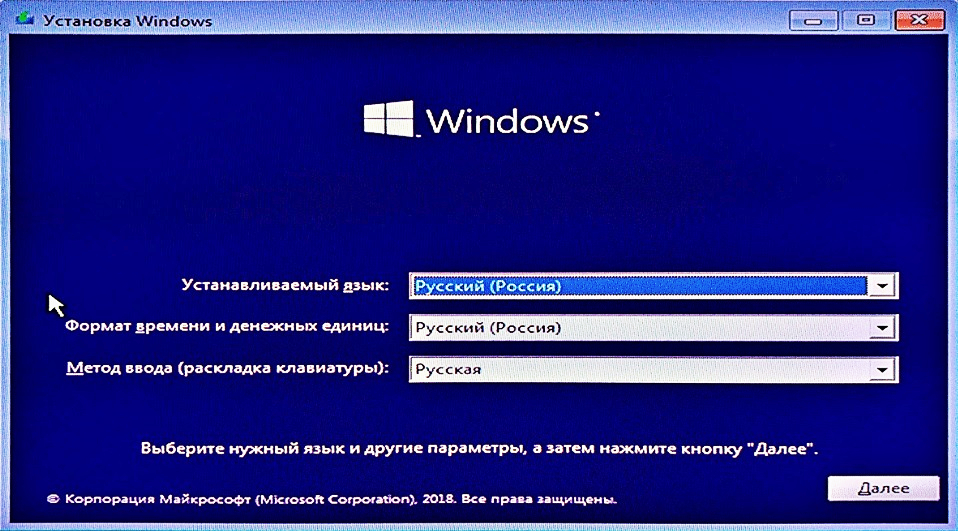MSI Россия
Ваша оценка отправлена, спасибо. Сообщите нам, пожалуйста, как можно сделать ответ вам еще более полезным.
Я не смог найти информацию для решения моей проблемы
Я нашел информацию, но так и не смог решить свою проблему
Контент предоставляет неверную информацию
Контент устарел
Изображения не четкие
Шаги не ясны
Были технические трудности с сайтом, например битые ссылки
Ответ слишком длинный, чтобы читать
Другие предложения: :
Пожалуйста, не указывайте личную информацию в своем комментарии.
Благодарим за ваше мнение.
Назад
October 28,2022
Для установки операционной системы Windows с нуля (в отличие от предустановленной) выполните описанные ниже действия.
Примечание: Если новая версия Windows отличается от версии предустановленной на устройство MSI операционной системы, потребуется ввести лицензионный ключ.
Пожалуйста, следуйте инструкциям ниже.
Вначале убедитесь, что у вас имеется все нижеперечисленное:
- Ноутбук MSI
- Блок питания
- Установочный диск или USB-накопитель с Windows
Для установки Windows выполните описанные ниже действия.
(Примечание: перед установкой ОС рекомендуется сохранить резервные копии всех данных.)
- Подключите к ноутбуку питание.
- Вставьте установочный диск в оптический привод или подключите USB-накопитель с Windows.
- Нажмите кнопку питания, чтобы включить ноутбук.
- После появления экрана с логотипом MSI начинайте нажимать клавишу Delete, пока не загрузится интерфейс BIOS.
- В интерфейсе BIOS перейдите на вкладку Boot («Загрузка»), используя клавиши со стрелками.
- В разделе “Boot mode select” («Выбор режима загрузки») выберите UEFI (данный режим поддерживается операционной системой Windows 10.

- Нажмите клавишу F10, чтобы сохранить изменения и выйти из интерфейса BIOS. После этого компьютер автоматически перезагрузится.
- Нажмите клавишу F10, чтобы сохранить изменения и перезагрузить компьютер.
- После появления экрана с логотипом MSI начинайте нажимать клавишу F11, чтобы отобразить меню загрузки.
- Выберите в меню подключенный ранее USB-накопитель и нажмите клавишу Enter. (На иллюстрации показан пример с USB-накопителем. Если нужно загрузиться с установочного диска, то выберите в этом меню оптический привод).
- Укажите предпочтительный язык и раскладку клавиатуры. Если вас устраивают те, что выбраны по умолчанию, просто щелкните по кнопке Next (Далее).
- Щелкните по кнопке Install Now («Установить»).
- Введите лицензионный ключ и щелкните по кнопке Next (Далее). Если у вас его нет, щелкните по кнопке “I don’t have a product key” («У меня нет лицензионного ключа») и затем по кнопке Next (Далее). Ввести лицензионный ключ можно будет позже, когда установка Windows будет завершена.

- Выберите Windows 10 Home («Windows 10 Домашняя») и щелкните по кнопке Next («Далее»). На иллюстрации показан пример соответствующего меню установщика Windows.
- Примите условия лицензионного соглашения и щелкните по кнопке Next («Далее»).
- Выберите опцию “Custom: Install Windows only (advanced)” («Установить только Windows»).
Данный этап связан с имеющимися на накопителе разделами. Для начала выберите раздел, на который желаете установить операционную систему. Если ни один из имеющихся разделов под ваши требования не подходит, то их следует удалить, чтобы затем распределить дисковое пространство в соответствии с вашими предпочтениями.
- Если нынешний вариант разделения накопителя вас устраивает, выделите нужный раздел. Он будет отформатирован, затем на него будет установлена операционная система. Данные на остальных разделах будут при этом сохранены. Для продолжения выберите нужный накопитель в столбце Name («Имя») и щелкните по кнопке Next («Далее»).

- Если нынешний вариант разделения накопителя вас не устраивает, то следует удалить существующие разделы и создать новые. (В этом случае будут потеряны все данные на удаляемых разделах.) Чтобы продолжить, выберите раздел, который требуется удалить, и щелкните по кнопке Delete (Удалить).
- После удаления всех разделов выберите Unallocated Space («Нераспределенное пространство») и щелкните по кнопке New (Создать).
- Укажите размер нового раздела в поле Size («Размер») и щелкните по кнопке Apply («Применить»). Размер задается в мегабайтах, поэтому если требуется, например 50 ГБ, следует ввести «50000».
- Распределив дисковое пространство нужным образом, выберите нужный раздел и щелкните по кнопке Next (Далее).
- Автоматически запустится установщик Windows и начнется установка операционной системы.
- После этого компьютер автоматически перезагрузится. Следуйте появляющимся на экране инструкциям, чтобы завершить установку.
 Затем можно войти в ОС.
Затем можно войти в ОС. - Зайдя в Windows в первый раз после установки, скачайте и установите свежие драйверы с официального веб-сайта MSI — официальный веб-сайт MSI.
Этот Ответ был для вас полезен?
- Чат
Как удалить Windows 10 и вернуться к Windows 7 или 8.1
Многих не интересует обновление операционной системы до новой версии Windows 10. Причинами тому могут служить самые разные факторы – например, привычка к старой системе. Если вы установили «десятку» по ошибке, на ней не работают нужные вам программы, происходит конфликт оборудования или же она вам просто не понравилась, можно вернуться к старой системе несколькими способами.
Бывает и так:
Это, конечно, юмор, но у многих пользователей новая система установилась сама. В итоге Microsoft изменила политику перехода на «десятку».
В разных ситуациях оптимальными могут быть разные методы отката. Как же вернуть старую версию систему после установки Windows 10?
Как же вернуть старую версию систему после установки Windows 10?
- Откат к Windows 7 / 8.1 штатными средствами;
- Использование утилиты Windows 10 Rollback Utility;
- Переустановка Windows 7 или 8.1;
- Возврат старой операционной системы спустя месяц использования «десятки».
Штатный откат к предыдущей системе
В новой версии Windows имеется стандартный инструмент для отката к прежней операционной системе, в котором сможет разобраться даже неопытный пользователь. Обязательное условие для использования этого инструмента – наличие папки Windows.old, которая теперь удаляется автоматически спустя месяц после обновления до «десятки». Если 30 дней уже прошло или вы удалили эту папку вручную, придется воспользоваться одним из второстепенных способов отката, о которых мы поговорим ниже.
Чтобы воспользоваться стандартным инструментом отката, нужно выполнить следующие действия. Откройте приложение «Параметры»:
Простой способ попасть в настройки – через меню «Пуск».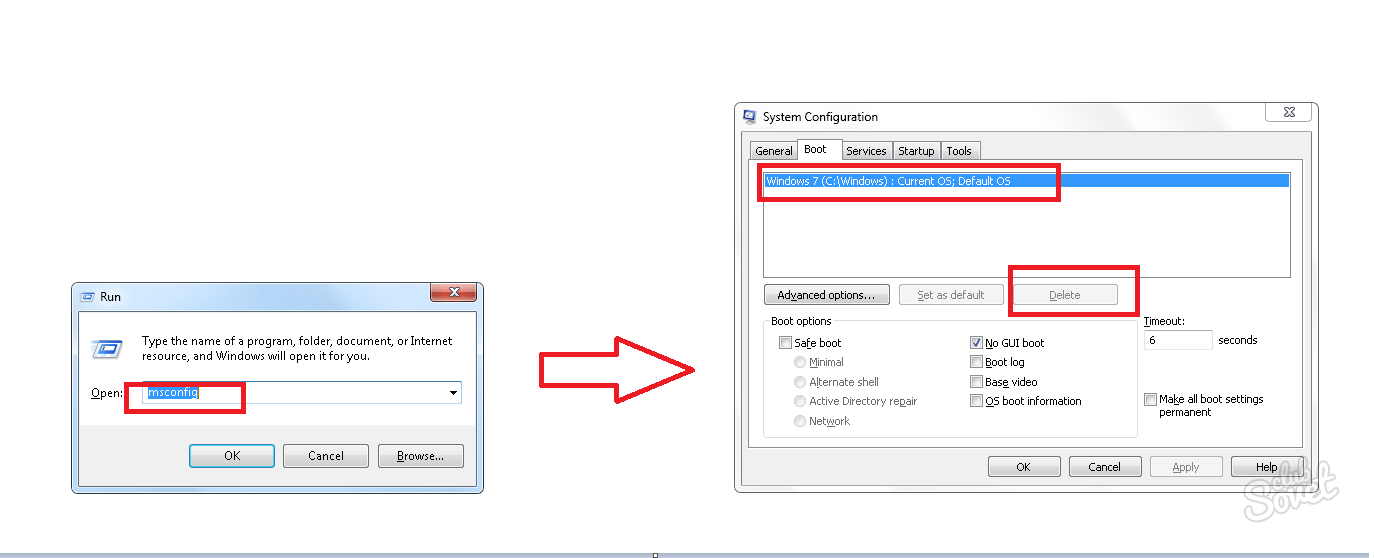
Откроется окно с настройками, в котором нужно выбрать последний пункт – «Обновление и безопасность», а в нем – «Восстановление»:
В меню вы сразу увидите кнопку «Начать», находящуюся в разделе возвращения к Windows 7 или 8.1 в зависимости от того, какая система была установлена ранее.
После нажатия «Начать» система Windows 10 удалится, а старая версия вернется без потери ваших личных файлов и настроек.
Перед откатом программа попросит указать причину восстановления прежней операционной системы – можно указать любую, это ни на что не повлияет. Данная информация необходима Microsoft для анализа.
Откат при помощи Windows 10 Rollback Utility
В некоторых случаях даже при наличии папки с предыдущей версией Windows 7 или 8 не получается вернуть старую систему стандартным способом. Например, из-за внутренних системных ошибок или случайного удаления важных файлов. В меню приложения «Параметры» может вообще не появляться нужная кнопка, или при откате способом выше происходят ошибки.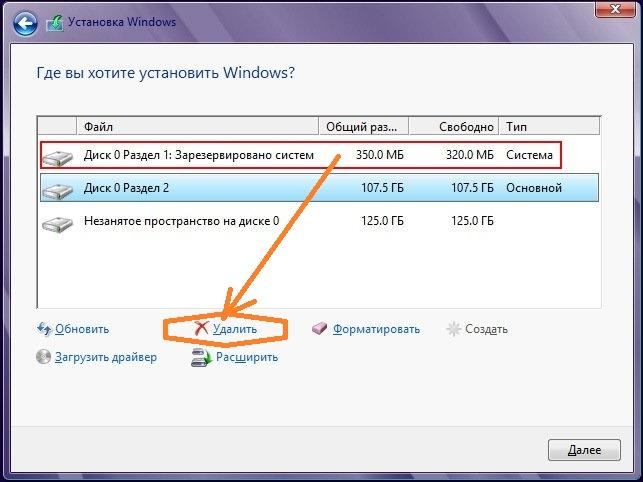 Что делать в таком случае?
Что делать в таком случае?
На этот случай была разработана специальная утилита – Windows 10 Rollback Utility, интерфейс которой схож с установщиком системы и прост для освоения. ISO-образ программы весит около 200 Мб. Скачать её можно с сайта разработчиков отсюда: neosmart.net/Win10Rollback.
После загрузки образ .iso должен быть записан на диск или flash-носитель, поскольку использование утилиты будет происходить вне системной оболочки.
Чтобы носитель с образом сработал как загрузочный, нужно не просто закинуть на него нужный файл. Чтобы правильно записать образ утилиты, придется воспользоваться программой для подобных операций – например, Easy USB Creator Lite.
Дальше действовать нужно так же, как и при установке системы – компьютер перезагружается, в ходе загрузки открывается меню BIOS и выбирается загрузка с диска или flash-носителя. Когда загрузочный носитель запустится, откроется главное меню Rollback Utility.
Чтобы вернуть старую систему, нужно сделать следующее:
- В главном меню выбрать пункт Automated Repair;
- Среди доступных систем (как правило, это Windows 10, которую можно восстановить, и 7/8.
 1, на которую можно откатиться) нужно выбрать старую версию ОС и нажать кнопку Roll Back.
1, на которую можно откатиться) нужно выбрать старую версию ОС и нажать кнопку Roll Back.
Восстановление Windows 10 возможно за счет того, что при откате программа создает её резервную копию, которую можно вернуть при необходимости.
Вот видео работы Rollback Utility при восстановлении Windows 7:
Ручная переустановка Windows 7 / 8.1
В случае, если стандартный способ восстановления недоступен, а утилита Windows 10 Rollback Utility вам помочь не смогла, можно просто установить старую версию системы, используя имеющийся лицензионный ключ.
Некоторые пользователи по незнанию или ошибке удаляют папку Windows.old вручную – она видна в проводнике и доступна для изменения, хотя разработчикам и следовало бы её защитить.
Она занимает много места (точный объем папки можно узнать кликнув по ней правой кнопкой мыши и выбрав «Свойства») и, на первый взгляд, не нужна.
Кроме того, первое впечатление от Windows 10 может быть положительным, и кажется, что возвращаться к старой системе никогда не захочется – а через некоторое время такое желание все же появляется.
В папке Windows.old содержится все содержимое диска C:\ вашей операционной системы на момент обновления до Windows 10.
Если на диске содержались персональные файлы и программы, их можно легко восстановить, просто скопировав из этой папки в любую директорию на компьютере.
Где взять дистрибутив нужной операционной системы
На компьютерах и ноутбуках иногда может находиться скрытый образ оригинальной системы, который можно использовать для отката. Для этого компьютер должен быть сброшен на заводские настройки – при этом автоматически устанавливается и OEM-версия операционной системы. Этот способ сработает только в том случае, если на компьютере или ноутбуке при покупке была предустановленная производителем система, и если раздел жёсткого диска, где она установлена, не изменялся.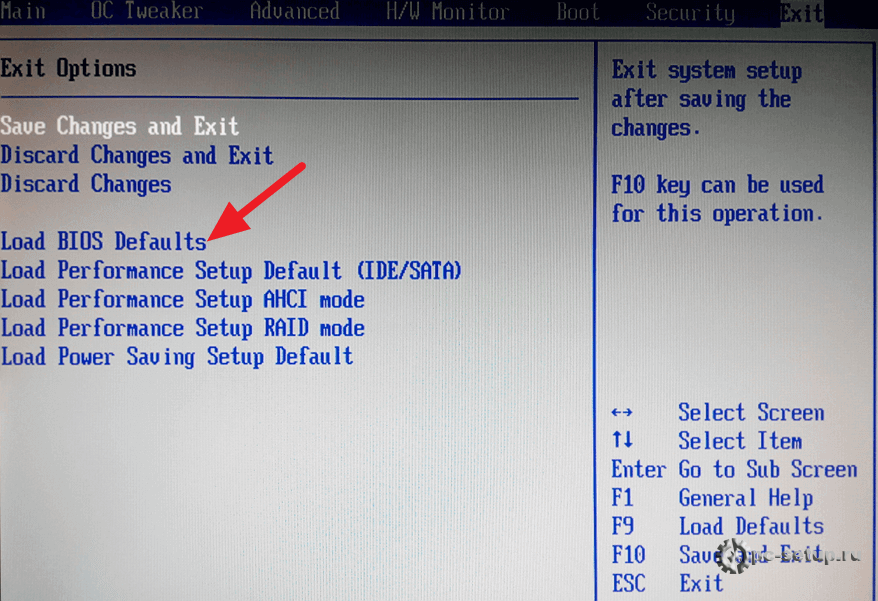
Если прежде на компьютере стояла купленная вами лицензионная Windows 7 или 8.1, её можно установить заново, использовав ключ продукта. Чтобы сделать это, потребуется установочный образ Windows 7 или 8 соответствующей ключу версии (Домашняя, Профессиональная, Максимальная и т. д.).
Образ теперь не нужно искать на торрент-трекерах – их официально предоставляет компания Microsoft. Для загрузки потребуется ввести лицензионный ключ продукта:
- образы Windows 7 — microsoft.com/ru-ru/software-download/windows7
- образы Windows 8.1 — microsoft.com/ru-ru/software-download/windows8ISO
Образ системы записывается на USB или DVD-носитель, после чего старая версия ОС записывается поверх Windows 10.
Для этого, как и в предыдущем способе, нужно сделать следующее:
- вставить диск в дисковод или флешку в USB-порт;
- перезагрузить компьютер и войти в меню Boot;
- выбрать используемое устройство как загрузочное вместо жесткого диска;
- продолжить загрузку компьютера;
- установить старую систему поверх новой обычным методом.

При этом жесткий диск форматируется, поэтому до начала установки необходимо создать резервную копию всех важных файлов.
Лицензионный ключ можно узнать на коробке с диском или нижней панели ноутбука – обычно наклейка с сертификатом подлинности и ключом продукта располагается под аккумулятором, но может находиться и на блоке питания. В случае с Windows 8.1 знать ключ не обязательно – он вписан в прошивку и обнаруживается системой автоматически – ручной ввод ключа и активация системы не требуется. По официальной информации, через месяц после установки Windows 10 ключ от старой версии приписывается к новой системе и действовать с предыдущими вариантами ОС уже не будет. Впрочем, эта информация не проверена.
Если вы хотите установить старую Windows на компьютер, на который 10 версия была установлена изначально, откатиться методом ручной переустановки получится только после покупки лицензионной версии устаревшей системы. Сам процесс установки при этом не меняется, и даже идти в магазин за диском с системой не обязательно – вам потребуется только сама лицензия, то есть ключ продукта, который можно приобрести и в интернете, скачав затем образ системы с сайта Microsoft.
Как вернуть Windows 7 или 8.1 спустя месяц после установки Windows 10
Майкрософт поставила условие — откатиться на прежнюю ОС можно только в течение месяца после обновления на «десятку». Это ограничение по времени можно обойти, зная некоторые секреты файловой системы Windows 10. Чтобы иметь возможность откатиться по прошествии месяца с установки новой системы, папки со старой ОС заранее нужно переименовать – так программа не сможет их обнаружить.
Делается это в три шага:
- Включите отображение скрытых папок и файлов в меню настроек папок;
- Найдите на системном диске папки Windows.old, а также $Windows.~BT или $Windows.~WS в зависимости от версии старой ОС;
- Дайте этим папкам любое имя.
Благодаря этому все файлы, относящиеся к предыдущей версии системы, останутся на жестком диске и по истечении 30-дневного срока. Когда вы решите откатиться к Windows 7 или 8.1, просто верните папкам оригинальные названия и приступайте к операции по стандартной инструкции.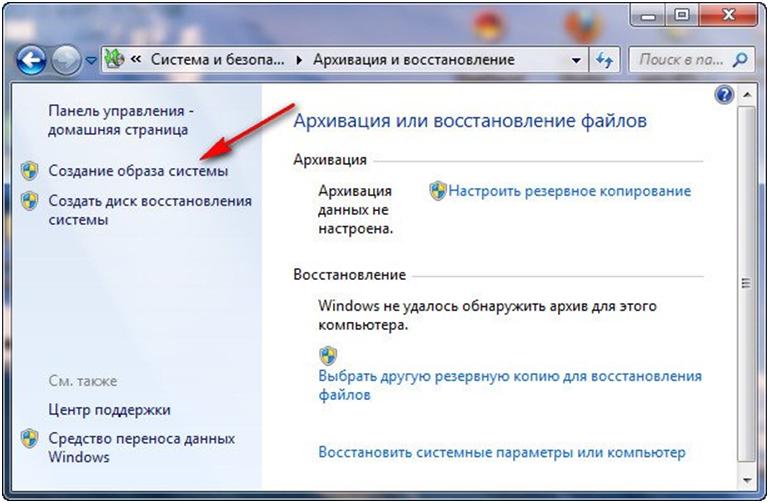
Таким образом, вернуться с Windows 10 на предыдущую версию операционной системы довольно просто, даже если вы неопытный пользователь. В любой ситуации можно подобрать подходящий способ, даже если вступили в силу задуманные Microsoft ограничения на данную операцию.
Если же спустя некоторое время захочется вернуться обратно на современную систему, сделать это будет так же просто – к тому моменту она уже будет доработана и исправлена, и большинство причин избегать обновления попросту перестанут иметь значение. Главное – успеть, пока переход на новую операционную систему бесплатен!
Если у Вас не получается что то сделать самостоятельно, то советуем обратится в скорую компьютерную помощь — pchelp24.com, приемлемые цены, опытные специалисты, бесплатный вызов и диагностика.
- 5
- 4
- 3
- 2
- 1
(17 голосов, в среднем: 4.1 из 5)
Предыдущая статья: Сброс настроек браузера Edge в Windows 10 Следующая статья: macOS Sierra: новые возможности преемницы OS X
Пакет обновления 1 для Windows 7 — как скачать/установить/удалить?
- Миниинструмент
- Центр новостей MiniTool
- Пакет обновления 1 для Windows 7 — как скачать/установить/удалить?
Дейзи | Подписаться | Последнее обновление
Microsoft выпустила крупное обновление для Windows 7 под названием Service Pack 1 (SP1) в феврале 2011 года. Хотя теперь Microsoft прекратила поддержку Windows 7, все еще есть некоторые пользователи Windows 7, которые хотят загрузить Windows 7 Service Pack 1. Этот пост от MiniTool предоставляет подробное руководство.
Microsoft прекратила поддержку Windows 7 до 14 января 2020 г. Рекомендуется использовать новейшую операционную систему Windows — Windows 11, чтобы продолжать получать обновления безопасности от Microsoft.
Некоторые пользователи упорно используют Windows 7 и хотят загрузить Windows 7 с пакетом обновления 1 для обеспечения безопасности ПК. Далее представлены функции Windows 7 с пакетом обновления 1 и рассказывается, как его загрузить и установить.
Что такое пакет обновления 1 для Windows 7
Что такое пакет обновления 1 для Windows 7? Он содержит большое количество исправлений ошибок и исправлений безопасности для Windows 7.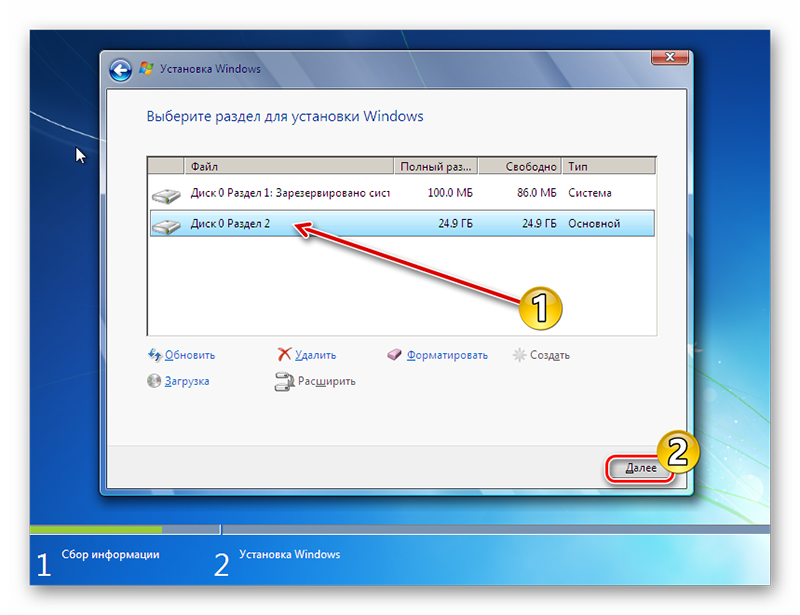 Поддерживает функции безопасности операционной системы в актуальном состоянии, что, в свою очередь, помогает повысить надежность системы.
Поддерживает функции безопасности операционной системы в актуальном состоянии, что, в свою очередь, помогает повысить надежность системы.
- Повышает надежность подключения аудиоустройств HDMI.
- Улучшает совместимость программ.
- Расширяет возможности визуализации.
Как проверить, установлен ли пакет обновления 1 для Windows 7
Как узнать, установлен ли у меня пакет обновления 1 для Windows 7? Для этого выполните следующие действия:
Шаг 1: Нажмите кнопку Пуск и щелкните правой кнопкой мыши Компьютер , чтобы выбрать Свойства .
Шаг 2: Затем вы можете проверить, указан ли пакет обновления 1 в части выпуска Windows .
Загрузка и установка пакета обновления 1 для Windows 7
Если пакет обновления 1 для Windows 7 не установлен на вашем компьютере, вы можете загрузить и установить пакет обновления 1 для Windows 7, следуя приведенным ниже инструкциям. Для вас есть два способа — через Центр обновления Windows или Каталог обновлений Microsoft.
Для вас есть два способа — через Центр обновления Windows или Каталог обновлений Microsoft.
Способ 1: Загрузите и установите пакет обновления 1 для Windows 7 через Центр обновления Windows
Шаг 1: Щелкните меню Пуск > Панель управления .
Шаг 2. Перейдите на страницу Система и безопасность > Центр обновления Windows > Проверить наличие обновлений .
Шаг 3. Если обнаружены какие-либо важные обновления, выберите ссылку для просмотра доступных обновлений. Затем выберите пакет обновления для Microsoft Windows (KB976932), а затем выберите OK .
Шаг 4. Нажмите Установить обновления и следуйте инструкциям на экране, чтобы установить пакет обновления 1 для Windows 7.
Способ 2. Загрузите и установите пакет обновления 1 для Windows 7 через каталог Центра обновления Майкрософт
Вы также можете загрузить и установить пакет обновления 1 для Windows 7 через каталог Центра обновления Майкрософт.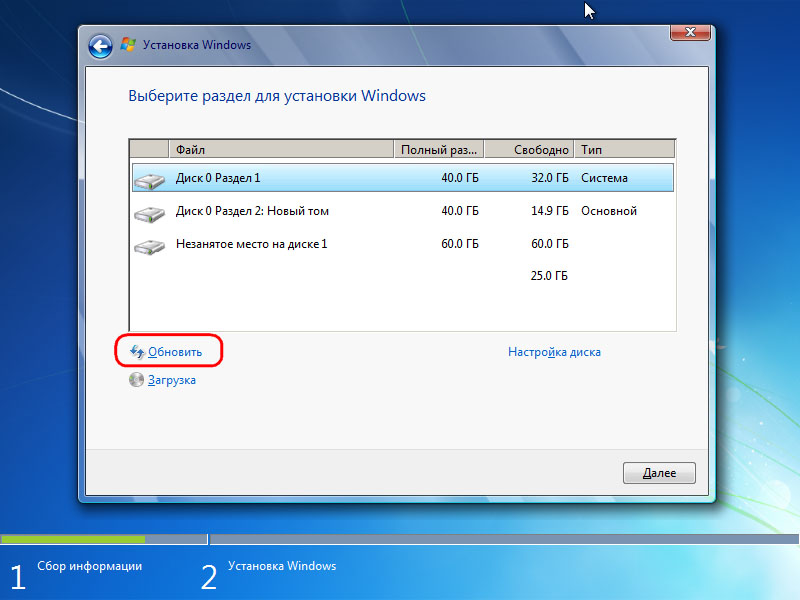
Шаг 1. Перейдите на страницу загрузки пакета обновления 1 (SP1) для Windows 7.
Шаг 2. Выберите ссылку Загрузить , соответствующую вашей версии Windows 7. Вы также можете выполнить поиск Windows 7 с пакетом обновления 1 (KB976932) или Windows 7 с пакетом обновления 1 KB976932 напрямую.
Шаг 3: После загрузки пакета дважды щелкните исполняемый файл, чтобы установить его.
Как удалить пакет обновления 1 для Windows 7
Как удалить пакет обновления 1 для Windows 7? Для этого перейдите в Панель управления > Программы > Программы и компоненты > Просмотр установленных обновлений . Найдите и щелкните правой кнопкой мыши Пакет обновления 1 для Windows 7 , чтобы выбрать Удалить .
Заключительные слова
Что такое пакет обновления 1? Как проверить, установлен ли Service Pack 1 Windows 7? Как удалить Windows 7 с пакетом обновления 1? Как обновить Windows 7 с пакетом обновления 1 в автономном режиме? Как загрузить 64-разрядную версию Windows 7 с пакетом обновления 1? Вы можете найти ответы в приведенном выше содержании.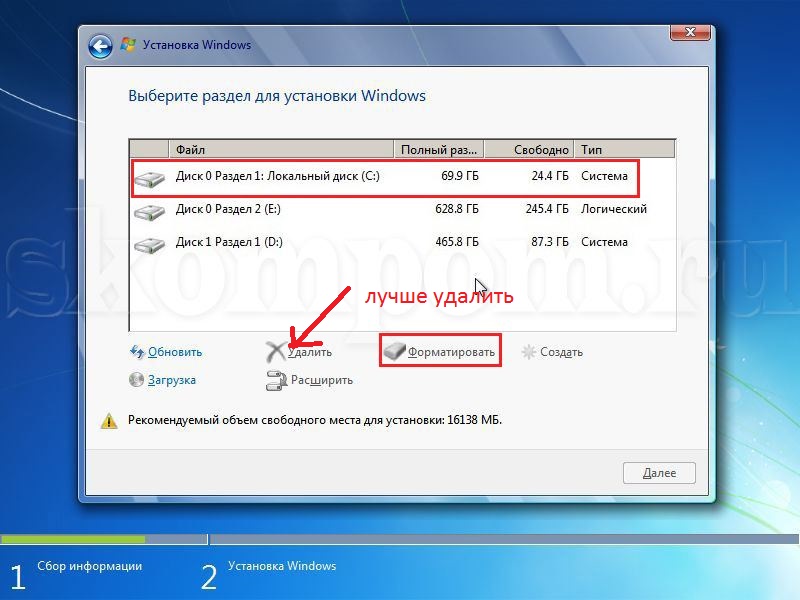
- Твиттер
- Линкедин
- Реддит
Об авторе
Комментарии пользователей:
Как удалить Windows 11
Windows 11 вышла довольно давно, и есть вероятность, что вы уже установили ее на свой компьютер. Однако, если вам по какой-либо причине не нравится новая операционная система, вы можете легко удалить ее из своей системы несколькими способами.
Содержание
- Откат к Windows 10 и сохранение файлов
- Установка Windows 10 через ISO и удаление файлов
Сложность
Легкость
Продолжительность
5 минут
Что вам нужно
ПК с Windows
Однако есть определенные условия, которые необходимо выполнить. Вы можете удалить Windows 11 только в течение 10 дней после установки без потери файлов. После этого вам нужно будет выполнить так называемую «чистую установку» Windows 10 или вашей предыдущей операционной системы. Мы коснемся обоих методов в этом удобном руководстве.
Мы коснемся обоих методов в этом удобном руководстве.
Все еще не решили, удалить или оставить Windows 11? Посмотрите наше руководство по сравнению Windows 10 с Windows 11.
Откат к Windows 10 и сохранение файлов
Самый простой способ удалить Windows 11 — откатиться до Windows 10. С помощью этого метода вы не потеряете ни один из своих файлов, но есть одна загвоздка. У вас есть только 10 дней с момента первоначального обновления до Windows 11, чтобы вернуться к Windows 10. Если это относится к вам, выполните следующие действия. В противном случае перейдите к следующему разделу.
Шаг 1: Откройте меню настроек Windows 11 с помощью клавиши Windows + I .
Шаг 2: На боковой панели щелкните Обновление Windows .
Шаг 3: В середине экрана нажмите Дополнительные параметры .
Шаг 4: Щелкните Восстановление , а затем кнопку Вернуться .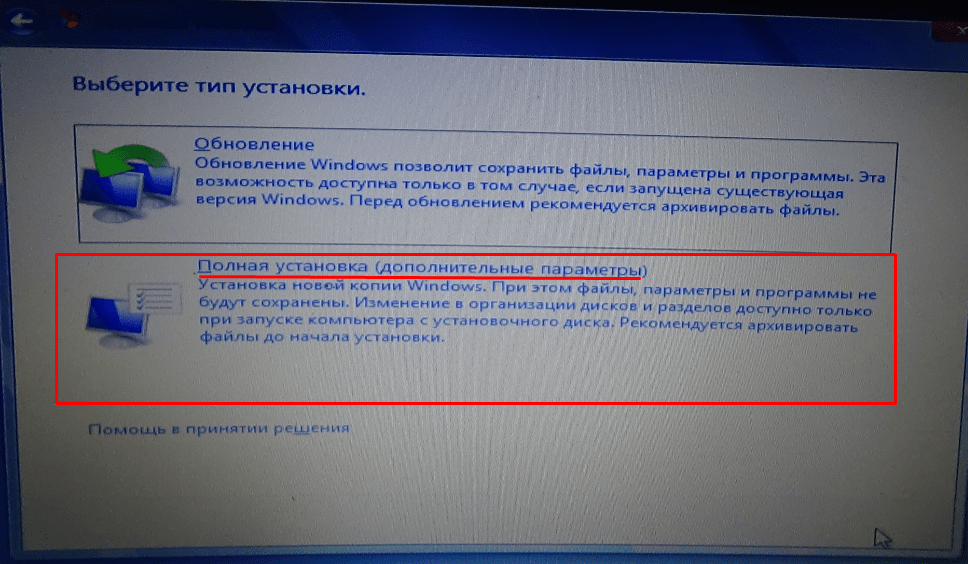
Шаг 5: Включите ноутбук в розетку и следуйте инструкциям на экране.
После нескольких перезапусков на вашем компьютере снова будет установлена Windows 10, и Windows 11 больше не будет. Это самый безопасный и простой способ вернуться к Windows 10, поскольку он сохраняет все на месте. Вы не потеряете ни один из своих файлов или документов, но все приложения, которые вы установили при использовании Windows 11, больше не будут доступны.
Установите Windows 10 через ISO-образ и удалите файлы
Другой способ удалить Windows 11 и вернуться к Windows 10 — использовать файл ISO. Это единственный способ вернуться к Windows 10, если вы превысили 10-дневный предел отката. При использовании этого метода вы потеряете все свои файлы и приложения, и вам придется перезагружаться заново.
Прежде чем продолжить, мы рекомендуем сохранить любой из ваших файлов во внешнем хранилище. Это сделано для того, чтобы вы могли вернуться к нему позже после удаления Windows 11.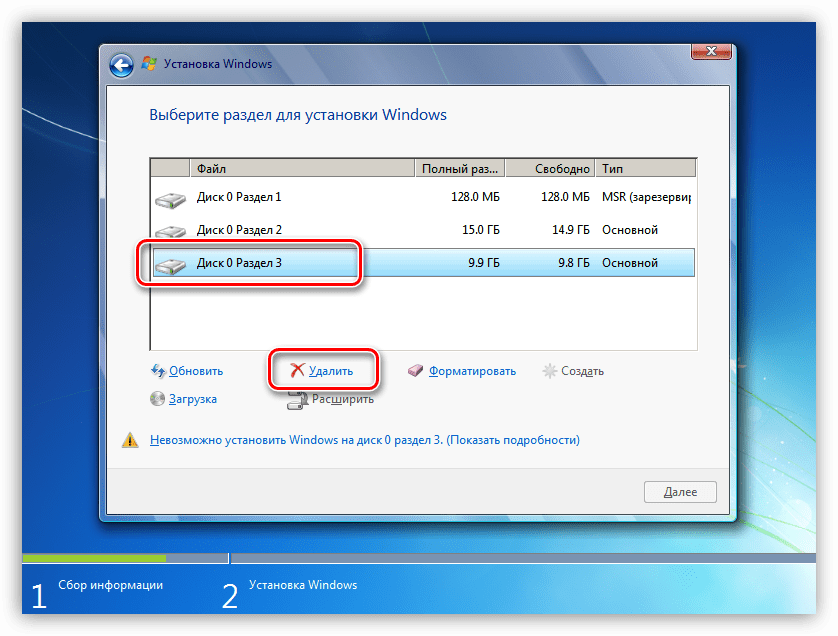 После этого выполните следующие действия.
После этого выполните следующие действия.
Шаг 1: Посетите веб-сайт Microsoft и загрузите Windows 10 Media Creation Tool.
Шаг 2: После загрузки инструмента запустите его в системе Windows 11 и примите условия обслуживания Microsoft.
Шаг 3: Выберите вариант создания установочного носителя для другого ПК и нажмите Далее , а затем Далее еще раз.
Шаг 4: Выберите ISO-файл , а затем выберите Далее .
Шаг 5: Выберите место для сохранения файла (рабочий стол — хорошее место).
Шаг 6: Разрешить загрузку Windows 10.
Шаг 7: Нажмите Готово и перейдите туда, где вы сохранили ISO.
Шаг 8: Дважды щелкните, чтобы запустить файл ISO. Ищите Установите значок и щелкните его, затем следуйте инструкциям на экране, чтобы вернуться к Windows 10.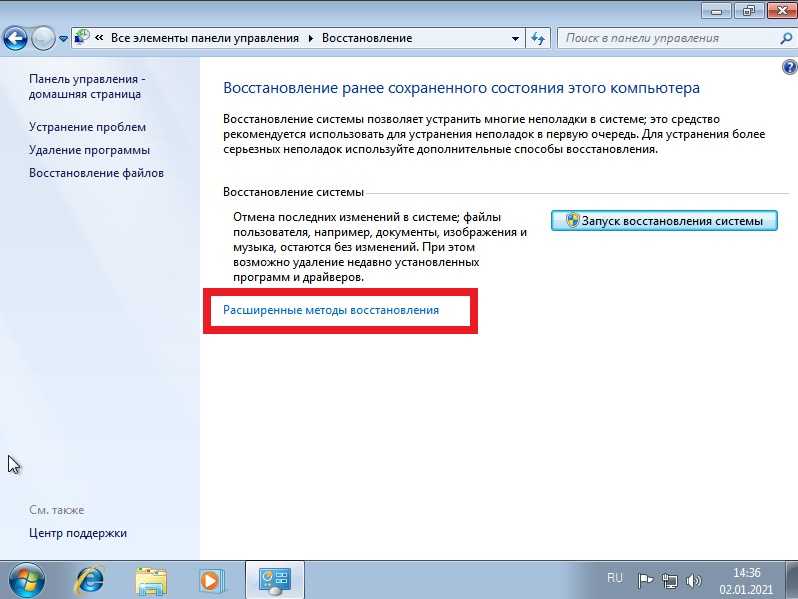


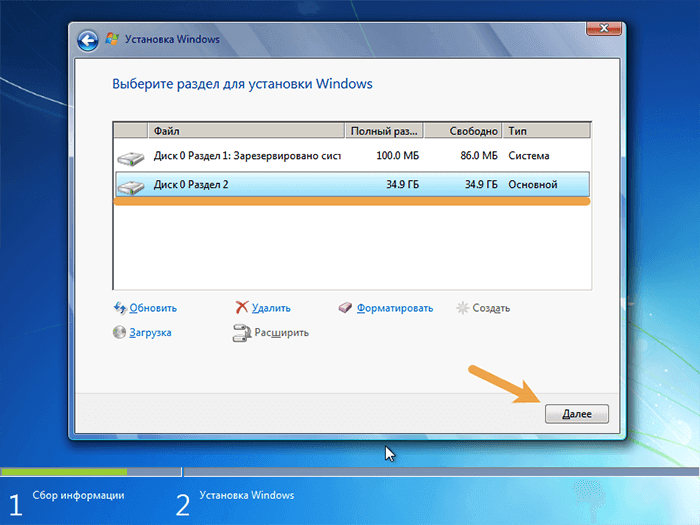
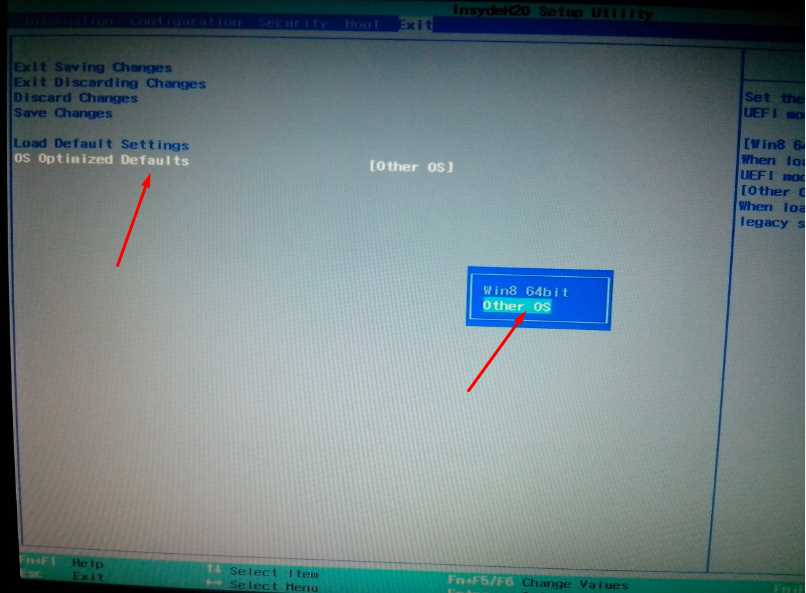 Затем можно войти в ОС.
Затем можно войти в ОС.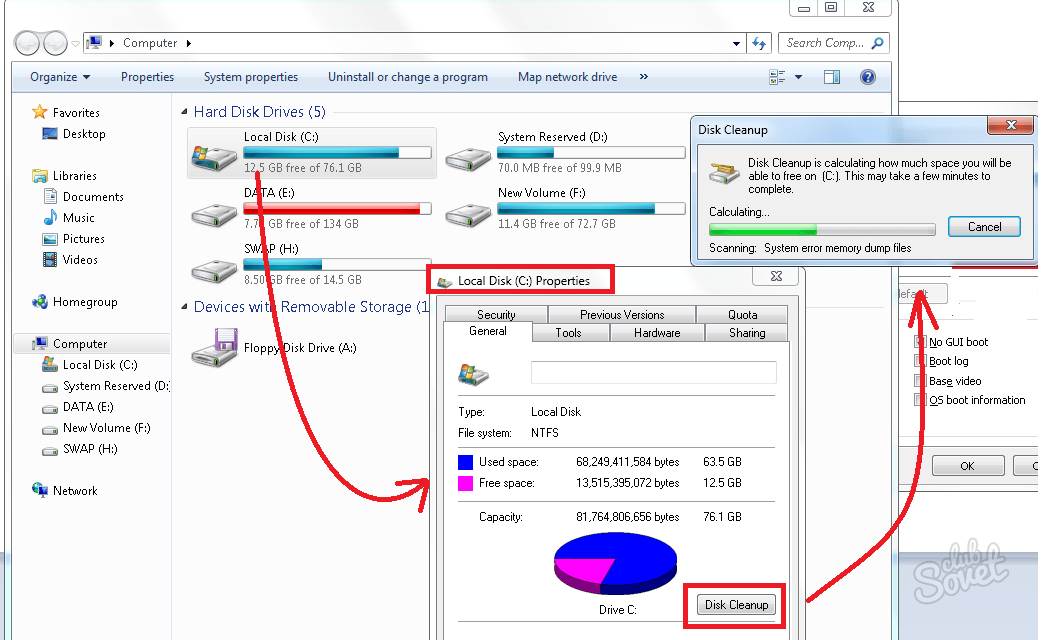 1, на которую можно откатиться) нужно выбрать старую версию ОС и нажать кнопку Roll Back.
1, на которую можно откатиться) нужно выбрать старую версию ОС и нажать кнопку Roll Back.