Как восстановить украденный или забытый пароль на Gmail, YouTube или аккаунт Google — Тилек Мамутов
Оставьте, пожалуйста, комментарий в конце странички, чтобы я знал помогли ли вам эти инструкции и чтобы я мог их улучшить. Как восстановить доступ?
Пароль восстановлен. Как теперь убедиться что взломщик потерял доступ?
Что если все это не помогло восстановить пароль, но вы знаете сотрудника Google? Если вы вдруг знаете сотрудника компании Google, который мог бы как-то верифицировать достоверность информации 3) Упомяните что вы уже пробовали вышеперечисленные методы восстановления. Что если все равно не получилось восстановить пароль?
Заключение
|
Как восстановить пароль в инстаграм?
Прочитав эту статью, вы узнаете, как восстановить пароль в инстаграмме, используя логин пользователя, адрес электронной почты, SMS или данные учетной записи Facebook.
- Как восстановить пароль от инстаграмма с помощью логина
- Как сбросить пароль в инстаграме с помощью адреса электронной почты
- Как сменить пароль в инстаграме помощью номера телефона
- Как сменить пароль в инстаграмме с помощью учетной записи Facebook
Шаг 1. Откройте Instagram
На Android-устройстве вы не сможете использовать логин, чтобы попросить Instagram прислать электронное письмо, необходимое для того чтобы сбросить пароль в инстаграме.
Шаг 2. Нажмите «Получить помощь при входе». Эта ссылка находится ниже синей кнопки входа в систему.
Шаг 3. Введите свой логин. Если забыли, какой адрес электронной почты использовали для создания учетной записи, введите имя пользователя Instagram.
Шаг 4. Нажмите кнопку «Отправить ссылку для входа». После этого появится всплывающее окно с первой буквой вашего почтового ящика, зарегистрированного в Instagram, и подтверждающим сообщением.
Например: «Мы отправили электронное письмо на адрес m*******b@gmail. com со ссылкой для восстановления вашего аккаунта».
com со ссылкой для восстановления вашего аккаунта».
Шаг 5. Нажмите кнопку ОК, расположенную внизу всплывающего окна.
Шаг 6. Проверьте электронную почту. Если у вас нет доступа к указанному адресу электронной почты, используйте свой номер телефона.
Шаг 7. Откройте письмо от Instagram. Если вы не видите письмо, поищите его в папке «Спам».
Шаг 8. Нажмите на ссылку, позволяющую сбросить пароль в инстаграмме. После это вы будете направлены на страницу, где сможете ввести новый пароль для своей учетной записи.
Шаг 9. Введите новый пароль дважды.
Шаг 10. Нажмите кнопку «Сбросить пароль», внизу страницы. Если введенные значения паролей совпадают, вы попадете на главную страницу Instagram.
Теперь вы можете открыть Instagram и войти с помощью своего логина и нового пароля.
Шаг 1. Откройте Instagram. Если знаете адрес электронной почты, то сможете сбросить пароль в инстаграмме. Для этого перейдите на страницу входа в Instagram, нажмите синюю ссылку «Войти», кликните по ссылке «Забыли?», и введите адрес электронной почты. После этого вы получите ссылку для сброса пароля.
После этого вы получите ссылку для сброса пароля.
Шаг 2. Кликните по ссылке «Получить помощь при входе», которая расположена ниже синей кнопки для входа в систему.
Шаг 3. Введите свой адрес электронной почты. Это должен быть адрес электронной почты, который был привязан к аккаунту Instagram.
Если вы используете Android, сначала нужно будет нажать на «Использовать имя пользователя или адрес электронной почты».
Если вы помните адрес электронной почты, который использовался при регистрации аккаунта в Instagram, но не можете войти в систему, придется использовать номер телефона.
Шаг 4. Нажмите на кнопку «Отправить ссылку для входа». В верхней части экрана вы увидите баннер, уведомляющий о том, что письмо с подтверждением было отправлено.
Если вы используете Android, нажмите на стрелку «→», расположенную в правом верхнем углу экрана.
Шаг 5. Нажмите кнопку ОК внизу всплывающего окна.
Шаг 6. Проверьте электронную почту. Если у вас нет доступа к указанному почтовому ящику, используйте свой номер телефона.
Шаг 7. Откройте письмо от Instagram. Если не видите письмо, поищите его в папке «Спам».
Шаг 8. Кликните по ссылке для сброса пароля. После этого вы будете перенаправлены на страницу, на которой сможете сменить пароль для своей учетной записи в инстаграме.
Шаг 9. Дважды введите новый пароль.
Шаг 10. Нажмите кнопку «Сбросить пароль», расположенную внизу страницы. Если введенные значения пароля совпадают, вы будете перенаправлены на главную страницу Instagram.
Теперь вы можете открыть Instagram и войти в аккаунт с помощью своего логина и нового пароля.
Шаг 1. Откройте Instagram.
Шаг 2. Кликните по ссылке «Получить помощь при входе», расположенной ниже синей кнопки для входа в систему.
Шаг 3. Перейдите на вкладку «Телефон», расположенную в правой части экрана.
Если вы используете Android, нажмите кнопку «Отправить SMS».
Шаг 4. Кликните по ссылке «Отправить ссылку для входа». После этого на ваш мобильный будет отправлено сообщение со ссылкой.
Нажмите стрелку «→», расположенную в правом верхнем углу экрана, если вы используете Android-устройство.
Шаг 5. Откройте SMS. Оно должно содержать пятизначный цифровой код. Например: 123-45.
Шаг 6. Нажмите на сообщение из Instagram. В тексте будет написано «Нажмите, чтобы вернуться в свою учетную запись Instagram:», а затем предоставлена ссылка.
Шаг 7. Кликните по ссылке. Возможно, вам придется нажать на нее дважды.
Шаг 8. Нажмите «Открыть». Вы увидите эту кнопку в нижней части диалогового окна «Открыть эту страницу в Instagram?». После этого попадете в свой аккаунт в Instagram.
На Android-устройств, кликнув по ссылке, перейдете на страницу сброса пароля. Дважды введите новый пароль и нажмите кнопку «Сбросить пароль». После этого попадете на страницу вашего профиля в Instagram, и войти в него, используя новый пароль.
Если вы хотите сменить пароль в инстаграмме с помощью iPhone, нажмите кнопку «Изменить профиль», расположенную на странице вашего профиля. Затем введите новый адрес электронной почты и нажмите кнопку «Готово». Кликните по иконке настроек, а затем выберите опцию «Сбросить пароль». После этого вы получите ссылку на новый адрес электронной почты.
Затем введите новый адрес электронной почты и нажмите кнопку «Готово». Кликните по иконке настроек, а затем выберите опцию «Сбросить пароль». После этого вы получите ссылку на новый адрес электронной почты.
Шаг 1. Откройте Instagram.
Шаг 2. Кликните по ссылке «Получить помощь при входе», расположенной ниже синей кнопки входа в систему.
Шаг 3. Нажмите кнопку «Войти через Facebook», расположенную внизу страницы.
Обратите внимание, что этот метод будет работать, только если вы ранее связали профиль Facebook с учетной записью в Instagram.
Шаг 4. Нажмите кнопку «ОК». Она появится под сообщением о том, что вы разрешили Instagram использовать свой профиль. После этого вы попадете в свой аккаунт Instagram.
Если вы используете Android, нажмите кнопку «Продолжить как [Ваше имя]» вместо «ОК» .
Вадим Дворниковавтор-переводчик
Как изменить или сбросить пароль Gmail
- Миниинструмент
- Центр новостей MiniTool
- Как изменить или сбросить пароль Gmail
Алиса | Подписаться | Последнее обновление
Это руководство о том, как изменить или сбросить пароль Gmail. Вы можете сделать это с помощью настольного или мобильного приложения Gmail. Программное обеспечение MiniTool, ведущий разработчик программного обеспечения, предоставляет бесплатное программное обеспечение для восстановления данных, менеджер разделов диска, программное обеспечение для резервного копирования и восстановления системы, бесплатный конвертер видео, бесплатный видеоредактор и многое другое.
Если вы считаете, что ваша учетная запись Gmail небезопасна, вы можете изменить пароль учетной записи Gmail. Тем не менее, если вы забыли пароль своей учетной записи Gmail, вы можете сбросить пароль. Этот пост содержит подробное руководство о том, как это сделать.
Как изменить пароль Gmail на рабочем столе
Шаг 1. Откройте браузер и перейдите на страницу учетной записи Google.
Шаг 2. Войдите в свой аккаунт Google.
Шаг 3. Нажмите Безопасность в левом столбце.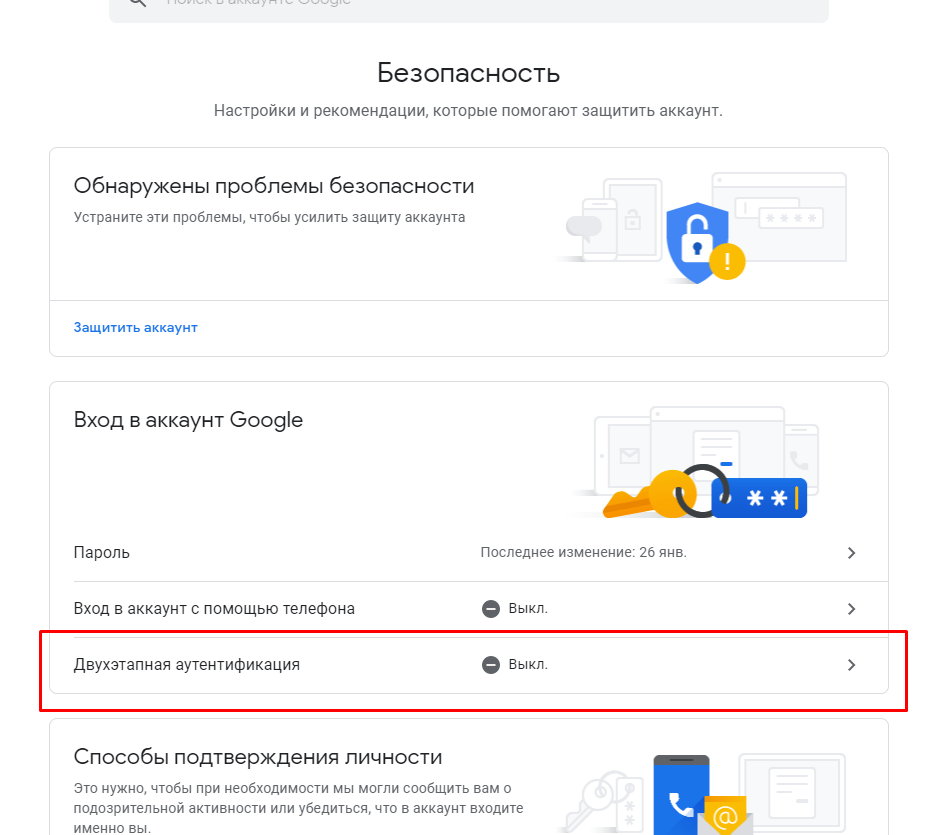 Прокрутите вниз в правом окне, чтобы найти Вход в раздел Google .
Прокрутите вниз в правом окне, чтобы найти Вход в раздел Google .
Шаг 4. Нажмите Пароль и введите свой текущий пароль для подтверждения вашей личности. Затем вас попросят ввести новый пароль. Вы можете ввести новый сложный пароль и нажать кнопку Изменить пароль , чтобы изменить пароль для Gmail.
Как изменить пароль Gmail на iPhone Приложение Gmail
Шаг 1. Откройте приложение Gmail на iPhone или iPad. Коснитесь трехстрочного значка в верхнем левом углу и коснитесь 9.0028 Настройки .
Шаг 2. Затем вы можете коснуться своей учетной записи в настройках и нажать Управление учетной записью Google . Нажмите Вход и безопасность и нажмите Пароль .
Шаг 3. Введите текущий пароль и нажмите Войти . Затем вы можете ввести новый пароль и подтвердить новый пароль. Наконец, нажмите кнопку Изменить пароль , чтобы выполнить действие по изменению пароля Gmail.
Как изменить пароль Gmail в приложении Gmail для Android
Шаг 1. Откройте приложение Gmail на телефоне или планшете Android. Коснитесь трехстрочного значка в верхнем левом углу и выберите «Настройки» в списке.
Шаг 2. Затем выберите и коснитесь своей учетной записи Gmail, а затем коснитесь «Управление учетной записью Google».
Шаг 3. Нажмите вкладку «Безопасность» и нажмите «Пароль». Введите текущий пароль и нажмите «Далее».
Шаг 4. Введите новый пароль и подтвердите новый пароль, затем нажмите «Изменить пароль», чтобы изменить пароль в Gmail.
Как сбросить пароль Gmail, если вы забыли пароль
Шаг 1. Перейдите на страницу восстановления учетной записи Google. Введите свой адрес электронной почты и нажмите Далее.
Шаг 2. Нажмите ссылку «Попробовать другим способом» и нажмите «Далее». Выберите «Текст», и Google отправит код подтверждения на ваш регистрационный номер телефона.
Шаг 3. Введите проверочный код и нажмите Далее.
Шаг 4. Создайте новый надежный пароль и подтвердите новый пароль. Нажмите кнопку «Изменить пароль», чтобы сбросить пароль Gmail.
Заключение
Если вы хотите изменить пароль своей учетной записи Gmail для повышения безопасности или сбросить пароль Gmail, если вы забыли старый пароль, вы можете выполнить описанную выше операцию.
Если вы заинтересованы в полезном бесплатном программном обеспечении для установки на свой компьютер, программное обеспечение MiniTool предлагает бесплатное программное обеспечение для восстановления данных, бесплатный менеджер разделов диска, бесплатное программное обеспечение для резервного копирования ПК, бесплатный видеоредактор, бесплатный видеоконвертер, бесплатный загрузчик видео и многое другое.
MiniTool Power Data Recovery позволяет легко восстановить любые удаленные или потерянные файлы с компьютера Windows, внешнего жесткого диска, SSD, USB, SD-карты, карты памяти и т. д. Чрезвычайно прост в использовании. Вы можете просто подключить свое устройство к компьютеру с Windows и запустить MiniTool Power Data Recovery, чтобы выбрать целевое устройство для сканирования.
- Твиттер
- Линкедин
- Реддит
Об авторе
Комментарии пользователей:
4 шага, которые вы должны предпринять, чтобы немедленно обезопасить свою учетную запись Gmail
От банковских выписок до личных писем и даже запросов на сброс пароля — в вашей учетной записи Gmail хранится множество личных данных. Если бы кто-то получил к нему доступ, он фактически получил бы доступ к остальной части вашей онлайн-идентификации.
Вместо того, чтобы просто надеяться, что хакеры вас не найдут, выделите 10 минут и защитите свою учетную запись Gmail прямо сейчас.
Читать дальше : 6 хитрых приемов Gmail, которые уменьшат разочарование и спам
Сейчас играет: Смотри: Советы и рекомендации по использованию Gmail
1:08
Используйте надежный пароль
Я подозреваю, что мы все виновны в повторном использовании простых паролей в какой-то момент — я признаю, что раньше. Но повторное использование паролей на нескольких сайтах и сервисах просто требует взлома ваших учетных записей. Все, что требуется, — это утечка или взлом в одном сервисе, и хакеры начнут пытаться войти во все ваши учетные записи.
Но повторное использование паролей на нескольких сайтах и сервисах просто требует взлома ваших учетных записей. Все, что требуется, — это утечка или взлом в одном сервисе, и хакеры начнут пытаться войти во все ваши учетные записи.
Пришло время активизировать игру с паролями. Используйте уникальные пароли, сгенерированные случайным образом, для каждой вашей онлайн-учетной записи. Отследить все эти пароли легко, если вы используете менеджер паролей. У нас есть обзор лучших доступных менеджеров паролей, как бесплатных, так и платных, если вам нужна помощь в выборе того, какой из них использовать.
Чтобы изменить пароль своей учетной записи Google, перейдите на страницу безопасности учетной записи Google и нажмите Пароль под Вход в Google 9раздел 0029. Подтвердите свой пароль, если будет предложено, затем введите новый пароль, сгенерированный вашим менеджером паролей, и нажмите Изменить пароль .
Подробнее : Специальный отчет: успешная стратегия кибербезопасности (бесплатный PDF) (TechRepublic)
Настройте двухэтапную аутентификацию в своей учетной записи Google.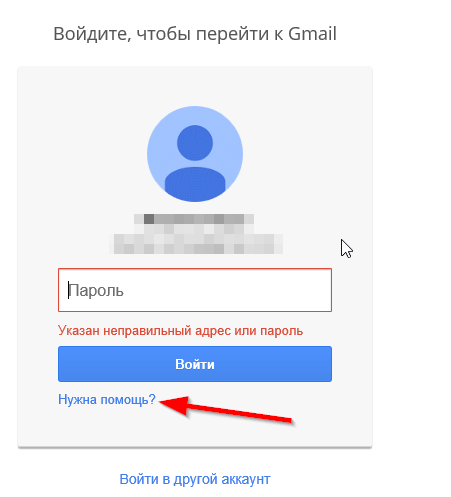
Включить двухэтапную проверку
Без двухэтапной проверки, также называемой двухфакторной аутентификацией, хакерам нужен только ваш пароль для доступа ко всей вашей учетной записи Google, включая YouTube, Gmail и Google Pay. И помните, если вы повторно используете один и тот же пароль для нескольких служб, они могут получить его в результате утечки данных или в результате фишинга.
При двухэтапной проверке, иногда называемой двухфакторной аутентификацией, хакерам потребуется ваш пароль и случайно сгенерированный шестизначный пароль или физический доступ к вашему телефону, прежде чем они смогут получить доступ к вашей учетной записи.
Включите 2SV, посетив страницу безопасности своей учетной записи Google и нажав Двухэтапная аутентификация .
Благодаря настройке 2SV для вашей учетной записи значительно снижается вероятность того, что кто-то получит доступ к вашей учетной записи.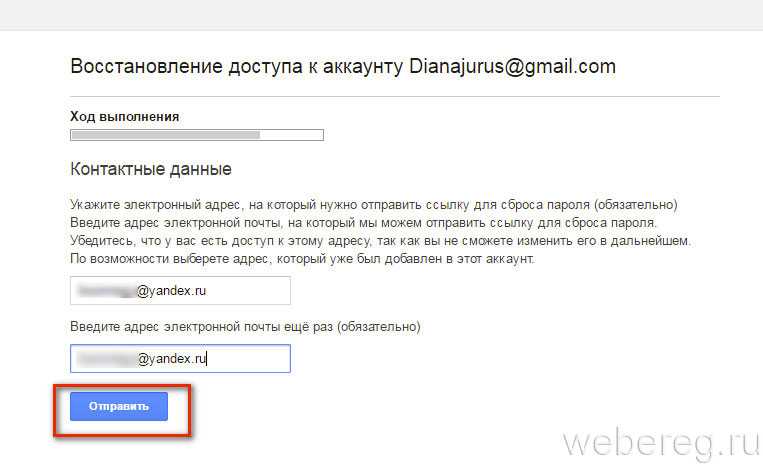
Если вы решите использовать пароль, вы можете получить его с помощью текстового сообщения или открыть его в менеджере паролей. Я использую диспетчер паролей для управления своими кодами 2SV, поэтому я могу получить доступ к кодам на любом устройстве, независимо от того, есть ли у меня подключение для передачи данных на моем телефоне.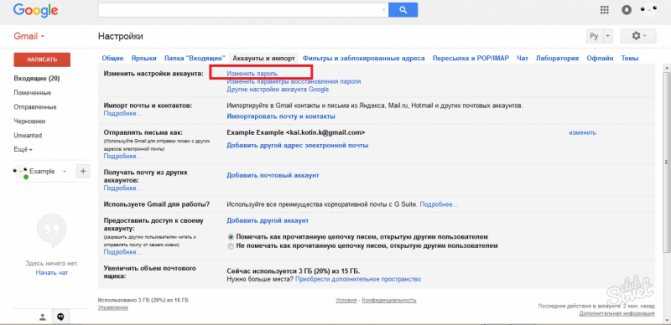
Если вы решите использовать оповещения, нажмите Попробовать сейчас . Вы должны получить уведомление на телефон, который был указан на экране. Следуйте остальным инструкциям, чтобы завершить настройку.
Однако, если вы хотите использовать пароли, нажмите Выберите другой вариант , а затем Текстовое сообщение или голосовой вызов .
Введите свой номер телефона, а затем введите код для активации двухэтапной проверки. После ввода кода и нажатия еще нескольких кнопок будет включена 2SV.
Отсканируйте QR-код, чтобы добавить свои коды 2SV в Authenticator или менеджер паролей.
Скриншот Джейсона Сиприани/CNET Но, подождите, вы еще не закончили. Хотя двухэтапная аутентификация с помощью текстовых кодов-паролей более безопасна, чем ее полное отсутствие, я рекомендую по возможности использовать push-оповещения.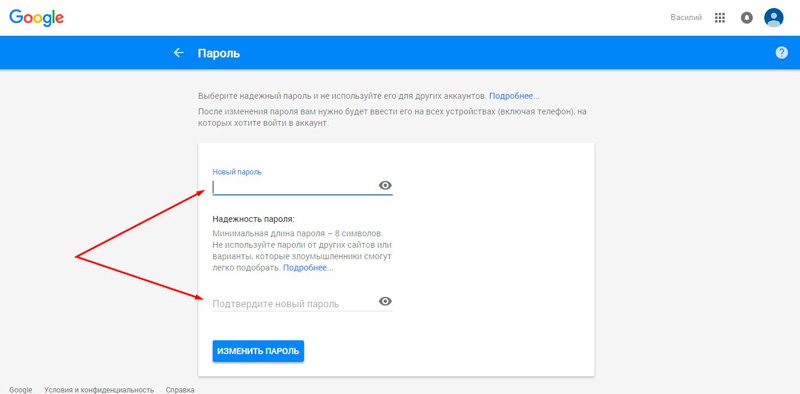
Если вам приходится полагаться на пароли, потратьте несколько дополнительных минут и настройте приложение Authenticator для своей учетной записи Google. Вы можете использовать приложение Google Authenticator или менеджер паролей. Нажмите Настройка в разделе приложения Authenticator , а затем выберите тип используемого телефона. Используйте предпочитаемое приложение для сканирования QR-кода, затем введите пароль, сгенерированный вашим приложением, чтобы убедиться, что все настроено правильно и все готово.
Краткое примечание : есть еще один, еще более безопасный вариант блокировки вашей учетной записи Google, использующий физический ключ безопасности, о котором вы можете прочитать здесь. Однако для большинства людей носить с собой дополнительное устройство нереально.
Фу . Это было много работы, но поверьте мне, это того стоило.
Убедитесь, что в этом разделе указана точная информация на тот случай, если ваша учетная запись будет заблокирована.
Скриншот Джейсона Сиприани/CNETПроверьте свои резервные способы связи
С момента первой настройки учетной записи Gmail вы могли изменить свой номер телефона или отказаться от старой учетной записи электронной почты. Поэтому рекомендуется перепроверить резервные способы связи. Это то, что Google будет использовать, если вы заблокируете свою учетную запись, чтобы подтвердить, что вы являетесь владельцем учетной записи.
Посетите эту страницу и найдите раздел под названием Способы подтверждения личности .
Нажмите на каждый раздел — Резервный телефон, Резервный адрес электронной почты и Контрольный вопрос — и обновите их актуальной информацией.

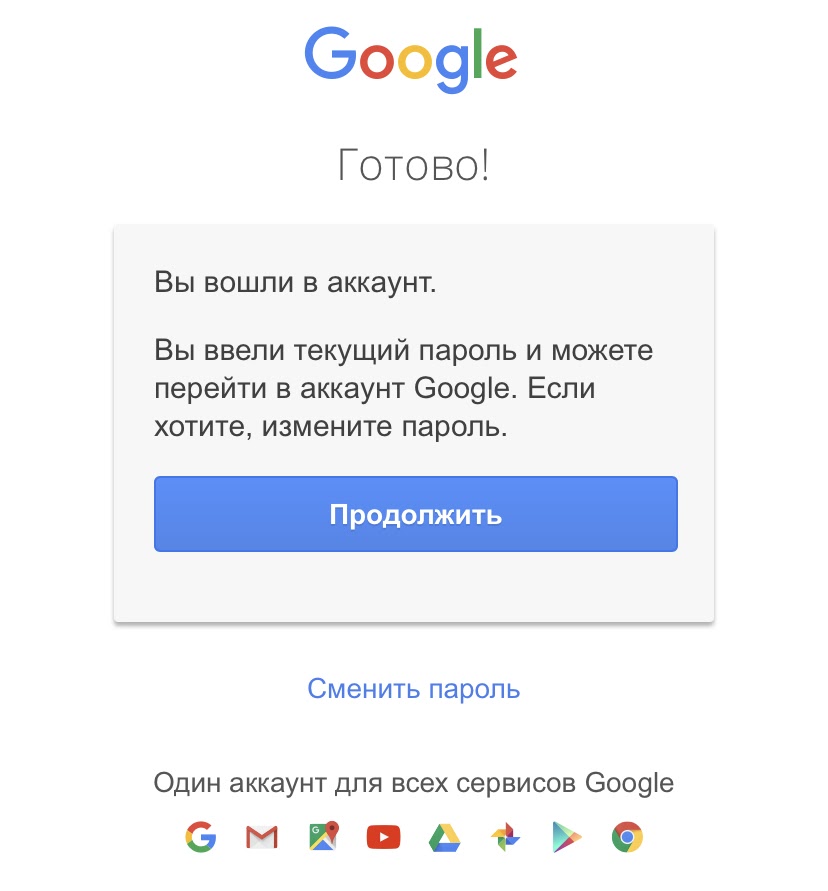
 ru).
ru).