Как изменить фон в Фотошопе
При работе в фотошопе очень часто возникает необходимость изменить фон на фотографии. К примеру, это может быть фон городского потока, леса, помещения и т.д. Благодаря этому, удается добиться красивой фотографии, которую в дальнейшем можно использовать в качестве создания портрета. Но, мало кто знает, какие действия нужно сделать, чтобы качественно изменить фон на фотографии.
Следовательно, в этой статье мы подробно затронем данную тему и постараемся рассказать о том, как изменить фон на фотографии в фотошоп CS6.
Итак, перед нами стоит задача изменить фон для следующей картинки. В качестве объекта выступает ковбой с лошадью.
В качестве фона, необходимо установить изображение с перекрестком в Нью-Йорке (солнечный день).
Очень важно, чтобы заменяемый фон был аналогичным по цветовой гамме с фоном, где располагался объект. В противном случае, после переноса объекта на неподходящий фон, будет заметно, что это монтаж. Давайте перейдем к непосредственным инструкциям.
Давайте перейдем к непосредственным инструкциям.
- Первым делом вам необходимо вырезать объект, то есть отделить объект от фона. Сделать это можно при помощи следующих инструментов — «Лассо», «Прямолинейное лассо», «Магнитное лассо», «Быстрое выделение», «Магнитная палочка», «Перо». Опять же, о том, как вырезать объект, мы рассказывали в этой статье.
- После этого необходимо перенести объект на новый фон. Для этого нажмите правой кнопкой мыши по слою с объектом и кликните по пункту «Создать дубликат слоя…».
- В новом окне необходимо выбрать документ (изображение) с фоном. Затем нажмите на кнопку «OK».
- В результате этих действий, вырезанный объект переместится на новый фон. Теперь вам необходимо подогнать размер объекта под масштаб фона.
- Для того, чтобы изменить размер объекта, необходимо нажать на сочетание клавиш Ctrl+T.
 После этого потяните за один из углов, чтобы изменить изображение по высоте и ширине.
После этого потяните за один из углов, чтобы изменить изображение по высоте и ширине.
- При необходимости, изображение можно наклонить. Для этого необходимо нажать левую кнопку мыши над изображением и отрегулировать угол наклона.
- По результату масштабирования изображения, сохраните изменения. Для этого выберите инструмент «Перемещение», либо нажмите на «icon-check».
- Во всплывающем окне, нажмите на кнопку «Применить».
- В нашем случае, мы получили следующую картинку. Выглядит конечно не совсем профессионально. Тем не менее, если более детально поработать с цветовой гаммой, яркостью/контрастом, а также наложить общий фильтр на изображение, то картинка получится впечатляющей.
Мы надеемся, что наша статья помогла вам изменить фон на фотографии в фотошопе. Без сомнений, данная процедура является не простой, а значит с первого раза у вас может не получится. Но, если вы будете постоянно практиковаться, изучать тонкости и нюансы создания живых фотографий путем замены фона для объектов, то в скором времени вы достигните высоких результатов. Поэтому, чем больше практики, тем более качественным будет результат.
Но, если вы будете постоянно практиковаться, изучать тонкости и нюансы создания живых фотографий путем замены фона для объектов, то в скором времени вы достигните высоких результатов. Поэтому, чем больше практики, тем более качественным будет результат.
Понравилась статья? Поделитесь в социальных сетях!
Подробное руководство по удалению фона в Photoshop CC/CS6
Хотите быстро сделать фон вашего изображения прозрачным в Photoshop?
Adobe Photoshop — это многофункциональный редактор изображений, с помощью которого можно редактировать изображения в различных форматах, настраивать эффекты изображения и выполнять множество других операций редактирования. Вы можете использовать его, чтобы легко удалить фон с изображения.
Этот пост даст вам подробное руководство по как убрать фон в фотошопе. Кроме того, рекомендуется использовать бесплатный онлайн-инструмент для удаления фона, чтобы вы могли легко удалить или изменить фон своей фотографии.
- Часть 1.
 Удалить фон в Photoshop с помощью быстрого действия
Удалить фон в Photoshop с помощью быстрого действия - Часть 2. Удалить фон фотографии с помощью быстрого выбора
- Часть 3. Более простой способ удалить или изменить фон фотографии
- Часть 4. Часто задаваемые вопросы о том, как удалить фон с фотографии
Часть 1. Как удалить фон с изображения с помощью быстрых действий в Photoshop
Adobe позволяет бесплатно использовать последнюю версию Photoshop в течение 7 дней. В течение 7-дневной бесплатной пробной версии вы можете получить доступ и использовать все его функции для редактирования файлов изображений. Вы можете бесплатно загрузить его с официального сайта Adobe, а затем следовать приведенному ниже руководству, чтобы удалить фон с изображений.
Шаг 1.
Загрузите и откройте Adobe Photoshop на своем компьютере. Благодаря многочисленным усовершенствованиям, добавленным в последнюю версию Photoshop за последние несколько лет, вы можете легко удалить фон с изображения с помощью Удалить фон функцию в Быстрое действие.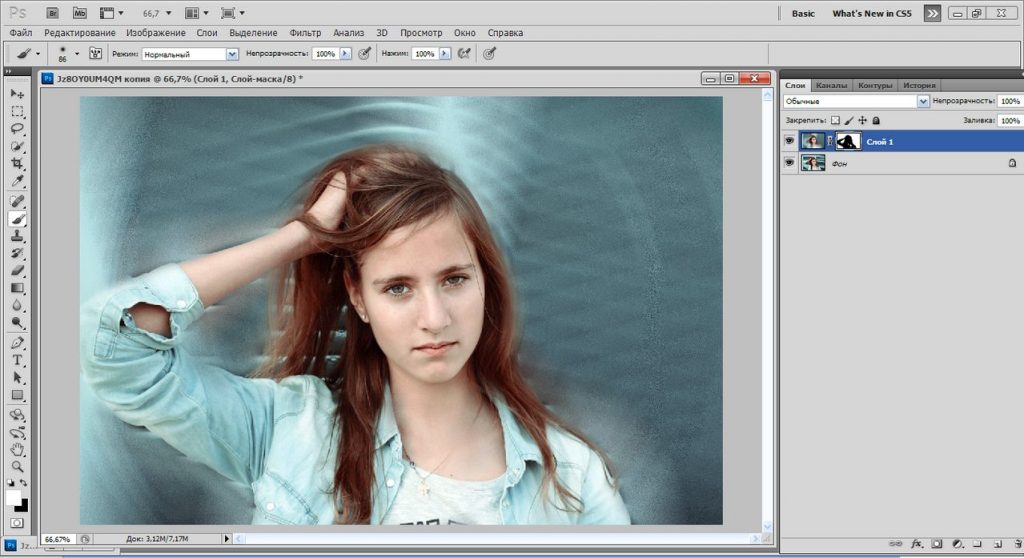
Шаг 2.
Добавьте и откройте свою фотографию в Photoshop. Найдите Слой панель с правой стороны. Ваше добавленное изображение появится в качестве фонового слоя. Здесь вы можете щелкнуть по нему правой кнопкой мыши и выбрать Дублирующий слой. Вы также можете нажать CTRL+J на ПК с Windows или Команда + J на Mac для быстрого дублирования текущего слоя.
Шаг 3.
Нажмите на верхнюю Окно и выберите Свойства вариант из выпадающего списка. Нажав на нее, вы можете добавить свойства в правую сторону. Обратите внимание: если опция «Свойства» уже отмечена, вам не нужно нажимать ее снова.
Шаг 4.
Нажмите и выделите скопированный слой под панелью «Слои». Перейти к Свойства панель, а затем нажмите кнопку Удалить фон под Быстрое действие раздел. Таким образом, вы можете легко избавиться от фона в Photoshop.
Вы можете щелкнуть значок глаза перед фоновым слоем, чтобы сделать текущий фон изображения прозрачным в Photoshop. После этого вы можете нажать Файл меню вверху, а затем используйте Сохранить как возможность экспортировать отредактированное изображение на свой компьютер.
Часть 2. Удаление фона из изображения в Интернете бесплатно с помощью Kapwing
Помимо описанного выше метода, Adobe Photoshop также позволяет выбрать ненужный фон с помощью инструмента выделения, а затем удалить фон. Эта часть поможет вам избавиться от фона с помощью Photoshop. Быстрый выбор инструмент.
Шаг 1.
Запустите программу Photoshop, добавьте свою фотографию и продублируйте фоновый слой.
Шаг 2.
На левой панели инструментов нажмите кнопку Быстрый выбор значок, а затем используйте Инструмент быстрого выбора or Инструмент волшебной палочки чтобы выбрать фоновое изображение, которое вы хотите удалить. После этого вы можете просто нажать клавишу Delete на клавиатуре, чтобы с легкостью удалить фон в Photoshop.
На этом шаге вы также можете использовать инструмент выбора, чтобы выбрать основной объект, который хотите сохранить, щелкнуть его правой кнопкой мыши, а затем выбрать Слой через копирование функция создания копии полезной части. После этого вы можете только экспортировать этот слой на свой компьютер и удалить ненужный фон.
После этого вы можете только экспортировать этот слой на свой компьютер и удалить ненужный фон.
Часть 3. Более простой способ удалить или изменить фон фотографии
Adobe Photoshop слишком мощный, чтобы удалить фон. Кроме того, после бесплатной пробной версии Photoshop оказывается очень дорогим продуктом. Поэтому, если вы хотите удалить фон с фотографии, вы также можете попробовать популярный Бесплатная программа для удаления фона онлайн. Он предлагает очень простой способ удалить фон с изображения с высокой точностью. Вы можете бесплатно использовать его в широко используемых веб-браузерах, таких как Chrome, Safari, Microsoft IE, Edge и Firefox.
Шаг 1.
Перейдите на этот бесплатный сайт для удаления фона и нажмите кнопку Загрузить портрет кнопку, чтобы загрузить файл изображения, фон которого вы хотите удалить. Он поддерживает различные форматы изображений, включая JPG, JPEG, HEIC, PNG и другие.
Шаг 2.
После загрузки изображения вы можете использовать Сохранить or Стереть способ выбрать и удалить фон с изображения.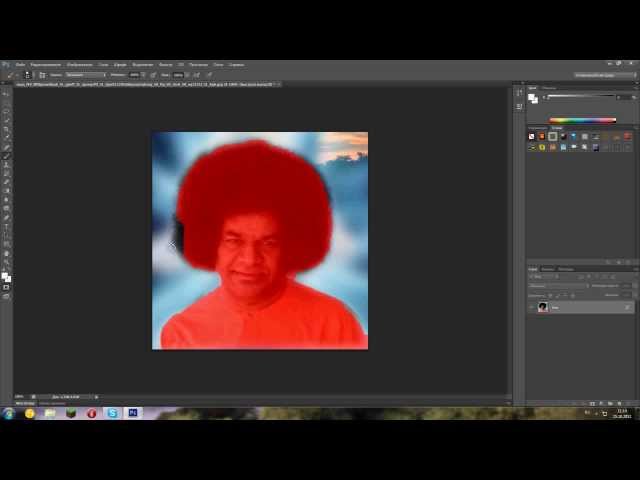 Благодаря алгоритму искусственного интеллекта этот онлайн-инструмент для удаления фона может точно выбрать основной объект или область фона. Вы также можете положиться на его Кисть функция удаления фона на этом этапе.
Благодаря алгоритму искусственного интеллекта этот онлайн-инструмент для удаления фона может точно выбрать основной объект или область фона. Вы также можете положиться на его Кисть функция удаления фона на этом этапе.
Шаг 3.
Нажмите на Редактировать вариант, вы можете легко изменить цвет фона или заменить фон другим изображением. Здесь вы также можете использовать урожай функция быстрого изменения размера файла изображения и настройки его фоновой области.
Шаг 4.
После того, как вы удалите фон с изображения и будете довольны результатом, вы можете нажать кнопку Скачать кнопку, чтобы сохранить это отредактированное изображение на вашем компьютере в формате PNG.
Часть 4. Часто задаваемые вопросы об удалении фона из изображения бесплатно
1. Как отделить изображение от фона с помощью Photoshop?
Вы можете использовать инструмент «Выделение» или инструмент «Волшебная палочка» в Photoshop, чтобы выбрать фон изображения, щелкнуть по нему правой кнопкой мыши, а затем выбрать функцию «Слой через вырез», чтобы легко отделить изображение от фона.
2. Как изменить фон моей фотографии на белый в Photoshop?
С помощью первых двух методов вы можете научиться удалять фон с изображения с помощью Adobe Photoshop. После этого вы можете просто сохранить отредактированный файл изображения в формате JPG в изменить фон фотографии на белый. Кроме того, когда вы выбираете фон изображения, вы можете напрямую заполнить фон белым цветом.
3. Могу ли я использовать Photoshop для удаления фона с изображения онлайн?
Adobe предлагает бесплатный онлайн-инструмент для удаления фона под названием Adobe Creative Cloud Express, который поможет вам напрямую удалить фон с фотографий в веб-браузере. Это позволяет автоматически удалять фон. Вы можете зайти на его официальный сайт, загрузить файл изображения, а затем создать прозрачный вырез для своей фотографии.
Заключение
Прочитав этот пост, вы можете узнать как убрать фон в фотошопе шаг за шагом. Вам предлагается 3 простых способа удалить или изменить фон фотографии.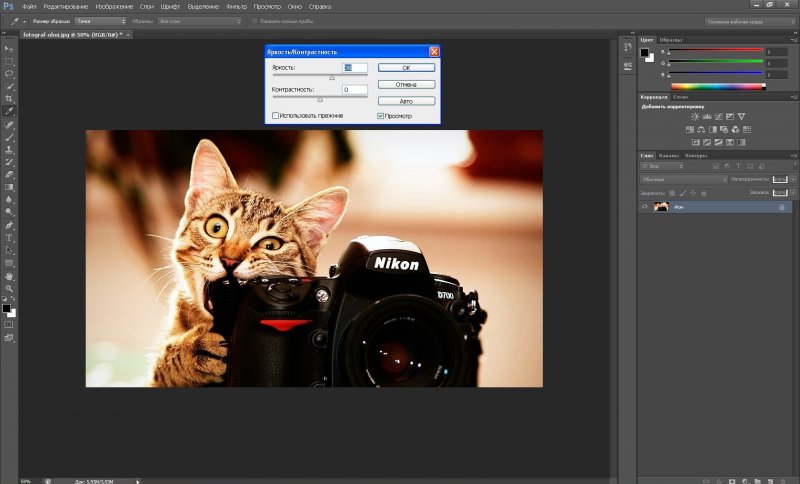 Вы можете использовать свой предпочтительный, чтобы избавиться от нежелательного фона с изображения.
Вы можете использовать свой предпочтительный, чтобы избавиться от нежелательного фона с изображения.
Что вы думаете об этом посте.
- 1
- 2
- 3
- 4
- 5
Прекрасно
Рейтинг: 4.6 / 5 (на основе голосов 240)Подпишитесь на нас в
Оставьте свой комментарий и присоединяйтесь к нашему обсуждению
Как удалить фон с волос в Photoshop [Учебник] – Path
Для любого продавца электронной коммерции, фотографа или специалиста по маркетингу знание того, как удалить фон с ваших фотографий, является навыком, который вы будете использовать бесчисленное количество раз. В этом пошаговом руководстве показано, как удалить волосы со сплошного фона.
Получите бесплатные советы по электронной торговле и фотосъемке продуктов
Перемещение фона с волос может быть невероятно неприятным, если вы не разбираетесь в некоторых уникальных инструментах ластика Photoshop. Попытка удалить волосы с фона может занять много времени и в конечном итоге испортить исходное изображение, если сделать это неправильно. В этом уроке Photoshop вы узнаете, как удалить фон с волос с помощью Инструмент «Ластик для фона» . Как только вы научитесь удалять фон с волос в Photoshop 2021, вы сможете справиться с любой фотографией или изображением.
Попытка удалить волосы с фона может занять много времени и в конечном итоге испортить исходное изображение, если сделать это неправильно. В этом уроке Photoshop вы узнаете, как удалить фон с волос с помощью Инструмент «Ластик для фона» . Как только вы научитесь удалять фон с волос в Photoshop 2021, вы сможете справиться с любой фотографией или изображением.
Мы будем использовать изображение, показывающее, как удалить фон с вьющихся волос в Photoshop, но эти указания будут работать с любым типом волос.
Как убрать фон с волос в фотошопе
Шаг 1. Настройте слои
Откройте изображение, из которого вы хотите удалить фон, в Photoshop 2021. Перейдите на панель «Слои», выбрав «Окно» > «Слои» или щелкнув значок панели «Слои » справа от экран.
Убедитесь, что выбран заблокированный слой Background (он должен быть выбран по умолчанию).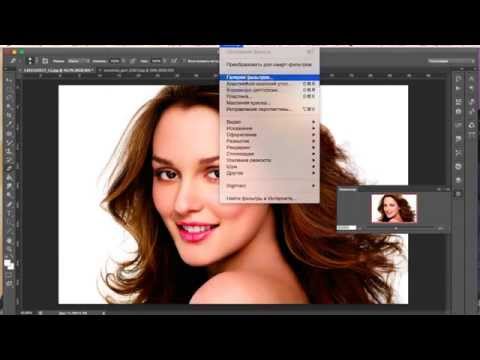 Откройте меню панели Layers , нажав на три маленькие линии в верхнем левом углу панели. В раскрывающемся меню выберите Дублировать слой .
Откройте меню панели Layers , нажав на три маленькие линии в верхнем левом углу панели. В раскрывающемся меню выберите Дублировать слой .
Профессиональный совет : мы создаем дубликат слоя, чтобы вы могли сохранить исходное изображение. Это дает вам резервную копию оригинала на случай, если вы совершите ошибку или вам нужно будет начать сначала.
Во всплывающем окне нажмите OK , чтобы создать фоновую копию слоя.
Шаг 2: Создайте высококонтрастный слой
Щелкните значок плюса в нижней части панели Слои , чтобы создать новый слой.
На панели инструментов дважды щелкните цвет переднего плана , чтобы открыть диалоговое окно цветов . С помощью ползунков цвета выберите цвет, сильно контрастирующий с фоновым цветом исходного изображения. Так как наше изображение имеет желтый фон, мы выберем ярко-синий.
Вы хотите использовать яркий, высококонтрастный цвет для работы при удалении волос с фона в Photoshop, чтобы вы могли легко увидеть, какая часть фона на самом деле удаляется во время работы.
Выбрав цвет, выберите новый слой и выберите Edit > Fill в раскрывающемся меню в верхней части окна приложения или нажмите SHIFT+F5 (FN+SHIFT+F5 на Mac) . В появившемся диалоговом окне выберите Цвет переднего плана на 100%.
После того, как вы заполнили новый слой цветом переднего плана , переместите этот слой между слоями фоновой копии и фона в слоях 9Панель 0010. Вы можете сделать это, захватив новый слой и перетащив его, пока он не встанет на место между фоновыми слоями.
Шаг 3: Удалите фон вокруг волос и модели
Выберите инструмент Background Eraser Tool на панели инструментов. Он может быть скрыт за Eraser Tool .
Затем выберите Цвет фона на панели инструментов и выберите цвет фона изображения с помощью кнопки Палитра цветов во всплывающем диалоговом окне.
Выбрав Background Eraser Tool , вы увидите три маленькие кнопки на панели параметров в верхней части окна приложения рядом с размером кисти. Они определяют, как будет производиться выборка фона: непрерывно, один раз или с использованием образца фона. Поскольку исходное изображение имеет сплошной фон, выберите третий вариант: «Образец фона».
Убедитесь, что Несплошной 9Выбраны 0010 и Защита основного цвета . Эти настройки гарантируют, что верхний слой останется отделенным от ярко-синего фонового слоя, когда вы редактируете и удаляете волосы с фона в Photoshop.
Вы также увидите два других параметра на этой панели параметров : Предустановка кисти (на изображении выше установлено значение 13) и Допуск. Начните с размера кисти, подходящего для изображения, с которым вы работаете, и начните с Допуска, установленного на 50%.
Начните с размера кисти, подходящего для изображения, с которым вы работаете, и начните с Допуска, установленного на 50%.
Вернитесь на панель Layers и убедитесь, что выбран ваш верхний слой Background copy .
Теперь с помощью инструмента Background Eraser Tool начните стирать область вокруг волос.
Во время работы вам может понадобиться настроить уровень Допуск вверх или вниз в зависимости от цветов на изображении переднего плана. Например, на коже модели есть много желтых тонов, которые можно было бы случайно стереть с помощью высоких 9.0009 Уровень допуска ; поэтому мы уменьшим Tolerance примерно до 20%, работая вокруг лица и рук. Вы также можете найти полезным уменьшить размер кисти при работе с этими областями, чтобы иметь больше точности в удаляемых областях.
Продолжайте стирать, пока у вас не появится «контур» вокруг всего объекта.
После того, как вы стерли область непосредственно вокруг вашего объекта, вы можете увеличить размер кисти и Допуск и удалить остаток фона.
Шаг 4: Замените фон
Вернитесь на панель Layers и скройте слой яркого цвета и исходный слой Background , щелкнув значок глаза рядом с каждым слоем.
Теперь у вас есть прозрачный фон, и вы можете вставить любой фон в изображение. Или вы можете скопировать это изображение и вставить его в другое изображение.
Теперь, когда вы узнали, как удалить фон с волос в Photoshop, вы можете заменить исходный фон цветами вашего бренда или более сложным фоном, добавив интереса и преемственности к вашей фотографии для электронной коммерции.
Овладейте другими навыками Photoshop
Вы можете улучшить свои навыки редактирования фотографий с помощью нашей библиотеки учебных пособий по Photoshop, которые помогут вам создавать идеально отредактированные изображения для продвижения вашей продукции.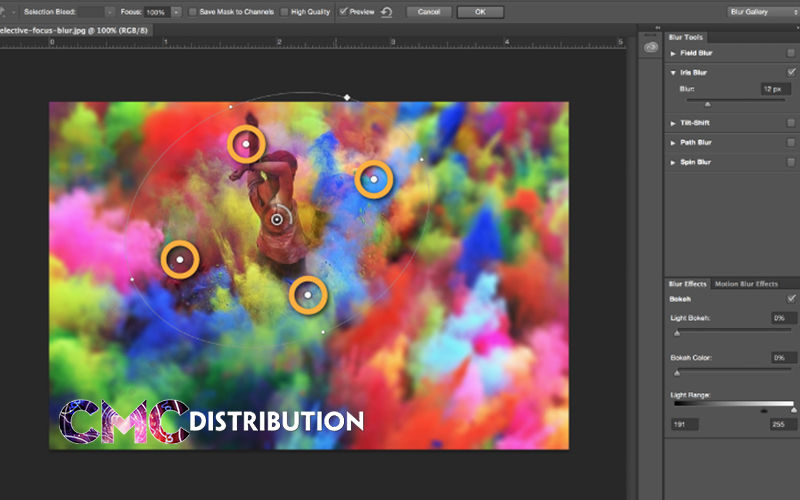
- Как изменить цвет фона изображения
- Как заставить кого-то улыбнуться в Photoshop: руководство для брендов
- Размытие фона в Photoshop: Учебник для ваших фотографий продуктов
Забудьте возиться с Photoshop и поручите свои самые утомительные правки Path, вашей виртуальной фотостудии
Узнайте больше
Часто задаваемые вопросы об удалении фона с волос в Photoshop
Как удалить фон с волос в Photoshop?
Вы удаляете фон с волос в Photoshop, используя шаги, описанные в этом посте:
- Настройте слои
- Создайте высококонтрастный слой
- Убираем фон вокруг волос и модели
- Заменить фон
Как изменить фон прически?
Вы можете изменить фон волос, выполнив шаги, описанные в этом руководстве, чтобы удалить фон. Затем выберите новый цвет фона или изображение, чтобы заменить его, или оставьте его прозрачным фоном.
Как удалить зеленый экран с волос в Photoshop?
Если вам нужно знать, как исправить волосы, которые находятся перед зеленым экраном, вы можете использовать метод, аналогичный описанному выше, всего за несколько дополнительных шагов. Во-первых, настройте слои и используйте инструмент Background Eraser Tool , на этот раз с красным фоном.
Поскольку зеленые экраны очень яркие, на волосах часто появляется зеленоватый оттенок. Чтобы противодействовать этому, вы можете увеличить толерантность Background Eraser Tool , стирая только края волос. Если это вас не устраивает, сотрите как можно больше, создайте грубое выделение вокруг областей на фотографии, где вы видите зеленый цвет.
Затем выберите Select > Color Range в раскрывающемся меню приложения, чтобы захватить только зеленоватые пиксели в вашем грубом выделении. Затем вы можете использовать любой инструмент настройки цвета, который вы предпочитаете (например, Hue/Saturation 9). 0010 или Цветовой баланс ) для точной настройки цветов в этом выборе.
0010 или Цветовой баланс ) для точной настройки цветов в этом выборе.
Как добавить белый фон в Photoshop cs6-Graphics Expert Ltd.
Фоном на фотографии называется поверхность, которая кажется удаленной от зрителя. Это поверхность, которая дает настройку того, что снимается.
Как добавить белый фон в Photoshop cs6Например, если сделать снимок цветка на фоне стены, цветок станет основным объектом интереса, а стена станет фоном.
Фон можно изменить на простой белый по причинам, которые я рассмотрю ниже. Зачем редактировать свои фотографии, чтобы иметь белый фон;
Чтобы привлечь внимание зрителя
Если вы делаете снимок объекта, вы можете запечатлеть несколько вещей на заднем плане, которые могут отвлечь зрителя. Если вы хотите, чтобы зритель полностью сосредоточился на интересующей вас точке, вам, возможно, придется изменить фон на белый.
Белый фон — это круто
Белый фон
обычно выглядит стильно и изысканно.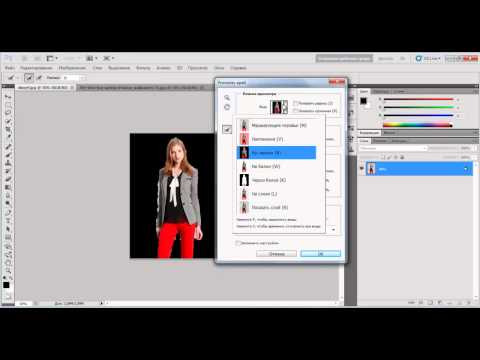 Фотографии получаются как
Фотографии получаются как
, в их создание были вложены значительные средства. Если белый фон
размещен правильно, фотографии могут выглядеть так, как будто они были сняты с помощью высококачественной цифровой зеркальной камеры
, когда их только что снял смартфон.
Избавляет вас от необходимости выбирать
подходящий фон
Если вы
ведете веб-сайт или блог, выбор подходящего и0255 презентабельный фон для ваших фотографий. Если вы остановитесь на белом фоне,
вы забудете о стрессе, связанном с необходимостью поиска презентабельного рабочего места, чтобы
сделать фотографии.
Подчеркивает цвета
Белый фон
подчеркивает цвет снимаемого изображения. Если вы хотите, чтобы
четко подчеркивал цветовой аспект вашей фотографии, белый фон — это то, что вам нужно.
Шаг за шагом, как изменить белый фон
в Photoshop c6
1. Выберите и
откройте интересующее изображение
Нажмите «Файл»
, затем выберите «Открыть» в меню в верхней части экрана. Ваше изображение появится на экране.
Ваше изображение появится на экране.
2. Создайте дубликат
слоев
Выберите окна
с надписью «слои». Перетащите слой на кнопку «новый» в разделе «слои»
. Это действие будет дублировать слои. Вы можете переименовать слой
.
3. Создайте белый фон
Теперь, когда у вас
есть новый слой, вам потребуется создать белый фон, выполнив
следующие шаги.
Щелкните
«изображение» в верхней части экрана. Перейдите к «регулировкам» и выберите «уровень», чтобы открыть меню
.
Отрегулируйте ползунки
в открытом меню уровней. Отрегулируйте ползунок, пока изображение не станет
чисто белым. Переместите серые и белые ползунки влево, чтобы сделать изображение
более белым и осветлить его.
4. Дубликат
изображение
Используйте следующие шаги
для повторного дублирования изображения.
5. Откройте окно «слои»
Перетащите слой
на кнопку «новый» в разделе «слои».
Переименуйте созданный слой
. Это должно отличаться от того, как вы переименовали первый дубликат
.
6.Добавьте
«маску слоя».
Теперь, когда у вас есть
первый слой, добавление маски слоя выполняется с помощью
Выбор
первого слоя
Нажмите кнопку
с надписью «Добавить маску слоя» на панели слоев. Новая маска слоя появится справа от первого слоя.
7.Кисть
Щелкните инструмент «Кисть»
на панели инструментов. В качестве альтернативы, нажатие «B» на клавиатуре
также сработает.
Выберите жесткую круглую кисть
и увеличьте ее непрозрачность до 100%
Измените цвет
жесткой круглой кисти, щелкнув «маску слоя» в белом квадрате0255 на правой стороне первого слоя. Измените цвет кисти на черный.
Чтобы закрасить
фон, используйте выбранный цвет и стиль кисти. Закрасьте фон
. Вы увидите, что фон станет светлее, а изображение останется темным.
Чтобы создать
«черный» слой-маску, отпустите его и щелкните еще раз.
 После этого потяните за один из углов, чтобы изменить изображение по высоте и ширине.
После этого потяните за один из углов, чтобы изменить изображение по высоте и ширине. Удалить фон в Photoshop с помощью быстрого действия
Удалить фон в Photoshop с помощью быстрого действия