Исчерпывающий гайд по маскам в Adobe Illustrator
В свое время маски в Иллюстраторе были моей болью, печалью и тоской и я решила разобраться с этим вопросом раз и навсегда. Надеюсь этот пост поможет всем новичкам, кто хочет освоить вектор, избежать головной боли по поводу того, что делать и куда нажимать, чтобы все это замаскировать. На самом деле маски в том же Аффинити делаются простым движением, но что имеем, то имеем, разбираемся сегодня с Иллюстратором. Я работаю в последней версии программы поэтому, если у вас что-то не работает, просто поставьте версию поновее.
Clipping Mask или Обтравочная маска
Первая штука, которая всем почти известна, так часто обрезают выходящие за края картинки объекты, смысл в том, что поверх картинки накладывается фигура нужного размера и по ее границам вся картинка обрезается. Обратите внимание, что в этом случае должно быть два объекта — фигура сверху и фигура, которую надо “обрезать”, то есть если у вас много элементов на картинке снизу ее надо сгруппировать (выделить все и нажать Cmd / Ctrl+G).
Чтобы сделать такую маску нужно:
- Выделить оба объекта, фигура по которой нужно обрезать должна быть сверху.
- Нажать Cmd / Ctrl+7 на клавиатуре.
- Или перейти в меню Object menu — Clipping Mask — Make (Объект — Обтравочная маска — Создать)
- Или щелкнуть правой кнопкой мыши — Make Clipping Mask (Создать обтравочную маску)
Вынуть объекты из-под маски можно через Object menu — Clipping Mask — Release (Alt+Ctrl+7) так картинка будет возвращаться в исходный вид. И можно отдельно двигать отсекающую форму если её отдельно выбрать в слоях.
Draw Inside или рисование внутри
Эта функция почти противоположна тому, как работает обтравочная маска. В этом случае вам нужно сначала создать форму или объект, с которым вы хотите работать, а затем использовать функцию Draw Inside.
- Прежде всего нужно создать форму для использования. Это может быть так просто квадрат, круг или что-то сложное, ее заливка может быть градиентной или однотонной
- Выделите фигуру
- Нажмите Shift+D дважды
- Либо нажмите на иконку внизу левой панели инструментов с кругом и квадратом
Как только вы окажетесь в режиме Draw Inside, вы увидите пунктирные рамки вокруг вашей фигуры. Теперь, когда вы используете инструменты рисования, такие как Blob Brush Tool, вы сможете создавать линии только внутри этой фигуры. Чтобы выйти из этого режима нужно снова нажать один раз Shift+D. Вынуть объекты можно тоже через Alt+Ctrl+7
Теперь, когда вы используете инструменты рисования, такие как Blob Brush Tool, вы сможете создавать линии только внутри этой фигуры. Чтобы выйти из этого режима нужно снова нажать один раз Shift+D. Вынуть объекты можно тоже через Alt+Ctrl+7
Opacity Mask или маска непрозрачности
Сильно выручает, когда вам нужно создать например отражение предмета или небольшой градиент на фигуре обтравки. Различные оттенки серого используются, чтобы скрыть/показать определенные детали группы/дизайна в Illustrator.
В такой маске есть правило — темный цвет скрывает, белый показывает. Так же, как тень и свет. Поэтому, когда вы создаете маску непрозрачности, учитывайте, что там, где градиент самый темный, рисунок будет наименее видимым,как в примере ниже.
Как сделать:
- Откройте панель Transparency и убедитесь, что стоит режим Normal
- Выделите картинку и фигуру с градиентом
- Нажмите кнопку “Mask” на панели. Обратите внимание, что можно так же обрезать изображение по фигуре (“Clip”) либо инвертировать маску.

Чтобы разобрать маску надо кликать потом по Release. А чтобы подправить саму маску (градиент или положение) то надо в панельке кликнуть на квадрат справа от цепочки — поправить что надо (остальные объекты в макете при этом недоступны вообще, все теряются почему нет их в слоях) — кликнуть на квадрат слева от цепочки чтобы вернуться в сам макет. Галочка Clip необходима для стокеров когда они прозрачность назначают в обычном градиенте через свойство прозрачности цветового маркера, а затем пересохраняют это в старую версию Иллюстратора — 10-ю. При переоткрытии этой 10-й версии ЕПС — появляются паразитные ореолы вокруг таких градиентов и надо в панель Transparency зайти и кликнуть по галочке Clip.
Это три базовых способа создания масок в Adobe Illustrator, надеюсь пост окажется полезен. ❤️
За ценные дополнения и замечания огромное спасибо @apelsyn
#тонкости #новичкам #туториал #иллюстратор #adobe_illustrator #вектор #маски
Требования к макету | «Александрия»
Уважаемый заказчик!Прежде чем приступить к дизайну макета, необходимо учесть следующие типографские требования и проверить их соблюдение непосредственно перед передачей макета в печать. Если что-то из нижеперечисленного вам не будет понятно, за более подробной информацией обращайтесь к менеджерам нашей типографии.
Если что-то из нижеперечисленного вам не будет понятно, за более подробной информацией обращайтесь к менеджерам нашей типографии.
- cdr (CorelDraw 2018 и ниже)
- ai, eps (Adobe Illustrator 2018 и ниже)
- pdf (версия 1.3 (композитный), PDF/X-1a)
- tiff (CMYK)
- e-mail [email protected]
- файлообменники
- WhatsApp; Viber
Печатные файлы должны быть сверстаны строго в обрезной формат +1 мм с каждой стороны под обрез в 100% масштабе. Недопустимо наличие контрольных шкал, обрезных меток и иной технической информации. Если макет идет под вырубку, то обрезной формат + 2,5 мм с каждой стороны на вырубку.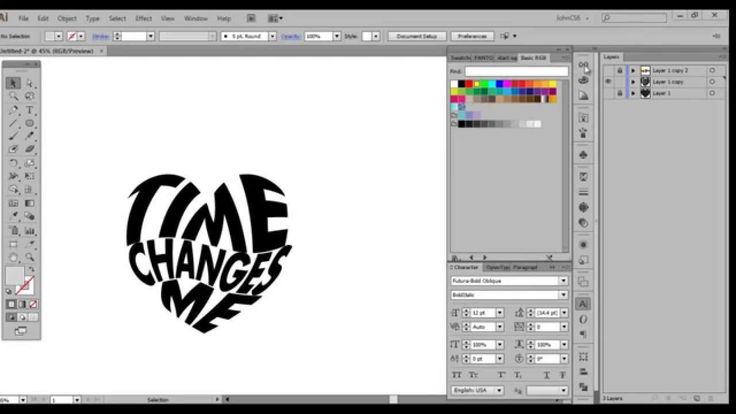
Точность размеров макета состовляет 1мм, округление до целых.
Все значимые элементы (логотипы, текст и т.д.) должны находиться не ближе 4 мм к линиям реза, биговки, фальцовки и т.д.
РАСТРОВАЯ ГРАФИКАФайлы с растровой информацией предоставляются строго в следующих форматах:- TIFF CMYK для полноцветной печати
- TIFF GRAYSCALE для монохромной (одноцветной печати)
- CMYK/GRAYSCALE — 300dpi
Внимание! Не имеет смысла делать большое (больше 300) разрешение, т.к. на РИПе, все равно сведется к одному.
- Файлы не должны содержать неиспользуемые слои и каналы
- Не допускается использование растровой графики в цветовом пространстве RGB
- Растровое изображение должно быть сохранено в режиме 8 bit
- Запрещается сохранять в растровом файле ICC-profile (цветовой профиль), альфа-каналы и отдельные слои
- Все подлинкованные (links) файлы должны иметь отличные друг от друга имена и должны быть собраны в одну папку.
 В этой же папке должен находиться файл верстки.
В этой же папке должен находиться файл верстки.
- Шрифты обязательно переводятся в кривые, допускается наличие шрифтов только будучи внедренными в PDF-файлы
- Не используйте системные шрифты: Arial, Times, Tahoma, Windings и тд., потому что в разных версиях Windows эти шрифты могут отличаться, соответственно верстка может «поплыть»
- Файлы не должны содержать неиспользуемые слои и каналы
- Не допускается использование растровой графики в цветовом пространстве RGB
- Растровое изображение должно быть сохранено в режиме 8 bit
- Черный текст должен состоять из 100% черного цвета, без примеси Cyan, Magenta и Yellow
- Допускается использовать только цветовое пространство CMYK для полноцветной верстки
- «Насыщенный» черный (композитный) должен иметь значения CMYK 45/45/45/100
- При использовании палитры Pantone при верстке ОБЯЗАТЕЛЬНО указывать номера используемых цветов
- немелованная бумага — не более 260%
- мелованная матовая бумага — не более 300%
- мелованная глянцевая — не более 320%
- Не основывайтесь на изображение на мониторе.
 Лучше сделайте цифровую цветопробу или пользуйтесь специальными цветовыми справочниками (очень удобен Pantone Color Bridge, в нем представлены интерпретации цветов в CMYK). При этом не забывайте тип используемой бумаги
Лучше сделайте цифровую цветопробу или пользуйтесь специальными цветовыми справочниками (очень удобен Pantone Color Bridge, в нем представлены интерпретации цветов в CMYK). При этом не забывайте тип используемой бумаги - При использовании векторных градиентов большой площади возможно возникновение «ступенек». Для нейтрализации этого эффекта такой градиент необходимо перевести в растр с последующим размытием, добавлением шума по необходимости
- все эффекты (тени, прозрачности, линзы, текстуры и др.) обязательно растрировать, объединить и слить с задним фоном
- связанные файлы (Links) должны быть внедрены непосредственно в документ
- файлы не должны содержать объекты и слои с атрибутами locked, overprint и др. невидимые печатные свойства
- припуски и отступы по 5 мм с каждой стороны для подреза
- в документ не надо ставить метки, шкалы и наполнять др.
 информацией
информацией - последовательность страниц должна быть 1,2,3,4,5, и т.д.
Обрезная ширина евробуклета – 291×210мм, с шагом страниц на лицевой стороне 98-100-99 мм и в зеркальном отражении на обороте.
ПЕРЕПЛЁТНеобходимо учитывать дополнительные отступы:- 10 мм от корешка — переплет на скрепки
- 15 мм от корешка — переплет на КБС
- 15 мм от корешка — переплет на пружину
Как объединить и сгруппировать слои в Illustrator
Эта страница может содержать ссылки от наших спонсоров. Вот как мы зарабатываем деньги.
Группировка и объединение слоев очень полезны при работе в Adobe Illustrator. Это экономит время и позволяет организовать ваши работы.
При объединении слоев несколько слоев объединяются в один слой. Например, у вас могут быть фигуры на двух отдельных слоях, которые вы хотите объединить в один слой.
В Illustrator нет функции «группировать слои», но есть способы сделать это. Когда мы говорим о группировке слоев, это включает в себя выбор определенных объектов в разных слоях и их группировку без объединения слоев.
Сегодня я объясню, как группировать и объединять слои в Illustrator, и вы лучше поймете, как они работают. Начнем…
Связанные материалы: Как заблокировать слои в Illustrator
Группировка слоев
В Illustrator нет возможности группировать слои, но объекты можно группировать. Когда вы группируете объекты из нескольких слоев, вы можете достичь того, к чему стремитесь. Мы можем выполнить два шага для группировки объектов.
Когда вы группируете объекты из нескольких слоев, вы можете достичь того, к чему стремитесь. Мы можем выполнить два шага для группировки объектов.
Шаг: 1
Выберите объекты, которые вы хотите сгруппировать, и перейдите в верхнее меню. , откройте верхнее меню панели слоев Окно > Слои или используйте ярлык F7 . Выберите слои, щелкнув круг и нажав клавишу Shift , затем щелкните другой круг и нажмите Ctrl + G
Разгруппировать объекты
Если вы хотите разгруппировать объекты, просто перейдите в меню над головой Объект > Разгруппируйте или используйте сочетание клавиш Shift + Ctrl + G .
Объединение слоев
Выберите слои, которые вы хотите объединить. Затем перейдите к Параметры панели «Слои», , которые отображаются при нажатии на правый угол панели. Затем выберите Merge Selected .
Теперь вы снова на панели слоев. Вы увидите только один слой вместо нескольких слоев. Все успешно слилось в одно.
Вы увидите только один слой вместо нескольких слоев. Все успешно слилось в одно.
Разъединение слоя
Вы не можете разъединить слои, а это означает, что вам нужно быть очень осторожным, прежде чем принимать решение об объединении слоев. Лучше всего объединять слои только тогда, когда вы закончите работу с дизайном и хотите очистить файл, чтобы он был лучше организован.
Хотя слои нельзя разъединить, вы можете редактировать объекты внутри слоя. На панели слоев нажмите на скрытое меню и выберите Release to Layers (Sequence or Build). Объекты будут видны на слое, но затем они будут разделены на разные слои.
Здесь описано, как группировать или объединять слои в Adobe Illustrator. Понимание того, как работают слои и как их использовать, поможет во всех аспектах вашей работы в Illustrator.
Рэджон Рахман
Рэджон Рахман — графический дизайнер с шестилетним опытом работы в отрасли.
Как объединить слои в Illustrator за 4 простых шага
Может быть очень сложно открыть старый файл и понять, что вы не понимаете, где найти то, что искали, просто потому, что вы этого не знали. потратьте время на то, чтобы организовать это, пока вы работали над этим, и это закончилось беспорядком.
Или, может быть, ваш дизайн выглядит готовым к отправке, но файл еще не организован должным образом, поэтому вы не можете отправить его кому-либо в таком виде!
Это может произойти из-за того, что вы создали несколько или разные версии одного и того же объекта, или есть некоторые объекты, которые вам нужно включать и выключать, и требуется время, чтобы найти их, если они не сгруппированы должным образом.
Не беспокойтесь об этом! Я собираюсь поделиться с вами тем, как объединять слои (также называемые объединением слоев) в Illustrator, чтобы вы могли централизовать их и очистить свой файл.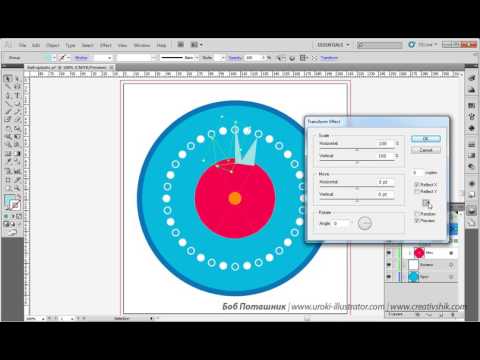
Чтобы сократить количество слоев и упорядочить работу, необходимо объединить слои. Это также поможет вам и другим понять ваш файл.
Особенно, если вы создаете сложные изображения.
Это также будет полезно на более поздних этапах вашего собственного творческого процесса, когда вам нужно сгруппировать визуальные элементы для лучшего понимания.
Как объединить слои в Illustrator
Чтобы объединить два или более слоев в Illustrator, перейдите на панель слоев, нажав «Окно», а затем «Слои». Теперь выберите слои, которые вы хотите объединить, а затем нажмите на кнопке «Параметры панели слоев» в правом верхнем углу и выберите «Объединить выбранные».
Как объединить слои в Illustrator: подробное руководство
Слои позволяют управлять множеством элементов, которые можно использовать для создания изображения в Adobe Illustrator.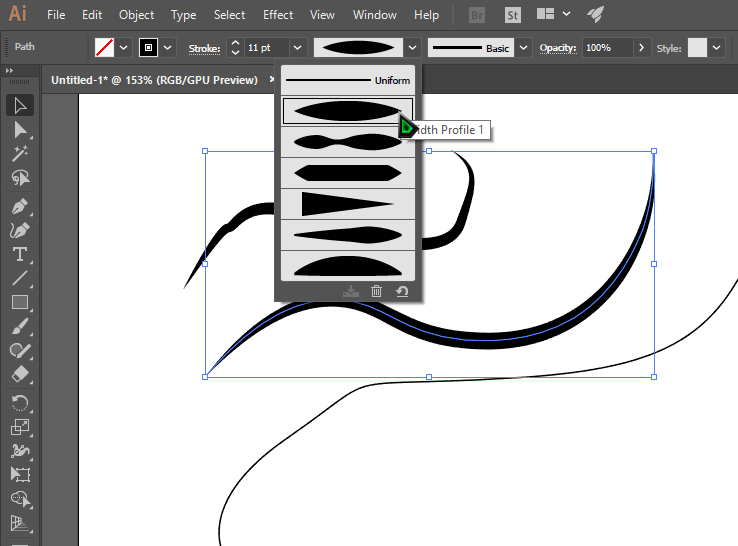
Они обеспечивают удобный способ организации их внутри вашего файла на «Панели слоев», чтобы вы могли располагать объекты в нужном вам порядке, создавая иерархию с таким количеством слоев и подслоев, которое вам нужно или нужно .
Вы даже можете создавать подслои внутри любого существующего слоя, выбрав несколько объектов и нажав «Собрать в новом слое». Этот последний вариант создаст новый слой, в котором будут объединены все ранее выбранные вами слои.
Просто помните, что в этом программном обеспечении вы можете отменить только те изменения, которые были сделаны недавно, это означает, что вы не можете отменить слияние после того, как вы предприняли много действий после этого.
Кроме того, имейте в виду, что группировать объекты — это не то же самое, что объединять или комбинировать слои: группы используются для сохранения целостности графического объекта при его масштабировании или перемещении, а слои часто используются для управления видимостью и поддержания порядка.
Итак, если у вас есть несколько слоев для управления или вы просто хотите объединить несколько из них, я покажу вам лучший способ сделать это за 4 простых шага!
Шаг 1:
Откройте файл Illustrator. Сначала главное! Итак, вам нужно открыть файл в Illustrator, чтобы иметь возможность организовать слои. Помните, что вы можете дважды щелкнуть файл или перейти в «Файл», а затем «Открыть» и выбрать файл из папки.
Шаг 2:
Найдите панель слоев. После того как вы уже открыли файл, вам необходимо включить «Панель слоев», выбрав «Окно» в главном верхнем меню, а затем щелкнув «Слои».
Это отобразит каждый отдельный слой, существующий в вашем проекте, с отображением другого цвета для каждого слоя и именем рядом с ним, которое вы можете изменить в любое время, дважды щелкнув по нему!
Шаг 3:
Выберите слои, которые вы хотите объединить. Чтобы использовать параметр слияния, необходимо сначала выбрать два или более слоя из файла. Неважно, видны слои или нет.
Чтобы использовать параметр слияния, необходимо сначала выбрать два или более слоя из файла. Неважно, видны слои или нет.
Для этого вы можете выбрать нужные слои, удерживая клавишу «Ctrl» (если вы пользователь Windows) или «Command Key» (если вы пользователь Mac), пока вы нажимаете на нужные слои. чтобы выбрать, или вы можете щелкнуть по верхнему слою панели, удерживая клавишу «Shift», а затем щелкнуть по нижнему слою.
Будет выбран весь список слоев в вашем файле.
Шаг 4:
Объединить! После того, как вы выбрали все слои, вы можете перейти к «Параметры панели слоев», которую можно отобразить, щелкнув в правом углу панели, а затем нажав «Объединить выбранные».
И готово! Вам удалось соединить слои, и вы можете делать это столько раз, сколько вам нужно внутри одного и того же файла.
Чем сложнее или больше ваш файл, тем больше слоев вам нужно организовать!
Как добавить все слои в Illustrator
Перейдите на панель «Слои» (F7) и нажмите кнопку «гамбургер» в правом верхнем углу панели.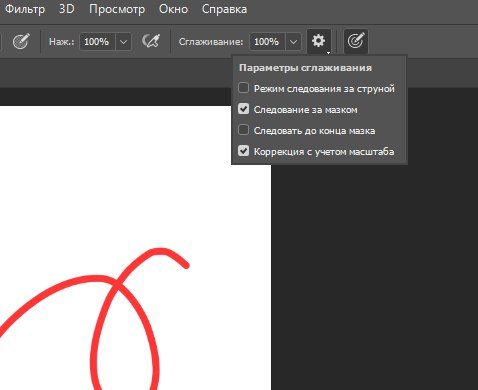 В раскрывающемся меню выберите «Свести обложку».
В раскрывающемся меню выберите «Свести обложку».
Чтобы объединить все слои в Illustrator, перейдите на панель «Слои» (F7), которая обычно находится на правой боковой панели инструментов.
Если вы не можете его найти, вам может потребоваться сначала включить его, выбрав «Окно» > «Слои» в меню в верхней части экрана. Кроме того, вы можете использовать сочетание клавиш «F7».
На панели «Слои» (F7) нажмите кнопку «гамбургер» в правом верхнем углу.
В раскрывающемся меню выберите «Свести обложку».
К сожалению, нет ярлыка или горячей клавиши для «Свести изображение».
Не путайте это со сведением изображения в Illustrator.
Обратите внимание: если у вас есть какие-либо заблокированные слои, эти слои также будут объединены, но сохранят статус блокировки.
Если у вас есть скрытый слой, нажатие кнопки «Свести иллюстрацию» вызовет диалоговое окно с вопросом, хотите ли вы отказаться от скрытых слоев.
Чтобы отказаться от скрытых слоев, нажмите «Да». Чтобы включить их в объединенные слои, нажмите «Нет».
Чтобы включить их в объединенные слои, нажмите «Нет».
Если нажать «Да», скрытый слой будет удален. Если вы нажмете «Нет», он будет включен и станет видимым в объединенных слоях.
Обратите внимание, что если у вас есть скрытый подслой (обратите внимание на разницу между слоями), он будет объединен без диалогового окна сообщения и сохранит статус скрытого подслоя.
Как объединить подслои в Illustrator
Перейдите на панель «Слои» и выполните одно из следующих действий: Выберите подслои, группы и объекты, а затем нажмите кнопку «Гамбургер», а затем «Объединить выбранные». Или сверните подслой и выберите содержащие элементы. Затем нажмите кнопку «Гамбургер», а затем «Объединить выбранные».
Случай 1: Объединение подслоя с другими подслоями, группами и объектами
Подслои можно объединять только с другими подслоями, группами и объектами, которые находятся в пределах того же слоя и на том же иерархическом уровне.
Если вы хотите объединить два или более подслоя, продолжайте читать. В противном случае перейдите к «Случаю 2».
Чтобы объединить два или более подслоя, перейдите на панель «Слои» (F7), которая обычно находится на правой боковой панели инструментов. Если вы не можете его найти, используйте сочетание клавиш «F7».
На панели «Слои» (F7), удерживая клавишу «Ctrl» или «Cmd», щелкните подслои, объекты и группы, которые вы хотите объединить.
Затем нажмите кнопку «Гамбургер» в правом верхнем углу панели.
В раскрывающемся меню выберите «Объединить выбранные».
После объединения подслоя все элементы будут объединены в один слой.
Если вы не уверены, нужны ли вам элементы в отдельных подслоях, рекомендуется продублировать их, скопировав слои в Illustrator и спрятав его как резервную копию.
Случай 2. Объединение подслоев, содержащих элементы
Вы можете объединять элементы, находящиеся в подслое, только если один из этих элементов является другим подслоем или группой. Если ваши предметы являются отдельными объектами, вы не сможете их объединить, так как они уже считаются объединенными.
Если ваши предметы являются отдельными объектами, вы не сможете их объединить, так как они уже считаются объединенными.
Чтобы объединить объекты в подслой, нажмите на панель «Слои» (F7), обычно расположенную на правой боковой панели инструментов. Если вы не можете его найти, нажмите клавишу «F7» на клавиатуре, чтобы сделать его быстрым.
На панели «Слои» (F7) щелкните значок стрелки подпапки, чтобы свернуть ее содержимое.
После того, как содержимое свернуто, удерживайте клавишу «Ctrl» или «Cmd», когда вы нажимаете на первый и последний элементы, чтобы выбрать их.
Затем нажмите кнопку «Гамбургер» в правой верхней части панели и выберите параметр «Объединить выбранные».
Как объединить группы в Illustrator
Перейдите на панель «Слои» и выполните одно из следующих действий: Выберите группы, подслои и объекты. Нажмите на кнопку «Гамбургер» и выберите «Объединить выбранные». Или сверните группу, выберите содержащие ее элементы и нажмите команду «Ctrl + G».
Случай 1: Объединение группы с другой группой, подслоями или объектами
Группы могут быть объединены только с другой группой, подуровнем или объектами, и они должны находиться в том же слое и на том же иерархическом уровне.
Если вы хотите объединить две или более групп, продолжайте читать. В противном случае перейдите к «Случаю 2».
Перейдите на панель «Слои» (F7), обычно расположенную на правой панели инструментов. Если вы не можете найти его, нажмите клавишу «F7» на клавиатуре, чтобы сделать его быстрым.
На панели «Слои» (F7), удерживая клавишу «Ctrl» или «Cmd», щелкните группы, которые хотите объединить.
Затем нажмите кнопку «Гамбургер» в правой верхней части панели.
Далее в развернутом меню нажмите «Объединить выбранные».
Случай 2. Объединение группы, содержащей элементы
При работе внутри группы поведение функции объединения отличается. Вы можете объединить две или более групп, но вы не можете объединить один объект с группой. Помните, что эти правила применяются только к элементам внутри группы.
Помните, что эти правила применяются только к элементам внутри группы.
Если вы хотите объединить две или более групп внутри группы, вы можете выполнить шаги, описанные в «Случае 1».
Хотя, если вы хотите объединить группу с одним объектом (внутри группы), вы должны сгруппировать их, а не объединять
Для группировки объектов в Illustrator можно использовать два метода: с помощью панели «Слои» (F7) или монтажной области Illustrator.
Если вы предпочитаете группировать объекты с помощью панели «Слои» (F7), сначала нажмите на панель «Слои» (F7), которая обычно находится на правой панели инструментов.
Кроме того, вы можете нажать клавишу «F7» на клавиатуре, чтобы получить к ней быстрый доступ.
На панели «Слои» (F7) найдите подслой, содержащий объекты, которые вы хотите сгруппировать, и нажмите на их кнопки «Цель», расположенные справа от строки элементов.
Затем нажмите на клавиатуре команду «Ctrl + G» или «Cmd + G». Кроме того, вы можете перейти в «Объект > Группа» в меню в верхней части экрана.
Если вы предпочитаете работать на монтажной области, щелкните инструмент «Выделение» (V), расположенный на левой панели инструментов. Выберите объекты, которые вы хотите сгруппировать, удерживая нажатой клавишу «Shift» и нажимая на них.
Наконец, нажмите команду «Ctrl + G» или «Cmd + G», чтобы сгруппировать их. Кроме того, вы можете щелкнуть объекты правой кнопкой мыши и выбрать в контекстном меню пункт «Группировать».
Ярлык для объединения слоев в Illustrator
К сожалению, ярлыка для объединения слоев нет. Однако самый быстрый способ сделать это — нажать клавишу «F7», затем нажать кнопку «Гамбургер», а затем «Свести изображение».
Почему я не могу объединить слои в Illustrator
Слои можно объединять с другими слоями, но нельзя объединять отдельные слои. Подслои и группы можно объединять с другими подслоями, группами и объектами. Внутри группы нельзя объединять отдельные объекты с группами, только с другими группами. Кроме того, вы не можете объединять отдельные объекты друг с другом.
Кроме того, вы не можете объединять отдельные объекты друг с другом.
В Illustrator есть слои, подслои, группы и отдельные объекты. Слои являются иерархически самыми высокими и могут содержать подслои, группы и отдельные объекты.
Подслои, группы и отдельные объекты должны находиться на слое.
Вы можете иметь подуровень внутри другого подуровня, который также находится внутри подуровня, и так далее. То же самое относится и к группам.
Обратите внимание, что вы можете иметь группы внутри подслоев, но не наоборот.
Разобравшись с этими понятиями, давайте проанализируем, почему мы иногда не можем объединить слои в Illustrator.
Объединение слоев означает объединение всех подслоев, групп и объектов в один слой.
Слои можно объединять с другими слоями, но нельзя объединять один слой. Вам нужен еще один слой, чтобы объединить его.
Аналогично, подслои и группы можно объединять с другими подслоями, группами и объектами, но они должны находиться на том же уровне и на том же иерархическом уровне.
При этом элементы внутри группы можно объединять только с другими группами. Вы не можете объединять группы с отдельными объектами.
Опция слияния доступна, но при попытке слияния появится диалоговое окно с сообщением об ошибке.
Отдельные объекты (которые могут находиться внутри слоя, подслоя или группы) нельзя объединять друг с другом, поскольку они уже считаются объединенными.
Помните, что слияние означает объединение объектов в один слой. Нет другого объединенного уровня, которого вы можете достичь.
Кроме того, не путайте слияние отдельных объектов с путями слияния в Illustrator.
«Объединить выбранные» неактивно в Illustrator
Возможно, вы пытаетесь выполнить одно из следующих действий: «Объединение отдельных объектов между собой», «Объединение отдельных слоев, подслоев или групп», «Объединение групп с отдельными объектами внутри группы». », или «Объединение подслоев, групп или объектов, которые не находятся на одном слое и иерархическом уровне».
Случай 1. Попытка объединить отдельные объекты между собой
Если вы хотите объединить отдельные объекты, знайте, что это невозможно. Объединение означает объединение объектов в один слой, поэтому отдельные объекты, находящиеся в слое, подслое или группе, уже считаются объединенными.
Не путайте слияние слоев с объединением фигур в Illustrator.
Однако возможным решением может быть группировка этих объектов.
Чтобы сгруппировать объекты, перейдите на панель «Слои» (F7), обычно расположенную на левой панели инструментов, или нажмите клавишу «F7» для ее быстрого доступа.
На панели «Слои» (F7) удерживайте клавишу «Shift», пока вы нажимаете первую, а затем последнюю кнопку «Цель» в правой части строки элементов.
Затем нажмите на клавиатуре команду «Ctrl + G» или «Cmd + G». Кроме того, вы можете перейти в «Объект > Группа» в меню в верхней части экрана.
Случай 2. Попытка объединить отдельные слои, подслои или группы
Нельзя объединять отдельные слои, подслои или объекты.
Для их объединения необходим еще один слой, подслой или объект.
Однако, если вам нужно объединить элементы, находящиеся на слое, подслое или группе, решение есть.
Вместо выбора отдельного слоя, подслоя или группы выберите элементы, находящиеся на этом слое, подслое или группе.
Имейте в виду, что по крайней мере один из этих элементов должен быть подслоем или группой, потому что вы не можете объединить отдельные объекты, как мы рассмотрели в «Случае 1».
Чтобы объединить элементы слоя, подслоя или группы в следующее:
Перейдите на панель «Слои» (F7), обычно расположенную на левой панели инструментов. Или нажмите клавишу «F7», чтобы сократить его.
На панели «Слои» (F7) щелкните значок со стрелкой слоя, подслоя или группы, чтобы свернуть его содержимое.
Затем, удерживая клавишу «Shift», щелкните первый, а затем последний элемент списка.
После выбора элементов нажмите кнопку «Гамбургер» и в развернутом меню выберите параметр «Объединить выбранные».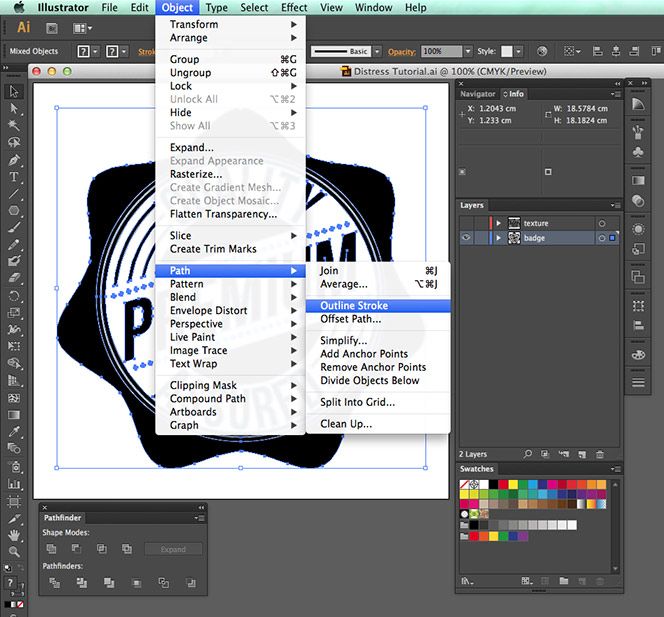
Случай 3. Попытка объединить группы с отдельными объектами внутри группы
Нельзя объединять отдельные слои, подслои или объекты. Вам нужен еще один слой, подслой или объект, чтобы объединить их.
Однако, если вам нужно объединить элементы внутри слоя, подслоя или группы, решение есть.
Вместо выбора отдельного слоя, подслоя или группы выберите элементы, находящиеся на этом слое, подслое или группе.
Имейте в виду, что по крайней мере один из этих элементов должен быть подслоем или группой, потому что вы не можете объединить отдельные объекты, как мы рассмотрели в «Случае 1».
Чтобы объединить элементы, находящиеся на слое, подслое или группе, выполните следующие действия:
Перейдите на панель «Слои» (F7), обычно расположенную на левой панели инструментов, или нажмите клавишу «F7», чтобы сократить его.
На панели «Слои» (F7) щелкните значок слоя, подслоя или группы со стрелкой, чтобы свернуть его содержимое.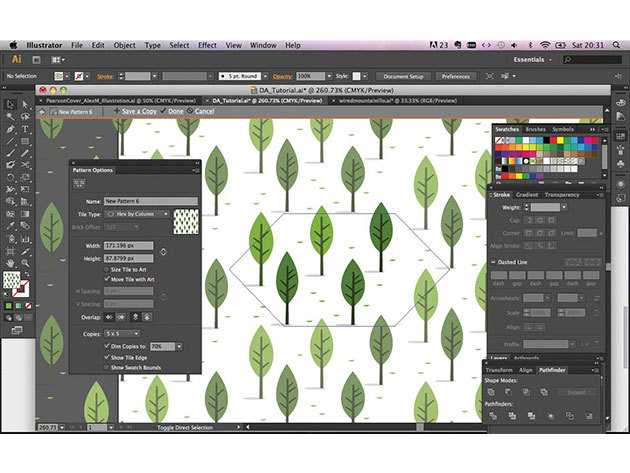
Затем, удерживая клавишу «Shift», щелкните первый, а затем последний элемент, который вы хотите объединить.
После выбора элементов нажмите кнопку «Гамбургер» и в развернутом меню выберите параметр «Объединить выбранные».
Случай 4. Попытка объединить подслои, группы или объекты, которые не находятся на одном слое и иерархическом уровне
Если вы хотите объединить подслои, группы или объекты, убедитесь, что они находятся в одном слое и на одном уровне иерархии. Если элементы, которые вы хотите объединить, не соответствуют этим правилам, выполните следующие действия:
Перейдите на панель «Слои» (F7), обычно расположенную на левой панели инструментов, или нажмите клавишу «F7», чтобы соединить ее.
На панели «Слои» (F7) перетащите подслои, группы и объекты, которые вы хотите объединить, на один и тот же слой и иерархический уровень.
Как только эти элементы будут правильно размещены, выберите их, удерживая клавишу «Ctrl» или «Cmd», когда вы нажимаете на них.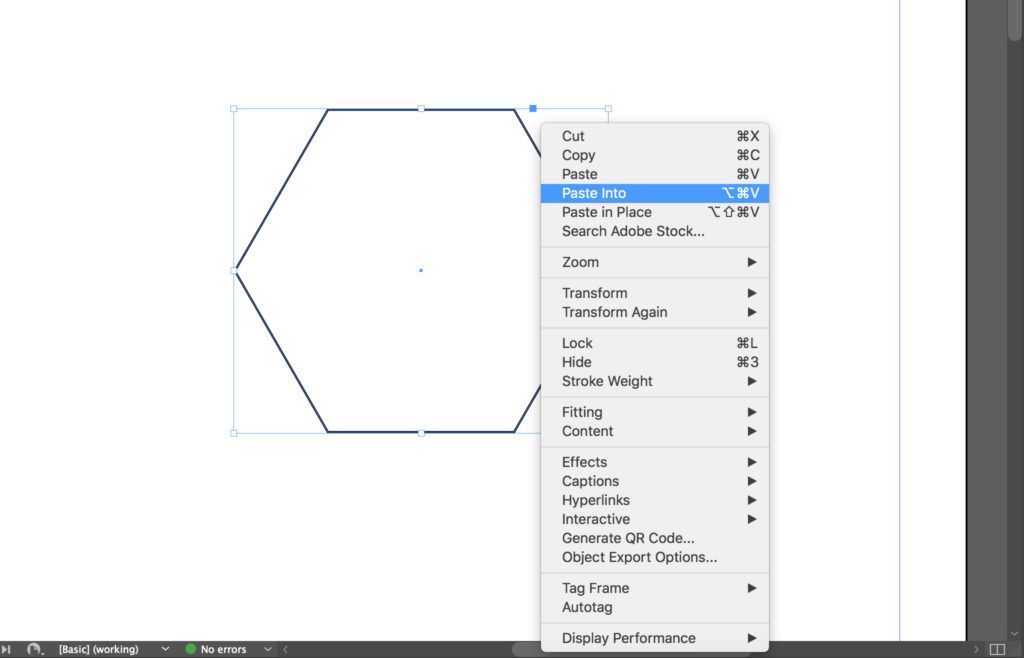
Далее нажмите на кнопку «Гамбургер» и выберите опцию «Объединить выбранное» в развернутом меню.
Часто задаваемые вопросы о том, как объединить слои в Illustrator
Как отменить слияние в Illustrator?
Если вы хотите отменить слияние, вы должны действовать быстро. Чем больше действий вы предпримете, таких как рисование линий, перемещение слоев и т. д., тем больше истории редактирования будет накапливаться в вашем документе. Вы можете отменить только те изменения, которые были сделаны недавно.
В чем разница между «Объединить выделенное» и «Свести изображение» в Illustrator?
С помощью «Объединить выбранное» вы можете выбрать, какие элементы вы хотите объединить, а с помощью «Свести изображение» вы соедините все видимые слои и элементы в один слой. Оба они будут поддерживать существующую иерархию элементов.
Могу ли я при объединении сохранить иерархию объединяемых слоев?
Безусловно! Вы сохраните порядок и даже название слоя, содержимое будет таким же, только внутри нового и одного слоя.
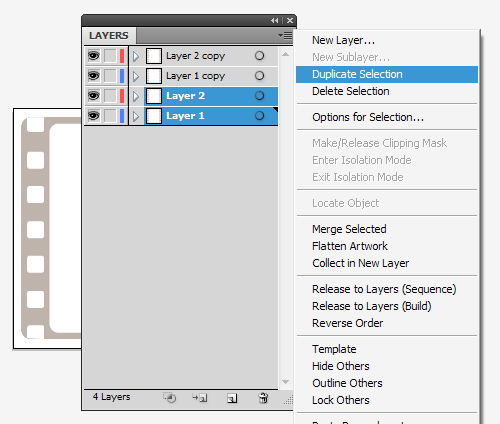
 В этой же папке должен находиться файл верстки.
В этой же папке должен находиться файл верстки.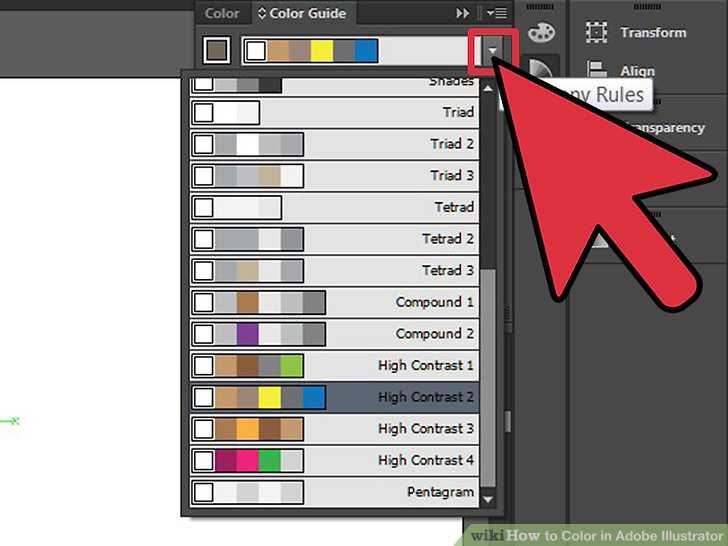 Лучше сделайте цифровую цветопробу или пользуйтесь специальными цветовыми справочниками (очень удобен Pantone Color Bridge, в нем представлены интерпретации цветов в CMYK). При этом не забывайте тип используемой бумаги
Лучше сделайте цифровую цветопробу или пользуйтесь специальными цветовыми справочниками (очень удобен Pantone Color Bridge, в нем представлены интерпретации цветов в CMYK). При этом не забывайте тип используемой бумаги информацией
информацией