Как сделать картинку слайдом в powerpoint?
Здравствуй, дорогой читатель. В наш век информационных технологий большая часть публичных выступлений часто сопровождается компьютерной презентацией. Красиво оформленные слайды — это залог успешного выступления. Сегодня я расскажу, как сделать картинку фоном в презентации и способах корректировки фонового изображения на слайде в программе Microsoft Office PowerPoint.
Прежде чем сделать картинку фоном в презентации, подумайте над тем, чтобы текст не сливался с фоном. Важно учесть, что на проекторе контрастность будет меньше, чем на вашем мониторе. Конечно же, самый лучший фон – это фон светлых оттенков, а лучший цвет текста – это цвет контрастный фону, черный или тёмный соответствующего оттенка.
Итак, приступим. Создадим презентацию. На текущем фоне слайда кликаем правой кнопкой мыши для вызова контекстного меню. В нем выбираем пункт Формат фона.
В открывшемся окне выбираем вкладку Заливка (она откроется по умолчанию).
Увеличивая или уменьшая прозрачность можно выставить оптимальный фон для его сочетания с текстом на слайде. Если картинку нужно применить только к одному слайду, то нажмите кнопку Закрыть. Хотите поставить одинаковый фон на все слайды, то жмите Применить ко всем.
На этом возможности программы PowerPoint не заканчиваются. Уже выбранный рисунок для фона можно изменить и подстроить на свой вкус. На вкладке Настройка рисунка можно повысить или понизить резкость фонового изображения, а также подстроить яркость или контрастность.
Для LibreOffice Impress Кликаем правой кнопкой на слайде, выбираем команду Задать фоновое изображение и указываем рисунок для фона на компьютере. Рисунок будет растянут до границ слайда. Настройки режима фона скудноваты, но кое-что можно поменять через контекстное меню Формат слайда – Фон.
Ну вот, дорогой читатель, теперь ты знаешь, как сделать картинку фоном в презентации. Желаю тебе ярких выступлений. Да, кстати, чтобы твое выступление еще дольше оставалось в памяти слушателей, рекомендую сделать информационный буклет по теме выступления и раздать его публике.
Дополнительная информация:
- как сделать электронную открытку на компьютере
- как настроить показ слайдов в презентации
Рекомендовано Вам:
А вы знаете, что вместо слова Презентация некоторые пользователи используют другое название – слайд-шоу. Оно подчеркивает зрелищность продукта. И сегодня мы научимся создавать именно такое шоу, из ярких фотографий в сопровождении музыки. Наш урок предназначен тем, кто решил из показа своих фотографий сделать яркое видео, и задумался, как сделать слайд шоу в Powerpoint.
Оно подчеркивает зрелищность продукта. И сегодня мы научимся создавать именно такое шоу, из ярких фотографий в сопровождении музыки. Наш урок предназначен тем, кто решил из показа своих фотографий сделать яркое видео, и задумался, как сделать слайд шоу в Powerpoint.
Воспользуемся приложением PowerPoint 2010. Тем более что его новые возможности позволяют создать слайд-шоу за 5 минут, не тратя много времени на подгонку размеров фотографий к слайду.
Итак, все по порядку:
- Открываем программу PowerPoint.
- Заранее собираем нужные нам иллюстрации, фотографии в одной папке.
- Открываем вкладку Вставка, находим Фотоальбом.
- Все настройки выполняем в появившемся диалогом окне:
Указываем адрес, где хранятся нужные иллюстрации. (Можно использовать и несколько адресов, но для удобства мы их заранее собрали в одной папке)
- После того, как картинки вставлены, вы можете увидеть их список.
Здесь же можно:
- Поменять порядок.

- Просмотреть, как будет выглядеть иллюстрация.
- В случае необходимости повернуть картинку.
- Сделать ее контрастнее, темнее или светлее.
6. Если в слайд-фильме будет несколько разделов, создаем специальный слайд с надписью. Пока это пустой слайд, но после создания фотоальбома на нем можно разместить требуемый текст:
Переходим выбору вариантов расположения иллюстраций. Используем одну из разметок:
- Картинка может быть полностью вписана в слайд (при совпадении размеров, она займет все пространство слайда)
- Можно расположить 1 или несколько рисунков в центре листа с заголовками или без них:
- Устанавливаем тему оформления. Самая большая сложность настройки этого параметра, в том, что открываются файлы, поименованные на английском языке. Установить нужный вариант вам поможет или знание языка, или всеми любимый «метод свободного тыка».
- Сохраняем все настройки, выбираем команду Выбрать (ОК). Фотоальбом готов.

- На пустых слайдах, оставленных для надписей, вписываем текст.
- Добавляем к слайд-фильму музыку.
- Настраиваем эффекты на смену слайдов.
- Сохраняем Презентацию стандартным способом (чтобы в случае необходимости вносить изменения) и здесь же сохраняем второй раз, как файл Windows Media Video (с расширением .wmv). Второе сохранение позволит просматривать вашу Презентацию в любом проигрывателе.
Теперь вы знаете, как сделать слайд шоу в презентации powerpoint. Остается только порадоваться получившейся Презентации (заметьте, выполненной за 5 минут!).
Представим такую ситуацию: Вы делаете презентацию, выбрали из списка подходящую тему для оформления, нужный шрифт для текста, но вот фон выбранной темы не очень подходит и хотелось бы его изменить. Если это детская презентация – поставить яркие воздушные шары, если она относится к природе – выбрать поле с цветами и озером, а если Вы представляете товары какой-либо фирмы – в качестве фона можно поставить ее логотип.
В статье мы рассмотрим, как сделать нужный Вам рисунок фоном в презентации PowerPoint, и как можно изменить прозрачность рисунка на слайде, выбранного в качестве фона.
Начнем мы с изменения шаблона в PowerPoint. Особенно полезно это будет тем, кто планирует не однократно использовать выбранную картинку в качестве фона для различных презентаций.
Открываем презентацию и переходим на вкладку «Вид». Теперь в группе «Режимы образцов» кликаем на кнопочку «Образец слайдов».
Выделяем первый слайд, кликаем по нему правой кнопкой мыши и выбираем из контекстного меню «Формат фона».
Откроется соответствующее диалоговое окно. На вкладке «Заливка» ставим маркер в поле «Рисунок или текстура». Можете выбрать в качестве фона одну из предложенных текстур. Результат будет сразу виден на слайдах.
Чтобы сделать фоном слайда рисунок, который храниться у Вас на компьютере, в поле «Вставить из» кликните по кнопочке «Файл». Используя Проводник, найдите нужное изображение на компьютере и нажмите «Вставить».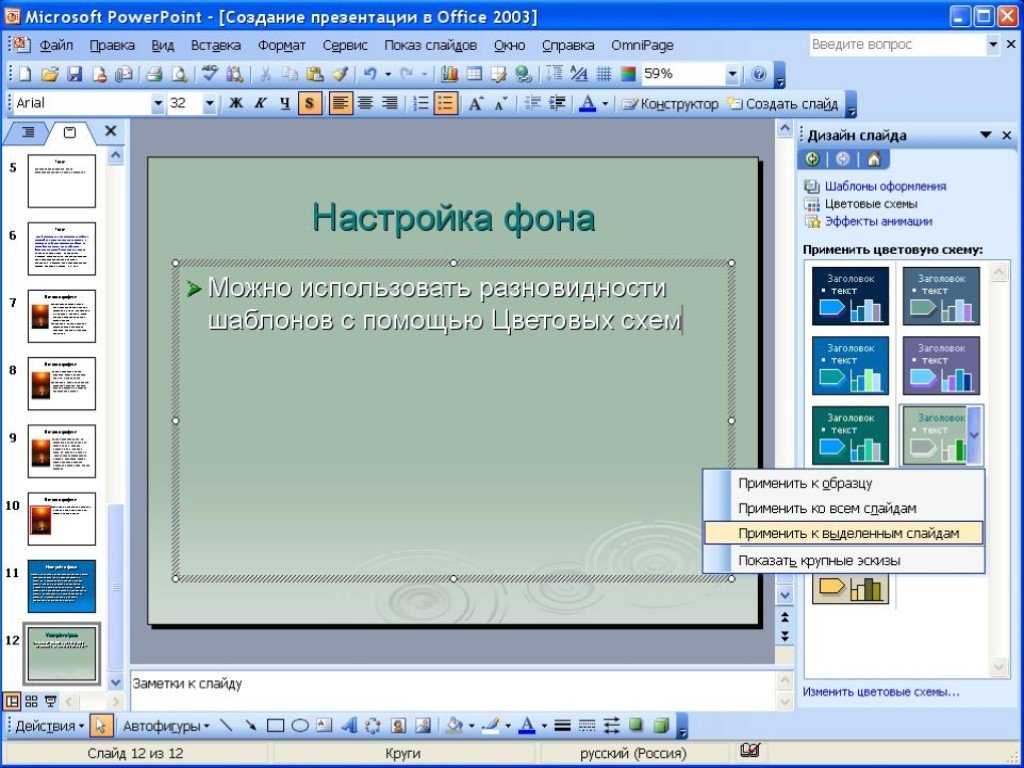
Если Вы нашли подходящее изображение в Интернете, то сделать эту картинку фоном для слайдов в PowerPoint тоже можно. Открываем изображение в полный размер, кликаем по нему правой кнопкой мыши и нажимаем «Копировать». Таким образом, мы поместим его в буфер обмена.
Можете также сохранить изображение на компьютер и сделать его фоном в презентации так, как было описано в способе выше.
Возвращаемся к диалоговому окну «Формат фона» и кликаем на кнопочку «Буфер обмена». Фон в презентации изменится.
В качестве фона Вы также можете выбрать любой рисунок из коллекции PowerPoint. В диалоговом окне «Формат фона» кликните на кнопочку «Картинка», затем выберите один из предложенных рисунков и нажмите «ОК».
После того, как Вы выберите нужное изображение в качестве фона для презентации, нажмите «Закрыть». Чтобы вернуться к привычному виду для работы с презентацией, на вкладке «Вид» в группе «Режимы просмотра презентации» нажмите «Обычный».
Итак, мы изменили шаблон для презентации. Теперь рассмотрим, как сохранить шаблон с выбранным изображением в качестве фона в PowerPoint.
Переходим на вкладку «Дизайн» разворачиваем список доступных тем и выбираем «Сохранить текущую тему».
Назовите ее и нажмите «Сохранить».
Сохраненная тема с нужным фоном слайда будет доступна в общем списке тем. При создании новой презентации, Вам просто нужно будет выбрать ее.
Если Вам нужно сделать фон для одного слайда в PowerPoint, используя выбранное изображение, выделите нужный слайд мышкой, кликните по фону правой кнопкой и выберите из меню «Формат фона».
Теперь выбираем картинку или рисунок для фона презентации, как было описано выше, и нажимаем «Закрыть». Измениться фон только для выделенного слайда.
Нажав кнопку «Восстановить фон» – вернется старый фон для слайда, нажав «Применить ко всем» – выбранная картинка будет установлена фоном для всех слайдов презентации.
Чтобы изменить фон, например, только со второго по пятый слайд, выделите второй слайд, нажмите «Shift» и выделите пятый. Чтобы выделить слайды, которые расположенные не рядом, зажмите «Ctrl» и выделяйте их по одному: 2, 3, 5. Кликните по любому выделенному слайду правой кнопкой мыши и выберите из меню «Формат фона». Дальше делайте все, как было описано в статье.
После того, как Вы сделали нужный рисунок фоном для слайдов в презентации, возможно, потребуется его немного доработать. Давайте разберемся, как можно сделать прозрачный фон в PowerPoint и не только.
Изменить прозрачность фона, рисунка или картинки, можно в диалоговом окне «Формат фона». Выделите нужные слайды и откройте указанное диалоговое окно. На вкладке «Заливка» в поле «Прозрачность» передвиньте ползунок в нужное положение.
Выделять все слайды не нужно, чтобы изменения были к ним применены, после всех настроек, просто нажмите «Применить ко всем».
На вкладке «Настройка рисунка», можно изменить резкость, яркость и контрастность. На вкладке «Цвет рисунка» можно настроить насыщенность и оттенок.
На вкладке «Цвет рисунка» можно настроить насыщенность и оттенок.
Сделать картинку или рисунок фоном в презентации PowerPoint, не так уж и сложно. Кроме того, Вы сможете сохранить настроенный шаблон с нужным фоном и использовать его во всех последующих презентациях. Если Ваше изображение оказалось слишком ярким, измените прозрачность фона, чтобы зрители не отвлекались на него и могли нормально воспринять информацию, представленную на сладах.
Поделитесь статьёй с друзьями:
Спасибо, теперь я знаю как вставить свой фон в слайд. 🙂
Преобразование слайдов PowerPoint в изображения
Главная » Презентации PowerPoint » Преобразование слайдов PowerPoint в изображения
Необходимость заблокировать презентацию для редактирования или просто – гарантировано добиться того, чтоб при показе на чужом компьютере все выглядело также точно, как у вас, возникает часто. Способов добиться этого также довольно много – можно встраивать шрифты в тело файл, защищать слайд-шоу от редактирования паролями, сохранять в PDF… или просто превратить слайды в картинки.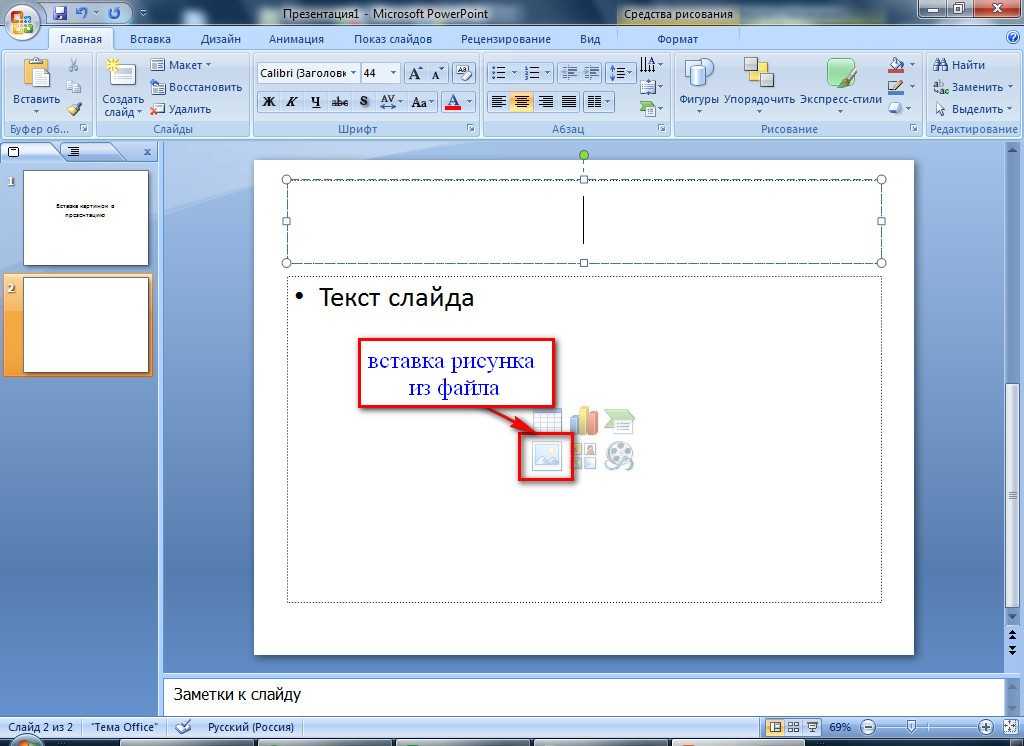
Последний вариант хорош ещё и тем, что получившиеся картинки, в отличие от того же PDF, можно вновь собрать в презентацию и даже применить к ним анимацию и другие эффекты.
Существуют два способа конвертации слайдов презентации в изображения.
Штатная нередактируемая презентацияНапример, можно использовать штатный способ: превращение вашей PowerPoint презентации в нередактируемую.
Откройте презентацию, выберите в меню «файл» пункт «сохранить как», а в качестве типа сохранения найдите внизу списка «Нередактируемая презентация PowerPoint (PPTX)». Открыв эту копию файла, вы будете удивлены – внешне не произошло ничего, однако все слайды превратились в объединенные изображения – на них нельзя редактировать текст или графику, но зато они везде отображаются также как на вашем компьютере. Вдобавок, размер презентации также существенно уменьшиться –нередактируемый формат использует сжатые рисунки.
При таком преобразовании стоит помнить – процесс превращения слайдов в изображения необратимый – вернуть все как было уже не получится, поэтому позаботьтесь о том, чтоб сохранить редактируемую исходную копию в надежном месте.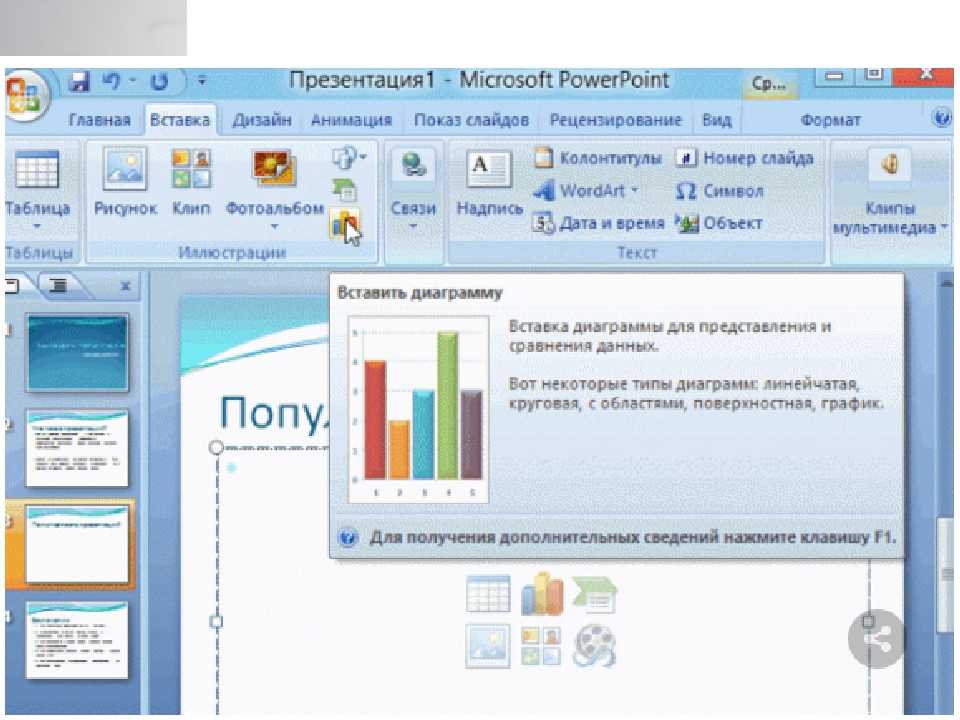 Также из нередактируемой презентации «улетят» все эффекты, впрочем, их можно добавить снова (не восстановить, а добавить) в любой момент.
Также из нередактируемой презентации «улетят» все эффекты, впрочем, их можно добавить снова (не восстановить, а добавить) в любой момент.
Ещё один способ «окартинить» вашу PowerPoint презентацию – просто сохранить каждый её слайд в виде отдельного изображения.
Откройте презентацию, выберите в меню «файл» пункт «сохранить как», а в качестве типа сохранения выберите «Рисунок в формате Portable Network Graphic (PNG)», в отличие от JPG поддерживающего прозрачность. После нажатия кнопки «Сохранить» на экран будет выведено сообщение «Какие слайды вы желаете экспортировать?». Конечно наш ответ – «все».
PowerPoint создаст для вашей презентации новую папку и присвоит всем слайдам последовательные имена «слайд №…».
Теперь, при желании, вы можете вновь объединить разрозненные файлы-картинки в единую презентацию, для этого проделайте следующие действия: на вкладке «Вставка» найдите кнопку «Фотоальбом», нажмите на неё и выделив мышью все png-файлы исходной презентации, нажмите «Вствить» и «Создать», не меняя настроек.
Все ваши файлы немедленно опять объединяться в единую презентацию, правда первым листом станет слайд с надписью «фотоальбом», который вам нужно просто удалить, а оставшиеся – разбавить эффектами, если они нужны, и вновь сохранить, на этот раз уже как единый файл.
перевод
Теги: PowerPoint, Презентация, трюки
Также вас может заинтересовать:
Как преобразовать слайды в изображения
Вы будете прекрасным репортером с презентацией WPS, которая может стать альтернативой Microsoft PowerPoint. Что мне делать при создании документов презентации WPS, если я хочу преобразовать слайды в изображения в пакетном режиме и сохранить их?
Возьмите этот файл в качестве примера. Перейдите на вкладку Инструменты , затем нажмите Экспорт в изображение . Теперь появится диалоговое окно. Здесь мы можем настроить преобразованное изображение, например Водяной знак , Страницы , Качество и так далее.
Мы можем выбрать вывод по странице или вывод длинное изображение в соответствии с фактическими потребностями.
Что касается пользователей, которые не приобрели WPS Premium, они также могут использовать основные функции Экспорт в изображение , но преобразованное изображение будет напечатано с водяным знаком WPS Office , а качество изображения может быть только выбрано как Обычный .
Если вы приобрели WPS Premium, вы можете выбрать Нет , чтобы удалить водяной знак, или выбрать Пользовательский , чтобы отредактировать его. Нажмите Custom и нажмите Edit Watermark в окне предварительного просмотра справа, чтобы открыть окно редактирования.
Здесь мы можем настроить Text , Color , Opacity , Style , Rotate , Size и Tile водяного знака.
После подтверждения стиля нажмите ОК .
Мы также можем использовать функцию WPS Premium, чтобы установить Диапазон страниц конверсии. Здесь мы вводим 1-3. Тогда содержимое страниц 1-3 будет преобразовано в картинки отдельно.
Наконец, нам нужно установить формат изображения Format .
Мы можем установить изображения более высокого разрешения на Качество и выбрать место хранения изображения в Путь экспорта,
Нажмите Экспорт , чтобы создать преобразованные изображения.
Разве это не удобно?
Далее перейдите в папку, в которой сохранены файлы. Открой это. Мы видим, что слайды сохраняются в виде длинного изображения.
Если между слайдами необходимы промежутки, мы можем нажать Настройки полей в диалоговом окне Экспорт в изображение , чтобы установить поля.
Вот сравнение эффектов этих двух картинок.
Мы также можем использовать другой подход для преобразования слайдов в изображения.
Нажмите Меню , затем нажмите Сохранить как .
Выберите место для сохранения файла во всплывающем диалоговом окне.
И выберите формат Тип файла , например JPG, PNG, TIF или BMP. Наконец, нажмите Сохранить . Во всплывающем диалоговом окне выберите Каждый слайд или Только текущий слайд в зависимости от ваших потребностей.
Примечание: этот подход не может преобразовать слайды в длинное изображение.
Получил?
Сохраняйте слайды как изображения
Если вы хотите сделать презентацию нередактируемой, сохраните ее в формате *.pdf или *.ppsx в формате (формат PowerPoint Show — узнайте, как автоматически показывать презентацию ). Однако если вы хотите опубликовать презентацию на своем личном или корпоративном веб-сайте, лучше экспортировать слайды в виде отдельных изображений.
Сохранить слайды как картинки
Чтобы сохранить презентацию как картинки, выполните следующие действия:
1. На вкладке Файл нажмите Сохранить как , затем выполните одно из следующих действий:
Примечания :
- Анимированный формат GIF (*.gif) ограничен 256 цветами.
- Формат обмена файлами JPEG (*.jpg) обычно является лучшим вариантом; он широко поддерживается и использует сжатие для уменьшения размера файлов. Формат с потерями, поэтому качество изображения может быть не таким хорошим, как в формате без потерь.
- Формат переносимой сетевой графики PNG (*.png) похож на GIF, но без ограничения глубины цвета. Этот формат использует сжатие без потерь и использует лучшие возможности GIF и JPG.
- Формат файла изображения тега TIFF (*.tif) — это формат файла высокого качества, подходящий для слайдов с фотографиями высокого разрешения.
 TIFF также является форматом сжатия без потерь.
TIFF также является форматом сжатия без потерь. - Device Independent Bitmap (*.bmp) — это собственный формат графики Windows, включая фоновые обои Windows.
2. После выбора формата нажмите кнопку Сохранить .
3. В диалоговом окне Microsoft PowerPoint вы можете:
- Сохранить все слайды как разные картинки в папке с названием вашей презентации
- Сохраните только этот слайд с названием презентации
Экспорт в виде изображений
Чтобы экспортировать презентацию в виде изображений, выполните следующие действия:
1. На вкладке Файл нажмите Экспорт .
2. На панели Экспорт :
3. В диалоговом окне Сохранить как :
- В списке Сохранить как тип нужный формат выбирается автоматически,
- Перейдите к папке, в которой вы хотите сохранить изображения:
- Нажмите кнопку Сохранить .


