Как сохранить слайд-шоу воспоминаний на iPhone
Игровой автомат памяти функцию в Фото Приложение может автоматически сгруппировать несколько снимков, которые были сняты вместе, добавить красивую музыку и движения, чтобы создать отличное слайд-шоу для вас.
Вы знаете, как сохранить слайд-шоу на iPhone?
Фактически, помимо функции «Воспоминания», приложение «Фотографии», встроенное в iOS, также позволяет легко создавать собственные слайд-шоу с изображениями и музыкой.
Этот пост покажет вам, как сохранить слайд-шоу на iPhone 6 / 7 / SE / 8 / X / XR / XS. Кроме того, вы можете узнать, как сделать слайд-шоу фотографий на iPhone с подробными инструкциями.
- Часть 1: Как сохранить слайд-шоу на iPhone
- Часть 2: Как сохранить слайд-шоу iPhone на компьютер
- Часть 3: Как сделать слайд-шоу на iPhone
- Часть 4: Как редактировать слайд-шоу воспоминаний iPhone
- Часть 5: лучший создатель слайд-шоу, который вы, возможно, захотите узнать
Часть 1: Как сохранить слайд-шоу воспоминаний на iPhone
Сначала мы покажем вам, как быстро сохранять автоматически созданные слайд-шоу «Воспоминания» на iPhone 7 / 8 / X / XR / XS. Многим пользователям iOS очень нравится это видео iPhone Memories и они хотят сохранить их для дальнейшего обмена. Если вы один из них, просто следуйте этой части.
Многим пользователям iOS очень нравится это видео iPhone Memories и они хотят сохранить их для дальнейшего обмена. Если вы один из них, просто следуйте этой части.
Шаг 1. Включите свой iPhone и откройте Фото приложение
Шаг 2. Нажмите второй Для тебя в нижней строке меню, чтобы проверить слайд-шоу Воспоминания на iPhone. Здесь мы берем iOS 12 в качестве примера. Нажмите на Смотреть все чтобы войти в интерфейс памяти.
Если вы используете iOS 11, просто нажмите на памяти в строке меню в нижней части экрана.
Шаг 3. Нажмите на конкретное видео в памяти, которое вы хотите сохранить, а затем вы можете нажать на Play
значок, чтобы проверить детали этого слайд-шоу изображения iPhone.Шаг 4. Нажмите Поделиться значок в левом нижнем углу строки меню, а затем нажмите Сохранить видео чтобы сохранить это слайд-шоу Воспоминания на вашем iPhone.
После нажатия «Сохранить видео» слайд-шоу будет сохранено в папке с фотографиями. Вы можете найти его в разделе «Сегодня» фотографий. Как вы можете видеть, эта функция «Поделиться» позволяет вам отправлять это слайд-шоу родным и друзьям разными способами.
Вы можете найти его в разделе «Сегодня» фотографий. Как вы можете видеть, эта функция «Поделиться» позволяет вам отправлять это слайд-шоу родным и друзьям разными способами.
Часть 2: Как сохранить слайд-шоу iPhone на компьютер
Всего за несколько нажатий вы можете с легкостью сохранить слайд-шоу «Воспоминания» на iPhone. Тогда как сохранить или перенести эти слайд-шоу на Mac или ПК?
Здесь мы искренне рекомендуем мощную передачу данных iOS, MobieTrans напрямую копировать различные данные iOS, такие как видео, песни, изображения, контакты, сообщения, заметки и многое другое с iPhone на компьютер или с iPhone на телефон Android. Вы можете бесплатно скачать его и попробовать.
Free Download
Шаг 1. Запустите передачу данных iOS
Загрузите, установите и запустите программное обеспечение для передачи слайдшоу iPhone на свой компьютер. Подключите ваш iPhone к нему с помощью USB-кабеля. MobieTrans автоматически распознает устройство iOS и покажет его основную информацию в интерфейсе.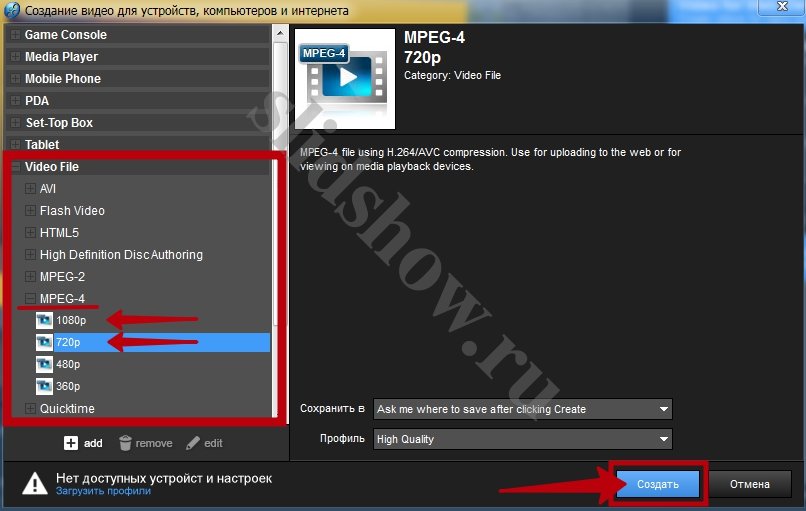
Шаг 2. Найти слайдшоу iPhone
Когда вы входите в основной интерфейс, вы видите, что на левом элементе управления перечислены различные типы данных, такие как фотографии, видео, музыка, контакты, сообщения и многое другое. Нажмите «Видео» и найдите нужные слайд-шоу в правом окне.
Шаг 3. Сохранить слайд-шоу iPhone на компьютер
Выберите видео слайд-шоу, которое вы хотите перенести, а затем щелкните значок «Компьютер», чтобы экспортировать выбранные слайд-шоу на ваш компьютер.
Часть 3: Как сделать слайд-шоу на iPhone
Используя описанный выше метод, вы можете легко сохранить автоматически созданное слайд-шоу «Воспоминания» на iPhone. Вы хотите сделать свой собственный слайд-шоу видео? Эта часть расскажет вам, как шаг за шагом создать слайд-шоу для iPhone.
Шаг 1. Разблокируйте iPhone и откройте приложение «Фото».
Шаг 2. Нажмите «Выбрать» в правом верхнем углу, а затем выберите фотографии, которые вы хотите сделать слайд-шоу. Вы можете нажать две или более фотографий, видео или альбом в соответствии с вашими потребностями.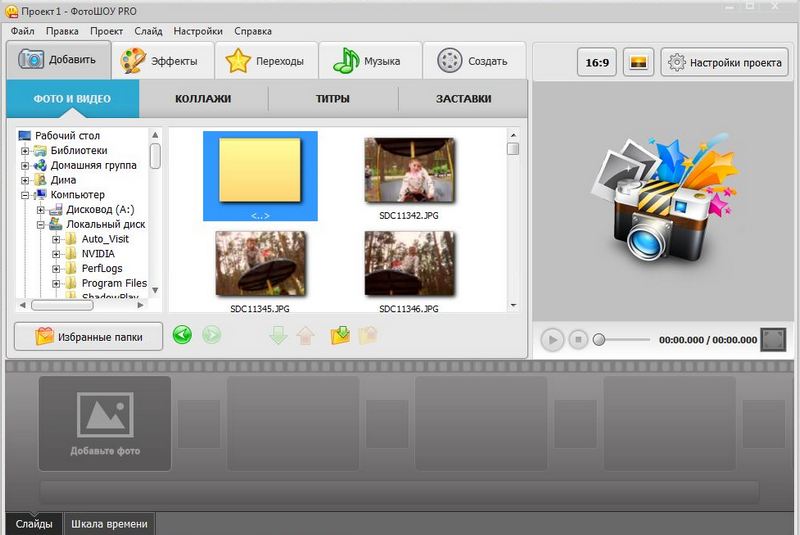
Шаг 3. Выбрав все нужные вам изображения или клипы, нажмите кнопку «Поделиться» в левом нижнем углу.
Шаг 4. Нажмите «Слайд-шоу», чтобы просмотреть слайд-шоу iPhone. Вы можете нажать «Опции», чтобы установить дополнительные настройки. Затем нажмите «Готово», чтобы создать собственное слайд-шоу.
Часть 4: Как редактировать слайд-шоу воспоминаний iPhone
Шаг 1. Разблокируйте iPhone и войдите в приложение «Фото».
Шаг 2. Нажмите Для тебя > памяти в iOS 12 или нажмите памяти в нижней строке меню в iOS 11.
Шаг 3. Нажмите видео слайд-шоу, которое вы хотели бы увидеть, а затем нажмите Play Кнопка, чтобы проверить подробные фотографии.
Шаг 4. Нажмите на экран, чтобы вызвать функцию редактирования в правом нижнем углу. Нажмите на Редактировать значку.
Шаг 5. Здесь вы можете редактировать Название, Музыка, Длительность и Фото и видео этого слайд-шоу Воспоминания.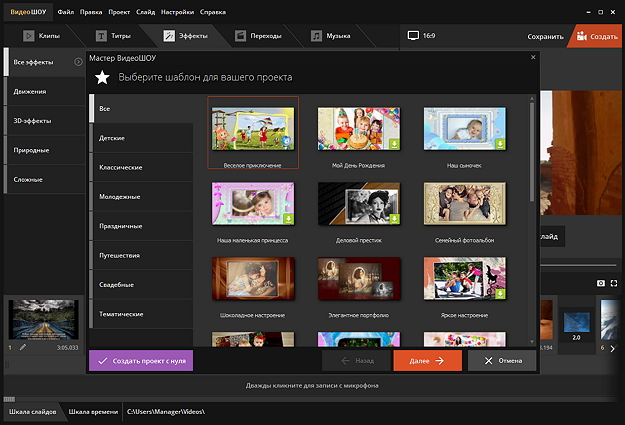
Шаг 6. Вы можете редактировать слайд-шоу iPhone в зависимости от ваших потребностей. После этого нажмите Готово подтвердить операцию.
Часть 5: Лучший создатель слайд-шоу, который вы хотите знать
Если вы хотите лучше контролировать слайд-шоу, например, добавлять больше движений, получать больше тем слайд-шоу, настраивать больше элементов и т. Д., Вам следует положиться на профессионального создателя слайд-шоу.
Apeaksoft Slideshow Maker предоставляет простой способ создания собственных слайд-шоу с изображениями, видеоклипами и аудиофайлами. Предлагаются отличные темы слайд-шоу 10 и другие инструменты, позволяющие быстро создавать слайд-шоу с потрясающими эффектами.
Создание слайд-шоу
4,000,000+ Загрузки
Легко создавать слайд-шоу с любой из ваших фотографий, видеоклипов и музыки.
Поддерживает любой популярный формат изображения / видео / аудио.
10 готовые темы, такие как свадьба, путешествия, мода и многое другое для вас, чтобы быстро сделать слайд-шоу.
Многие функции редактирования и элементы предлагаются, чтобы помочь вам настроить темы и редактировать видео слайд-шоу.
Free Download
В основном мы говорим о Как сохранить слайд-шоу на iPhone на этой странице. Более того, вы можете узнать подробные инструкции по редактированию слайд-шоу «Воспоминания» или создать собственное слайд-шоу на iPhone. Если вам необходимо перенести слайд-шоу iPhone на компьютер или создать слайд-шоу изображений на ПК / Mac, вы можете найти подходящие инструменты на этой странице. Оставьте нам сообщение, если у вас все еще есть вопросы.
Как сохранить слайд-шоу воспоминаний на iPhone
Игровой автомат памяти функцию в Фото Приложение может автоматически сгруппировать несколько снимков, которые были сняты вместе, добавить красивую музыку и движения, чтобы создать отличное слайд-шоу для вас.
Вы знаете, как сохранить слайд-шоу на iPhone?
Фактически, помимо функции «Воспоминания», приложение «Фотографии», встроенное в iOS, также позволяет легко создавать собственные слайд-шоу с изображениями и музыкой.
Этот пост покажет вам, как сохранить слайд-шоу на iPhone 6 / 7 / SE / 8 / X / XR / XS. Кроме того, вы можете узнать, как сделать слайд-шоу фотографий на iPhone с подробными инструкциями.
- Часть 1: Как сохранить слайд-шоу на iPhone
- Часть 2: Как сохранить слайд-шоу iPhone на компьютер
- Часть 3: Как сделать слайд-шоу на iPhone
- Часть 4: Как редактировать слайд-шоу воспоминаний iPhone
- Часть 5: лучший создатель слайд-шоу, который вы, возможно, захотите узнать
Часть 1: Как сохранить слайд-шоу воспоминаний на iPhone
Сначала мы покажем вам, как быстро сохранять автоматически созданные слайд-шоу «Воспоминания» на iPhone 7 / 8 / X / XR / XS. Многим пользователям iOS очень нравится это видео iPhone Memories и они хотят сохранить их для дальнейшего обмена. Если вы один из них, просто следуйте этой части.
Шаг 1. Включите свой iPhone и откройте Фото приложение
Шаг 2.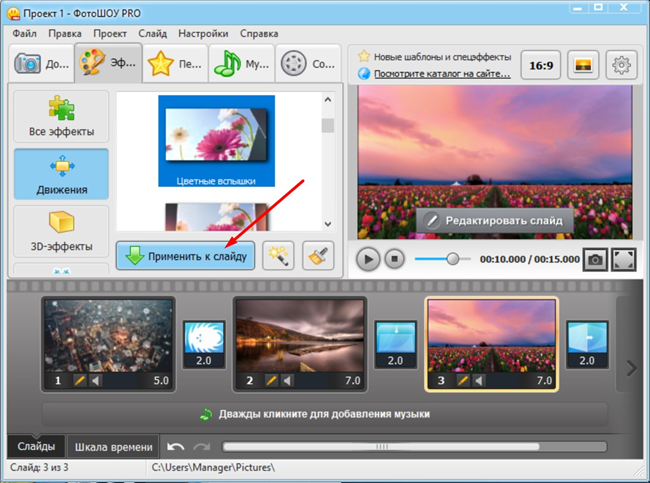 Нажмите второй Для тебя в нижней строке меню, чтобы проверить слайд-шоу Воспоминания на iPhone. Здесь мы берем iOS 12 в качестве примера. Нажмите на Смотреть все чтобы войти в интерфейс памяти.
Нажмите второй Для тебя в нижней строке меню, чтобы проверить слайд-шоу Воспоминания на iPhone. Здесь мы берем iOS 12 в качестве примера. Нажмите на Смотреть все чтобы войти в интерфейс памяти.
Если вы используете iOS 11, просто нажмите на памяти в строке меню в нижней части экрана.
Шаг 3. Нажмите на конкретное видео в памяти, которое вы хотите сохранить, а затем вы можете нажать на Play
значок, чтобы проверить детали этого слайд-шоу изображения iPhone.Шаг 4. Нажмите Поделиться значок в левом нижнем углу строки меню, а затем нажмите Сохранить видео чтобы сохранить это слайд-шоу Воспоминания на вашем iPhone.
После нажатия «Сохранить видео» слайд-шоу будет сохранено в папке с фотографиями. Вы можете найти его в разделе «Сегодня» фотографий. Как вы можете видеть, эта функция «Поделиться» позволяет вам отправлять это слайд-шоу родным и друзьям разными способами.
Часть 2: Как сохранить слайд-шоу iPhone на компьютер
Всего за несколько нажатий вы можете с легкостью сохранить слайд-шоу «Воспоминания» на iPhone. Тогда как сохранить или перенести эти слайд-шоу на Mac или ПК?
Тогда как сохранить или перенести эти слайд-шоу на Mac или ПК?
Здесь мы искренне рекомендуем мощную передачу данных iOS,
Free Download
Шаг 1. Запустите передачу данных iOS
Загрузите, установите и запустите программное обеспечение для передачи слайдшоу iPhone на свой компьютер. Подключите ваш iPhone к нему с помощью USB-кабеля. MobieTrans автоматически распознает устройство iOS и покажет его основную информацию в интерфейсе.
Шаг 2. Найти слайдшоу iPhone
Когда вы входите в основной интерфейс, вы видите, что на левом элементе управления перечислены различные типы данных, такие как фотографии, видео, музыка, контакты, сообщения и многое другое. Нажмите «Видео» и найдите нужные слайд-шоу в правом окне.
Шаг 3. Сохранить слайд-шоу iPhone на компьютер
Сохранить слайд-шоу iPhone на компьютер
Выберите видео слайд-шоу, которое вы хотите перенести, а затем щелкните значок «Компьютер», чтобы экспортировать выбранные слайд-шоу на ваш компьютер.
Часть 3: Как сделать слайд-шоу на iPhone
Используя описанный выше метод, вы можете легко сохранить автоматически созданное слайд-шоу «Воспоминания» на iPhone. Вы хотите сделать свой собственный слайд-шоу видео? Эта часть расскажет вам, как шаг за шагом создать слайд-шоу для iPhone.
Шаг 1. Разблокируйте iPhone и откройте приложение «Фото».
Шаг 2. Нажмите «Выбрать» в правом верхнем углу, а затем выберите фотографии, которые вы хотите сделать слайд-шоу. Вы можете нажать две или более фотографий, видео или альбом в соответствии с вашими потребностями.
Шаг 3. Выбрав все нужные вам изображения или клипы, нажмите кнопку «Поделиться» в левом нижнем углу.
Шаг 4. Нажмите «Слайд-шоу», чтобы просмотреть слайд-шоу iPhone. Вы можете нажать «Опции», чтобы установить дополнительные настройки. Затем нажмите «Готово», чтобы создать собственное слайд-шоу.
Затем нажмите «Готово», чтобы создать собственное слайд-шоу.
Часть 4: Как редактировать слайд-шоу воспоминаний iPhone
Шаг 1. Разблокируйте iPhone и войдите в приложение «Фото».
Шаг 2. Нажмите Для тебя > памяти в iOS 12 или нажмите памяти в нижней строке меню в iOS 11.
Шаг 3. Нажмите видео слайд-шоу, которое вы хотели бы увидеть, а затем нажмите Play Кнопка, чтобы проверить подробные фотографии.
Шаг 4. Нажмите на экран, чтобы вызвать функцию редактирования в правом нижнем углу. Нажмите на Редактировать значку.
Шаг 5. Здесь вы можете редактировать Название, Музыка, Длительность и Фото и видео этого слайд-шоу Воспоминания.
Шаг 6. Вы можете редактировать слайд-шоу iPhone в зависимости от ваших потребностей. После этого нажмите Готово подтвердить операцию.
Часть 5: Лучший создатель слайд-шоу, который вы хотите знать
Если вы хотите лучше контролировать слайд-шоу, например, добавлять больше движений, получать больше тем слайд-шоу, настраивать больше элементов и т. Д., Вам следует положиться на профессионального создателя слайд-шоу.
Д., Вам следует положиться на профессионального создателя слайд-шоу.
Apeaksoft Slideshow Maker предоставляет простой способ создания собственных слайд-шоу с изображениями, видеоклипами и аудиофайлами. Предлагаются отличные темы слайд-шоу 10 и другие инструменты, позволяющие быстро создавать слайд-шоу с потрясающими эффектами.
Создание слайд-шоу
4,000,000+ Загрузки
Легко создавать слайд-шоу с любой из ваших фотографий, видеоклипов и музыки.
Поддерживает любой популярный формат изображения / видео / аудио.
10 готовые темы, такие как свадьба, путешествия, мода и многое другое для вас, чтобы быстро сделать слайд-шоу.
Многие функции редактирования и элементы предлагаются, чтобы помочь вам настроить темы и редактировать видео слайд-шоу.
Free Download
В основном мы говорим о Как сохранить слайд-шоу на iPhone на этой странице. Более того, вы можете узнать подробные инструкции по редактированию слайд-шоу «Воспоминания» или создать собственное слайд-шоу на iPhone. Если вам необходимо перенести слайд-шоу iPhone на компьютер или создать слайд-шоу изображений на ПК / Mac, вы можете найти подходящие инструменты на этой странице. Оставьте нам сообщение, если у вас все еще есть вопросы.
Если вам необходимо перенести слайд-шоу iPhone на компьютер или создать слайд-шоу изображений на ПК / Mac, вы можете найти подходящие инструменты на этой странице. Оставьте нам сообщение, если у вас все еще есть вопросы.
Как сохранить слайд-шоу воспоминаний на iPhone
Игровой автомат памяти функцию в Фото Приложение может автоматически сгруппировать несколько снимков, которые были сняты вместе, добавить красивую музыку и движения, чтобы создать отличное слайд-шоу для вас.
Вы знаете, как сохранить слайд-шоу на iPhone?
Фактически, помимо функции «Воспоминания», приложение «Фотографии», встроенное в iOS, также позволяет легко создавать собственные слайд-шоу с изображениями и музыкой.
Этот пост покажет вам, как сохранить слайд-шоу на iPhone 6 / 7 / SE / 8 / X / XR / XS. Кроме того, вы можете узнать, как сделать слайд-шоу фотографий на iPhone с подробными инструкциями.
- Часть 1: Как сохранить слайд-шоу на iPhone
- Часть 2: Как сохранить слайд-шоу iPhone на компьютер
- Часть 3: Как сделать слайд-шоу на iPhone
- Часть 4: Как редактировать слайд-шоу воспоминаний iPhone
- Часть 5: лучший создатель слайд-шоу, который вы, возможно, захотите узнать
Часть 1: Как сохранить слайд-шоу воспоминаний на iPhone
Сначала мы покажем вам, как быстро сохранять автоматически созданные слайд-шоу «Воспоминания» на iPhone 7 / 8 / X / XR / XS.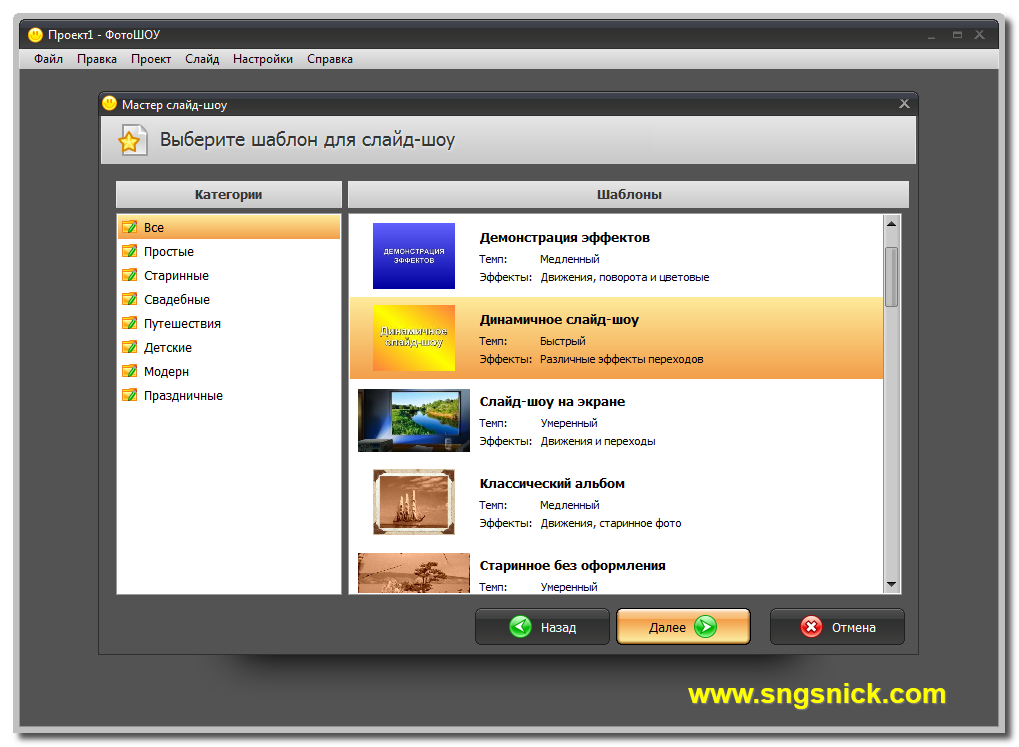 Многим пользователям iOS очень нравится это видео iPhone Memories и они хотят сохранить их для дальнейшего обмена. Если вы один из них, просто следуйте этой части.
Многим пользователям iOS очень нравится это видео iPhone Memories и они хотят сохранить их для дальнейшего обмена. Если вы один из них, просто следуйте этой части.
Шаг 1. Включите свой iPhone и откройте Фото приложение
Шаг 2. Нажмите второй Для тебя в нижней строке меню, чтобы проверить слайд-шоу Воспоминания на iPhone. Здесь мы берем iOS 12 в качестве примера. Нажмите на Смотреть все чтобы войти в интерфейс памяти.
Если вы используете iOS 11, просто нажмите на памяти в строке меню в нижней части экрана.
Шаг 3. Нажмите на конкретное видео в памяти, которое вы хотите сохранить, а затем вы можете нажать на Play значок, чтобы проверить детали этого слайд-шоу изображения iPhone.
Шаг 4. Нажмите Поделиться значок в левом нижнем углу строки меню, а затем нажмите Сохранить видео чтобы сохранить это слайд-шоу Воспоминания на вашем iPhone.
После нажатия «Сохранить видео» слайд-шоу будет сохранено в папке с фотографиями.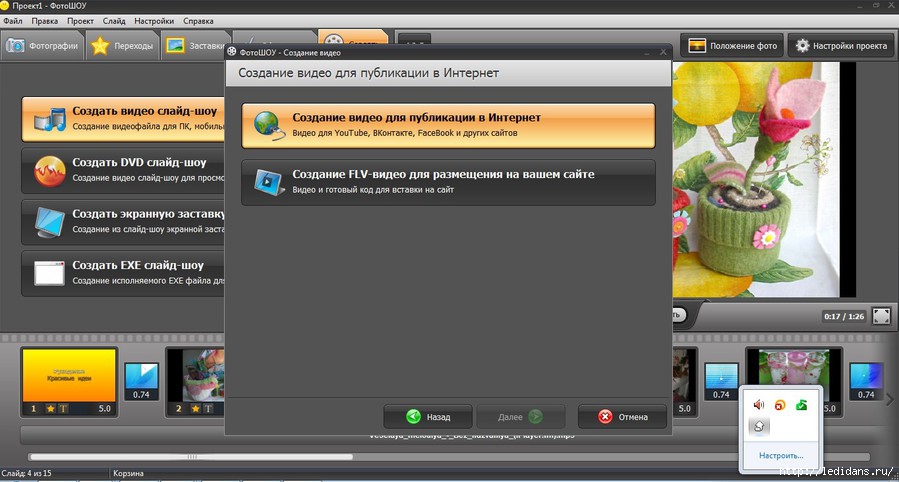 Вы можете найти его в разделе «Сегодня» фотографий. Как вы можете видеть, эта функция «Поделиться» позволяет вам отправлять это слайд-шоу родным и друзьям разными способами.
Вы можете найти его в разделе «Сегодня» фотографий. Как вы можете видеть, эта функция «Поделиться» позволяет вам отправлять это слайд-шоу родным и друзьям разными способами.
Часть 2: Как сохранить слайд-шоу iPhone на компьютер
Всего за несколько нажатий вы можете с легкостью сохранить слайд-шоу «Воспоминания» на iPhone. Тогда как сохранить или перенести эти слайд-шоу на Mac или ПК?
Здесь мы искренне рекомендуем мощную передачу данных iOS, MobieTrans напрямую копировать различные данные iOS, такие как видео, песни, изображения, контакты, сообщения, заметки и многое другое с iPhone на компьютер или с iPhone на телефон Android. Вы можете бесплатно скачать его и попробовать.
Free Download
Шаг 1. Запустите передачу данных iOS
Загрузите, установите и запустите программное обеспечение для передачи слайдшоу iPhone на свой компьютер. Подключите ваш iPhone к нему с помощью USB-кабеля. MobieTrans автоматически распознает устройство iOS и покажет его основную информацию в интерфейсе.
Шаг 2. Найти слайдшоу iPhone
Когда вы входите в основной интерфейс, вы видите, что на левом элементе управления перечислены различные типы данных, такие как фотографии, видео, музыка, контакты, сообщения и многое другое. Нажмите «Видео» и найдите нужные слайд-шоу в правом окне.
Шаг 3. Сохранить слайд-шоу iPhone на компьютер
Выберите видео слайд-шоу, которое вы хотите перенести, а затем щелкните значок «Компьютер», чтобы экспортировать выбранные слайд-шоу на ваш компьютер.
Часть 3: Как сделать слайд-шоу на iPhone
Используя описанный выше метод, вы можете легко сохранить автоматически созданное слайд-шоу «Воспоминания» на iPhone. Вы хотите сделать свой собственный слайд-шоу видео? Эта часть расскажет вам, как шаг за шагом создать слайд-шоу для iPhone.
Шаг 1. Разблокируйте iPhone и откройте приложение «Фото».
Шаг 2. Нажмите «Выбрать» в правом верхнем углу, а затем выберите фотографии, которые вы хотите сделать слайд-шоу. Вы можете нажать две или более фотографий, видео или альбом в соответствии с вашими потребностями.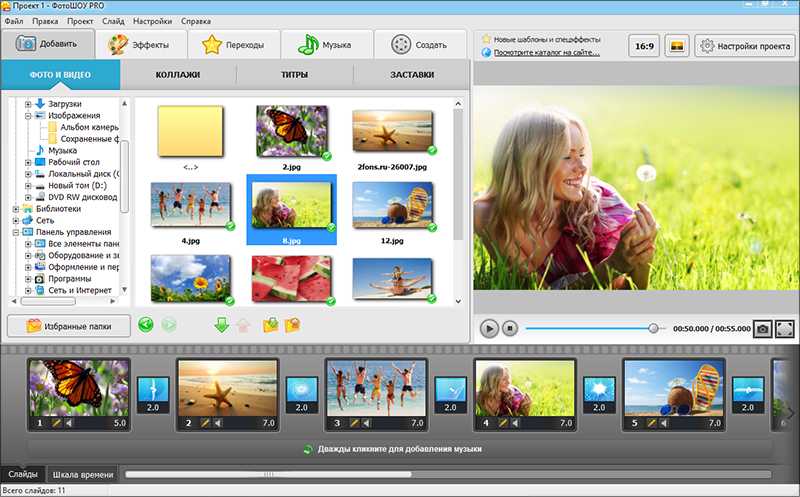
Шаг 3. Выбрав все нужные вам изображения или клипы, нажмите кнопку «Поделиться» в левом нижнем углу.
Шаг 4. Нажмите «Слайд-шоу», чтобы просмотреть слайд-шоу iPhone. Вы можете нажать «Опции», чтобы установить дополнительные настройки. Затем нажмите «Готово», чтобы создать собственное слайд-шоу.
Часть 4: Как редактировать слайд-шоу воспоминаний iPhone
Шаг 1. Разблокируйте iPhone и войдите в приложение «Фото».
Шаг 2. Нажмите Для тебя > памяти в iOS 12 или нажмите памяти в нижней строке меню в iOS 11.
Шаг 3. Нажмите видео слайд-шоу, которое вы хотели бы увидеть, а затем нажмите Play Кнопка, чтобы проверить подробные фотографии.
Шаг 4. Нажмите на экран, чтобы вызвать функцию редактирования в правом нижнем углу. Нажмите на Редактировать значку.
Шаг 5. Здесь вы можете редактировать Название, Музыка, Длительность и Фото и видео этого слайд-шоу Воспоминания.
Шаг 6. Вы можете редактировать слайд-шоу iPhone в зависимости от ваших потребностей. После этого нажмите Готово подтвердить операцию.
Часть 5: Лучший создатель слайд-шоу, который вы хотите знать
Если вы хотите лучше контролировать слайд-шоу, например, добавлять больше движений, получать больше тем слайд-шоу, настраивать больше элементов и т. Д., Вам следует положиться на профессионального создателя слайд-шоу.
Apeaksoft Slideshow Maker предоставляет простой способ создания собственных слайд-шоу с изображениями, видеоклипами и аудиофайлами. Предлагаются отличные темы слайд-шоу 10 и другие инструменты, позволяющие быстро создавать слайд-шоу с потрясающими эффектами.
Создание слайд-шоу
4,000,000+ Загрузки
Легко создавать слайд-шоу с любой из ваших фотографий, видеоклипов и музыки.
Поддерживает любой популярный формат изображения / видео / аудио.
10 готовые темы, такие как свадьба, путешествия, мода и многое другое для вас, чтобы быстро сделать слайд-шоу.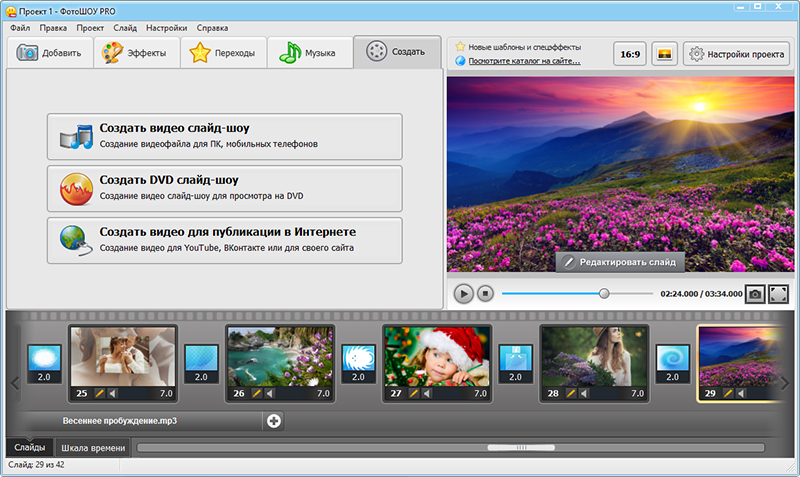
Многие функции редактирования и элементы предлагаются, чтобы помочь вам настроить темы и редактировать видео слайд-шоу.
Free Download
В основном мы говорим о Как сохранить слайд-шоу на iPhone на этой странице. Более того, вы можете узнать подробные инструкции по редактированию слайд-шоу «Воспоминания» или создать собственное слайд-шоу на iPhone. Если вам необходимо перенести слайд-шоу iPhone на компьютер или создать слайд-шоу изображений на ПК / Mac, вы можете найти подходящие инструменты на этой странице. Оставьте нам сообщение, если у вас все еще есть вопросы.
Экспорт фотографий, видео, слайд-шоу и воспоминаний из программы «Фото» на Mac
Экспорт фотографий в выбранном формате
Вы можете экспортировать фотографии, чтобы затем импортировать их и работать с ними в других приложениях. Самый простой способ экспортировать фотографии — перетащить их в нужное место в Finder. Вы также можете использовать команду «Экспорт», которая позволяет указать формат файла, имя файла и параметры организации подпапок. Вы можете выбрать размер и формат экспортируемых фотографий. Вы также можете экспортировать Live Photo как неподвижное изображение.
Вы можете выбрать размер и формат экспортируемых фотографий. Вы также можете экспортировать Live Photo как неподвижное изображение.
Откройте для меня «Фото»
В приложении «Фотографии» на Mac выберите элемент, который хотите экспортировать.
Выберите «Файл» > «Экспорт» > «Экспортировать [ номер ] фотографии».
Щелкните всплывающее меню «Тип фотографии» и выберите тип файла для экспортируемых фотографий.
JPEG создает небольшие файлы, подходящие для использования на веб-сайтах и в других фотоприложениях.
TIFF — это формат файлов без потерь, который хорошо подходит для передачи фотографий между компьютерами и приложениями.
PNG — еще один формат файлов без потерь, популярный для веб-изображений.
Чтобы указать размер, качество и другие параметры экспорта для определенного типа файла, щелкните стрелку вниз рядом с раскрывающимся меню «Тип фотографии», затем выберите нужные параметры:
Качество JPEG всплывающее меню вверх (только для файлов JPEG): Выберите разрешение (количество пикселей в экспортируемом изображении), которое влияет на качество отображения и печати.

Флажок 16 Bit (только файлы TIFF): Выберите, чтобы экспортировать изображение, совместимое со старыми 16-битными компьютерными устройствами.
Всплывающее меню «Цветовой профиль»: Выберите цветовой профиль для обеспечения одинакового качества отображения или печати на мониторах или принтерах, отличных от ваших устройств.
Всплывающее меню размера: Выберите размер экспортируемого изображения.
Щелкните всплывающее меню «Имя файла» и выберите имя для экспортируемых файлов (этот шаг не является обязательным).
Вы можете назвать свои экспортированные файлы, используя названия, которые вы дали им в Фото, их имена файлов или имена файлов, пронумерованные последовательно. Если вы выберете «Последовательно», вы можете указать текст, который будет отображаться перед каждым числом (например, День рождения — 1, День рождения — 2, и т. д.).
Нажмите всплывающее меню «Формат подпапки» и выберите, как разделить экспортированные файлы на папки.

Например, если вы экспортируете фотографии за несколько разных дней, вы можете экспортировать фотографии каждого дня в виде подпапки, названной в честь дня. Выберите «Нет», чтобы экспортировать фотографии в виде отдельных файлов без вложенных папок.
Щелкните Экспорт.
Выберите место для сохранения экспортированных файлов фотографий, затем нажмите «Экспорт».
Совет: Если вы вошли в систему со своим Apple ID и у вас включен iCloud Drive, вы можете экспортировать файлы фотографий в iCloud Drive, а затем получать к ним доступ с любого компьютера Mac, iPhone, iPad или Windows. использовать iCloud Drive. См. раздел Использование iCloud Drive для хранения документов.
Экспорт фотографий в исходном формате
Вы можете экспортировать фотографии в исходном формате файла, в котором они были импортированы в вашу библиотеку фотографий. Live Photo экспортируется как два отдельных файла: файл неподвижного изображения и видеофайл.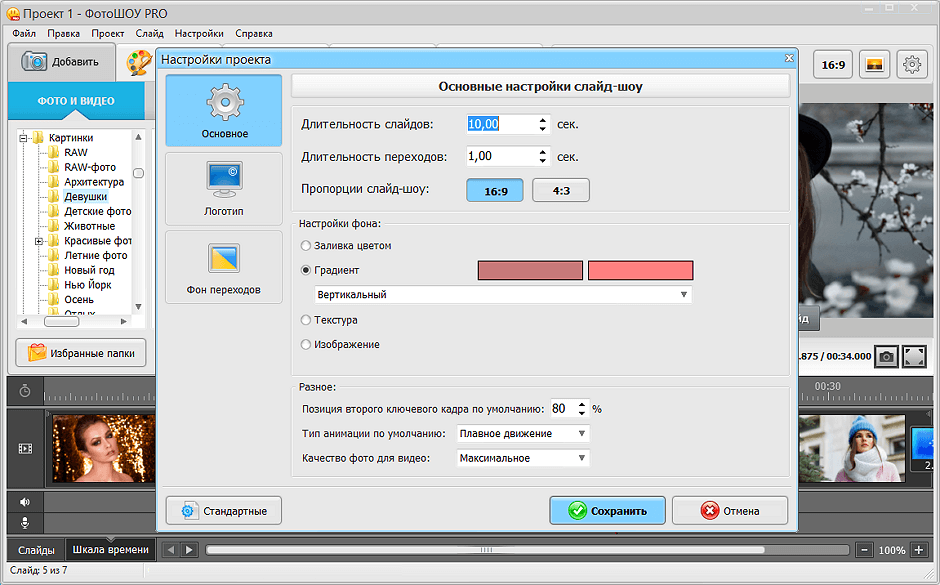
В приложении «Фотографии» на Mac выберите фотографии, которые хотите экспортировать.
Выберите «Файл» > «Экспорт» > «Экспорт неизмененного оригинала».
Если вы хотите экспортировать информацию IPTC (назначенные метаданные IPTC и ключевые слова) в виде файла sidecar XMP, установите флажок Экспортировать IPTC как XMP.
Щелкните всплывающее меню «Имя файла» и выберите имя для экспортируемых файлов (этот шаг не является обязательным).
Вы можете назвать свои экспортированные файлы, используя названия, которые вы дали им в Фото, их имена файлов или имена файлов, пронумерованные последовательно. Если вы выберете «Последовательно», вы можете указать текст, который будет отображаться перед каждым числом (например, 9).0015 День рождения — 1, День рождения — 2, и так далее).
Нажмите всплывающее меню «Формат подпапки» и выберите, как разделить экспортированные файлы на папки.
Например, если вы экспортируете фотографии за несколько разных дней, вы можете экспортировать фотографии каждого дня в виде подпапки, названной в честь дня.
 Выберите «Нет», чтобы экспортировать фотографии в виде отдельных файлов без вложенных папок.
Выберите «Нет», чтобы экспортировать фотографии в виде отдельных файлов без вложенных папок.Щелкните Экспорт.
Выберите место для сохранения экспортированных файлов фотографий, затем нажмите «Экспортировать оригиналы».
Экспорт видео
Вы можете экспортировать видео, чтобы делиться ими или работать с ними в других приложениях. Когда вы экспортируете видео, вы можете выбрать качество фильма и включить ли в экспортируемый файл метаданные, такие как заголовок или заголовок.
В приложении «Фото» на Mac выберите видео, которые хотите экспортировать.
Выберите «Файл» > «Экспорт» > «Экспорт [ номер ] видео».
Щелкните всплывающее меню «Качество фильма» и выберите видеоформат для экспортируемого видео.
Стандартное разрешение (480p) подходит для телевидения стандартного разрешения. Если видео будет воспроизводиться на телевизоре или дисплее высокой четкости, выберите один из форматов высокой четкости: 720p или 1080p.
 4K используется для телевизоров и дисплеев сверхвысокой четкости.
4K используется для телевизоров и дисплеев сверхвысокой четкости.Щелкните всплывающее меню «Имя файла» и выберите имя для экспортируемых файлов (этот шаг не является обязательным).
Вы можете назвать свои экспортированные файлы, используя названия, которые вы дали им в Фото, их имена файлов или имена файлов, пронумерованные последовательно. Если вы выберете «Последовательно», вы можете указать текст, который будет отображаться перед каждым числом (например, 9).0015 День рождения — 1, День рождения — 2, и так далее).
Нажмите всплывающее меню «Формат подпапки» и выберите, как разделить экспортированные файлы на папки.
Например, если вы экспортируете видео за несколько разных дней, вы можете экспортировать фотографии каждый день как подпапку, названную в честь дня. Выберите «Нет», чтобы экспортировать видео в виде отдельных файлов без вложенных папок.
Щелкните Экспорт.
Выберите место для сохранения экспортированных видеофайлов, затем нажмите Экспорт.

Совет: Если вы вошли в систему со своим Apple ID и у вас включен iCloud Drive, вы можете экспортировать видеофайлы в iCloud Drive, а затем получать к ним доступ с любого компьютера Mac, iPhone, iPad или Windows. использовать iCloud Drive. См. раздел Использование iCloud Drive для хранения документов.
Экспорт слайд-шоу
Вы можете экспортировать слайд-шоу, чтобы поделиться с другими. При экспорте слайд-шоу приложение «Фото» создает файл фильма в выбранном вами формате видео.
В приложении «Фотографии» на Mac щелкните слайд-шоу в разделе «Проекты» на боковой панели.
Нажмите «Экспорт» на панели инструментов или выберите «Файл» > «Экспорт» > «Экспорт слайд-шоу».
Введите имя файла слайд-шоу в поле «Сохранить как».
Нажмите всплывающее меню «Формат» и выберите тип файла для экспортируемого фильма.
Стандартное разрешение (480p) подходит для телевидения стандартного разрешения.
 Если слайд-шоу будет воспроизводиться на телевизоре или дисплее высокой четкости, выберите один из форматов высокой четкости: 720p или 1080p.
Если слайд-шоу будет воспроизводиться на телевизоре или дисплее высокой четкости, выберите один из форматов высокой четкости: 720p или 1080p.Выберите место для сохранения экспортированного слайд-шоу, затем нажмите «Сохранить».
Экспорт воспоминаний
Вы можете экспортировать воспоминания, чтобы поделиться ими с другими. При экспорте памяти приложение «Фото» создает файл фильма в выбранном вами формате видео.
В приложении «Фото» на Mac нажмите «Воспоминания» на боковой панели, затем дважды щелкните память, которую хотите экспортировать.
Чтобы остановить воспроизведение воспоминания, нажмите клавишу пробела.
Выберите «Файл» > «Экспорт» > «Экспортировать видео из памяти».
Введите имя файла для вашей памяти в поле Сохранить как.
Щелкните всплывающее меню «Где» и выберите место для экспортируемой памяти.
Нажмите всплывающее меню «Ориентация» и выберите альбомную, книжную или квадратную ориентацию.

Нажмите всплывающее меню «Формат» и выберите соотношение сторон (16:9, 4:3 или Исходное).
Нажмите Сохранить.
Экспорт Live Photo в виде анимированного GIF-изображения
В приложении «Фотографии» на Mac выберите Live Photo.
Нажмите «Экспорт» на панели инструментов или выберите «Файл» > «Экспорт» > «Экспорт GIF».
Выберите место для экспорта, затем нажмите Экспорт.
Экспорт видеокадра в виде фотографии
Вы можете просмотреть видеоклип, чтобы определить выдающийся кадр и экспортировать его как фотографию в папку «Изображения».
В приложении «Фотографии» на Mac откройте видеоклип и перетащите указатель воспроизведения на кадр, который хотите экспортировать.
Выберите «Файл» > «Экспорт» > «Экспорт кадра в изображения».
Файл TIFF с именем «Кадр [ дата ]» появится в папке «Изображения».

Совет: Чтобы быстро экспортировать группу фотографий на рабочий стол, выберите нужные фотографии, затем перетащите индикатор выбора в правом верхнем углу окна на рабочий стол.
См. также Используйте «Сообщения» и «Почту» для обмена фотографиями из «Фото» на Mac. Делитесь фотографиями с помощью других приложений и веб-сайтов в «Фото» на Mac. Используйте AirDrop для обмена фотографиями из «Фото» на Mac.
Как сохранить слайд-шоу на iPhone?
У каждой фотографии на вашем iPhone своя история. Будет еще лучше, если вы объедините их вместе и добавите в них немного музыки. С помощью слайд-шоу вы можете интегрировать свои фотографии с музыкой и получить освежающие воспоминания о ваших прошлых событиях.
Однако, чтобы сохранить воспоминания нетронутыми, вы должны знать, как сохранить слайд-шоу для будущего использования. В этой статье мы покажем вам, как создать слайд-шоу и сохранить его на iPhone.
Как создать и сохранить слайд-шоу на iPhone?
Создание и сохранение слайд-шоу на iPhone не требует особых усилий, так как вы можете использовать приложение «Фотографии», и ваше слайд-шоу будет готово в течение нескольких минут.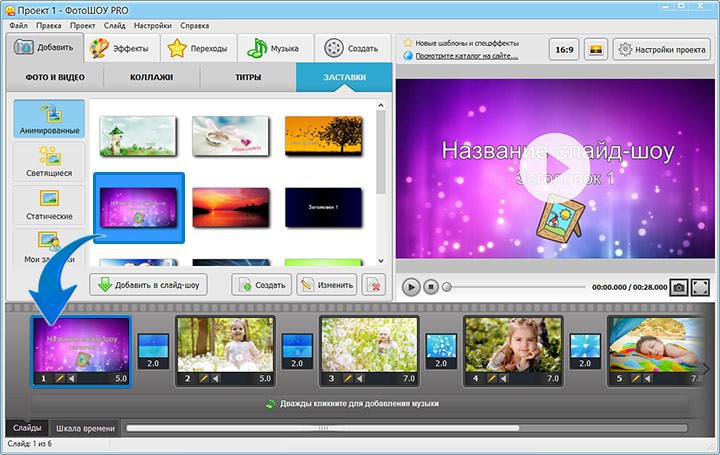 Мы научимся создавать и сохранять слайд-шоу на вашем iPhone.
Мы научимся создавать и сохранять слайд-шоу на вашем iPhone.
- Откройте приложение «Фотографии».
- Коснитесь параметра Выберите и выберите нужные фотографии и видео для слайд-шоу.
- Затем выберите значок «Поделиться».
- Теперь выберите параметр Слайд-шоу .
- Далее нажмите Готово .
- Снова выберите значок «Поделиться».
- Затем прокрутите и выберите параметр Сохранить видео .
Как настроить слайд-шоу на iPhone?
Вы можете проявить свое творчество, добавив музыку или выбрав новую тему для слайд-шоу. Это может сделать ваше слайд-шоу более привлекательным.
Итак, если вы хотите настроить слайд-шоу, выполните следующие действия:
- После выбора параметра «Слайд-шоу» выберите Параметры .
- Вы можете изменить тему, музыку, повтор и общую скорость в параметрах слайд-шоу.

- Затем коснитесь опции Готово .
Как сделать и сохранить слайд-шоу воспоминаний?
Когда вы щелкаете фотографии в определенном месте и со значимыми людьми, ваш телефон выбирает коллекцию в приложении «Фотографии» как «Воспоминания». Вы также можете создать фильм воспоминаний, используя воспоминания на своем телефоне. Для этого
- Откройте приложение «Фотографии».
- Выберите вкладку For You .
- Коснитесь воспоминания из списка Воспоминания .
- Затем выберите значок Поделиться и выберите параметр Сохранить видео .
Как настроить слайд-шоу в воспоминаниях?
После создания слайд-шоу в Воспоминаниях вы можете настроить музыку и продолжительность, чтобы сделать его очаровательным и красивым. Вы также можете изменить имя файла и добавить или удалить фотографии и видео. Имея полный контроль над слайд-шоу, вы можете настроить слайд-шоу и проявить свои творческие способности.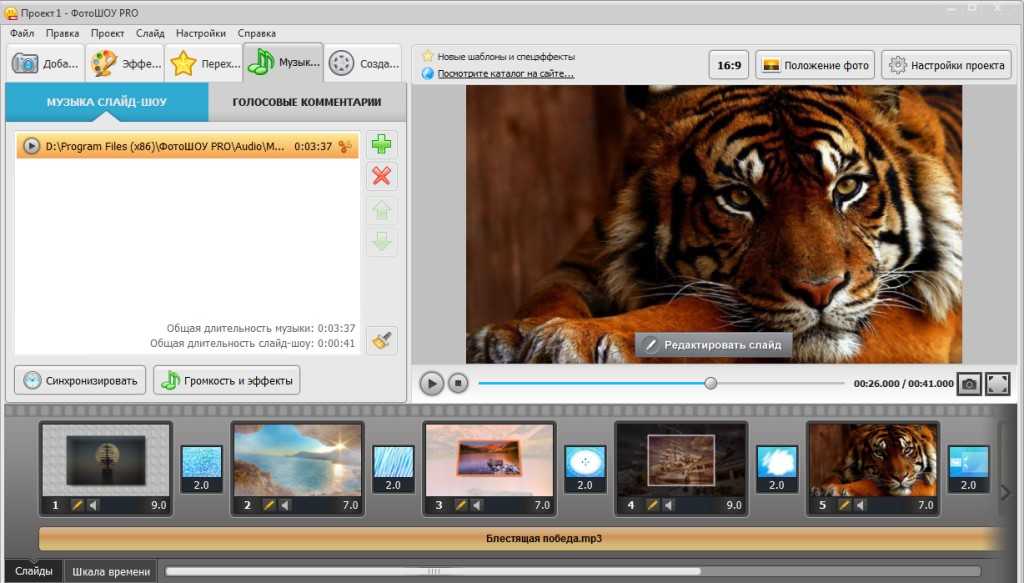
Вот как можно настроить слайд-шоу в памяти:
Изменить микс и фильтр памяти
- Коснитесь слайд-шоу памяти на вкладке For You .
- Выберите значок Память смешивает . Проведите пальцем, чтобы выбрать музыку, которую вы хотите использовать в слайд-шоу. Затем нажмите на экран, чтобы начать изменение.
- Кроме того, из Миксов памяти можно нажать значок Фильтры и выбрать нужный фильтр. После этого выберите Готово .
- Также вы можете изменить музыку воспоминаний, щелкнув значок Добавить музыку и выбрав музыку из списка. Затем выберите Готово .
Изменение названия памяти
- Коснитесь памяти.
- Далее выберите Три точки в верхней правой части экрана .
- Выберите Изменить заголовок и назовите слайд-шоу. Затем выберите Сохранить .

Изменить длину памяти
- Коснитесь памяти и выберите Три горизонтальные точки .
- Выберите Short, Medium или Long в соответствии с вашими предпочтениями, чтобы установить продолжительность слайд-шоу.
Добавить или удалить фотографии
- Коснитесь памяти и коснитесь экрана.
- Выберите Три горизонтальные точки .
- Коснитесь Управление фотографиями и коснитесь фотографий. Помеченные галочками останутся в слайд-шоу памяти
- После завершения настройки слайд-шоу выберите Готово .
Могу ли я создать и сохранить слайд-шоу на Mac с помощью приложения «Фотографии»?
Да, вы можете создавать и сохранять слайд-шоу на Mac с помощью приложения «Фотографии». В отличие от метода iPhone, шаги на Mac могут быть немного длиннее, но их довольно легко выполнить.
Вы можете выполнить следующие шаги, чтобы узнать общий метод:
- Щелкните приложение «Фотографии» на Mac.

- Выберите Файл с верхней панели.
- Теперь выберите опцию Создать .
- Сначала выберите Слайд-шоу , а затем нажмите Фотографии .
- Затем введите название слайд-шоу в разделе Название слайд-шоу . Затем выберите опцию OK .
- Выберите фотографии и нажмите Добавить . Ваше слайд-шоу будет создано.
- Теперь, чтобы сохранить слайд-шоу, выберите Файл > Экспорт > Экспорт слайд-шоу .
- Далее вы можете выбрать Формат слайд-шоу и место для сохранения слайд-шоу.
- Затем нажмите Сохранить .
- Появится индикатор выполнения. После успешного завершения процесса индикатор выполнения исчезнет.
Часто задаваемые вопросы
Где хранятся слайд-шоу на моем iPhone?
Обычно созданное вами слайд-шоу помещается в папку Слайд-шоу iPhoto в библиотеке фотографий.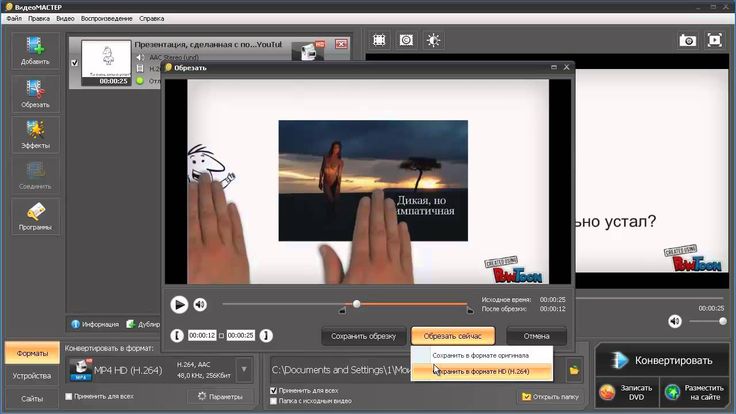
Можно ли экспортировать слайд-шоу на iPhone?
Да, вы можете экспортировать слайд-шоу. Для этого вам нужно выбрать слайд-шоу, которое вы хотите экспортировать, и выбрать значок «Поделиться». После этого выберите один из способов: AirDrop, Сообщения, Электронная почта или другие приложения.
Как сделать слайд-шоу через iMovie?
iMovie — это приложение для редактирования видео, созданное для продуктов Apple. Сделать слайд-шоу с помощью этого приложения очень просто. Если на вашем iPhone нет iMovie, вы можете загрузить его из Apple Store.
- Откройте приложение iMovie.
- Коснитесь значка Создать проект .
- Выберите параметр Фильм .
- Теперь выберите фотографии, которые вы хотите включить в слайд-шоу.
- После этого выберите опцию Создать фильм .
Какие лучшие бесплатные приложения для слайд-шоу для iPhone?
Помимо приложения «Фотографии» на iPhone, вы также можете создавать слайд-шоу с помощью различных сторонних приложений.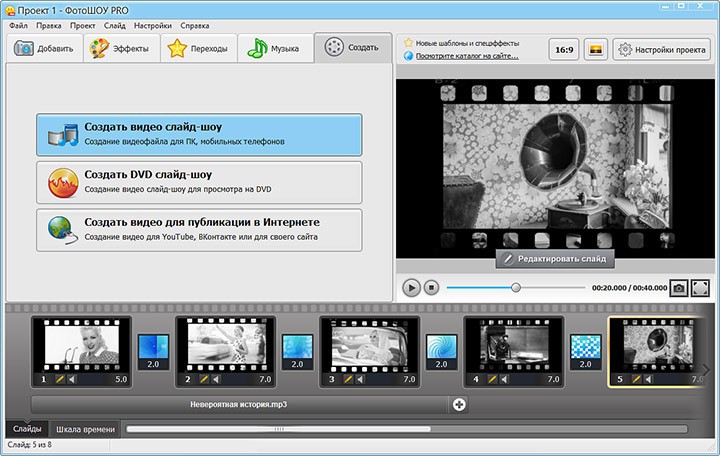 Вот список некоторых из самых популярных и интуитивно понятных приложений для создания слайд-шоу, которые вы можете получить бесплатно на своем iPhone:
Вот список некоторых из самых популярных и интуитивно понятных приложений для создания слайд-шоу, которые вы можете получить бесплатно на своем iPhone:
- iMovie
- Google Photos
- Quik
- SlideLab
- PicPlayPost
- MoShow
- Pixgram
инструкция
sushan
Sushan пишет о технологиях последние пять лет. Он является экспертом в этой области и всегда находится в поиске новых и инновационных способов улучшения своей работы. Сушан заядлый читатель, и его хобби включают видеоигры, просмотр крикета и футбола.
Как сделать, сохранить и поделиться слайд-шоу фотографий в памяти iPhone
Apple делает свои продукты все более и более умными и удобными в использовании. В настоящее время, если у вас есть iPhone с iOS 10 или более поздней версии, вы можете создавать слайд-шоу на своем iPhone с помощью функции «Воспоминания». С помощью этой удивительной функции вы можете без труда создавать великолепные домашние видеоролики или слайд-шоу.Кроме того, вы также можете легко редактировать слайд-шоу, добавлять фоновую музыку, сохранять и делиться слайд-шоу на своем iPhone, даже если вы не разбираетесь в технологиях. Давайте узнаем, как завершить всю работу на iPhone.
- Часть 1: Как сделать слайд-шоу с помощью воспоминаний iPhone
- Часть 2: Как редактировать слайд-шоу в воспоминаниях
- Часть 3. Как сохранить слайд-шоу на iPhone
- Часть 4. Как поделиться и сделать резервную копию слайд-шоу iPhone на ПК
- Часть 5. Часто задаваемые вопросы о публикации слайд-шоу на iPhone
Часть 1: Как сделать слайд-шоу с iPhone Memories
Шаг 1.
Откройте фотографии.
Шаг 2.
Выберите фотографии и видеоклипы, которые вы хотите использовать для создания слайд-шоу, и добавьте их в новый альбом. (Нажмите «Выбрать», нажмите на все изображения и видео, которые вы хотите включить, нажмите «Добавить в», нажмите «Новый альбом», задайте имя для нового альбома и нажмите «Сохранить»).
Шаг 3.
Перейдите в раздел Альбомы и найдите только что созданный альбом. Нажмите на этот альбом, затем нажмите > рядом с названием вашего альбома.
Шаг 4.
Прокрутите экран вниз, нажмите «Добавить в память».
Шаг 5.
Перейдите в «Воспоминания», вы увидите только что добавленное слайд-шоу. Нажмите на него, и в правом нижнем углу слайд-шоу появится значок воспроизведения. Нажмите кнопку «Воспроизвести», после чего вы сможете просмотреть только что созданное видео.
Прежде чем добавлять слайд-шоу в воспоминания, лучше добавить в слайд-шоу бесплатные темы.
Часть 2: Как редактировать слайд-шоу в воспоминаниях
Видео, которое вы только что добавили в воспоминания, — это всего лишь миниатюра. Чтобы сделать его более привлекательным, вы можете дополнительно отредактировать его с помощью параметров редактирования.
Нажмите на свою память, в правом верхнем углу экрана появится кнопка «Редактировать». Нажмите «Изменить», будет доступно 5 вариантов.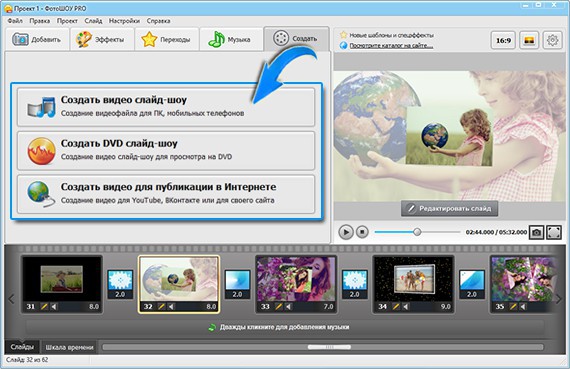 Это название, заглавное изображение, музыка, продолжительность, фото и видео.
Это название, заглавное изображение, музыка, продолжительность, фото и видео.
1. Название
В этой опции вы можете изменить название видео и выбрать стиль для названия.
2. Заглавное изображение
В этой опции вы можете выбрать фотографию из своего альбома и установить ее в качестве заглавного изображения вашего видео.
3. Музыка
Эта функция просто замечательная! Вы можете выбрать из сотен музыкальных композиций, которые Apple предоставляет вам, чтобы выбрать ту, которая больше всего подходит для вашего видео. Все саундтреки отсортированы по жанрам, так что будет очень легко найти наиболее подходящий для вашего слайд-шоу. Обратите внимание, что некоторую музыку необходимо загрузить, после чего вы сможете использовать ее в обычном режиме, но все они бесплатны.
4. Продолжительность и Фото и видео
Два параметра позволяют добавлять или удалять фотографии и видео из памяти, чтобы контролировать продолжительность видео. Есть вероятность, что не все фотографии и видео, которые вы добавили в новый альбом, попали в эту память, поэтому вы можете добавить их в память снова, нажав кнопку «+» в Фото и видео.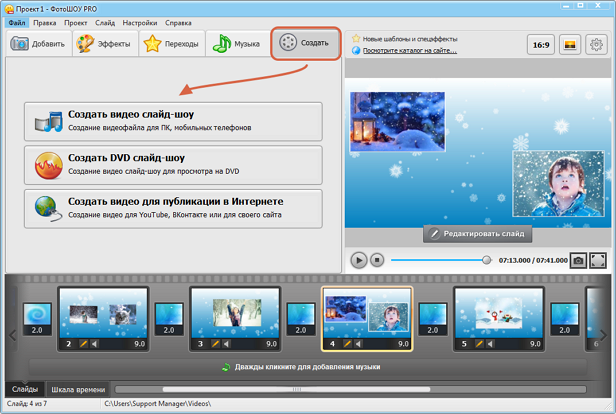 Если вы хотите обрезать видео, которые хотите добавить в память, вы можете выполнить дальнейшее редактирование видео в режиме редактирования. Проведите пальцем к видеоклипу, который вы хотите отредактировать, и переместите желтый маркер в начало и конец клипа по своему усмотрению.
Если вы хотите обрезать видео, которые хотите добавить в память, вы можете выполнить дальнейшее редактирование видео в режиме редактирования. Проведите пальцем к видеоклипу, который вы хотите отредактировать, и переместите желтый маркер в начало и конец клипа по своему усмотрению.
Теперь вы закончили редактирование видео. Нажмите «Готово» и нажмите кнопку «Воспроизвести», чтобы просмотреть свой шедевр с музыкой и изображениями.
Часть 3: Как сохранить слайд-шоу на iPhone
Когда вы закончите создание слайд-шоу на iPhone, как сохранить его как фильм, чтобы поделиться им с друзьями и членами семьи?
- Откройте «Фотографии»> «Воспоминания», найдите память, которую хотите сохранить.
- Нажмите кнопку воспроизведения, чтобы воспроизвести видео.
- Нажмите в любом месте экрана, и вы увидите кнопку «Поделиться» в левом нижнем углу экрана.
- Нажмите кнопку «Поделиться» и выберите опцию «Сохранить видео».
 Вы увидите страницу, как показано ниже, ваш фильм будет сохранен в вашей фотопленке.
Вы увидите страницу, как показано ниже, ваш фильм будет сохранен в вашей фотопленке.
Часть 4: Как поделиться и сделать резервную копию слайд-шоу iPhone на ПК
Вы можете поделиться только что созданным слайд-шоу с помощью значка общего доступа в нижней части экрана через AirDrop, Сообщения, Почту, Заметки, Общий доступ к фотографиям iCloud, Facebook и более. Вы также можете воспроизвести его на HDTV с функцией AirPlay на iPhone.
Однако, что делать, если вы хотите отправить слайд-шоу с iPhone на свой компьютер?
Aiseesoft MobieSync может оказать вам большую услугу. Это профессиональный инструмент для передачи данных iOS, который поможет вам с легкостью передавать различные файлы iOS, такие как фотографии, видео, песни, контакты и т. д., между iPhone/iPad/iPod и компьютером. Кроме того, он также имеет функцию резервного копирования и восстановления данных iOS, создание рингтонов, конвертер HEIC и многое другое.
Чтобы перенести слайд-шоу из ваших воспоминаний на iPhone на компьютер, следуйте приведенным ниже инструкциям.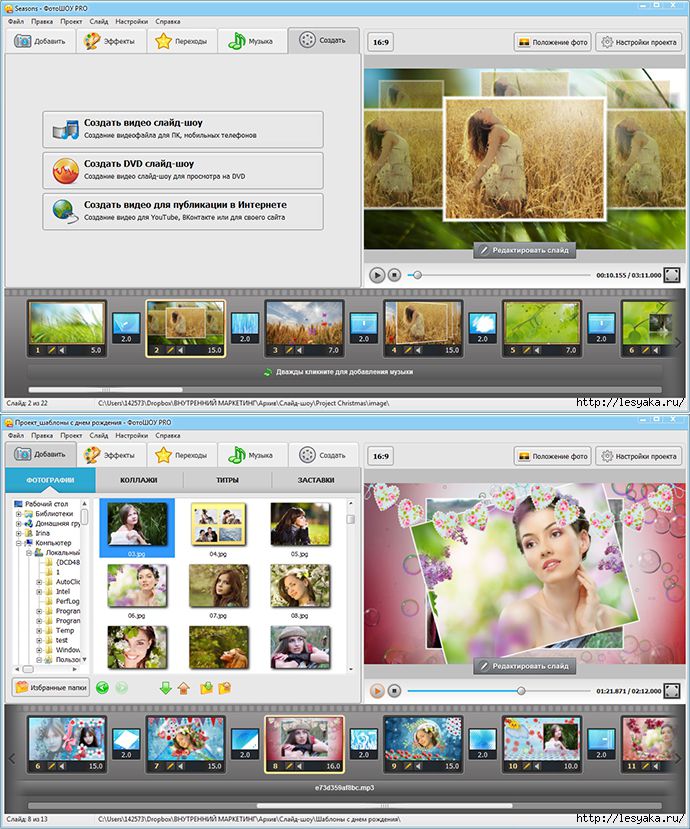
Шаг 1.
Загрузите и установите Aiseesoft MobieSync на свой компьютер.
Шаг 2.
Подключите iPhone к компьютеру с помощью USB-кабеля. Затем эта передача данных iOS автоматически обнаружит ваше устройство и покажет информацию о вашем устройстве в интерфейсе.
Шаг 3.
Войдите в основной интерфейс, вы увидите, что все данные в вашем iPhone отсортированы по категориям с левой стороны. Вы можете предварительно просмотреть подробную информацию о каждом типе данных, щелкнув тип данных.
Шаг 4.
Нажмите «Фотографии» слева, чтобы найти видео, которое вы хотите отправить на ПК, затем проверьте видео и нажмите кнопку «Экспорт на ПК» в верхней части интерфейса.
Здесь вам нужно выбрать папку на вашем компьютере для сохранения экспортированного слайд-шоу iPhone. Затем программа быстро передаст вам видео. После того, как слайд-шоу на iPhone будет успешно перенесено на ПК, вы можете проверить его на своем компьютере.
Часть 5.
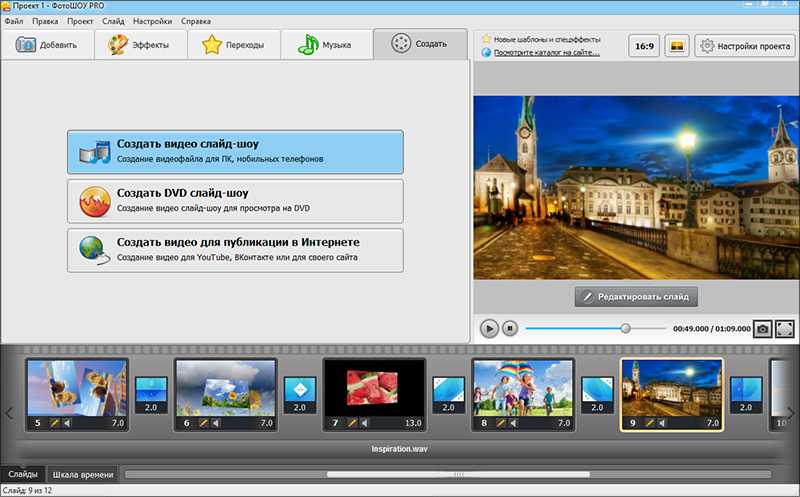 Часто задаваемые вопросы о публикации слайд-шоу на iPhone
Часто задаваемые вопросы о публикации слайд-шоу на iPhone1. Могу ли я экспортировать слайд-шоу iPhone?
Да. Перейдите в приложение «Фотографии» на своем iPhone и коснитесь одного воспоминания, которое хотите экспортировать в «Для вас». Нажмите кнопку «Поделиться», чтобы поделиться памятью через AirDrop, сообщения, электронную почту или другое приложение.
2. Как сделать слайд-шоу с музыкой?
С Aiseesoft Slideshow Creator вы можете создавать слайд-шоу с музыкой. Запустите Slideshow Creator на своем компьютере и нажмите Добавить фотографии и видео здесь, чтобы загрузить фотографии и видео. Вы можете редактировать видео и добавлять фоновую музыку. После редактирования нажмите кнопку «Преобразовать», чтобы создать слайд-шоу с музыкой.
3. Могу ли я добавить музыку в слайд-шоу Google?
Да. Вы можете добавить музыку в слайд-шоу Google, связав трек из музыкального онлайн-сервиса.
Теперь вы научились создавать, сохранять и делиться слайд-шоу на своем iPhone .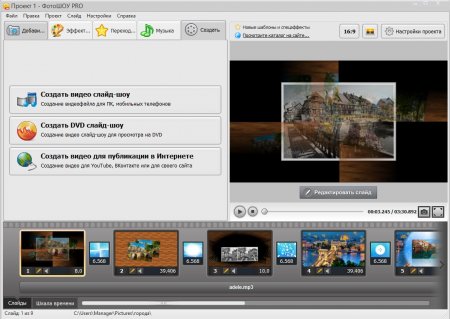

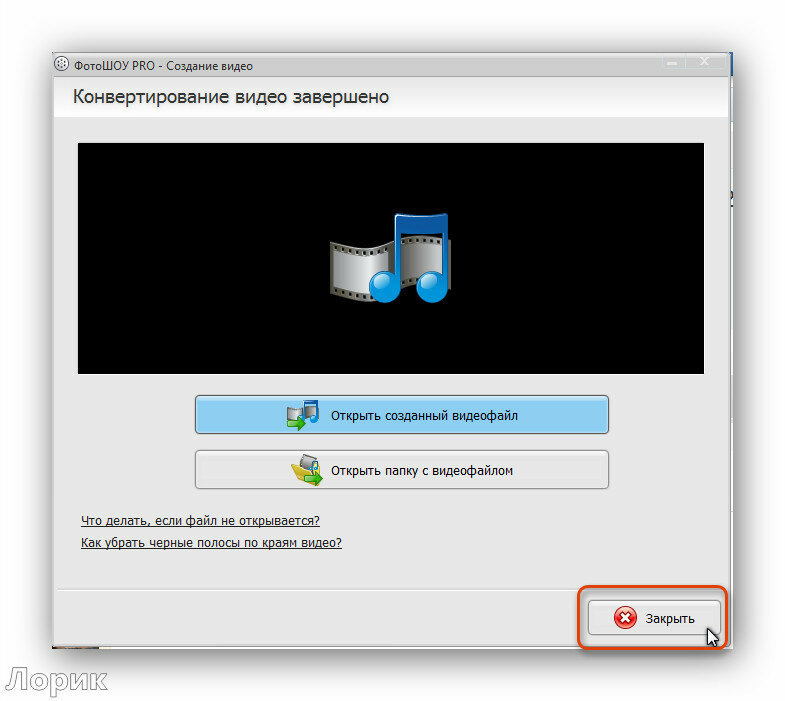
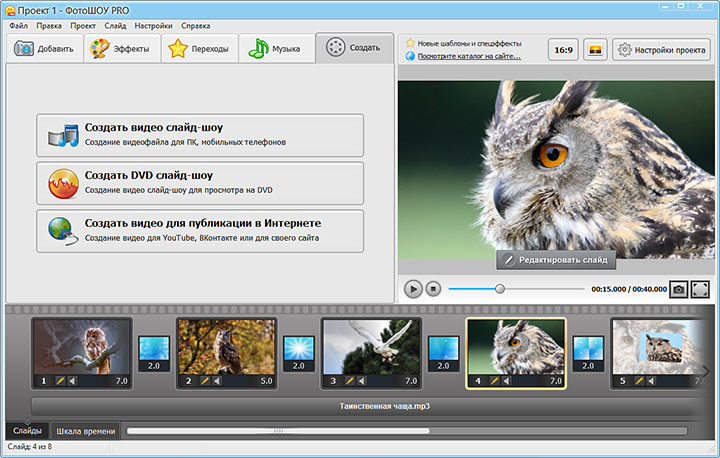 Выберите «Нет», чтобы экспортировать фотографии в виде отдельных файлов без вложенных папок.
Выберите «Нет», чтобы экспортировать фотографии в виде отдельных файлов без вложенных папок. 4K используется для телевизоров и дисплеев сверхвысокой четкости.
4K используется для телевизоров и дисплеев сверхвысокой четкости.
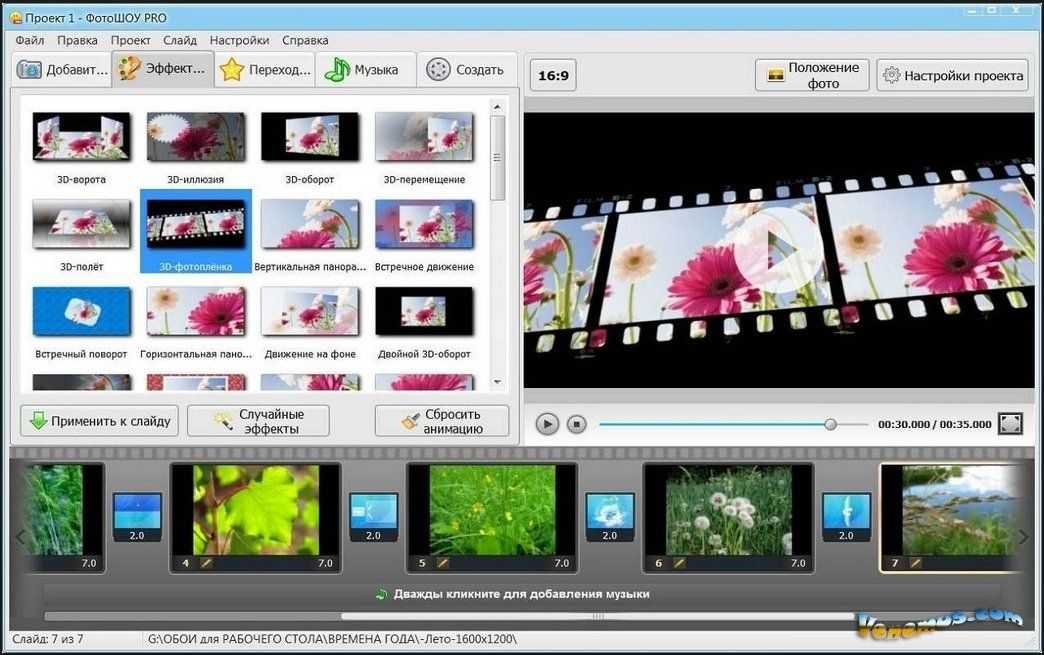 Если слайд-шоу будет воспроизводиться на телевизоре или дисплее высокой четкости, выберите один из форматов высокой четкости: 720p или 1080p.
Если слайд-шоу будет воспроизводиться на телевизоре или дисплее высокой четкости, выберите один из форматов высокой четкости: 720p или 1080p.
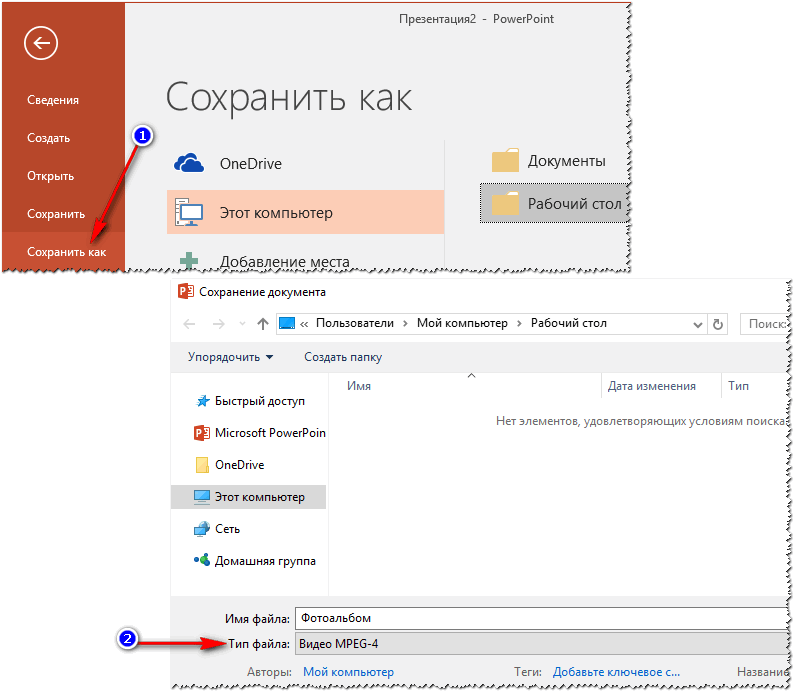



 Кроме того, вы также можете легко редактировать слайд-шоу, добавлять фоновую музыку, сохранять и делиться слайд-шоу на своем iPhone, даже если вы не разбираетесь в технологиях. Давайте узнаем, как завершить всю работу на iPhone.
Кроме того, вы также можете легко редактировать слайд-шоу, добавлять фоновую музыку, сохранять и делиться слайд-шоу на своем iPhone, даже если вы не разбираетесь в технологиях. Давайте узнаем, как завершить всю работу на iPhone. 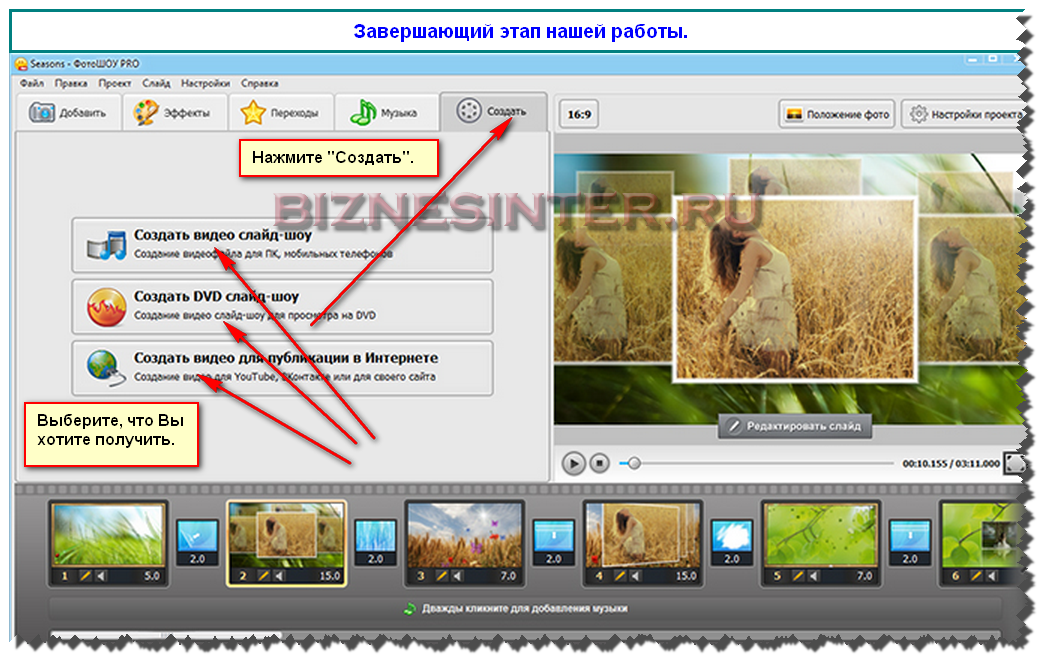 Вы увидите страницу, как показано ниже, ваш фильм будет сохранен в вашей фотопленке.
Вы увидите страницу, как показано ниже, ваш фильм будет сохранен в вашей фотопленке.