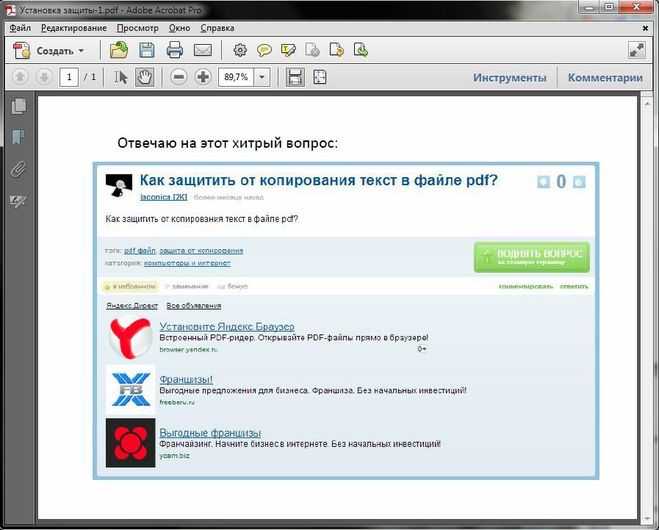Как скопировать текст из файла PDF — Сеть без проблем
Если вы хотите скопировать текст из файла PDF для добавления в документ Word, вставить формулу в электронную таблицу Excel или вставить в слайды PowerPoint для презентации, это можно сделать так же просто, как с помощью функции «Копировать и вставить».
Однако это может не обязательно работать для всех файлов PDF из-за безопасности и других разрешений, но есть и другие способы выполнения той же задачи.
Прежде чем вы сможете скопировать текст из PDF в другое приложение, вы должны подтвердить, что в нем нет настроек безопасности, которые запрещают копирование, иначе вы не сможете ничего копировать. На это может указывать функция копирования, выделенная серым цветом или затемненная в Reader.
Если полученный PDF-файл защищен паролем, откройте его с помощью указанной комбинации паролей, а затем проверьте параметры безопасности, чтобы подтвердить, что копирование содержимого разрешено.
- Для этого щелкните документ правой кнопкой мыши и выберите « Свойства документа».

- Перейдите на вкладку « Безопасность » и просмотрите сводку ограничений по документам, чтобы узнать, разрешено или нет копирование содержимого.
- Откройте PDF-файл в любом приложении для чтения, а затем скопируйте нужный текст одним из следующих способов.
Существует несколько способов копирования текста из файла PDF, которые мы рассмотрим в этом руководстве.
Функция копирования и вставки
Это де-факто метод копирования текста из большинства документов или файлов, а не только из PDF-файлов. Вы можете использовать сочетание клавиш CTRL + C, чтобы скопировать нужный текст, а затем использовать CTRL + V, чтобы вставить его в другой документ.
Если вы используете Mac, нажмите Command-C, чтобы скопировать текст, и Command-V, чтобы вставить содержимое буфера обмена в текущий документ или приложение.
Кроме того, вы можете использовать правую кнопку мыши или сенсорной панели и выбрать инструмент «Выбор» .
Выделите текст, который вы хотите скопировать в документе PDF, перетащив мышью, чтобы выделить часть, которую вы хотите скопировать, щелкните правой кнопкой мыши выделенный текст и выберите « Копировать» .
Вы также можете перейти на вкладку меню и нажать « Правка»> «Копировать» . После того, как он скопирован, перейдите к документу, в который вы хотите вставить скопированный текст, щелкните правой кнопкой мыши место, в котором вы хотите разместить его, и выберите «Вставить» или нажмите « Правка»> «Вставить» .
Инструмент для создания снимков или снимков экрана
Инструмент «Снимок» в программе чтения PDF-файлов поможет вам выбрать нужный текст в виде скриншота или рисунка, а затем вставить его в другой документ, не затрагивая форматирование. Если вы выберете этот метод, вы получите именно ту часть текста, которая вам нужна, но она не будет редактируемой.
Для этого откройте документ PDF, нажмите «Правка» > «Сделать снимок».
В качестве альтернативы, выберите строку заголовка окна PDF и нажмите Alt + PrtScn на клавиатуре, чтобы сделать снимок экрана, а затем обрезать на основе нужной части.
Если вы используете Mac, нажмите Ctrl + Shift + 4 и используйте курсор на экране, чтобы перетащить и выбрать текст, который вы хотите захватить.
Интернет PDF Reader
Вы можете скопировать текст из PDF-документа в браузере или онлайн-ридере.
Для этого откройте PDF-файл в браузере, щелкнув правой кнопкой мыши файл и выбрав « Открыть с помощью»> (выберите браузер) или перетащите его в открытое окно браузера.
Выберите текст, который вы хотите. Нажмите CTRL + C, чтобы скопировать текст и вставить его в другой документ, используя CTRL + V. Вы также можете щелкнуть правой кнопкой мыши по сенсорной панели и выбрать « Копировать» , а затем снова щелкнуть правой кнопкой мыши другой документ и выбрать « Вставить» .
Программное обеспечение для извлечения PDF
Сторонний инструмент для извлечения PDF также может помочь вам извлечь текст для использования в другом приложении, таком как Word, презентация PowerPoint или программное обеспечение для настольных издательских систем.
Вы можете использовать такой инструмент, как ExtractPDF, загрузить свой PDF и нажать Пуск. Инструмент будет извлекать изображения, текст или даже шрифты, если вы хотите, после чего вы можете скопировать то, что вы хотите из извлеченного контента и вставить его в другое приложение.
Существует множество сторонних инструментов извлечения файлов PDF, которые преобразуют их в HTML, сохраняя при этом макет страницы. Они также извлекают и преобразуют содержимое документа PDF в форматы векторной графики, которые можно использовать в других приложениях.
PDF Converter
Конвертер PDF позволяет вам конвертировать документ PDF в редактируемый документ , после чего вы можете скопировать свой текст и использовать его в другом приложении.
Одним из популярных PDF-конвертеров является SmallPDF, потому что это онлайн-инструмент, поэтому он не требует установки и прост в использовании. Чтобы использовать его, откройте SmallPDF в браузере, выберите формат вывода, например, PDF в Word .
Нажмите «Выбрать файл», чтобы загрузить PDF-файл, который вы хотите преобразовать.
Нажмите Загрузить, чтобы сохранить преобразованный файл на вашем устройстве. Затем откройте преобразованный документ Word и скопируйте нужный текст.
Инструмент OCR
Инструмент оптического распознавания символов (OCR) позволяет преобразовывать файл PDF в редактируемый документ Word, копировать текст из файлов PDF и сканированные изображения в редактируемые текстовые форматы.
Это особенно полезно, если вы получили отсканированный документ в формате PDF, поскольку он мгновенно превращает такие файлы в редактируемые PDF-файлы с пользовательскими шрифтами и редактируемым текстом, которые выглядят так же, как и в исходном документе.
Adobe Acrobat работает как текстовый конвертер с OCR, так как он автоматически извлекает текст из отсканированных изображений или бумажных документов и преобразует их в PDF-файлы.
Самое приятное то, что ваш PDF будет соответствовать оригинальной распечатке благодаря автоматическому созданию пользовательских шрифтов , и вы можете использовать его с другими приложениями Office, вырезая и вставляя или экспортируя в MS-Office. Это также позволяет вам сохранить точный внешний вид документа и ограничить редактирование содержимого.
Примечание. Для выполнения этих действий необходим Adobe Acrobat, а не Adobe Reader, поскольку последний предназначен только для просмотра PDF-файлов и не имеет инструмента OCR.
Чтобы использовать собственный инструмент OCR в Adobe Acrobat, откройте PDF-файл, содержащий отсканированный текст или изображение, в Acrobat для ПК или Mac и нажмите « Редактировать PDF» .
Acrobat автоматически применяет OCR к PDF и преобразует его в полностью редактируемую копию. Выделите текст, который хотите скопировать, и нажмите « Правка»> «Копировать» , а затем вставьте его в другое приложение.
Вы можете нажать Файл> Сохранить как, чтобы сохранить редактируемый документ для последующего использования.
Либо откройте отсканированный документ или изображение, с которым вы хотите использовать устройство чтения OCR, нажмите « Инструменты» в верхней правой части панели инструментов и выберите « Распознать текст»> «В этом файле» .
Вы увидите всплывающее окно с текущими общими настройками, такими как язык распознавания текста, стиль вывода PDF и разрешение. Нажмите OK, чтобы текст был распознан.
Если вы хотите изменить настройки, нажмите кнопку « Изменить» , а затем нажмите кнопку «ОК» после завершения.
Как только текст распознан на отсканированной странице, вы можете выбрать и скопировать нужный текст с обнаруженным форматированием, хотя это не так точно, как распознавание текста.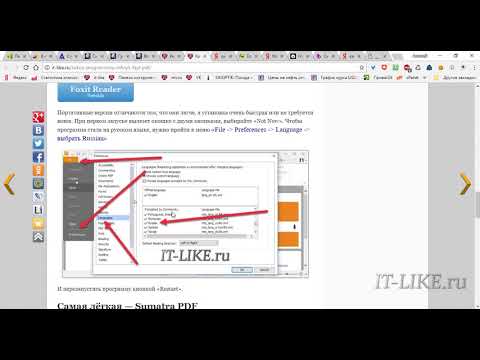
Если у вас есть только Adobe Reader и вы не хотите получать копию Acrobat, есть бесплатные инструменты OCR, такие как OCR OneNote для ПК, который можно использовать бесплатно, или библиотека Tesseract OCR для Mac.
Примечание. Если у вас есть Adobe Acrobat, вы можете распознать несколько документов одновременно. Просто откройте любой документ в Acrobat, нажмите « Распознать текст» на боковой панели « Инструменты» и выберите «В нескольких файлах». Перетащите PDF-файлы, которые вы хотите, в OCR, и Acrobat распознает текст для вас.
Есть ли у вас какие-либо другие приемы, которые вы используете для копирования текста из файла PDF? Расскажите нам об этом в комментарии ниже.
Насколько публикация полезна?
Нажмите на звезду, чтобы оценить!
Средняя оценка / 5. Количество оценок:
Количество оценок:
Оценок пока нет. Поставьте оценку первым.
Статьи по теме:
Как скопировать текст из PDF-файла, защищенного паролем?
Файлы PDF стали популярным решением для сохранения и обмена документами во всем мире. С этой версией файла пользователи могут легко отправлять и получать документы, сохраняя при этом высокий уровень целостности данных. Владельцы документов могут использовать функцию пароля PDF для сохранения содержимого, предотвращения несанкционированного копирования, печати или чтения.
PDF-файлы, защищенные паролем
Как правило, вы можете использовать функцию блокировки паролем в PDF, чтобы заблокировать документы двумя типами паролей.
- Открыть пароль документа — запрещает пользователю открыть файл, и при попытке открыть такой файл вы увидите сообщение, подобное приведенному ниже.
- Пароль владельца — предотвращает копирование или печать или накладывает любые другие ограничения на использование содержимого.
 Как правило, вы можете открывать и читать контент, и при попытке скопировать контент из файла вы увидите сообщение, подобное приведенному ниже.
Как правило, вы можете открывать и читать контент, и при попытке скопировать контент из файла вы увидите сообщение, подобное приведенному ниже.
Хотя такая практика всегда полезна, она может вызвать головную боль, когда вам нужно извлечь важный контент, но вы не знаете или забыли пароль. В этой статье показано, как извлечь содержимое из файла PDF, заблокированного для открытия или копирования без пароля.
Что не подойдет?
Что ж, прежде чем мы продолжим, есть несколько стандартных методов преобразования PDF в документ Word. Два популярных метода — использование Adobe Tool и Microsoft Word. Однако оба этих метода не будут работать, если PDF-файл защищен паролем и выдает ошибку.
Программы для Windows, мобильные приложения, игры — ВСЁ БЕСПЛАТНО, в нашем закрытом телеграмм канале — Подписывайтесь:)
Конвертер Adobe покажет вам следующую ошибку: «Настройки безопасности файла не позволяют экспортировать».
Ошибка безопасности в Adobe ConverterИ Microsoft Word покажет вам ошибку, как показано ниже, указывая, что есть настройки разрешений файла, препятствующие преобразованию.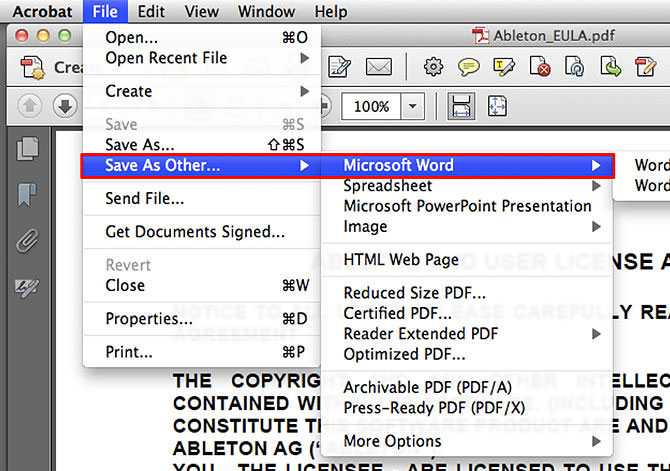
Как скопировать содержимое из PDF-файла, защищенного паролем?
Параметры конвертера Adobe и Word работать не будут, вот некоторые из альтернативных вариантов, которые могут помочь вам скопировать содержимое из защищенных паролем файлов PDF.
Google Диск — это популярное приложение, которое вы получаете при создании учетной записи Gmail. Он предоставляет вам свободное место для хранения ваших файлов, а также для создания электронных таблиц, Google Docs и Slides среди других функций.
Шаг 1. Войдите и настройте Google Диск
- Войдите в свой Google Диск или создайте бесплатную учетную запись, если у вас ее нет.
- Щелкните значок шестеренки в правом верхнем углу, чтобы открыть настройки.
- Во всплывающем окне установите флажок «Преобразовать загруженные файлы в формат редактора Документов Google» и нажмите «Готово».
Шаг 2. Загрузите и откройте защищенный PDF-файл
- На главной панели управления Google Диска нажмите кнопку «Создать» или «Мой диск» и выберите «Загрузить файлы» в раскрывающемся меню.

- Перейдите в хранилище компьютера и выберите целевой защищенный файл для загрузки.
- Вы также можете перетащить целевой файл на Диск.
- Щелкните файл правой кнопкой мыши и выберите «Открыть с помощью> Документы Google», чтобы открыть файл.
- После открытия файла в Документах Google вы можете напрямую скопировать содержимое и вставить его в желаемое место назначения.
- Кроме того, вы можете загрузить содержимое как документ Word. Перейдите в «Файл> Загрузить как> Microsoft Word (.docx)» и откройте загруженный файл Microsoft Word.
Вы можете использовать браузер Google Chrome для открытия и извлечения содержимого из защищенного PDF-файла, но это работает, только если файл не заблокирован для печати.
- Щелкните защищенный файл правой кнопкой мыши и выберите в контекстном меню «Открыть с помощью> Chrome».
- В правом верхнем углу окна браузера щелкните значок печати.

- Выберите вариант «Сохранить как PDF», чтобы повторно сохранить файл.
- Откройте только что сохраненный файл в программе для чтения PDF-файлов.
- Выделите текст и нажмите клавиши «Ctrl + C» или щелкните правой кнопкой мыши и выберите «копировать», чтобы скопировать содержимое.
PDF Elements — это стороннее приложение, которое позволяет делать снимок содержимого PDF-файла и преобразовывать изображение в редактируемый текст.
- Загрузите и установите PDF Element на свой компьютер.
- Откройте защищенный PDF-файл в элементе PDF и на вкладке «Инструменты» выберите «Захват».
- С помощью мыши нарисуйте раздел, который вы хотите захватить, и сохраните файл на своем компьютере.
- Перейдите в меню «Файл», выберите «Создать PDF» и выберите сохраненный снимок из хранилища компьютера.
- Вернитесь на вкладку «Инструмент» и выберите «Оптическое распознавание текста> Сканировать в редактируемый текст», чтобы преобразовать изображение в редактируемый текст.

- Откроется новый редактируемый файл PDF, который позволяет копировать текст.
Метод 4: разблокировка защищенных PDF-файлов с помощью бесплатных онлайн-решений
Существует множество бесплатных онлайн-решений для разблокировки PDF-файлов, защищенных паролем. Одно из таких онлайн-решений — Smallpdf.com.
- Посетите веб-сайт smallpdf и нажмите кнопку «ВЫБРАТЬ ФАЙЛ», чтобы загрузить целевой файл из хранилища вашего компьютера.
- Нажмите кнопку «РАЗБЛОКИРОВАТЬ PDF», чтобы разблокировать защищенный файл.
- Затем нажмите «Загрузить», чтобы загрузить разблокированный файл.
- Теперь откройте файл с помощью программы для чтения PDF-файлов и скопируйте содержимое.
- Скачайте, установите и запустите PDF unlocker.
- Выберите целевой файл из хранилища вашего ПК и нажмите кнопку «Далее».
- Появится окно со свойствами файла. Нажмите «Далее», чтобы продолжить.

- Заполните данные в отведенных местах и нажмите кнопку «Разблокировать PDF».
- Как только программное обеспечение разблокирует файл, теперь вы можете получить доступ к содержимому файла PDF и извлечь его.
Заключение
Использование паролей для защиты файлов PDF — один из лучших способов сохранить целостность данных и предотвратить копирование или репликацию. Однако иногда вам может потребоваться извлечь данные из защищенного файла и не иметь доступа к паролю. В такой ситуации описанные выше методы помогут вам получить доступ и извлечь информацию из заблокированного файла PDF без пароля. Если ручные методы не работают, вы можете использовать автоматическое онлайн-решение или установить стороннее приложение для этой задачи.
Программы для Windows, мобильные приложения, игры — ВСЁ БЕСПЛАТНО, в нашем закрытом телеграмм канале — Подписывайтесь:)
Похожие записи
Не удается скопировать текст из файла PDF?
- 2019
Поэтому я столкнулся с проблемой на днях, когда мне пришлось скопировать какой-то текст из файла PDF и вставить его в презентацию, которую я делал.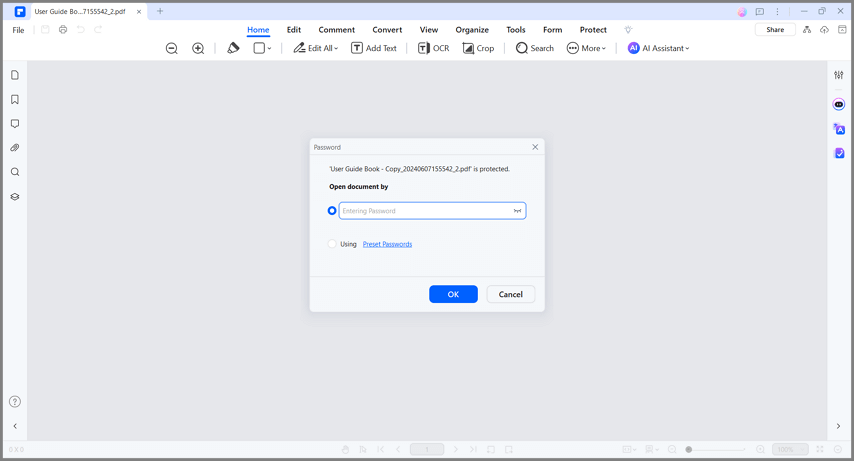 Проблема была в том, что я не мог скопировать текст! Хм, подумал я, должно быть, я что-то глупо делаю, поскольку уверен, что раньше уже копировал текст из файла PDF.
Проблема была в том, что я не мог скопировать текст! Хм, подумал я, должно быть, я что-то глупо делаю, поскольку уверен, что раньше уже копировал текст из файла PDF.
К счастью, я не был таким глупым, поскольку в итоге файл PDF содержал несколько страниц, которые были отсканированными растровыми файлами, которые были вставлены в PDF. Так что это был не фактический текст. Во-вторых, там, где был настоящий текст, который обычно можно было скопировать, в этом PDF-файле были установлены какие-то разрешения безопасности, так что копирование содержимого было запрещено! Grrrr!
Мне все еще нужен был этот текст, и я собирался найти способ получить его. В этой статье я рассмотрю простой способ копирования текста, который работает, если документ не защищен и текст не является отсканированным изображением. Я также расскажу, что делать в сценарии трикера, где вам не разрешено копировать текст. Это не идеальное решение, но лучше, чем ничего, особенно если вам приходится копировать много текста.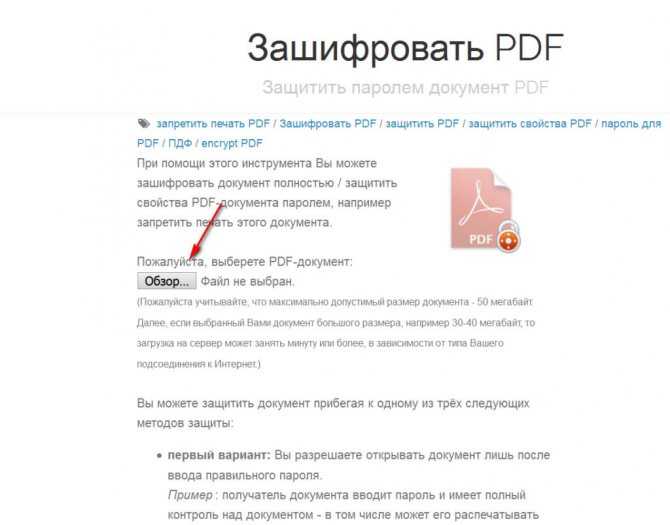
Выбор текста в PDF
В Adobe Reader, если текст можно копировать, все, что вам нужно сделать, это выделить его, щелкнуть правой кнопкой мыши и выбрать « Копировать» .
В других программах для просмотра PDF, таких как Foxit, вы должны нажать « Инструменты», а затем « Выбрать текст» .
Очевидно, что если бы вы смогли это сделать, вы бы не читали этот пост! Но на всякий случай, вот как вы выбираете текст. Теперь перейдем к более сложной проблеме копирования текста из изображений или защищенных файлов PDF.
Используйте OCR для копирования PDF текста
Вы можете быстро проверить, защищен ли файл PDF в Adobe Reader, заглянув в строку заголовка и выполнив поиск слова SECURED .
Вы можете просмотреть конкретные разрешения, нажав « Изменить», затем « Защита», а затем « Свойства безопасности» .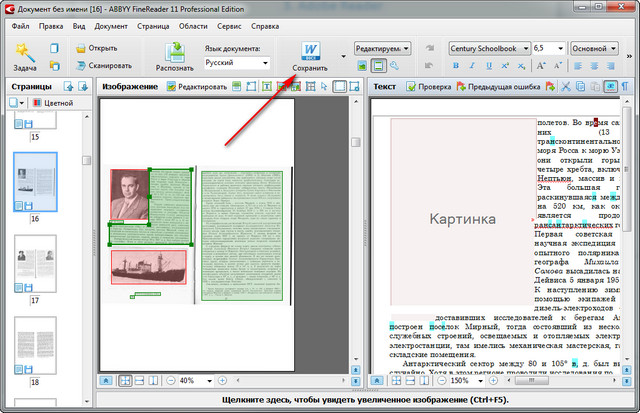
В более новых версиях Adobe Reader и Acrobat необходимо щелкнуть « Защита» на правой панели, чтобы открыть параметры защиты.
Затем нажмите на Дополнительные параметры, и вы увидите Свойства безопасности.
Как вы можете видеть ниже, копирование контента не разрешено, а безопасность защищена паролем. Если вы знаете пароль, то вы можете снять защиту и скопировать все, что вы хотите.
Если вы не хакер, взломать пароль не вариант. Поэтому единственное, что вы можете сделать, это сделать снимок экрана с текстом и запустить его через программу OCR. Похоже, слишком много работы, но на самом деле это не так. Вы можете сделать снимок экрана на Mac или ПК без дополнительного программного обеспечения.
Mac — Просто нажмите Ctrl + Shift + 4 на клавиатуре
Windows — просто используйте Windows Snipping Tool
Кроме того, если у вас есть Adobe Acrobat, вы можете использовать его для автоматического преобразования текста изображения в редактируемый текст. Все, что вам нужно сделать, это открыть файл PDF и щелкнуть инструмент «Редактировать PDF» в правой панели. Он автоматически отсканирует весь документ с помощью OCR и преобразует его в полностью редактируемый документ.
Все, что вам нужно сделать, это открыть файл PDF и щелкнуть инструмент «Редактировать PDF» в правой панели. Он автоматически отсканирует весь документ с помощью OCR и преобразует его в полностью редактируемый документ.
Если у вас есть изображение с текстом, скопируйте его в буфер обмена, а затем откройте Adobe Acrobat и выберите « Файл» — «Создать — PDF из буфера обмена».
Просто нажмите «Редактировать PDF» на правой панели, и оно преобразует изображение в редактируемый текст.
Вот снимок экрана, на котором я взял текст, который не смог скопировать из защищенного файла PDF:
Обратите внимание, что когда вы делаете снимок экрана, убедитесь, что масштаб документа установлен на 100%, чтобы текст был четким и четким. Как только у вас будет скриншот, скачайте бесплатную программу OCR. Есть много вариантов, и результаты будут сильно отличаться между программами, так что вам придется попробовать пару. Вот два, которые я использовал в прошлом:
//download. cnet.com/FreeOCR/3000-10743_4-10717191.html
cnet.com/FreeOCR/3000-10743_4-10717191.html
//www.simpleocr.com/OCR-Freeware
Обратите внимание, что вы также можете использовать Microsoft OneNote, поскольку он имеет встроенную функцию распознавания текста. Очевидно, что если у вас уже есть программное обеспечение для распознавания текста, просто используйте эту программу.
Программа FreeOCR работает хорошо, вы просто должны убедиться, что при ее установке вы не принимаете никаких других «предложений» программного обеспечения, которые просто установят нежелательную информацию на ваш компьютер. Но пока вы делаете это, в программном обеспечении нет шпионских программ или чего-либо подобного. Это также проверено CNET, чтобы гарантировать это.
В любом случае, после того, как вы установили программу, нажмите на большую кнопку « Открыть» и выберите свое изображение.
Он покажет вам предварительный просмотр изображения в левой панели. Затем нажмите на OCR и запустите OCR Process .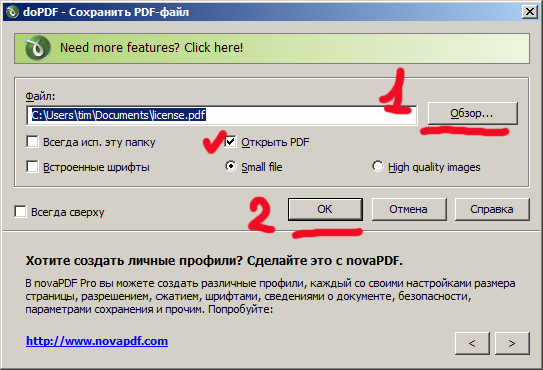
Это оно! Текст теперь будет отображаться справа, и вы можете скопировать его в буфер обмена или экспортировать в Microsoft Word.
В целом, программа проделала отличную работу с несколькими незначительными ошибками. Это сэкономило мне много времени, хотя не нужно было вручную вводить весь этот текст. Надеюсь, это поможет вам скопировать нужный текст из PDF-документа. Оставьте любые комментарии или вопросы, и я отвечу. Наслаждайтесь!
Как скопировать текст из PDF ▷ ➡️ Creative Stop ▷ ➡️
Вы только что получили этот документ PDF Вы искали, и после тщательной оценки его содержания, вы решили добавить части текста к работе, которую вы разрабатываете. Ручное копирование множества строк текста довольно неудобно, поэтому вам нужно будет выделить интересующий вас текст с помощью мыши, чтобы вы могли скопировать и вставить его непосредственно в отчет.
Однако проблема в том, что вы не выполняли эту операцию раньше, поэтому вы открыли Google ищу инструкции по как скопировать текст из PDF, заканчивая прямо в этом моем руководстве. Что ж, сегодня определенно твой счастливый день. Фактически, ниже я намерен полностью объяснить, как выполнить эту операцию, начиная с PDF-файла с выбираемым текстом «естественно» или начиная с отсканированного в цифровом виде документа, который требует оптического распознавания для чтения содержащихся в нем символов.
Что ж, сегодня определенно твой счастливый день. Фактически, ниже я намерен полностью объяснить, как выполнить эту операцию, начиная с PDF-файла с выбираемым текстом «естественно» или начиная с отсканированного в цифровом виде документа, который требует оптического распознавания для чтения содержащихся в нем символов.
Не беспокойтесь, если сначала все кажется сложным, у вас нет причин: я могу гарантировать, что программы и процедуры, которые я покажу вам, просты в использовании даже для тех, кто, как и вы, не очень знаком с миром вычислений. Как сказать, я вас убедил и теперь вам не терпится начать? Отлично! Безотлагательно, пожалуйста, продолжайте читать это мое руководство: я уверен, что результат вас полностью удовлетворит. Хорошая работа!
Индекс
- 1 Программы для копирования PDF текста
- 1.1 Microsoft Edge (Windows 10)
- 1.2 Предварительный просмотр (macOS)
- 1.3 Acrobat Reader DC (Windows/macOS)
- 1.
 4 Foxit Reader (Windows/macOS)
4 Foxit Reader (Windows/macOS) - 1.5 Другие программы для копирования текста из PDF
- 2 Программы для извлечения текста из PDF (OCR)
- 2.1 FreeOCR
- 2.2 PDF-элемент Wondershare (Windows / macOS)
- 2.3 OCR онлайн (Интернет)
- 2.4 Другие программы для извлечения текста из PDF (OCR)
- 3 Приложение для копирования текста из PDF
- 3.1 Google / Drive PDF Viewer (Android)
- 3.2 Safari (iOS)
- 3.3 Архив (iOS)
- 4 В случае проблем
Программы для копирования PDF текста
Если у вас есть PDF документ генерируется с помощью программного обеспечения для обработки текстов (например, Microsoft Word, LibreOffice Writer, Страницы и так далее), операция копирования текста намного проще, чем вы можете себе представить. Вот шаги, чтобы предпринять некоторые из самых известных программ для просмотра документов PDF.
Microsoft Edge (Windows 10)
Если у вас есть Windows 10 и вы обычно видите документы PDF в вашем распоряжении через Microsoft Edge, el Браузер по умолчанию (а также PDF-ридер) последней Операционная система от Microsoft вы можете очень просто скопировать текст определенных документов.
Итак, для начала откройте Проводник (значок в виде
желтая папка находится в системном трее Windows), находится в папке, содержащей интересующий вас файл, и дважды щелкните по нему, чтобы открыть его в Edge; в качестве альтернативы щелкните правой кнопкой мыши по рассматриваемому файлу и выберите записи Открыть с помощью> Microsoft Edge из контекстного меню, отображаемого на экране.Игра почти закончена: наведите курсор мыши на первая буква первого слова копировать, пока он не приобретет вид курсор, затем нажмите левую кнопку мыши и, удерживая ее, «перетащите» курсор на последняя буква последнего слова скопируйте, а затем отпустите: если все прошло хорошо, выделенный текст должен быть синим.
На этом этапе должна появиться своего рода «панель кнопок», соответствующая только что созданному выделению: чтобы скопировать текст, вам нужно щелкнуть значок в виде
Если клавиатура не отображается, вы все равно можете скопировать выделенный текст, щелкнув правой кнопкой мыши любую область, которая принадлежит выделению, и выбрав элемент копия предлагаемого меню. При желании можно отправить выделенный текст напрямую контакту или установленному приложению (например, Почта Windows или Office OneNote) с помощью ввода cuota из того же меню, что и предыдущий.
Предварительный просмотр (macOS)
У вас есть Мак и использовать средство просмотра по умолчанию MacOS, предварительный просмотруправлять PDF документами? Вы должны знать, что копирование текста изнутри — это действительно детская игра!
Для этого откройте интересующий вас файл с помощью Preview и наведите курсор мыши на
первая буква первого слова интересующего вас текста, пока стрелка не станет текстовый курсор, В этот момент нажмите левую кнопку мыши и, удерживая ее, перетаскивайте выделение, пока не дойдете до последняя буква последнего слова что вас интересуетНаконец, щелкните правой кнопкой мыши на пустой точке в выделении и выберите элемент копия из меню, которое открывается на экране: выделенный текст будет скопирован в буфер обмена MacOS и может быть вставлен в любое место. Очень легко, тебе не кажется?
Очень легко, тебе не кажется?
Acrobat Reader DC (Windows/macOS)
Вам не понравились предыдущие решения? Тогда вы могли бы дать возможность Acrobat Reader DC, бесплатная программа для чтения PDF для окна y MacOS
Чтобы использовать его, подключенный к странице загрузки программы, убедитесь, что в полях, связанных с установкой Chrome для Acrobat Reader, McAfee Security Scan Plus y Безопасное подключение McAfee (или любое другое подобное поле) не установлены, чтобы избежать установки дополнительного программного обеспечения, и нажмите кнопку установить сейчас чтобы загрузить программу установки на свой компьютер.
После завершения процесса запустите только что загруженный файл и внимательно следуйте инструкциям на экране для завершения настройки: если вы включены окнапросто нажмите кнопку да и дождитесь завершения установки.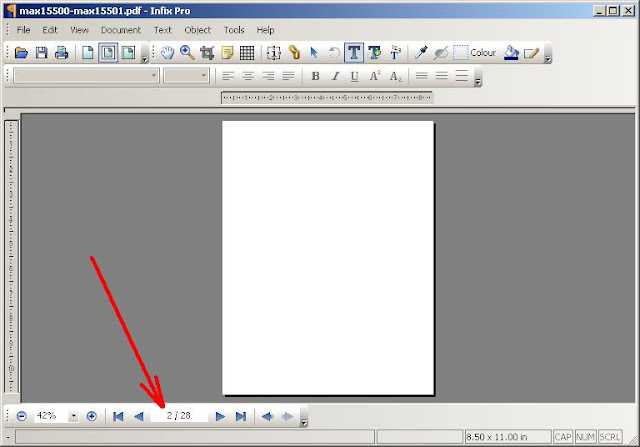
Если, с другой стороны, вы находитесь в MacOSВы должны нажать на кнопку Установите Adobe Acrobat Reader DC который появляется на экране, подтвердите готовность запустить исполняемый файл, нажав кнопку открыть и, когда требуется, укажите пароль администратора Mac (тот, который вы используете для входа, так сказать) и дождитесь окончания установки.
После завершения настройки программы запустите ее и перейдите в меню Файл> Открыть … импортировать интересующий вас документ через панель Просмотр файла / Finder, После завершения этой операции, нажмите на инструмент выбор (тот, который имеет форму дротик мышь ) расположен сверху, двигай мышкой первая буква первого слова интересующего вас текста, пока он не примет вид текстовый курсор
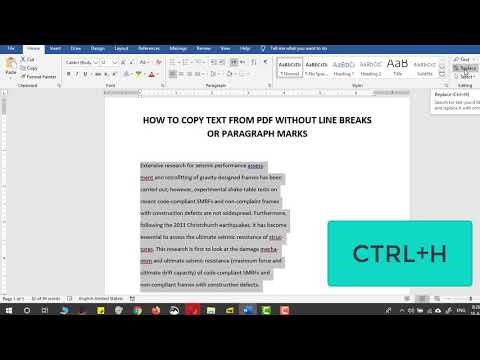
Наконец, щелкните правой кнопкой мыши в любом месте выделения и выберите элемент копия из контекстного меню, которое открывается на экране: текст будет скопирован в буфер обмена операционной системы и может быть вставлен в программу, которую вы считаете наиболее подходящей.
Foxit Reader (Windows/macOS)
Еще одно отличное решение для скопировать текст из PDF читатель PDF Foxit Reader, доступно бесплатно окна y MacOS. Если показанные выше программы не удовлетворили вас, вы должны попробовать их. К вашему сведению, более «полную» версию этой программы можно получить, купив коммерческую лицензию, однако для целей данного руководства ее бесплатной версии более чем достаточно.
Чтобы сразу загрузить его на свой компьютер, подключенный к этому веб-сайту, щелкните вкладку Бесплатное программное обеспечение а затем на кнопку Скачать бесплатно в соответствии со статьей Foxit Reader, Затем выберите операционную систему (например, окна ) и язык (например, Italiano ) с помощью двух раскрывающихся меню, отображаемых на экране, и нажмите кнопку скачать начать установку программы загрузки.
Как только у вас есть файл, запустите его без колебаний: если он включен окна нажмите кнопки да, Хорошо, Siguiente 6 раз подряд проверьте товар Не устанавливайте 14-дневную бесплатную пробную версию Foxit PhantomPDF
Если, с другой стороны, вы находитесь в MacOS, вы должны дважды нажать на кнопку продолжениезатем на кнопки принимать y Инсалла и при появлении запроса введите Пароль Mac в соответствующем поле, чтобы завершить процесс нажатием кнопки забор, После этого вы можете запустить Foxit Reader с помощью значка, добавленного в папку. применения Mac.
После запуска программы, если вы находитесь на окнанажмите кнопку Не сейчас чтобы пропустить процедуру регистрации, нажмите кнопку в форме
Carpeta размещены в верхнем левом углу и с помощью панели Проводникоткройте документ, из которого вы хотите скопировать текст.Или нажмите на вкладку целесообразныйвыберите статью открытьнажмите кнопки компьютер y проводить и выберите PDF-файл вашего интереса.
Что же касается МакОткрыть файл еще проще: нажмите большую кнопку (+) в центре экрана и с помощью исследовательВыберите файл, который вы хотите сделать.
Открыв PDF-документ в Windows, нажмите кнопку выбрать (в форме T со стрелкой мыши) расположен вверху и выберите пункт Выберите текст и изображение из контекстного меню, которое открывается; Однако этот шаг не является обязательным для Mac.
На этом этапе двигаться дальше первая буква первого слова копировать и когда мышь принимает форму курсор для текста, «Захватите» первую букву левой кнопкой мыши, чтобы начать выделение, и «перетащите» мышь в последняя буква последнего слова интерес
Как только это будет сделано, нажмите кнопку перекрывающиеся листы прикреплен к небольшой панели, которая появляется на экране, чтобы сразу скопировать текст в буфер обмена; либо щелкните правой кнопкой мыши в любом месте выделения и щелкните элемент Копировать / Копировать в буфер обмена из контекстного меню, которое открывается.
Другие программы для копирования текста из PDF
Те, что я перечислил, являются лишь некоторыми из решений, которые могут быть использованы для скопировать текст из PDF По-простому.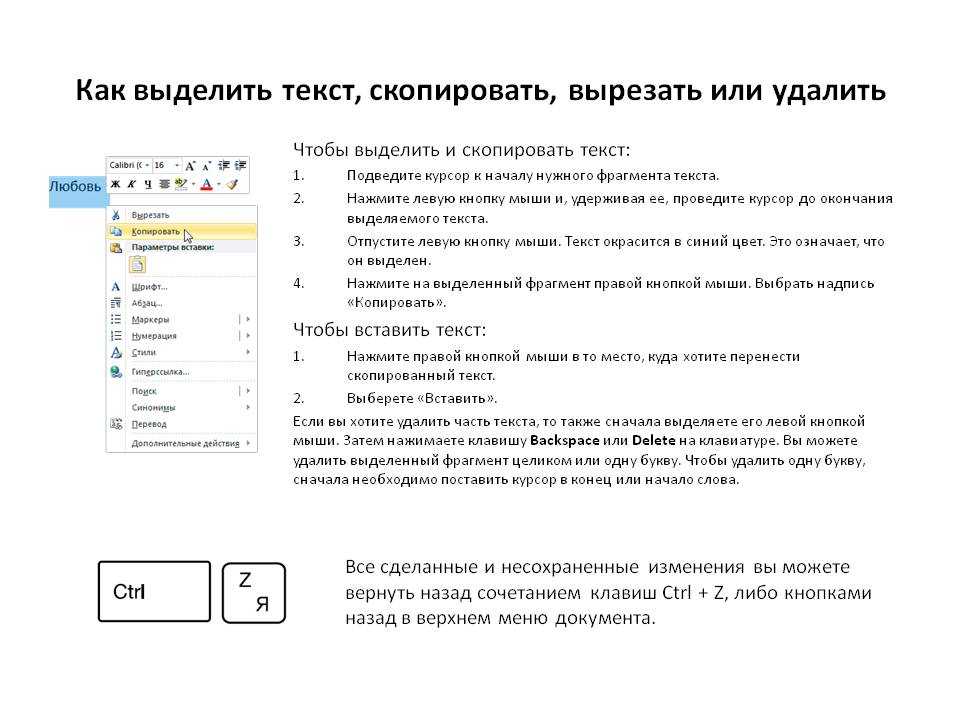 Тем не менее, в целом, я должен сказать вам, что почти все соответствующие программы для просмотра этих файлов предлагают возможность копирования текста из них с помощью процедур, весьма похожих на те, которые обсуждались выше.
Тем не менее, в целом, я должен сказать вам, что почти все соответствующие программы для просмотра этих файлов предлагают возможность копирования текста из них с помощью процедур, весьма похожих на те, которые обсуждались выше.
Если вам нужна дополнительная информация о лучших программах для просмотра и управления PDF файлыПредлагаю вам взглянуть на мой учебник по этой теме.
Программы для извлечения текста из PDF (OCR)
Если вы этого не сделали скопировать текст из PDF С решениями, которые я показал вам в предыдущих строках этого руководства, вам, возможно, придется иметь дело с документами, полученными прямым сканированием со сканеров. Это означает, что, в отличие от того, что происходит, когда PDF-файл создается с помощью текстового процессора, символы не «закодированы» в файле как таковые, а скорее как части изображения включены в PDF.
В этом случае, чтобы извлечь текст из файлов PDF, необходимо использовать программное обеспечение с функциональностью OCR то есть оптическое распознавание символов На практике эти программы могут «понять», когда PDF-файл, созданный при сканировании, содержит текст, извлекая его, связывая дизайн и форму символов. Вот несколько подходящих решений.
Вот несколько подходящих решений.
FreeOCR
Первая программа с функцией OCR, о которой я хочу рассказать, FreeOCR — Это бесплатное совместимое с Windows программное обеспечение в первую очередь предназначено для применения оптического распознавания символов при сканировании документов, но имеет интересную функцию, которая позволяет выполнять ту же операцию из файла PDF.
Чтобы сразу загрузить его на свой компьютер, подключитесь к его веб-сайту и нажмите кнопку Скачать здесь находится в центральной части страницы, которая открывается на экране. Как только у вас есть файл, запустите его без колебаний и последовательно нажимайте кнопки да, Siguiente 3 veces устанавливать , а затем законченный завершить процедуру установки и немедленно запустить программное обеспечение.
Оказавшись на главном экране, нажмите кнопку Открыть PDF расположен на вершине и, помогая вам с окном Проводник выберите документ, из которого вы хотите взять текст.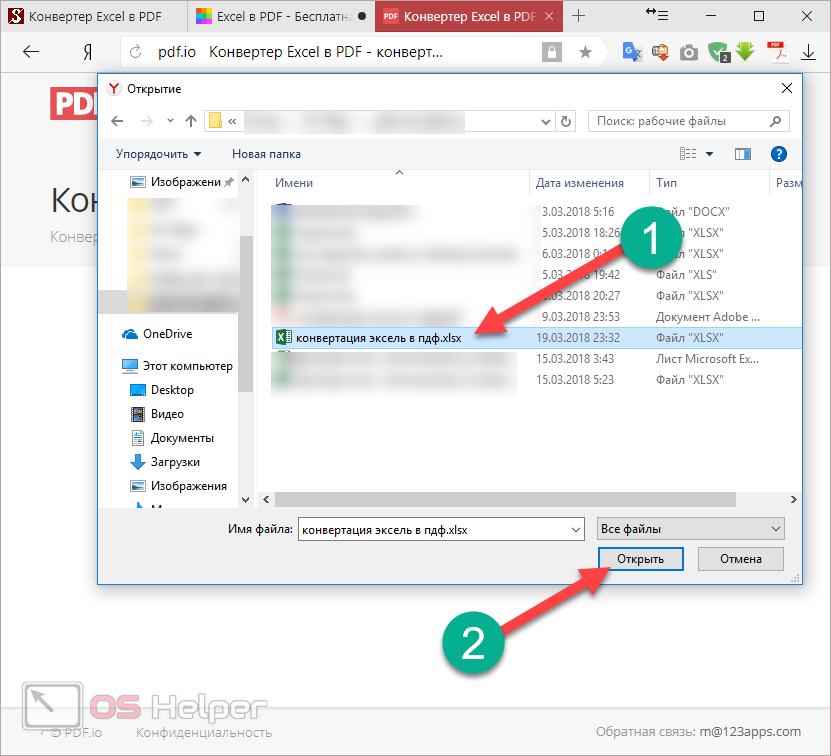
На этом этапе выберите язык документа из выпадающего меню Язык OCRудалите весь текст в поле справа (тот, который начинается с Заметки FreeOCR ) и нажмите кнопку OCR начать извлечение текста из открытого файла непосредственно перед указанием, выполнять ли эту операцию только на странице, показанной в окне предварительного просмотра ( представить página ) Или на всех страницах документа ( Все страницы ).
Через несколько секунд вы увидите, что содержимое PDF появится в правой части программы в виде простого текста, готового для копирования и вставки в любое место: для этого все, что вам нужно сделать, — это выбрать деталь с мышью по вашему интересу и выберите пункт копия из предложенного меню. Если вы намереваетесь скопировать весь отображаемый текст, вы также можете использовать кнопку как два перекрывающихся листа, расположенный в центральной панели программного обеспечения.
Вам нужно программное обеспечение, которое также совместимо с Mac? Тогда вы могли бы дать возможность PDF-элемент Wondershare, полная программа для управления PDF и совместима с окна y MacOS, Я должен сразу сказать вам, что это не бесплатное решение, но вы можете купить его по ценам, начинающимся с 39,95 € фиксированная ставка; Тем не менее, существует пробная версия программного обеспечения, которая может использоваться с некоторыми ограничениями, которую вы можете просмотреть бесплатно, чтобы понять, является ли это лучшим решением для вас.
Чтобы получить его, подключенный к этому сайту, нажмите на кнопку Попробуй сейчас и, как только файл будет загружен, немедленно запустите его на своем ПК. Если ты в окна, вы можете продолжить установку, нажимая кнопки да, устанавливать y Начать сейчас.
Если, с другой стороны, вы находитесь в MacOSпосле запуска файла Урон предварительно загруженный, нажмите кнопку Я принимаю, перетащите значок программы в папку применения Mac и запустить его, отвечая затем открыть обратите внимание, что появляется на экране (просто сделайте это при запуске).
После запуска программного обеспечения закройте экран сообщений, нажав X верхний правый топор лицензионное соглашение нажмите на кнопку редактировать PDF и помогает вам с панелью Исследователь / Искатель предложил, выберите документ, из которого вы хотите извлечь текст. На данный момент, нажмите на элемент. редактировать расположенный сверху, нажмите кнопку OCR и согласие на загрузку дополнительный плагин нажатие соответствующей кнопки на экране (может занять несколько минут).
После завершения установки плагина установите флажок рядом с полем Изображение с текстом поиска o Редактируемый текств соответствии с вашими потребностями, затем настройте язык (п. Italiano ) используя кнопку Сменить языки и, когда закончите, нажмите кнопку Буэно начать анализ OCR, который может занять несколько минут.
Возвращаясь к главному экрану PDFElement, вы можете, наконец, выделить интересующий вас текст с помощью мыши и скопировать его, щелкнув правой кнопкой мыши область выделения и выбрав элемент копия предлагаемого меню.
OCR онлайн (Интернет)
Если вы хотите извлечь текст из документа PDF без установки чего-либо и, самое главное, не тратя ни единого евро, вы можете дать сервису шанс OCR онлайн, который работает через браузер и может использоваться свободно и без регистрации.
Для использования этой службы необходимо соблюдать два ограничения: первое относится к размеру исходного файла PDF, который не должен превышать 15 MBв то время как второй относится к числу конвертированные на данный момент страницы, который не должен превышать 15, Однако можно избежать этого последнего ограничения, зарегистрировавшись бесплатно в сервисе.
Сделав это необходимое условие, пришло время принять меры: во-первых, подключившись к этому сайту, нажмите на кнопку Выбрать файл чтобы выбрать интересующий вас PDF документ, выберите язык Italiano В первом раскрывающемся меню выберите формат сохранить текст ( слово, превосходить o простой текст ) из второго выпадающего меню и нажмите кнопку конвертировать начать извлечение текста.
В конце процесса текст, извлеченный из PDF-файла, доступен как в области, расположенной непосредственно под кнопкой преобразования, так и в виде файла в выбранном формате, который вы можете загрузить, нажав на кнопку. Скачать выходной файл.
Скачать выходной файл.
Другие программы для извлечения текста из PDF (OCR)
До сих пор я перечислил два из которых, я считаю, лучшие решения для извлечь текст из PDF. Честно говоря, вы должны знать, что есть много других программ, которые могут извлекать текст из сканер и / или различные типы документов, включая PDF-файлы, с помощью оптического распознавания изображений — я подробно рассмотрел их в моем руководстве по программному обеспечению OCR.
Приложение для копирования текста из PDF
necesidad скопировать текст из PDF через мобильный телефон или планшет в вашем распоряжении, и вы не знаете, как это сделать? Я здесь, чтобы помочь вам: в следующих разделах я намерен показать вам, как это сделать, используя некоторые из самых популярных приложений для Android y iOS, как правило, уже доступны в рассматриваемых терминалах.
Google / Drive PDF Viewer (Android)
Первые два приложения, о которых я хочу поговорить с вами, это Google PDF viewer y el Drive PDF Viewer, оба установлены по умолчанию почти во всех Android-устройства. Однако вы также можете загрузить программу чтения PDF-файлов Google из Play Маркет бесплатно. Хотя эти два названия разные, в основном эти два приложения идентичны и поэтому работают практически одинаково.
Итак, для начала откройте интересующий вас PDF-файл одним из двух читателей: если на устройстве не установлены другие PDF-приложения, просто коснитесь документа, чтобы открыть его; в качестве альтернативы вы можете указать, что хотите использовать Google / Drive PDF Viewer из панели выбора, которая появляется на экране.
На этом этапе выполните длительное прикосновение в первом слове вы собираетесь копировать, пока не появятся два маленьких круговые курсоры обозначая начало и конец выделения, затем перемещайте ползунок вправо до последнее слово что вы собираетесь копировать и копировать все, нажмите элемент выбрать расположен вверху или на значке в виде перекрывающиеся листы, расположенный в правом верхнем углу.
Чтобы вставить скопированный текст, запустите интересующее вас приложение, вернитесь к работать un длительное прикосновение в ‘ область письма и играть голосом Поймать (или значок в виде папка буфера обмена ), который должен появиться на экране.
Safari (iOS)
Вы используете iPhone o un протекторыPDF-документ, который вы хотите открыть, находится на веб-сайте и не знает, как скопировать текст непосредственно из браузера. сафари ? Поверьте мне, это намного проще, чем кажется!
Чтобы начать, возьмите длительное прикосновение по первому слову, которое вы намереваетесь скопировать, до появления курсор для увеличениязатем перетащите палец к нужному термину, а затем поднимите его с экрана, чтобы отобразить курсоры выбора.
Как только это будет сделано, переместите курсор вправо до последнего интересующего вас термина и коснитесь ввода. копия сохранить выбор в буфере обмена iOS. Это все!
Архив (iOS)
Вы также можете произнести абсолютно аналогичную речь, когда дело доходит до открытия PDF-файлов через приложение. целесообразный de iOS : Процедура практически идентична той, которую видели несколько строк назад!
Таким образом, на практике все, что вам нужно сделать, это просмотреть интересующий вас документ, вызвав его из приложения File, выполнив длительное прикосновение на первое слово вашего интереса, чтобы увидеть курсор для увеличения и переместите палец, чтобы вызвать курсоры выбора. Наконец перетащите правый курсор до конца выбора и коснитесь элемента копия присутствует на выдвижной панели.
Как правило, почти все приложения для управления PDF позволяют копировать текст из документов, используя методы, описанные выше. Поэтому, если вы не удовлетворены стандартными программами просмотра для Android и iOS и хотите найти альтернативу, которая наилучшим образом соответствует вашим потребностям, вы можете проверить мое руководство по применению для чтения файлов PDF — я уверен, что вы не будете разочарованы.
В случае проблем
Когда вы пытаетесь скопировать текст из файла PDF и вставить его в файл Word (или любой другой документ), вы получаете неразборчивые символы ? Таким образом, вы, вероятно, имеете дело с проблемой кодировки символов: если шрифты, используемые в файлах PDF, не имеют таблиц Unicode и не используют стандартную кодировку для отображения символов, вы можете столкнуться с такой проблемой. Применимые решения отличаются: теперь я рекомендую некоторые, которые могут быть полезны для вас.
- Используйте инструмент «Предпечатная проверка» в Adobe Acrobat. — если вы используете Acrobat Reader, Известное программное обеспечение Adobe для просмотра, создания и редактирования файлов PDF (за плату, с ежемесячной подпиской, после первых 7 дней бесплатной пробной версии), вы можете попробовать решить проблему «странных» символов после копирования и вставки с помощью инструмент Предварительная проверка входит в последнюю. Чтобы получить к нему доступ, откройте PDF-файл, в котором возникает проблема «странных символов», выберите вкладку инструменты вверху слева и нажмите элемент первым Печатная продукция (в открывшемся меню), а затем в Предварительная проверка (в правой боковой панели). В следующем окне выберите вкладку Профилиразверните статью PDF исправления и дважды щелкните по опции Вставить недостающие шрифты ниже.
 Итак, выберите папку, в которой нужно сохранить выходной документ, дайте ему имя и нажмите кнопку экономить для завершения процедуры Если в системе присутствуют отсутствующие шрифты в PDF, они будут включены в документ, что больше не должно вызывать проблем при копировании и вставке текстов.
Итак, выберите папку, в которой нужно сохранить выходной документ, дайте ему имя и нажмите кнопку экономить для завершения процедуры Если в системе присутствуют отсутствующие шрифты в PDF, они будут включены в документ, что больше не должно вызывать проблем при копировании и вставке текстов. - Используйте PDF-принтер — если только что упомянутое решение не дало желаемого результата, вы можете попробовать создать новый документ из PDF, у которого есть проблемы при копировании и вставке через PDF-принтер, например dopdf (о чем я вам рассказывал в своем руководстве по сохранению в PDF). Поэтому откройте интересующий вас документ любой программой, подходящей для этой цели, помните о функции нажимать Меню целесообразный и распечатайте файл с помощью виртуального PDF-принтера. Полученный вами документ не должен страдать от «странных символов» после копирования и вставки.
- Используйте программное обеспечение OCR — В «крайних» случаях вы можете решить проблемы, связанные с символами, скопированными из PDF, выполнив сканирование PDF-файла с оптическим распознаванием символов (OCR) и затем «экстраполируя» написанные символы, отображаемые на экране.
 Существует множество программ OCR: вам просто нужно выбрать ту, которая вам больше всего нравится, и использовать ее в соответствии с инструкциями, которые вы найдете в моем учебнике, посвященном этой теме.
Существует множество программ OCR: вам просто нужно выбрать ту, которая вам больше всего нравится, и использовать ее в соответствии с инструкциями, которые вы найдете в моем учебнике, посвященном этой теме.
Как скопировать текст из файла PDF
Если вы хотите скопировать текст из файла PDF , чтобы добавить его в документ Word , вставить формулу в электронную таблицу Excel или вставить в слайды PowerPoint для презентации, это может быть так же просто, как использование функции « Копировать(Copy) и вставить(Paste) » .
Однако это может не сработать для всех PDF -файлов из-за безопасности и других разрешений, но есть и другие способы выполнить ту же задачу.
Как скопировать текст из PDF(How to Copy Text From a PDF)Прежде чем вы сможете копировать текст из PDF в другое приложение, вам нужно убедиться, что в нем нет настроек безопасности, запрещающих копирование, иначе вы ничего не сможете скопировать. На это может указывать серая или затемненная функция копирования в Reader .
На это может указывать серая или затемненная функция копирования в Reader .
Если полученный PDF-файл защищен паролем(protected by a password) , используйте указанную комбинацию паролей, чтобы открыть его, а затем проверьте настройки безопасности, чтобы подтвердить, что копирование содержимого разрешено.
- Для этого щелкните документ правой кнопкой мыши и выберите Свойства документа(Document Properties) .
- Перейдите на вкладку « Безопасность(Security ) » и просмотрите сводку ограничений документа(Document Restrictions Summary) , чтобы узнать, разрешено ли копирование содержимого.
Примечание(Note) . PDF -файлы с ограничениями содержимого обычно имеют слово «Защищено» рядом с именем файла вверху.
- Откройте PDF -файл в любой программе для чтения, а затем скопируйте нужный текст любым из приведенных ниже способов.

Существует несколько способов копирования текста из PDF — файла, которые мы рассмотрим в этом руководстве.
Функция копирования и вставки(Copy & Paste Function)Это де-факто метод копирования текста из большинства документов или файлов, а не только из PDF(PDFs) -файлов . Вы можете использовать сочетание клавиш CTRL+C , чтобы скопировать нужный текст, а затем использовать CTRL+V , чтобы вставить его в другой документ(paste it onto the other document) .
Если вы используете Mac, нажмите Command-C , чтобы скопировать текст, и Command-V , чтобы вставить содержимое буфера обмена(Clipboard) в текущий документ или приложение.
Кроме того, вы можете использовать правую кнопку мыши или сенсорной панели и щелкнуть инструмент «Выбор(Select tool) » .
Выберите текст, который вы хотите скопировать в PDF — документ, перетащив мышь, чтобы выделить часть, которую вы хотите скопировать, щелкните правой кнопкой мыши выделенный текст и выберите « Копировать(Copy) » .
Вы также можете перейти на вкладку меню и нажать « Edit>Copy . После того, как он скопирован, перейдите к документу, в который вы хотите вставить скопированный текст, щелкните правой кнопкой мыши место, куда вы хотите его поместить, и выберите « Вставить(Paste) » или нажмите « Edit>Paste .
Инструмент создания снимков или скриншотов(Snapshot Or Screenshot Tool)
Инструмент «Снимок» в программе чтения PDF(PDF reader) -файлов помогает выбрать нужный текст в виде снимка экрана или изображения, а затем вставить его в другой документ, не затрагивая форматирование. Если вы выберете этот метод, вы получите именно ту часть текста, которую хотите, но ее нельзя будет редактировать.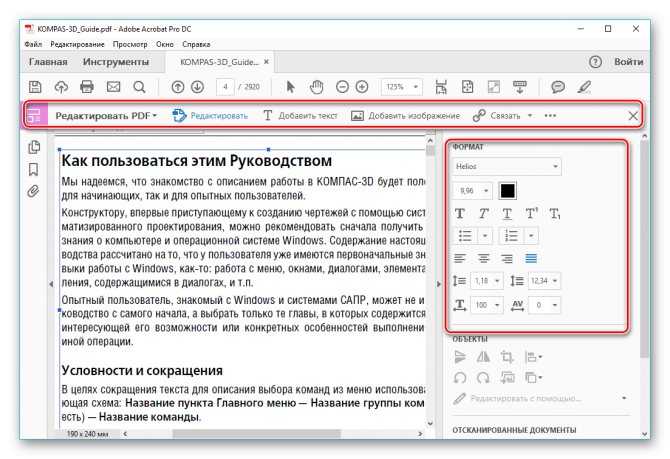
Для этого откройте PDF — документ, нажмите Edit > Take a snapshot .
Либо выберите строку заголовка окна PDF и нажмите (PDF)Alt+PrtScn на клавиатуре, чтобы сделать снимок экрана(capture the screen) , а затем обрежьте его в соответствии с желаемой частью.
Если вы используете Mac, нажмите Command+Shift+4 и используйте курсор на экране, чтобы перетащить и выбрать текст, который вы хотите захватить.
Онлайн-читатель PDF(Online PDF Reader)Вы можете скопировать текст из PDF — документа в браузере или онлайн-ридере.
Для этого откройте PDF -файл в браузере, щелкнув файл правой кнопкой мыши и выбрав « Open With > (choose browser) , или перетащите его в открытое окно браузера.
Выберите нужный текст. Нажмите CTRL+C , чтобы скопировать текст и вставить его в другой документ с помощью CTRL+V . Вы также можете щелкнуть правой кнопкой мыши или сенсорной панелью и выбрать « Копировать(Copy) », а затем снова щелкнуть правой кнопкой мыши другой документ и выбрать « Вставить(Paste) » .
Вы также можете щелкнуть правой кнопкой мыши или сенсорной панелью и выбрать « Копировать(Copy) », а затем снова щелкнуть правой кнопкой мыши другой документ и выбрать « Вставить(Paste) » .
Программное обеспечение для извлечения PDF-файлов
Сторонний инструмент для извлечения PDF — файлов также может помочь вам извлечь текст для использования в другом приложении, таком как Word , презентация PowerPoint или программное обеспечение для настольных издательских систем.
Вы можете использовать такой инструмент, как ExtractPDF , загрузить PDF -файл и нажать « Пуск(Start) » . Инструмент будет извлекать изображения, текст или даже шрифты, если вы хотите, после чего вы можете скопировать то, что хотите, из извлеченного содержимого и вставить его в другое приложение.
Существует множество сторонних инструментов извлечения(third-party extraction tools) PDF —(PDF) файлов, которые конвертируют их в HTML , сохраняя макет страницы. Они также извлекают и преобразуют содержимое документа PDF в форматы векторной графики, которые можно использовать в других приложениях.
Они также извлекают и преобразуют содержимое документа PDF в форматы векторной графики, которые можно использовать в других приложениях.
Конвертер PDF позволяет преобразовать документ PDF в редактируемый документ(convert a PDF document into an editable document) , после чего вы можете скопировать свой текст и использовать его в другом приложении.
Одним из популярных конвертеров PDF является SmallPDF , потому что это онлайн-инструмент, поэтому он не требует установки и прост в использовании. Чтобы использовать его, откройте SmallPDF в своем браузере, выберите выходной формат, например PDF в Word(PDF to Word) .
Нажмите « Выбрать файл(Choose file) », чтобы загрузить PDF -файл , который вы хотите преобразовать.
Нажмите « Загрузить(Download) », чтобы сохранить преобразованный файл на своем устройстве. Затем откройте преобразованный документ Word и скопируйте нужный текст.
Затем откройте преобразованный документ Word и скопируйте нужный текст.
Инструмент оптического распознавания символов (OCR)(Optical Character Recognition (OCR) tool) позволяет преобразовывать PDF -файл в редактируемый документ Word , копировать текст из PDF -файлов и отсканированных изображений в редактируемые текстовые форматы.
Это особенно полезно, если вы получили отсканированный документ в формате PDF , поскольку он мгновенно превращает такие файлы в редактируемые PDF(PDFs) -файлы с пользовательскими шрифтами и редактируемым текстом, которые выглядят так же, как в исходном документе.
Adobe Acrobat работает как конвертер текста с OCR , поскольку он автоматически извлекает текст из отсканированных изображений или бумажных документов и преобразует их в PDF(PDFs) -файлы .
Самое приятное то, что ваш PDF -файл будет соответствовать исходной распечатке благодаря автоматической генерации пользовательского шрифта(custom font generation) , и вы можете использовать его с другими приложениями Office , вырезая и вставляя или экспортируя в MS-Office . Это также позволяет сохранить точный внешний вид документа и ограничить редактирование содержимого.
Примечание(Note) . Для выполнения этих шагов вам потребуется Adobe Acrobat , а не Adobe Reader , поскольку последний предназначен только для просмотра PDF(PDFs) -файлов и не имеет инструмента OCR .
Чтобы использовать собственный инструмент OCR в (OCR)Adobe Acrobat , откройте PDF -файл , содержащий отсканированный текст или изображение, в Acrobat для ПК или Mac и нажмите « Редактировать PDF»(Edit PDF) .
Acrobat автоматически применит OCR к PDF -файлу и преобразует его в полностью редактируемую копию. Выделите текст, который хотите скопировать, и нажмите « Edit>Copy », затем вставьте его в другое приложение.
Вы можете нажать « File > Save As , чтобы сохранить редактируемый документ для последующего использования.
Либо откройте отсканированный документ или изображение, с которым вы хотите использовать программу чтения OCR , нажмите « (OCR)Инструменты(Tools ) » в правом верхнем углу панели инструментов и выберите « Recognize Text > In This File .
Вы увидите всплывающее окно с текущими общими настройками, такими как язык OCR , стиль вывода PDF и разрешение. Нажмите (Click)OK , чтобы текст был распознан.
Если вы хотите изменить настройки, нажмите « Изменить(Edit) » , а затем нажмите «ОК», когда закончите.
Как только текст распознан на отсканированной странице, вы можете выбрать и скопировать нужный текст с обнаруженным форматированием, хотя это не так точно, как распознавание текста.
Если все, что у вас есть, это Adobe Reader и вы не хотите получать копию Acrobat , есть бесплатные инструменты OCR , такие как (OCR)OneNote OCR(OneNote’s OCR) для ПК, который можно использовать бесплатно, или библиотека Tesseract OCR(Tesseract OCR library) для Mac.
Примечание.(Note:) Если у вас есть Adobe Acrobat , вы можете распознавать несколько документов одновременно. Просто(Just) откройте любой документ в Acrobat , нажмите « Распознать текст(Recognize Text) » на боковой панели « Инструменты(Tools ) » и выберите « В нескольких файлах»(In Multiple Files) . Перетащите нужные PDF — файлы в OCR , и Acrobat распознает текст за вас.
Перетащите нужные PDF — файлы в OCR , и Acrobat распознает текст за вас.
Есть ли у вас какие-либо другие приемы, которые вы используете для копирования текста из файла PDF ? Расскажите(Tell) нам об этом в комментарии ниже.
Related posts
Исправить запланированную задачу, которая не запускается для файла .BAT
Исправить ошибку «Не удается прочитать исходный файл или диск»
Что такое файл TAR.GZ и как его открыть
Что такое файл MHT и как его открыть
Исправить ошибку «Файл слишком велик для целевой файловой системы»
Должен ли я купить или собрать ПК? 10 вещей, которые следует учитывать
Как исправить ошибку Steam «Файл содержимого заблокирован»
Исправьте «Установка готовит ваш компьютер к первому использованию» при каждой перезагрузке
SD-карта не читается? Вот как это исправить
9 исправлений, когда чат Xbox Party не работает
Что делать, если вы заблокированы из своей учетной записи Google
Что делать, если вы забыли свой пароль или адрес электронной почты Snapchat
ИСПРАВЛЕНИЕ: Adblock не работает на Crunchyroll
Как исправить клавиши клавиатуры Windows, которые перестают работать
21 CMD-команда, которую должны знать все пользователи Windows
Графический драйвер показывает базовый видеоадаптер Microsoft? Как это исправить
6 исправлений, когда приложение Spotify не отвечает или не открывается
ИСПРАВЛЕНИЕ: Ноутбук не подключается к Wi-Fi
Кнопка паузы YouTube не исчезает? 6 способов исправить
ИСПРАВЛЕНИЕ: не удается подключиться к сетевой ошибке Steam
Как скопировать текст PDF-файла, даже если он защищен? Пошаговое руководство
В настоящее время существуют различные типы файловых форматов, которые очень популярны среди пользователей. Один из них — PDF что очень удобно и идеально при выполнении работы, потому что это позволяет сохранять документы в их первоначальном виде без потери структуры во время извлечения и печати. Благодаря им письмо становится более эстетичным.
Один из них — PDF что очень удобно и идеально при выполнении работы, потому что это позволяет сохранять документы в их первоначальном виде без потери структуры во время извлечения и печати. Благодаря им письмо становится более эстетичным.
Однако имейте в виду, что когда файл конвертируется в PDF, он не позволяет копировать слова, поэтому, если вы хотите изменить его, если это личное, вы можете сделать это без каких-либо проблем. Но если это не ваша собственность, но вы хотите кое-что взять, вам нужно искать какое-то алиби, чтобы иметь возможность использовать определенную информацию или изображения.
Вот почему в этой статье мы объясним как скопировать текст этого типа, даже если он защищен. Точно так же, как это сделать с изображениями, которые вы хотите сделать и перенесите их в Word или сохраните на своем компьютере. А также как все распаковать без использования программ.
Шаги по копированию текста из заблокированного PDF в Word или Excel
Хотя существуют защищенные документы, из-за безопасности, обеспечиваемой этими типами форматов, Есть способы обойти эти ограничения, если вы хотите скопировать часть этого обзора или изображение в другое место.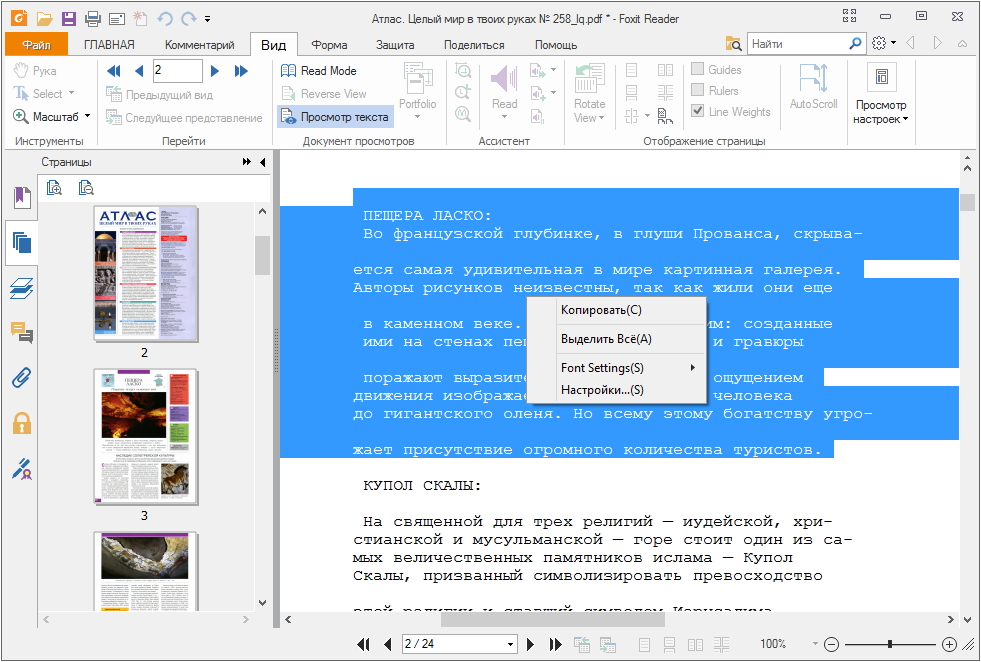
Именно по этой причине вы увидите, как вы можете это сделать. без использования каких-либо программ, установленных на вашем компьютере, только с браузером Firefox. Так что обратите внимание на способы сделать это, которые мы представим вам ниже.
- Первое, что нужно сделать, это откройте свой браузер Firefox.
- Как только вы войдете в браузер, вам нужно будет найдите и выберите информацию, которую вы хотите скопировать.
- Затем, щелкнув правой кнопкой мыши, вы увидите меню с несколькими опциями, в котором вы должны выбрать, где говорится «Копировать» .
- Готовый таким образом документ уже будет скопирован для переноса текста и изображений в Word или Excel.
Копирование текста из заблокированного PDF в Word с помощью онлайн-инструмента PDF
На этот раз мы расскажем, как его разблокировать и перенести в Word или Excel с помощью онлайн-инструмент под названием «PDF онлайн» , чтобы вы могли преобразовать свой файл и, таким образом, извлечь нужные вам части. Читайте дальше и узнайте, как это сделать.
Читайте дальше и узнайте, как это сделать.
- Первое, что нужно сделать, это перейти в браузер со своего компьютера и поместите в поисковик «Онлайн PDF» . Вы должны выбрать первую появившуюся альтернативу и щелкнуть, чтобы войти в конвертер.
- Затем вам нужно будет выбрать вариант, который отображается в верхнем левом углу с надписью «PDF в Word» , после чего вам нужно нажать «Скачать для конвертации».
- При загрузке файла в зависимости от веса и количества информации, вам придется немного подождать.
- Наконец, вы нажмете на опцию, которая отображается вверху как «Скачать» чтобы преобразовать ваш файл.
Как извлечь текст и изображение из защищенного PDF-файла без программ?
Воспользовавшись этой возможностью, вы должны знать, что есть также способы восстановить и скопировать контент для вашего использования из защищенного файла PDF в с вашего компьютера без использования какой-либо установленной программы, просто с инструментами, которые интегрируются в ваш компьютер.
Один из способов извлечения иллюстраций — это использовать скриншоты, ты можешь их извлекать от «Paint» или выполнить их с помощью режущих инструментов вашей Windows . В этой части мы объясняем, как это сделать.
- Первое, что нужно сделать, это откройте PDF-документ и увеличьте изображение (Ctrl +) так что его можно будет лучше оценить.
- Позже вам придется одновременно поддерживать ле Клавиши «Alt» что вы найдете на клавиатуре вашего компьютера и Клавиша «ImpPt» чтобы захватить изображение, которое у вас есть на вашем экране.
- Выполнив предыдущие шаги, после того, как вы сделаете снимок, вы вставить инструмент для рисования с комбинацией клавиш «Ctrl + V»
«ОБНОВЛЕНИЕ ✅ Вам нужно извлечь содержимое из заблокированного PDF-файла и вы не знаете, как это сделать? ⭐ ВОЙДИТЕ ЗДЕСЬ ⭐ и узнайте, как это делается, шаг за шагом с помощью этого ✅ ЛЕГКОГО и БЫСТРОГО ✅ РУКОВОДСТВА »
- Ensuite, Вы можете изменить его как хотите, и он будет готов для использования в Word или другой программе.

Скопируйте изображения из инструмента захвата Windows
» Обрывки Это еще один инструмент, который есть на вашем компьютере и который есть в Windows. В этом, вы можете сделать снимок и вставьте его позже в нужную программу.
В следующем разделе мы предоставим вам необходимые шаги. так что вы можете запускать его более удобно и легко, на с этого инструмента, который у вас есть на вашем компьютере, о существовании которого вы, возможно, не знали или для чего он использовался.
- Вы должны сначала перейдите в левый нижний угол вашего компьютера где появляется стартовое меню. Некоторые из ваших программ появляются там.
- В нем выберите «Все программы» и щелкните для поиска.
- Затем вы ищите папку с названием «Аксессуары».
- После этого инструмент под названием Появится надпись «Snipping».
- Вы должны выбрать его и найти изображения, чтобы вырезать его.
 Затем вам нужно нажать на вариант, где написано «Новый» и выберите его, чтобы начать редактирование.
Затем вам нужно нажать на вариант, где написано «Новый» и выберите его, чтобы начать редактирование.
- Таким образом, вы можете поместить его в другой инструмент, чтобы использовать, вы можете использовать Paint или Photoshop, чтобы изменить изображение по своему вкусу.
Конвертируйте фотографии и текст из Adobe Acrobat Reader
Другой способ конвертировать и копировать текст и изображения с вашего компьютера — использовать «Adobe Acrobat Reader», программа, которой вы можете манипулировать бесплатно и бесплатно . Если по какой-то причине вас интересуют только определенные фразы в документе, а не весь файл, мы шаг за шагом проведем вас через то, что вам нужно сделать, чтобы получить их и перенести в Word или Excel.
- Вам следует откройте PDF-документ, который хотите использовать в приложении.
- Затем вам нужно перетащить компьютерной мышкой в выделите текст, который хотите скопировать.

- Если по какой-то причине ты хочешь взять весь текст , вы должны нажать команду «CTRL+А». Но, поскольку на этот раз вы только смотрите выберите несколько предложений , вам нужно будет щелкнуть правой кнопкой мыши нужную часть текста и нажать опцию «Копировать» в отсутствии, «CTRL+С».
- Теперь тебе придется откройте Word или любой другой инструмент для исправления текста.
- Наконец, вам нужно щелкнуть правой кнопкой мыши и выбрать вариант «Вставить» ou «CTRL+В» чтобы файл остался в текстовом редакторе, и вы могли редактировать его по своему усмотрению.
Как скопировать фотографию из Adobe Acrobat Reader?
Часто мы задаемся вопросом, можем ли мы скопировать фотографию из Adobe Acrobat Reader и как это сделать, правда чем с изображением, это очень похоже на то, что делать с текстом как мы видели ранее.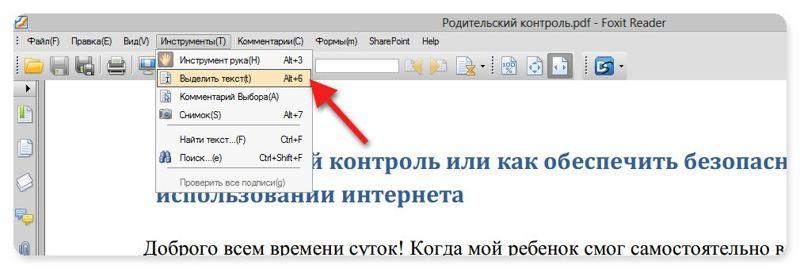 Вот почему мы собираемся показать вам, как вы можете это сделать, чтобы вам было проще учиться при захвате изображений из защищенных PDF-документов.
Вот почему мы собираемся показать вам, как вы можете это сделать, чтобы вам было проще учиться при захвате изображений из защищенных PDF-документов.
- На этот раз первое, что нужно сделать, это откройте программу Acrobat Reader на своем компьютере.
- Затем нажмите фото, чтобы выбрать его.
- Вы продолжите нажимать правую кнопку мыши на своем компьютере и в раскрывающемся меню выберите вариант, в котором написано «Скопируйте изображение».
- Затем, выбрав его, вы можете перейти в редактор документов Microsoft Word и нажать правую кнопку мыши. «Вставить» где вы хотите разместить изображение.
- Таким образом, у вас будет готовое изображение в документе чтобы вы могли его отредактировать.
- Вы должны помнить, что вы воли конечно отрегулировать размер чтобы иметь возможность адаптировать его и сделать его лучше.
Вот шаги по преобразованию защищенного PDF-файла в с вашего компьютера с помощью программ, предоставляемых Windows, и других, которые можно использовать в Интернете, например Adobe Acrobat Reader. Возможно, вы сможете найти гораздо больше, чтобы сделать это виртуально, но в этой статье нам удалось познакомить вас с самым важным.
Возможно, вы сможете найти гораздо больше, чтобы сделать это виртуально, но в этой статье нам удалось познакомить вас с самым важным.
Если у вас есть какие-либо вопросы, оставляйте их в комментариях, мы свяжемся с вами как можно скорее, и это будет большим подспорьем для большего числа участников сообщества. Je Vous remercie!
report this ad
Копировать и вставить текст в PDF Онлайн
- Дом
- Индекс функциональности
- Копировать и вставить: дублировать PDF онлайн
- org/ListItem»> Скопируйте и вставьте текст из PDF онлайн
Заполненные формы
Подписанные формы
Отправленные формы
Начните бесплатно
Загрузите ваш документ в редактор PDF
Введите где угодно или подпишите вашу форму
Печать, электронная почта, факс, или экспорт
2 Попробуйте прямо сейчас! Редактировать pdfПрограммное обеспечение PDF «все в одном»
Единая таблетка от всех проблем с PDF. Редактируйте, заполняйте, подписывайте и делитесь — на любом устройстве.
Начать бесплатную пробную версию
Инструкции и помощь по копированию текста из PDF в Интернете
Копирование и вставка текста в PDF Online
При использовании pdfFiller для добавления текста в документ PDF вам не нужно вводить текст, вы можете скопировать текст из любого другого документа, веб-страницы, электронной таблицы или сообщения электронной почты и вставить в свой PDF. Эта функция может сэкономить вам много времени и обеспечить передачу данных без потерь и ошибок.
С помощью pdfFiller вы можете копировать и вставлять текст в документы PDF и форматировать его онлайн без загрузки и установки какого-либо программного обеспечения. Для начала загрузите документ в свой аккаунт. Любой PDF-документ мгновенно редактируется в pdfFiller. Откройте документ, содержащий необходимую информацию, выберите и скопируйте его.
Эта функция может сэкономить вам много времени и обеспечить передачу данных без потерь и ошибок.
С помощью pdfFiller вы можете копировать и вставлять текст в документы PDF и форматировать его онлайн без загрузки и установки какого-либо программного обеспечения. Для начала загрузите документ в свой аккаунт. Любой PDF-документ мгновенно редактируется в pdfFiller. Откройте документ, содержащий необходимую информацию, выберите и скопируйте его.
Вернитесь к документу в pdfFiller, щелкните туда, куда вы хотите вставить текст, и либо нажмите сочетание клавиш CTRL+V, либо щелкните правой кнопкой мыши и выберите «Вставить» в контекстном меню.
Чтобы изменить положение текста, щелкните значок стрелки на мини-панели инструментов выше и, удерживая нажатой кнопку мыши, перетащите содержимое в нужное место. Измените размер текста, используя значки дерева выше или выбрав из раскрывающегося списка на панели инструментов форматирования. Вы можете подчеркнуть, выделить курсивом или сделать текст жирным.
Вы также можете изменить тип шрифта и цвет текста, выбрав их из соответствующих раскрывающихся списков на панели инструментов форматирования.
Чтобы связать текст с веб-страницей, нажмите кнопку Гиперссылка.
В открывшемся диалоговом окне введите URL-адрес веб-страницы и нажмите Сохранить.
Чтобы удалить текст, просто щелкните значок корзины на мини-панели инструментов. Когда вы закончите редактирование, нажмите кнопку «Готово» в правом верхнем углу и отправьте по электронной почте, распечатайте или сохраните документ. Чтобы узнать больше о том, как редактировать PDF-документ онлайн, посмотрите следующее видео:
Когда вы используете pdfFiller для редактирования документов в Интернете, вы создаете разборчивые, профессионально выглядящие документы. И даже лучше, вы сэкономите себе много времени! Если вам нравится копировать и вставлять текст в документы PDF онлайн, вас может заинтересовать множество других замечательных функций, которые может предложить pdfFiller. Некоторые из них включают создание шаблонов, копирование документов, преобразование документов PDF в форматы Word, Excel или PowerPoint. Ознакомьтесь с этими руководствами, чтобы узнать о других замечательных вещах, которые pdfFiller может сделать для вас!
Некоторые из них включают создание шаблонов, копирование документов, преобразование документов PDF в форматы Word, Excel или PowerPoint. Ознакомьтесь с этими руководствами, чтобы узнать о других замечательных вещах, которые pdfFiller может сделать для вас!
Как копировать и вставлять текст в PDF
01
Чтобы скопировать и вставить текст в PDF онлайн, загрузите документ PDF с помощью программы загрузки pdfFiller.
02
Выделите текст, который хотите скопировать, и щелкните правой кнопкой мыши, чтобы выбрать Копировать. Вернитесь в свою учетную запись pdfFiller и щелкните правой кнопкой мыши, чтобы вставить текст в документ.
03
Чтобы добавить текст в документ, нажмите кнопку «Текст» на вкладке «Редактировать» и начните печатать. Вы можете поместить текст, перемещая текстовое поле.
04
Перейдите на вкладку «Инструменты» и отредактируйте PDF-файл, выделив, отредактировав или удалив любой текст или изображение.
05
Для дальнейшего редактирования PDF-файла щелкните вкладки «Водяной знак» и «Версии» справа или вкладку «Страницы» слева.
06
Когда вы закончите редактирование, нажмите кнопку «Готово» и отправьте по электронной почте, распечатайте или сохраните документ.
Видеообзор о том, как копировать и вставлять текст в PDF
Как отправить файл PDF по электронной почте
Связанные функции
Что говорят наши клиенты о pdfFiller
Убедитесь сами, прочитав отзывы на самых популярных ресурсах:
Анонимный покупатель
28.04.2014
Кетиан
01.05.2014
Получите мощный PDF-редактор для вашего Mac или ПК с Windows
Установите настольное приложение, чтобы быстро редактировать PDF-файлы, создавать заполняемые формы и безопасно хранить документы в облаке.
Редактируйте PDF-файлы и управляйте ими из любого места с помощью устройства iOS или Android
Установите наше мобильное приложение и редактируйте PDF-файлы с помощью
отмеченный наградами набор инструментов, где бы вы ни находились.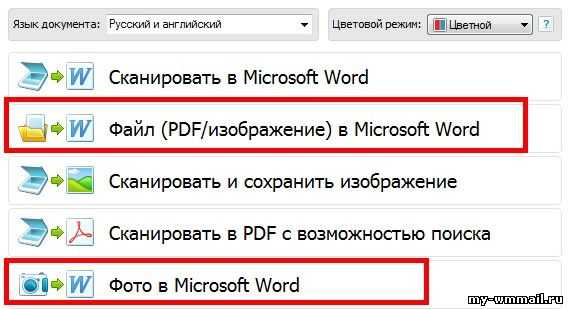
Получите редактор PDF в браузере Google Chrome
Установите расширение pdfFiller для Google Chrome, чтобы заполнять и редактировать PDF-файлы прямо из результатов поиска.
Загрузить из Интернет-магазина Chrome
pdfFiller получает высшие оценки в нескольких категориях на G2
Знаете ли вы?
Проблема: Вставка текста с помощью C-y обычно наследует множество новых строк, которые обычно содержит текст PDF, и мне приходится исправлять текст вручную. Решение: M-q, fill-column, хорошо переформатирует текст, который я дергаю из PDF-файлов, в абзацы, длина которых определяется Emacs. Ответ Янгера ниже прояснил мою проблему.
Часто задаваемые вопросы о pdfFiller
Ниже приведен список наиболее частых вопросов клиентов. Если вы не можете найти ответ на свой вопрос, пожалуйста, не стесняйтесь обращаться к нам.
Как скопировать и вставить текст в PDF-файл онлайн с помощью pdfFiller?
Как скопировать и вставить текст в PDF-файл онлайн с помощью pdfFiller?
Что такое pdfFiller?
pdfFiller — это онлайн-программа для редактирования PDF-файлов. С помощью pdfFiller вы можете искать, редактировать, хранить и экспортировать PDF-документы в Интернете без загрузки и установки какого-либо программного обеспечения. pdfFiller также позволяет вам открывать и редактировать PDF-документы с любого устройства в любое время.
С помощью pdfFiller вы можете искать, редактировать, хранить и экспортировать PDF-документы в Интернете без загрузки и установки какого-либо программного обеспечения. pdfFiller также позволяет вам открывать и редактировать PDF-документы с любого устройства в любое время.
Могу ли я редактировать документ PDF онлайн?
Да. pdfFiller.com позволяет редактировать PDF-документ любого типа, отсканированную форму, заявку, контрактный документ, форму лицензии или сертификат с помощью наших различных инструментов и функций. Вы можете переупорядочивать, поворачивать и удалять страницы. Вы также можете добавлять текст, изображения и подписи на каждую страницу.
Как скопировать и вставить текст в PDF онлайн?
Чтобы скопировать и вставить текст в PDF, загрузите документ в pdfFiller. Вы можете выделить текст, который хотите скопировать, и щелкнуть правой кнопкой мыши, чтобы выбрать копию. Вернитесь в свою учетную запись pdfFiller и щелкните правой кнопкой мыши, чтобы вставить текст в документ.
Вернитесь в свою учетную запись pdfFiller и щелкните правой кнопкой мыши, чтобы вставить текст в документ.
Как редактировать текст PDF?
Чтобы отредактировать текст PDF, нажмите кнопку «Текст» на вкладке «Редактировать» и начните печатать. Вы также можете нажать кнопку «Стереть» на вкладке «Инструменты» и очистить содержимое документа. Чтобы изменить настройки шрифта, нажмите кнопку «Шрифт». Затем вы можете изменить тип шрифта, настроить размер и цвет. Вы также можете сделать текст полужирным, подчеркнутым и курсивным.
Упрощенные рабочие процессы электронной подписи
Подписывайте, отправляйте на подпись и отслеживайте документы в режиме реального времени с помощью signNow.
Начать бесплатную пробную версию
Как скопировать текст из файла PDF
Если вы хотите скопировать текст из файла PDF, чтобы добавить его в документ Word, вставить формулу в электронную таблицу Excel или вставить в слайды PowerPoint для презентации, это может быть так же просто как при использовании функции копирования и вставки.
Однако это может не сработать для всех файлов PDF из-за безопасности и других разрешений, но есть и другие способы выполнить ту же задачу.
Содержание
- Для этого щелкните документ правой кнопкой мыши и выберите Свойства документа .
- Перейдите на вкладку Безопасность и просмотрите Сводку ограничений документов , чтобы узнать, разрешено ли копирование содержимого.
- Откройте PDF-файл в любой программе чтения, а затем скопируйте нужный текст любым из способов, указанных ниже.
- Причины, по которым не удается скопировать из PDF в Word?
- Как скопировать и вставить из PDF в Word без потери форматирования?
- Скопируйте текст из PDF в Word бесплатно
Простота использования
Продолжить форматирование
PDF-файлы пакетной обработки
- Загрузите и установите Cisdem PDF Converter OCR.
Скачать бесплатно - Импорт файлов PDF в программу.
Перетащите PDF-файлы в программу или нажмите кнопку «+», чтобы добавить файлы, вы можете добавить несколько PDF-файлов одновременно; - Установить выходной формат как Word Docx.
Вы можете выбрать диапазон страниц файла для частичного преобразования, а затем выбрать выходной формат Word Docx. Если вы загрузили отсканированный PDF-файл, не забудьте включить функцию распознавания текста и выбрать язык файла. - Нажмите «Преобразовать», чтобы экспортировать файл PDF в формате Word на Mac.
- Откройте документ Word, теперь все содержимое PDF перенесено в документ WOR.
- Вы можете напрямую копировать или редактировать PDF в программе
- Это всемогущий инструмент PDF
- Загрузите и установите Adobe Acrobat DC на свой Mac или ПК с Windows.
- Откройте файл PDF в Adobe Acrobat. Если вы хотите сначала отредактировать PDF, используйте инструменты редактирования на панели.
- Выберите «Инструменты» > «Экспорт PDF», сохраните PDF как документ Word, затем выполните копирование и вставку.
- (Необязательно) Для отсканированного PDF-файла выберите «Инструменты»> «Улучшение сканирования»> «Распознать текст»> «В этом файле» и запустите процесс оптического распознавания символов.
- Поддерживает все типы PDF-файлов
- Прямое превращение документов в хорошо отформатированный PDF, Word или другие файлы
- Загрузите и установите ABBYY FineReader на компьютер Mac или Windows.
- Перейдите к Открыть и импортируйте PDF-файл.

- Затем выберите документ Word в качестве вывода, для отсканированного PDF сначала перейдите к Распознать для OCR.
- Затем скопируйте текст или таблицу из PDF в документ Word без потери формата в ABBYY FineReader.
- Поддерживает 11 форматов вывода
- Продолжает форматировать, хотя и не так хорошо, как другие 3 инструмента
- Перейдите на Convertio.
- Добавьте файлы PDF в Convertio.
- Выберите вывод как Word Doc.
- Нажмите «Преобразовать», затем загрузите документы Word.
- Скопируйте тексты в документ Word.
- Откройте PDF с помощью Preview, Adobe Reader или Google Chrome.
- Выберите тексты и щелкните их правой кнопкой мыши, чтобы скопировать.
- Откройте документ Word, бесплатно вставьте в него текст PDF.

- Выберите текст, который хотите скопировать.
- Щелкните команду Копировать в буфер обмена . Обратите внимание, что эта команда активна, только если выделен текст или данные. Кроме того, копирование данных в буфер обмена заменяет ранее сохраненное содержимое.
- Перейдите в приложение и формат документа, в который вы хотите вставить текст (например, Microsoft Word), а затем просто щелкните правой кнопкой мыши и выберите «Вставить» или нажмите CTRL + V в том месте, где вы хотите поместить текст.
- У вас есть отсканированный документ PDF . Отсканированный PDF-документ — это просто изображение текста, созданное путем сканирования бумажного документа в цифровой PDF-файл. Электронно сгенерированного текста для выбора не существует.
- У вас есть защищенный файл PDF . Защищенный файл PDF — это файл, защищенный паролем, который предотвращает взаимодействие неавторизованных пользователей с файлом PDF.
- Откройте файл в Able2Extract Professional.
- Нарисуйте прямоугольник выделения вокруг текста, который хотите скопировать.
- Нажмите на команду Копировать в буфер обмена и подождите, пока OCR выполнит свою работу.
- После того, как текст будет скопирован, вставьте его в выбранное вами приложение.
- Откройте зашифрованный PDF-файл в Able2Extract Professional.
- В появившемся диалоговом окне введите пароль PDF. Нажмите на кнопку OK , и ваш файл будет открыт.
- Перейдите на панель инструментов «Подписать и защитить» и нажмите кнопку Расшифровать . Это снимет защиту паролем, чтобы вы могли получить доступ к содержимому файла для копирования текста.
- Как и в приведенных выше указаниях, просто нажмите и перетащите, чтобы выбрать часть текста, и нажмите на Кнопка «Копировать в буфер обмена» на панели инструментов «Преобразовать».
- Вставьте текст в выбранное вами приложение.
Открыть Word и ваш документ
Открыть Microsoft Word. Чтобы вставить PDF-файл в существующий документ Word, щелкните вкладку «Файл» в меню ленты, найдите и откройте этот документ, затем прокрутите до места, где нужно добавить PDF-файл.
 В качестве альтернативы используйте параметр «Создать» в меню «Файл», чтобы создать новый документ, в котором может находиться ваш PDF-файл.
В качестве альтернативы используйте параметр «Создать» в меню «Файл», чтобы создать новый документ, в котором может находиться ваш PDF-файл.Используйте меню «Вставка»
Щелкните вкладку «Вставка» в меню ленты. Нажмите меню «Объект» на ленте, затем нажмите «Объект» в раскрывающемся списке.
Используйте «Создать из файла»
Щелкните вкладку «Создать из файла» во всплывающем окне «Объект».
Найдите файл PDF
Перейдите к файлу PDF на сетевом диске или локальном компьютере и дважды щелкните имя файла, чтобы вернуться в окно «Объект».
Нажмите OK
Нажмите «ОК», чтобы закрыть окно «Объект» и вернуться к документу Word со вставленным PDF-файлом.
Открытие PDF-файла
Запустите Word, щелкните вкладку «Файл» в меню ленты и выберите «Создать».
 Перейдите к PDF-файлу для редактирования. Обратите внимание, что в предыдущих версиях Word до Word 2013 программное обеспечение не «находило» и не открывало PDF-файлы. Дважды щелкните файл PDF для редактирования.
Перейдите к PDF-файлу для редактирования. Обратите внимание, что в предыдущих версиях Word до Word 2013 программное обеспечение не «находило» и не открывало PDF-файлы. Дважды щелкните файл PDF для редактирования.Редактирование документа
Щелкните курсором на документе, как если бы вы работали со стандартной страницей документа Word, заполненной текстом, строками, изображениями или другими элементами. Внесите изменения, например, исправьте слово с ошибкой или замените имя человека.
Сохранить файл
Щелкните вкладку «Файл» в меню ленты и выберите «Сохранить как». Выберите «PDF» в меню «Сохранить как тип». У вас также есть возможность сохранить отредактированный файл как файл документа Word. Нажмите кнопку «Сохранить».
Microsoft предупреждает, что вставка PDF-файла в Word и его последующее редактирование может привести к тому, что PDF-файл будет выглядеть немного иначе, чем оригинал.
 Запланируйте хотя бы несколько минут просмотра, чтобы убедиться, что все в документе передано правильно, и при необходимости отрегулируйте выравнивание, текст, поля или изображения, которые были частью PDF-файла.
Запланируйте хотя бы несколько минут просмотра, чтобы убедиться, что все в документе передано правильно, и при необходимости отрегулируйте выравнивание, текст, поля или изображения, которые были частью PDF-файла.Если вы знаете, что PDF-файл изначально был создан из документа Word, может быть проще получить исходный файл и отредактировать его в Word.
- Microsoft: добавление PDF-файла в файл Office
- Microsoft: редактирование PDF-файла
- чем оригинал. Запланируйте хотя бы несколько минут просмотра, чтобы убедиться, что все в документе передано правильно, и при необходимости отрегулируйте выравнивание, текст, поля или изображения, которые были частью PDF-файла.
- Первый раздел относится как к Microsoft Word 2013, так и к Microsoft Word 2010. Возможность «разбивать» или редактировать PDF-файл появилась впервые в версии Word 2013.
Прежде чем копировать текст из PDF в другое приложение, необходимо убедиться, что в нем нет настроек безопасности, запрещающих копирование, иначе вы ничего не сможете скопировать. На это может указывать серая или затемненная функция копирования в Reader.
Если полученный PDF-файл защищен паролем, используйте указанную комбинацию паролей, чтобы открыть его, а затем проверьте настройки безопасности, чтобы подтвердить, что копирование содержимого разрешено.
Примечание : PDF-файл с ограничениями содержимого обычно имеет слово «Защищено» рядом с именем файла вверху.
Существует несколько способов копирования текста из файла PDF, которые мы рассмотрим в этом руководстве.
Функция копирования и вставкиФактически это метод копирования текста из большинства документов или файлов, а не только из PDF-файлов. Вы можете использовать сочетание клавиш CTRL+C , чтобы скопировать нужный текст, а затем использовать CTRL+V , чтобы вставить его в другой документ.
Если вы используете Mac, нажмите Command-C , чтобы скопировать текст и Command-V , чтобы вставить содержимое буфера обмена в текущий документ или приложение.
Кроме того, вы можете использовать правую кнопку мыши или сенсорной панели и нажать Select tool .
Выберите текст, который вы хотите скопировать в документ PDF, перетащив мышь, чтобы выделить часть, которую вы хотите скопировать, щелкните правой кнопкой мыши выделенный текст и выберите Копировать .
Вы также можете перейти на вкладку меню и нажать Правка>Копировать . После того, как он скопирован, перейдите к документу, в который вы хотите вставить скопированный текст, щелкните правой кнопкой мыши место, которое вы хотите поместить, и выберите «Вставить» или нажмите 9.0021 Правка>Вставить .
Инструмент «Снимок или снимок экрана»
Инструмент «Снимок» в программе для чтения PDF-файлов позволяет выбрать нужный текст в виде снимка экрана или изображения, а затем вставить его в другой документ, не затрагивая форматирование. Если вы выберете этот метод, вы получите именно ту часть текста, которую хотите, но ее нельзя будет редактировать.
Для этого откройте документ PDF, нажмите Правка > Сделать снимок .
Или выберите строку заголовка окна PDF и нажмите Alt+PrtScn на клавиатуре, чтобы сделать снимок экрана, а затем обрезать на основе желаемой части.
Если вы используете Mac, нажмите Command+Shift+4 и используйте курсор на экране, чтобы перетащить и выбрать текст, который вы хотите захватить.
Вы можете копировать текст из PDF-документа в браузере или онлайн-ридере.
Для этого откройте файл PDF в браузере, щелкнув файл правой кнопкой мыши и выбрав Открыть с помощью > (выберите браузер) или перетащите его в открытое окно браузера.
Выберите нужный текст. Нажмите CTRL+C , чтобы скопировать текст и вставить его в другой документ, используя CTRL+V . Вы также можете щелкнуть правой кнопкой мыши или сенсорной панелью и выбрать Копировать , а затем снова щелкнуть правой кнопкой мыши другой документ и выбрать Вставить .
Программное обеспечение для извлечения PDF-файлов
Сторонний инструмент для извлечения PDF-файлов также может помочь вам извлечь текст для использования в другом приложении, таком как Word, презентация PowerPoint или программное обеспечение для настольных издательских систем.
Вы можете использовать такой инструмент, как ExtractPDF, загрузить PDF-файл и нажать «Старт». Инструмент будет извлекать изображения, текст или даже шрифты, если вы хотите, после чего вы можете скопировать то, что хотите, из извлеченного содержимого и вставить его в другое приложение.
Существует множество сторонних инструментов извлечения PDF-файлов, которые преобразуют их в HTML, сохраняя макет страницы. Они также извлекают и преобразуют содержимое документа PDF в форматы векторной графики, которые можно использовать в других приложениях.
Конвертер PDFКонвертер PDF позволяет преобразовать документ PDF в редактируемый документ, после чего вы можете скопировать текст и использовать его в другом приложении.
Одним из популярных конвертеров PDF является SmallPDF, потому что это онлайн-инструмент, поэтому он не требует установки и прост в использовании. Чтобы использовать его, откройте SmallPDF в своем браузере, выберите выходной формат, например PDF в Word .
Нажмите Выберите файл , чтобы загрузить PDF-файл, который вы хотите преобразовать.
Нажмите Загрузить , чтобы сохранить преобразованный файл на вашем устройстве. Затем откройте преобразованный документ Word и скопируйте нужный текст.
Инструмент OCRИнструмент оптического распознавания символов (OCR) позволяет преобразовывать PDF-файл в редактируемый документ Word, копировать текст из PDF-файлов и отсканированные изображения в редактируемые текстовые форматы.
Это особенно полезно, если вы получили отсканированный документ в формате PDF, поскольку он мгновенно превращает такие файлы в редактируемые PDF-файлы с пользовательскими шрифтами и редактируемым текстом, которые выглядят так же, как в исходном документе.
Adobe Acrobat работает как конвертер текста с OCR, поскольку он автоматически извлекает текст из отсканированных изображений или бумажных документов и преобразует их в PDF-файлы.
Самое приятное то, что ваш PDF-файл будет соответствовать исходной распечатке благодаря автоматической генерации пользовательского шрифта, и вы можете использовать его с другими приложениями Office, вырезая и вставляя или экспортируя в MS-Office. Это также позволяет сохранить точный внешний вид документа и ограничить редактирование содержимого.
Примечание : Для выполнения этих шагов вам понадобится Adobe Acrobat, а не Adobe Reader, так как последний предназначен только для просмотра PDF-файлов и не имеет инструмента OCR.
Чтобы использовать собственный инструмент OCR в Adobe Acrobat, откройте PDF-файл, содержащий отсканированный текст или изображение, в Acrobat для ПК или Mac и нажмите Редактировать PDF .
Acrobat автоматически применит OCR к PDF-файлу и преобразует его в полностью редактируемую копию. Выделите текст, который хотите скопировать, и нажмите Edit>Copy , затем вставьте его в другое приложение.
Вы можете нажать Файл > Сохранить как , чтобы сохранить редактируемый документ для последующего использования.
Либо откройте отсканированный документ или изображение, с которым вы хотите использовать программу распознавания текста, щелкните Инструменты в верхней правой части панели инструментов и выберите Распознать текст > В этом файле .
Вы увидите всплывающее окно с текущими общими настройками, такими как язык OCR, стиль вывода PDF и разрешение. Нажмите OK , чтобы текст был распознан.
Если вы хотите изменить настройки, нажмите Изменить , а затем нажмите OK, когда закончите.
После распознавания текста на отсканированной странице вы можете выбрать и скопировать нужный текст с обнаруженным форматированием, хотя это не так точно, как распознавание текста.
Если все, что у вас есть, это Adobe Reader, и вы не хотите получать копию Acrobat, существуют бесплатные инструменты OCR, такие как OCR OneNote для ПК, который можно использовать бесплатно, или библиотека Tesseract OCR для Mac.
Примечание: Если у вас есть Adobe Acrobat, вы можете распознавать несколько документов одновременно. Просто откройте любой документ в Acrobat, нажмите Распознать текст на боковой панели Инструменты и выберите В нескольких файлах . Перетащите PDF-файлы, которые вы хотите распознать, и Acrobat распознает текст за вас.
Есть ли у вас какие-либо другие приемы, которые вы используете для копирования текста из файла PDF? Расскажите нам об этом в комментарии ниже.
Элси — писатель и редактор, специализирующийся на Windows, Android и iOS. Она пишет о программном обеспечении, электронике и других технических темах, ее конечная цель — помочь людям с полезными решениями их повседневных технических проблем в простом, прямом и непредвзятом стиле. Она имеет степень бакалавра искусств в области маркетинга и в настоящее время получает степень магистра в области коммуникаций и новых медиа. Прочитать полную биографию Элси
Подписывайтесь на YouTube!
Вам понравился этот совет? Если это так, загляните на наш канал YouTube на нашем родственном сайте Online Tech Tips. Мы охватываем Windows, Mac, программное обеспечение и приложения, а также предлагаем множество советов по устранению неполадок и обучающих видеороликов. Нажмите на кнопку ниже, чтобы подписаться!
Мы охватываем Windows, Mac, программное обеспечение и приложения, а также предлагаем множество советов по устранению неполадок и обучающих видеороликов. Нажмите на кнопку ниже, чтобы подписаться!
Подписывайся
4 способа копирования из PDF в Word без потери форматирования 2022
Чтобы скопировать текст или таблицу из PDF в Word, мы можем использовать встроенную или бесплатную программу просмотра PDF для копирования из PDF, а затем вставить в документ Word . Но это может привести к потере форматирования, например к разрывам строк, странным символам, беспорядочным таблицам, которые очень раздражают, но их вряд ли можно избежать.
Как мы знаем, PDF и Word — это два разных формата, невозможно идеально скопировать форматирование из PDF в Word, если только вы не найдете профессиональный инструмент для идеального преобразования PDF в Word. Здесь, в этой статье, мы покажем вам 4 способа копирования и вставки из PDF в Word с сохранением форматирования на Mac или Windows.
Причины, по которым не удается скопировать из PDF в Word?
Независимо от проблемы с форматированием, вы можете легко копировать и вставлять из PDF в Word, если вы не можете этого сделать, на это может быть 2 причины:
1) PDF является отсканированным файлом или создан из изображения
Если PDF-файл создается из отсканированных документов или изображений, тексты не будут читаться на вашем Mac или ПК с Windows, вам необходимо использовать технологию OCR, чтобы сначала сделать тексты читаемыми, а затем скопировать и вставить в документ Word.
2) PDF защищен паролем владельца/разрешения
Если к вашему PDF добавлен пароль владельца/разрешения, вы не сможете копировать из файла PDF, пока не удалите пароль PDF Во-первых, вы можете разблокировать такой PDF-файл в Adobe, Preview или других инструментах для редактирования PDF-файлов.
Как скопировать и вставить из PDF в Word без потери форматирования?
Чтобы скопировать текст или таблицу из PDF в Word без разрывов строк или странных символов и максимально сохранить тот же формат, используйте специальный инструмент PDF с функцией преобразования PDF в Word, который значительно упростит весь процесс.
Более того, эти инструменты обладают широкими возможностями, включая разблокировку PDF, распознавание текста, редактирование и т. д. Здесь мы рассмотрим 4 лучших инструмента для копирования и вставки из PDF в Word без потери форматирования.
#1 Cisdem PDF Converter OCR (Mac)
Cisdem PDF Converter OCR — мощный PDF-конвертер, который позволяет преобразовывать исходные и отсканированные PDF-файлы в Word, Excel, PowerPoint, Keynote, Pages, ePub и другие форматы в исходном формате. . С его PDF Creator вы также можете сохранить Word или другой документ обратно в PDF.
Зачем использовать Cisdem для копирования из PDF в Word?
Как конвертер PDF, Cisdem не требует, чтобы пользователи вручную настраивали или настраивали длинный список предпочтений, с помощью нескольких щелчков мыши для импорта, выбора формата и преобразования вы без труда получите документ Word из файла PDF.
В Cisdem также встроена функция OCR. С OCR Cisdem позволяет пользователям копировать тексты как из отсканированных PDF-файлов, так и из изображений, тексты или таблицы в ваших файлах на основе изображений будут изменены, чтобы их можно было искать и редактировать.
Cisdem сделает созданный документ Word таким же, как ваши исходные PDF-файлы, в нем не будет искаженного текста, странных символов, разрывов строк, дополнительных пробелов в абзацах, неправильного расположения изображения и т. д. Шрифт, стиль, разрешение изображения, все детали останутся такими же, как и в оригинале.
Для обработки нескольких PDF-файлов вам просто нужно выполнить пакетный импорт и включить преобразование, преобразование начнется автоматически после завершения последнего.
Cisdem PDF Converter OCR не только сохраняет PDF в формате Word, но и позволяет копировать тексты или таблицы из PDF в Excel, PowerPoint, Keynote, Pages, ePub, HTML, Text и RTFD, чтобы вы могли превратить ваши PDF-файлы в любой пригодный для повторного использования ресурс.
Действия по копированию текста или таблицы из PDF в Word без потери формата на Mac
#2 Adobe Acrobat DC (Mac и Windows)
Adobe должна быть знакома всем нам, она предоставила нам так много замечательных решений для обработки графики, документов и т. д., а также является создателем формата PDF. Если вы хотите скопировать PDF из Word без потери форматирования, следует рассмотреть Adobe, хотя его цена слишком высока для многих из нас.
д., а также является создателем формата PDF. Если вы хотите скопировать PDF из Word без потери форматирования, следует рассмотреть Adobe, хотя его цена слишком высока для многих из нас.
Зачем использовать Adobe для копирования из PDF в Word?
В конце концов, это профессиональный редактор PDF, он может открывать, просматривать, редактировать и экспортировать файлы PDF. При рендеринге PDF в Adobe вы сможете напрямую копировать и вставлять из PDF в документ Word, но это может привести к небольшой потере формата. Вам рекомендуется использовать его функцию преобразования, чтобы сохранить как Word и скопировать и вставить позже.
Никто не усомнится в силе Adobe Acrobat. В области PDF-решений Adobe является авторитетом, он предлагает все функции, которые могут понадобиться пользователям для работы со своими PDF-файлами, редактирования, подписи, защиты, аннотирования, преобразования, сравнения, сжатия и т. д.
д.
Действия по копированию из PDF в Word и формат сохранения в Adobe
#3 ABBYY FineReader (Mac и Windows)
ABBYY FineReader считается лучшей альтернативой Adobe Acrobat, но более эффективен в распознавании PDF, распознает больше языков и обеспечивает высокоточные результаты распознавания. Он объединяет такие функции, как редактирование, организация, совместная работа, защита, подпись, создание, преобразование, сравнение, поиск или заполнение PDF-файлов и т. д.
д.
Зачем использовать ABBYY FineReader для копирования из PDF в Word?
Он способен открывать, редактировать и преобразовывать все виды PDF-файлов, исходные, отсканированные, напечатанные, написанные от руки или защищенные PDF-файлы, а также предлагаются инструменты для улучшения файлов PDF в случае преобразования или оптического распознавания символов.
ABBYY FineReader может напрямую преобразовывать документы с подключенного сканера в цифровую копию в PDF или другом поддерживаемом формате, что помогает легко и эффективно построить безбумажный офис.
Действия по копированию и вставке текста из PDF в Word без потери формата в ABBYY
#4. Convertio (онлайн бесплатно)
Convertio — это веб-сервис для преобразования различных типов файлов, включая видео, аудио, изображения, документы, архивы и т. д. Он поддерживает файлы с вашего компьютера, Google Диска, Dropbox или URL-адреса.
Зачем использовать Convertio для копирования из PDF в Word?
После преобразования файла в Convertio вы сможете копировать из PDF в Word, Excel, PowerPoint или другие типы документов.
Эффективность преобразования Convertio никак не может сравниться с профессиональными офлайн-инструментами, но по сравнению с другими бесплатными онлайн-инструментами Convertios превосходит их всех по многим параметрам. Он может сохранить форматирование, но вам все равно придется настраивать его вручную.
Он может сохранить форматирование, но вам все равно придется настраивать его вручную.
Действия по копированию и вставке из PDF в Word без потери формата Онлайн
Бесплатное копирование текста из PDF в Word
Вы можете использовать встроенные инструменты на своем компьютере, такие как Preview на Mac, или бесплатные программы просмотра PDF, такие как Adobe Acrobat Reader, даже веб-браузер Google Chrome, чтобы копировать текст или таблицу из родной PDF в Word, бесплатно.
Заключение
Как мы можем сделать вывод, чтобы скопировать текст или таблицу из PDF в Word без потери форматирования, лучше конвертировать PDF в документ Word для сохранения форматирования, а не напрямую копировать и вставлять. Кроме того, мы настоятельно рекомендуем не загружать PDF-файл с высокой степенью конфиденциальности в любой онлайн-инструмент PDF to Word, который имеет тенденцию хранить ваш файл в течение некоторого времени и не полностью поддерживает то же форматирование, что и исходный файл.
Горячие статьи
Простое руководство: как разблокировать PDF-файл на Mac даже без пароля 12 лучших бесплатных оптических символов для Mac в 2022 году 15 лучших бесплатных печатных рождественских слов в формате PDF на 2021 годКак скопировать текст из PDF
Часто самые простые задачи, которые вам нужно выполнить с PDF-файлами, могут быть самыми сложными, если вы не можете выполнить их должным образом.
Попытка скопировать текст со страниц PDF, например, вероятно, является одной из самых распространенных задач, которые все делают с PDF. Он служит быстрым импровизированным решением для извлечения данных, которое можно сделать на месте и всего за пару нажатий кнопки.
Тем не менее, если вы когда-либо делали это, вы могли столкнуться с проблемами при вставке текста в другое приложение. Текст может получиться перекошенным, неправильно отформатированным и искаженным или неразборчивым. Это само по себе является основной причиной, по которой всегда рекомендуется полностью конвертировать содержимое PDF.
К счастью, если вы используете Able2Extract Professional в качестве средства просмотра PDF, вы получаете лучшее из обоих миров. Вы можете копировать текст из содержимого PDF на совершенно другом уровне, чтобы избежать подобных проблем.
Секрет? Able2Extract Professional преобразует скопированный текст в различные текстовые форматы, поэтому, когда вы вставляете их в файл соответствующего формата, вы каждый раз получаете идеально вставленный текст.
Как скопировать текст из PDF с помощью Able2Extract Professional
При открытом PDF-файле в Able2Extract Professional:
Как уже упоминалось, при вставке этого текста в другие приложения Able2Extract Professional по умолчанию преобразует текст в различные форматы — Text, RTF или CSV .
Вы можете легко указать требуемый формат для скопированного текста на боковой панели. Под Форматы буфера обмена установите флажок рядом с нужным форматом, чтобы установить его по умолчанию. Чтобы скопированный текст обрабатывался быстрее, выберите только один выходной формат.
Под Форматы буфера обмена установите флажок рядом с нужным форматом, чтобы установить его по умолчанию. Чтобы скопированный текст обрабатывался быстрее, выберите только один выходной формат.
Существует вероятность того, что имеющийся у вас PDF-файл не позволит вам скопировать текст и вставить его в другое приложение. Это происходит по одной из двух причин:
В любом случае Able2Extract Professional может предоставить вам способ обойти это.
Копирование и вставка текста из отсканированного PDF-файла
Благодаря технологии OCR в Able2Extract Professional вы можете копировать отсканированный PDF-текст так же, как в исходном или созданном в электронном виде PDF-файле.
После того, как вы нарисуете прямоугольник выделения и нажмете кнопку «Копировать в буфер обмена», Able2Extract Professional автоматически определит, является ли активный документ отсканированным PDF-файлом, и запустит оптическое распознавание символов, что позволит также извлечь текст из PDF-файлов на основе изображений.
Вот как можно копировать и вставлять текст из отсканированного PDF-файла:
Копировать текст из защищенного PDF-файла
Если у вас есть защищенный PDF-файл, вы можете использовать функцию расшифровки Able2Extract Professional для разблокировки PDF-документов, защищенных паролем.
Для этого вам понадобится пароль к PDF .
Чтобы скопировать текст из защищенного PDF-файла, выполните следующие действия:
В следующий раз, когда вы просматриваете PDF-файл и хотите получить текстовую информацию в базу данных CSV, в форматированное приложение для обработки текстов или в обычный текстовый файл, Able2Extract Professional — это инструмент для использования. Он берет простую импровизированную задачу и превращает ее в функцию, которой вы можете полностью доверять.
Он берет простую импровизированную задачу и превращает ее в функцию, которой вы можете полностью доверять.
Как скопировать файлы PDF в MS Office Word | Малый бизнес
Автор: Filonia LeChat Обновлено 4 февраля 2019 г.
Отправка одного файла вместо нескольких не только помогает вашим получателям электронной почты отслеживать, что они получают; объединение файлов также может помочь улучшить презентацию, уменьшить вероятность того, что люди потеряются при переходе от файла к файлу, и избавит от необходимости начинать с нуля воссоздание документов. В Microsoft Word вы можете вставлять PDF-файл переносимого формата документа прямо на страницы документа Word. В некоторых случаях вы также можете получить доступ к ранее заблокированному PDF-файлу и отредактировать его.
PDF-файлы и документы Word
Два распространенных типа файлов, которые вы найдете в бизнесе, — это PDF-файлы, разработанные Adobe и часто используемые для обеспечения одинакового вида и печати данных на разных устройствах, и документы Microsoft Word, стандарт де-факто для форматированных текстовых файлов.
Иногда бывает полезно включить файл PDF или данные из него в документ Word. В некоторых случаях, когда вам нужна только небольшая часть документа, вы можете просто скопировать и вставить документ или даже вставить его снимок экрана в файл Word.
Если вы используете онлайн-версию Microsoft Word, вы не сможете вставить файл PDF в документ Word, поскольку эта функция не поддерживается. Однако вы можете редактировать PDF-файл в Word онлайн. Если у вас есть Word в сети и вы должны добавить PDF-файл, вам нужно будет использовать компьютер с настольной версией Word или попросить кого-нибудь, у кого есть программное обеспечение, помочь вам.
Добавить PDF в документ Word
Редактирование данных PDF в Word
Ссылки
Предупреждения
Биография писателя
наборы навыков включают пакет MS Office (Word, PowerPoint, Excel, Publisher), Photoshop, Paint, настольные издательские системы, дизайн и графику. ЛеШат имеет степень магистра технических наук, степень магистра гуманитарных наук в области связей с общественностью и коммуникаций и степень бакалавра гуманитарных наук в области письма/английского языка.
ЛеШат имеет степень магистра технических наук, степень магистра гуманитарных наук в области связей с общественностью и коммуникаций и степень бакалавра гуманитарных наук в области письма/английского языка.
Бесплатные методы копирования текста из PDF-файлов и вставки его
Введение:
Раньше копирование текста из PDF-файлов в Word или любой другой тип документа было затруднено. Пользователей раздражает неправильно отформатированный выбранный текст, потому что текст бесполезен и не может удовлетворить основные потребности редактирования. В этой статье рассматривается , как скопировать текст из PDF для более удобного редактирования.
Копирование текста из PDF-файлов с помощью настольных программ PDF В этом разделе в основном рассказывается о том, как копировать и вставлять из PDF-файла в Windows и macOS с помощью SwifDoo PDF и Mac’s Preview соответственно.
SwifDoo PDF
Как универсальная настольная программа PDF, SwifDoo PDF является подходящим редактором PDF и конвертером в Windows 7 в 11. Если вам нужно скопировать текст из PDF-документ и вставьте его куда угодно, обычно для достижения этой цели существует два метода: прямое копирование текста и преобразование PDF-файла в редактируемый формат.
Copy Text
Для тех, чья работа связана с большим количеством PDF-файлов каждый день, настольная программа PDF может значительно повысить эффективность и производительность труда. Базовая функция профессионального инструмента PDF включает прямое копирование текста из документа PDF, и SwifDoo PDF не является исключением. Вот как скопировать текст из PDF:
Шаг 1: Загрузите SwifDoo PDF с официального сайта и установите программу на свое устройство;
Шаг 2: Запустите программу и при необходимости загрузите PDF-документ;
Шаг 3: Поместите курсор в то место, куда вы хотите скопировать;
Шаг 4: Перетащите область, чтобы выбрать содержимое, и используйте сочетание клавиш Ctrl + C или щелкните правой кнопкой мыши выделенный текст и выберите Копировать выбранное содержимое .
Скачать бесплатно
Однако, если вы попытаетесь напрямую скопировать и вставить из PDF, проблема форматирования остается. Как показано на следующем изображении, отступ левого изображения отличается от правого. Если вам необходимо скопировать текст из PDF-файла, вам может потребоваться изменить разрозненное форматирование, и этот процесс занимает много времени. Вот почему нам нужно научиться копировать текст из PDF в преобразование Word.
Преобразовать
Преобразование текста является предпочтительным вариантом при редактировании, так как при этом сохраняется целостность документа и максимально возможное сохранение исходного форматирования. Благодаря преобразованию текста, а не копированию, пользователям не нужно беспокоиться о неправильном форматировании и неправильном использовании шрифтов. Давайте посмотрим, как копировать и вставлять из PDF с помощью SwifDoo PDF Converter:
Шаг 1. Запустите программу PDF и нажмите PDF в Word ;
Шаг 2: Добавьте документ PDF на рабочее место;
Шаг 3: Подтвердите выходной путь и выберите Start ;
Шаг 4: Откройте преобразованный файл Word и начните копирование текста.
Хотя преобразование PDF-документа в редактируемый PDF-файл является возможным решением, это не самый простой способ копирования и вставки текста из PDF-файла. Кроме того, если ваш PDF-файл представляет собой отсканированную копию или PDF-файл только с изображением, этот подход может вас не устроить, поскольку результат преобразования не редактируется и не копируется, поэтому пользователи не могут копировать текст из этого PDF-файла.
Если вам нужно скопировать и вставить текст из PDF-файла, состоящего только из изображений, единственным обходным решением является OCR. Узнайте, что такое OCR и как применять OCR:
Лучшее программное обеспечение OCR: как распознавать PDF и преобразовывать его в текст
OCR используется для распознавания текста в PDF-файлах на основе изображений. В этом посте представлено несколько лучших программ OCR для преобразования отсканированных PDF-файлов в редактируемые PDF-файлы с возможностью поиска.
ПОДРОБНЕЕ >
Другой случай, когда пользователям необходимо скопировать текст из защищенных PDF-файлов, зависит от типа пароля. Если этот PDF-файл защищен открытым паролем, нет другого выхода, кроме как ввести пароль при копировании текста. Если этот PDF-файл защищен паролем доступа, вам следует использовать SwifDoo PDF-редактор PDF. Просто откройте защищенный PDF-файл в SwifDoo PDF и нажмите «Снятие пароля», чтобы удалить пароль доступа из PDF-файла, а затем скопируйте и вставьте его из PDF-файла.
Если этот PDF-файл защищен открытым паролем, нет другого выхода, кроме как ввести пароль при копировании текста. Если этот PDF-файл защищен паролем доступа, вам следует использовать SwifDoo PDF-редактор PDF. Просто откройте защищенный PDF-файл в SwifDoo PDF и нажмите «Снятие пароля», чтобы удалить пароль доступа из PDF-файла, а затем скопируйте и вставьте его из PDF-файла.
Пользователям Mac не нужно полагаться на какое-либо дополнительное программное обеспечение для копирования текста. Встроенный текстовый процессор Apple и средство просмотра PDF-файлов имеют все необходимое и удовлетворяют ваши потребности в копировании и вставке из PDF-файла в обычный текст, электронные письма или другие документы.
Шаг 1. Откройте PDF-файл в режиме предварительного просмотра;
Шаг 2: Нажмите Выбор текста на вкладке Выберите текст ;
Шаг 3: Перейдите к тексту, который нужно скопировать, и щелкните левой кнопкой мыши, чтобы выделить текст;
Шаг 4: Выберите Изменить , чтобы выбрать Копировать .
Если вам нужно сохранить часть страницы как отдельное изображение, предварительный просмотр также может помочь с этим:
Шаг 1: Выберите Инструменты для выбора Прямоугольное выделение ;
Шаг 2: Используйте курсор, чтобы перетащить область на странице;
Шаг 3. Нажмите Копировать в меню Редактировать .
Копирование текста из PDF-файлов с помощью онлайн-инструментовGoogle Chrome
Интернет-браузер не только позволяет вам что-то искать, но и может помочь вам просмотреть документ в формате PDF. Возьмем, к примеру, Google Chrome, поскольку у него самая большая доля на рынке. Вот как скопировать и вставить на Mac:
Шаг 1: Щелкните правой кнопкой мыши файл PDF, чтобы выбрать Открыть с помощью ;
Шаг 2: Выберите Google Chrome , чтобы открыть PDF-файл;
Шаг 3: Перейдите к слову или фразе, которую нужно скопировать, и щелкните левой кнопкой мыши;
Шаг 4: Нажмите Ctrl + C или щелкните правой кнопкой мыши выделенный текст, чтобы выбрать Копировать .
Экстрактор текста
Благодаря быстрому развитию технологий мы можем выбрать некоторые профессиональные онлайн-экстракторы текста PDF для экспорта вашего PDF как чистого текста, а также копирования и вставки из PDF, например, ExtractPDF.com . Эта онлайн-программа является не только экстрактором текста, но и может извлекать графики, шрифты и диаграммы в формате PDF. Что меня впечатляет, так это то, что этот инструмент не требует регистрации и оплаты. Посмотрите, как скопировать текст из PDF:
Шаг 1: Введите URL-адрес в любом браузере;
Шаг 2: Загрузите файл PDF с локального компьютера или введите URL-адрес файла PDF;
Шаг 3: Нажмите Start , чтобы извлечь текст из PDF-файла;
Шаг 4: Выберите Text , чтобы скопировать текст из текущего PDF-файла.
Советы. Этот мощный инструмент для извлечения текста позволяет копировать изображения, шрифты и метаданные в этом документе PDF. Однако самым большим недостатком этого приложения является ограничение размера файла в 25 МБ.
Однако самым большим недостатком этого приложения является ограничение размера файла в 25 МБ.
Причины, которые могут вызвать сбои при копировании текста
Иногда пользователи могут столкнуться с трудностями при копировании текста из PDF из-за способа сохранения документа; например, защищенный или зашифрованный PDF-файл или только изображение. Ниже приведены подробные методы решения таких ситуаций.
PDF-файл только с изображением
Прежде всего, что такое отсканированный PDF-файл или PDF-файл только с изображением? Этот тип PDF часто создается путем сканирования физических бумажных документов или преобразования фотографий с камеры в PDF без использования технологии OCR.
Содержимое полностью заблокировано внутри изображения и не имеет основного текстового слоя. Проще говоря, этот документ содержит только отсканированное изображение и не доступен для поиска и редактирования. Единственным решением для копирования текста из отсканированного PDF-файла является выполнение OCR.
OCR означает оптическое распознавание символов, которое предназначено для распознавания текста путем преобразования изображений напечатанного или напечатанного текста в машинно-кодированный текст. Таким образом, вы можете скопировать текст из отсканированного PDF. Приложения PDF, такие как SwifDoo PDF, Foxit PDF и Nitro PDF, обеспечивают высококачественные результаты оптического распознавания текста.
Защищенный PDF-файл
Иногда кто-то может отправить вам PDF-файл, и вы обнаружите, что его нельзя редактировать. Обычно это происходит потому, что отправитель может установить определенные разрешения на редактирование для текущего файла, поэтому вы не можете редактировать или копировать любой текст из защищенных PDF-файлов. Многие разработчики заметили эту тенденцию и предусмотрели функцию «Разблокировать PDF» для удаления защиты паролем и разрешений PDF. В отличие от вышеупомянутого SwifDoo PDF, iLovePDF — это онлайн-программа, которая может копировать текст из защищенного PDF-файла.
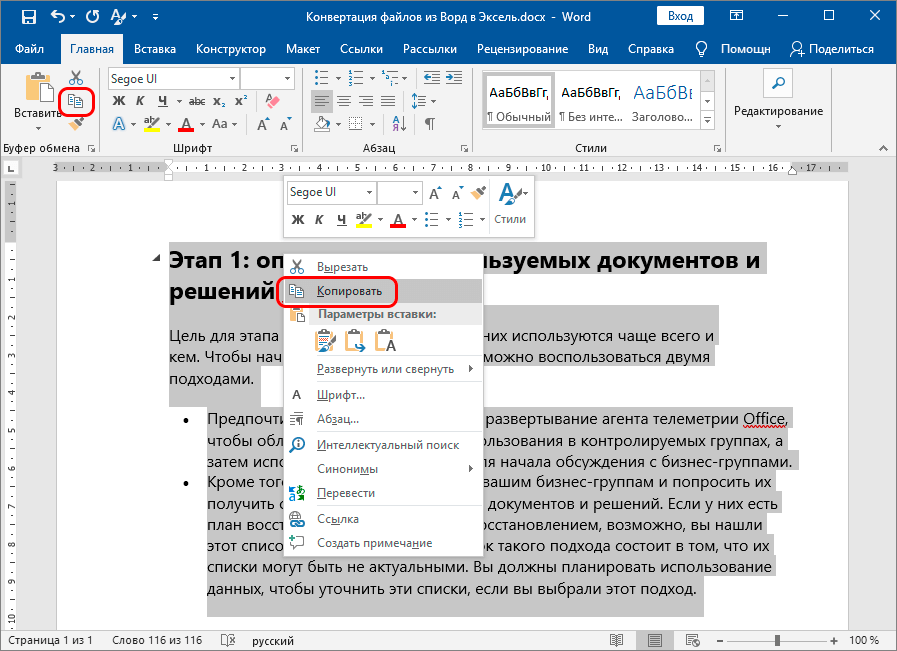 Как правило, вы можете открывать и читать контент, и при попытке скопировать контент из файла вы увидите сообщение, подобное приведенному ниже.
Как правило, вы можете открывать и читать контент, и при попытке скопировать контент из файла вы увидите сообщение, подобное приведенному ниже.



 4 Foxit Reader (Windows/macOS)
4 Foxit Reader (Windows/macOS) Итак, выберите папку, в которой нужно сохранить выходной документ, дайте ему имя и нажмите кнопку экономить для завершения процедуры Если в системе присутствуют отсутствующие шрифты в PDF, они будут включены в документ, что больше не должно вызывать проблем при копировании и вставке текстов.
Итак, выберите папку, в которой нужно сохранить выходной документ, дайте ему имя и нажмите кнопку экономить для завершения процедуры Если в системе присутствуют отсутствующие шрифты в PDF, они будут включены в документ, что больше не должно вызывать проблем при копировании и вставке текстов. Существует множество программ OCR: вам просто нужно выбрать ту, которая вам больше всего нравится, и использовать ее в соответствии с инструкциями, которые вы найдете в моем учебнике, посвященном этой теме.
Существует множество программ OCR: вам просто нужно выбрать ту, которая вам больше всего нравится, и использовать ее в соответствии с инструкциями, которые вы найдете в моем учебнике, посвященном этой теме.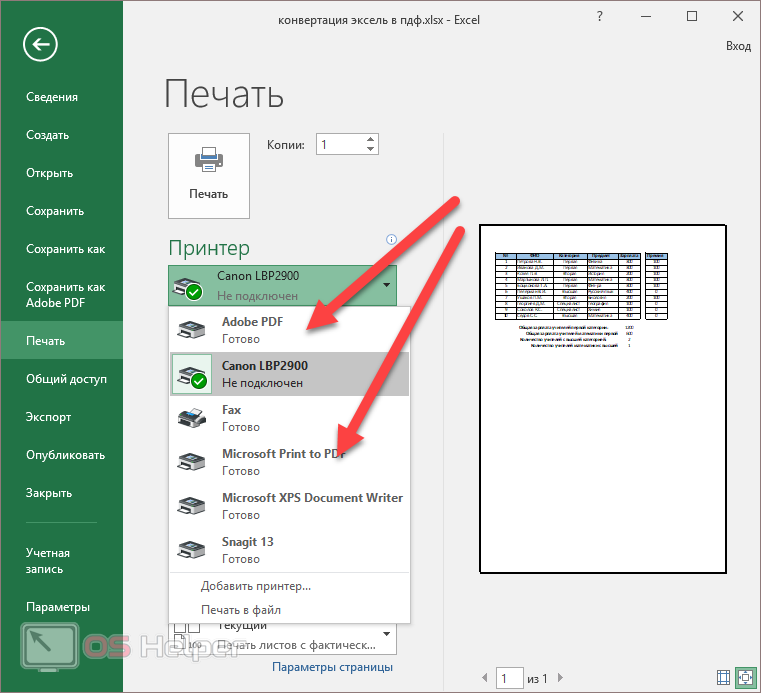

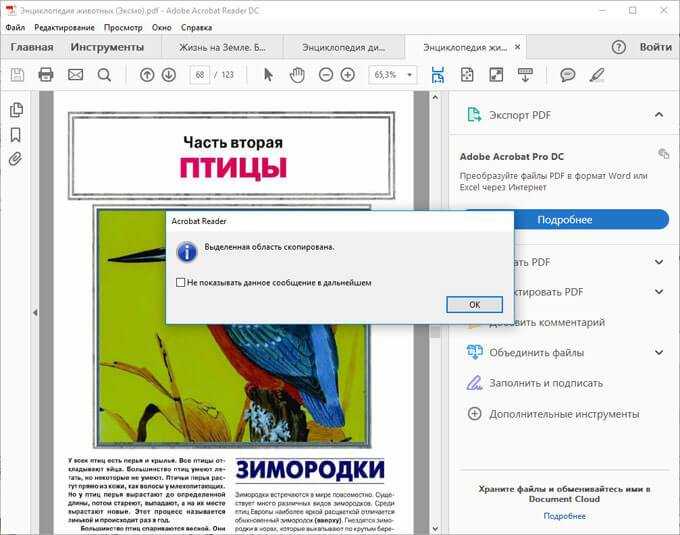 Затем вам нужно нажать на вариант, где написано «Новый» и выберите его, чтобы начать редактирование.
Затем вам нужно нажать на вариант, где написано «Новый» и выберите его, чтобы начать редактирование.