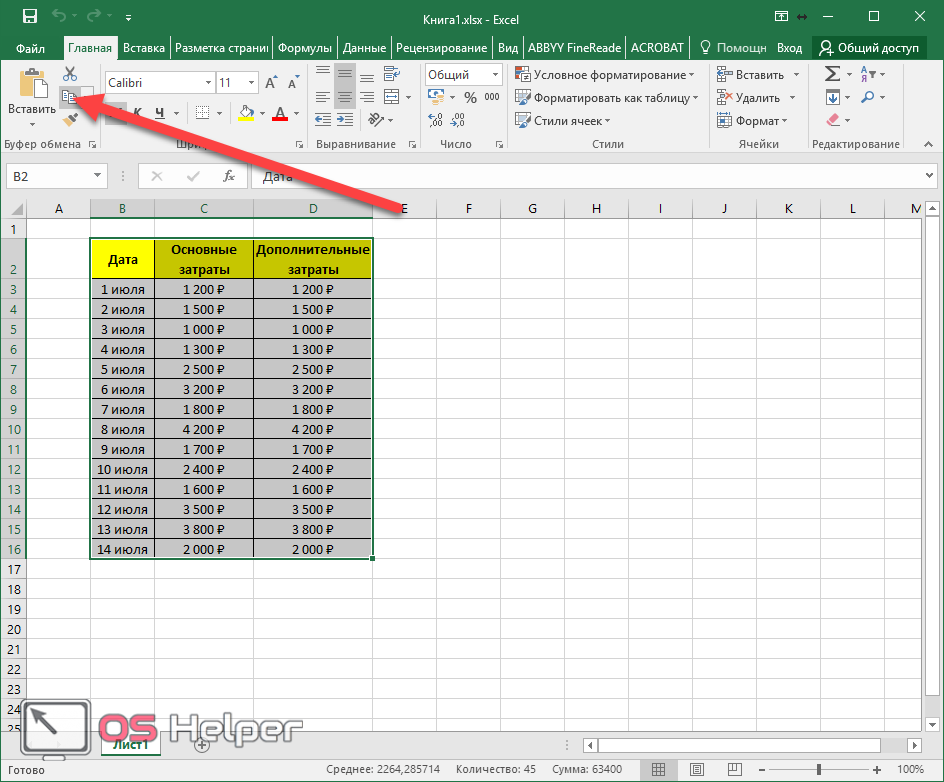Как создать, копировать, переименовать, удалить, скрыть и отобразить лист в Excel
Unknown 22:25:00 инструкция , лист , совет , Эксель , Excel для новичков , Excel для чайников
Сегодня продолжим уроки Excel для начинающих. Давайте рассмотрим методы работы с листами в Excel,а именно их создание, копирование, переименование, удаление, скрытие и отображение
Создание листа
Для того, что бы создать новый лист в Excel, нажмите на кнопку
+ . Лист создан.
Копирование листа
Скопировать лист в Excel крайне просто. Для этого нажмите на нужный вам лист правой кнопкой и выберите в появившемся меню пункт «Переместить или скопировать», далее выберите куда копировать лист — в существующую книгу, другую открытую книгу либо в новую книгу, следом выбираем пункт «Создать копию» и нажмите Ок. Лист скопирован — поздравляю.
Переименование листа
Что бы переименовать лист, нажмите на его название правой кнопкой, выберите пункт «Переименовать» и введите новое название, затем нажмите Enter. Учтите, что лист не может называться также как уже имеющиеся листы в книге!
Удаление листа
Для того, что бы удалить лист в Excel, нажмите правой кнопкой на название листа и выберите пункт Удалить.
Скрытие листа
Скрыть лист в Excel можно нажав правой кнопкой мыши на название листа и выбрать пункт меню «Скрыть».
Отображение листа
Отобразить лист в Excel, который ранее был скрыт можно нажав правой кнопкой мыши на названии любого из листов и выбрать пункт меню «Показать». В открывшемся меню выберите тот лист, которые хотите, что бы стал видимым и нажмите Ок.
Выводы
Выше Вы узнали как создавать, копировать, переименовать, перемещать, скрывать и отображать листы в Excel.
Если возникли вопросы — задавайте их в комментариях к статье ниже.Следующее Предыдущее Главная страница
Подписаться на: Комментарии к сообщению ( Atom )
Работа с листами в Excel for Mac 2016
В этой небольшой статье вы узнаете, как добавить, удалить, скопировать, и переместить листы, а также как переименовать лист и изменить цвет ярлыка листа.
Добавить лист
Самый быстрый способ добавить новый лист, в нижнем левом углу нажать на вкладку «Вставить лист» .
Работа с листами в Excel for Mac 2016 – добавление нового листа
Или можно нажать правой кнопкой мыши по существующему листу и в открывшемся окне выбрать «Вставить лист».
Работа с листами в Excel for Mac 2016 – добавление нового листа
Переименовать лист
Чтобы переименовать лист в Excel кликните два раза по ярлыку листа и введите новое имя.
Или кликните правой кнопкой мыши по ярлыку листа и выберите команду «Переименовать».
Работа с листами в Excel for Mac 2016 – переименовать лист
Переход на другой лист
Для перехода между листами используйте кнопки прокрутки листов вправо или влево.
Работа с листами в Excel for Mac 2016 – кнопки прокрутки листов
Использовать этот метод, когда в вашей книге более 20 листов не удобно, поэтому в этом случае лучше кликнуть правой кнопкой мыши по любой кнопке прокрутки листов.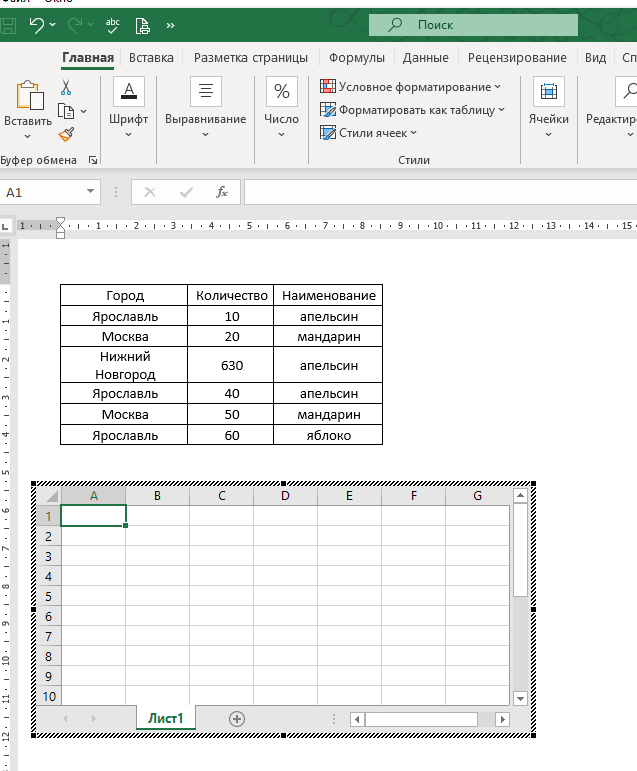
Работа с листами в Excel for Mac 2016 – список всех листов
Появится окно со списком всех листов рабочей книги.
Выделение одного или нескольких листов- Чтобы выделить один лист достаточно кликнуть на его ярлык.
- Если нужно выделить несколько смежных листов, кликните по ярлыку первого листа, зажмите клавишу Shift и кликните на последний лист.
- Если листы несмежные, кликните по ярлыку первого листа и, удерживая клавишу CTRL (в Excel for Mac клавиша COMMAND), последовательно кликайте по ярлыкам необходимых листов.
- Чтобы выделить все листы, кликните правой кнопкой мыши по любому ярлыку листа и выберите команду «Выделить все листы».
Примечание: чтобы снять выделение, кликните на любой невыделенный лист. А если у вас выделены все листы, кликните правой кнопкой мыши и выберите команду « Разгруппировать листы».
Изменить цвет ярлыка листа
Чтобы визуально было легче ориентироваться по листам, можно присвоить им разные цвета.
Кликните правой кнопкой мыши по выбранному листу или нескольким листам и выберите пункт «Цвет ярлычка» и желаемый цвет. Ярлыки листов будут выглядеть следующим образом:
Работа с листами в Excel for Mac 2016 – изменить цвет ярлыка листа
Удаление одного или нескольких листов
Выделите лист или несколько листов кликните правой кнопкой по ярлыку и выберите команду «Удалить».
Работа с листами в Excel for Mac 2016 – удаление одного или нескольких листов
Копирование или перемещение листов
Кликните правой кнопкой мыши по ярлыку листа и выберите команду «Переместить или копировать…»
Работа с листами в Excel for Mac 2016 – переместить или копировать листы
Чтобы переместить или скопировать листы в другую рабочую книгу, в открывшемся диалоговом окне в поле «В книгу:» укажите в какую книгу необходимо перенести выбранные листы.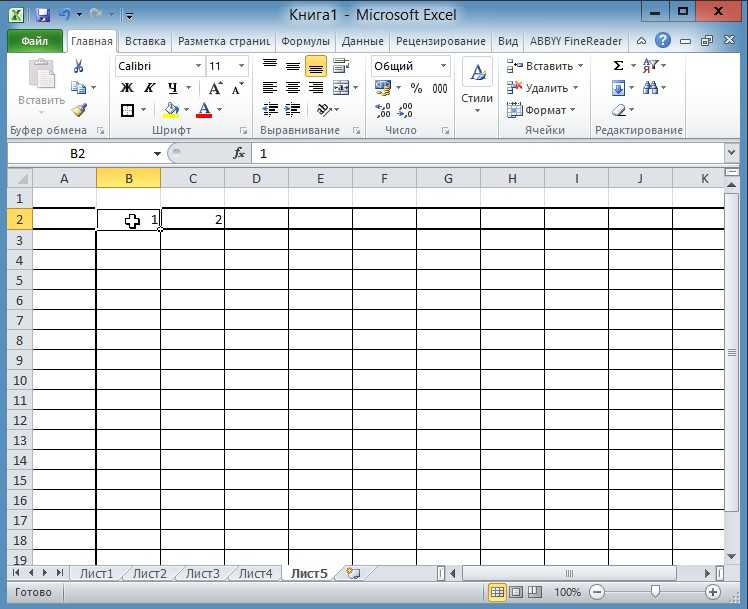 В поле «Перед листом» выберите лист, перед которым выбранный лист будет вставлен или «(переместить в конец)», чтобы вставить выбранный лист после всех имеющихся. Поставьте галочку в поле «Создать копию» для копирования, иначе листы будут перемещены.
В поле «Перед листом» выберите лист, перед которым выбранный лист будет вставлен или «(переместить в конец)», чтобы вставить выбранный лист после всех имеющихся. Поставьте галочку в поле «Создать копию» для копирования, иначе листы будут перемещены.
Работа с листами в Excel for Mac 2016 – переместить или скопировать листы
Если у вас количество листов незначительное, то для перемещения достаточно просто перетянуть выделенные листы в нужное место.
Скрыть лист
Выделите лист или несколько листов, которые нужно скрыть. Кликните правой кнопкой мыши по ярлыку листа и выберите команду «Скрыть».
Работа с листами в Excel for Mac 2016 – скрыть лист
Для отображения скрытого листа кликните правой кнопкой мыши по любому ярлыку листа, выберите команду «Отобразить…». В открывшемся окне выберите лист, который необходимо отобразить.
Создание нескольких копий рабочих листов (Microsoft Excel)
Автор Allen Wyatt (последнее обновление 20 июня 2022 г. )
)
Этот совет относится к Excel 2007, 2010, 2013, 2016, 2019 и Excel в Microsoft 365
7 Jennifer часто приходится создавать копии рабочих листов после того, как у нее настроен первый рабочий лист рабочей книги, и обычно это большое количество копий. Например, нередко ей нужно создать 20 копий определенного рабочего листа. Она задается вопросом, есть ли способ легко сделать несколько копий. Щелчок правой кнопкой мыши и использование функции перемещения/копирования через некоторое время становится довольно утомительным.
Есть способ более эффективно использовать функцию перемещения/копирования. Предположим, например, что вы хотите создать 20 рабочих листов из исходного. Вы можете выполнить следующие шаги:
- Убедитесь, что выбран ваш единственный рабочий лист.
- Щелкните правой кнопкой мыши вкладку рабочего листа. Excel отображает контекстное меню.
- Выберите «Переместить» или «Копировать» в контекстном меню. Excel отображает диалоговое окно «Переместить или скопировать».

- Выберите параметр (переместить в конец).
- Убедитесь, что установлен флажок «Создать копию».
- Нажмите OK. Теперь у вас есть две копии рабочего листа (оригинал и копия, которую вы только что сделали).
- Выберите оба листа, щелкнув вкладку первого листа и удерживая клавишу Shift при нажатии на последнюю вкладку листа.
- Щелкните правой кнопкой мыши выбранные вкладки рабочего листа. Excel отображает контекстное меню.
- Выберите «Переместить» или «Копировать» в контекстном меню. Excel отображает диалоговое окно «Переместить или скопировать».
- Выберите параметр (переместить в конец).
- Убедитесь, что установлен флажок «Создать копию».
- Нажмите OK. Теперь у вас есть четыре копии рабочего листа.
- Выберите все рабочие листы, щелкнув вкладку первого рабочего листа и удерживая нажатой клавишу Shift при нажатии на последнюю вкладку рабочего листа.

- Щелкните правой кнопкой мыши выбранные вкладки рабочего листа. Excel отображает контекстное меню.
- Выберите «Переместить» или «Копировать» в контекстном меню. Excel отображает диалоговое окно «Переместить или скопировать».
- Выберите параметр (переместить в конец).
- Убедитесь, что установлен флажок «Создать копию».
- Нажмите OK. Теперь у вас есть восемь копий рабочего листа.
- Выберите все рабочие листы, щелкнув вкладку первого рабочего листа и удерживая нажатой клавишу Shift при нажатии на последнюю вкладку рабочего листа.
- Щелкните правой кнопкой мыши выбранные вкладки рабочего листа. Excel отображает контекстное меню.
- Выберите «Переместить» или «Копировать» в контекстном меню. Excel отображает диалоговое окно «Переместить или скопировать».
- Выберите параметр (переместить в конец).
- Убедитесь, что установлен флажок «Создать копию».
- Нажмите OK.
 Теперь у вас есть 16 копий вашего рабочего листа.
Теперь у вас есть 16 копий вашего рабочего листа. - Выберите четыре рабочих листа, щелкнув вкладку первого рабочего листа и удерживая нажатой клавишу Shift при нажатии на четвертую вкладку рабочего листа.
- Щелкните правой кнопкой мыши выбранные вкладки рабочего листа. Excel отображает контекстное меню.
- Выберите «Переместить» или «Копировать» в контекстном меню. Excel отображает диалоговое окно «Переместить или скопировать».
- Выберите параметр (переместить в конец).
- Убедитесь, что установлен флажок «Создать копию».
- Нажмите OK. Теперь у вас есть 20 копий вашего рабочего листа.
Может показаться, что это слишком много шагов, но на самом деле это не так — все, что вы сделали, — это использовали функцию перемещения/копирования пять раз вместо 20, чтобы получить желаемое количество рабочих листов. Однако в этом подходе есть одно предостережение: если на копируемом рабочем листе есть какие-либо определенные таблицы, вы не сможете пройти дальше шага 8. Когда вы попробуете шаг 9, вы получите сообщение о том, что вы не можете копировать или перемещать группу рабочих листов, если какой-либо из них содержит таблицы. (Вы можете копировать или перемещать один рабочий лист, содержащий таблицу, но не группу листов.)
Когда вы попробуете шаг 9, вы получите сообщение о том, что вы не можете копировать или перемещать группу рабочих листов, если какой-либо из них содержит таблицы. (Вы можете копировать или перемещать один рабочий лист, содержащий таблицу, но не группу листов.)
Существует еще один ярлык, который вы можете использовать, и он не требует использования диалогового окна «Переместить или скопировать». Все, что вам нужно сделать, это выбрать рабочий лист, который вы хотите скопировать, и перетащить имя рабочего листа (на вкладке рабочего листа) вправо. Рядом с указателем мыши появится маленький значок «документ». Нажмите 9Нажмите клавишу 0004 Ctrl в этот момент, и внутри значка появится знак плюса. Когда вы отпустите кнопку мыши, рабочий лист будет скопирован. Вы также можете копировать группы рабочих листов таким же образом, если, опять же, в рабочих листах в группе нет определенных таблиц.
Другой вариант копирования рабочего листа состоит в том, чтобы сделать следующее:
- Создайте свой «основной» рабочий лист по желанию.

- Добавьте достаточно пустых рабочих листов, чтобы у вас было по одному для каждой копии, которую вы хотите сделать. (Хороший способ добавить пустые рабочие листы — нажать Shift+F11 .)
- Выберите главный рабочий лист.
- Нажмите Ctrl+A . Excel выбирает все на главном листе.
- Нажмите Ctrl+C . Теперь все копируется в буфер обмена.
- Щелкните вкладку рабочего листа для первого созданного вами пустого рабочего листа.
- Удерживая нажатой клавишу Shift , щелкните вкладку рабочего листа для последнего созданного вами пустого рабочего листа.
- Нажмите Ctrl+V . Содержимое буфера обмена будет вставлено в каждый из выбранных вами рабочих листов.
При этом копируется все с основного рабочего листа, но не копируются некоторые элементы, такие как ширина столбцов, высота строк или параметры макета печати. Вы можете выполнить некоторые дополнительные действия, чтобы скопировать некоторые из них, но скопировать их все сложно.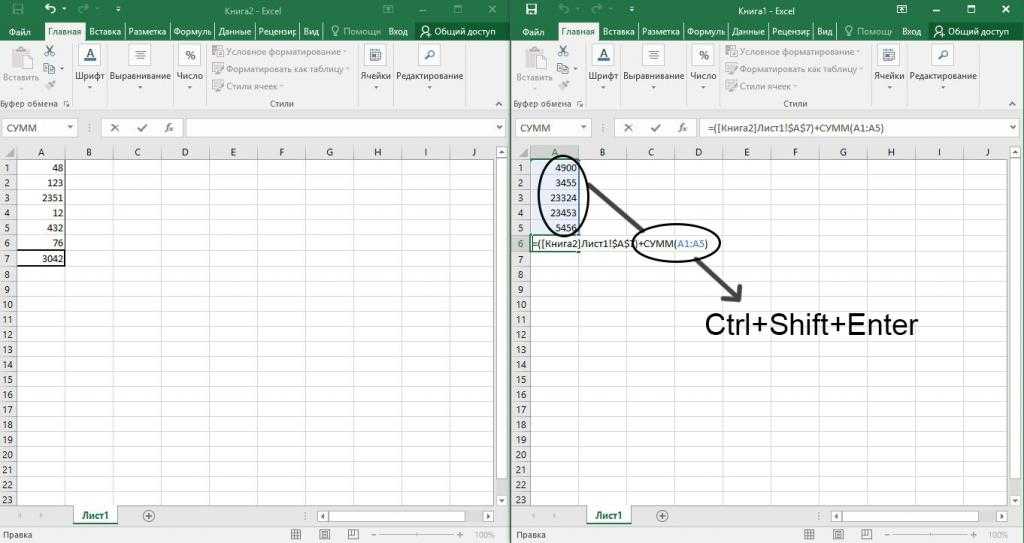
Однако для обеспечения скорости и удобства использование макроса для создания копий является (на мой взгляд) самым простым. Вот очень простой макрос, который будет делать копии выбранного рабочего листа до тех пор, пока в книге не будет всего 20 рабочих листов:
Подпрограмма SimpleCopy1()
Делать пока Sheets.Count < 20
ActiveSheet.Copy After:=Листы(Листы.Количество)
Петля
Конец сабвуфера
Если в вашей рабочей книге уже есть дополнительные рабочие листы (кроме того, который вы хотите скопировать), вам будет полезно использовать эту версию:
Подпрограмма SimpleCopy2()
Dim J как целое число
Для J = от 1 до 20
ActiveSheet.Copy After:=Листы(Листы.Количество)
Следующий J
Конец сабвуфера
Вы можете сделать свой макрос немного более универсальным, задав пользователю вопрос, сколько копий нужно сделать:
Подпрограмма SimpleCopy2()
Dim J как целое число
Dim iWanted как целое число
При ошибке Перейти к выполнению
iWanted = Cint(InputBox("Количество копий?"))
Если iWanted > 0 И iWanted < 201 Тогда
Для J = 1 To iWanted
ActiveSheet. Copy After:=Листы(Листы.Количество)
Следующий J
Конец, если
Сделанный:
При ошибке Перейти к 0
Конец сабвуфера
Copy After:=Листы(Листы.Количество)
Следующий J
Конец, если
Сделанный:
При ошибке Перейти к 0
Конец сабвуфера
Этот макрос также ограничивает количество копий рабочих листов от 1 до 200. (За пределами этого диапазона он ничего не делает.) Добавлена обработка ошибок, если в вашей книге уже есть большое количество рабочих листов и добавление дополнительных. превышает допустимое количество рабочих листов в рабочей книге.
Независимо от того, какой макрос вы выберете, рекомендуется добавить его на панель быстрого доступа или назначить ему комбинацию клавиш. Таким образом, вы можете очень быстро копировать свои рабочие листы.
Примечание:
Если вы хотите узнать, как использовать макросы, описанные на этой странице (или на любой другой странице ExcelTips сайтов), я подготовил специальную страницу, которая содержит полезную информацию . Нажмите здесь, чтобы открыть эту специальную страницу в новой вкладке браузера.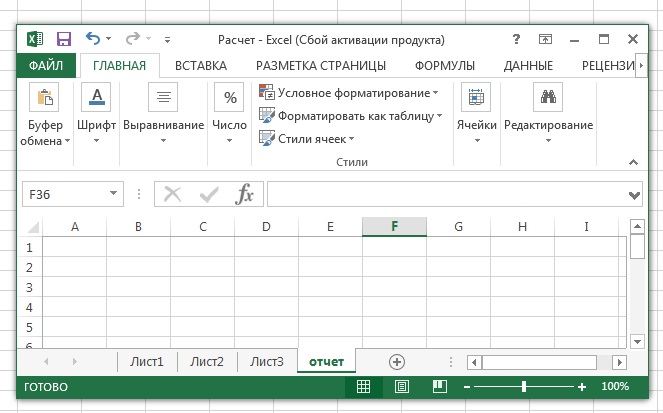
Советы по Excel — ваш источник недорогого обучения работе с Microsoft Excel. Этот совет (1600) относится к Microsoft Excel 2007, 2010, 2013, 2016, 2019 и Excel в Microsoft 365.
Биография автора
Allen Wyatt
На его счету более 50 научно-популярных книг и множество журнальных статей. Аллен Вятт является всемирно признанным автором. Он является президентом Sharon Parq Associates, компании, предоставляющей компьютерные и издательские услуги. Узнайте больше об Allen...
Руководство по профессиональному развитию! Четыре разработчика мирового класса предлагают полное руководство по созданию мощных, надежных и безопасных приложений с помощью Excel. Авторы показывают, как последовательно принимать правильные проектные решения и максимально эффективно использовать мощные функции Excel. Выезд Профессиональная разработка Excel сегодня!
Подписаться
БЕСПЛАТНАЯ УСЛУГА: Получайте подобные советы каждую неделю в ExcelTips, бесплатном информационном бюллетене по повышению производительности. Введите свой адрес и нажмите «Подписаться».
Введите свой адрес и нажмите «Подписаться».
Просмотреть последний информационный бюллетень.
(Ваш адрес электронной почты никому никогда не передается.)
Комментарии
Этот сайт
Есть версия Excel, которая использует ленточный интерфейс (Excel 2007 или новее)? Этот сайт для вас! Если вы использовать более раннюю версию Excel, посетите наш сайт ExcelTips посвящен интерфейсу меню.
Новейшие советы
Подписаться
БЕСПЛАТНАЯ УСЛУГА: Получайте такие советы каждую неделю в ExcelTips, бесплатном информационном бюллетене по продуктивности. Введите свой адрес и нажмите «Подписаться».
(Ваш адрес электронной почты никому и никогда не передается.)
Просмотрите самый последний информационный бюллетень.
Ссылки и обмен
- Советы по Excel: часто задаваемые вопросы
- Вопросы или комментарии
- Отличные идеи брендинга
- Бесплатные календари
Copyright © 2023 Sharon Parq Associates, Inc.
Как скопировать электронную таблицу в Excel и Google Sheets
В этом руководстве показано, как скопировать электронную таблицу в Excel и Google Sheets.
Копирование путем перетаскивания
- Выберите вкладку листа, который вы хотите скопировать, а затем, удерживая нажатой CTRL Клавиша на клавиатуре, перетащите вкладку влево или вправо.
- Отпустите кнопку мыши, чтобы создать копию листа.
Примечание : Если не удерживать нажатой клавишу CTRL , исходный лист перемещается на новую позицию 5 0 0 0 0 0 90 004 и 90 004 рабочей книги и
Копировать с помощью быстрого меню
В активной книге
- Щелкните правой кнопкой мыши вкладку листа, который вы хотите скопировать, чтобы отобразить Быстрое меню, а затем выберите Переместить или скопировать.

- Выберите (перейдите в конец) , затем убедитесь, что флажок рядом с Создать копию установлен.
Примечание . Если не выбрать Создать копию , лист переместится в конец книги.
- Нажмите OK, чтобы создать копию рабочего листа в активном файле.
Новая или другая рабочая книга
Вы также можете использовать Быстрое меню, чтобы скопировать лист в новую книгу или книгу, которая уже открыта в Excel.
- Щелкните правой кнопкой мыши вкладку листа и выберите Переместить или скопировать лист.
- В раскрывающемся списке Для резервирования выберите (новая книга) , чтобы создать новую книгу. (В раскрывающемся списке показаны все открытые книги и возможность создать новую книгу).

- Убедитесь, что установлен флажок Создать копию , затем нажмите OK.
Копия листа помещается на ваш экран в новую книгу.
Копирование с помощью ленты
Диалоговое окно «Переместить или скопировать» можно также открыть с помощью ленты.
- На ленте выберите Главная > Ячейки > Формат > Переместить или скопировать лист…
- Выберите нужные параметры и нажмите OK.
Копирование электронной таблицы Google
Дублирование электронной таблицы в существующем файле
Щелкните маленькую стрелку раскрывающегося списка справа от нужной вкладки листа (или щелкните правой кнопкой мыши), чтобы открыть Быстрое меню, и затем выберите Дублировать .
Копия листа немедленно помещается в ваш файл Google.

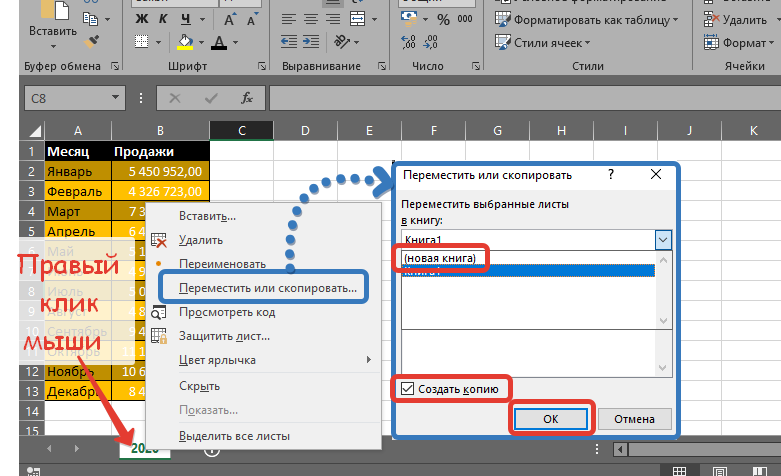
 Теперь у вас есть 16 копий вашего рабочего листа.
Теперь у вас есть 16 копий вашего рабочего листа.
 Copy After:=Листы(Листы.Количество)
Следующий J
Конец, если
Сделанный:
При ошибке Перейти к 0
Конец сабвуфера
Copy After:=Листы(Листы.Количество)
Следующий J
Конец, если
Сделанный:
При ошибке Перейти к 0
Конец сабвуфера