Как вырезать, копировать и вставлять данные в Excel
При работе с большими объемами данных в Excel может возникнуть необходимость скопировать и вставить то, что вы уже написали, или, возможно, полностью переместить выделение. Независимо от того, работаете ли вы с данными в пределах одного рабочего листа, нескольких рабочих листов или даже различных рабочих книг, существуют простые ярлыки, которые можно использовать для вырезания, копирования и вставки.
Эти инструкции относятся к Excel 2019, 2016, 2013, 2010 и Excel для Office 365.
Копирование данных в Microsoft Excel
Копирование данных в Excel удобно, когда вам нужно дублировать функции, формулы, диаграммы и другие данные. Новое местоположение может находиться на том же или другом рабочем листе или даже в совершенно другой рабочей книге.
Как и во всех программах Microsoft, существует несколько способов выполнения задачи. В Excel вы можете копировать и перемещать данные тремя способами:
- Использование сочетания клавиш.

- Используя контекстное меню правой кнопкой мыши .
- Использование опций меню на домашней вкладке на ленте .
Когда команда копирования активирована, в буфер обмена временно сохраняется дубликат выбранных данных, пока вы не вставите его в ячейку или ячейки назначения.
Другие методы копирования данных, которые не связаны с использованием буфера обмена, включают использование маркера заполнения и перетаскивание мышью.
Копирование и вставка данных в Excel с помощью сочетаний клавиш
Ctrl + C - активирует команду копирования.
Ctrl + V - активирует команду вставки.
- Нажмите на ячейку или несколько ячеек, чтобы выделить их.
- Нажмите и удерживайте клавишу Ctrl на клавиатуре.
- Нажмите и отпустите клавишу C, не отпуская клавишу Ctrl .

- Движущаяся граница (иногда называемая марширующими муравьями) будет окружать выбранные ячейки.
- Щелкните ячейку назначения — при копировании нескольких ячеек данных щелкните ячейку в верхнем левом углу диапазона назначения .
- Нажмите и удерживайте клавишу Ctrl на клавиатуре.
- Нажмите и отпустите клавишу V, не отпуская клавишу Ctrl .
- Дублированные данные теперь должны находиться как в исходном, так и в целевом расположении.
Клавиши со стрелками на клавиатуре можно использовать вместо указателя мыши для выбора как исходной, так и целевой ячейки при копировании и вставке данных.
- Чтобы выбрать несколько соседних ячеек с помощью клавиш со стрелками , нажмите и удерживайте клавишу Shift .
- Чтобы выделить несколько несмежных ячеек с помощью клавиш со стрелками , используйте клавишу Ctrl .

Копирование данных в Excel с помощью контекстного меню
Хотя параметры, доступные в контекстном меню или контекстном меню, обычно меняются в зависимости от выбранного объекта, команды вырезания, копирования и вставки всегда доступны.
- Нажмите на ячейку или несколько ячеек, чтобы выделить их.
- Щелкните правой кнопкой мыши выбранные ячейки, чтобы открыть контекстное меню.
- Выберите копию из доступных пунктов меню.
- Движущаяся черная рамка окружит выбранные ячейки.
- Нажмите на ячейку назначения — при копировании нескольких ячеек данных, нажмите на ячейку в верхнем левом углу диапазона назначения.
- Щелкните правой кнопкой мыши выбранные ячейки, чтобы открыть контекстное меню.
- Выберите вставить из доступных пунктов меню.
- Дублированные данные теперь должны находиться как в исходном, так и в целевом расположении.
Копировать данные с ленты
Команды копирования и вставки находятся в разделе «Буфер обмена» в левой части вкладки « Главная » ленты.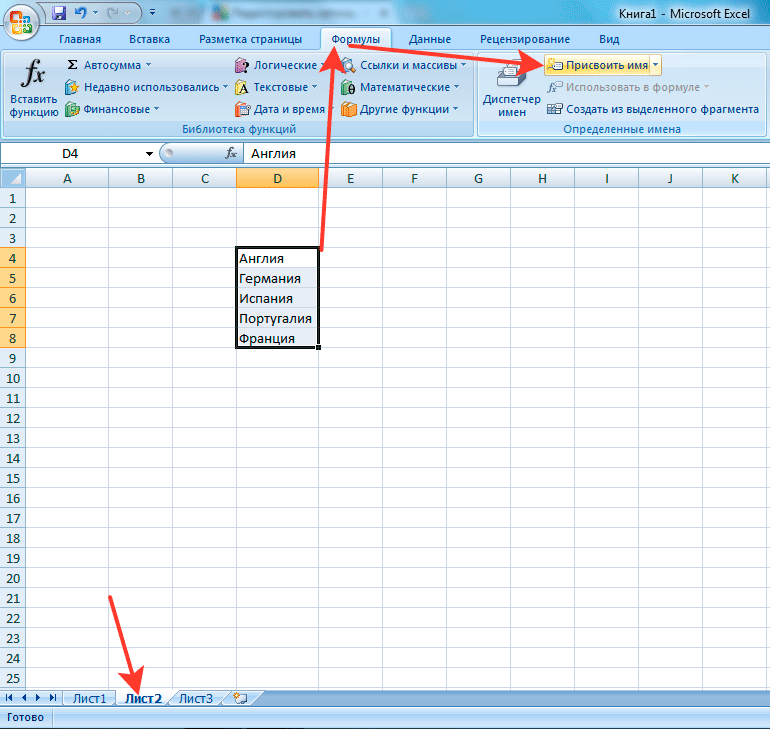
- Нажмите на ячейку или несколько ячеек, чтобы выделить их.
- Нажмите на значок Копировать на ленте.
- Движущаяся черная рамка окружит выбранные ячейки.
- Нажмите на ячейку назначения — при копировании нескольких ячеек данных, нажмите на ячейку в верхнем левом углу диапазона назначения.
- Нажмите на значок Вставить на ленте.
- Дублированные данные теперь должны находиться как в исходном, так и в целевом расположении.
Перемещение данных в Microsoft Excel
В Excel нет команды перемещения. Чтобы переместить данные, вам нужно вырезать и вставить их из одного места в новое. Вы можете использовать вырезать / вставить в Excel для перемещения функций, формул, диаграмм и других данных. Новое местоположение может находиться в той же или другой рабочей таблице или даже в совершенно другой рабочей книге.
Как и в случае с копированием, существует три способа вырезать данные в Excel:
- Использование сочетания клавиш.

- Используя контекстное меню правой кнопкой мыши .
- Использование опций меню на домашней вкладке на ленте .
Когда вы вырезаете данные в Excel, буфер обмена временно сохраняет их, как и при копировании данных.
Перемещение данных в Excel с помощью сочетаний клавиш
Комбинации клавиш клавиатуры, используемые для копирования данных:
Ctrl + X - активирует команду вырезания
Ctrl + V - активирует команду вставки
- Нажмите на ячейку или несколько ячеек, чтобы выделить их.
- Нажмите и удерживайте клавишу Ctrl на клавиатуре.
- Нажмите и отпустите X, не отпуская клавишу Ctrl .
- Движущаяся черная рамка окружит выбранные ячейки.
- Нажмите на ячейку назначения — при перемещении нескольких ячеек данных, нажмите на ячейку в верхнем левом углу диапазона назначения.
- Нажмите и удерживайте клавишу Ctrl на клавиатуре.

- Нажмите и отпустите клавишу V, не отпуская клавишу Ctrl .
- Выбранные данные теперь должны находиться только в месте назначения.
Клавиши со стрелками на клавиатуре можно использовать вместо указателя мыши для выбора как исходной, так и целевой ячейки при вырезании и вставке данных.
- Чтобы выбрать несколько соседних ячеек с помощью клавиш со стрелками , нажмите и удерживайте клавишу Shift .
- Чтобы выделить несколько несмежных ячеек с помощью клавиш со стрелками , используйте клавишу Ctrl .
Переместить данные в Excel с помощью контекстного меню
Если щелкнуть правой кнопкой мыши ячейку, контекстное меню всегда содержит команды вырезания, копирования и вставки.
- Нажмите на ячейку или несколько ячеек, чтобы выделить их.
- Щелкните правой кнопкой мыши выбранные ячейки, чтобы открыть контекстное меню.

- Выберите вырез из доступных пунктов меню.
- Движущаяся граница (иногда называемая марширующими муравьями) будет окружать выбранные ячейки.
- Нажмите на ячейку назначения — при копировании нескольких ячеек данных, нажмите на ячейку в верхнем левом углу диапазона назначения.
- Щелкните правой кнопкой мыши выбранные ячейки, чтобы открыть контекстное меню.
- Выберите вставить из доступных пунктов меню.
- Выбранные данные теперь должны находиться только в месте назначения.
Переместить данные в Excel с помощью ленты
Команды вырезания и вставки находятся в разделе «Буфер обмена» на вкладке « Главная » ленты.
- Нажмите на ячейку или несколько ячеек, чтобы выделить их.
- Нажмите на значок Cut на ленте.
- Движущаяся черная рамка окружит выбранные ячейки.
- Нажмите на ячейку назначения — при копировании нескольких ячеек данных, нажмите на ячейку в верхнем левом углу диапазона назначения.

- Нажмите на значок Вставить на ленте.
- Выбранные данные теперь должны находиться только в месте назначения.
Копировать и вставить в Excel 2010
MS Excel предоставляет возможность копирования и вставки различными способами. Самый простой метод копирования пасты, как показано ниже.
Копировать вставить
Чтобы скопировать и вставить, просто выберите ячейки, которые вы хотите скопировать. Выберите опцию копирования после щелчка правой кнопкой мыши или нажмите Control + C.
Выберите ячейку, в которую нужно вставить этот скопированный контент. Щелкните правой кнопкой мыши и выберите параметр вставки или нажмите Control + V.
Чтобы скопировать и вставить, просто выберите ячейки, которые вы хотите скопировать. Выберите
Выберите ячейку, в которую нужно вставить этот скопированный контент.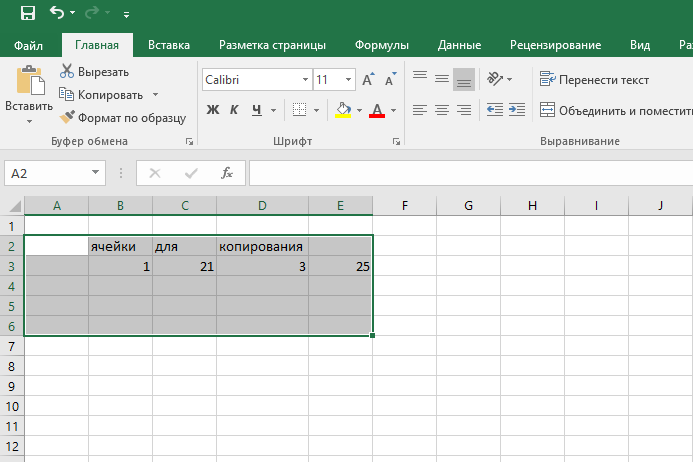 Щелкните правой кнопкой мыши и выберите параметр вставки или нажмите Control + V.
Щелкните правой кнопкой мыши и выберите параметр вставки или нажмите Control + V.
В этом случае MS Excel будет копировать все, такие как значения, формулы, форматы, комментарии и проверки. MS Excel перезапишет содержимое с помощью вставки. Если вы хотите отменить это, нажмите Control + Z на клавиатуре.
Копировать Вставить с помощью буфера обмена Office
Когда вы копируете данные в MS Excel, он помещает скопированный контент в Windows и Office Clipboard. Вы можете просмотреть содержимое буфера обмена, выбрав Home → Clipboard . Просмотр содержимого буфера обмена. Выберите ячейку, в которую нужно вставить. Нажмите на вставить, чтобы вставить содержимое.
Копировать Вставить специальным способом
Вы можете не хотеть копировать все в некоторых случаях. Например, вы хотите скопировать только значения или копировать только форматирование ячеек. Выберите специальную опцию вставки, как показано ниже.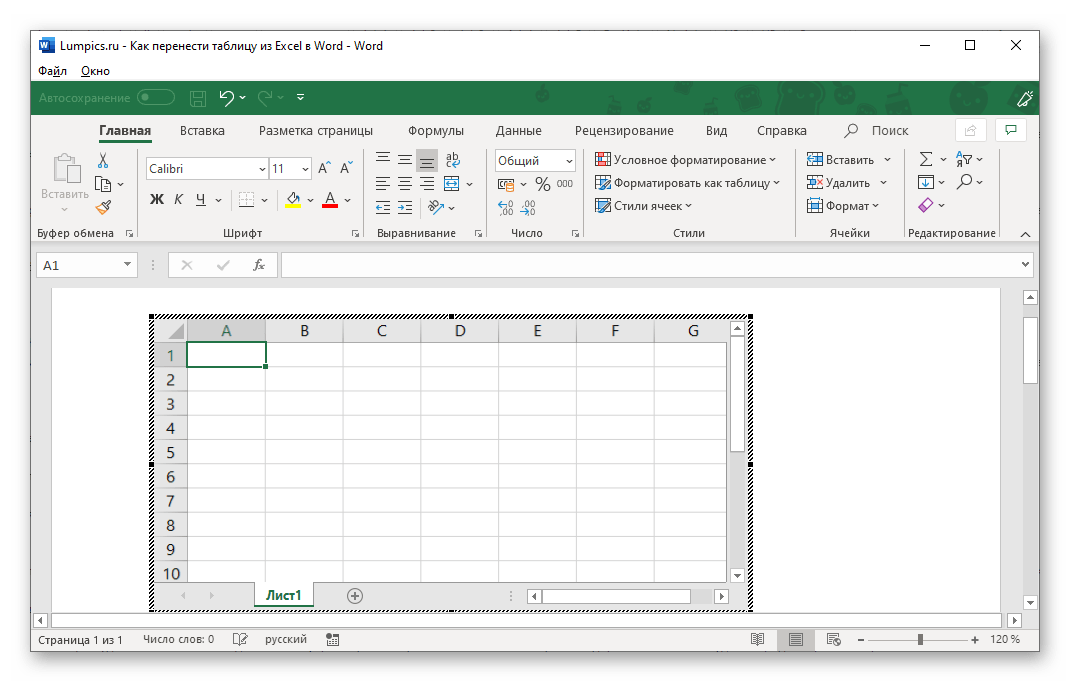
Ниже приведены различные варианты, доступные в специальной пасте.
Все – вставляет содержимое ячейки, форматы и данные проверки из буфера обмена Windows.
Формулы – вставляет формулы, но не форматирует.
Значения – вставляет только значения, а не формулы.
Форматы – вставляет только форматирование исходного диапазона.
Комментарии – вставляет комментарии в соответствующие ячейки.
Проверка – вставка проверки, примененной в ячейках.
Все с использованием исходной темы – вставка формул и все форматирование.
Все, кроме границ – вставляет все, кроме границ, которые появляются в исходном диапазоне.
Ширина столбца – вставляет формулы, а также дублирует ширину столбца скопированных ячеек.
Формулы и числовые форматы – вставляет только формулы и числовое форматирование.
Значения и числовые форматы – вставляет результаты формул плюс число.
Объединить условное форматирование – этот значок отображается, только если скопированные ячейки содержат условное форматирование. При щелчке он объединяет скопированное условное форматирование с любым условным форматированием в целевом диапазоне.
Транспонирование – изменяет ориентацию скопированного диапазона. Строки становятся столбцами, а столбцы становятся строками. Любые формулы в скопированном диапазоне корректируются таким образом, чтобы они работали правильно при транспонировании.
Копировать и вставить в Excel с помощью сочетаний клавиш CTRL + ENTER и SHIFT + F8
Когда вы работаете в Excel, одна из наиболее распространенных последовательностей — заполнить одну ячейку (скажем, ссылкой или формулой), а затем скопировать и вставить то же самое в соседние ячейки. Сколько способов есть в Excel для копирования и вставки ячеек? Много. Там, конечно, перетаскивание нижнего правого угла с помощью мыши. Ладно, не будем, хотя бы потому, что в предыдущем предложении было слово «мышь».
- Скопируйте заполненную ячейку (CTRL + C), затем выберите ячейки (SHIFT + клавиши со стрелками), где вы хотите повторить формулу, и выполните вставку (CTRL + V или Enter) или специальную вставку (CTRL + ALT + V), если вы хотите вставить только некоторые атрибуты скопированной ячейки.
- Выделите заполненную ячейку, а также другие ячейки назначения и выполните заливку вправо и/или вниз (CTRL + R / CTRL + D) в зависимости от ориентации данных.
Эти методы хороши и, безусловно, быстрее, чем использование мыши. Но они по-прежнему требуют достаточного количества нажатий клавиш. Вот альтернативный способ, который может еще больше ускорить процесс (назовем этот вариант 3). Используйте сочетание клавиш CTRL + ENTER — этот ярлык применяет одно и то же содержимое или формулу ко всем ячейкам, которые вы изначально выбрали. Вот простой пример:
- Предположим, у вас есть простая таблица с прогнозами доходов и расходов, как показано на рисунке ниже, и вы хотите быстро заполнить формулы для валовой прибыли в строке 6.

- Сначала выберите все ячейки, в которых вы хотите рассчитать валовую прибыль (C6:G6).
- Теперь начните создавать формулу, как обычно (введите =, затем дважды стрелку вверх и т. д.). Вы заметите, что даже если выбрано несколько ячеек, Excel создаст формулу в верхней левой ячейке выбранного диапазона (в данном случае, в самой левой ячейке C6).
- Вот ключевой шаг : вместо того, чтобы нажимать ENTER, как обычно, нажмите CTRL + ENTER, и Excel скопирует формулу во все выбранных ячеек.
Мило, правда? Это фактически экономило нажатия клавиш. Мы знаем, потому что мы считали. Начиная с ячейки C6, вот подсчет различных методов и количество нажатий клавиш, необходимых для заполнения оставшейся части строки 6:
- Вариант 1: (создайте C6, выберите C6:G6, нажмите CTRL + R): 12 нажатия клавиш
- Вариант 2: (соберите C6, выберите D6:G6, нажмите CTRL + V): 13 нажатий клавиш
- Вариант 3: (выберите C6:G6, создайте C6, нажмите CTRL + ENTER): 10 нажатий клавиш
Вариант 3 на 17% и 23% эффективнее (т.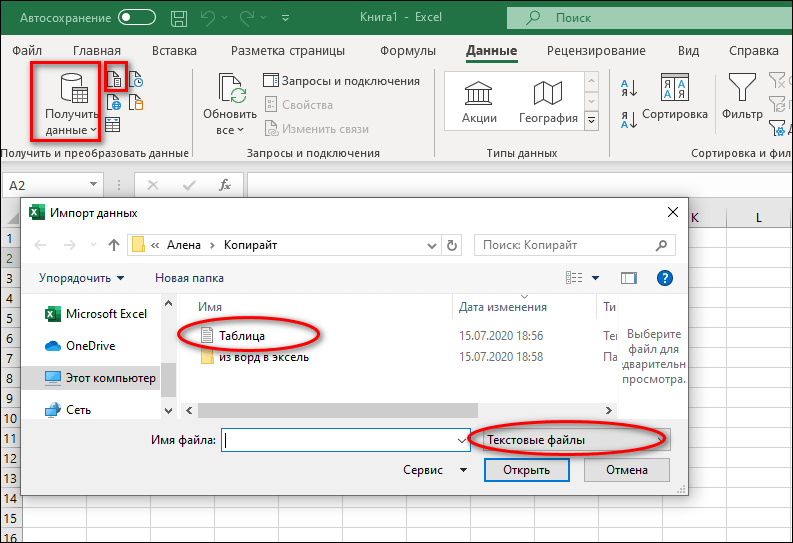 е. быстрее), чем варианты 1 и 2 соответственно. Часть проблемы заключается в том, что первые два варианта выше требуют, чтобы вы вернулись к ячейке C6 после того, как вы ее изначально построили.
е. быстрее), чем варианты 1 и 2 соответственно. Часть проблемы заключается в том, что первые два варианта выше требуют, чтобы вы вернулись к ячейке C6 после того, как вы ее изначально построили.
Теперь давайте перейдем на следующий уровень для еще большей эффективности. Обратите внимание, что на графике, который мы использовали, есть еще один сегмент (сегмент 2), для которого нам нужно рассчитать валовую прибыль. Таким образом, та же формула, которая появилась в строке 6 для сегмента 1, необходима для сегмента 2 в строке 11 (доходы за вычетом стоимости проданных товаров). Давайте заполним обе строки 6 и 11 сразу, используя сочетание клавиш SHIFT + F8, чтобы добавить к выделению, прежде чем мы нажмем CTRL + ENTER. Вот шаги:
- Сначала выберите ячейки в строке 6, где вы хотите получить валовую прибыль, но прежде чем делать что-либо еще, нажмите SHIFT + F8. Это позволит вам использовать клавиатуру для добавления ячеек к вашему выбору (и вы можете продолжать повторять этот шаг).
 Вам не нужно будет использовать мышь, чтобы выбрать дополнительные ячейки. Вы должны увидеть «Добавить в выделение» в левом нижнем углу Excel, как показано здесь:
Вам не нужно будет использовать мышь, чтобы выбрать дополнительные ячейки. Вы должны увидеть «Добавить в выделение» в левом нижнем углу Excel, как показано здесь:
- Теперь просто используйте клавиши со стрелками, чтобы перейти к ячейке C11, и используйте SHIFT и стрелку вправо, чтобы выбрать остальную часть диапазона в строке 11. Ячейки в строке 6 должны остаться выделенными:
- Наконец, как и раньше, создайте формулу в «активной» ячейке (в данном случае это будет ячейка C11):
- Теперь нажмите CTRL + ENTER и вуаля. Excel применит логику формулы ко всем выбранным ячейкам:
Как видите, использование сочетания клавиш SHIFT + F8 позволяет вам выбирать несколько несмежных диапазонов ячеек с помощью клавиатуры (аналогично удерживанию CTRL и выбору нескольких диапазонов с помощью мыши).
Стоит упомянуть об одном небольшом предостережении относительно использования SHIFT+F8. Если один из диапазонов, которые вы выделяете, представляет собой одну ячейку, вы должны дважды подряд нажать SHIFT + F8, прежде чем выделять следующий диапазон. (иначе вы потеряете выбранные ранее ячейки).
Если один из диапазонов, которые вы выделяете, представляет собой одну ячейку, вы должны дважды подряд нажать SHIFT + F8, прежде чем выделять следующий диапазон. (иначе вы потеряете выбранные ранее ячейки).
Поэкспериментируйте с этим трюком, и мы уверены, что он вам понравится и вы будете часто им пользоваться.
Как разблокировать копирование и вставку в Excel?
Следуйте этому руководству, чтобы узнать, как копировать и вставлять в Excel и как разблокировать копирование и вставку для Excel, чтобы сделать Excel более эффективным и продуктивным.
Excel — это мощный инструмент для создания данных и управления ими. Однако бывают случаи, когда вам нужно скопировать и вставить данные из одной части электронной таблицы в другую. К сожалению, Excel не позволяет копировать и вставлять содержимое так же, как в Word или текстовых редакторах.
Копирование и вставка — это базовая функция Excel, которая позволяет быстро перемещать данные из одного места в другое. Вы также можете использовать его для вставки данных из другой программы, например Word, или из Интернета.
Вы также можете использовать его для вставки данных из другой программы, например Word, или из Интернета.
Однако бывают случаи, когда вам нужно скопировать и вставить данные в одну и ту же электронную таблицу. Например, вам может понадобиться переместить столбец данных с одного листа на другой.
Что делать, если вы хотите что-то скопировать и вставить в Excel, а функция недоступна или не работает?
Если вы когда-либо пытались скопировать и вставить в Excel, но обнаружили, что это не работает так, как вы ожидаете, вы не одиноки. Функция копирования и вставки Excel может быть сложной в использовании.
В этом сообщении блога мы покажем вам, как разблокировать функцию копирования и вставки в Excel, чтобы вам было проще перемещать данные по электронной таблице.
Как скопировать и вставить в Excel?
- Просто щелкните ячейку.
- Скопируйте ячейку.

- Выберите ячейку назначения на другом листе.
- Щелкните ячейку правой кнопкой мыши.
- Щелкните по специальной вставке.
- Выберите формулу пасты
Можно также использовать сочетание клавиш Windows Ctrl+V
Почему Excel не позволяет копировать и вставлять?
Функция копирования и вставки не работает в Excel по нескольким причинам.
Одна из причин заключается в том, что вы могли случайно отключить возможность копирования и вставки. Это может произойти, если вы слишком много раз нажмете клавишу « Ctrl » при попытке выбрать диапазон ячеек. Чтобы включить возможность копирования и вставки, просто снова нажмите клавишу « Ctrl ».
Другая причина, по которой функция копирования и вставки может не работать, заключается в том, что вы пытаетесь скопировать данные с защищенного листа. Если лист защищен, вы не сможете копировать данные с него, пока не снимете с него защиту. Для этого зайдите в « Просмотрите вкладку » и нажмите » Снять защиту с листа «. Чтобы сделать скрытые данные видимыми, перейдите на вкладку « Главная » и нажмите « Формат ». Затем выберите « Показать столбцы » или « Показать строки ». Вы разблокируете документ Excel, который заблокирован для редактирования?0027
Если лист защищен, вы не сможете копировать данные с него, пока не снимете с него защиту. Для этого зайдите в « Просмотрите вкладку » и нажмите » Снять защиту с листа «. Чтобы сделать скрытые данные видимыми, перейдите на вкладку « Главная » и нажмите « Формат ». Затем выберите « Показать столбцы » или « Показать строки ». Вы разблокируете документ Excel, который заблокирован для редактирования?0027
Если у вас есть документ Excel, который заблокирован для редактирования, вы можете разблокировать его, перейдя на вкладку « Просмотр » и нажав « Защитить лист «.
На вкладке « Защита » снимите флажок « Блокировать ячейки «.
После этого вы сможете копировать и вставлять данные в документ Excel.
Как скопировать и вставить в Excel?
Теперь, когда вы знаете, почему функция копирования и вставки может не работать, давайте посмотрим, как правильно использовать эту функцию.
Чтобы скопировать данные из одного места в другое в Excel, выберите ячейки, которые хотите скопировать. Для этого щелкните ячейку в верхнем левом углу диапазона, а затем перетащите указатель мыши в правый нижний угол диапазона.
Выделив ячейки, нажмите » Ctrl + C » на клавиатуре, чтобы скопировать данные. Затем выберите ячейку, в которую вы хотите вставить данные, и нажмите « Ctrl + V » на клавиатуре. -щелкните меню, чтобы скопировать и вставить данные в Excel. Для этого просто щелкните правой кнопкой мыши выбранные ячейки и выберите « Копировать ». Затем щелкните правой кнопкой мыши ячейку, в которую вы хотите вставить данные, и выберите «». Вставить ».
Если вы хотите переместить диапазон ячеек вместо их копирования, вы можете использовать функцию вырезания. Для этого выберите ячейки, которые вы хотите переместить, и нажмите « Ctrl + X » на клавиатуре. Затем выберите ячейку, в которую вы хотите вставить данные, и нажмите « Ctrl + V ».
Затем выберите ячейку, в которую вы хотите вставить данные, и нажмите « Ctrl + V ».
Вы также можете использовать контекстное меню для вырезания и вставки данных в Excel. Для этого просто щелкните правой кнопкой мыши по выделенным ячейкам и выберите « Cut ». Затем щелкните правой кнопкой мыши ячейку, в которую вы хотите вставить данные, и выберите «9».0024 Вставить .»
Как выполнить специальную вставку в Excel?
В некоторых случаях может потребоваться вставить только определенные типы данных из одного места в другое. вставьте только значения или только формулы из диапазона ячеек
Для этого вы можете использовать специальную функцию вставки
Чтобы использовать специальную вставку, сначала скопируйте данные, которые вы хотите вставить. Затем выберите ячейку, в которую вы хотите вставить данные, и нажмите кнопку «9». 0024 Специальная вставка » на ленте.
0024 Специальная вставка » на ленте.
В диалоговом окне «Специальная вставка» выберите тип данных, которые вы хотите вставить. Вы также можете транспонировать данные или пропустить пробелы.
Выбрав нужные параметры, нажмите « OK ». должно было помочь вам понять, как решить проблему, когда она возникает. Мы надеемся, что вы нашли эту информацию полезной и будете продолжать изучать наш блог для получения большего количества подобного контента.
Если у вас по-прежнему возникают проблемы с компьютером или устройством, обязательно прочитайте дополнительные статьи в нашем Справочном центре. Наша команда экспертов готова помочь вам на каждом этапе пути, и мы хотим убедиться, что вы получите наилучшие впечатления от использования вашей технологии.
Еще кое-что
Подпишитесь на нашу рассылку и получите ранний доступ к нашим сообщениям в блоге, акциям и кодам скидок.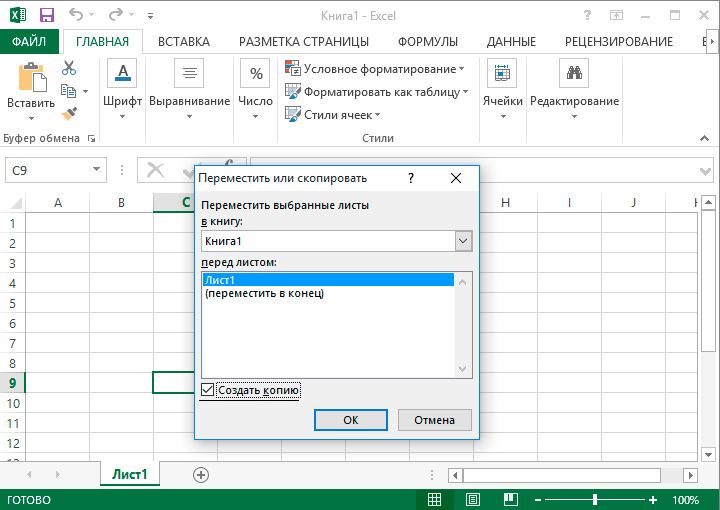

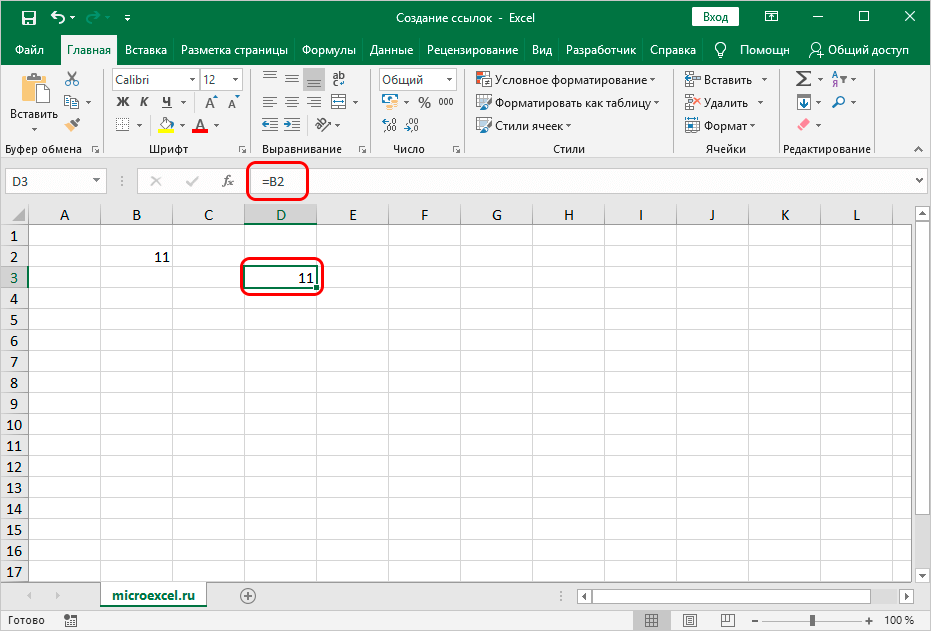
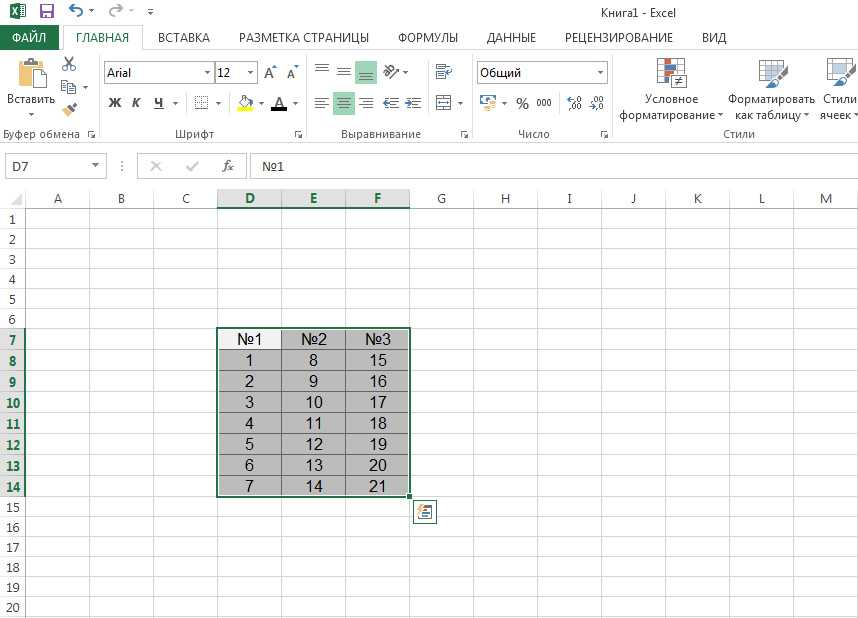
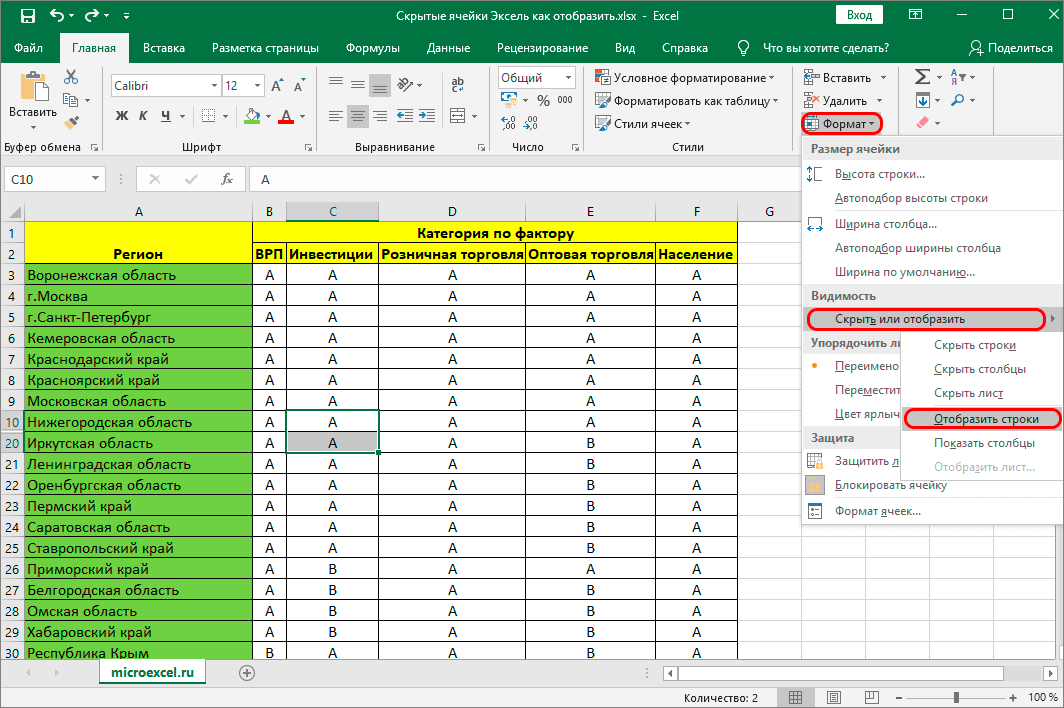
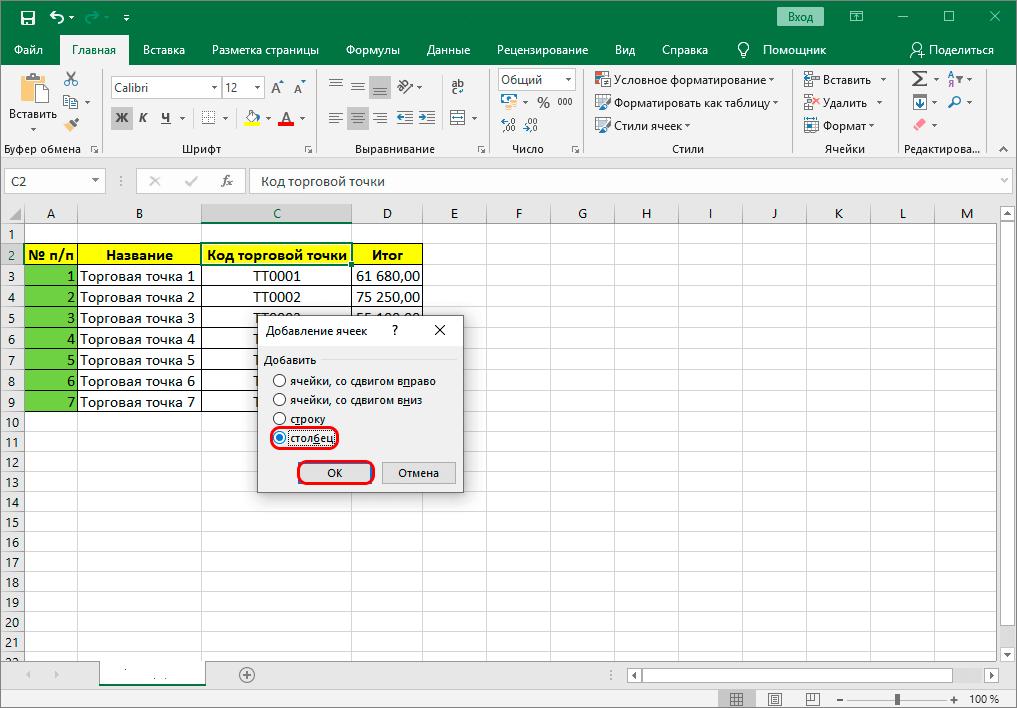



 Вам не нужно будет использовать мышь, чтобы выбрать дополнительные ячейки. Вы должны увидеть «Добавить в выделение» в левом нижнем углу Excel, как показано здесь:
Вам не нужно будет использовать мышь, чтобы выбрать дополнительные ячейки. Вы должны увидеть «Добавить в выделение» в левом нижнем углу Excel, как показано здесь: