Копирование данных листа стандартными средствами Excel
Копировать данные в Excel можно с помощью стандартных системных средств: контекстное меню, перетягивание курсора Excel мышкой (за квадратик), комбинация клавиш CTRL+C. А можно воспользоваться удобным инструментом «Буфер обмена». В чем разница?
Копирование стандартными средствами – это возможность скопировать только один выделенный элемент (диапазон ячеек, диаграмма, таблица и т.п.). Стандартный метод позволяет перенести содержимое данных не только в приделах программ входящих в пакет MS Office, но и в другие Windows программы.
Инструмент «Буфер обмена» позволяет выделять в памяти программы до 24-х мест временного хранения содержимого данных. Таким образом, вы можете поместить в оперативную память 24 совершенно не связанных между собой элементов. Кроме того буфер обмена позволяет управлять содержимым хранилища оперативной памяти. Работа с буфером обмена ограничена в рамках программ пакета MS Office.
Нельзя вложиться в рамки одного урока, чтобы описать возможности копирования в программе Excel.
Примеры копирования данных стандартными средствами Excel
Для наглядного примера рассмотрим копирование диапазонов данных.
Примечание. Другие элементы данных (диаграммы, таблицы, фигуры и т.п.) копируются аналогичным способом.
Чтобы легко освоить материал данный урок состоит из практических заданий.
Как копировать таблицу в Excel?
Копировать выделенные ячейки в Excel можно несколькими способами. Создайте таблицу, так как показано на рисунке, а в ячейку C2 добавьте примечание.
Очень важно чтобы форматы ячеек отличались в исходной таблице. Содержимое ячеек не имеет значения за исключением наличия примечания.
Переместим данные диапазона B2:C3 в F3:G4.
Задание 1. Выделите диапазон B2:C3.
Перейдите на закладку инструментов «Главная» выберите «Копировать».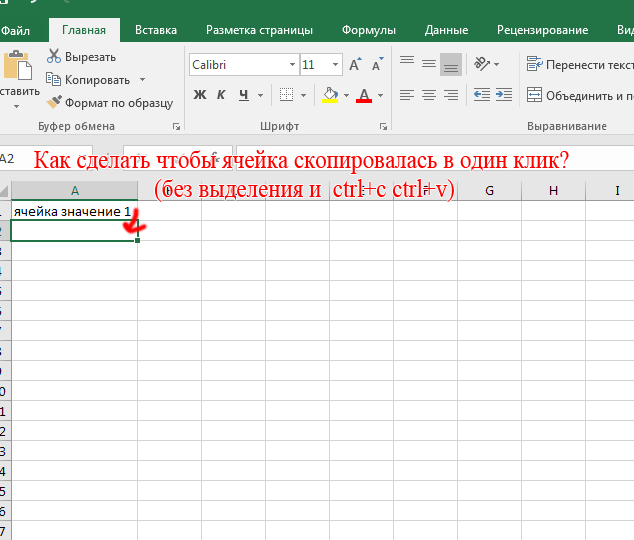 Перейдите в ячейку F3 и нажмите на инструмент «Главная»-«Вставить».
Перейдите в ячейку F3 и нажмите на инструмент «Главная»-«Вставить».
Задание 2. Выделите диапазон ячеек B2:C3. Нажмите комбинацию клавиш CTRL+C и перейдите курсором на ячейку F3. После чего нажмите комбинацию клавиш CTRL+V.
Задание 3. По предварительно выделенному диапазону B2:C3 щелкните правой кнопкой мышки. Из появившегося контекстного меню выберите опцию «Копировать». Теперь щелкните правой кнопкой мышки по ячейке F3 и щелкните по опции контекстного меню «Вставить скопированные ячейки». Далее нажмите «ОК».
Задание 4. По-прежнему выделяем B2:C3. Далее наведите курсор мышки на рамку выделенного диапазона. Нажмите клавишу CTRL на клавиатуре. Возле курсора мышки появится значок «+». Удерживая левую клавишу мышки и клавишу CTRL, перетащите диапазон, расположив его по необходимому адресу (F3:G4). Отпустите сначала клавишу мышки, а потом CTRL.
Примечание. Если выполнить данную операцию без нажатия клавиши CTRL то данные не скопируются, а просто переместятся.
Функциональное копирование смежных диапазонов ячеек
Теперь копируем смежный диапазон с нижней гранью.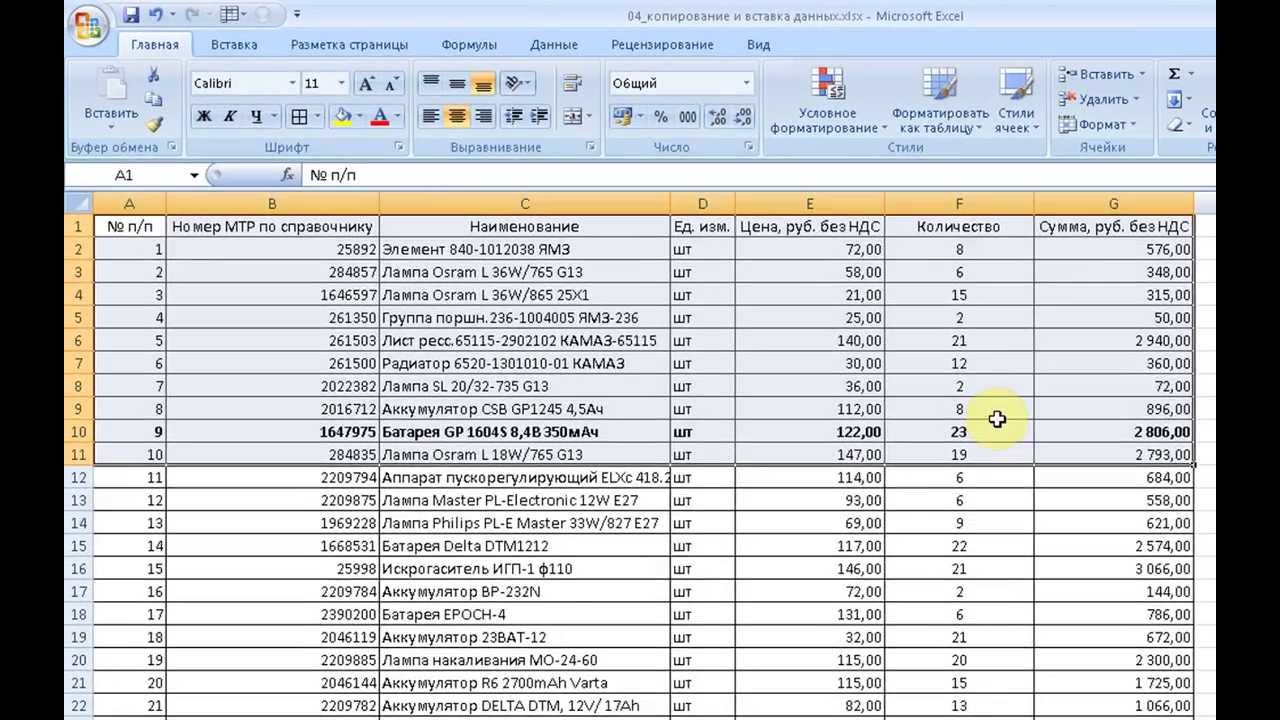 Для этого выделяем диапазон A4:D4. Наведите указатель на точку в нижнем правом углу курсора Excel и стрелка примет вид жирного плюса «+». Теперь удерживая левую клавишу мышки, смещаем указатель на одну ячейку вниз.
Для этого выделяем диапазон A4:D4. Наведите указатель на точку в нижнем правом углу курсора Excel и стрелка примет вид жирного плюса «+». Теперь удерживая левую клавишу мышки, смещаем указатель на одну ячейку вниз.
Такой способ особенно эффективен для копирования формулы. Одна и та же формула каждый раз автоматически меняет адрес относительных ссылок. Более детально этот способ будет рассмотрен на следующих уроках по работе с функциями и формулами.
Примечание. Аналогичным способом можно скопировать столбец таблицы в смежный диапазон со стороны правой вертикальной грани. Соответственно курсор нужно смещать не вниз, а вправо.
Вспомогательные инструменты для вставки данных
Обратите внимание. При выполнении задания 1 и 2 после вставки рядом появляется вспомогательный инструмент со значком и тестом (Ctrl). Если кликнуть по нему или нажать на клавиатуре CTRL, то высветится меню для настройки параметров вставки. Например, можно вставить только формат или только их значения.
Примечание. Если данный инструмент для вас не является вспомогательным, а скорее раздражительным, то его можно отключить. Для этого зайдите в настройки программы: «Файл»-«Параметры»-«Дополнительно»-«Вырезание, копирование и вставка». Там же уберите галочку напротив «Отображать кнопку параметров вставки при вставке содержимого».
Инструмент «Формат по образцу»
Чтобы копировать формат ячейки в Excel нужно использовать инструмент «Формат по образцу» предназначен для копирования только оформления ячеек без их значений. Принцип работы этого инструмента прост. Программой выделяется место для временного хранения в оперативной памяти только форматов без значений. Это очень удобно, когда нужно скопировать оформление и сохранить при этом значения данных.
Чтобы воспользоваться данным инструментом выделяем область формата таблицы A1:D4. Дальше надо нажать «Главная»-«Формат по образцу». Курсор мышки примет значок инструмента. После чего следует щелкнуть по ячейке B7 для вставки. Как видите, переместились только форматы без значений.
Как видите, переместились только форматы без значений.
Если после выделения диапазона A1:D4 сделать двойной щелчок по инструменту «Формат по образцу», то это действие позволяет зафиксировать нажатие кнопки. Теперь можно несколько раз щелкать по разным ячейкам для вставки формата в несмежные диапазоны по одному клику.
На следующем уроке рассмотрим преимущества инструмента «Буфер обмена».
Как перевести документ из Ворда в Эксель
В Excel удобно систематизировать и обрабатывать текстовые и численные данные. Но что делать, если изначально документ создан в Word? Достаточно конвертировать его в другой формат. Способов конвертации масса: встроенными средствами редакторов, бесплатными онлайн-сервисами или специальными приложениями.
Преобразование документа встроенными средствами Word и Excel
Перенос текста, таблиц, списков, диаграмм и рисунков с сохранением форматирования
Из Ворда в Эксель можно перенести не только таблицу, но и текст.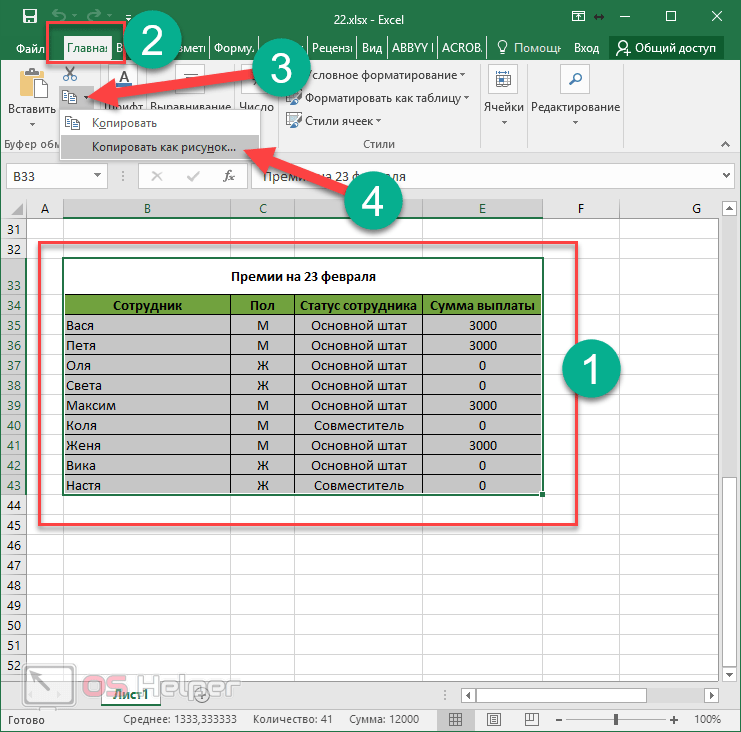 Для этого чаще всего используют функции копирования данных через буфер обмена, а также импорт.
Для этого чаще всего используют функции копирования данных через буфер обмена, а также импорт.
Итак, чтобы перенести документ из одной программы в другую с сохранением стиля, сначала отобразите и удалите лишние символы форматирования в тексте. Это нужно для того, чтобы исключить появление в таблице лишних ячеек.
Отображение выполняется двумя способами:
- Нажатием кнопки «Отобразить все знаки» (показана на скриншоте ниже). Она располагается на вкладке меню «Главная» в блоке «Абзац»;
- Нажатием сочетания клавиш Ctrl+*.
После удаления элементов:
- Выделите в документе данные, которые собираетесь переносить.
- Скопируйте выделенный фрагмент через контекстное меню: щелкните по документу правой клавишей мышки и выберите команду «Копировать». Или просто нажмите Ctrl+C.
По умолчанию данные вставятся в левую верхнюю ячейку новой книги Excel.
Кроме того, вы можете добавлять элементы из Word в уже заполненную книгу Эксель, но сначала установите одинаковый размер шрифта в обоих документах.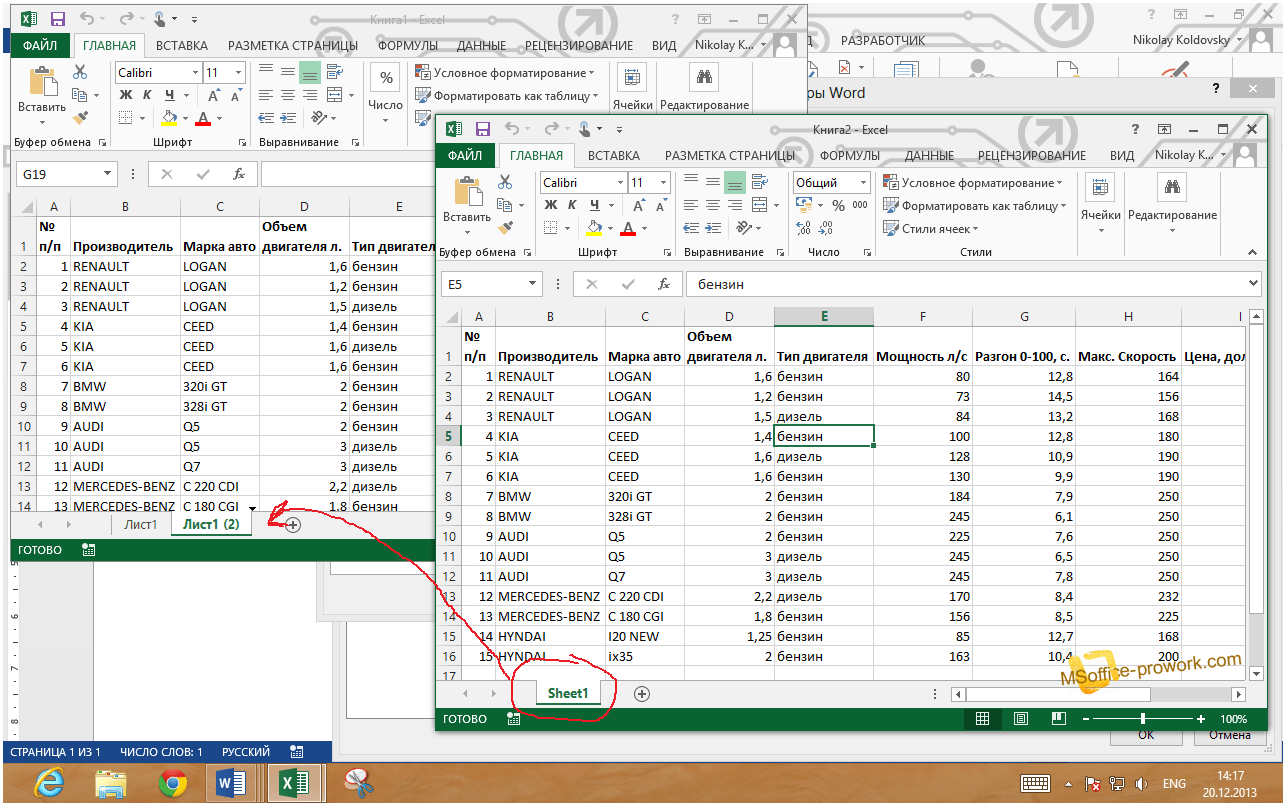 Например, если в табличном редакторе используется шрифт 14 пикселей, то и в текстовом редакторе нужно выставить такой же.
Например, если в табличном редакторе используется шрифт 14 пикселей, то и в текстовом редакторе нужно выставить такой же.
Для этого:
- выделите мышкой нужный фрагмент;
- выберите нужный размер шрифта на панели быстрого доступа или главной вкладке верхнего меню.
Затем нажмите на пустую ячейку в Excel правой клавишей мышки и выберите «Параметры форматирования» с подсказкой «Сохранить исходное форматирование».
Для вставки рисунков и диаграмм выделите в таблице отдельные ячейки, иначе можно нарушить структуру документа.
Импорт данных в Excel. Корректный перенос таблиц
Для выполнения корректного импорта данных необходимо правильно сохранить Word-документ:
- Щелкните по таблице в документе Word.
- В «Макете» для редактирования вставленной таблицы выберите команду «Преобразовать в текст».
- Поставьте галочку возле строки «Знак табуляции».
После этого сохраните документ. Вместо стандартного формата . docx выберите тип файла «Обычный текст».
docx выберите тип файла «Обычный текст».
Дальнейшая работа по переносу данных выполняется в Excel.
- Откройте файл, в который будет производиться вставка.
- На вкладке «Данные» в левом верхнем углу панели меню выберите пиктограмму «Получить данные» или «Из текстового файла».
- Нажмите кнопку Импорт (в книге Эксель откроется окно Мастера текстов). По умолчанию все данные текстового документа будут сохранены так же, как в Ворд.
- Нажмите кнопку «Преобразовать данные». Вас перенесет на страницу редактора Power Query. Здесь можно форматировать столбцы и удалять лишние пробелы.
После редактирования нажимаете «Закрыть и загрузить» — таблица переместится в выделенную ячейку Excel.
Конвертация Ворд в Эксель онлайн
Текстовый документ можно преобразовать в табличный и с помощью бесплатных веб-сервисов. Рассмотрим два наиболее популярных из них.
Convertio
Чтобы загрузить вордовский документ в сервис Convertio, нажмите на пиктограмму папки и выберите нужный файл на компьютере или в онлайн-хранилище. Затем укажите тип готового Эксель-документа (xls).
Затем укажите тип готового Эксель-документа (xls).
Без регистрации за один сеанс можно отправить на конвертацию два файла.
Скачивать преобразованные документы можно по отдельности или архивом. Незарегистрированным пользователям отводится на это 24 часа.
Pdfmall
На сервисе Pdfmall, как и на Convertio, можно преобразовывать файлы различных форматов. Интернет-конвертер DOC (Word) — один из его разделов. Он обрабатывает документы, загруженные по ссылке с облачных сервисов или хранящиеся на компьютере.
Порядок использования:
- Нажмите кнопку «Выберите файл» или вставьте ссылку на документ в строку ниже.
- Загрузите файл Word.
- Выберите формат итогового Excel-документа, открыв показанный стрелкой выпадающий список (поддерживается конвертация в форматы XLS и XLSX).
Также здесь доступен выбор режима распознавания текста. Чтобы конвертировать Ворд в Эксель, поставьте галочку напротив «Использовать только текст из DOCX (Word)».
Конвертация при помощи приложений
Пользователям, работающим с большими объемами текстовых и табличных данных, стоит установить на ПК специальное приложение для конвертации документов. Представленные ниже программы-конвертеры занимают минимум места на жестком диске и очень просты в применении.
Total Doc Converter
Приложение Total Doc Converter предназначено для конвертации фалов больших размеров. Одно из его достоинств – простое и понятное меню на русском языке.
Чтобы преобразовать Word-документ в Excel с помощью Total Doc Converter:
- Выберите в проводнике файл Ворд.
- Отметьте галочкой его тип.
- Укажите тип конечного файла.
После этого откроется дополнительное окно, где вам следует выбрать папку для сохранения Excel-файла.
После нажатия на кнопку «Старт» начинается процесс конвертации.
Abex Word to Excel Converter
В приложении Abex Word to Excel Converter меню на английском языке, но его интерфейс интуитивно понятен.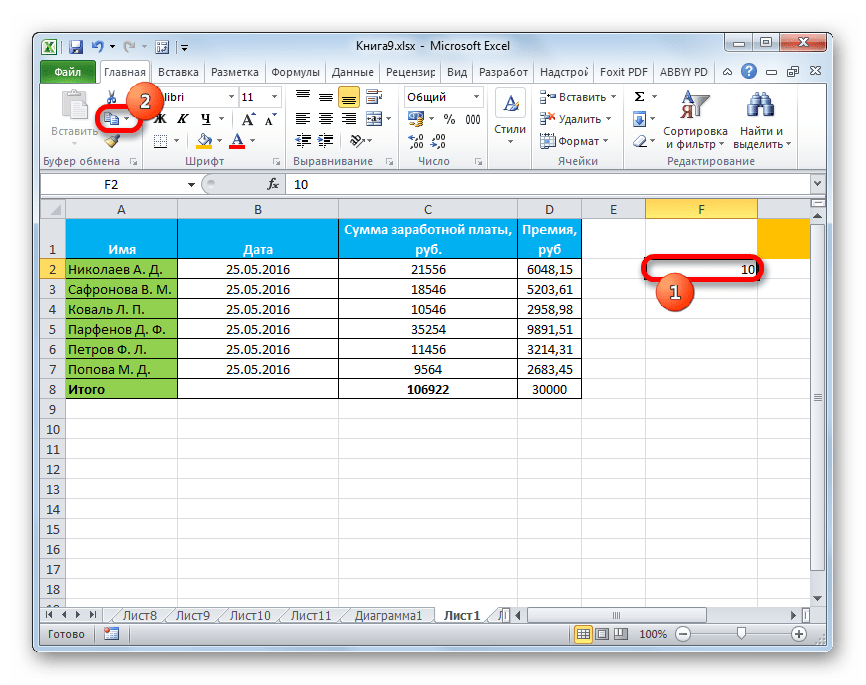 Этот компактный конвертер позволяет преобразовывать несколько документов одновременно. Однако его бесплатная версия предназначена только для работы с файлами формата .doc (поддерживается версиями Word 2003/2007/2010).
Этот компактный конвертер позволяет преобразовывать несколько документов одновременно. Однако его бесплатная версия предназначена только для работы с файлами формата .doc (поддерживается версиями Word 2003/2007/2010).
Порядок конвертации:
- Выберите файл для преобразования в главном окне программы.
- Определите место сохранения итогового документа.
- Слева внизу окна выберите один из трех возможных форматов итогового файла Excel.
- После того как все настройки выставлены, нажмите «Convert».
Внимание! Для корректной работы приложение автоматически закрывает все открытые текстовые документы.
Процесс конвертации занимает от нескольких секунд до нескольких минут в зависимости от размера исходного файла.
Как перенести данные из Excel в таблицу документа Word
При копировании таблиц из Excel в Word, а также при переносе значений ячеек из таблиц Excel в таблицы Word могут возникать различные неприятности в виде несовпадения форматов, размеров и просто некорректной вставки скопированных данных. Для качественного переноса данных из Excel в Word необходимо знать несколько моментов.
Для качественного переноса данных из Excel в Word необходимо знать несколько моментов.
Как перенести лист из книги Excel в документ Word?
Для переноса в документ Word данных всего рабочего листа рабочей книги Excel, необходимо перейти на вкладку «Вставка» и в группе кнопок «Текст» нажать кнопку «Объект». На вкладке «Создание из файла» диалогового окна «Вставка объекта»,
при помощи кнопки «Обзор» необходимо найти рабочую книгу с данными для переноса. Стоит отметить, что в рабочей книге активным должен быть тот лист, на котором содержатся данные для переноса в документ Word. При этом вставка данных файла в документ осуществляется так, что их можно редактировать, используя приложение, в котором они были созданы. Другими словами в документе Word появляется область приложения Excel, которая активируется двойным кликом левой кнопки мыши. При этом лента Word заменяется лентой Excel и в этой области документа Word можно внести изменения, используя средства приложения Excel.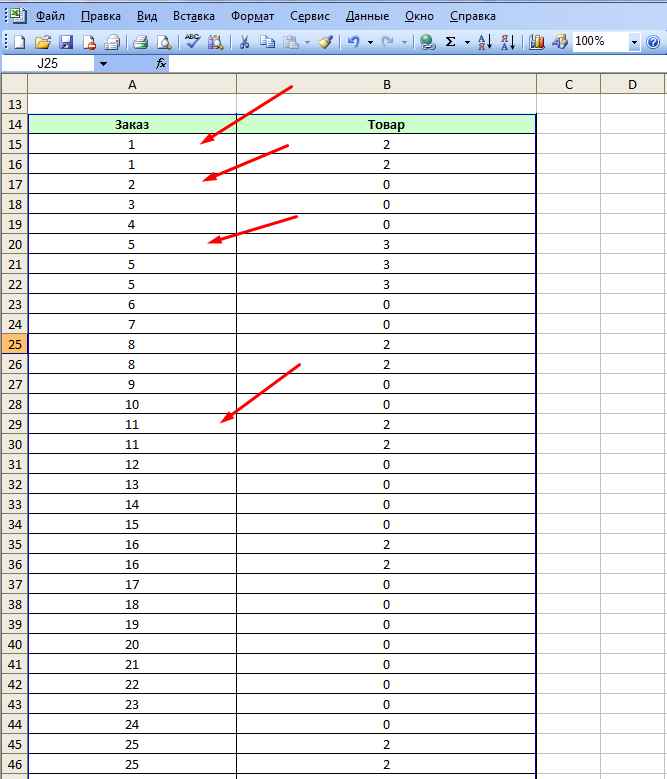
Если в диалоговом окне «Вставка объекта» установить флажок в поле «Связь с файлом», то в документе Word будут отображаться в автоматическом режиме изменения, внесенные в исходный файл.
Как перенести таблицу или диапазон ячеек из Excel в Word?
Чтобы перенести таблицу или любой произвольный диапазон ячеек с данными из рабочей книги Excel в документ Word, необходимо в приложении Excel скопировать диапазон ячеек, перейти в приложение Word и на вкладке «Главная» в группе кнопок «Буфер обмена» раскрыть меню кнопки «Вставить» и выбрать один из доступных вариантов вставки, такие как, сохранять исходное форматирование, использовать стили конечного фрагмента, сохранить как рисунок, сохранить только текст и некоторые другие.
Кроме перечисленных вариантов доступен пункт «Специальная вставка», при помощи которого можно вставить скопированную таблицу или диапазон, как объект, а также выбрать другие варианты вставки.
Как перенести данные из Excel в Word без ячеек?
При копировании диапазона ячеек на листе рабочей книги Excel с последующей вставкой в документ Word, значения ячеек переносятся из одного приложения в другое в виде таблицы, то есть с сеткой для ячеек, что не всегда удобно. Чтобы перенести данные без ячеек достаточно сделать вставку не в Word, а в обычный блокнот и уже оттуда переносить в Word.
Чтобы перенести данные без ячеек достаточно сделать вставку не в Word, а в обычный блокнот и уже оттуда переносить в Word.
Как перенести несколько таблиц из Excel в Word?
С помощью надстройки для Excel можно осуществлять программный перенос любого количества таблиц, из табличного редактора в текстовый. Читать подробнее.
быстрый перенос нескольких таблиц из Excel в Word
Как выборочно перенести данные из Excel в Word (автоматически)?
В отдельных случаях, когда возникает необходимость заполнить отдельные строки/столбцы таблицы в документе Word данными из Excel, от исполнения многократного действия «Скопировать/Вставить» поможет уйти надстройка для Word по автоматическому заполнению таблиц Word данными из Excel.
Например, при заполнении спецификаций к проектной документации, необходимо выборочно перенести информацию из базы данных рабочей книги Excel в документ Word. При этом нужно перенести не всю таблицу Excel, а только некоторые её строки, при том, что они не расположены в одном диапазоне, который можно было бы скопировать и вставить за одно действие. Надстройка позволяет автоматизировать процесс выборочного переноса данных из таблицы Excel в таблицу Word.
Надстройка позволяет автоматизировать процесс выборочного переноса данных из таблицы Excel в таблицу Word.
скачать надстройку для Word по заполнению таблицы документа Word данными из Excel
После выбора книги Excel (базы данных) и рабочего листа, содержащего данные для переноса в таблицу документа Word, в диалоговом окне отображаются значения ячеек из первых двух столбцов листа базы данных. Количество отображаемых столбцов пользователь может регулировать самостоятельно, изменяя номера первого и последнего столбца. В зависимости от этого изменяется и содержимое диалогового окна. Первая строка рабочего листа файла базы данных служит заголовками для столбцов в диалоговом окне. Для того, чтобы перенести данные из диалогового окна, необходимо выделить нужные строки, используя левую кнопку мыши и клавиши Ctrl и/или Shift на клавиатуре.
После пуска программы значения всех выделенных в диалоговом окне строк переносятся в ячейки таблицы документа Word, начиная с той ячейки, в которой находится курсор мыши.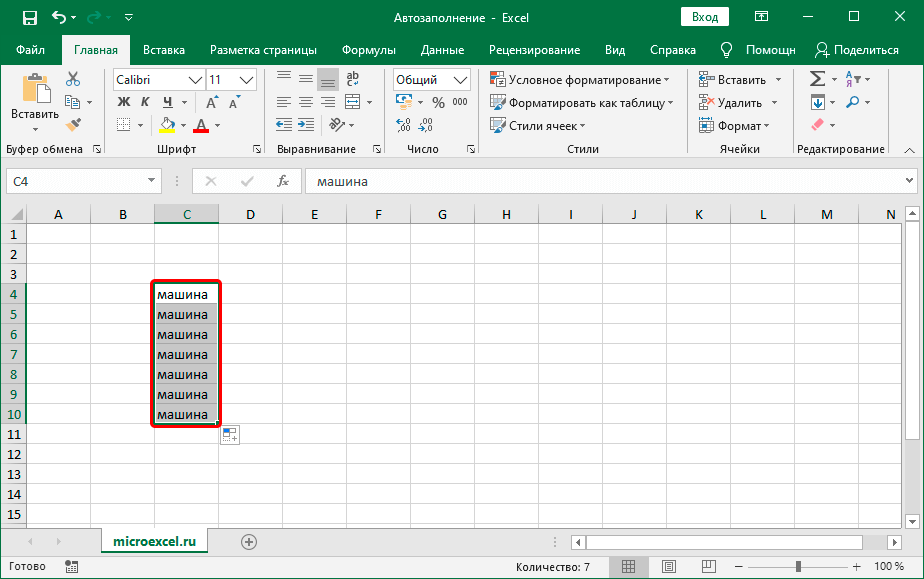 Надстройка дает возможность выборочного заполнения таблиц в редакторе Word данными из Excel. Примером использования этой надстройки может служить заполнение спецификаций оборудования и материалов к проектной документации, когда для заполнения документов по разделам необходимо выборочно перенести данные из баз данных, созданных на базе рабочих книг Excel в таблицу документа Word.
Надстройка дает возможность выборочного заполнения таблиц в редакторе Word данными из Excel. Примером использования этой надстройки может служить заполнение спецификаций оборудования и материалов к проектной документации, когда для заполнения документов по разделам необходимо выборочно перенести данные из баз данных, созданных на базе рабочих книг Excel в таблицу документа Word.
Для пользователей, использующих широкоформатные мониторы, предусмотрена возможность изменения размеров диалогового окна под ширину окна приложения Word.
Как перенести отдельные значения из Excel в Word?
Для автозаполнения документов Word данными из Excel можно использовать готовые решения (надстройки) как для Word, так и для Excel. Эти решения позволяют автоматически генерировать документы Word на основе данных, содержащихся на листе рабочей книги Excel. В этих решениях предусмотрена возможность пакетного заполнения документов (для случаев, когда на основе одного набора исходных данных нужно заполнять несколько различных документов, например, договор, доп. соглашение, доверенность и так далее).
соглашение, доверенность и так далее).
Надстройка для Word
автозаполнение документов Word данными из Excel
Надстройка для Excel
автоматическое заполнение документов Word на основе данных из Excel
Обе надстройки имеют примерно одинаковый функциал и различаются незначительно.
Другие материалы по теме:
Перемещение или копирование рабочих листов или данных рабочих листов
Вы можете использовать команду Переместить или Копировать лист для перемещения или копирования целых листов (также известных как листы) в другие места в той же или другой книге. Вы можете использовать команды Cut и Copy , чтобы переместить или скопировать часть данных на другие листы или книги.
Перемещение листа в книге
Копировать лист в ту же книгу
ИЛИ
Щелкните правой кнопкой мыши вкладку рабочего листа и выберите Переместить или Копировать.
Установите флажок Создать копию .
Под Перед листом выберите место, где вы хотите разместить копию.
Выберите ОК.
Когда вам нужно реорганизовать данные, вы можете легко изменить порядок листов в книге или переместить или скопировать лист в другую книгу.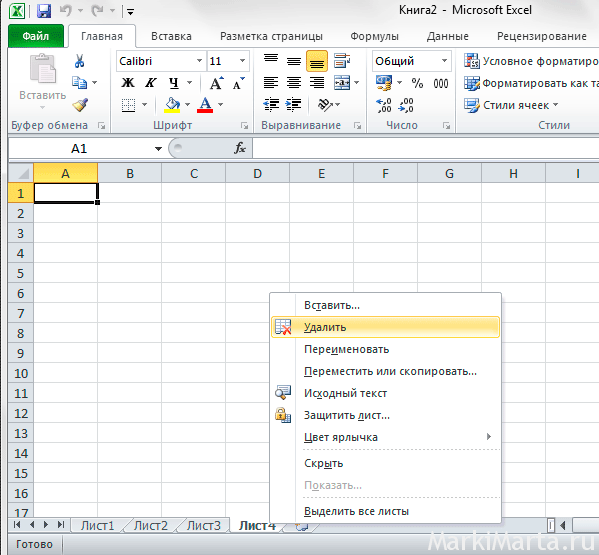 Но имейте в виду, что вычисления или диаграммы, основанные на данных листа, могут стать неточными, если вы переместите лист.
Но имейте в виду, что вычисления или диаграммы, основанные на данных листа, могут стать неточными, если вы переместите лист.
Переместить лист
Копия листа
Удерживайте OPTION.
Перетащите вкладку листа в то место, где должен появиться скопированный лист в ряду вкладок листа.
Важно: Отпустите кнопку мыши перед тем, как отпустить клавишу OPTION.
Переместить лист в другую книгу
Предупреждение: При перемещении листа в другую книгу проверьте все формулы или диаграммы, которые относятся к данным на листе, поскольку перемещение листа может вызвать ошибки или привести к непредвиденным результатам в ваших данных. Точно так же, если вы перемещаете лист, на который ссылаются трехмерные ссылки, расчет может включать или исключать данные на листе.
Точно так же, если вы перемещаете лист, на который ссылаются трехмерные ссылки, расчет может включать или исключать данные на листе.
Откройте книгу, в которую вы хотите переместить лист.
В меню Window щелкните книгу, содержащую лист, который вы хотите переместить.
Щелкните лист, который нужно скопировать в другую книгу.
В меню Правка щелкните Лист > Переместить или скопировать лист .
org/ListItem»>В поле Перед листом щелкните лист, на который нужно вставить перемещенный лист, или щелкните переместить в конец .
Щелкните ОК .
В меню Забронировать щелкните книгу, в которую вы хотите переместить лист.
Совет: Чтобы создать новую книгу, содержащую перемещенный лист, щелкните Новая книга .
Копирование листа в другую книгу
- org/ListItem»>
В меню Window щелкните книгу, содержащую лист, который вы хотите скопировать.
Щелкните лист, который вы хотите скопировать.
В меню Правка щелкните Лист > Переместить или скопировать лист .
В меню Забронировать щелкните книгу, в которую вы хотите скопировать лист.
Совет: Чтобы создать новую книгу, содержащую перемещенный лист, щелкните Новая книга .

В поле Перед листом щелкните лист, на который вы хотите вставить скопированный лист, или щелкните , переместить в конец .
Установите флажок Создать копию .
Щелкните ОК .
Откройте книгу, в которую вы хотите скопировать лист.
Изменить цвет вкладки листа
Раскрашивание вкладок листа может помочь вам отслеживать информацию в большой книге.
- org/ListItem»>
Щелкните Tab Color , а затем щелкните цвет, который хотите использовать.
Удерживая нажатой клавишу CONTROL, щелкните вкладку листа.
В Excel в Интернете вы можете дублировать (или копировать) рабочие листы в текущей книге.Просто щелкните правой кнопкой мыши имя вкладки внизу листа и выберите Дублировать .
Примечание. Вы можете получить сообщение об ошибке при попытке дублировать рабочий лист, содержащий диаграмму, рисунок или фигуру. Если вы получите сообщение об ошибке, вы можете продублировать лист вручную.
Если на вашем листе есть элементы, которые мешают его дублированию, вы все равно можете создать копию рабочего листа вручную, скопировав все данные и вставив их на новый лист. Вот как:
Вот как:
Выберите все данные на листе.
Сочетание клавиш: нажмите CTRL + пробел на клавиатуре, а затем нажмите Shift + пробел.
Скопируйте все данные на лист, нажав CTRL + C.
Щелкните знак плюса, чтобы добавить новый пустой лист.
Щелкните первую ячейку на новом листе и нажмите CTRL + V, чтобы вставить данные.

Примечание. Вы потеряете все условное форматирование, примененное к ячейкам, когда вы вставите их в новый рабочий лист.
В Excel в Интернете возможность перемещения или копирования листа недоступна при щелчке правой кнопкой мыши на вкладке листа, как в классическом приложении Excel.В Excel в Интернете вы можете добиться того же результата, скопировав все данные на листе и вставив их на пустой лист в другой книге.
Выполните следующие действия, чтобы переместить или скопировать лист в другую книгу в Excel в Интернете:
Выберите все данные на листе.

Сочетание клавиш: нажмите CTRL + пробел, а затем нажмите Shift + пробел.
Скопируйте все данные на лист, нажав CTRL + C.
Откройте книгу, в которую вы хотите вставить данные, затем щелкните + в строке состояния, чтобы добавить новый пустой лист.
Щелкните первую ячейку на новом листе, затем нажмите CTRL + V, чтобы вставить данные в этот лист.
Примечание.
 Вы потеряете любое условное форматирование, примененное к ячейкам, когда вы вставите их в другую книгу.
Вы потеряете любое условное форматирование, примененное к ячейкам, когда вы вставите их в другую книгу.
Советы по вводу данных в Excel
Быстрый ввод данных Excel с помощью сочетаний клавиш Excel и Excel быстрые клавиши мыши. Введите дату и время, которые будут обновляться автоматически, или оставаться заблокированным, и другие советы по вводу данных в Excel
Быстрые приемы Excel
В этом видео показаны 3 быстрых трюка с Excel, которые сэкономят ваше время.Посмотрите, как быстро вводить общие итоги, как быстро создавать диаграммы и как использовать автозаполнение или мгновенное заполнение для быстрого ввода данных.
Ярлыки для ввода данных
Вот несколько быстрых клавиш Excel, которые можно использовать при вводе данных.
Сочетания клавиш
Дата и время
- Введите текущую дату: Ctrl +;
- Введите текущее время: Ctrl + Shift +;
Посмотрите это короткое видео, чтобы увидеть сочетания клавиш для ввода
даты и время на листе.
Ввод данных в несколько ячеек
- Выберите все ячейки, в которые вы хотите ввести одно и то же значение или формула
- Введите значение или формулу в активную ячейку
- Удерживая клавишу Ctrl, нажмите Enter
Копирование в соседние ячейки
- Выберите диапазон, начиная с ячейки, содержащей данные копировать
- Используйте горячую клавишу для заполнения вправо или вниз:
- Копировать значение из ячейки выше: Ctrl + Shift + ‘
- Копировать формулу (точную) из ячейки выше: Ctrl + ‘
- Копировать формулу (реляционная ссылка) из ячейки выше: Ctrl + D
- Заливка справа — Ctrl + R
- Заполнить вниз — Ctrl + D
Сочетания клавиш для мыши
Используйте эти ярлыки мыши для быстрого заполнения соседних ячеек. Также см. Ярлыки двойного щелчка мышью для получения других советов по экономии времени.
Также см. Ярлыки двойного щелчка мышью для получения других советов по экономии времени.
Копирование данных в соседние ячейки
Наведите указатель мыши на правый нижний угол выбранной ячейки и перетащите, чтобы быстро заполнить соседние ячейки.
- Выберите ячейку, содержащую данные для копирования
- Укажите на маркер заливки — черный квадрат в правом нижнем углу выбора
- Когда указатель изменится на черный знак плюса, нажмите Влево кнопку мыши и перетащите влево, вправо, вверх или вниз по одному или нескольким клетки.
- По завершении отпустите кнопку мыши.
Копирование в соседние ячейки — с опциями
Вместо нажатия левой кнопки мыши используйте правую кнопку мыши для просмотра параметров заполнения ячеек.
- Выберите ячейку, содержащую данные для копирования
- Укажите на маркер заливки — черный квадрат в правом нижнем углу выбора
- Когда указатель изменится на черный знак плюса, нажмите Вправо кнопку мыши и перетащите влево, вправо, вверх или вниз по одному или нескольким клетки.
- По завершении отпустите кнопку мыши.
- Выберите один из вариантов в контекстном меню
Посмотрите это видео с краткими советами по Excel для создания списка дат, которые с разницей в неделю.
Советы по вставке и устранение неисправностей
Вот несколько советов по вставке и решению проблем при вставке данных в Excel.
Вставленные числа меняются на даты
Если числа, такие как 1-4 или 3/5, вставлены в Excel, они обычно меняется на даты. Другие типы чисел, такие как почтовые индексы с ведущими нулями, также теряют форматирование. Например, скопируйте числа ниже, и вставьте их на лист, чтобы увидеть, как Excel их корректирует.
На снимке экрана ниже исходные данные показаны слева, а данные наклеен на лист справа.Два числа были изменены до дат, а ведущий ноль был удален с другого числа.
Чтобы Excel не изменил формат чисел, выполните следующие действия:
- В Excel выберите столбцы, в которые вы будете вставлять данные — обязательно чтобы включить достаточно столбцов для всех данных, которые будут вставлены
- На вкладке «Главная» ленты в группе «Число» щелкните раскрывающийся список. стрелку и щелкните Текст
- Выберите данные и скопируйте их
- В столбцах, которые вы отформатировали, щелкните правой кнопкой мыши начальную ячейку. куда вы хотите вставить данные
- Во всплывающем меню в разделе «Параметры вставки» выберите «Соответствовать форматированию места назначения».
- Данные будут вставлены с исходным форматированием вместо изменения на даты.
Игнорировать пустые ячейки при вставке
В этом видео показано, как копировать новые данные, в которых некоторые ячейки пусты, и вставьте существующие данные, не вставляя пустые ячейки. Использовать команду «Специальная вставка» и выберите «Пропустить пробелы», чтобы избежать перезаписи существующие данные с пробелами.
- Скопируйте ячейки с новыми данными
- Выберите ячейки, в которые вы хотите вставить
- На ленте щелкните стрелку под кнопкой «Вставить» и щелкните Специальная паста
- В окне «Специальная вставка» установите флажок «Пропустить пробелы», затем нажмите ОК
Можно скачать образец файла, который будет сопровождать видео.
Копирование и вставка только номеров
Если диапазон ячеек содержит числа, пустые ячейки и текст, вы можете используйте команду «Перейти к специальному», чтобы выбрать только ячейки с числами. Затем скопируйте эти ячейки и вставьте в другое место на листе.
Посмотрите это короткое видео, чтобы увидеть шаги. Чтобы следовать вместе с видео, скачать Скопируйте и вставьте образец файла Numbers.Файл в формате xlsx, и не содержит макросов.
Как копировать и вставлять только числа
Чтобы выбрать только числа в столбце с формулами:
- Выбрать весь столбец
- На вкладке «Главная» ленты Excel нажмите «Найти и выбрать»
- Нажмите Перейти к специальному
- В окне «Перейти к специальному» выберите «Формулы ».
- Снимите флажки с текста, логики и ошибок, затем щелкните ОК
ПРИМЕЧАНИЕ : Этот метод можно использовать для чисел, которые были введены в ячейки, или для чисел, являющихся результатом формулы.
Копировать и вставить несколько выделенных областей
Вы можете столкнуться с проблемами, если скопируете несколько диапазонов и попытаетесь вставьте их в новое место. Вы можете увидеть ошибку «Это действие не будет работать с несколькими вариантами выбора» или значения могут быть вставлены, вместо формул.
Посмотрите это короткое видео, чтобы узнать, как избежать проблем при копировании и вставке нескольких выделенных фрагментов. Чтобы следить за видео, получите образец файла для проблем с копированием и вставкой.
Избегайте ошибки копирования при множественном выборе
Если вы выберете более одной группы ячеек на листе и попытаетесь скопировать их, Excel может отобразить сообщение об ошибке: «Это действие не будет работать с множественным выбором».
Чтобы избежать этой ошибки, обязательно выберите несколько регионов в одном из:
- точно такие же столбцы
- ИЛИ, те же строки
Например, Excel покажет сообщение об ошибке, если вы выберете ячейки в столбцах A: C и сделаете другой выбор в других столбцах, A: B
Убедитесь, что каждый выбор включает в себя точно такие же строки или столбцы, как в следующем примере, причем оба выбора находятся в столбцах A: C.
Избегайте проблемы вставки для множественного выбора
Если вы скопируете более одной группы ячеек на лист и вставите их в другое место, Excel может изменить ваши формулы на значения.
Чтобы сохранить формулы, выполните следующие действия:
- Скопируйте множественный выбор
- Щелкните правой кнопкой мыши ячейку, с которой вы хотите начать вставку
- Во всплывающем меню щелкните Специальная вставка
- В окне Специальная вставка нажмите ОК
Вставить и удалить ячейки
Чтобы вставить или удалить блок ячеек, вы можете использовать команды мыши, или используйте Fill Handle как ярлык.
Чтобы увидеть шаги, посмотрите это короткое видео
Вставить несколько пустых строк
Вы можете быстро вставить одну строку в Excel с помощью ярлыка мыши. Знаете ли вы, что вы можете вставить несколько строк одновременно? Это видео показывает вам быстрый совет по вставке одной строки в Excel или вставке нескольких строк.
Вернуться к предыдущим местоположениям
В Excel вы можете временно и быстро сохранить до 4 местоположений вернись в те клетки.Посмотрите это видео, чтобы увидеть шаги. Письменный инструкции под видео.
ПРИМЕЧАНИЕ : локации сохраняются только временно, поэтому при закрытии файл и снова открыть его, вам нужно будет сохранить новый набор временных локации.
Вернуться к предыдущим местоположениям
Вот шаги, чтобы сохранить до 4 временных местоположений и вернуться назад в те места быстро.
- Выберите ячейку на листе
- Щелкните в поле имени, которое находится слева от панели формул.
- Нажмите клавишу Enter, чтобы временно сохранить это местоположение.
Для возврата в место хранения:
- Чтобы открыть диалоговое окно «Перейти», нажмите клавишу F5 или Ctrl. + G
- Если нужное место находится в поле «Ссылка», нажмите кнопку Введите ключ, чтобы перейти к этой ячейке
- Чтобы перейти в другое место в списке, дважды щелкните это место в списке.
Видео: очистка ячеек ввода данных
В Excel вы можете использовать встроенную команду для быстрого выбора всех ячейки с введенными в них данными и игнорировать ячейки с формулами. Затем, выбрав ячейки данных, используйте клавиатуру или ленту. команда для очистки ячеек.
Посмотрите это короткое видео, чтобы увидеть шаги.
Быстрое создание случайных данных
Чтобы быстро создать данные для быстрого теста, используйте функцию СЛУЧМЕЖДУ, с минимальным и максимальным значениями.Чтобы увидеть шаги, посмотрите видео ниже.
- На снимке экрана ниже выделены ячейки B2: G7.
- Введите формулу: = СЛУЧМЕЖДУ (10,100)
- Нажмите клавишу Ctrl, затем нажмите Enter, чтобы ввести формулу во всех выбранные ячейки.
Если вы хотите изменить формулы на статические значения, выполните следующие действия. инструкции в следующем разделе.
Вы также можете скачать файл Excel с образцами данных для использования в ваших тестах.
Видео: создание случайных тестовых данных
Узнайте, как быстро создать тестовые данные с заголовками месяцев, заказчик числа и случайные числа, затем измените формулы на статические значения.
Быстрое преобразование формул в значения
Чтобы быстро преобразовать формулы в значения, вы можете использовать этот ярлык мыши, показано на видео ниже.Письменные инструкции находятся под видео.
Чтобы изменить формулы на их значения, выполните следующие действия:
- Выделите ячейки с формулами, которые нужно изменить на значения.
- Укажите на границу выбранного диапазона, и указатель должен изменить на четырехконечную стрелку.
- Нажмите правую кнопку мыши и слегка перетащите ячейки к правильно.
- Удерживая нажатой правую кнопку мыши, перетащите ячейки назад в их первоначальное местоположение.
- Отпустите правую кнопку мыши, появится контекстное меню.
- Щелкните Копировать здесь только как значения.
Видео: создание настраиваемого списка
Создавайте собственные списки в Excel, и вы можете сортировать по списку элементы или используйте список для быстрого ввода данных.Посмотрите это короткое видео чтобы увидеть шаги, а письменные инструкции приведены под видео.
Создание настраиваемого списка
В Excel вы можете создавать собственные списки, например встроенные списки будни и месяцы. Например, вы можете создать собственный список районы, названия отделов или категории отчетности, а затем используйте настраиваемые списки для сортировки элементов в списке или в сводной таблице.
Записи для настраиваемого списка можно импортировать из рабочего листа. list или введите его в диалоговом окне Custom Lists. В этом примере список городов набран.
- На ленте перейдите на вкладку Файл и щелкните Параметры Excel.
- В списке категорий щелкните Дополнительно, а в в разделе «Редактировать настраиваемые списки».
- В диалоговом окне Настраиваемые списки в разделе Настраиваемые списки выберите НОВЫЙ. СПИСОК
- Щелкните в разделе List Entries и введите свой список, нажав клавиша Enter после каждого элемента для разделения элементов списка.
- В этом примере список: Нью-Йорк, Бостон, Чикаго, Сиэтл,
Лос-Анджелес, Даллас, Майами
Совет. Вместо того, чтобы вводить список в поле «Записи списка», вы можете импортировать список из рабочего листа, выбрав список и щелкнув Кнопка импорта - Дважды щелкните OK, чтобы закрыть диалоговые окна.
Использовать настраиваемый список для ввода данных
Вы можете использовать кастом списки при сортировке, а также их можно использовать с автозаполнением характерная черта.
Для быстрого создания списка на основе настраиваемого списка:
- Введите любой элемент из настраиваемого списка в ячейку
- Выберите ячейку и наведите указатель на маркер заполнения.
- Перетащите вниз, вверх, влево или вправо, чтобы завершить список.
Добавить разрыв строки в ячейку или формулу
Добавить разрыв строки при вводе в ячейку
- Выберите ячейку
- В строке формул щелкните в том месте, где требуется разрыв строки.
- На клавиатуре нажмите Alt + Enter, чтобы добавить разрыв строки
- Нажмите Enter, чтобы заполнить формулу
Ячейка будет автоматически отформатирована с переносом текста, и вы может потребоваться расширить столбец.
Добавить разрыв строки в формулу
- Выберите ячейку
- В строке формул щелкните формулу в том месте, где вы хотите сломать
- Чтобы добавить разрыв строки, используйте этот символ с оператором &:
- Нажмите Enter, чтобы заполнить формулу
СИМВОЛ (10)
Например, измените эту формулу:
= «Общая сумма:» & СУММ (C1: C6)
на это:
= «Общая сумма:» & CHAR (10) & SUM (C1: C6)
Включить перенос текста
Когда вы добавляете разрыв строки в формулу, ячейка НЕ автоматически форматируется с помощью обтекания текстом, поэтому вам может потребоваться включить эту функцию.
В противном случае вы увидите маленькую рамку, где должен быть разрыв строки.
Чтобы включить перенос текста:
- Выберите ячейку
- На ленте Excel щелкните вкладку Главная
- В группе «Выравнивание» щелкните «Перенос текста».
Видео: поиск и замена разрывов строк
В этом видео показано, как создать разрыв строки в ячейке, а затем заменить все строки разрываются пробелом, используя команды Find и Диалоговое окно «Заменить».
Письменные инструкции под видео.
Найти и заменить разрывы строк
Чтобы создать разрыв строки в ячейке, нажмите Alt + Enter, как описано в предыдущем разделе. Позже, если вы захотите заменить всю строку обрывается пробелом, можно использовать специальный ярлык — Ctrl + J — в диалоговом окне «Найти и заменить».
Примечание: разрыв строки (перевод строки) — это символ 10 в символах ASCII, а сочетание клавиш Ctrl + J — это исходный ASCII управляющий код для символа 10.
Чтобы найти разрыв строки:
- Выберите ячейки, в которых нужно выполнить поиск
- На клавиатуре нажмите Ctrl + F, чтобы открыть диалоговое окно «Найти и заменить». поле с активной вкладкой Найти
- Щелкните в поле «Найти»
- На клавиатуре нажмите Ctrl + J, чтобы ввести символ разрыва строки — ПРИМЕЧАНИЕ. В поле «Найти» ничего не отображается.
- Нажмите «Найти далее» или «Найти все», чтобы найти ячейки с разрывами строки.
Чтобы заменить разрыв строки пробелом:
- Выберите ячейки, в которых нужно выполнить поиск
- На клавиатуре нажмите Ctrl + H, чтобы открыть диалоговое окно «Найти и заменить». поле с активной вкладкой «Заменить»
- Щелкните в поле «Найти»
- На клавиатуре нажмите Ctrl + J, чтобы ввести символ разрыва строки — ПРИМЕЧАНИЕ. В поле «Найти» ничего не отображается.
- Нажмите клавишу TAB на клавиатуре, чтобы перейти к Заменить на ящик
- Введите пробел
- Нажмите «Найти далее» или «Найти все», чтобы найти ячейки с разрывами строки.
- Щелкните «Заменить» или «Заменить все», чтобы заменить разрывы строк на пробелы.
Ввод данных с помощью встроенной формы
Используйте встроенную форму данных Excel, чтобы упростить ввод данных в список. Он будет отображать максимум 32 поля.
Посмотрите следующее видео, чтобы увидеть, как работает форма данных. Там написаны инструкции под видео.
Видео: ввод данных с помощью встроенной формы
Чтобы увидеть, как использовать форму данных и добавить ее в Excel Панель быстрого доступа 2010, пожалуйста, посмотрите это короткое видеоурок
Открыть встроенную форму данных
Примечание : Поля, содержащие формулу, например Итого в Форма данных, показанная здесь, не будет иметь текстового поля.Формула будет вводится и рассчитывается автоматически.
Команды формы данных нет на ленте в Excel 2010, поэтому вы можете используйте сочетание клавиш, чтобы открыть его, или добавьте команду в Быстрый Панель инструментов доступа (QAT).
Используйте сочетание клавиш
Чтобы открыть форму данных с клавиатуры :.
- Нажмите Alt + D , затем введите или
Это сочетание клавиш основано на старой команде меню Excel 2003 , чтобы открыть форму данных.На снимке экрана ниже горячие клавиши подчеркнуты, и вы можете нажать эти клавиши, чтобы активировать это меню или команда:
- D подчеркнут в меню данных
- o подчеркнут в команде формы
Добавить кнопку QAT
Выполните следующие действия, чтобы добавить команду «Форма данных» в Быстрый доступ. Панель инструментов (QAT):
- Щелкните правой кнопкой мыши QAT и выберите Настроить панель быстрого доступа
- В раскрывающемся списке выберите Все команды
- Прокрутите вниз и щелкните Форма…, затем нажмите Добавить, чтобы добавить QAT
- Закройте окно, затем нажмите кнопку «Форма» на QAT .
Для отображения формы данных в Excel 2003:
Выполните следующие действия, чтобы открыть форму данных в Excel 2003.
- Выберите ячейку в списке.
- Выбрать данные | Форма
- Щелкните кнопку New и введите новую запись
Используйте форму данных
После открытия формы данных используйте эти шаги для добавления, просмотра и редактирования записи
- Чтобы добавить запись, нажмите «Создать» и введите данные
- Для перемещения по записям нажмите стрелку вверх и стрелку вниз клавиши или используйте полосу прокрутки в форме данных.
- Чтобы отредактировать запись, перейдите к этой записи и измените данные в поля ввода.
- При редактировании записи вы можете нажать кнопку Восстановить, чтобы восстановить текущие значения. Чтобы завершить редактирование, нажмите «Закрыть» или перейдите к другая запись. ПРИМЕЧАНИЕ. Если после редактирования записи вы нажмете «Найти» Prev или Find Next, изменения не сохраняются.
- Чтобы удалить запись, выделите эту запись и нажмите кнопку Удалить. кнопка
- Чтобы найти конкретную запись или первую запись, которая соответствует вашему критериев, нажмите кнопку Критерии и введите критерии, затем нажмите «Найти предыдущий» или «Найти следующий».
Особенности формы данных
- Списки проверки данных и другие параметры проверки данных игнорируется.
- Неважно, какая ячейка в таблице выбрана — Данные Форма откроется при первой записи.
- Если на листе есть диапазон с именем База данных, данные Форма всегда будет отображать этот список, даже если вы выбрали ячейку в другой стол.
- Ширина полей в форме данных связана с самым широким столбец в базовой таблице. Если вы расширите этот столбец, данные Форма будет настроена автоматически.
- Если числовые столбцы слишком узкие, а в некоторых ячейках отображается число знаки, эти числовые знаки могут отображаться в Форме данных, даже если его поля ввода данных достаточно широки, чтобы показать число. И в отличие от рабочего листа, где вы можете указать на ячейку с номером знаки, и увидите всплывающее окно со значением, в Форма данных.
Видео: добавление маркеров в ячейку или текстовое поле
Встроенного маркера для ячеек нет, но в этом видео показано, как добавить маркер к ячейка с сочетанием клавиш (используя цифры на цифровой клавиатуре) — нажмите Alt + 0149 или Alt + 7 . Для пули с открытым кругом используйте Alt + 9
В текстовом поле это проще добавлять маркеры в список — щелкните текст правой кнопкой мыши и выберите Пули во всплывающем меню.
Быстрый выбор из списка
Этот трюк с быстрым вводом данных лучше всего работает в таблице, где у вас уже есть несколько записей. Чтобы увидеть фокус, посмотрите это короткое видео. Письменные инструкции находятся под видео, и вы можете загрузить образец файла, чтобы следовать вместе с видео.
Быстрый выбор из списка
Вот пример того, как я использую уловку быстрого выбора.Каждый день я ввожу информацию о погоде в таблицу с высокой температурой и кратким описанием.
Вместо того, чтобы вводить описание, я набираю первую или две буквы в ячейке, а затем щелкаю по ней правой кнопкой мыши (все еще находясь в ячейке). Во всплывающем списке нажмите «Выбрать из раскрывающегося списка
».- СОВЕТ : Чтобы использовать сочетание клавиш, щелкните правой кнопкой мыши в ячейке после ввода одной или двух букв, затем нажмите клавишу Alt и коснитесь клавиши со стрелкой вниз.
Появится список со всеми элементами, ранее введенными в активный столбец, в алфавитном порядке.Он выбирает первый элемент, который начинается с набранных вами букв — настоящая экономия времени!
При необходимости прокрутите вверх или вниз, чтобы найти нужный элемент, и щелкните его, чтобы поместить в ячейку.
Эту уловку можно использовать даже в ячейках, в которых есть раскрывающийся список проверки данных (DV). Это удобно, если есть длинный список элементов, и вам нужно что-то в конце списка.
ПРИМЕЧАНИЕ : В ячейке с раскрывающимся списком DV, если вы не наберете одну или две буквы, сочетание клавиш Alt + стрелка вниз откроет список проверки данных.В других ячейках откроется список «Быстрый выбор».
Скачать файлы примеров
Проблемы копирования и вставки : Получите образец файла для проблем копирования и вставки, чтобы следить за видео. Заархивированный файл имеет формат xlsx и не содержит макросов.
Игнорировать пустые места : Получите образец файла для вставки с Игнорировать пустые места, чтобы следить за видео. Заархивированный файл имеет формат xlsx и не содержит макросов.
Выбрать из списка : Получить образец файла «Быстрый выбор из списка», чтобы следить за видео. Заархивированный файл имеет формат xlsx и не содержит макросов.
Не пропустите наши советы по Excel
Не пропустите мои последние советы и видео по Excel! Нажмите OK, чтобы получать мой еженедельный информационный бюллетень с советами по Excel и ссылками на другие новости и ресурсы Excel.
Дополнительные уроки
Заполните пустые ячейки
Примеры автозаполнения
Список ярлыков Excel
Добавить число в несколько ячеек
Как очистить данные о запасах из Finviz
Если вы хотите протестировать торговые стратегии на исторических данных, важно иметь данные хорошего качества.Я использую данные Norgate для расчета цен на конец рабочего дня и очень доволен качеством и обслуживанием.
Однако бывают случаи, когда мне нужно очистить данные об акциях из Интернета. Например, если я хочу извлечь основные данные или узнать котировки акций, на которые не распространяется моя подписка на Norgate.
В этой статье я покажу вам, как вы можете скопировать данные акций из Finviz и Google прямо в электронную таблицу Google. Это невероятно просто и совершенно бесплатно.
Шаг первый. Откройте Google Sheet
Первый шаг — открыть новую электронную таблицу Google, а затем связать ее с Google Финансами.Для этого вам понадобится учетная запись Google, если у вас ее еще нет.
Шаг второй — импорт котировок из Google Finance
Импорт котировок акций с помощью Google Finance прост, и уже есть много подробной информации, предоставленной Google, которую вы можете найти здесь.
Например, вы хотите загрузить ежедневные котировки акций Apple за последние пять лет. Если это так, вы можете просто написать следующую формулу:
= GOOGLEFINANCE («AAPL», «цена», «01.01.2013», «31.12.2017», «ЕЖЕДНЕВНО»)
Нажмите Enter, и ваша электронная таблица автоматически заполнится данными, как показано ниже:
Или, может быть, вы хотите импортировать некоторые фундаментальные данные, такие как коэффициент PE.В Google это хранится как атрибут, и к нему можно получить доступ следующим образом:
= GOOGLEFINANCE («AAPL», «PE»)
Есть намного больше атрибутов, к которым вы можете получить доступ, в зависимости от того, что вам нужно.
Например, если вы поместите символ тикера в ячейку A2, а атрибут в столбец B, вы можете импортировать данные с помощью простой формулы, например:
= GOOGLEFINANCE ($ A $ 2, B2) или = GOOGLEFINANCE ($ A $ 2, B3)
Как извлечь данные об акциях с помощью Google FinanceШаг третий — Извлечение данных Finviz
Финансовые данные Google просты в использовании, но на самом деле это не веб-скрапинг, и у них есть некоторые ограничения, когда дело доходит до доступа к различным точкам данных.
Другой вариант — FINVIZ. Finviz предлагает отличную программу проверки акций с более чем 60 фильтрами, которые мы можем импортировать прямо в Google Таблицы.
Для этого нам нужно использовать функцию IMPORTHTML в Google Таблицах.
IMPORTHTML — это просто команда, которую мы можем использовать в Google Таблицах для очистки данных из таблицы или списка на веб-странице.
Синтаксис записывается следующим образом:
IMPORTHTML (URL, запрос, индекс)
URL-адрес — это веб-страница, содержащая нужные нам данные, запрос — это тип структуры, список или таблица, к которой принадлежат данные.Индекс определяет, какую таблицу или список следует вернуть.
Вы можете использовать IMPORTHTML для извлечения списка мировой демографии. Или вы можете использовать его для извлечения списка адресов электронной почты.
(Однако следует предостеречь. Не все веб-сайты позволяют очищать их данные, и у вас могут возникнуть проблемы, если это противоречит их условиям использования).
Удаление данных о запасах из Finviz
Вы также можете использовать IMPORTHTML для извлечения данных о запасах из средства проверки запасов в Finviz.
Например, предположим, мы хотим очистить рыночную капитализацию Apple и вставить ее в нашу электронную таблицу.
Просто введите следующую формулу в Google Таблицы:
= индекс (IMPORTHTML ("http://finviz.com/quote.ashx?t=" & "AAPL", "таблица", 11), 2,2)
Вы увидите, что в приведенной выше формуле URL-адрес — это веб-страница Finviz для Apple, а Таблица 11 — это таблица на веб-странице, содержащая все данные.
(Если вы не уверены в таблице, вы можете иногда найти ее, щелкнув правой кнопкой мыши по таблице и нажав кнопку «Проверить элемент» в браузере Safari.Однако иногда правильный номер таблицы можно получить методом проб и ошибок.)
Первая цифра «2» в формуле представляет строку в таблице, которую мы хотим, а вторая «2» — столбец.
Итак, мы извлекаем данные из второго столбца и второй строки таблицы 11 и получаем 1024,03 миллиарда долларов.
Вы можете убедиться в этом, посмотрев на рыночную капитализацию, указанную на веб-странице:
Давайте посмотрим на другой пример.
Попробуйте ввести следующую формулу, и вы получите дату дохода Apple.
= индекс (IMPORTHTML ("http://finviz.com/quote.ashx?t=" & "AAPL", "таблица", 11), 11,6)
Теперь мы просто импортируем данные из строки 11, столбца 6 той же таблицы.
Если бы вам нужен PE, вы бы выбрали строку 1, столбец 6.
Теперь вы видите, насколько легко было бы воспроизвести всю таблицу данных. Все, что вам нужно, — это строка кода для каждой ячейки.
Если вы ссылаетесь на тикер из отдельной ячейки, такой как A2, вы также можете быстро просмотреть различные акции.
Что делать с данными
Веб-скрапинг может быть мощным инструментом и использоваться по-разному.
Одна вещь, которую мне нравится делать, — это ежедневно импортировать фундаментальные данные из Finviz и тем самым создавать базу данных фундаментальной статистики с течением времени.
Затем я могу сравнить эти данные с моими торговыми сигналами и посмотреть, есть ли какие-либо связи. Все, что может улучшить мои сигналы, которые в основном основаны на цене.
Кроме того, вы можете использовать этот метод для более быстрого просмотра показателей любого торгового сигнала, который встречается на вашем пути.
Вы также можете использовать его, чтобы легко отслеживать портфель или загружать исторические котировки акций из Google, которые можно импортировать в другое программное обеспечение.
Конечно, IMPORTHTML будет работать и с другими веб-сайтами, поэтому существует множество других источников данных, которые могут быть полезны.
Видеоурок
Итак, ребята (и девчонки), если вы знаете какие-либо другие веб-сайты, на которых разрешен этот тип веб-скрапинга, сообщите нам об этом в комментариях!
Спасибо за чтение
Джо Марвуд — независимый трейдер и основатель Decoding Markets.



 Вы потеряете любое условное форматирование, примененное к ячейкам, когда вы вставите их в другую книгу.
Вы потеряете любое условное форматирование, примененное к ячейкам, когда вы вставите их в другую книгу.