Как склеить две фотографии в фотошопе?
Вы никогда не задумывались, как на одной фотографии могут оказаться два человека, живущие далеко друг от друга? Не думайте, что у них были сапоги-скороходы. Фотография была обработана специалистом. Этот метод обработки называется монтажом или склеиванием фотографий.
Вам понадобится
- Adobe Photoshop, фотографии.
Инструкция

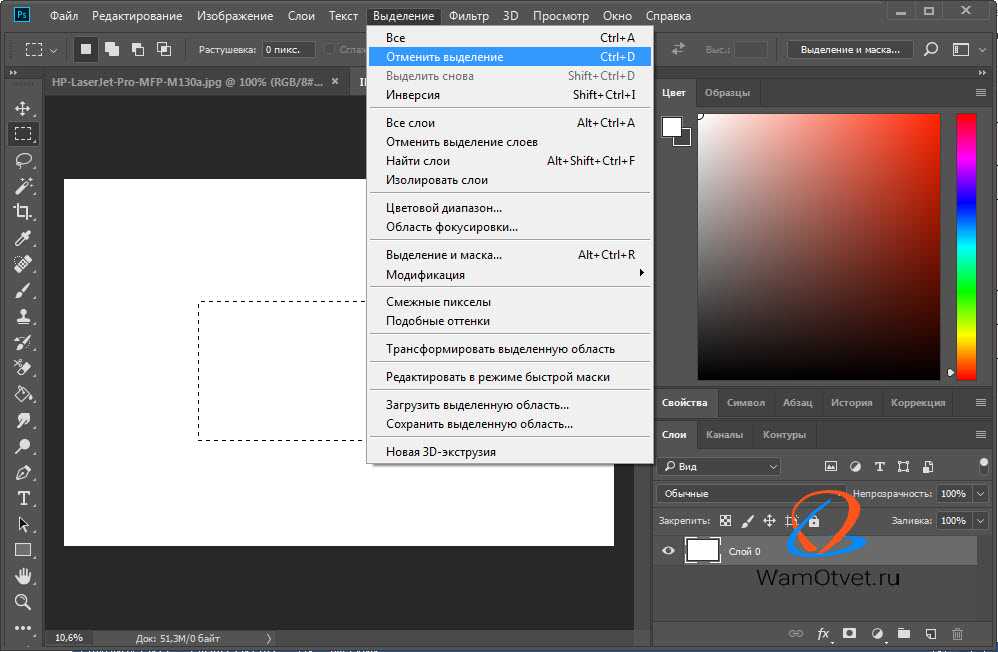
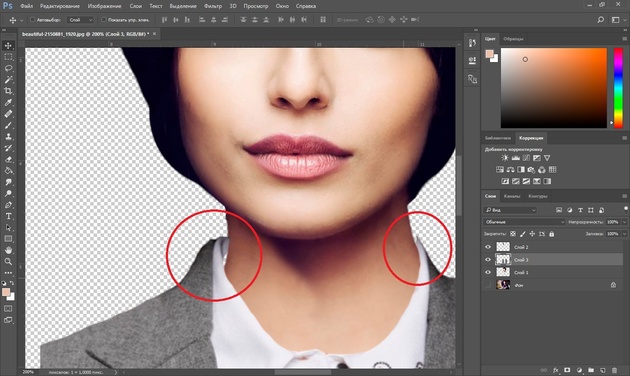
Как склеить три фотографии — версия для печати Оцените статью!
Как соединить фото в Фотошопе » DelPC.ru
Чтобы соединить фото в Фотошопе, в первую очередь, необходимо установить такой графический редактор. Найти вы можете его на официальном сайте.
Чтобы соединить картинки в Фотошопе:
- Запустите редактор
- Создайте новое изображение (“Файл” – “Создать”)
- Если вы определились, какие нужно склеить фото в Фотошопе, то откройте их (“Файл” – “Открыть”)
- Перетащите по-очереди каждое фото на созданное изображение (сделать это можно инструментом “Перемещение”)
- Разместите перемещенные картинки так, как вам нравится
Теперь вы знаете, что соединить два фото в Фотошопе нетрудно. Не забудьте сохранить новое изображение. Таким способом можно соединить две картинки в Фотошопе и больше.
У вас получилось склеить фото в Фотошопе? Напишите нам об этом.
Помимо соединения картинок через сайты и стандартные программы существует более сложный вариант, чтобы склеить фото.
К примеру, склеить 2 фото можно в таких программах:
- Photoshop
- FastStone Image Viewer
Если вы продвинутый пользователь и у вас установлена хотя бы одна из вышеперечисленных программ, то склеить изображения для вас не составит труда. Если же вы новичок в этом вопросе, не отчаивайтесь, в этих программах склеить два фото легко, но сперва установите их на ПК (если не сделали этого ранее).
Неплохая программа для соединения фото называется FastStone Image Viewer. Она проста в управлении и может использоваться как быстрый фоторедактор. Эта программа, где можно соединить несколько фото в одно, настроить цвет и указать размер, который вам подходит.
Скачать программу для соединения фото вы можете здесь. После установки программы для склеивания фото и картинок вам понадобится выбрать с каким материалом вы будете работать, после чего следуйте инструкции:
- Откройте FS Viewer
- Определитесь с размером вашего будущего фото
- В зависимости от ориентации сделайте фото одинаковыми по ширине или длине с помощью инструментов слева “Обрезка” и “Изменить размер”
- После этого изменяем размер холста, чтобы поместились все нужные фото
- Слева в инструментах выбираем “водяной знак” и выбираем нужное фото
- Соединяем, обрезаем лишнее, если нужно, ретушируем границу между фото
Готово! Вы смогли соединить два фото с помощью программы. А какими программами соединяете фото вы?
А какими программами соединяете фото вы?
Соединить фото не составляет труда, если вы знаете как это сделать. Если же соединить картинки для вас проблема, то мы поможем. Существует множество способов соединить две фото в одно. Рассмотрим два простых метода, которые помогут вам соединить 2 фото. Для этих методов не потребуются сторонние программы.
Соединить две картинки можно:
- С помощью Paint
- С помощью онлайн-сервисов
Соединённые фото можно сохранить на компьютер как через первый способ, так и через второй.
Ниже вы найдете ссылки на два самых простых и быстрых способа соединить 2 картинки посредством онлайн-сервисов или использования Paint, который точно присутствует на ПК у всех.
А вы знаете, как соединить изображения?
Соединять картинки в Paint нетрудно, но следуйте инструкции, чтобы сделать это правильно. Обратите внимание, чтобы соединить два фото в Paint, нужно открыть их поочередно, а не вместе. Чтобы склеить картинки в Paint:
Обратите внимание, чтобы соединить два фото в Paint, нужно открыть их поочередно, а не вместе. Чтобы склеить картинки в Paint:
- Откройте одно фото в Paint
- Выделите его и нажмите “Копировать” на панели сверху
- Откройте второе фото
- Увеличьте область изображения, зажав левой кнопкой мыши на границе и перетащив её
- Нажмите “Вставить”. Появится первое изображение
- Перетащите его на пустой фон
- Выделите оба изображения и нажмите “Обрезать”
- Сохраните, чтобы соединить два изображения в Paint
Посмотрите видео, на котором мы показали, как соединить фото в Paint:
Таким методом вы сможете соединить 2 картинки в Paint (можно больше двух).
Готово! У вас получилось соединить изображения в Paint?
Чтобы соединить фото онлайн, введите в поисковой строке вашего браузера “Склеить фото онлайн”.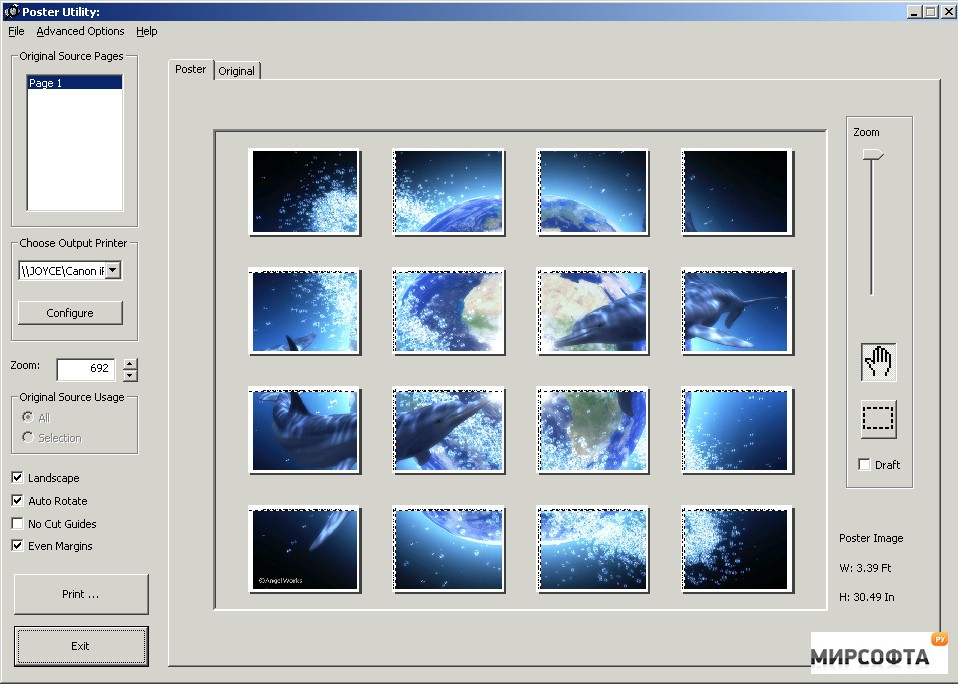 Запустите любой сайт по обработке фото, который вам понравится. Мы рассмотрим сайт IMGonline, с помощью него можно онлайн соединить два фото в одно.
Запустите любой сайт по обработке фото, который вам понравится. Мы рассмотрим сайт IMGonline, с помощью него можно онлайн соединить два фото в одно.Чтобы соединить картинки онлайн нужно:
- Пролистайте страницу немного ниже
- Загрузите обе картинки, нажав на кнопку “Выберите файл”
- Укажите настройки объединения картинок (в нашем примере картинки одинакового размера, поэтому настройки не меняем)
- Спуститесь ещё ниже и нажмите ОК
Готово! Вы смогли бесплатно соединить фото онлайн! Сайт предложит вам скачать изображение или открыть его в новой вкладке. Выберите то, что удобно вам.
Обязательно посмотрите видео, в котором мы продемонстрировали, как онлайн соединить 2 фото в одно:
Если у вас не получилось склеить 2 фото онлайн, пишите в комментарии.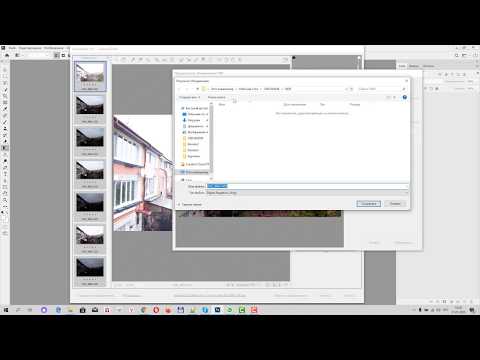
Как вручную сшить фотографии в Photoshop?
Последнее обновление: 21 ноября 2022 г., 18:23
Чтобы соединить фотографии в Photoshop, сначала откройте все изображения, которые вы хотите использовать в Photoshop. Затем выберите все изображения на панели «Слои» и нажмите «Правка» > «Автоматическое выравнивание слоев». В диалоговом окне «Автоматическое выравнивание слоев» выберите параметр «Проекции» и нажмите «ОК».
Теперь, когда изображения выровнены, вам нужно выбрать слой изображения, который вы хотите использовать в качестве базового слоя. Базовый слой — это слой, который просвечивает в областях, где другие изображения не перекрываются. Чтобы выбрать базовый слой, щелкните его на панели «Слои», затем щелкните значок «Создать новый слой-заливку или корректирующий слой» в нижней части панели и выберите «Уровни».
В диалоговом окне «Уровни» перетащите черный ползунок ввода вправо, пока он не окажется прямо перед тем местом, где гистограмма начинает увеличиваться. Это затемнит ваше изображение, но не волнуйтесь, мы исправим это через минуту. Нажмите «ОК».
Это затемнит ваше изображение, но не волнуйтесь, мы исправим это через минуту. Нажмите «ОК».
Затем, удерживая нажатой клавишу Shift, щелкните каждый из остальных слоев по очереди на панели «Слои». Это выделит их все, кроме фонового слоя.
Теперь нажмите Edit > Auto-Blend Layers. В диалоговом окне «Автоматическое наложение слоев» выберите «Панорама» в раскрывающемся меню и убедитесь, что установлен флажок «Бесшовные тона и цвета». Затем нажмите ОК.
Теперь Photoshop объединит все ваши изображения в одно панорамное изображение. Если есть какие-то области, где это выглядит не совсем правильно, вы можете вернуться и отредактировать их вручную. Для этого увеличьте область, требующую некоторой обработки, а затем используйте инструмент «Штамп», чтобы клонировать пиксели из соседней области в область, требующую исправления.
Когда вы довольны тем, как выглядит ваша панорама, выберите «Файл» > «Сохранить как» и сохраните ее как файл TIFF. Теперь у вас есть панорамное изображение, которое вы можете распечатать или разместить в Интернете!
Чтобы оформить этот текст в HTML с помощью и тегов, где это применимо:
Чтобы соединить фотографии в Photoshop, сначала откройте все
изображений, которые вы хотите использовать в Photoshop.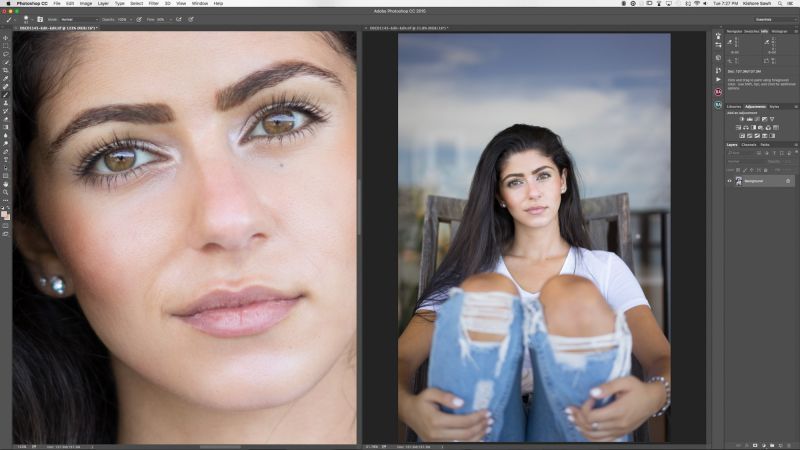
Затем выберите все
изображения на панели «Слои» и нажмите «Правка» > «Автоматическое выравнивание
слоев».
СОВЕТ ДЛЯ ПРОФЕССИОНАЛОВ: Предупреждение. Следующие инструкции предназначены только для опытных пользователей. Пожалуйста, соблюдайте осторожность при выполнении этих инструкций.
1. Откройте два изображения, которые вы хотите соединить, в Photoshop.
2. Выберите инструмент «Прямоугольное выделение» на панели инструментов и выделите одно из изображений.
3. Скопируйте выделение и вставьте его в другое изображение.
4. Используйте инструмент «Свободное преобразование», чтобы расположить вставленное изображение рядом с первым изображением.
5. С помощью инструмента «Перо» нарисуйте линию между двумя изображениями в месте их пересечения.
6. Перейдите в меню «Правка» > «Определить шаблон» и дайте имя шаблону.
7. Закройте оба изображения и откройте новый документ Photoshop.
8. Перейдите в «Правка» > «Заливка» и выберите «Шаблон» в раскрывающемся меню. Выберите только что созданный шаблон из списка и нажмите «ОК».
В
диалоговом окне «Автоматическое выравнивание слоев» выберите параметр «Проекции»
и нажмите «ОК».
Теперь, когда
изображения выровнены, вам нужно выбрать..
Базовый слой
слой, который будет просвечиваться в областях, где…
.Для этого увеличьте
область, над которой нужно поработать.
Инженер по облачной инфраструктуре и специалист по решению технических проблем.
Как сделать панорамные фотографии и склеить их в Photoshop » Это место для фотографии
Это было длинное название, но, как говорится, этот пост посвящен навыкам съемки для потрясающей панорамы и тому, как сшивать панорамы в Photoshop (и Lightroom, вид) с использованием методов, которые я лично реализую. Каждый делает что-то по-своему, это просто мой способ, который мне удобен.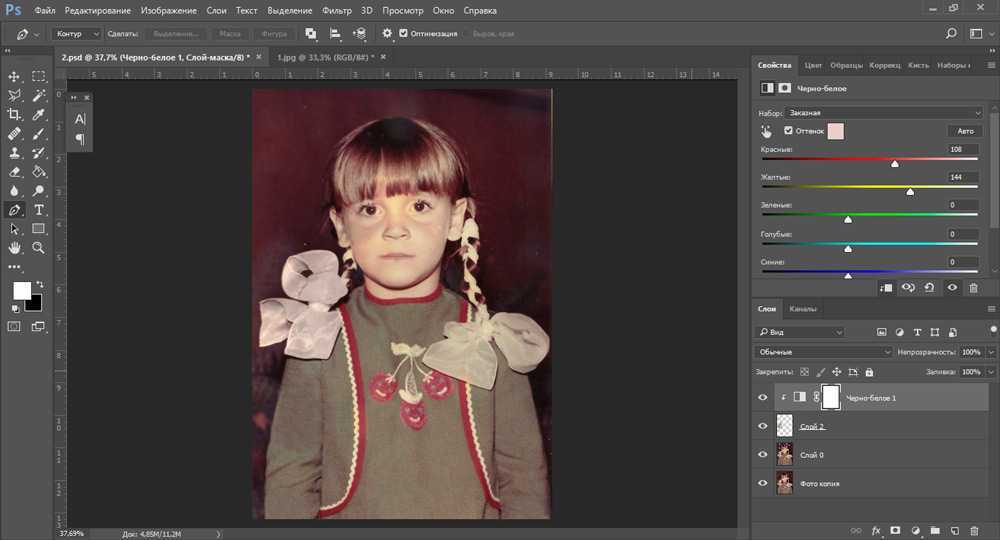
Этот пост появился после запуска Ежемесячного конкурса в марте 2022 года под названием «Пано». Вдохновением для этого испытания послужила игра Freki on the Loch: 9.0003
Теперь на эту тему есть видео на YouTube, которое, вероятно, будет легче понять и понять, чем текст здесь. Вы можете найти видео прямо здесь:
Начнем сверху:
Что такое панорамное фото
Панорамное фото это то, что:
- не менее 2 раза больше ширины, чем высота (или в 2 раза больше высоты, чем ширина) с соотношением сторон 2:1 или больше
- обычно использует несколько рамок/фотографий и сшивает их вместе
- захватывает более широкое поле зрения, чем обычно можно захватить за одну экспозицию.
- обычно используется для пейзажной фотографии. Соотношение 2:1 или больше является обязательным. Создание нескольких кадров — хороший навык для изучения, но вам нужно попрактиковаться в некоторых навыках, которые мы сейчас обсудим…
Как сделать панорамную фотографию
Чтобы снять панораму, вам сначала нужна сцена, достойная панорамы.
 Большинство панорам — это пейзажные фотографии, но лично я считаю, что мы должны учиться у других ниш и пробовать что-то новое, так что не думайте, что вам ОБЯЗАТЕЛЬНО стоять у подножия водопада или на вершине горы, чтобы сломать наши отношения. Ваша страсть к панораме. Важно то, что у сцены есть интерес, и есть причина, по которой вы показываете более широкое поле зрения — есть ли там интерес? Если есть, продолжайте дальше.
Большинство панорам — это пейзажные фотографии, но лично я считаю, что мы должны учиться у других ниш и пробовать что-то новое, так что не думайте, что вам ОБЯЗАТЕЛЬНО стоять у подножия водопада или на вершине горы, чтобы сломать наши отношения. Ваша страсть к панораме. Важно то, что у сцены есть интерес, и есть причина, по которой вы показываете более широкое поле зрения — есть ли там интерес? Если есть, продолжайте дальше.Есть много вещей, которые помогут вам снять фантастическую панораму:
- Хорошее, твердое знание треугольника экспозиции
- Хорошее понимание композиции
- Штатив (необязательно, но рекомендуется)
- Способность до , а не перефокусирует кадры между кадрами (реализуйте фокусировку с помощью задней кнопки или переключите объектив на ручную фокусировку после первоначальной фокусировки)
- Перекрытие между кадрами примерно на одну треть (1/3), чтобы помочь вашему инструменту сшивки
Далее вам нужно начать съемку, удерживать неподвижно, сфокусироваться на основном объекте и снять первый кадр.
Стрелки и парные числа показывают перекрытие кадров, чтобы облегчить сшивание. Отключите фокусировку и осторожно переместите камеру, чтобы захватить новую область, но сохранить примерно одну треть предыдущего кадра в кадре. Снимайте второй кадр. Продолжайте по ширине вашего панорамного снимка. В итоге у вас должен получиться набор RAW-файлов, которые выглядят примерно так: штатив удалит вариации вверх/вниз в кадрах:
Отключите фокусировку и осторожно переместите камеру, чтобы захватить новую область, но сохранить примерно одну треть предыдущего кадра в кадре. Снимайте второй кадр. Продолжайте по ширине вашего панорамного снимка. В итоге у вас должен получиться набор RAW-файлов, которые выглядят примерно так: штатив удалит вариации вверх/вниз в кадрах:Как сшивать панорамы в Lightroom Classic
Если вы хорошо сняли свои кадры, хорошо выровняв их с хорошим перекрытием, сшивание в Lightroom Classic очень и очень просто.
- Сначала подготовьте файлы, чтобы вы могли «видеть сцену» с одной стороны на другую в кадрах, как в примере выше.
- Затем убедитесь, что вы выбрали каждый кадр, который хотите использовать в панораме. . Удерживайте Command (Ctrl в окнах) и щелкните каждое изображение, чтобы выделить его
- Щелкните правой кнопкой мыши одно из изображений и выберите «Объединение фотографий» -> «Панорама»…
- В появившемся окне поэкспериментируйте с флажками и профилями панорамы, пока не увидите результат, который вас устраивает.
 мои изображения, которые включены в панораму, так что вы можете установить этот флажок, если хотите
мои изображения, которые включены в панораму, так что вы можете установить этот флажок, если хотите - Запустить панораму — для вывода панорамной фотографии потребуется немного времени, так что подождите секунду и выпейте чашку чая
Все очень просто.
Как сшивать панорамы в Photoshop
Примерно так же просто, в зависимости от того, сколько входных данных вы хотите получить в этом процессе. Я всегда начинаю с выполнения первого и второго шагов из описанных выше шагов Lightroom. Далее…
- Щелкните правой кнопкой мыши одно из изображений и выберите «Редактировать в» -> «Объединить в панораму» в Photoshop. вы можете быть смелым человеком и принимать более активное участие. Таким образом, продвинутые шаги:
- В появившемся окне снимите флажок «Смешивание изображений вместе» — мы хотим управлять смешиванием
- Отметьте следующие два поля, если хотите, это хорошо, если у вас сильное виньетирование и дисторсия объектива — нажмите «ОК»
- Photoshop откроет каждый из кадров как слои, а затем выровняет их для вас.

 Большинство панорам — это пейзажные фотографии, но лично я считаю, что мы должны учиться у других ниш и пробовать что-то новое, так что не думайте, что вам ОБЯЗАТЕЛЬНО стоять у подножия водопада или на вершине горы, чтобы сломать наши отношения. Ваша страсть к панораме. Важно то, что у сцены есть интерес, и есть причина, по которой вы показываете более широкое поле зрения — есть ли там интерес? Если есть, продолжайте дальше.
Большинство панорам — это пейзажные фотографии, но лично я считаю, что мы должны учиться у других ниш и пробовать что-то новое, так что не думайте, что вам ОБЯЗАТЕЛЬНО стоять у подножия водопада или на вершине горы, чтобы сломать наши отношения. Ваша страсть к панораме. Важно то, что у сцены есть интерес, и есть причина, по которой вы показываете более широкое поле зрения — есть ли там интерес? Если есть, продолжайте дальше. Отключите фокусировку и осторожно переместите камеру, чтобы захватить новую область, но сохранить примерно одну треть предыдущего кадра в кадре. Снимайте второй кадр. Продолжайте по ширине вашего панорамного снимка. В итоге у вас должен получиться набор RAW-файлов, которые выглядят примерно так: штатив удалит вариации вверх/вниз в кадрах:
Отключите фокусировку и осторожно переместите камеру, чтобы захватить новую область, но сохранить примерно одну треть предыдущего кадра в кадре. Снимайте второй кадр. Продолжайте по ширине вашего панорамного снимка. В итоге у вас должен получиться набор RAW-файлов, которые выглядят примерно так: штатив удалит вариации вверх/вниз в кадрах: мои изображения, которые включены в панораму, так что вы можете установить этот флажок, если хотите
мои изображения, которые включены в панораму, так что вы можете установить этот флажок, если хотите