Как изменить каталог установки программ по умолчанию в Windows
26 февраля 2020 Windows
Размещаем программы и игры на новом накопителе, если место на системном диске подходит к концу.
Зачастую нам не хватает места на диске C, куда по умолчанию Windows 10 сохраняет программы. И приходится устанавливать приложения в хранилища, отличные от системного. В интернете гуляет трюк — правка в реестре, которая заставляет систему изменить место для установки по умолчанию. Однако имейте в виду: это может привести к системным ошибкам. Лучше воспользоваться более простыми способами.
Приложения из Microsoft Store
Программы из Microsoft Store можно запросто заставить устанавливаться не на системный, а на любой другой диск. Для этого откройте «Параметры» → «Система» → «Память устройства». Нажмите «Изменить место сохранения нового содержимого».
В появившемся окне в разделе «Новые приложения будут сохраняться здесь» выберите нужный диск и нажмите «Применить». Теперь все ваши программы из Microsoft Store будут устанавливаться в новое место.
Теперь все ваши программы из Microsoft Store будут устанавливаться в новое место.
Те программы же, что вы скачивали раньше, по‑прежнему будут находиться на диске C. Но их можно перенести вручную. Для этого откройте «Параметры» → «Приложения», выберите нужное и щёлкните «Переместить».
Учтите, это работает только с теми программами, что вы установили из Microsoft Store.
Кстати, когда вы пытаетесь загрузить из Microsoft Store большие приложения, например игры, магазин обязательно уточнит у вас, на какой диск их устанавливать.
Сейчас читают 🤔
- Как зарегистрировать американский Apple ID бесплатно и без карты
Приложения со сторонних ресурсов
Будем откровенны: несмотря на все старания Microsoft, мы до сих пор редко скачиваем что‑то из их Store. Как правило, рядовой пользователь идёт на сайт разработчика программы, качает оттуда установщик и ставит приложение так же, как это делалось в старой доброй Windows 7.
В этом случае поменять место для программы совсем просто. Скачайте инсталлятор любого нужного вам приложения. Затем начните установку как обычно.
Когда инсталлятор предложит вам выбрать путь, нажмите «Обзор» (или Browse) и укажите диск и папку на нём, куда нужно поместить ваше приложение.
Как быть с уже установленными программами, которые переполняют системный диск? Можно вырезать папку с программой на диске С и скопировать её на новый носитель, а затем заменить пути к программе в меню «Пуск».
Но это теоретически также может привести к системным ошибкам. Поэтому самый надёжный способ — удалить программу через «Параметры» → «Приложения», а затем установить её заново на новый диск.
Игры
Игры занимают много места, и иногда это единственная причина покупки дополнительного ёмкого SSD. Чтобы изменить место установки проектов из Steam, сделайте следующее: нажмите «Steam» → «Настройки» → «Загрузки». Щёлкните кнопку «Папки библиотеки Steam».
Затем — «Добавить папку».
Выберите нужный диск и папку. При необходимости можно создать новую прямо в этом окне. Нажмите «Выбрать».
Затем щёлкните на вашу новую папку и выберите «Назначить папку по умолчанию».
Теперь все новые игры будут устанавливаться туда.
При необходимости можно перенести уже имеющиеся игры Steam на новый диск. Для этого закройте клиент и выйдите из него через меню в трее. Затем откройте папку с файлами Steam, по умолчанию C:\Program Files\Steam. Удалите оттуда всё, кроме папок steamapps, userdata и файла Steam.exe.
Вырежьте и вставьте всю папку Steam на новое место, например D:\Games\Steam\. Затем запустите клиент из перенесённой папки и зайдите в свой аккаунт.
Пользователям Epic Games Store, GOG, а также тем, кто покупает игры на старых добрых дисках, подобный способ недоступен. Поэтому единственный выход для них — удалить игру, а затем установить заново на другой накопитель.
Читайте также 🧐
- 7 правил цифровой гигиены, за которые вы скажете себе спасибо
- 12 вещей, которые нужно сделать после установки Windows 10
- Как очистить Windows от мусора: 5 бесплатных инструментов
Скайп не устанавливается: почему, что делать
Установке Skype мешают разные факторы: от банального отсутствия доступа к сети и недостатка памяти на жёстком диске до неправильных настроек обозревателя Internet Explorer и наличия «мусора» в системе. На причину обычно указывает сообщение, которое возникает в процессе установки программы. Как устранить неполадку и всё же установить Skype?
На причину обычно указывает сообщение, которое возникает в процессе установки программы. Как устранить неполадку и всё же установить Skype?
Содержание
1 Отсутствует доступ к интернету
2 Недостаточно места на системном диске
2.1 Видео: как очистить жёсткий диск от «мусорных» файлов
3 Компьютер заражён вирусами
3.1 Видео: как пользоваться программой AVZ
4 Skype конфликтует с антивирусом и «Брандмауэром»
5 Версия Skype несовместима с операционной системой
6 Установлены неправильные настройки в Internet Explorer
7 Ошибка с кодом 1603
7.1 Неправильно удалена предыдущая версия программы
7.2 Очистка реестра и ненужных файлов через CCleaner
7.2.1 Видео: как пользоваться CCleaner
7.3 Устранение проблем с инсталляцией с помощью средства от Microsoft
8 Ошибка 1601
9 Ошибка Microsoft Installer
9.
1 Видео: как решить проблему с Windows Installer при установке Skype
10 Ошибка 1619
11 Ошибка с кодом 2503
12 Ошибка с кодом 2738
Отсутствует доступ к интернету
Обычно инсталляция Skype происходит через онлайновый установщик. Он загружает файлы с официального источника и ставит их на ПК. Он весит меньше, чем локальный, в котором уже собраны все необходимые файлы для инсталляции.
Минус веб-установщика в том, что при отсутствии доступа к интернету инсталляция завершится ошибкой. В окне сообщения будет указано, что соединения нет. Также ошибка может проявиться по-другому: загрузка зависнет на долгое время.
В сообщении система просит проверить соединение с интернетом
Проверьте, есть ли интернет на девайсе: откройте любой сайт в браузере. Если он не прогрузится, значит, дело в отсутствии сети или в медленной скорости. Перезагрузите роутер или достаньте сетевой кабель, если у вас проводной интернет.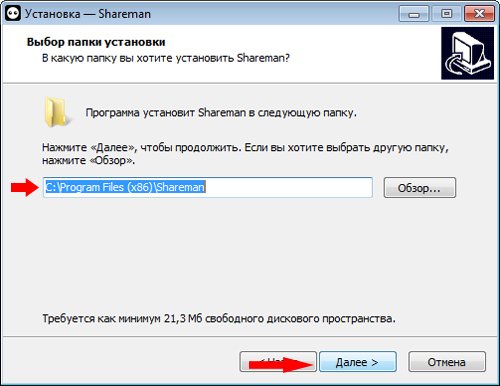 Попробуйте подключиться к этой же точке доступа через телефон. Если не получается, звоните провайдеру и выясняйте, почему нет интернета.
Попробуйте подключиться к этой же точке доступа через телефон. Если не получается, звоните провайдеру и выясняйте, почему нет интернета.
Если интернета нет на ПК, никакой сайт не загрузится
Найдите возможность подключиться к другой точке доступа, если установить Skype нужно срочно (но не к мобильному интернету — скорости будет не хватать).
Недостаточно места на системном диске
В окне ошибки с восклицательным знаком в красном круге указывается, что инсталлятору не удалось записать файлы на диск из-за отсутствия места на диске.
Установщик просит вас проверить, достаточно ли на жёстком диске места для установки Skype
Зайдите в главное окно «Проводника» с перечнем накопителей. Если диск, на который вы хотите установить Skype, горит красным, освободите место на нём (несколько гигабайт).
Если диск окрашен в красный цвет, места на нём практически не осталось
Если на «Рабочем столе» размещены объёмные файлы (например, фильмы), перенесите их на пользовательский диск.
- В главном окне «Проводника» щёлкаем ПКМ по системному блоку жёсткого диска. Кликаем по «Свойства».
В контекстном меню системного диска выбираем «Свойства»
- Жмём на «Очистку диска».
Кликаем по клавише «Очистка диска»
- Ждём, пока программа очистки оценивает объём места, который может освободиться на диске.
Первая оценка пространства произойдёт быстро
- Кликаем по «Очистить системные файлы». Ждём завершения оценки. На этот раз процесс может затянуться.
Выбираем дополнительное сканирование, кликая по «Очистить системные файлы»
- Выбираем все файлы в прокручивающемся меню и запускаем очистку. Ждём, когда процедура закончится.
Начните очистку диска от «мусорных» файлов
Видео: как очистить жёсткий диск от «мусорных» файлов
youtube.com/embed/-AG8CdcyM84?feature=oembed&wmode=opaque» frameborder=»0″ allow=»accelerometer; autoplay; encrypted-media; gyroscope; picture-in-picture» allowfullscreen=»»>Компьютер заражён вирусами
Вредоносные коды способны мешать установке программ. Очевидное решение — их удаление с помощью домашнего антивируса. Если он ничего так и не выявит, скачайте портативный сканер — лечащую утилиту, которая без конфликта с основной защитной программой найдёт и обезвредит угрозу. Например, эффективным будет AVZ, Dr.Web CureIt, Kaspersky Virus Removal Tool или другой инструмент.
Запустите сканирование для всех разделов жёсткого диска
Чтобы найти вирусы через встроенный «Защитник»:
- В трее Windows (справа в нижнем углу экрана) находим значок в виде щитка.
- Переходим в интерфейсе антивируса в блок для защиты.
Перейдите в раздел для защиты от вирусов
- Включаем расширенное сканирование, щёлкая по ссылке.
Выберите расширенное сканирование системы
- Выбираем первый пункт для полного поиска и кликаем по кнопке ниже списка.

Отмечаем полную проверку и жмём на «Выполнить»
- Ждём завершения проверки. Она долгая, но эффективная (некоторые вирусы непросто удалить из системы быстрой проверкой).
Полная проверка займёт много времени
Видео: как пользоваться программой AVZ
Skype конфликтует с антивирусом и «Брандмауэром»
Причиной может быть сам антивирус, защищающий ПК, либо его сетевой экран — «Брандмауэр». По ошибке одна из этих программ может препятствовать инсталляции, принимая установщик за вредоносный софт. Отключите на время антивирус и экран:
- Открываем «Защитник Windows» через трей. Выбираем иконку щита белого цвета.
Открываем в трее «Защитник»
- Открываем «Параметры» — раздел слева внизу.
Переходим по ссылке «Параметры» внизу
- Кликаем по синей ссылке в блоке «Уведомления о защите от вирусов и угроз».

Жмём на ссылку «Параметры защиты от вирусов и угроз»
- Деактивируем защиту в режиме реального времени. Это будет означать, что мы ненадолго отключили антивирус.
Отключаем защиту в меню
- Через некоторое время он сам снова включится. Идём в блок «Брандмауэр и безопасность сети».
В меню должен появиться красный значок
- Открываем активный вид сети.
Открываем сеть, которой в данный момент пользуемся
- Выключаем сетевой экран.
Жмём на переключатель «Брандмауэр Защитника»
- Ждём появления крестика в красном круге и начинаем установку Skype.
В интерфейсе должен появиться тот же значок красного цвета для предупреждения
Версия Skype несовместима с операционной системой
Ошибки при инсталляции могут возникнуть, если вы загрузили старую версию программы со стороннего сайта. Для безопасности ПК следует скачивать установщики только с официальных ресурсов, поэтому перейдите по этой ссылке, чтобы загрузить файл Skype. Выберите версию и кликните по «Скачать».
Выберите версию и кликните по «Скачать».
Выберите свою версию Windows и скачайте официальную последнюю версию программы
Если не устанавливается с официального источника, проверьте, соответствуют ли ПК и ОС Windows требованиям мессенджера. Они перечислены на этой странице официальной поддержки Skype.
Ознакомьтесь с требованиями Skype к системе ПК и убедитесь, что ваш ПК им соответствует
Если у вашей Windows отсутствуют какие-то важные обновления, она и Skype также становятся несовместимыми. Решение здесь простое — провести апдейт через «Центр обновления Windows». Рассмотрим процедуру на примере «десятки»:
- Войдите в меню «Параметры» через комбинацию кнопок Win и I или через панель «Пуск».
Откройте через панель «Пуск» окно «Параметры»
- Переключитесь на плитку «Обновление и безопасность».
Кликните по разделу «Обновление и безопасность»
- Кликните по кнопке «Проверка наличия обновлений» для запуска проверки.
Нажмите на кнопку «Проверка наличия обновлений»
- Подождите, пока завершится поиск апдейта для вашей версии ОС.

Ждём, пока закончится проверка
- В итоге, скорее всего, появится доступный апгрейд. Когда все файлы загрузятся, начнётся установка. Через некоторое время вам нужно будет перезагрузить ПК, чтобы все обновления были применены.
Если обновления будут найдены, система сама их загрузит и установит
Установлены неправильные настройки в Internet Explorer
Skype связан с классическим обозревателем Windows Internet Explorer. Если последний настроен неправильно, вам не удастся успешно завершить установку мессенджера. Попробуйте сделать сброс IE до изначальных параметров:
- Запустите браузер через панель «Пуск» или «Поиск» (если у вас «десятка»).
Вы можете запустить IE через «Поиск Windows»
- В меню шестерёнки справа вверху выберите «Свойства».
В меню обозревателя кликните по «Свойства браузера»
- Во вкладке «Дополнительно» щёлкните по кнопке внизу для сброса.
Запустите сброс во вкладке «Дополнительно»
- По желанию выберите удаление всех личных данных и подтвердите возврат к заводским настройкам.

Согласитесь на сброс всех настроек браузера
- Подождите, пока процесс завершится.
Сброс будет проходить в несколько этапов
- Внизу вы увидите сообщение о необходимости перезагрузки устройства — перезагружаемся и устанавливаем Skype.
Перезагрузите ПК и установите Skype
Ошибка с кодом 1603
В сообщении указывается, что произошла внутренняя критическая ошибка по время инсталляции. Если раньше на ПК был Skype, но вы его удалили через раздел «Программы и компоненты», скорее всего, в системе остались «хвосты» от этого удалённого приложения — записи в реестре, файлы профиля и т. д. При повторной установке возникает конфликт — ведь необходимые записи уже существуют на ПК.
Код 1603 свидетельствует о наличии файлов старого Skype на жёстком диске
Причиной может быть также «мусор» в системном разделе жёсткого диска и ошибки в реестре. Убрать их поможет CCleaner.
Неправильно удалена предыдущая версия программы
Удалите все «хвосты». Отправляйтесь в «Проводник» и в «Редактор реестра»:
Отправляйтесь в «Проводник» и в «Редактор реестра»:
- В «Проводнике» открываем раздел диска, на котором был установлен Skype.
Раскройте раздел, на котором ранее был установлен Skype
- В строчке с лупой справа вверху пишем название мессенджера. Ждём немного, пока система найдёт файлы, в названии которых есть слово Skype. Найдите файлы на диске, которые имеют в названии слово Skype
- Выделяем найденные файлы, нажимаем ПКМ и выбираем удалить.
Удалите все файлы, связанные с мессенджером
- Теперь зажимаем Win и R, печатаем regedit в свободном поле и кликаем по «ОК».
Выполните команду regedit
- В редакторе жмём на «Правку» и щёлкаем по «Найти».
Выберите в меню «Правка» пункт «Найти»
- В окне пишем Skype и запускаем поиск.
Найдите записи в реестре, принадлежащие Skype
- Ждём завершения поиска.
Подождите, пока закончится просмотр реестра
- Кликаем по записям реестра, в которых есть слово Skype.
Щёлкните правой клавишей по найденной записи
- Выбираем удаление и подтверждаем действие в диалоговом окне.

Нажмите на «Удалить» в контекстном меню
- Перезагружаем ПК и пытаемся снова установить мессенджер.
Очистка реестра и ненужных файлов через CCleaner
Чтобы очистить реестр с помощью CCleaner:
- Скачиваем установщик инструмента с официального сайта и устанавливаем программу.
Нажмите на зелёную кнопку «Скачать бесплатную версию»
- В первом разделе для очистки жмём на «Анализ» (все важные пункты для удаления в списке слева уже отмечены).
Кликните по «Анализ» в первой вкладке для очистки
- Ждём, когда он закончится.
Программе понадобится некоторое время для поиска файлов на удаление
- Запускаем процесс очистки с помощью кнопки справа.
Запустите очистку с помощью кнопки внизу
- Подтверждаем, что хотим удалить все найденные данные, которые уже не нужны системе.
Кликните по «Продолжить» в диалоговом окне
- Когда он завершится (появится отчёт), переходим в раздел «Реестр».
Откройте вторую вкладку «Реестр»
- Кликаем по «Поиск проблем».

Запустите поиск проблем в реестре системы
- Должен появиться список с ошибками в реестре. Жмём на «Исправить» справа внизу.
- При необходимости сохраняем резервную копию реестра перед внесением изменений.
Сохраните копию в любое удобное для вас место
- Кликаем по «Исправить избранное».
Исправьте все выделенные ошибки за один клик
- Когда список ошибок исчезнет из меню, снова запускаем проверку. Если программа что-то выявит, исправляем. Повторяем проверку до тех пор, пока не появится запись «Неполадки не найдены».
Если появилось сообщение об отсутствии неполадок, закройте программу
- Перезагружаем ПК и повторяем установку Skype.
Видео: как пользоваться CCleaner
Устранение проблем с инсталляцией с помощью средства от Microsoft
Компания Microsoft разработала специальный инструмент для решения неполадок, связанных с установкой каких-либо утилит на ПК:
- Перейдите по ссылке, чтобы посетить страницу для загрузки средства.
 Кликните по «Скачать».
Кликните по «Скачать».Скачайте утилиту от Microsoft для устранения неполадок со службой установки
- В загрузках откройте файл средства. Кликните по «Далее» в начальном окне.
На начальном экране инструмента кликните по «Далее»
- Выберите «Установку» на следующей странице.
Кликните по ссылке «Установка»
- Подождите, пока система попытается найти неполадку.
Подождите, пока средство обнаружит какие-то неполадки
- При появлении списка утилит выберите Skype. Если его нет в перечне, выделите «Нет в списке» и кликните по «Далее».
Если Skype есть в списке программ, выберите его
- Подождите, пока инструмент устранит проблему.
Ждём, когда средство само решит проблему с инсталляцией
- В итоге вы получите отчёт, где должно стоять состояние «Исправлено» напротив неполадки.
Закройте отчёт о проделанной работе инструмента
Ошибка 1601
Код 1601 говорит о том, что возникла проблема со службой Windows, которая отвечает за установку всех утилит на ПК.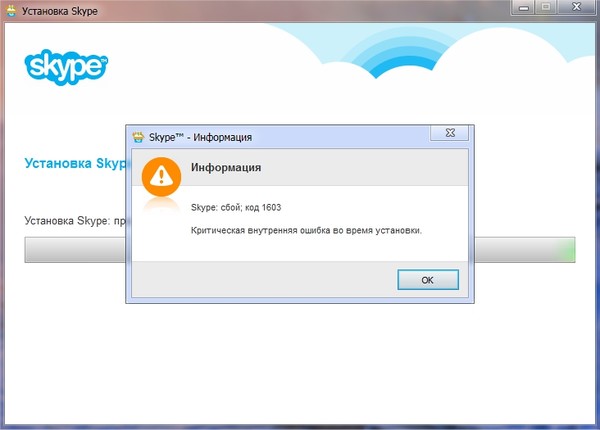
Ошибку 1601 можно устранить переустановкой службы Windows Installer
Для решения проблемы сделайте следующее:
- Перейдите на страницу сайта Microsoft, скачайте и установите последнюю версию компонента Windows Installer.
Скачайте компонент Windows Installer с официального сайта Microsoft
- Запустите консоль «Командная строка» от имени администратора с помощью панели «Пуск». В «десятке» программа находится в папке «Служебные», а в «семёрке» и в версиях ниже — в каталоге «Стандартные».
Запустите «Командную строку» от имени администратора
- Выполните команду msiexeс /unreg (вставьте её и нажмите на Enter).
Выполните команду msiexeс /unreg в консоли
- Сделайте то же самое со вторым кодом msiexeс /regserver. Проверьте, исчезла ли проблема с установкой.
Команда msiexeс /regserver поможет снова включить службу
Ошибка Microsoft Installer
Если вы увидели в сообщении ошибки словосочетание Microsoft Installer, скорее всего, причина в неактуальной версии браузера Internet Explorer. Эта проблема характерна для версий Windows XP и 7, реже для «восьмёрки». В «десятке» такая неполадка не возникает.
Эта проблема характерна для версий Windows XP и 7, реже для «восьмёрки». В «десятке» такая неполадка не возникает.
Ошибка Microsoft Installer связана с отсутствием обновлений у вашего Internet Explorer
Вам необходимо сделать обновление IE:
- Перейдите по адресу, чтобы скачать инсталлятор IE 11 для Windows 7. В перечне выделите пункт с нужной разрядностью и кликните по Next.
Выберите версию IE в соответствии с разрядностью вашей системы
- Откройте установщик в загрузках.
Откройте файл в загрузках
- Кликните по «Установить» в небольшом окне.
Дайте согласие на установку
- Дождитесь окончания процесса. Он может занять много времени.
Установите последнюю версию IE
- Кликните по «Перезагрузить сейчас». После повторной загрузки ОС повторите инсталляцию Skype.
Подтвердите загрузку ПК
Видео: как решить проблему с Windows Installer при установке Skype
Ошибка 1619
В уведомлении об ошибке сообщают, что система не может открыть установочный пакет.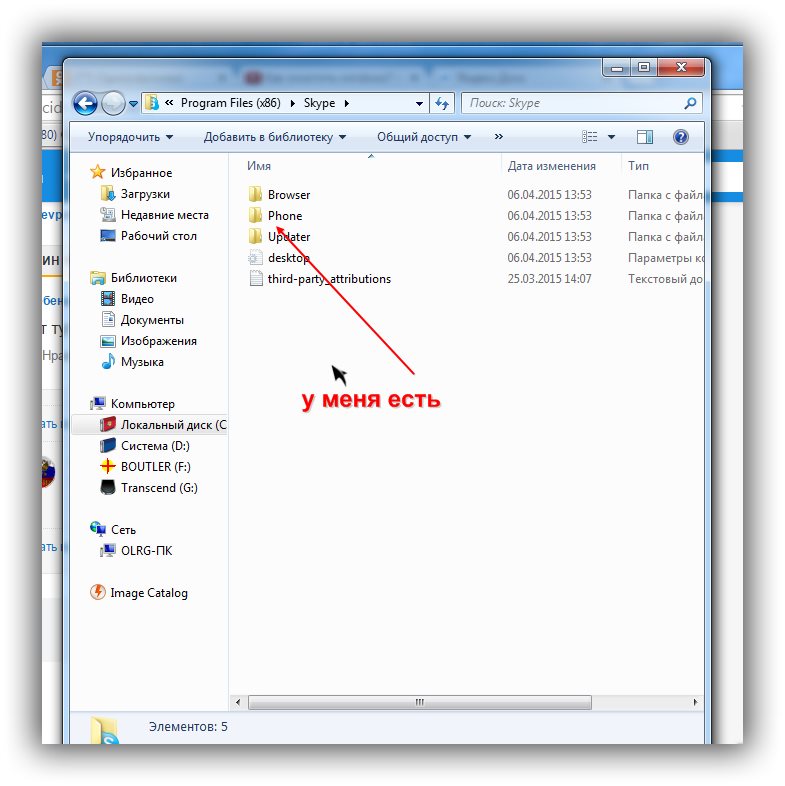 Обычно это связано со службой установки Windows: раздел может быть переполнен данными других инсталляторов.
Обычно это связано со службой установки Windows: раздел может быть переполнен данными других инсталляторов.
Код 1619 говорит о том, что установочный пакет не может быть открыт, потому что раздел службы установки переполнен файлами
Освободить раздел можно с помощью специальной утилиты:
- Скачайте утилиту WICleanup с официального источника.
Загрузите WICleanup с официального сайта разработчика
- Запустите файл портативной утилиты (которая работает без инсталляции) от имени администратора.
Запустите WICleanup от имени администратора
- Кликните по Scan, чтобы начать проверку.
Нажмите на Scan в правом нижнем углу
- Подождите, пока она завершится. Постепенно список будет наполняться пунктами о данных установщиков, которыми вы ранее пользовались, чтобы инсталлировать разные программы.
Ждём, когда появится полный список файлов
- Выделите все пункты и кликните по Delete Selected.
Выделите все файлы и нажмите на Delete Selected
- Подтвердите удаление.

Дайте согласие на удаление выбранных данных
- Нажмите на «ОК».
Кликните по «ОК», чтобы закрыть дополнительное окно
- Перезагрузите службу Windows Installer с помощью «Командной строки» (процедура была детально описана в разделе про ошибку 1601).
- Попробуйте снова установить Skype.
Решить проблему с кодом 1619 может также временная деактивация антивируса и сетевого экрана.
Ошибка с кодом 2503
Код 2503 сопровождается сообщением о непредвиденной ошибке при инсталляции пакета, который, возможно, содержит ошибки. Причин у этой ошибки много, как и решений.
В сообщении указывается, что во время установки произошла непредвиденная ошибка
Исправить ошибку помогут следующие меры:
- Исправление ошибочных записей в реестре с помощью сторонней утилиты, например, WinThruster или CCleaner.
- Полное сканирование на наличие вирусов домашним антивирусом и портативным лечащим сканером.
- Очистка системы от мусора (с помощью CCleaner или встроенного инструмента «Очистка диска»).

- Обновление драйверов всех аппаратных частей ПК.
- Восстановление системы с помощью точки, если проблема возникла после обновления или каких-либо других изменений в ОС.
- Удаление «хвостов» старого Skype из системы.
- Проверка системных файлов на целостность через код sfc /scannow в консоли «Командная строка», запущенной с правами администратора.
- Установка всего доступного апдейта через «Центр обновления Windows».
Ошибка с кодом 2738
Эта ошибка также может возникнуть по ряду причин. Решения те же, что и для предыдущей неполадки с кодом 2503.
Проблема с кодом 2738 решается чисткой реестра и жёсткого диска от «мусора»
Исправление ошибки при инсталляции Skype зависит от её вида. Так, может помочь простая очистка системы от мусора или лечение ПК от вирусов. В некоторых случаях нужно решать проблему с системной службой Windows, отвечающей за установку всех программ, или обновлять стандартный браузер Internet Explorer.
- Автор: Екатерина Васильева
- Распечатать
Оцените статью:
(0 голосов, среднее: 0 из 5)
Поделитесь с друзьями!
Минимальные требования для Skype | Small Business
By Shailynn Krow
Skype — это программное обеспечение для онлайн-видеоконференций, которое соединяет людей со всего мира без телефонной линии или тарифа на междугородние звонки. Skype также работает как программа онлайн-мессенджера и хорошо работает как для деловых, так и для личных пользователей. После установки Skype вы можете использовать неограниченные звонки и собирать группы до 10 человек для совместного разговора. Прежде чем общаться в чате, вам необходимо убедиться, что ваш компьютер соответствует минимальным требованиям для установки Skype; точные требования зависят от операционной системы.
Skype также работает как программа онлайн-мессенджера и хорошо работает как для деловых, так и для личных пользователей. После установки Skype вы можете использовать неограниченные звонки и собирать группы до 10 человек для совместного разговора. Прежде чем общаться в чате, вам необходимо убедиться, что ваш компьютер соответствует минимальным требованиям для установки Skype; точные требования зависят от операционной системы.
Windows XP, Vista и 7
Skype предлагает поддержку 32- и 64-разрядных операционных систем для Windows XP, Vista и 7. Компьютер, использующий Skype, должен иметь процессор с частотой не менее 1 ГГц и 256 МБ оперативной памяти. Skype также требует дополнительного программного обеспечения DirectX v9.0 или выше. Если в компьютере есть встроенный микрофон, вам не понадобится внешний или USB-микрофон/гарнитура.
Windows 8
Skype выпустил специальную версию своего программного обеспечения, специально разработанную для пользователей Windows 8.
 Минимальные требования для Windows 8 отличаются от предыдущих версий Windows. Согласно Skype, вам потребуются установленные динамики и микрофон, широкополосное соединение со скоростью загрузки и выгрузки 100 кбит/с, процессор с частотой 1 ГГц и компьютер с процессором Core 2 Duo.
Минимальные требования для Windows 8 отличаются от предыдущих версий Windows. Согласно Skype, вам потребуются установленные динамики и микрофон, широкополосное соединение со скоростью загрузки и выгрузки 100 кбит/с, процессор с частотой 1 ГГц и компьютер с процессором Core 2 Duo.
Mac
Пользователи Mac используют Skype для видеоконференций и общения в чате. Для Skype требуется процессор с тактовой частотой не менее 1 ГГц и Mac OS X 10.5.8 (Leopard) или новее. На компьютере должно быть не менее 100 МБ свободного места на жестком диске и USB-гарнитура или встроенный микрофон. Использование Skype версии 5.0 обеспечивает высочайшее качество изображения и конференций.
Linux
Пользователям Linux требуется процессор с тактовой частотой не менее 1 ГГц, 256 МБ оперативной памяти и не менее 100 МБ свободного места на жестком диске для установки и использования программы. Для чата требуется внешний или встроенный микрофон/динамик или гарнитура.
 Также рекомендуется широкополосное подключение к Интернету и драйвер видеокарты с поддержкой Xv. Что касается софта, то Skype требует как минимум Qt 4.4.0-D-Bus 1.0.0 и Libasound2 1.0.18.
Также рекомендуется широкополосное подключение к Интернету и драйвер видеокарты с поддержкой Xv. Что касается софта, то Skype требует как минимум Qt 4.4.0-D-Bus 1.0.0 и Libasound2 1.0.18.
Пропускная способность
Пропускная способность важна для звонков и видеоконференций. Согласно Skype, минимальная скорость загрузки/выгрузки для звонков составляет 30 кбит/с, а для видеозвонков и совместного использования экрана требуется 128 кбит/с. Минимальная пропускная способность для группового вызова из трех человек составляет 512 кбит/с, пяти человек — 2 Мбит/с, а семи и более человек — минимум 4 Мбит/с.
Ссылки
- Skype: Получить Skype для рабочего стола Windows
- Skype: Получить Skype для Mac
- Skype: Получить Skype для Linux
- Skype: Установка и обновление
- Skype: Какая пропускная способность нужна Skype?
Биография писателя
Шейлинн Кроу начала профессионально писать в 2002 году.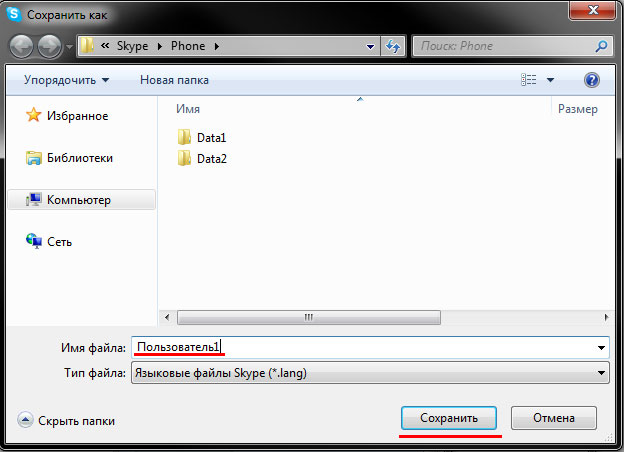 Она публиковала статьи о еде, свадьбах, путешествиях, человеческих ресурсах/менеджменте и воспитании детей в многочисленных онлайн- и оффлайн-публикациях. Кроу имеет степень бакалавра психологии Калифорнийского университета в Лос-Анджелесе и научного сотрудника в области кондитерского искусства Международного кулинарного института Америки.
Она публиковала статьи о еде, свадьбах, путешествиях, человеческих ресурсах/менеджменте и воспитании детей в многочисленных онлайн- и оффлайн-публикациях. Кроу имеет степень бакалавра психологии Калифорнийского университета в Лос-Анджелесе и научного сотрудника в области кондитерского искусства Международного кулинарного института Америки.
Узнайте, как установить приложение Skype в Linux
Si вы подумываете об использовании программы для обмена мгновенными сообщениями Одной из первых программ, которые вам придут в голову, будет Skype. В этой статье мы воспользуемся возможностью, чтобы взглянуть на эту замечательную программу.
Если вы еще не знаете Skype, позвольте мне немного рассказать вам о нем. Skype — это программа обмена сообщениями snapshot, которая была приобретена Microsoft несколько лет назад. Изначально скайп был разработан как программа, которая позволяет нам совершать голосовые и видеозвонки через Internet VoIP.
Skype является программой с закрытым исходным кодом , бесплатной и также может быть установлен на различные операционные системы Как и Microsoft Windows, Mac OS X и GNU/Linux, мы также можем установить его на некоторые мобильные устройства и консоли, включая Xbox One, PlayStation Vita, iOS, Android и ОС Blackberry.
Благодаря большому количеству устройств, которые могут использовать Skype, он стал одним из лучших в области обмена мгновенными сообщениями.
Помимо этого мы можем бесплатно звонить с него от одного пользователя к другому , Skype также дает нам возможность получить номер телефона, по которому у нас есть возможность совершать звонки на местные, сотовые и международные номера как если бы это была телефонная линия, это не бесплатно, поскольку мы должны внести скромную сумму, на которую мы добавляем баланс к нашему номеру, и это тот же баланс, который будет учитываться при совершении звонков.
Содержание
- 1.1 Установка Skype с помощью пакета deb
- 1.2 Установка Skype с помощью пакета rpm
- 1.3 Установка Skype на Arch Linux
- 1.4 Установка Skype с помощью пакета Snap
Как установить Skype на Linux?
Если вы хотите попробовать эту замечательную программу на своем компьютере, я представляю здесь несколько способов ее установки официально почти в любом дистрибутиве Linux. Но прежде чем я смогу установить это приложение , необходимо знать минимальные требования, чтобы иметь возможность использовать это приложение на 100%.
Основные требования для запуска Skype на любом компьютере:
- Процессор 1 ГГц или выше.
- 256 МБ оперативной памяти.
- 100 МБ свободного места на жестком диске.
- Драйвер совместимой видеокарты
- Внешний или встроенный микрофон для звонков.

- Интернет-соединение. Широкополосный доступ идеален (GPRS не поддерживается для совершения звонков).
- Qt 4.7.
- Шина D 1.0.0.
- PulseAudio 1.0 (рекомендуется 4.0).
- BlueZ 4.0.0 (опционально).
Первый способ, который у нас есть, — загрузить пакеты, которые он предлагает нам, прямо с официального сайта. Для этого мы должны зайти на ваш сайт и скачать пакет, подходящий для нашего дистрибутива Linux.
Установите Skype с помощью пакета deb
Для систем на основе Debian и Ubuntu мы можем загрузить пакет deb , затем мы открываем терминал, позиционируем себя в папке, в которую мы загружаем пакет, и выполняем следующую команду:
sudo dpkg -i skype*.deb
Установите Skype с помощью пакета rpm
Для систем на основе Red Hat, Fedora и производных, также Skype предоставляет нам пакет, Нам нужно только загрузить его таким же образом, по адресу в конце мы открываем терминал, мы позиционируем себя в папке, где мы загружаем пакет, и выполняем следующую команду:
sudo rpm -i skype*.rpm
Установить Skype на Arch Linux
В случае ArchLinux и производных от него систем мы можем установить приложение, используя репозитории AUR, для этого мы открываем терминал и выполняем следующее команда:
yaourt -S skypeforlinux-stable-bin
Установить Skype через пакет Snap
Наконец, если вы не используете ни одну из вышеперечисленных систем, не пугайтесь, у нас есть еще один способ. Мы можем установить Skype с помощью Snap, нам просто нужно добавить поддержку Snap в нашу систему и, наконец, мы устанавливаем приложение с помощью следующей команды:
sudo snap install skype --classic
Установка завершена, Первое, что мы должны сделать, это закрыть текущий сеанс нашей команды, чтобы изменения вступили в силу Один раз это сделано, нам просто нужно зайти в меню нашего приложения и найти значок Skype, чтобы запустить его.
Если вы установили Skype из оснастки и не хотите выходить из системы, вы можете выполнить следующую команду для запуска приложения:
/snap/bin/skype
Используйте Skype из браузера
Теперь, если вы думаете, что Skype — это программа, которую вы используете не очень часто, или вы просто не хотите устанавливать ее в своей системе, не делайте этого.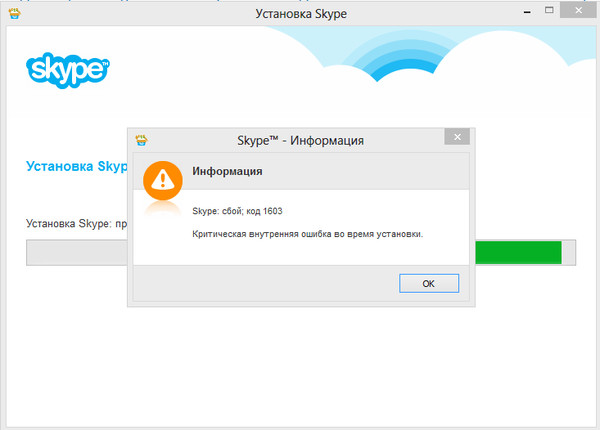


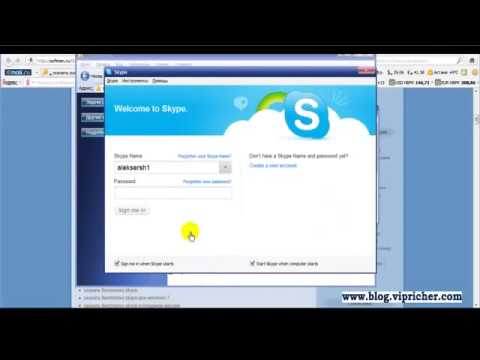
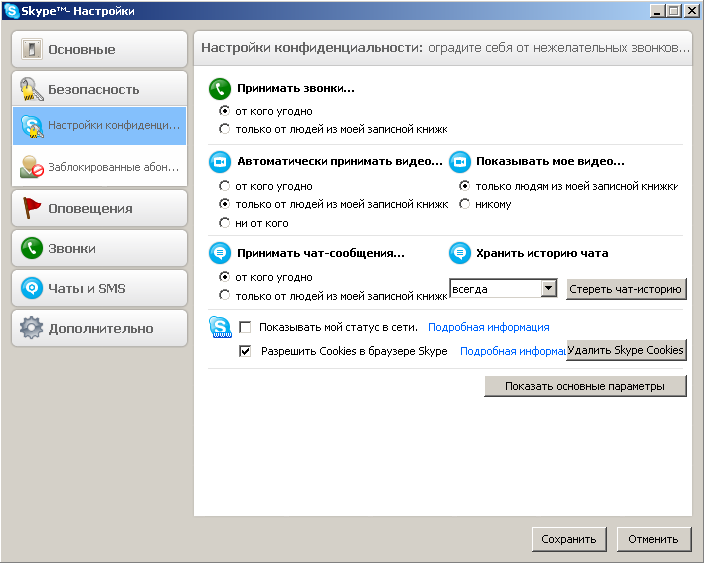



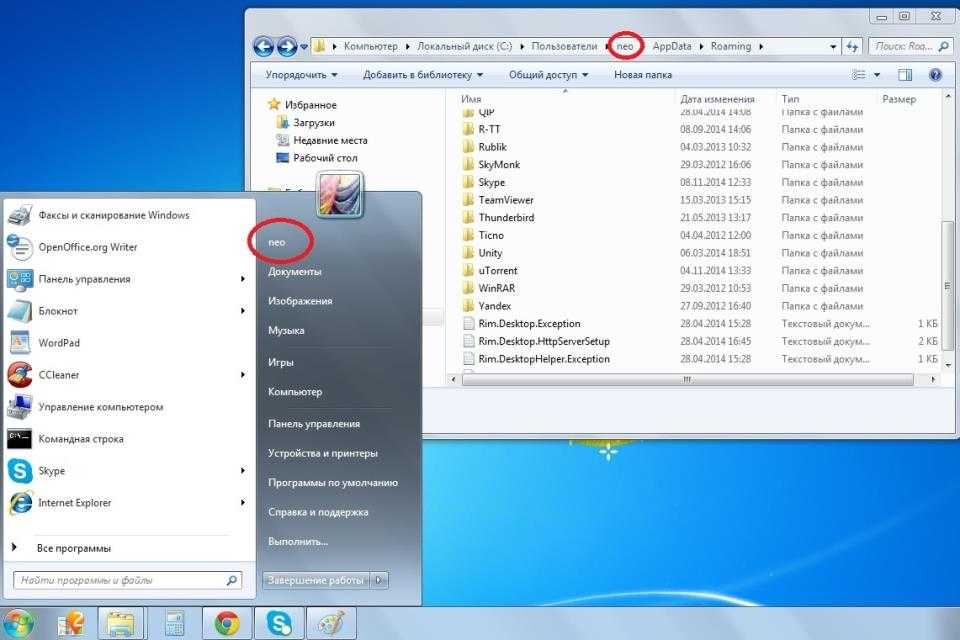 Кликните по «Скачать».
Кликните по «Скачать».

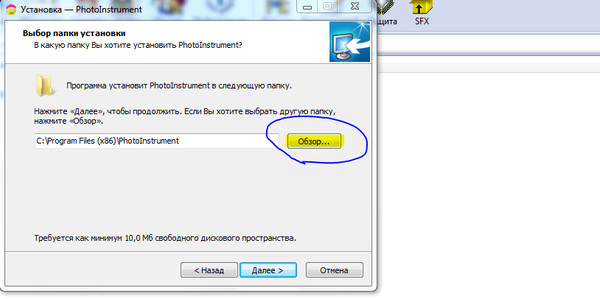 Минимальные требования для Windows 8 отличаются от предыдущих версий Windows. Согласно Skype, вам потребуются установленные динамики и микрофон, широкополосное соединение со скоростью загрузки и выгрузки 100 кбит/с, процессор с частотой 1 ГГц и компьютер с процессором Core 2 Duo.
Минимальные требования для Windows 8 отличаются от предыдущих версий Windows. Согласно Skype, вам потребуются установленные динамики и микрофон, широкополосное соединение со скоростью загрузки и выгрузки 100 кбит/с, процессор с частотой 1 ГГц и компьютер с процессором Core 2 Duo.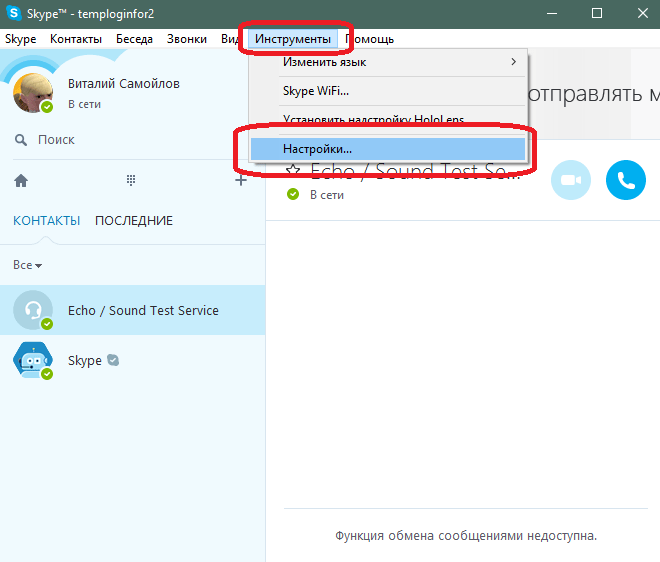 Также рекомендуется широкополосное подключение к Интернету и драйвер видеокарты с поддержкой Xv. Что касается софта, то Skype требует как минимум Qt 4.4.0-D-Bus 1.0.0 и Libasound2 1.0.18.
Также рекомендуется широкополосное подключение к Интернету и драйвер видеокарты с поддержкой Xv. Что касается софта, то Skype требует как минимум Qt 4.4.0-D-Bus 1.0.0 и Libasound2 1.0.18.
 rpm
rpm