Синхронизация фотографий в Lightroom Classic с Lightroom
Руководство пользователя Отмена
Поиск
Узнайте, как настроить рабочий стол Lightroom Classic для синхронизации фотографий с экосистемой приложений Lightroom.
Настройка Lightroom Classic для синхронизации
Внимание.
Используете ли вы Lightroom Classic и Lightroom, а также службы синхронизации, такие как Microsoft OneDrive или Apple iCloud Drive, на компьютере? Чтобы избежать непреднамеренного использования сетевого хранилища клиента синхронизации, убедитесь, что в настройках клиента синхронизации отключен параметр Местоположение для изображений в экосистеме Lightroom. Как вариант, в настройках синхронизации Lightroom для Lightroom Classic можно указать другое местоположение папки для загрузки изображений экосистемы Lightroom, которые не помечены для отправки в интернет-хранилище службы синхронизации.
Запустите Lightroom Classic. На экране входа введите идентификатор Adobe ID и пароль (если будет предложено) и нажмите
Примечание.
На экране входа в систему можно выбрать личную или корпоративную учетную запись. Дополнительные сведения представлены в разделе Вход с Enterprise ID.
Убедитесь, что используете последнюю версию Lightroom Classic. Чтобы обновить приложение до последней версии, нажмите Справка > Обновления. Дополнительные сведения представлены в разделе Обновление Lightroom.
Чтобы начать синхронизировать фотографии Lightroom Classic с экосистемой Lightroom, нажмите значок синхронизации в правом верхнем углу и затем Начать синхронизацию.
Начало синхронизации с экосистемой Lightroom
Настройка коллекций
Чтобы синхронизировать фотографии Lightroom Classic с приложениями Adobe Photoshop Lightroom, фотографии должны находиться в синхронизированных коллекциях или в коллекции «Все синхронизированные фотографии». Фотографии из синхронизированной коллекции автоматически доступны в Lightroom на ПК, мобильном устройстве и в Интернете. Дополнительные сведения о коллекциях представлены в разделе Работа с коллекциями фото.
Фотографии из синхронизированной коллекции автоматически доступны в Lightroom на ПК, мобильном устройстве и в Интернете. Дополнительные сведения о коллекциях представлены в разделе Работа с коллекциями фото.
При создании коллекций в Lightroom Classic установите флажок Синхронизировать с Lightroom в диалоговом окне «Создание коллекции».
Настройка новой коллекции для синхронизации с LightroomЕсли у вас уже есть коллекции, их также можно настроить для синхронизации с Lightroom.
Нажмите значок синхронизации, чтобы убедиться, что изображения в коллекциях синхронизированы с устройством.Примечание.
Можно также нажать правой кнопкой мыши существующую коллекцию и выбрать параметр Синхронизация с Lightroom в контекстном меню.

Чтобы остановить синхронизацию коллекции с устройством, выполните одно из указанных ниже действий на панели «Коллекции».
- Нажмите значок синхронизации рядом с именем коллекции.
- Нажмите коллекцию правой кнопкой мыши и отмените выбор параметра Синхронизировать с Lightroom в контекстном меню.
Установка настроек синхронизации Lightroom
На вкладке Синхронизация Lightroom диалогового окна Настройки можно задать настройки синхронизации фотографий между Lightroom Classic и экосистемой приложений Lightroom. Чтобы получить доступ к настройкам синхронизации в Lightroom Classic, выберите меню Редактировать (Win) или Lightroom Classic (Mac) > Настройки > Синхронизация Lightroom (вкладка).
Установки синхронизации LightroomУчетная запись
В области «Учетная запись» представлена информация о вашей учетной записи: Adobe ID, имя, статус, подписка, дата окончания, загрузки.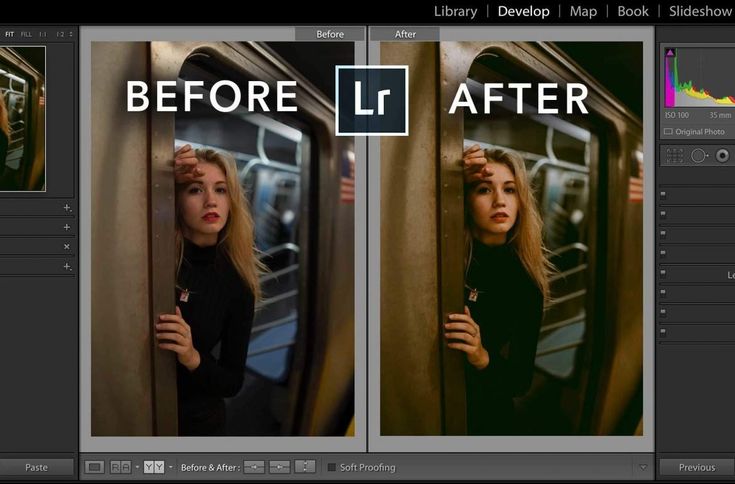 Чтобы получить доступ к учетной записи Adobe ID через Интернет, нажмите кнопку Дополнительная информация об учетной записи в Интернете и войдите в систему с помощью идентификатора Adobe ID (адреса электронной почты) и пароля.
Чтобы получить доступ к учетной записи Adobe ID через Интернет, нажмите кнопку Дополнительная информация об учетной записи в Интернете и войдите в систему с помощью идентификатора Adobe ID (адреса электронной почты) и пароля.
При выборе параметра Удалить все синхронизированные данные из Creative Cloud удаляются все данные изображений и синхронизированная информация, включая файлы предварительного просмотра, метаданные и настройки разработки. Исходные фотографии, сохраненные на компьютере, не затрагиваются. Все коллекции также сохраняются, но их настройки синхронизации сбрасываются.
Параметры
Выберите параметр Запретить переход системы в спящий режим во время синхронизации, чтобы компьютер не переходил в спящий режим, пока Lightroom Classic для ПК выполняет синхронизацию изображений с экосистемой приложений Lightroom.
Расположение
По умолчанию Lightroom Classic для ПК синхронизирует изображения экосистемы Lightroom по адресу:
- (Win) C:\Users\[имя пользователя]\Pictures
- (Mac) /Users/[имя пользователя]/Pictures
Для выбора предпочтительного места хранения изображений экосистемы Lightroom можно использовать приведенные ниже параметры, а также указать структуру папок.
Указать место хранения изображений экосистемы Lightroom
Выберите предпочтительный путь загрузки изображений экосистемы Lightroom.
Использовать подпапки, отформатированные по дате съемки
Выберите этот параметр, чтобы выбрать предпочтительный формат подпапки для загрузки изображений экосистемы Lightroom в указанном выше месте.
Доступ к фотографиям Lightroom в мобильном приложении Adobe Creative Cloud
Фотографии из синхронизированных коллекций Lightroom Classic на ПК будут автоматически доступны в мобильном приложении Adobe Creative Cloud.
Чтобы получить доступ к синхронизированным фотографиям из коллекции Lightroom Classic в мобильном приложении Adobe Creative Cloud, выполните указанные ниже действия:
Убедитесь, что в Lightroom Classic на ПК включен параметр Синхронизировать с Lightroom.
Дополнительная информация приведена в разделе Настройка Lightroom Classic для синхронизации.

Убедитесь, что на панели Коллекции параметр Синхронизировать с Lightroom настроен для тех коллекций, которые требуется синхронизировать.
Дополнительная информация приведена в разделе Настройка коллекций.
Откройте приложение Adobe Creative Cloud на мобильном устройстве под управлением Android или iOS и выполните вход с помощью идентификатора Adobe ID.
В мобильном приложении Adobe Creative Cloud коснитесь пункта Ваши работы и перейдите на вкладку Фотографии Lr.
Справки по другим продуктам
- Видеоруководство «Синхронизация фотографий между Lightroom Classic на ПК и на мобильных устройствах»
- Работа с коллекцией «Все синхронизированные фотографии»
- Работа с Adobe Photoshop Lightroom для мобильных устройств
- Adobe Photoshop Lightroom для мобильных устройств и Adobe Photoshop Lightroom для Apple TV | Часто задаваемые вопросы
Вход в учетную запись
Войти
Управление учетной записью
Синхронизация в Lightroom Classic: часто задаваемые вопросы
Ознакомьтесь с ответами на наиболее распространенные вопросы о синхронизации в Lightroom Classic.
Как работает синхронизация в Lightroom Classic?
Чтобы синхронизировать фотографии Lightroom Classic с приложениями Adobe Photoshop Lightroom, фотографии должны находиться в синхронизированных коллекциях или в коллекции «Все синхронизированные фотографии». Фотографии из синхронизированной коллекции автоматически доступны в Lightroom на ПК, мобильном устройстве и в Интернете.
Подробные сведения представлены в разделе Синхронизация Lightroom Classic в экосистеме Lightroom.
Какие версии Lightroom Classic поддерживают синхронизацию?
Lightroom Classic версии 10.4 и более поздней поддерживает синхронизацию.
Примечание.
Функция синхронизации может быть недоступна в Lightroom Classic, если подписка на Creative Cloud была предоставлена компанией Kivuto. Дополнительные сведения представлены в разделе Приложения Lightroom для ПК и мобильных устройств недоступны для владельцев подписки для образовательных учреждений | Kivuto
Что можно синхронизировать с Lightroom Classic?
Что синхронизируется | Что не синхронизируется |
Файлы Smart Preview | Видео* |
Подписи | Файлы PSB |
Флажки | Файлы размером более 200 Мб |
Рейтинги | Этапы истории |
Настройки обработки | Ключевые слова |
Снимки экрана |
* Видео из Lightroom для ПК и Lightroom для мобильных устройств можно загрузить в Lightroom Classic. Однако Lightroom Classic не передает их в облако.
Однако Lightroom Classic не передает их в облако.
Синхронизируются ли исходные файлы в Lightroom Classic?
Lightroom Classic с облаком: при синхронизации коллекций из Lightroom Classic синхронизируются только файлы Smart Preview. Файлы Smart Preview не используют пространство в облаке.
Облако с Lightroom Classic: при синхронизации изображений из Lightroom для ПК или Lightroom для мобильных устройств с Lightroom Classic загружаются исходные файлы.
Где можно найти изображения, синхронизированные с Lightroom для ПК или Lightroom для мобильных устройств, в Lightroom Classic?
Синхронизированные изображения из Lightroom для ПК и Lightroom для мобильных устройств можно найти в коллекции Из Lightroom.
В чем разница между изображениями в разделе «Из Lightroom» и папкой с названием устройства?
При синхронизации изображений из Lightroom для ПК или Lightroom для мобильных устройств название устройства отображается под панелью Папки, а изображения появляются под названием устройства.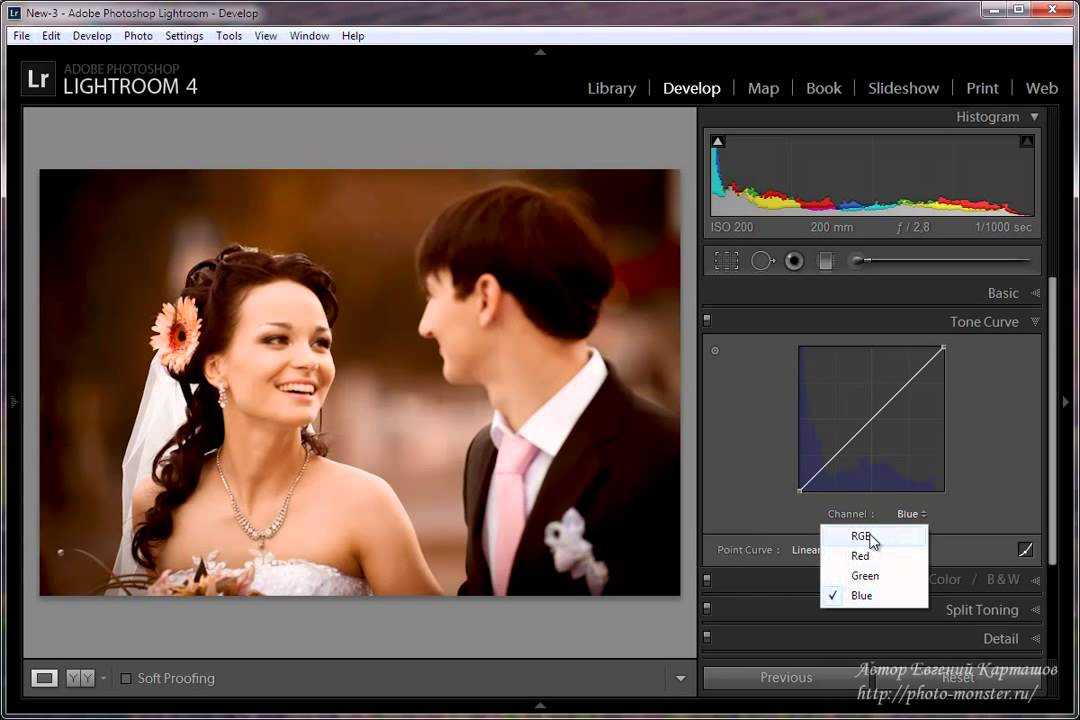
После создания альбом отображается в виде коллекции Из Lightroom на панели Коллекции.
Как синхронизировать изображения, отредактированные с помощью Lightroom для ПК, в Lightroom Classic?
Для синхронизации изображений, отредактированных с помощью Lightroom для ПК, в Lightroom Classic необходимо включить синхронизацию. Подробные сведения представлены в разделе Настройка Lightroom Classic для синхронизации. Синхронизированные изображения и альбомы из Lightroom для ПК отображаются в коллекции Из Lightroom в Lightroom Classic.
Как перенести все мои изображения из Lightroom Classic в Lightroom для ПК и синхронизировать их?
Вы можете перенести изображения из Lightroom Classic в Lightroom для ПК. Подробная информация приведена в разделе Перенос фотографий и видео из Lightroom Classic в Lightroom.
Примечание.
Не рекомендуется использовать синхронизацию одновременно в Lightroom Classic и Lightroom для ПК.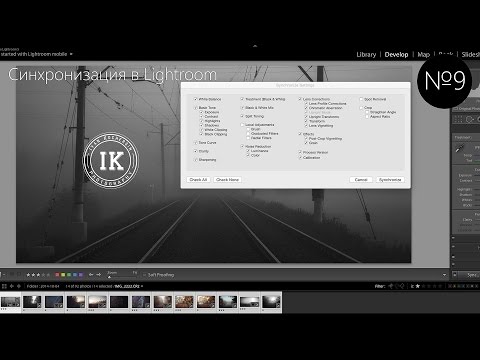
Как отключить синхронизацию в Lightroom Classic?
Чтобы приостановить синхронизацию в Lightroom Classic, нажмите на значок синхронизации в правом верхнем углу рядом с переключателем модулей и во всплывающем окне нажмите Приостановить синхронизацию.
Можно ли отменить синхронизацию одного изображения из коллекции или группы фотографий из Lightroom Classic?
Вы можете синхронизировать одну фотографию или группу фотографий, не добавляя их в какую-либо коллекцию, просто поместив их в коллекцию Все синхронизированные фотографии. Однако отменить синхронизацию отдельных фотографий из синхронизированной коллекции нельзя.
Как синхронизировать Lightroom Classic на двух разных компьютерах?
Lightroom Classic синхронизирует только один каталог за раз. Поскольку Lightroom Classic на двух разных компьютерах использует два разных каталога, синхронизация каталогов между Lightroom Classic на двух разных компьютерах невозможна.
Можно ли использовать Lightroom Classic и Lightroom для ПК одновременно?
Выполнять синхронизацию Lightroom Classic и Lightroom для ПК не рекомендуется.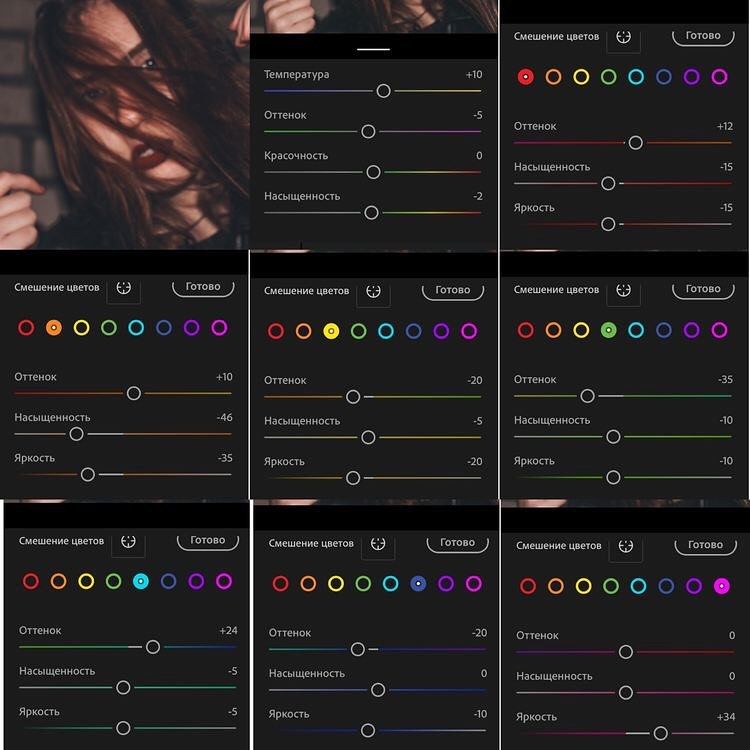
Почему в Lightroom Classic отображаются фотографии из хранилища моего смартфона?
Если в Lightroom для мобильных устройств включена функция автоматического добавления, а в Lightroom Classic включена синхронизация, изображения с мобильного устройства начинают отображаться в Lightroom Classic. Чтобы отключить функцию автоматического добавления, перейдите к настройкам Lightroom для мобильных устройств и отключите параметр Включить автоматическое добавление.
При включении синхронизации в Lightroom Classic на моем ПК заканчивается свободное место. Что делать?
Если в Lightroom Classic включена синхронизация, приложение загружает исходные изображения из облака. Если в облаке хранится значительное количество изображений, они могут занять много пространства на локальном жестком диске.
Можно ли удалять изображения из Lightroom Classic после синхронизации с облаком?
Если вы удалите изображения из Lightroom Classic после синхронизации с облаком, изображения также будут удалены из облака.
Что такое MobileDownloads.lrdata? Можно ли удалить этот файл, чтобы освободить место?
Файл MobileDownloads.lrdata содержит все синхронизированные и загруженные из облака изображения. Перемещать или удалять его не рекомендуется. Lightroom Classic не будет загружать уже загруженные изображения, и все эти изображения будут отмечены как недоступные. Местоположение синхронизированных изображений Lightroom можно настроить в разделе Редактировать > Настройки > Синхронизация Lightroom (Windows) или Lightroom Classic > Настройки > Синхронизация Lightroom (macOS). При настройке расположения для синхронизированных изображений Lightroom можно выбрать новое расположение для загруженных изображений.
Что произойдет с синхронизированными и общими коллекциями при отмене подписки?
Все синхронизированные изображения будут доступны в течение 30 дней после отмены подписки. Затем они будут удалены. Перед удалением вы получите соответствующее уведомление на зарегистрированный адрес электронной почты.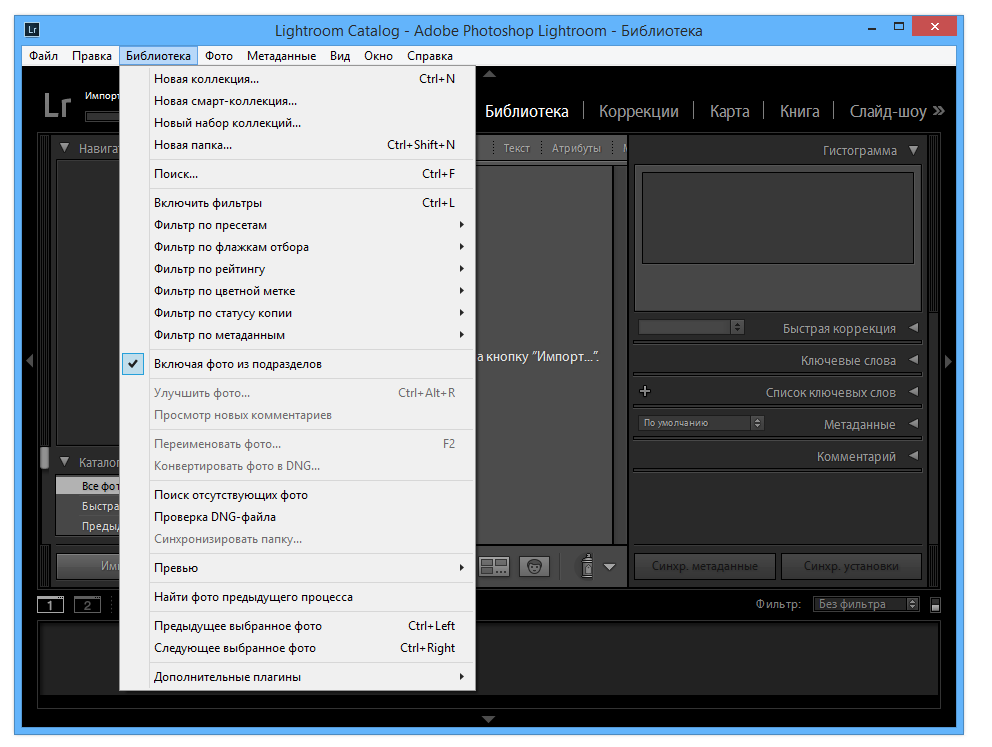 Дополнительный сведения см. в разделе Удаление облака Lightroom.
Дополнительный сведения см. в разделе Удаление облака Lightroom.
Часто задаваемые вопросы о синхронизации Lightroom Classic
Найдите быстрые ответы на часто задаваемые вопросы о синхронизации в Lightroom Classic.
Как работает синхронизация в Lightroom Classic?
Для синхронизации фотографий Lightroom Classic с приложениями Adobe Photoshop Lightroom фотографии должны находиться в синхронизированных коллекциях или в коллекции «Все синхронизированные фотографии». Фотографии в синхронизированной коллекции автоматически доступны в Lightroom на компьютере, мобильном телефоне и в Интернете.
Дополнительные сведения см. в разделе Синхронизация Lightroom Classic с экосистемой Lightroom.
Какие версии Lightroom Classic поддерживают синхронизацию?
Lightroom Classic версии 10.4 и более поздние версии поддерживают синхронизацию.
Примечание:
Возможно, вы не сможете использовать функцию синхронизации в Lightroom Classic, если членство в Creative Cloud было активировано Kivuto. Дополнительные сведения см. в разделе Приложения Lightroom для настольных ПК и мобильные устройства, недоступные для образовательных учреждений | Kivuto
Дополнительные сведения см. в разделе Приложения Lightroom для настольных ПК и мобильные устройства, недоступные для образовательных учреждений | Kivuto
Что можно синхронизировать с Lightroom Classic?
Что синхронизируется | Что не синхронизируется |
Смарт-превью | Видео* |
Подписи | файлы PSB |
Файлы размером более 200 МБ | |
оценок | История шагов |
Разработать настройки | Ключевые слова |
Снимки |
* Видео из Lightroom для настольных ПК и Lightroom для мобильных устройств загружаются в Lightroom Classic. Однако Lightroom Classic не загружает их в облако.
Однако Lightroom Classic не загружает их в облако.
Синхронизирует ли Lightroom Classic исходные файлы?
Lightroom Classic в облако: При синхронизации коллекций из Lightroom Classic синхронизируются только интеллектуальные предварительные просмотры. Интеллектуальные предварительные просмотры не занимают место в облаке.
Облако в Lightroom Classic: При синхронизации изображений из Lightroom для ПК или Lightroom для мобильных устройств в Lightroom Classic загружаются исходные файлы.
Где я могу найти изображения, синхронизированные из Lightroom для настольных ПК или Lightroom для мобильных устройств в Lightroom Classic?
Синхронизированные изображения из Lightroom для настольных ПК и Lightroom для мобильных устройств доступны в коллекции From Lightroom.
В чем разница между изображениями в разделе «Из Lightroom» и «Папка с именем устройства»?
При синхронизации изображений из Lightroom для настольных ПК или Lightroom для мобильных устройств имя устройства отображается на панели «Папки», а изображения отображаются под именем устройства.
Если вы создали альбом, он отображается как коллекция в разделе «Из коллекции Lightroom» на панели «Коллекции».
Как синхронизировать изображения, отредактированные с помощью Lightroom для ПК, в Lightroom Classic?
Вам необходимо включить синхронизацию в Lightroom Classic, чтобы синхронизировать изображения, отредактированные с помощью Lightroom для ПК. Дополнительные сведения см. в разделе Настройка Lightroom Classic для синхронизации. Синхронизированные изображения и альбомы из Lightroom для ПК отображаются в коллекции From Lightroom в Lightroom Classic.
Как перенести все мои изображения из Lightroom Classic в Lightroom для настольных ПК и синхронизировать их?
Вы можете перенести изображения из Lightroom Classic в Lightroom для ПК. Дополнительные сведения см. в разделе «Перенос фотографий и видео из Lightroom Classic в Lightroom».
Примечание:
Не рекомендуется использовать синхронизацию как в Lightroom Classic, так и в Lightroom для настольных ПК.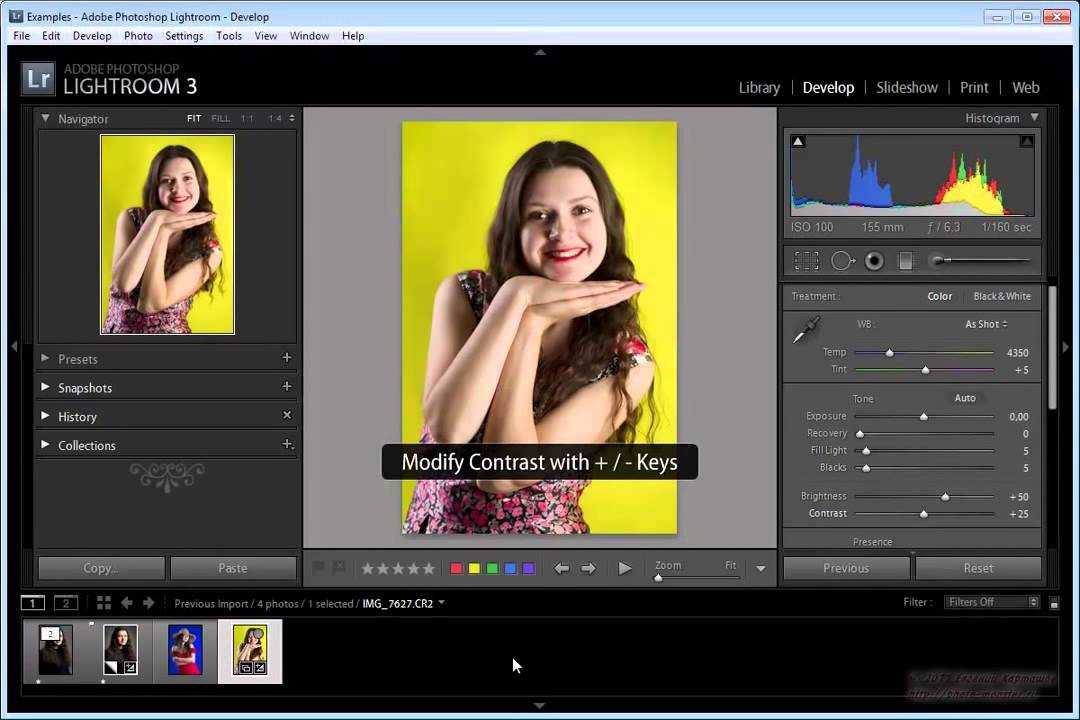
Как отключить синхронизацию в Lightroom Classic?
Чтобы приостановить синхронизацию в Lightroom Classic, щелкните значок синхронизации в правом верхнем углу рядом с переключателем модулей и нажмите «Приостановить синхронизацию» во всплывающем окне.
Можно ли отменить синхронизацию одного изображения из коллекции или группы фотографий из Lightroom Classic?
Вы можете синхронизировать одну фотографию или группу фотографий, не добавляя их ни в какую коллекцию, добавив их в коллекцию Все синхронизированные фотографии. Но отдельные фотографии из синхронизированной коллекции нельзя рассинхронизировать.
Как синхронизировать Lightroom Classic на двух разных компьютерах?
Lightroom Classic одновременно синхронизирует только один каталог. А поскольку Lightroom Classic на двух разных компьютерах использует два разных каталога, вы не можете синхронизировать каталоги между Lightroom Classic на двух разных компьютерах.
Могу ли я использовать Lightroom Classic вместе с Lightroom для рабочего стола?
Синхронизация между Lightroom Classic и Lightroom для настольных ПК не рекомендуется.
Почему у меня в Lightroom Classic много ненужных изображений с мобильного телефона?
Если у вас включена функция автоматического добавления в Lightroom для мобильных устройств и включена синхронизация в Lightroom Classic, изображения с вашего мобильного устройства начнут появляться в Lightroom Classic. Чтобы отключить функцию автоматического добавления, перейдите в настройки Lightroom для мобильных устройств и отключите параметр «Включить автоматическое добавление».
На рабочем столе заканчивается место, если я включаю синхронизацию в Lightroom Classic. Что я должен делать?
Lightroom Classic загружает исходные изображения из облака, если включена синхронизация. Если у вас есть значительное количество изображений в облаке, это может занять место на локальном жестком диске.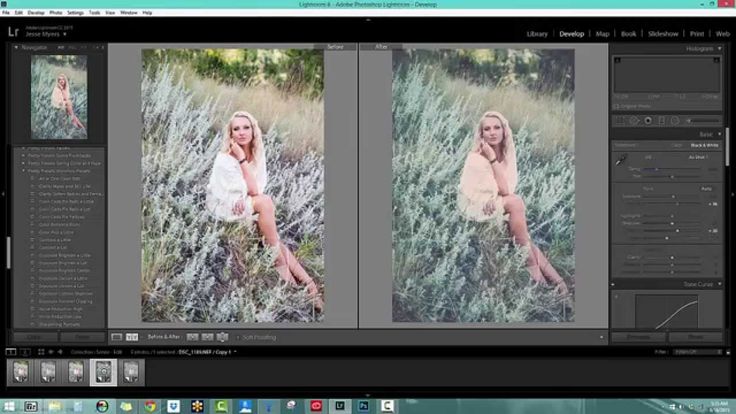
Можно ли удалить изображения из Lightroom Classic после синхронизации с облаком?
Если вы удалите изображения из Lightroom Classic после его синхронизации с облаком, изображения также будут удалены из облака.
Что такое MobileDownloads.lrdata? Могу ли я удалить его, чтобы освободить место?
MobileDownloads.lrdata содержит все ваши синхронизированные и загруженные изображения из облака. Не рекомендуется перемещать или удалять его. Lightroom Classic не будет загружать уже загруженные изображения, и все эти изображения будут помечены как недоступные. Вы можете настроить расположение синхронизированных изображений Lightroom, выбрав «Правка» > «Установки» > «Синхронизация Lightroom (Win)» или «Lightroom Classic» > «Установки» > «Синхронизация Lightroom» (macOS). При настройке местоположения для синхронизированных изображений Lightroom вы можете переместить загруженные изображения в новое место.
Что произойдет с моими синхронизированными и общими коллекциями, если я отменю подписку?
Все ваши синхронизированные изображения будут доступны в течение 30 дней, прежде чем они будут удалены.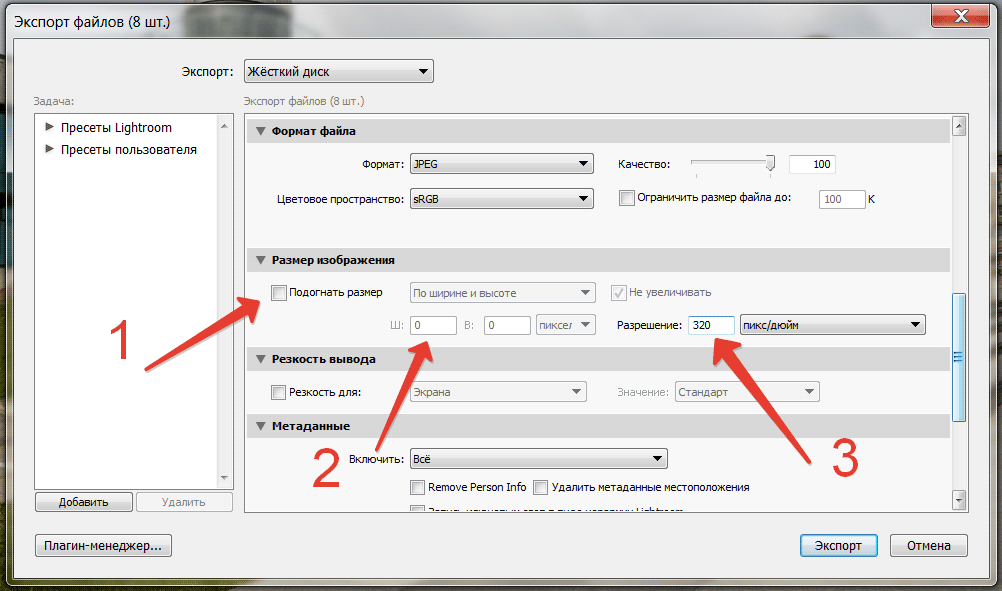 Вы получите уведомление об удалении зарегистрированного адреса электронной почты до того, как это произойдет. Подробнее см. в разделе Удаление Lightroom Cloud.
Вы получите уведомление об удалении зарегистрированного адреса электронной почты до того, как это произойдет. Подробнее см. в разделе Удаление Lightroom Cloud.
Как синхронизировать коллекции в Lightroom Classic на настольном компьютере с экосистемой Lightroom
ДЛЯ НАЧИНАЮЩИХ · 4 МИН
Узнайте, как синхронизировать коллекции в Adobe Lightroom Classic на настольном компьютере с экосистемой Lightroom на мобильных устройствах и в Интернете.
Синхронизируйте свои фотографии, чтобы получить к ним доступ где угодно
Синхронизация Lightroom Classic на компьютере с экосистемой Lightroom позволяет обмениваться важными коллекциями фотографий в Lightroom для мобильных устройств, Lightroom в Интернете, а также в облачной программе Lightroom для настольных ПК. Это отличный способ:
- Сфотографироваться с вами, чтобы похвастаться перед семьей и друзьями
- Наслаждайтесь редактированием и организацией фотографий, когда у вас есть время
- Делитесь фотографиями с мобильного устройства в Instagram и других социальных сетях
- Используйте эти фотографии в своем портфолио Adobe
Примечание: Для синхронизации фотографий на всех ваших устройствах вам потребуется членство в Creative Cloud или пробная версия.
Включите синхронизацию на вашем компьютере
Убедитесь, что у вас есть подключение к Интернету, и запустите Lightroom Classic на настольном компьютере. При появлении запроса введите свой Adobe ID и пароль на экране входа и нажмите Войти.
Щелкните значок облачной синхронизации в правом верхнем углу Lightroom Classic, а затем щелкните Начать синхронизацию .
Примечание: Одновременно с экосистемой Lightroom можно синхронизировать только один каталог Lightroom Classic. Если вы уже синхронизируете другой каталог Lightroom Classic и переключаете синхронизацию на другой каталог, ранее синхронизированные фотографии Lightroom Classic будут добавлены в новый каталог, который вы синхронизируете.
Синхронизация существующих коллекций фотографий
Вы определяете, какие фотографии будут синхронизироваться из Lightroom Classic на рабочем столе, помечая существующие или новые коллекции фотографий для синхронизации. Изображения, которые вы хотите синхронизировать, должны быть частью коллекции.
Изображения, которые вы хотите синхронизировать, должны быть частью коллекции.
Чтобы синхронизировать существующую коллекцию, откройте панель Коллекции и установите флажок слева от коллекции, чтобы добавить двойной значок синхронизации. После синхронизации фотографий миниатюры будут отображать значок синхронизации в правом верхнем углу.
Примечание: Коллекция похожа на список воспроизведения фотографий; как песня может быть в нескольких плейлистах, так и фотография может быть в нескольких коллекциях.
Создание новых синхронизированных коллекций
Чтобы создать и синхронизировать новую коллекцию, щелкните значок + на панели Коллекции и выберите Создать коллекцию… В окне Создать коллекцию установите флажок Синхронизировать с Lightroom и нажмите Создать . Добавьте фотографии в коллекцию, перетащив их на имя коллекции на панели Коллекции .
Доступ к синхронизированным коллекциям на мобильном устройстве
Откройте Lightroom на мобильном устройстве. Если вы еще не вошли в систему, нажмите Войдите в систему и введите тот же Adobe ID, который вы использовали для входа на своем компьютере.
Коллекции, синхронизированные с Lightroom Classic на компьютере, отображаются в виде альбомов в приложении Lightroom на мобильном устройстве. Это может занять несколько минут, в зависимости от скорости вашего соединения и количества синхронизируемых фотографий.
Синхронизация фотографий с мобильного телефона на компьютер
Фотографии и альбомы, которые вы добавляете в экосистему Lightroom на любом из ваших мобильных устройств или через Lightroom в Интернете, автоматически синхронизируются с Lightroom Classic на вашем компьютере. Любые изображения, импортированные в настольную версию Lightroom, также будут синхронизированы с Lightroom Classic.
Вы можете просмотреть эти альбомы в наборе From Lightroom в Lightroom Classic на рабочем столе.

