Установка шрифта в Photoshop Photoshop Tutorial
www.psd-чувак.com
psdчувак Учебники Советы по фотошопу 43277 14 марта 2018 г.
В этом кратком руководстве я покажу вам, как установить новый шрифт на ваш компьютер. Если вы читаете эти строки, то наверняка столкнулись в интернете с интересным шрифтом , который хотите установить в Photoshop .
Как вы, наверное, знаете, все ресурсы Photoshop, такие как кисти и пользовательские формы, можно загружать непосредственно в Photoshop с помощью Менеджер предустановок . Но шрифты нельзя загружать напрямую в Photoshop, необходимо выполнить другие шаги.
Tweet
Как установить шрифт в Photoshop
В этом кратком руководстве я покажу вам, как установить шрифты в Microsoft Windows . Для
другие операционные системы , такие как Linux, например, процесс отличается, и вам придется
найти эту информацию в другом месте. Я читал, как это сделать, но, поскольку я не могу это проверить, я не могу написать
об этом.
Я читал, как это сделать, но, поскольку я не могу это проверить, я не могу написать
об этом.
Итак, для тех из вас, у кого на компьютере установлена Microsoft Windows , вот как вы можете установите новый шрифт , который будет доступен в большинстве программ , которые вы установили, например, Photoshop .
Загрузите шрифт
Предположим, вы нашли в Интернете новый шрифт, который хотите использовать. Существует множество веб-сайтов со шрифтами, многие из они бесплатны для личных проектов, так что есть из чего выбирать. я нашел это бесплатный шрифт, который я хочу установить в Photoshop. Сначала у вас есть чтобы скачать его, нажмите кнопка загрузки .
Извлечь файлы из архива
Большинство файлов шрифтов находятся в архиве , таком как .zip или .rar. После того, как вы скачали архив, нажмите правую кнопку мыши
и выберите «Извлечь файлы». Вы увидите, что архив содержит файл TXT и файл .ttf , который на самом деле является файлом шрифта.
Существуют и другие расширения для шрифтов, например .otf или .fon . Все они имеют одинаковый процесс установки.
Добавить новый шрифт
Теперь файл находится на вашем компьютере, но для того, чтобы установить новый шрифт , вам необходимо выполнить следующие шаги. Если у вас есть Под Windows 7 / Vista все, что вам нужно сделать, это Щелкните правой кнопкой мыши на файле .ttf и выберите Install .
Если у вас другая версия Windows, вам нужно перейти в папку шрифтов . На моем компьютере находится в C:\Windows\Fonts, но он также может быть в C:\WINNT\Fonts, это зависит от версии Windows.
Находясь в папке Fonts , откройте меню File и щелкните Install New Font . Или просто правильно Нажмите на окно и выберите Установить новый шрифт . Вам нужно будет просмотреть папки, чтобы найти путь, по которому вы сохранил файл
Если в результате ваш новый шрифт будет добавлен в папку Fonts , это означает, что процесс установки прошел успешно.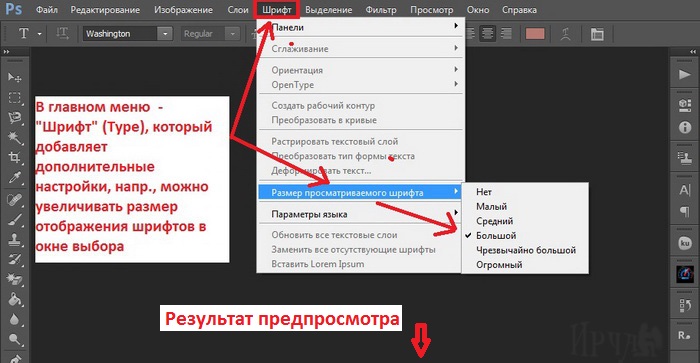
Как добавить шрифт в Photoshop
Если процесс прошел успешно, когда вы откроете Photoshop, новый шрифт будет в Type Tool Список шрифтов готов к использованию!
Быстрый совет
Шрифты — отличный способ задать стиль для вашего дизайна. Мне очень нравится искать и хранить списки шрифтов для использования в определенных типах дизайна. Это помогает мне всякий раз, когда мне нужно сделать дизайн, потому что я просто вытаскиваю список и начинаю экспериментировать с разными шрифтами, чтобы увидеть, какой из них выглядит лучше всего.
И, поскольку я просто обожаю Рождество, я хотел найти похожий список шрифтов для этого замечательного праздника. Вот удивительный список на MockoFun с более чем 50 рождественскими шрифтами, которые вы можете использовать онлайн или установить в Photoshop, Word или любом другом программном обеспечении, работающем с текстом.
И все они бесплатны!
Как использовать шрифты Adobe
Почему следует использовать шрифты Adobe? Ну что, буквально не хватает вашей библиотеки писем? Когда вы занимаетесь типографикой, последнее, что вам нужно, — это провал персонажа.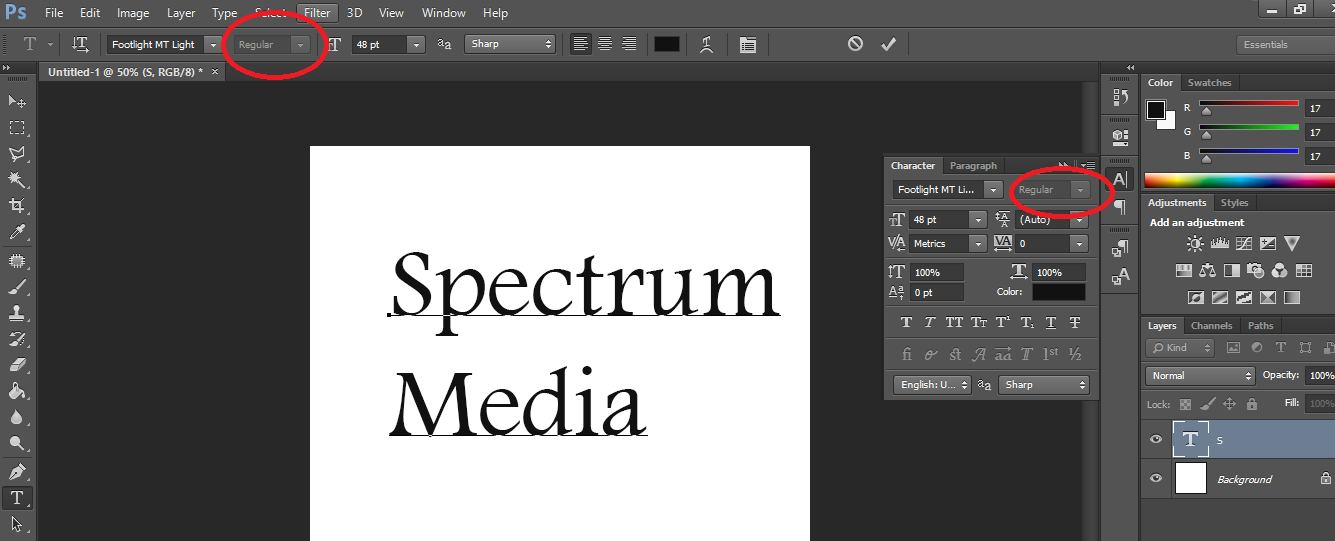 К счастью, у Adobe есть пакет из более чем 20 000 шрифтов. Если вы уже работаете с Creative Cloud, пришло время подключиться к Adobe Fonts.
К счастью, у Adobe есть пакет из более чем 20 000 шрифтов. Если вы уже работаете с Creative Cloud, пришло время подключиться к Adobe Fonts.
Adobe Fonts — это коллекция из более чем 20 000 различных шрифтов, которая БЕСПЛАТНА при наличии подписки на Creative Cloud. Если вы не используете CC, вы даже можете подписаться отдельно, чтобы по-прежнему использовать эту невероятную коллекцию. Ваш выбор шрифта может иметь огромное значение для общего воздействия вашего дизайна, так что это большое благо для художников любой области.
В сегодняшней статье мы рассмотрим:
- Почему вам следует использовать Adobe Fonts
- Как начать использовать шрифты Adobe
- Выбор шрифта в браузере шрифтов Adobe
- Использование ваших новых шрифтов в программном обеспечении Adobe
Пристегнитесь, потому что нам нужно охватить многое, а всего несколько сотен слов. выключенный!
Почему следует использовать шрифты Adobe?
Типографика — навык, которым часто пренебрегают дизайнеры, поэтому мы обсуждали его снова и снова.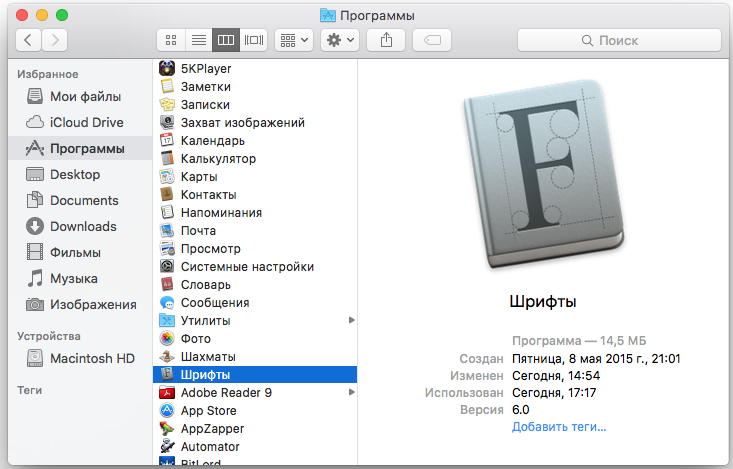 Шрифты — это выбор дизайна, который может как улучшить, так и отвлечь внимание от вашего сообщения, поэтому важно иметь под рукой множество стилей. Знание того, какой шрифт использовать, а какой никогда не использовать, требует практики и экспериментов. Лучше всего то, что существует множество сайтов с бесплатными (или очень доступными) вариантами шрифтов. Однако они имеют несколько недостатков.
Шрифты — это выбор дизайна, который может как улучшить, так и отвлечь внимание от вашего сообщения, поэтому важно иметь под рукой множество стилей. Знание того, какой шрифт использовать, а какой никогда не использовать, требует практики и экспериментов. Лучше всего то, что существует множество сайтов с бесплатными (или очень доступными) вариантами шрифтов. Однако они имеют несколько недостатков.
Если вы просматриваете сайты с бесплатными шрифтами, вы иногда получаете то, за что платите. Конечно, есть много хороших вариантов на выбор, но есть и шрифты с плохим кернингом, несбалансированным шрифтом и мелкими проблемами, которые только увеличивают вашу нагрузку.
Конечно, вы можете сделать так, чтобы команда работала на одном компьютере, но это не совсем идеальный вариант. чтобы легко делиться работой между несколькими пользователями. Даже если вы работаете в одиночку, вам нужно убедиться, что на каждое используемое вами устройство загружен этот шрифт. Иногда эти шрифты несовместимы с выбранным вами программным обеспечением, что делает все упражнение спорным.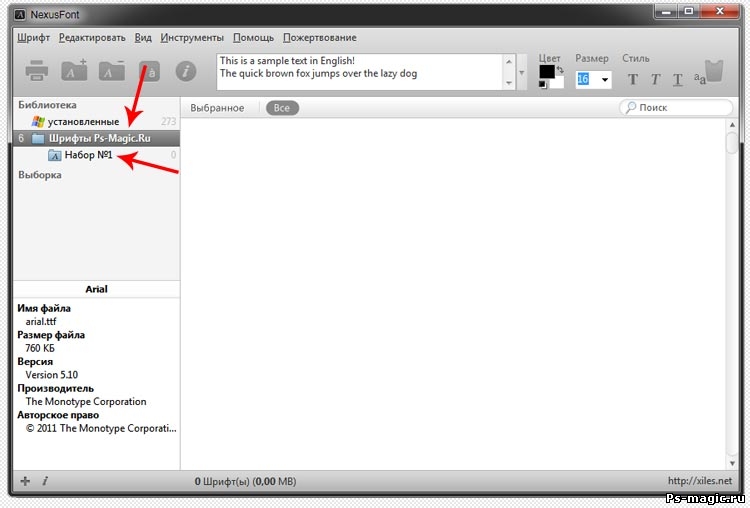
При использовании Adobe Fonts выбранный вами шрифт используется во всех приложениях Creative Cloud. Вам не придется беспокоиться о поврежденных шрифтах, так как шрифты загружаются прямо из облака. И самое главное, это бесплатная библиотека, если вы подписаны на облако.
Опять же, это не означает, что нет замечательных сайтов и библиотек шрифтов, но Adobe Fonts предлагает универсальное решение для ваших нужд.
Как начать работу с Adobe Fonts?
Хорошие новости! Вам не нужно использовать Dark Web Это похоже на Adobe Typekit? Да! По сути, это тот же инструмент, только новый, улучшенный и с новым названием.
Если у вас есть Creative Cloud, у вас есть шрифты Adobe. Все, что вам нужно сделать, это активировать библиотеку, чтобы ее можно было использовать в ваших программах. Просто выполните следующие простые шаги:
1. Откройте Creative Cloud
2. Перейдите к Adobe Fonts
. Сделайте это, нажав причудливо выглядящую букву «f» в правом верхнем углу интерфейса.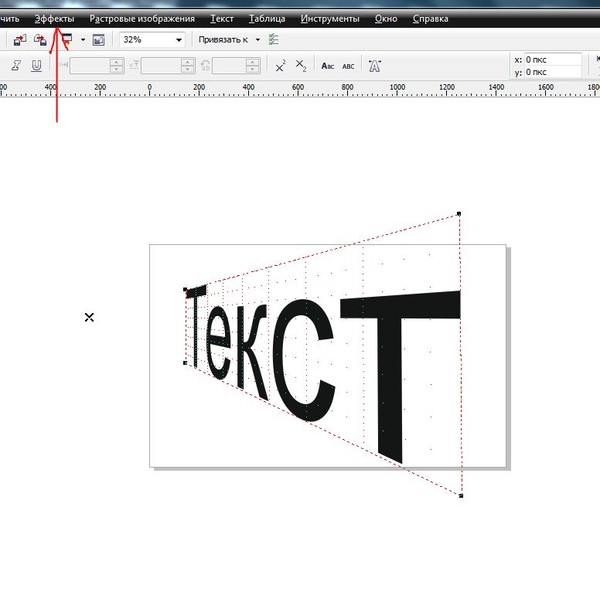
3. Включите тумблер для шрифтов, которые вы хотите активировать.
Теперь вы находитесь в Adobe Fonts, и вы можете просмотреть их выбор и активировать или деактивировать шрифты для использования в различных приложениях Adobe. Вы можете выбирать отдельные шрифты или управлять целыми семействами, и все это одним нажатием кнопки.
Однако это меню не такое интуитивно понятное и информативное, как вам может понадобиться. К счастью, Adobe Fonts позволяет вам погрузиться еще глубже.
Как выбрать шрифт в браузере шрифтов Adobe?
Просмотр шрифтов становится более интуитивным, если нажать кнопку «Обзор других шрифтов», которая приведет вас на сайт fonts.adobe.com. Вам возможно, придется войти здесь, если ваш браузер еще не выполнил вход. После входа ваш браузер синхронизируется с вашим приложением Creative Cloud и всеми установленными вами приложениями Adobe.
Здесь вы можете сортировать по типу/тегу шрифта, классификации и свойствам. Вы также можете просмотреть свой собственный текст в шрифтах, сохранить избранные шрифты и активировать шрифты в Creative Cloud. Это гораздо более интуитивно понятно и наглядно, чем выбор шрифтов внутри ваших приложений с помощью раскрывающегося меню.
Вы также можете просмотреть свой собственный текст в шрифтах, сохранить избранные шрифты и активировать шрифты в Creative Cloud. Это гораздо более интуитивно понятно и наглядно, чем выбор шрифтов внутри ваших приложений с помощью раскрывающегося меню.
А с помощью Adobe Sensei вы даже можете вставить изображение шрифта, который хотите использовать, и получить выбор, соответствующий этому стилю.
Как использовать новый шрифт в Photoshop, Illustrator, After Effects и других программах?
После активации шрифта при следующем входе в приложение Adobe шрифты будут там.
Обратите внимание, что в приложениях Adobe, таких как Photoshop, After Effects, Illustrator или InDesign, вы также можете отфильтровать только только шрифты Adobe или показать все шрифты. Нажатие на кнопку фильтра облегчит просмотр тех, которые вы только что активировали.
Лучшая часть использования Adobe Fonts — это отправка одного файла в другое приложение с уверенностью, что типографика останется неизменной. Вы можете сотрудничать с другими авторами, заходить в мобильные приложения или просто переключаться с рабочего стола на ноутбук, не беспокоясь.
Вы можете сотрудничать с другими авторами, заходить в мобильные приложения или просто переключаться с рабочего стола на ноутбук, не беспокоясь.
Хотите использовать эти новые шрифты с пользой?
Горячий совет от нашего Майка Фредерика : Если вы оставите активированными только наиболее часто используемые шрифты, вам будет проще и быстрее добраться до них без прокрутки длинного списка в Photoshop, After Effects, Illustrator, Premiere или другом приложении Adobe. Дополнительные полезные советы по дизайну см. в Design Bootcamp!
Учебный курс по дизайну покажет вам, как применить знания о дизайне на практике, выполняя несколько реальных клиентских заданий. Вы будете создавать рамки стилей и раскадровки, наблюдая уроки типографики, композиции и теории цвета в сложной социальной среде.