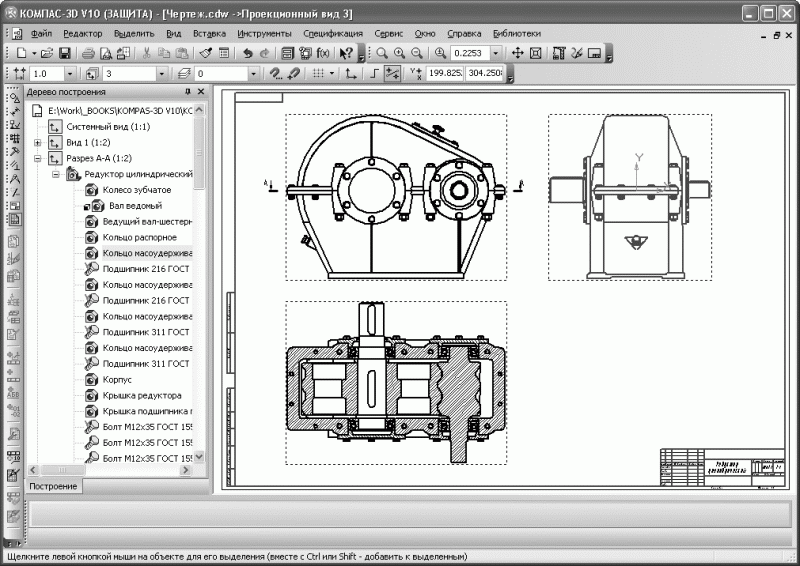Урок №3. Работа с группами и слоями
- Урок №1: Линейный анализ потери устойчивости кронштейна в Femap
- Урок №2: Создание геометрии и сетки в FEMAP
- Урок №3: Группы и слои в FEMAP. Отличия и рекомендации
- Урок №4: Режимы отображения и настройки вида View Options
- Урок №5: Использование постпроцессора Femap with NX Nastran
- Урок №6: Подготовка геометрии к разбиению на сетку КЭ в FEMAP with NX Nastran
- Урок №7: Восстановление испорченной геометрии для создания сетки КЭ
- Урок №8: Восстановление дефектов сетки в ручном режиме
- Урок №9: Расчет балочной модели фермерной конструкции
- Урок №10: Анализ осесимметричной модели сосуда под давлением
- Урок №11: Анализ модели сварной трубы
- Урок №12: Анализ пластинчатой модели корпуса
- Урок №13: Динамический анализ переходных процессов Direct Transient в FEMAP
- Урок №14: Гармонический анализ в FEMAP с использованием рестарта
Урок №3
Группы и слои в FEMAP позволяют разделить Вашу модель на несколько частей. Дискретные части используются для визуализации в графическом окне только необходимого объема информации – это оптимизирует производительность и повышает эффективность обработки данных при создании отчетов. Группы и слои упрощают создание, обновление и применение нагрузок к модели. В этом примере Вы ознакомитесь с возможностями групп и слоев.
Дискретные части используются для визуализации в графическом окне только необходимого объема информации – это оптимизирует производительность и повышает эффективность обработки данных при создании отчетов. Группы и слои упрощают создание, обновление и применение нагрузок к модели. В этом примере Вы ознакомитесь с возможностями групп и слоев.
- Группы FEMAP позволяют группировать объекты модели по различным критериям. После создания группы можно ограничить отображение модели только теми объектами, которые находятся в группе, или сразу в нескольких группах. Кроме того, группа или любое количество групп могут использоваться во время постобработки. Например, FEMAP автоматически настроит границы легенды так, что минимальное и максимальное значение будет выбрано на основе объектов из группы или нескольких групп. Вы также можете легко сгруппировать элементы по определенным свойствам или материалам.
- Слои FEMAP реализованы аналогично слоям в большинстве систем автоматизированного проектирования.
 Слой представляет собой чистый лист “бумаги” с нарисованными объектами. Модель может включать в себя множество слоев, наложенных друг на друга. Вы можете управлять отображением объектов, определяя, какие слои будут видимы.
Слой представляет собой чистый лист “бумаги” с нарисованными объектами. Модель может включать в себя множество слоев, наложенных друг на друга. Вы можете управлять отображением объектов, определяя, какие слои будут видимы.
Возможности FEMAP по визуализации модели с помощью панели инструментов View – Select и настройками видов View – Options рассматриваются в других примерах.
Различия между группами и слоями
Группы и слои позволяют управлять отображением модели. Однако, существуют некоторые ключевые различия между группами и слоями.
Группы:
- Один и тот же объект может состоять сразу в нескольких группах.
- Одновременно может отображаться одна группа или любое количество групп.
- Вы можете добавлять объекты в группу только по одному, если не используете определенные команды в меню Group, Operations.
Слои:
- Объект может состоять только в одном слое.
- Несколько слоев могут отображаться одновременно.

- Только один слой может быть активным. (Одновременно можно работать только в одном слое).
Использование групп
В этой серии примеров Вы будете использовать модель крыла для создания и работы с несколькими различными группами.
Создание группы
Откройте файл модели, содержащий модель крыла. Выключите отображение нагрузок и закреплений, затем перейдите на режим отображения Solid.
- File, Open.
- Перейдите в папку Examples в директории установки FEMAP. Найдите файл wing.modfem и нажмите открыть.
- Сохраните файл модели под другим именем File, Save As.
- На панели инструментов View нажмите на иконку View Visibility (команда View, Simple Toolbar). Либо нажмите Ctrl+Q.
- Перейдите на вкладку Entity/Label.
- Отключите отображение нагрузок и закреплений.
- Нажмите Done.

Примечание: Вы можете использовать панель инструментов Entity Display для быстрого включения или выключения отображения нагрузок и закреплений. Если панель инструментов Entity Display не отображается, ее можно включить с помощью команды Tools, Toolbars, Entity Display.Панель инструментов Entity Display
- Через панель инструментов View Toolbar или View — Simple Toolbar нажмите на иконку View Style и выберите режим отображения Solid.
- Нажмите на иконку View Style еще раз и отключите отображение смещений конечных элементов кликнув на иконку Offsets.
Создайте группу, которая состоит только из элементов верхней и нижней частей крыла.
- Group, Create/Manage.
Совет: Вы также можете создать новую группу, используя команду New из контекстного меню, нажав правой кнопкой на раздел Group в дереве проекта FEMAP.
- В диалоговом окне Group Manager нажмите кнопку New Group.

- Введите название группы «Wing Skins».
- Нажмите ОК, затем в диалоговом окне Group Manager нажмите Done.
- Group, Element, Property.
- В диалоговом окне выбора объектов Entity Selection выберите один плоский элемент верхней части крыла (Property 101). Затем выберите один плоский элемент нижней части крыла (Property 102). При необходимости разверните модель.
- Нажмите ОК.
Примечание: При выборе элементов на экране, FEMAP автоматически извлекает свойства элементов и вносит их в список выбранных объектов.
Отобразите созданную группу.
- На панели инструментов View или View — Simple кликните по иконке View Visibility. Либо нажмите Ctrl+Q.
- В диалоговом окне Visibility перейдите на вкладку Group.
- В разделе Entity выберите Show Active Group.
- В выпадающем списке выберите группу «1..Wing Skins».
- Нажмите Done.
Использование групп для создания отчетов
В следующем разделе примера Вы увидите, как группы могут быть полезны при создании отчетов.
Возможно, Вас интересует поиск элемента в верхней или нижней части крыла с максимальным сдвиговым усилием (FXY Force). Вы будете использовать созданную ранее группу для поиска этого элемента.
Создайте отчет на основе группы «Wing Skins».
- List, Output, Standard.
- Выберите набор выходных результатов и нажмите ОК.
- В диалоговом окне List Formatted Output введите название Maximum Shear Flow.
- Установите сортировку по сдвиговому усилию от меньшего значения к большему. Sort Field: 7208..Plate XY Membrane Force.
- Выведите только 5 элементов с максимальным сдвиговым усилием. Для этого установите параметры Top N: Top и Number: 5.
- Установите формат вывода Format ID: 10..NASTRAN QUAD4 Forces.
- Нажмите ОК.
- В диалоговом окне выбора объектов выберите группу «1..Wing Skins» и нажмите ОК.
- Нажмите ОК.
Примечание: Отчет будет выведен в панель сообщений Messages.
Примечание: Сочетание клавиш Ctrl+U открепляет панель сообщений от нижней части экрана.В отчете перечислены силы в плоских элементах из группы «Wing Skins». Отчет сортируется по возрастанию. Вы можете теперь легко увидеть, что максимальное сдвиговое усилие (FXY) 61.38 lb/inch в элементе с идентификатором 77.
Найдите элемент 77.
- Window, Show Entities.
- В диалоговом окне Entity Show установите поиск элементов. Entity Type: Element.
- Включите параметр Label with ID для отображения в графическом окне идентификационного номера элемента.
- Нажмите ОК.
- В диалоговом окне выбора объектов введите идентификационный номер элемента ID: 77.
Примечание: Элемент 77 выделен в графическом окне FEMAP.Поиск элементов в модели с помощью диалогового окна Entity Show
Совет: Как Вы только что увидели, группу можно использовать при выборе объектов. Каждый раз, когда FEMAP предложит выбрать объекты, можно указать группу. Эта функция может быть чрезвычайно полезна при применении нагрузок на часть модели или при модификации части модели.
Автоматическое создание групп
После того, как Вы станете опытным пользователем FEMAP, Вы, вероятно, заметите, что в процессе построения конечно-элементной модели создаете группы, чтобы в дальнейшем использовать эти объекты. Если этого не сделать в процессе моделирования, можно воспользоваться набором инструментов для автоматической группировки частей модели на основе свойств материалов, свойств элементов или даже геометрии. В этом примере показано, как автоматически разделить модель крыла на группы по свойствам.
Автоматическое создание групп на основе свойств.
- Group, Operations, Generate Property.
- В диалоговом окне выбора объектов нажмите Select All, чтобы выбрать все свойства. Нажмите ОК. В окне сообщений появится вопрос “Ok to Make a Group for each Selected Property (No=One Group for All)?” Нажмите Yes.
Обратите внимание: Вы только что создали группы из элементов на основе девяти различных свойств в этой модели.
- На панели инструментов View или View — Simple кликните на иконку View Visibility или нажмите Ctrl+Q.
- Перейдите на вкладку Group и отобразите только вторую группу. Установите режим Show Active Group (показать только активную группу) и выберите «2..Property 1: Upper Angle Stiffener».
- Нажмите Done.
Обратите внимание: Отображается только группа с ребрами жесткости. Если вы хотите включить отображение поперечных сечений линейных элементов и/или толщину пластин для просмотра, выберите Thickness/Cross Section в меню View Style на панели инструментов View.Отображение в графическом окне только группы с ребрами жесткости
- Используйте диалоговое окно Visibility для отображения любой другой группы.
Совет: Вы можете использовать дерево проекта Model Info для быстрого переключения группы, которая отображаются в данный момент. Просто разверните ветку Groups, чтобы все группы в модели были видны в списке.Выделите любую группу в списке, а затем нажмите правую кнопку мыши, чтобы получить доступ к контекстному меню для группы. Режим Show Active Group в контекстном меню отображает только активную группу. Чтобы сделать группу активной, дважды щелкните на нее в списке (текст названия группы будет менять цвет от черного к синему, чтобы обозначить какая группа активна в данный момент).
Совет: Вы можете объединить группы очень легко, используя дерево проекта Model Info. Выделите любое количество групп с помощью клавиш Ctrl или Shift. После выбора групп щелкните правой кнопкой мыши и выберите команду Combine. Это позволит поместить все объекты выбранных групп в одну новую группу, которую затем можно сделать активной для просмотра.
Совет: Кроме объединения, есть 5 других логические операции, которые могут быть использованы для создания новых групп из нескольких других с помощью команды Group, Operation, Boolean.
Использование группы для просмотра информации о модели
В данном разделе, Вы будете использовать группу для отображения конкретной информации о модели.
Покажите осевые усилия в верхних стрингерах.
- На панели инструментов View или View — Simple кликните на иконку View Visibility или нажмите Ctrl+Q.
- Перейдите на вкладку Group и отобразите только вторую группу. Установите режим Show Active Group (показать только активную группу) и выберите «6..Property 5 Upper Stringer — T Section».
- Нажмите Done.
- На панели инструментов View или View – Simple кликните на иконку View Select.
- Выберите режим отображения результатов Contour Style: Criteria.
- Нажмите на кнопку Deformed and Contour Data.
- В диалоговом окне выбора данных для постпроцессора Select PostProcessing Data выберите выходной вектор Output Vectors: Contour: 3022..Beam EndA Axial Force.
- Нажмите ОК во всех диалоговых окнах.
Примечание: FEMAP теперь отображает в графическом окне осевые усилия в элементах активной группы.Осевые усилия в элементах активной группы
Использование слоев
Работа со слоями довольно проста, пока вы понимаете основные понятия слоев: каждый объект в FEMAP ссылается на слой, а слой либо включен, либо выключен. Команда View, Visibility управляет видимостью слоев. В этом разделе примера показано, как работать со слоями.
Команда View, Visibility управляет видимостью слоев. В этом разделе примера показано, как работать со слоями.
Сброс настроек отображения модели крыла.
- На панели инструментов View или View – Simple кликните на иконку View Select.
- Скройте отображение результатов Contour Style: None — Model Only.
- Нажмите ОК.
- На панели инструментов View или View — Simple кликните на иконку View Visibility или нажмите Ctrl+Q.
- Перейдите на вкладку Group и включите режим Show Full Model.
- Нажмите Done.
Просмотр различных слоев модели.
- На панели инструментов View или View — Simple кликните на иконку View Visibility или нажмите Ctrl+Q.
- В диалоговом окне Visibility перейдите на вкладку работы со слоями Layer.
- Выберите опцию View Multiple Layers.
- Включите отображение второго слоя «2..Middle Section».
- Нажмите Done.
- На панели инструментов View или View — Simple кликните на иконку View Visibility или нажмите Ctrl+Q.

- Включите отображение слоев «1..Inner Section» и «3..Outer Section».
- Нажмите Done.
Совет: Вы можете скрыть и показать слои очень легко с помощью дерева проекта Model Info – просто включите или выключите отображение слоя, поставив или убрав галочку.
Вы также можете выбрать любое количество слоев используя клавиши Ctrl или Shift. После того, как слои выбраны, щелкните правой кнопкой мыши на флажок видимости и выберите Show Selected (показать выбранные), Show Selected Only (показать только выбранные) или Hide Selected (скрыть выбранные).
Можно также выбрать режим View All Layers (показать все слои) или режим View Visible Layers Only (показать только видимые слои), выбрав эти команды в контекстном меню для слоев. Контекстное меню слоев можно вывести, если нажать правой кнопкой мыши на название любого слоя.
- На панели инструментов View или View — Simple кликните на иконку View Visibility или нажмите Ctrl+Q.

- В диалоговом окне видимости объектов Visibility перейдите на вкладку Groups.
- Выберите режим Show/Hide Multiple Groups (показать/скрыть несколько групп).
- Отобразите сразу несколько групп «7..Property 101 — Upper Wing Skin», «8..Property 102 — Lower Wing Skin» и «10..Property 104 — Spar Webs».
Обратите внимание: Вместо галочек, Вы увидите зеленые кружки с белыми значками плюс ”+“, обозначающие, что группа будет показана. Если вы снова нажмете на плюс, вы получите красный кружок со знаком ” -“. Знак минус означает, что группа будет скрыта. Наконец, если нажмете на минус еще раз, группа станет нейтральной и не будет показана или скрыта на дисплее.
- Нажмите Done.
- На панели инструментов View или View — Simple кликните на иконку View Visibility или нажмите Ctrl+Q.

- В диалоговом окне видимости объектов Visibility перейдите на вкладку Groups.
- Выберите режим отображения Show Full Model (показать всю модель).
- Перейдите на вкладку слоев Layer.
- Выберите опцию View All Layers (показать все слои).
- Нажмите Done.
Использование группы для обработки результатов
Иногда может потребоваться создать изображение, которое отображает результаты элементов из одной группы, показывая остальную часть без результатов. Это можно сделать, установив режим Contour Group в диалоговом окне Select Contour Options.
Выберите Contour Group в диалоговом окне Contour Options.
- На панели инструментов View или View – Simple кликните на иконку View Select.
- В диалоговом окне View Select в разделе Contour Style установите режим Contour.
- Нажмите на кнопку Deformed and Contour Data.
- В диалоговом окне Select PostProcessing Data в разделе выходных векторов Output Vectors в поле Contour выберите 7033.
 .Plate Top VonMises Stress (напряжения в верхнем «слое» плоских элементов).
.Plate Top VonMises Stress (напряжения в верхнем «слое» плоских элементов). - Кликните на кнопку Contour Options.
- В диалоговом окне Select Contour Options в разделе Contour Group установите режим Select и выберите группу «7..Property 101 — Upper Wing Skin».
- В разделе Data Selection установите режим Contour Group, чтобы границы легенды автоматически подстроились под минимальное и максимальное значения напряжений в элементах выбранной группы.
- В разделе Contour Fill Mode включите режим Level Colors.
- Нажмите ОК во всех диалоговых окнах.
Примечание: Для быстрого доступа к диалоговому окну Select Contour Options и изменения группы с результатами используйте команду Contour Options из меню Post Options на панели инструментов Post.
Попробуйте Siemens Femap и познакомьтесь с самыми современными возможностями моделирования в пре-/постпроцессоре Femap вместе с вычислительными возможностями ведущего в отрасли решателя Simcenter Nastran.Посмотрите, как эти комплексные приложения для моделирования и анализа могут помочь Вам сэкономить деньги и сократить время выхода изделия на рынок благодаря оптимизированным проектам, уменьшению числа прототипов и натурных испытаний.
По этой ссылке Вы получите доступ к полной версии Siemens Femap: Base Module с дополнительным модулем Dynamic Response. Нет ограничений по количеству сохранений, размерам моделей или другим факторам, которые ограничивают Вашу способность моделировать и анализировать готовые проекты изделий.
Основные приемы коллективного проектирования в КОМПАС-3D
Малыгин Александр Васильевич, старший преподаватель кафедры «Информационные технологии в машиностроении и инженерный консалтинг» Херсонского национального технического университета, г. Херсон, Украина.
Исследования в области проектирования сложных систем привели к формированию двух конкурирующих подходов: системного (целевого) и функционального (модульного).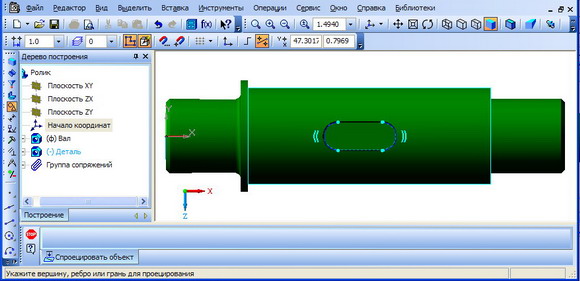 При использовании системного подхода процесс проектирования развивается от первоначально заданных нечетких целей к решениям путем последовательной детализации и уточнения исходных целей («сверху—вниз»). Функциональный подход базируется на противоположных представлениях об этом процессе и предполагает первоначальное создание функциональных модулей и их последующую сборку в систему («снизу —вверх»). В чистом виде каждый из этих подходов не реализуем, и практически дело сводится к комбинированному использованию этих подходов, при этом опыт и интуиция часто имеют решающее значение.
При использовании системного подхода процесс проектирования развивается от первоначально заданных нечетких целей к решениям путем последовательной детализации и уточнения исходных целей («сверху—вниз»). Функциональный подход базируется на противоположных представлениях об этом процессе и предполагает первоначальное создание функциональных модулей и их последующую сборку в систему («снизу —вверх»). В чистом виде каждый из этих подходов не реализуем, и практически дело сводится к комбинированному использованию этих подходов, при этом опыт и интуиция часто имеют решающее значение.
Рис. 1. Блочно-иерархический подход к проектированию
Проектирование – творческий процесс, связанный с выработкой и реализацией новых инженерных идей. На современном предприятии в процессах проектирования участвуют коллективы высококвалифицированных инженеров разной специализации, в связи с чем актуальной является задача организации и управления их совместной работой.
Конструкторское проектирование «снизу-вверх» полностью соответствует реальному производственному процессу сборки. Т.е., предварительно требуется создать модели деталей (причем модели могут создаваться независимо), а затем можно объединить их в единую конструкцию путем наложения ограничений на пространственное положение объектов. Однако, выполнить проектирование по данному подходу практически невозможно, т.к. на начальной стадии проектировщикам не известны пространственное положение, сопряжения и полный состав деталей сборки. Одним из неприятных для конструктора следствий этого метода проектирования является то, что после окончательной сборки выясняется, что модели деталей, будучи спроектированными независимо друг от друга, могут входить в сборку некорректно, например, они могут пересекаться друг с другом. Естественно, коллизии должны затем исправляться, но это требует ручной корректировки каждой модели, входящей в некорректную сборку. С увеличением размера сборки исправления могут отнимать все больше и больше времени. Вторая проблема состоит в том, что, если параметры моделей зависят друг от друга, но их взаимосвязи не заданы, то внесение изменений в конструкцию становится трудоемким делом.
Т.е., предварительно требуется создать модели деталей (причем модели могут создаваться независимо), а затем можно объединить их в единую конструкцию путем наложения ограничений на пространственное положение объектов. Однако, выполнить проектирование по данному подходу практически невозможно, т.к. на начальной стадии проектировщикам не известны пространственное положение, сопряжения и полный состав деталей сборки. Одним из неприятных для конструктора следствий этого метода проектирования является то, что после окончательной сборки выясняется, что модели деталей, будучи спроектированными независимо друг от друга, могут входить в сборку некорректно, например, они могут пересекаться друг с другом. Естественно, коллизии должны затем исправляться, но это требует ручной корректировки каждой модели, входящей в некорректную сборку. С увеличением размера сборки исправления могут отнимать все больше и больше времени. Вторая проблема состоит в том, что, если параметры моделей зависят друг от друга, но их взаимосвязи не заданы, то внесение изменений в конструкцию становится трудоемким делом.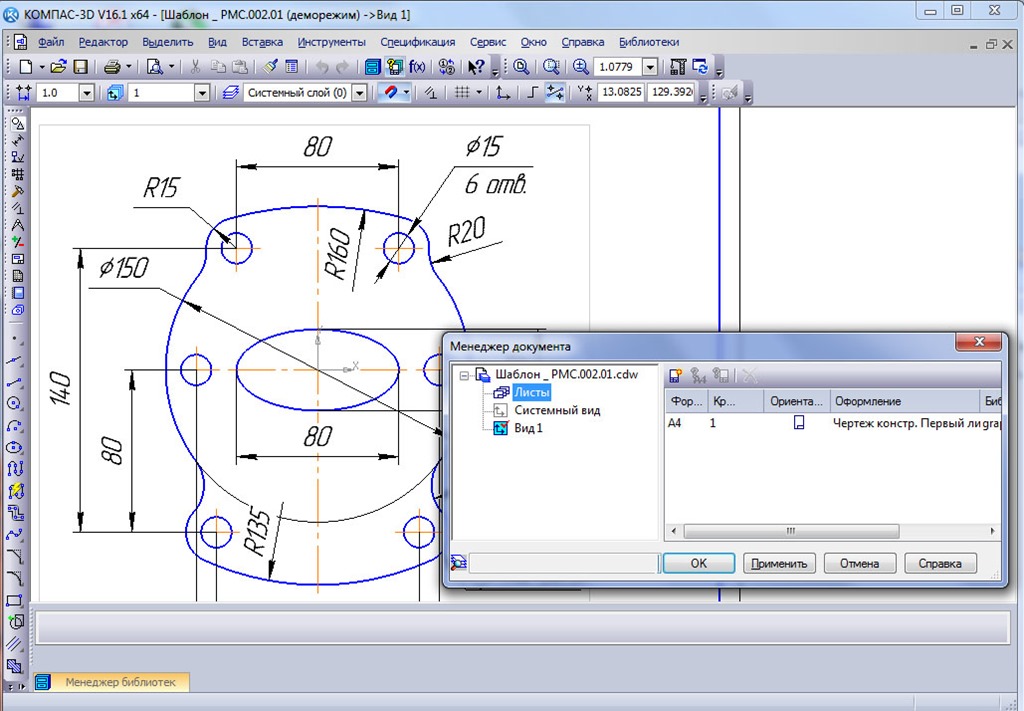
Проектирование «сверху-вниз» с точки зрения процесса конструирования — идеологически более правильный подход, т.к. модели всех деталей разрабатываются в контексте одной сборки, т.е. на основе геометрических элементов других деталей (проще говоря, привязываются к их граням, рёбрам или вершинам). В соответствии с данным методом, первоначально создаваемая сборка является исходной информацией для выполнения последующей деталировки. Нисходящее проектирование предполагает, что группа инженеров начинает работать над проектом на высоком уровне абстракции и последовательно детализирует проектную документацию. Основной задачей руководителя в этом случае является определение оптимального концептуального решения, выбор функциональных алгоритмов проектирования, а также выбор наиболее эффективных средств проектирования.

На практике часто используют оба подхода, поскольку они взаимосвязаны вследствие итерационного характера проектирования, что позволяет устранить недостатки как нисходящего проектирования, например, появление требований, впоследствии оказывающихся нереализуемыми, так и восходящего, при котором возможно получение объекта, не соответствующего заданным требованиям.
Анализ возможностей широко используемых систем автоматизированного проектирования (САПР) показал, что нисходящее проектирование 3D-моделей сборок выполняется, как правило, на основе предварительно разработанного эскиза сборки, с последующим созданием моделей деталей в контексте сборки.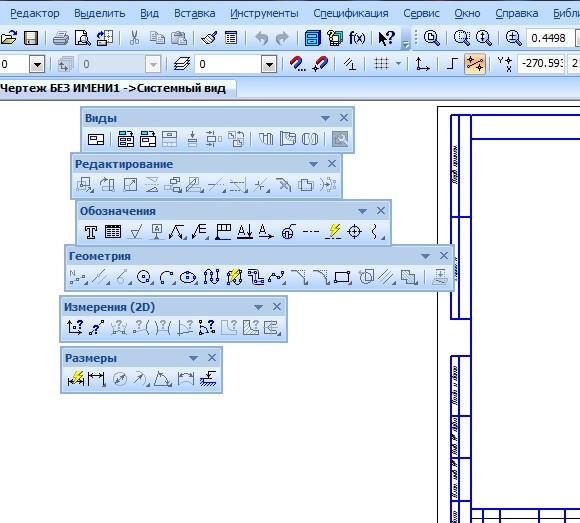 Проектирование выполняется средствами системы, либо требуется подключение дополнительных модулей. Нисходящее проектирование, выполняемое по такому методу, практически пригодно только для сборок, в состав которых входит небольшое количество деталей. С увеличением сложности проектируемых изделий модель сборки становится трудно управляемой, требуется на каждом рабочем месте проектировщика использовать более мощные и производительные технические средства САПР, увеличиваются капитальные затраты, снижается производительность и качество создаваемых проектов.
Проектирование выполняется средствами системы, либо требуется подключение дополнительных модулей. Нисходящее проектирование, выполняемое по такому методу, практически пригодно только для сборок, в состав которых входит небольшое количество деталей. С увеличением сложности проектируемых изделий модель сборки становится трудно управляемой, требуется на каждом рабочем месте проектировщика использовать более мощные и производительные технические средства САПР, увеличиваются капитальные затраты, снижается производительность и качество создаваемых проектов.
КОМПАС-3D позволяет вести нисходящее проектирование по двум методикам:
- методика проектирования «сверху-вниз» с предварительной компоновкой
- методика проектирования «сверху-вниз» с преобразованием тел в компоненты.

Рис. 2. Методы нисходящего проектирования в КОМПАС-3D
Проектирование «сверху-вниз» с предварительной компоновкой представляется в виде следующей последовательности шагов:
Шаг | Описание | Комментарий |
| 1.Подготовка компоновочной геометрии |
|
|
| 2.Создание сборки и вставка компоновочной геометрии |
|
|
3. Контекстное создание компонентов Контекстное создание компонентов |
|
|
| 4.Разработка компонентов |
|
Проектирование «сверху-вниз» с преобразованием тел в компоненты представляется в виде следующей последовательности шагов:
| Шаг | Описание | Комментарий |
| 1.Подготовка компоновочной геометрии |
| |
2. Создание сборки и вставка компоновочной геометрии Создание сборки и вставка компоновочной геометрии |
| |
| 3.Построение тел в сборке |
|
|
| 4.Преобразование тел в детали |
|
В КОМПАС-3D для реализации проектирования «сверху-вниз» предназначены:
- инструменты работы с компоновочной геометрией
- инструменты формирования коллекций
- инструменты копирования объектов из компоновочной геометрии.

Компоновочная геометрия
Следуя методике нисходящего проектирования, на первом этапе работы над проектом разрабатывают компоновочную геометрию.
Компоновочная геометрия представляет собой файл сборки, который создается с помощью простых геометрических объектов: точек, отрезков, окружностей, плоскостей и т.п., которые не нагружают файл информационно, уменьшают его в размерах (50-100 Кбайт). Компоновочная геометрия разрабатывается с целью показать: основные элементы (точки, линии, плоскости) расположения и привязки деталей в сборке, а также основные формообразующие элементы для создания 3D-моделей деталей.
Рис. 3. Пример компоновочной геометрии сборки Муфта
Файл компоновочной геометрии должен разрабатываться ведущим конструктором либо руководителем группы проектировщиков, имеющим опыт концептуального проектирования.
Для создания файла компоновочной геометрии необходимо выполнить следующее:
- создать файл сборки
- использовать операцию КОМПАС-3D «Создать компоновочную геометрию»
Рис. 4. Создание компоновочной геометрии в КОМПАС-3D
4. Создание компоновочной геометрии в КОМПАС-3D
- в диалоговом окне выбрать тип и имя создаваемого компонента.
Рис. 5. Окно выбора типа создаваемого компонента компоновочной геометрии
Чтобы использовать этот файл в качестве компоновки для изделия либо для создания 3D-моделей деталей, его необходимо вставить с помощью специальной команды КОМПАС-3D «Добавить из файла компоновочную геометрию».
Рис. 6. Вставка компоновочной геометрии в проектируемые файлы
Несмотря на то, что компоновочная геометрия вставляется в файл сборки или детали, она не участвует в создании спецификации и построении чертежей.
Коллекции
Разработка компоновочной геометрии сопровождается распределением работы между проектировщиками сборки. Для этой цели в КОМПАС-3D предлагается использовать создание коллекций.
Коллекция – это именованное объединение элементов компоновочной геометрии (точек, линий, осей, плоскостей и т.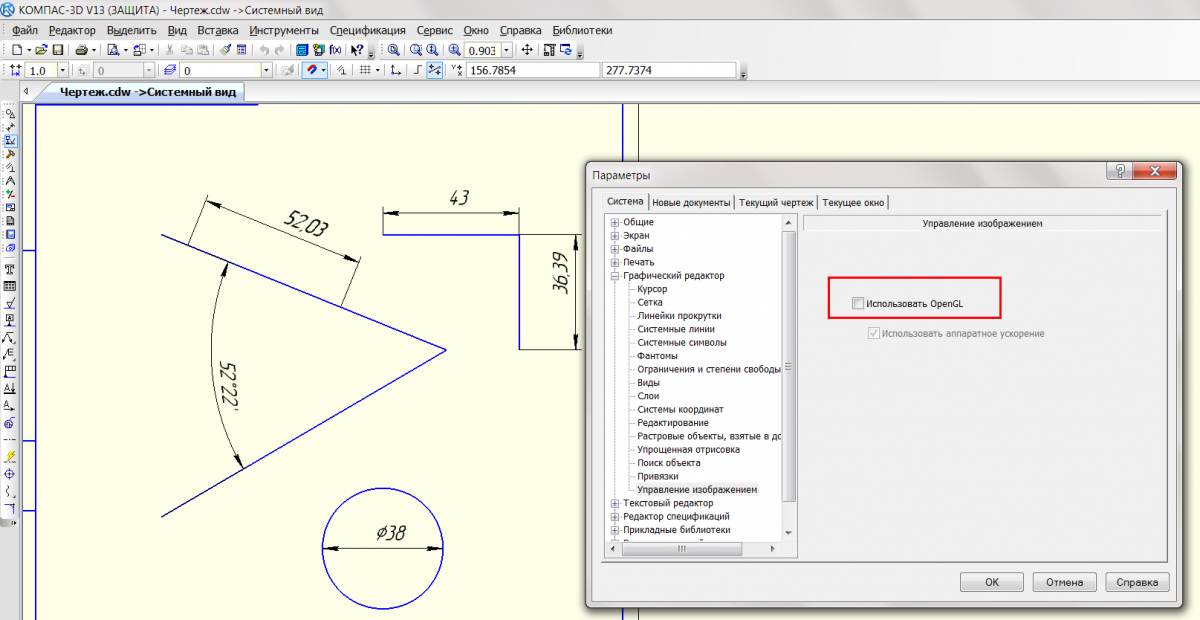 п.) для дальнейшего быстрого распределения работ между проектировщиками. Например, коллекция может иметь имя «Муфта левая» либо «Конструктору Иванову И.И.». Для создания коллекции в КОМПАС-3D используют следующий инструмент.
п.) для дальнейшего быстрого распределения работ между проектировщиками. Например, коллекция может иметь имя «Муфта левая» либо «Конструктору Иванову И.И.». Для создания коллекции в КОМПАС-3D используют следующий инструмент.
Рис. 7. Инструменты создания коллекции в КОМПАС-3D
Проектирование на основе компоновочной геометрии с использованием коллекций значительно повышает скорость и качество разработки отдельных проектировщиков. Например, проектировщик Иванов И.И. может не тратить время на анализ назначения всех объектов компоновочной геометрии. Достаточно вставить назначенную ему коллекцию и приступить к проектированию.
Копирование объектов
Когда проектировщик приступает к созданию заданной 3D-модели детали, то используется инструмент «Копирование объектов».
Рис. 8. инструмент «Копирование объектов»
При копировании выбирается файл компоновочной геометрии (открывается в дополнительном окне), из которого выбирается состав объектов (точек, линий, поверхностей и т. п.), которые определяют положение детали в сборке и используются для выполнения формообразования. Быстрее для этой цели использовать коллекции, в результате будет выбран и вставлен сразу весь состав требуемых объектов.
п.), которые определяют положение детали в сборке и используются для выполнения формообразования. Быстрее для этой цели использовать коллекции, в результате будет выбран и вставлен сразу весь состав требуемых объектов.
При копировании между исходными объектами компоновочной геометрии и их копиями образуется ассоциативная связь, при изменении исходного объекта все изменения передаются в копии. Происходит автоматическое преобразование объектов проектирования при изменении компоновочной геометрии.
Выводы:
- В новых версиях КОМПАС-3D компания АСКОН уделяет огромное внимание как разработке нового функционала, так и эффективным методикам проектирования сборок с предоставлением возможностей коллективной разработки проектов.
- Методика проектирования «сверху-вниз», реализованная в КОМПАС-3D, проста и не требует специальной подготовки.
- Инструменты КОМПАС-3D предоставляют возможность вести коллективное нисходящее проектирование с распределением работ, используя при создании общей сборки весь потенциал группы инженеров.

- Файлы компоновочной геометрии, сборки и моделей деталей, используемые при проектировании, имеют небольшой размер (в среднем 30-200 кбайт). Не требуется увеличение мощности технических средств САПР.
- Использование методики проектирования «сверху-вниз» позволяет сократить количество ошибок, связанных с увязкой компонентов в изделии, и обеспечивает легкость внесения частных изменений в проект на любой стадии готовности.
- Удобство в работе с системой, простота использования инструментов, повышение производительности и эффективности коллективной работы сотрудников над проектами — главные преимущества, предоставляемые инженерам в КОМПАС-3D.
Литература
Хорошев А.Н. Введение в управление проектированием механических систем / Учебное пособие. – Белгород, 1999. – 372 с.
Как сделать золотой компас в Illustrator
Предварительный просмотр
Инструментом «Эллипс» (L) создайте круг.
Давайте применим радиальный градиент к этой новой окружности. Поскольку компас предполагается устаревшим, нам нужно выбрать соответствующие цвета.
Поскольку компас предполагается устаревшим, нам нужно выбрать соответствующие цвета.
Дублируйте круг, скопировав его (Ctrl/Cmd + C) и вставив на передний план (Ctrl/Cmd + F).
Затем перейдите в Объект > Трансформировать > Масштаб.
Примените радиальный градиент, как показано ниже.
Установите цвет обводки #B89534.
Выберите два объекта и сгруппируйте их, нажав Ctrl/Cmd + G.
Шаг 2: Создание шагов компаса затем мы должны рассчитать угол поворота для приращений, чтобы наша работа была точной.
Давайте решим, что мы будем создавать три разных шага.
Первый и самый большой набор приращений будет 20 o на приращение, начиная с 0 o , 20 o , 40 o , 60 o и так далее. Это означает, что нам нужно 18 приращений, чтобы сделать полный оборот (360 o / 18 = 20 o приращений).
Возьмите инструмент «Линия» (/) на панели инструментов и нарисуйте небольшую вертикальную линию. Совместите его с корпусом с помощью кнопки Horizontal Align Center под панелью выравнивания.
Совместите его с корпусом с помощью кнопки Horizontal Align Center под панелью выравнивания.
Удерживая нажатыми клавиши Alt/Opt + Shift, щелкните и перетащите линию вниз.
Alt/Option создает дубликат перетаскиваемого объекта, а Shift ограничивает перемещение по вертикали.
Выберите обе строки и сгруппируйте их (Ctrl/Cmd + G). Затем перейдите в Объект > Трансформировать > Повернуть. Установите Угол на 20 o (как мы рассчитали).
Нажмите кнопку «Копировать» в диалоговом окне «Поворот», чтобы создать копию двух линий, повернутую на 20 или .
После этого у вас должно быть 4 строки.
Повторите трансформацию поворота, выбрав Transform > Transform Again (или нажмите Ctrl/Cmd + D), пока не завершите весь круг.
Теперь давайте создадим новый набор меньших приращений с шагом 10 или . На этот раз нам нужно создать 36 приращений (360 o / 36 = 10 o приращений).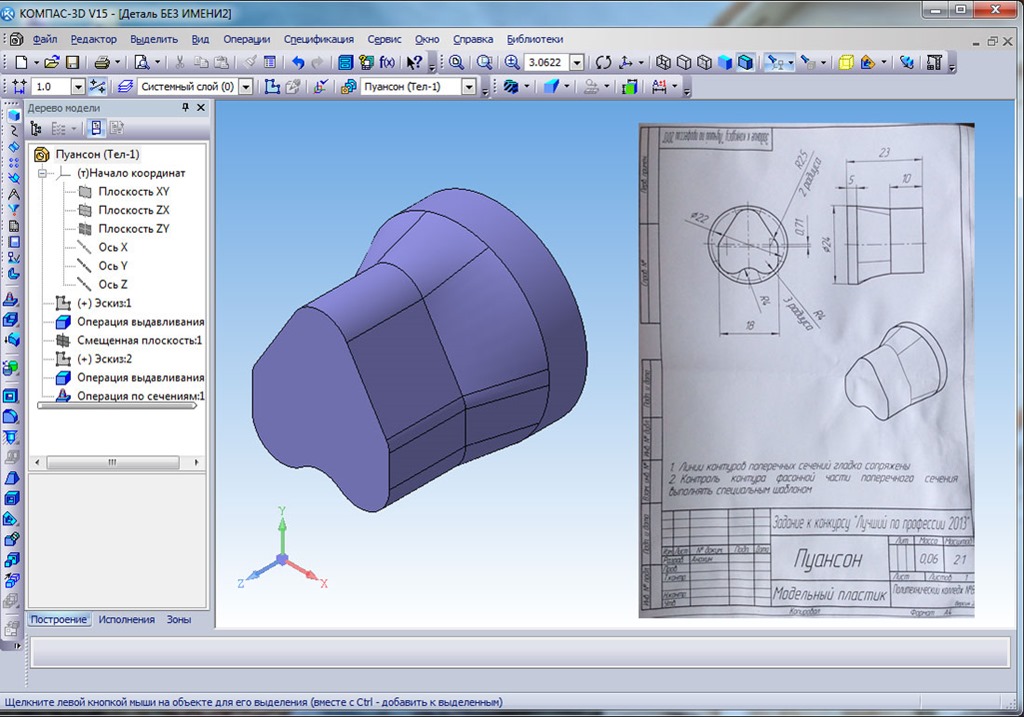
Для начала разгруппируйте первую пару созданных нами линий, выделив их группу и нажав Ctrl/Cmd + Shift + G (сочетание клавиш Объект > Разгруппировать).
Дублируйте верхнюю линию и уменьшите ее примерно до 1/3 длины. Удерживая нажатыми клавиши Alt/Opt + Shift, щелкните и перетащите линию вниз, чтобы продублировать ее.
Сгруппируйте две строки, нажав Ctrl/Cmd + G, пока они обе выделены.
Затем выберите Object > Transform > Rotate, установив Angle на 10 o .
Нажмите кнопку «Копировать», чтобы создать копию двух линий, повернутых на 10 o . Нажимайте Ctrl/Cmd + D, пока не закончите весь круг.
Некоторые меньшие приращения будут перекрывать большие. Выберите все линии, которые перекрываются с большими приращениями, а затем нажмите Delete, чтобы удалить их.
Теперь нам нужны еще меньшие приращения.
Мы создадим набор из 2 o приращений. Этот набор приращений будет немного тоньше, чем более крупные приращения. Нам нужно 180 таких меньших приращений (360 o /180 = 2 o приращений).
Нам нужно 180 таких меньших приращений (360 o /180 = 2 o приращений).
Давайте продублируем самое большое приращение.
Нам придется еще больше уменьшить масштаб и изменить значение ширины обводки на 0,5.
Чтобы создать их, просто повторите процесс, который мы использовали для двух других наборов приращений.
Не забудьте удалить перекрывающиеся приращения.
Шаг 3: Создание чисел
Давайте создадим несколько чисел на циферблате компаса для обозначения градусов. Мы просто создадим числа для 10 o , 30 o , 50 o и так далее.
Выберите внутренний круг корпуса компаса и продублируйте его. Уменьшите копию и удалите цвет заливки и обводки.
Возьмите инструмент «Тип по контуру» на панели инструментов и щелкните контур круга.
Введите числа для приращений среднего размера (10 o , 30 o и т. д.). Выберите красивый шрифт, который дополнит нашу старинную тему старого мира; Я использовал Times New Roman.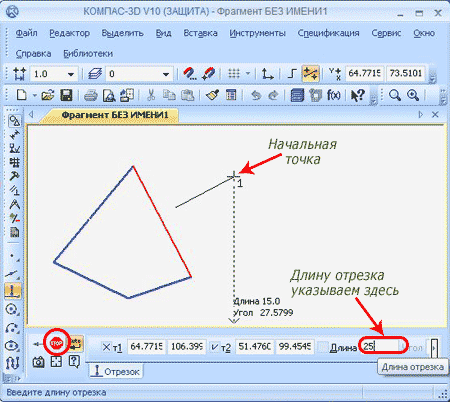
Шаг 4: Создание стрелки компаса
Теперь нам нужна стрелка компаса. Он будет иметь красно-синюю цветовую гамму.
Мы будем использовать Star Tool, чтобы нарисовать первоначальную форму.
Возьмите его и щелкните где-нибудь на монтажной области, чтобы открыть диалоговое окно «Звезда». Установите Points на 3 (что создаст треугольник) и нажмите OK.
Инструментом «Удалить опорную точку» (-) удалите средние опорные точки треугольника.
Выберите инструмент «Прямое выделение» (A), щелкните верхнюю опорную точку треугольника, чтобы выбрать ее, и, удерживая клавишу Shift, чтобы ограничить корректировку, перетащите опорную точку вверх.
Возьмите инструмент Линия (/) и нарисуйте вертикальную линию. Выровняйте его по треугольнику с помощью кнопки Horizontal Align Center на панели Align.
Нажмите кнопку Divide на панели Pathfinder, чтобы разделить иглу пополам.
Разгруппируйте получившуюся фигуру.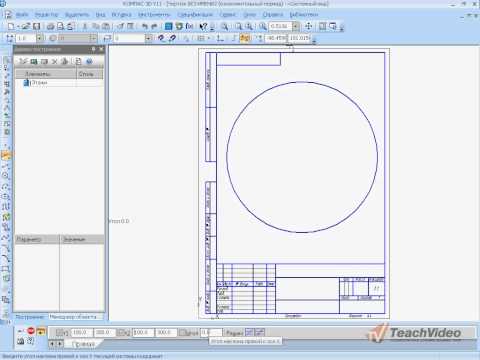 Установите цвет заливки для левой части на темно-красный, а для правой части установите цвет заливки на светло-красный.
Установите цвет заливки для левой части на темно-красный, а для правой части установите цвет заливки на светло-красный.
Выберите обе части и перейдите в Object > Transform > Reflect. Выберите «Горизонтальное отражение» в диалоговом окне, а затем нажмите кнопку «Копировать».
Выберите обе части, удерживайте Alt/Option + Shift, затем перетащите вниз, чтобы создать копию.
Измените цвет заливки копий на темно-синий (слева) и светло-синий (справа).
Сгруппируйте все части игл, а затем масштабируйте группу, чтобы она соответствовала компасу.
Немного поверните его и поместите в середину компаса.
Дублируйте иглы и просто переместите их за пределы монтажной области, так как мы будем использовать эту копию позже.
Шаг 5: Создание иглодержателя
Далее мы создадим деталь, удерживающую иглы; он будет размещен прямо в центре игл. Инструментом «Эллипс» (L) создайте два маленьких круга друг над другом.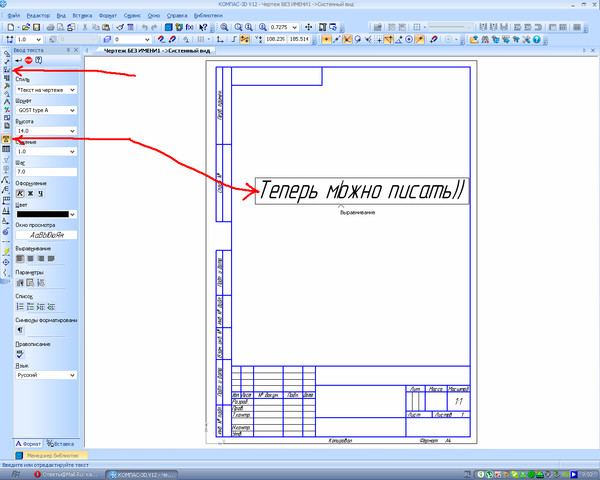 Примените тот же радиальный градиент, который мы использовали для корпуса компаса.
Примените тот же радиальный градиент, который мы использовали для корпуса компаса.
Поместите его в центр игл.
Шаг 6. Создайте розу ветров
Давайте создадим розу ветров (также известную как роза ветров).
Используйте копию иглы, которую мы создали ранее, в качестве отправной точки.
Сначала мы удалим нижнюю часть иглы.
Давайте изменим цвета заливки частей. Я использовал цвета #9B8579 и #C2B59B.
Выберите инструмент «Прямое выделение» (A) на панели инструментов и выберите две опорные точки в центре нижней части объекта.
Удерживая нажатой клавишу Shift, щелкните и перетащите опорные точки вниз.
Перейдите в Object > Transform > Reflect, выберите Horizontal для опции Axis и затем нажмите кнопку Copy.
Удерживая нажатыми клавиши Alt/Option + Shift, перетащите копию вниз.
Выберите оба объекта и сгруппируйте их (Ctrl/Cmd + G). Перейдите в Object> Transform> Rotate, установите Angle на 90 o , затем нажмите Copy.
Выделите все объекты и сгруппируйте их (Ctrl/Cmd + G).
Дублировать группу и повернуть дубликат на 45 или , а также уменьшить масштаб. Затем поместите его под иглу.
Нам также нужно добавить отметки N, S, E и W на нашу компасную розу. Продублируйте внутренний круг корпуса компаса несколько раз, удалите цвет заливки и добавьте цвет обводки.
Уменьшайте каждую копию по-разному.
Сгруппируйте все элементы, которые мы создали до сих пор (Ctrl/Cmd + G).
Шаг 7: Создайте ромбовидный узор вокруг циферблата компаса
Возьмите Инструмент «Прямоугольник» (М) и создайте крошечный прямоугольник. Поверните его на 45 или и поместите его на компас. Выровняйте прямоугольник по компасу с помощью кнопки Горизонтальное выравнивание по центру под панелью выравнивания.
Удерживая нажатой клавишу Alt/Opt, щелкните и перетащите прямоугольник вниз.
Перейдите в Объект > Трансформировать > Повернуть.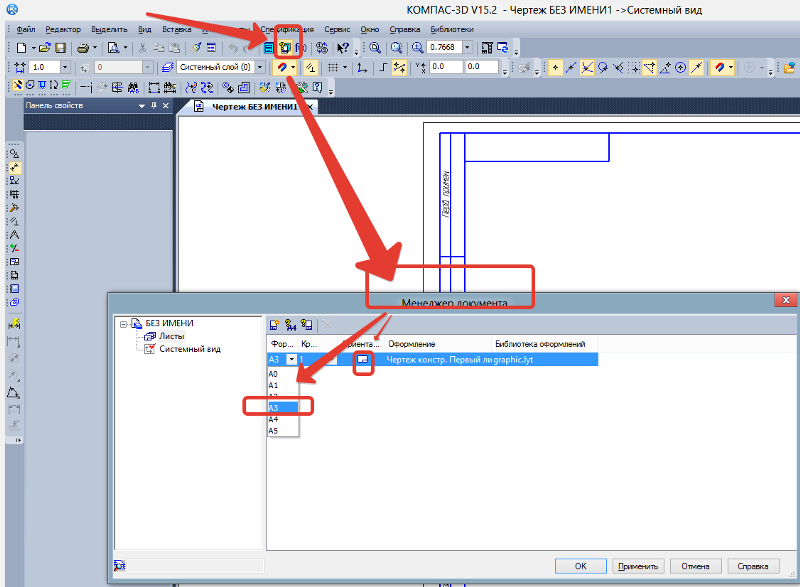
Установите Угол на 20 o . Повторяйте преобразование вращения, нажимая Ctrl/Cmd + D, пока не завершите весь круг.
Шаг 8: Создание отражения в стекле
Каждому компасу нужна стеклянная крышка. Чтобы имитировать этот вид, мы должны создать отражение окна.
Дублируйте внутренний круг компаса и немного уменьшите его.
Поместите его на вершину стека слоев, выбрав Объект > Упорядочить > На передний план.
Инструментом «Прямое выделение» (А) удалите опорные точки, выделенные ниже.
Возьмите Pen Tool (P) и нарисуйте фигуру, показанную ниже.
Затем с помощью инструмента «Перо» нарисуйте два изогнутых пути через розовый объект, который мы только что нарисовали.
Выберите оба пути и выберите «Объект» > «Разобрать». Удерживая Shift, кликните по розовому объекту, чтобы выбрать его и контуры, затем на панели Pathfinder нажмите кнопку Minus Front .
Измените заливку полученного объекта на радиальный градиент (от прозрачного до белого).
Шаг 9: Добавьте отражение света на металлический корпус
Есть еще одна вещь, которую мы можем сделать, чтобы уточнить детали. Дублируйте самый большой круг дважды.
Переместите одну из копий вниз.
Выделив обе копии, нажмите кнопку Minus Front на панели Pathfinder.
Примените показанный ниже линейный градиент, чтобы имитировать отражение света на металлическом корпусе.
Краткий обзор урока
Готово! Мы создали, казалось бы, сложную векторную иллюстрацию, используя простые приемы и инструменты, с которыми справятся даже те, кто только начинает работать с Illustrator. Поэкспериментируйте с конечным результатом, используя различные градиенты, цвета и формы.
Вот задание: попробуйте создать версию компаса из серебра или нержавеющей стали (а затем опубликуйте свою работу в комментариях ниже).
Надеюсь, вы получили такое же удовольствие от этого урока, как и я, создавая его для вас.
Спасибо!
compass_illustrator (ZIP, 0,99 МБ)
Программа моделирования • Поддержка • Руководство SkySafari • Компас и гироскоп
Если у вас есть устройство iOS или Android с компасом, SkySafari может показать вам небо в том же направлении, в котором вы держите телефон. Когда вы перемещаете телефон, изображение на карте звездного неба следует за вашими движениями. Вы можете определить звезды и планеты, поднеся к ним телефон, и вы можете найти любой объект в небе, следуя по стрелке, указывающей в его направлении.
Обратите внимание: некоторые устройства, такие как iPod Touch и Kindle Fire, оснащены гироскопом, но не компасом. На значке компаса на панели инструментов вместо него будет написано «Гироскоп».
Вы можете активировать компас (или гироскоп) следующим образом:
Наклоните устройство вверх.
Коснитесь значка компаса на панели инструментов.
На устройстве с гироскопом, но без компаса, нажмите кнопку «Гироскоп» на панели инструментов, чтобы активировать гироскоп.

Коснитесь кнопки компаса (или гироскопа) еще раз или коснитесь любой части карты звездного неба, чтобы выключить компас (или гироскоп). Вы можете включить или отключить функцию компаса «наклонить вверх для использования» на экране «Настройки» > «Внешний вид». Вы можете отключить «Наклон для использования», если обнаружите, что случайно активируете компас слишком часто, или если вы предпочитаете активировать его с главной панели инструментов.
Обратите внимание: в SkySafari Plus и Pro компас и гироскоп нельзя использовать, когда вы вращаетесь вокруг другого объекта в Солнечной системе. Вы можете использовать компас только при просмотре с Земли. См. Орбита Кнопка Справка для получения дополнительной информации.
Использование компаса
SkySafari использует компас для центрирования карты звездного неба по направлению, в котором вы держите телефон. Вы также можете использовать его для поиска объектов в небе. Для этого сначала включите компас. Затем нажмите «Поиск» и введите название объекта, который вы ищете. Когда появится представление «Информация об объекте», коснитесь кнопки «Найти» в нижней части представления. Появится стрелка, ведущая вас к выбранному объекту. Следуйте за стрелкой с помощью телефона, чтобы центрировать объект на экране. Когда объект окажется в центре, стрелка исчезнет, и ваш телефон будет указывать на положение объекта в небе.
Затем нажмите «Поиск» и введите название объекта, который вы ищете. Когда появится представление «Информация об объекте», коснитесь кнопки «Найти» в нижней части представления. Появится стрелка, ведущая вас к выбранному объекту. Следуйте за стрелкой с помощью телефона, чтобы центрировать объект на экране. Когда объект окажется в центре, стрелка исчезнет, и ваш телефон будет указывать на положение объекта в небе.
В SkySafari Plus и Pro компас и альтиметр будут отключены, если вы подключитесь к телескопу или зафиксируете положение телескопа на карте звездного неба. Карта звездного неба не может быть центрирована по положению телескопа и одновременно по координатам, сообщаемым компасом.
Примечание о точности: твердотельный компас, встроенный в большинство мобильных устройств, не очень точен и подвержен влиянию помех. Он может легко ошибиться на десять или более градусов. Компас может быть полезен для определения местоположения ярких объектов в общей части неба, но он определенно недостаточно точен для наведения телескопа.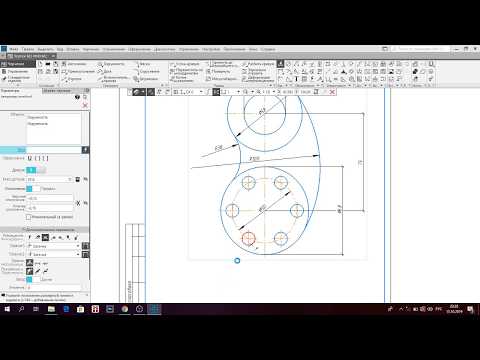
Использование гироскопа
В отличие от компаса/акселерометра, гироскоп измеряет ориентацию вашего устройства относительно известной начальной точки. Гироскоп не измеряет истинную ориентацию вашего устройства относительно севера/юга/востока/запада или вверх/вниз в небе. Итак, чтобы ориентироваться в небе с помощью гироскопа, вам нужно использовать немного другой процесс.
Сначала найдите на небе известный эталонный объект, например Луну. Затем найдите тот же объект в SkySafari и отцентрируйте его на экране. Отцентрировав объект, поднесите устройство к объекту в небе. Затем нажмите кнопку гироскопа (пальцем другой руки!), чтобы включить гироскоп. Теперь, когда вы перемещаете свое устройство, гироскоп следует его ориентации относительно объекта, который вы использовали в качестве отправной точки. Когда вы перемещаете устройство, карта звездного неба на экране следует за изображением неба за ним.
Как и в случае с компасом, вы можете использовать гироскоп, чтобы найти объект в небе.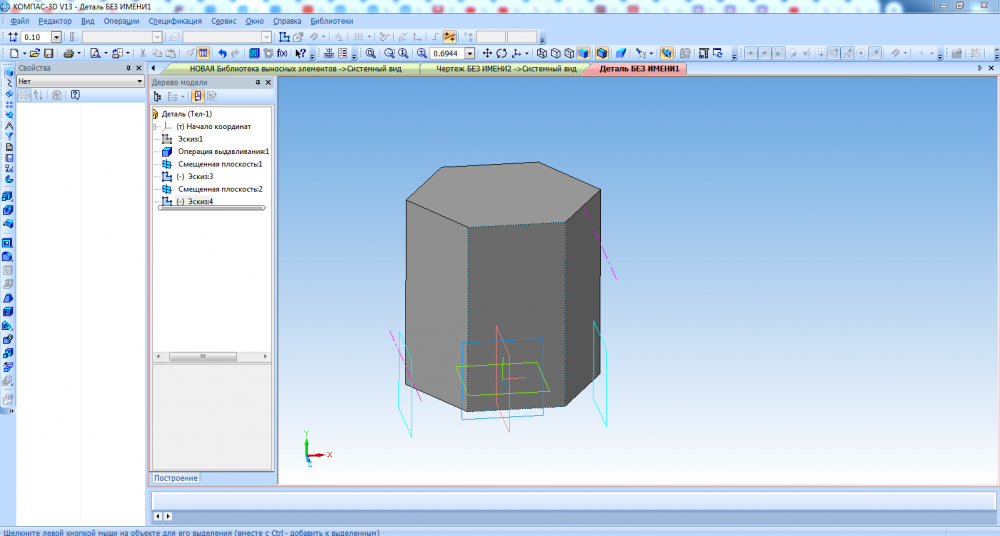
 Слой представляет собой чистый лист “бумаги” с нарисованными объектами. Модель может включать в себя множество слоев, наложенных друг на друга. Вы можете управлять отображением объектов, определяя, какие слои будут видимы.
Слой представляет собой чистый лист “бумаги” с нарисованными объектами. Модель может включать в себя множество слоев, наложенных друг на друга. Вы можете управлять отображением объектов, определяя, какие слои будут видимы.

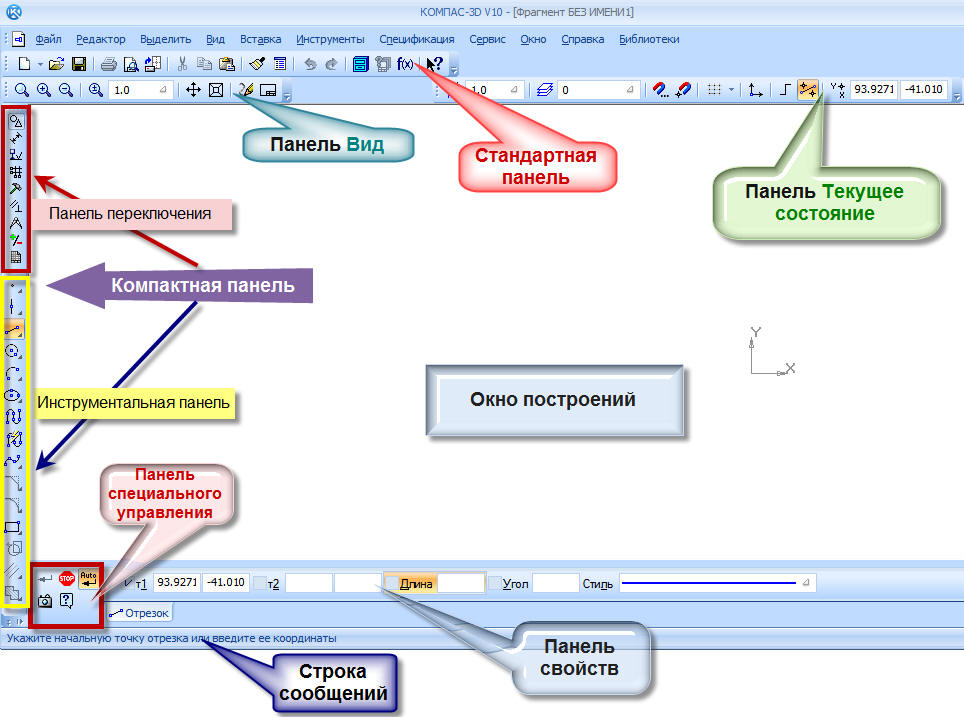
 В отчете перечислены силы в плоских элементах из группы «Wing Skins». Отчет сортируется по возрастанию. Вы можете теперь легко увидеть, что максимальное сдвиговое усилие (FXY) 61.38 lb/inch в элементе с идентификатором 77.
В отчете перечислены силы в плоских элементах из группы «Wing Skins». Отчет сортируется по возрастанию. Вы можете теперь легко увидеть, что максимальное сдвиговое усилие (FXY) 61.38 lb/inch в элементе с идентификатором 77.

 Выделите любую группу в списке, а затем нажмите правую кнопку мыши, чтобы получить доступ к контекстному меню для группы. Режим Show Active Group в контекстном меню отображает только активную группу. Чтобы сделать группу активной, дважды щелкните на нее в списке (текст названия группы будет менять цвет от черного к синему, чтобы обозначить какая группа активна в данный момент).
Выделите любую группу в списке, а затем нажмите правую кнопку мыши, чтобы получить доступ к контекстному меню для группы. Режим Show Active Group в контекстном меню отображает только активную группу. Чтобы сделать группу активной, дважды щелкните на нее в списке (текст названия группы будет менять цвет от черного к синему, чтобы обозначить какая группа активна в данный момент).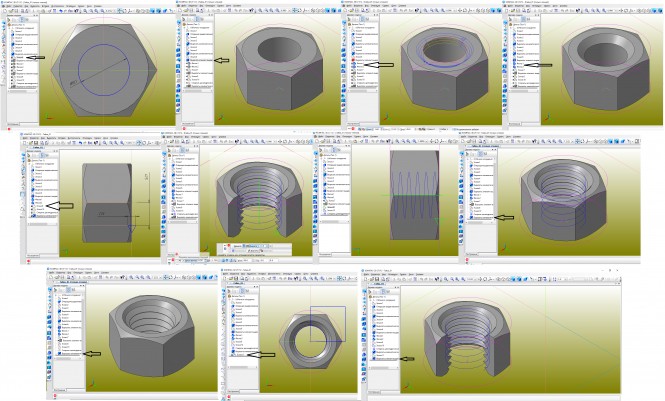

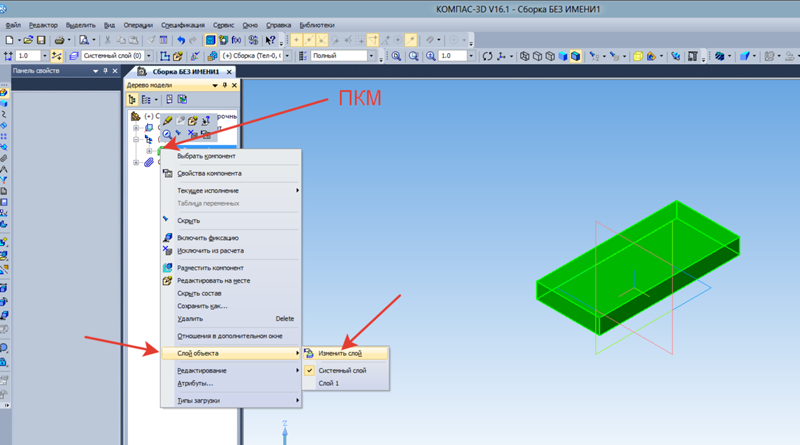
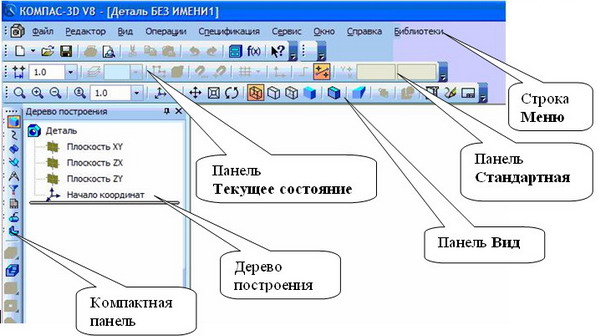 .Plate Top VonMises Stress (напряжения в верхнем «слое» плоских элементов).
.Plate Top VonMises Stress (напряжения в верхнем «слое» плоских элементов).