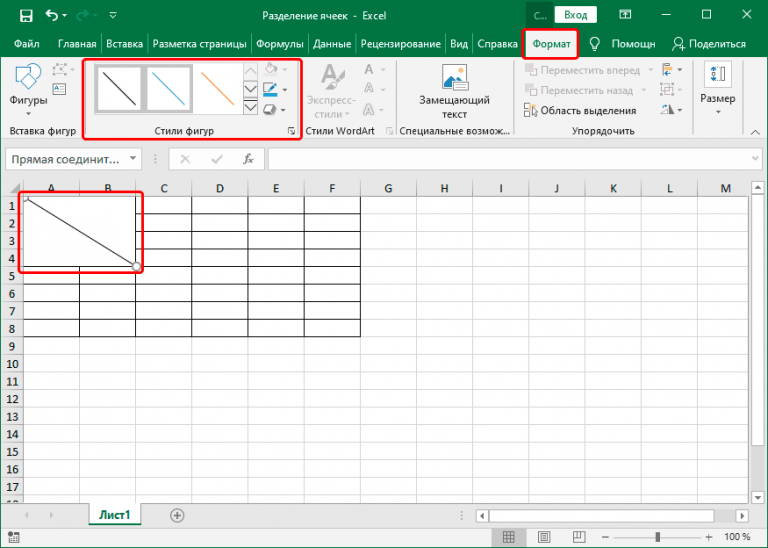Изменение размера таблицы, столбца или строки в PowerPoint
PowerPoint
Рисунки, диаграммы и таблицы
Таблицы
Таблицы
Изменение размера таблицы, столбца или строки в PowerPoint
PowerPoint для Microsoft 365 PowerPoint 2021 PowerPoint 2019 PowerPoint 2016 PowerPoint 2013 PowerPoint 2010 PowerPoint 2007 Еще…Меньше
Изменение размера таблицы, столбцов или строк обычно выполняется так же просто, как перетаскивание с помощью указателя. При необходимости можно также ввести определенный размер.
Изменение ширины столбца таблицы или высоты строки
-
Щелкните таблицу, содержащую столбец или строку, размер которой требуется изменить.

Выполните одно или оба указанные ниже действия.
-
Чтобы изменить ширину столбца, наведите указатель мыши на границу столбца, размер которого требуется изменить, а затем, когда указатель станет , перетащите столбец вправо или влево.
-
Чтобы изменить высоту строки, наведите указатель мыши на границу строки, размер которой требуется изменить, а затем, когда указатель станет , перетащите строку вверх или вниз.
Примечания:
-
Вы также можете выбрать параметры в группе «Размер ячейки», чтобы изменить размер строк и столбцов.
 В разделе «Инструменты таблиц» на вкладке «Макет» в группе «Размер ячейки» введите нужный размер в полях «Высота» и «Ширина«.
В разделе «Инструменты таблиц» на вкладке «Макет» в группе «Размер ячейки» введите нужный размер в полях «Высота» и «Ширина«. -
Минимальная высота ячейки зависит от размера шрифта текста в ячейке таблицы.
-
-
Изменение размеров таблицы
Перетаскивание для изменения размера таблицы
-
Щелкните таблицу, размер которой нужно изменить.
org/ListItem»>
-
Чтобы сохранить одинаковое соотношение высоты и ширины таблицы при изменении ее размера, нажмите и удерживайте клавишу SHIFT при перетаскивании, чтобы изменить размер таблицы.
-
Чтобы сохранить таблицу по центру слайда, нажмите и удерживайте клавишу CTRL, чтобы изменить размер таблицы.
org/ListItem»>
На границе таблицы наведите указатель на маркер изменения размера, а затем, когда указатель станет , щелкните и перетащите маркер, чтобы увеличить или уменьшить таблицу. Маркер изменения размера — это кластер точек, которые отображаются в углах и сторонах таблицы.
Обратите внимание на указанные ниже признаки.
Если таблица слишком большая для слайда, нажмите кнопку «Отменить панели быстрого доступа», чтобы вернуть таблицу исходного размера.
Ввод значений для размеров таблицы
-
Щелкните таблицу, размер которой нужно изменить.
-
В разделе «Инструменты таблицы» на вкладке «Макет» в группе «Размер таблицы» введите нужный размер в полях «Высота» и «Ширина«.
Чтобы сохранить одинаковое соотношение высоты и ширины таблицы при изменении ее размера, установите флажок «Блокировать пропорции «.

Перемещение таблицы
-
Щелкните таблицу, которую нужно переместить.
-
Наведите указатель мыши на внешнюю границу таблицы (но не на точках), а затем, когда указатель станет , щелкните и перетащите границу, чтобы переместить таблицу.
Совет: Чтобы переместить таблицу и создать ее дубликат, нажмите и удерживайте клавишу CTRL при перетаскивании таблицы.
См. также
Изменение полей между текстом и краями фигуры или надписи
Как в Excel сдвинуть таблицу вниз
Главная » Уроки MS Excel
Автор Елизавета КМ На чтение 5 мин Опубликовано
Любой человек, который длительное время работает с таблицами Excel, сталкивается с ситуациями, когда нужно перенести один или несколько столбцов вниз. Это может быть связано с тем, что в рабочую зону необходимо внести большое количество новых данных или же нужно сравнить информацию отельных таблиц (столбцов) между собой. Отдельного инструмента для совершения данного действия в Excel нет. Однако сделать это можно, комбинируя возможности данной программы между собой. О проверенных способах перемещения таблицы поговорим подробнее в данной статье.
Содержание
- Перемещение одного или нескольких столбцов через функцию “Вырезать” и “Копировать”+”Вставить”
- Перемещение таблицы мышью
- Использование макросов
- Перемещение одной или нескольких строк таблицы
- Заключение
Перемещение одного или нескольких столбцов через функцию “Вырезать” и “Копировать”+”Вставить”
Проверенный и наиболее популярный способ перемещения таблицы вниз или другие стороны – через функцию “Вырезать” и “Вставить”.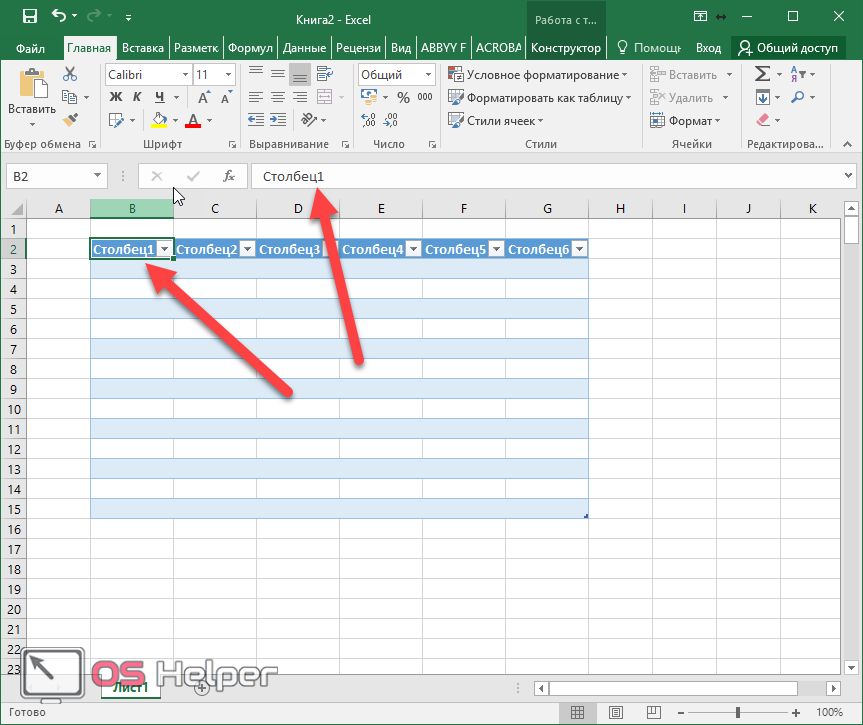
- Изначально нужно выделить целый столбец с информацией. Для этого необходимо нажать по латинской букве в его заголовке.
- Для того чтобы вырезать столбик, можно нажать комбинацию клавиш – CTRL+X. Второй вариант – вызвать контекстное меню нажатием правой кнопкой мыши по заголовку столбца, выбрать функцию “Вырезать”.
- Мышкой выделить место, куда нужно переместить столбик. Кликнуть ПКМ, выбрать функцию “Вставить вырезанные ячейки”.
- Выделенный изначально элемент рабочей таблицы будет перенесен в выбранное место.
Чтобы сместить сразу несколько смежных столбцов, можно воспользоваться одним из 3 способов:
- С помощью функций – “Скопировать”+”Вставить”+”Удалить”(лишний оставшийся элемент).

- С помощью команд – “Вырезать”+”Вставить”.
- Перетаскивание мышкой.
Процесс перемещения одного или нескольких столбцов таблицы через команды “Скопировать”+”Вставить”+”Удалить”:
- В первую очередь нужно выделить один или несколько столбцов, которые нужно переместить. Сделать это можно мышкой или через клавиши на клавиатуре (SHIFT – необходимо зажать эту кнопку, кликнуть по заголовку первого столбца, не отпуская клавиши, нажать по заголовку последнего столбца из выделяемого диапазона).
Выделение только тех ячеек, которые заполнены определенными даннымиСовет!
Чтобы выделить только те ячейки в столбце, которые заполнены какой-либо информацией, нужно воспользоваться комбинацией клавиш – CTRL+SPACE. Свободные ячейки выделяться не будут.
- Далее необходимо отметить место в таблице, куда требуется переместить выделенный диапазон с данными (нажатие левой клавиши мышки). Кликнуть ПКМ по выделенному месту, из контекстного меню выбрать функцию “Вставить скопированные ячейки”.

- Последним действием нужно повторно выделить начальный столбец с данными, кликнуть ПКМ для вызова контекстного меню, нажать кнопку “Удалить”.
Перемещение таблицы мышью
Самый простой способ перемещения отдельных столбцов или сразу нескольких в таблице Excel – перетаскивание мышью. Порядок действий:
- Мышкой выделить один или несколько столбцов. Если комбинировать ЛКМ с кнопкой SHIFT, можно быстро отметить целый диапазон.
- Навести курсор мышки на ту границу столбца или отмеченного диапазона, в какую сторону он будет смещаться. Важно дождаться появления изображения крестика с расходящимися в разные стороны стрелками.
- Далее необходимо зажать клавишу SHIFT, мышкой перетащить диапазон туда, куда нужно смещая его за выделенную границу.
Когда 1 или несколько столбиков будет перемещены на требуемое место, нужно отпустить кнопку мыши и клавишу SHIFT.
Использование макросов
Пользователям, которые имеют высокий уровень работы с таблицами Excel, будет достаточно просто использовать специальный макрос для перемещения отдельных элементов таблицы, выделенных диапазонов в отмеченные места. Для осуществления данной процедуры, необходимо самостоятельно написать макрос VBA. Однако у данного способа есть существенный недостаток. Достаточно много времени занимает процесс настройки макроса, чтобы столбец или отмеченный диапазон был перенесен в требуемое место таблицы.
Для осуществления данной процедуры, необходимо самостоятельно написать макрос VBA. Однако у данного способа есть существенный недостаток. Достаточно много времени занимает процесс настройки макроса, чтобы столбец или отмеченный диапазон был перенесен в требуемое место таблицы.
Перемещение одной или нескольких строк таблицы
Отдельное внимание нужно уделить достаточно распространенной процедуре – смещение вниз-вверх одной или нескольких строк таблицы. Процесс перемещения одной строчки:
- Нажать левой кнопкой мыши по тому номеру строки, которую необходимо переместить (шкала с числами расположена по левую сторону от таблицы).
- После того, как появится выделенное поле, опустить мышку с зажатой ЛКМ на требуемое количество строк вниз.
Когда выделенная строка будет находиться на требуемом месте, нужно отпустить клавишу мыши. Процедура перемещения смежных строчек:
- Левой кнопкой мыши щелкнуть по номеру первой строчки из диапазона.
 Зажать клавишу SHIFT.
Зажать клавишу SHIFT. - Колесиком мыши прокрутить таблицу.
- Отпустить кнопку SHIFT после того, как будет выделен требуемый диапазон строчек.
После этого останется нажать ЛКМ по любому номеру выделенных строчек, сместить весь диапазон вниз. Процесс смещения вниз нескольких строчек, расположенных отдельно друг от друга:
- Зажать кнопку CTRL.
- Левой клавишей мыши отметить все строки, которые необходимо переместить.
Нажать ЛКМ по любому номеру выделенных строчек, переместить их на определенное место вниз, отпустить клавишу мыши.
Заключение
Процесс перемещения рабочей таблицы или выделенного диапазона достаточно сложный, если не знать, как комбинировать между собой базовые функции Excel. Гораздо проще смещать отдельные элементы рабочего элемента в левую или правую сторону. Однако, разобравшись с процедурой перемещения вниз подробнее в теории, на практике затруднений возникнуть не должно.
Оцените качество статьи. Нам важно ваше мнение:
Excel как сдвинуть таблицу вниз сдвиг таблицы вниз таблица Эксель
Как сдвинуть все вниз в Excel | Small Business
Автор John DeMerceau Обновлено 24 января 2019 г.
Microsoft Excel содержит функции, которые упрощают изменение положения вашей работы для добавления дополнительной информации или просто центрирования вашей работы на странице для печати или отображения. Среди самых простых из этих функций — возможность добавить одну или несколько полных пустых строк в верхнюю часть листа, эффективно перемещая всю вашу работу вниз. Вы также можете переместить всю свою работу вниз, перетащив ее вниз с помощью мыши, но это гораздо менее удобно — и гораздо более подвержено ошибкам — чем простое добавление пустых строк вверху листа. Другой вариант — переместить ячейки в Excel — вырезать и вставить блок ячеек туда, куда вы хотите их переместить.
Сдвинуть ячейки вниз в Excel
Вы можете сдвинуть ячейки вниз в Excel, добавив над ними дополнительные строки. Как правило, это проще, чем копирование и вставка контента, что может быть более подвержено ошибкам. Обратите внимание, что если вы нажмете «Ввод» в ячейке Excel, вы переместитесь в ячейку ниже, не вставляя новую ячейку.
Открытие электронной таблицы
Запустите Excel и откройте электронную таблицу с помощью меню «Файл» и подсказки «Открыть».
Щелкните ячейку в строке для сдвига вниз
Щелкните любую ячейку в самой верхней строке, которую вы хотите сдвинуть вниз. Например, чтобы оставить строку A там, где она есть, и сдвинуть все, что ниже строки B, вниз, щелкните любую ячейку в строке B.
Выберите «Вставить строки листа»
Щелкните вкладку «Главная», если она еще не выбрана по умолчанию. Нажмите «Вставить» в меню «Ячейки» на вкладке «Главная» и выберите «Вставить строки листа».
Повторите при необходимости
Убедитесь, что новая строка была добавлена над той, которую вы выбрали, так что содержимое электронной таблицы переместилось на одну строку вниз.
 Повторите шаги 3 и 4, чтобы еще больше снизить объем работы.
Повторите шаги 3 и 4, чтобы еще больше снизить объем работы.
Добавление нескольких строк в Excel
Вы можете добавить несколько строк одновременно в Excel, что часто полезно для добавления нескольких строк данных.
Перетащите указатель мыши вверх, начиная с ячейки в строке, над которой вы хотите добавить ячейки, заканчивая ячейкой в строке под любой строкой, содержащей данные, которые вы не хотите перемещать. Выберите «Вставить», а затем «Вставить строки листа», чтобы вставить более одной строки за раз. Это сдвигает вашу работу вниз на несколько строк.
Добавление новых столбцов в Excel
Добавление дополнительных столбцов в Excel очень похоже на добавление дополнительных строк. Так же, как добавление строк перемещает строки в Excel вниз, добавление столбцов перемещает последующие строки вправо.
Для этого с помощью мыши выделите одну или несколько строк перед тем местом, куда вы хотите добавить новое содержимое. Щелкните вкладку «Главная», если она еще не открыта в меню ленты. Нажмите «Вставить» в меню «Ячейки» на вкладке «Главная» и выберите «Вставить столбцы листа».
Щелкните вкладку «Главная», если она еще не открыта в меню ленты. Нажмите «Вставить» в меню «Ячейки» на вкладке «Главная» и выберите «Вставить столбцы листа».
Количество выделенных столбцов будет отражено в числе добавленных столбцов.
Удалить лишние строки или столбцы
Вы также можете удалить ненужные строки или столбцы из Excel. Если они содержат данные, эти данные будут потеряны, поэтому перед удалением ячеек обязательно сделайте резервную копию всех материалов, которые вам могут понадобиться позже.
Затем выделите строки или столбцы, которые хотите удалить. Щелкните вкладку «Главная» в меню ленты. Нажмите «Вставить», затем нажмите «Удалить столбцы листа», чтобы удалить выбранные строки, или «Удалить строки листа», чтобы удалить строки.
Вы также можете щелкнуть правой кнопкой мыши выделенные строки или столбцы, затем нажать «Удалить» во всплывающем меню и выбрать либо «Строки таблицы», чтобы удалить строки, либо «Столбцы таблицы», чтобы удалить столбцы.
Ссылки
- Microsoft: вставка или удаление ячеек, строк и столбцов
- Microsoft: изменение размера таблицы путем добавления или удаления строк и столбцов
Советы
- Перетащите мышь в ячейку строки вверх, начиная с над которой вы хотите добавить ячейки, заканчивая ячейкой в строке под любой строкой, содержащей данные, которые вы не хотите замещать. Выберите «Вставить», а затем «Вставить строки листа», чтобы вставить более одной строки за раз. Это сдвигает вашу работу вниз на несколько строк.
Писатель Биография
Джон ДеМерсо — американский предприниматель-экспатриант, маркетинговый аналитик и веб-разработчик. Сейчас он живет и работает в Юго-Восточной Азии, где создает веб-сайты и отчеты по брендингу/маркетингу для международных клиентов. Демерсо окончил Колумбийский университет со степенью бакалавра искусств в области истории.
Как перемещать строки и столбцы в Excel (самый лучший и быстрый способ)
- — Автор Sumit Bansal0003
Смотреть видео — лучший способ перемещения строк/столбцов в Excel
youtube.com/embed/jtldv1uxybg?feature=oembed&autoplay=1″ src=»data:text/html;https://www.youtube.com/embed/jtldv1uxybg?feature=oembed&autoplay=1;base64,PGJvZHkgc3R5bGU9J3dpZHRoOjEwMCU7aGVpZ2h0OjEwMCU7bWFyZ2luOjA7cGFkZGluZzowO2JhY2tncm91bmQ6dXJsKGh0dHBzOi8vaW1nLnlvdXR1YmUuY29tL3ZpL2p0bGR2MXV4eWJnLzAuanBnKSBjZW50ZXIvMTAwJSBuby1yZXBlYXQnPjxzdHlsZT5ib2R5ey0tYnRuQmFja2dyb3VuZDpyZ2JhKDAsMCwwLC42NSk7fWJvZHk6aG92ZXJ7LS1idG5CYWNrZ3JvdW5kOnJnYmEoMCwwLDApO2N1cnNvcjpwb2ludGVyO30jcGxheUJ0bntkaXNwbGF5OmZsZXg7YWxpZ24taXRlbXM6Y2VudGVyO2p1c3RpZnktY29udGVudDpjZW50ZXI7Y2xlYXI6Ym90aDt3aWR0aDoxMDBweDtoZWlnaHQ6NzBweDtsaW5lLWhlaWdodDo3MHB4O2ZvbnQtc2l6ZTo0NXB4O2JhY2tncm91bmQ6dmFyKC0tYnRuQmFja2dyb3VuZCk7dGV4dC1hbGlnbjpjZW50ZXI7Y29sb3I6I2ZmZjtib3JkZXItcmFkaXVzOjE4cHg7dmVydGljYWwtYWxpZ246bWlkZGxlO3Bvc2l0aW9uOmFic29sdXRlO3RvcDo1MCU7bGVmdDo1MCU7bWFyZ2luLWxlZnQ6LTUwcHg7bWFyZ2luLXRvcDotMzVweH0jcGxheUFycm93e3dpZHRoOjA7aGVpZ2h0OjA7Ym9yZGVyLXRvcDoxNXB4IHNvbGlkIHRyYW5zcGFyZW50O2JvcmRlci1ib3R0b206MTVweCBzb2xpZCB0cmFuc3BhcmVudDtib3JkZXItbGVmdDoyNXB4IHNvbGlkICNmZmY7fTwvc3R5bGU+PGRpdiBpZD0ncGxheUJ0bic+PGRpdiBpZD0ncGxheUFycm93Jz48L2Rpdj48L2Rpdj48c2NyaXB0PmRvY3VtZW50LmJvZHkuYWRkRXZlbnRMaXN0ZW5lcignY2xpY2snLCBmdW5jdGlvbigpe3dpbmRvdy5wYXJlbnQucG9zdE1lc3NhZ2Uoe2FjdGlvbjogJ3BsYXlCdG5DbGlja2VkJ30sICcqJyk7fSk7PC9zY3JpcHQ+PC9ib2R5Pg==»>Иногда при работе с данными в Excel может возникнуть необходимость переместить строки и столбцы в наборе данных.

Например, в приведенном ниже наборе данных я хочу быстро переместить выделенную строку вверх.
Теперь вы думаете о том, чтобы скопировать эту строку, вставить скопированную строку туда, где вы хотите, а затем удалить ее?
Если да — это один из способов сделать это.
Но есть гораздо более быстрый способ перемещения строк и столбцов в Excel.
В этом уроке я покажу вам быстрый способ перемещения строк и столбцов в Excel с помощью удивительного ярлыка.
Переместить строки в Excel
Предположим, у меня есть следующий набор данных, и я хочу переместить выделенную строку во вторую строку (сразу под заголовками):
Вот шаги для этого:
- Выберите ряд, который вы хотите переместить.
- Удерживайте клавишу Shift на клавиатуре.
- Подведите курсор к краю выделения. Он будет отображать значок перемещения (значок со стрелкой с четырьмя направлениями).
- Нажмите на край (левой кнопкой мыши), удерживая клавишу Shift.

- Переместите его в строку, в которую вы хотите переместить эту строку
- Отпустите кнопку мыши, когда увидите жирную линию прямо под строкой, в которую вы хотите переместить эту строку.
- Оставьте клавишу Shift (не забудьте удерживать клавишу Shift нажатой до конца)
Ниже приведено видео, показывающее, как переместить строку с помощью этого метода.
Обратите внимание, что в этом примере я переместил только выбранные ячейки.
Если вы хотите переместить всю строку, вы можете выбрать всю строку, а затем выполнить те же действия.
Вот некоторые важные сведения об этом методе:
- Вы можете перемещать смежные строки (или некоторые ячейки из смежных строк). Вы не можете перемещать несмежные строки, используя этот метод. Например, вы не можете одновременно перемещать ряды № 4 и 6. Однако вы можете одновременно переместить строки № 5 и 6, выбрав их.
- Когда вы перемещаете некоторые ячейки в строке/столбце с помощью этого метода, это не повлияет на другие данные на листе.
 В приведенном выше примере любые данные снаружи (выше/ниже или справа/слева от этой таблицы) остаются неизменными.
В приведенном выше примере любые данные снаружи (выше/ниже или справа/слева от этой таблицы) остаются неизменными.
Перемещение столбцов в Excel
Тот же метод можно использовать для перемещения столбцов в Excel.
Вот шаги:
- Выберите столбец (или смежные столбцы), который вы хотите переместить.
- Удерживайте клавишу Shift на клавиатуре.
- Подведите курсор к краю выделения. Он будет отображать значок перемещения (значок со стрелкой с четырьмя направлениями).
- Нажмите на край (левой кнопкой мыши), удерживая клавишу Shift.
- Переместите его в столбец, куда вы хотите переместить эту строку
- Отпустите кнопку мыши, когда вы увидите жирную линию на краю столбца, куда вы хотите переместить этот столбец.
- Оставьте клавишу Shift (не забудьте удерживать клавишу Shift нажатой до конца).
Вам также могут понравиться следующие учебники по Excel:
- Быстро выделяйте пустые ячейки в Excel.


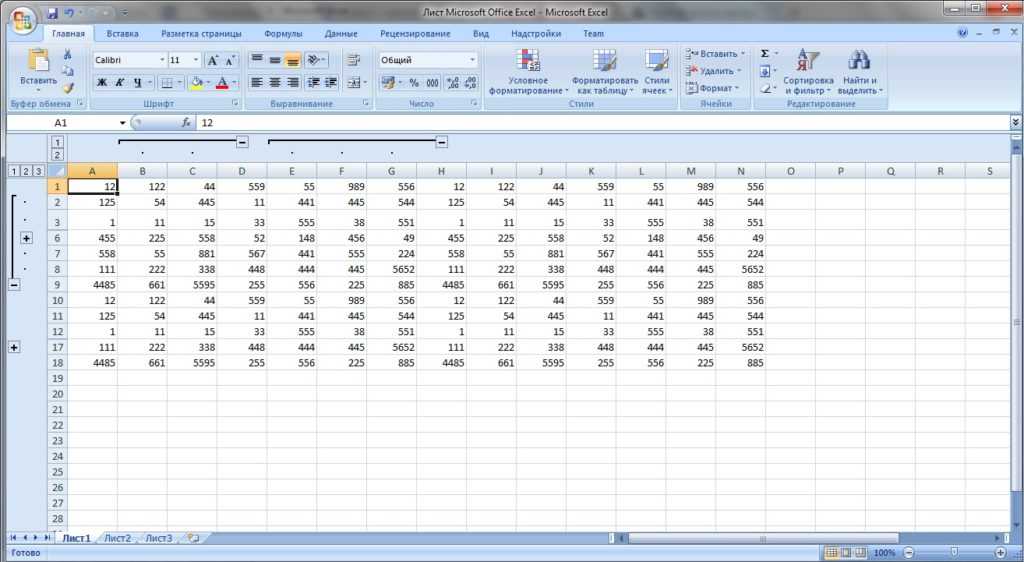 В разделе «Инструменты таблиц» на вкладке «Макет» в группе «Размер ячейки» введите нужный размер в полях «Высота» и «Ширина«.
В разделе «Инструменты таблиц» на вкладке «Макет» в группе «Размер ячейки» введите нужный размер в полях «Высота» и «Ширина«.

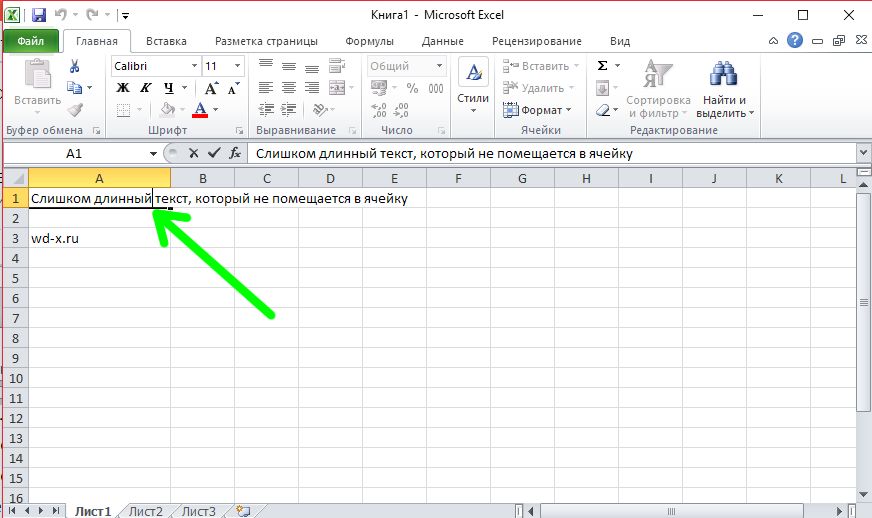
 Зажать клавишу SHIFT.
Зажать клавишу SHIFT. Повторите шаги 3 и 4, чтобы еще больше снизить объем работы.
Повторите шаги 3 и 4, чтобы еще больше снизить объем работы.

 В приведенном выше примере любые данные снаружи (выше/ниже или справа/слева от этой таблицы) остаются неизменными.
В приведенном выше примере любые данные снаружи (выше/ниже или справа/слева от этой таблицы) остаются неизменными.