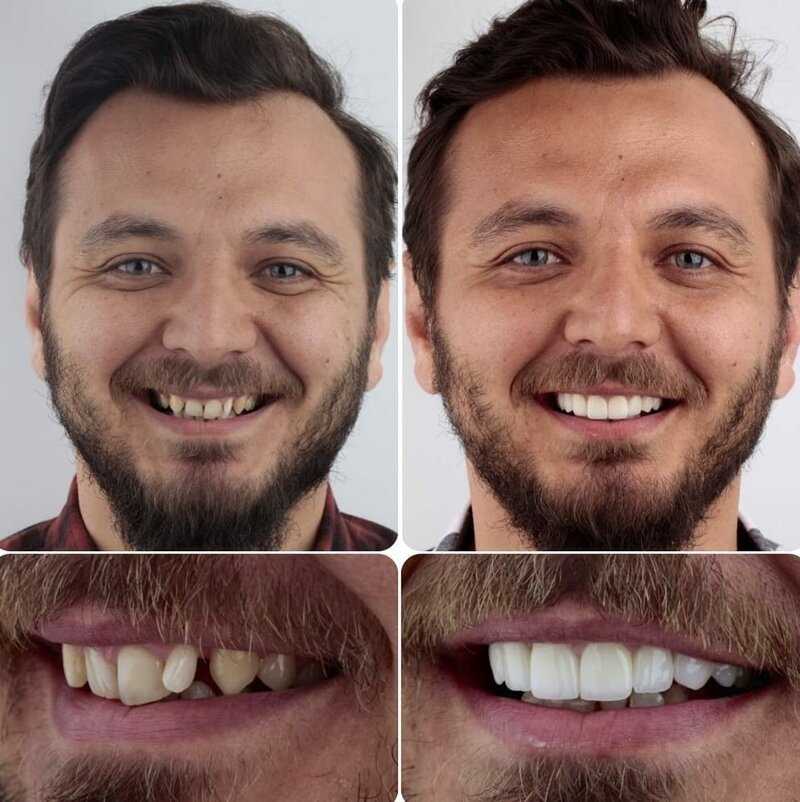Как сделать белые зубы в Фотошопе
Статьи Уроки
0 Comment Дмитрий Веровски
Большинство из вас наверняка сталкивались с желтыми забуми на фотографии. Причин тому множество, плохой свет, излишняя желтизна на эмали. Даже если зубы день и ночь тереть зубной пастой их естественный цвет никогда не приблизится к белоснежному.
Фотошоп сравляется с этой работой за несколько минут. В этом нам поможет всего 2 цветокорректирующих слоя. Я просмотрел массу уроков на тему отбеливания и чаще всего авторы начинают городить какой-то огрод из десятка масок, слоев и прочего. Чтобы грамотно и красиво отбедить зубы нам нужно всего 2 цветокорректирующих слоя, а в некоторых случаях и один. В конце урока вы как обычно сможете скачать мой фаил исходник в PSD формате со всеми слоями.
Как сделать зубы белее в Фотошопе?
Я перерыл Гугл и выбрал не самую удачную фотографию для демонстрации отбеливания зубов. Зубы на этой фотографии смотрятся гармонично, так как весь тон снимка теплый желтый. Отбеленные зубы на таком атмосферном снимке будут выбиваться из ряда вон, поэтому для начала я изменю тон снимка в целом, чтобы отбеленные зубы смотрелись естественно.
Цветокорректирующий слой Сolor Balance
Чтобы изменить тон фотографии я воспользуюсь цветокоррекцией Layer > New Adjustiments Layer > Color Balance. Этот шаг не имеет отношения к цвету зубов, но он необходим конкретно в случае этой фотографии, чтобы белизна зубов смотрелась естественно. В окне Adjustiments я перенастрою баланс цвета так, чтобы в темных, средних и светлых тонах сделать цвет холоднее.
Создаем область выделения
Чтобы отбелить зубы нам нужно создать цветокорректирующий слой. Но влиять этот слой должен только на зубы. Чтобы добиться этого мы создалим область выделения, а на её основе маску. Выберите инструмент Lasso Tool и создайте быстрое выделение вокруг зубов. Не пытайтесь быть слишком аккуратным. Если выделение зайдет на губы — не страшно, если выделение будет не ровное — все равно. Мы поправим это на следующих шагах работы.
Создаем маску и цветокорректирующий слой Hue/Saturations
При активном выделении создаем цветокорректирующий слой Layer > New Adjustiments Layer > Hue/Saturation. В окне Adjustiments снижаем насыщенность цвета. Это необходимо чтобы убить желтый цвет.
В окне Adjustiments снижаем насыщенность цвета. Это необходимо чтобы убить желтый цвет.
Теперь переходим на панель Маски и размываем края чтобы скрыть неряшливость выделения. Маска на панели слоя должна быть, конечно, выделена.
Создаем цветокоррекцию Levels
Создайте новый цветокорректирующий слой Layer > New Adjustiments Layer > Levels. Скопируйте маску перетащив её с предыдущего слоя на слой Levels нажав Alt. В окне Adjustiments увеличте яркость белых и средних тонов.
И вот так мы делаем белые зубы с помощью Фотошопа. Мой финальный вариант с белыми зубами. Как видите в последней маске для Levels я так же добавил света глазам.
Скачать фаил
Скачать фаил PSD
WRITTEN BY
TAGS
Adobe Photoshop уроки цветокоррекцияКак отбелить зубы в Фотошопе, как сделать зубы белыми, инструменты для выбеливания зубов в Photoshop – пошаговые инструкции
Photoshop КомментироватьЗадать вопросНаписать пост
Иногда прекрасные почти идеальные портреты портит одна особенность — желтые зубы. Но в Фотошопе есть несколько инструментов, используя которые даже неопытные пользователи смогут быстро отбелить зубы.
Варианты отбеливания зубов
Для отбеливания зубов в Фотошопе можно придумать много различных комбинаций инструментов, но существует несколько проверенных и постоянно используемых способов, которые дают гарантированный результат.
Отбеливание
Первое, что нужно сделать — это открыть изображение в Фотошопе.Возможность редактировать непосредственно фоновый слой в Photoshop отсутствует, поэтому необходимо дублировать его:
- Перейдите на панель слои в правом нижнем углу экрана.
- Щелкните и перетащите фон слоя на значок «новый слой» на нижней панели.
Это создаст копию фонового слоя. Теперь можем приступить к работе над этим слоем:
Теперь можем приступить к работе над этим слоем:
- Сначала нужно добавить корректирующий слой для оттенка/насыщенности, щелкнув по значку наполовину заполненного круга в правом нижнем углу экрана Photoshop.
- Затем с помощью инструмента Лассо выделяем нужную область.
- Теперь кликаем правой кнопкой мыши в области рта и выбираем уточнить край
- Нажимаем кнопку ОК, а затем переходим к пункту оттенок / насыщенность в меню Изображение — настройки.
- Следующим шагом в настройках корректирующего слоя выбираем желтый цвет из второго выпадающего меню (по умолчанию он установлен в Master).
- Изменяем насыщенность желтого цвета, для этого: просто опускаем фильтр насыщения до -85, желтоватый цвет изменится на белый.

- Чтобы добавить яркости, переместите фильтр яркости в положение +20 .
Теперь желтые зубы осветлены и отбелены, не затрагивая остальную часть изображения.
Иногда, чтобы создать наиболее естественно выглядящие белые зубы, нужно щелкнуть правой кнопкой мыши по области выделения, выбрать уточнить край и слегка отрегулировать коэффициент сглаживания, чтобы сделать края более естественными.
При использовании инструмента обязательно увеличьте масштаб, чтобы видеть четкие контуры выделяемой области вблизи.
Осветление
Такого же эффекта отбеливания зубов в Photoshop можно добиться и осветлением. Выберите область зубов на изображении, как делали ранее, с помощью инструмента полигональное лассо.
Откройте окно цветовой баланс в меню Изображение — настройки.
Эти параметры похожи на те, что были использованы в окне оттенок/насыщенность. Перемещаем красный цвет на более синий, фиолетовый — на зеленый, а затем желтый — на синий. Это позволит удалить желтый цвет, немного изменить синий, и дать зубам небольшой намек на светло-голубой цвет.
Это позволит удалить желтый цвет, немного изменить синий, и дать зубам небольшой намек на светло-голубой цвет.
Данный способ добавит немного голубого цвета зубам, но общий вид будет намного лучше, чем было ранее.
Отбеливание вручную
Так же можно провести отбеливание и вручную. Для этого опять-таки выбираем изображение и добавляем верхний слой. Далее на панели инструментов находим кисть.
Перед тем как приступать к работе, необходимо проверить, что указан белый цвет. Он должен стоять на переднем плане, перед черным.
Следующим шагом начинаем рисовать на нужной нам области. Выходит, что закрашиваем зубы, но делаем это не на оригинале, а на дополнительном слое.
Для того чтобы фотография выглядела более реалистичной перемещаем ползунок прозрачности вверху панели.
Если вдруг закрасили что-то лишнее. То отметить действие можно нажатие клавиши CTRL+Z.
Таким образом, можно быстро сделать белые зубы, не прибегая к различным настройкам и инструментам Фотошоп.
Существуют так же и другие способы редактирования желтизны зубов. Приведенные выше методы являются самыми удобными и распространенными. Выберите один из них, и сделайте снимки более привлекательными, благодаря ослепительно белой улыбке.
На главную
Reader Interactions
Как реалистично отбелить зубы в Adobe Photoshop
Привет, это видео посвящено отбеливанию зубов. До, после, до, после. Это проще сделать, и самое классное в этом то, что если вы сделали это один раз, вы можете использовать это снова и снова. Готов, то есть после, готов, до, после, до, после. Это хороший ретуширующий трюк. Давайте узнаем, как это сделать сейчас в Photoshop.
Давайте узнаем, как это сделать сейчас в Photoshop.
Для начала в папке «10 ретушей» откройте «Зубы 1» и «2». Начнем с номера 1. Для начала давайте сделаем настоящий, простой выбор. Поэтому я собираюсь использовать «Инструмент быстрого выделения». Я собираюсь увеличить масштаб. Размер кисти, я собираюсь выбрать только зубы, но не десны, но мы не тратим на это слишком много времени. Легко просто сделать большую часть этого, а затем немного позже закрасить края, используя инструмент «Кисть». Не бери десны. Но опять же, мы собираемся исправить это позже, так что не беспокойтесь об этом слишком сильно. Большинство зубов.
Во-первых, нам нужен какой-то постоянный цвет, потому что есть кусочки белого и кусочки желтого. У вас также могут быть более темные кусочки коричневого цвета. Итак, что нам нужно сделать, это добиться некоторой согласованности. Самый простой способ — перейти в «Панель настроек». Мы собираемся использовать «Цветовой тон и насыщенность». И то, что мы хотим сделать, это раскрасить его. Это как-то странно, да? Но, по крайней мере, это постоянный цвет. Мы не хотим, чтобы он был неизменно розовым. Так что меняйте насыщенность до тех пор, пока не найдете… вам нужен желтый цвет, я знаю, что мы просто пытаемся избавиться от желтого, но я покажу вам, что я имею в виду, через секунду. Итак, если вы найдете что-то вроде теплого желтого, что-то в этом роде, а затем резко уменьшите насыщенность, потому что, если вы уменьшите насыщенность до 0, ни у кого не будет таких белых зубов или, по крайней мере, серых зубов. Так что вам нужно немного желтого там. И это трюк. Если он не идеально белый, то должен быть немного желтого. Итак, давайте выключим его. Так много желтого, и непоследовательный желтый, тогда как только небольшой тонкий оттенок желтого. Так что это одна часть.
Это как-то странно, да? Но, по крайней мере, это постоянный цвет. Мы не хотим, чтобы он был неизменно розовым. Так что меняйте насыщенность до тех пор, пока не найдете… вам нужен желтый цвет, я знаю, что мы просто пытаемся избавиться от желтого, но я покажу вам, что я имею в виду, через секунду. Итак, если вы найдете что-то вроде теплого желтого, что-то в этом роде, а затем резко уменьшите насыщенность, потому что, если вы уменьшите насыщенность до 0, ни у кого не будет таких белых зубов или, по крайней мере, серых зубов. Так что вам нужно немного желтого там. И это трюк. Если он не идеально белый, то должен быть немного желтого. Итак, давайте выключим его. Так много желтого, и непоследовательный желтый, тогда как только небольшой тонкий оттенок желтого. Так что это одна часть.
Следующая часть — нам нужно сделать их более белыми или, по крайней мере, видеть более белыми. Итак, что мы собираемся сделать, это взять инструмент «Прямоугольник», выбрать белый цвет заливки и просто убедиться, что вы нарисовали наш прямоугольник по всему множеству зубов, покрывающих его.
Просто означает, что этим парням не нужны их собственные индивидуальные маски. Возможно, выглядит не очень, мы исправим края. Первое, что вам нужно сделать, это выбрать прямоугольник.
Опять же, мы не слишком беспокоимся о краях, мы собираемся их растушевать. Чтобы проверить, как далеко мы продвинулись, кто помнит, что я могу нажать здесь, чтобы включить этот слой сам по себе и отключить все остальные. Ты помнишь? Да, вы делаете. Если вы работаете на Mac, выберите «Option» и нажмите «Eyeball» или «Alt» на ПК. Так что определенно больше белого, пока не очень правдоподобно. Мы собираемся сделать еще две вещи. Один это уровни, нам просто нужно увеличение.
Теперь дело за вами, нужно ли немного уменьшить эти уровни? И, может быть, этот оттенок и насыщенность. Нужно ли меньше желтого, может быть, чуть-чуть. Прежде чем мы начнем настраивать все три, давайте немного лучше смешаем края. Вы можете пойти и посмотреть, насколько хорошо вы идете, просто выбрав маску. Просто выберите маску и посмотрите, как вы работаете с пером. Я, вероятно, начну с растушевки, а затем раскрашу ее кистью. Давайте нажмем «ОК». Это выглядит лучше. Отменить повторить. Этого может быть достаточно для вас, но у вас могут быть зубы на заднем плане, которые… давайте включим и выключим этот, на самом деле я не против. Я мог бы немного растушевать его, но я также хочу показать вам — давайте просто поработаем над маской с помощью инструмента «Кисть».
Убедитесь, что в вашем инструменте «Кисть» используется кисть со специальным эффектом. Вернитесь к General Brushes и просто выберите первую. У меня поток на 100%, и, возможно, я немного уменьшу непрозрачность. Что я пытаюсь сделать здесь, так это то, что между жевательной резинкой должно быть немного больше реалистичного сочетания. И если ваш выбор был действительно плохим, вам, вероятно, придется потратить немного больше времени, просто чтобы убедиться, что здесь есть переход между зубами и краями. Просто немного обработайте края, чтобы было немного реализма, между переходом жемчужно-белого к этому большему, скрывающемуся под губой. Должно быть немного темнее. Может быть, не эти ребята. Определенно здесь, в деснах, вы можете видеть, что десны стали довольно белыми.
Что я собираюсь сделать, так это, чтобы попасть в эту маленькую область здесь, я собираюсь перейти к 100% непрозрачности и закрасить ее. Переключите цвет переднего плана и фона здесь, используя клавишу X, и просто закрасьте его обратно. Так легче попасть в углы. То же самое с вами, «X», закрасьте его, снова «X», чтобы переключить его обратно. Итак, черный цвет у меня на переднем плане. Я достаточно счастлив. Теперь наша смесь работает лучше. У нас есть своего рода прогулка по вашему офису или гостиной. Где бы вы ни были, потому что, посмотрев на это некоторое время, становится действительно трудно понять, зашли ли вы слишком далеко или недостаточно далеко. Так что иди завари чай, вернись, а потом посмотри на это и подумай: «Хм, это правдоподобно?» Если после небольшой прогулки по комнате вы обнаружите, что это не так, зайдите и начните работать с уровнями, нажмите на часть уровней и решите, нужно ли мне больше этого или меньше того? Нужно ли уменьшать непрозрачность всего слоя? Белый треугольник здесь. Мы выбираем Soft Light, вы можете попробовать другой режим наложения. Возможно, потребуется немного уменьшить непрозрачность. А в разделе «Цветовой тон и насыщенность» нужно больше желтого или меньше желтого?
Так легче попасть в углы. То же самое с вами, «X», закрасьте его, снова «X», чтобы переключить его обратно. Итак, черный цвет у меня на переднем плане. Я достаточно счастлив. Теперь наша смесь работает лучше. У нас есть своего рода прогулка по вашему офису или гостиной. Где бы вы ни были, потому что, посмотрев на это некоторое время, становится действительно трудно понять, зашли ли вы слишком далеко или недостаточно далеко. Так что иди завари чай, вернись, а потом посмотри на это и подумай: «Хм, это правдоподобно?» Если после небольшой прогулки по комнате вы обнаружите, что это не так, зайдите и начните работать с уровнями, нажмите на часть уровней и решите, нужно ли мне больше этого или меньше того? Нужно ли уменьшать непрозрачность всего слоя? Белый треугольник здесь. Мы выбираем Soft Light, вы можете попробовать другой режим наложения. Возможно, потребуется немного уменьшить непрозрачность. А в разделе «Цветовой тон и насыщенность» нужно больше желтого или меньше желтого?
Перейдем к большому раскрытию, давайте, удерживая «Option», нажмите «Eyeball» или «Alt». Намного лучше. Наконец я закрываю один глаз, не знаю почему. Всякий раз, когда я перемещаю его, я как бы проверяю его, я думаю, он хорошо выглядит. Закройте один глаз, хорошо ли это выглядит на одном глазу, на другом глазу. Я сомневаюсь, что это поможет, это то, что я делаю. Теперь, когда вы потратите немного времени на создание этих трех маленьких слоев, вы сможете полностью использовать их повторно. Итак, что мы собираемся сделать, так это собрать группу, и это будет мой «Слой отбеливания зубов». Скажем, «Зубы 2», это более реалистичный пример. Я полагаю, что никто не подходит так близко, и то, что вы в итоге получите, это что-то общее, эта фотография не удивительна. Если увеличить, то немного не в фокусе. А вот зубы нужно исправить, привести в порядок. Ну, не страшные зубы, но им не помешало бы немного белой краски.
Намного лучше. Наконец я закрываю один глаз, не знаю почему. Всякий раз, когда я перемещаю его, я как бы проверяю его, я думаю, он хорошо выглядит. Закройте один глаз, хорошо ли это выглядит на одном глазу, на другом глазу. Я сомневаюсь, что это поможет, это то, что я делаю. Теперь, когда вы потратите немного времени на создание этих трех маленьких слоев, вы сможете полностью использовать их повторно. Итак, что мы собираемся сделать, так это собрать группу, и это будет мой «Слой отбеливания зубов». Скажем, «Зубы 2», это более реалистичный пример. Я полагаю, что никто не подходит так близко, и то, что вы в итоге получите, это что-то общее, эта фотография не удивительна. Если увеличить, то немного не в фокусе. А вот зубы нужно исправить, привести в порядок. Ну, не страшные зубы, но им не помешало бы немного белой краски.
Итак, ‘Move Tool’, выберите группу, ‘Command C’, ‘Command V’. Это проходит через ту группу отбеливания. Все, что нам нужно сделать, это щелкнуть правой кнопкой мыши, удалить маску слоя и убедиться, что эта белая рамка находится над его зубами. Вы можете просто сделать эту белую коробку огромной. Так что следующее изображение, которое вы используете, не должно быть таким конкретным. И что мы собираемся сделать, так это щелкнуть «Фоновый слой». Мы собираемся добавить маску слоя. И классный небольшой трюк: вместо того, чтобы добавлять маску слоя, а затем пытаться закрасить все это или заполнить черным цветом, вы можете сделать следующее: когда вы нажимаете «Маска слоя», удерживайте нажатой клавишу «Option» на Mac, клавиша «Alt» на ПК, и он просто применяет маску слоя, но инвертированную версию. Вместо белой маски — черная маска.
Вы можете просто сделать эту белую коробку огромной. Так что следующее изображение, которое вы используете, не должно быть таким конкретным. И что мы собираемся сделать, так это щелкнуть «Фоновый слой». Мы собираемся добавить маску слоя. И классный небольшой трюк: вместо того, чтобы добавлять маску слоя, а затем пытаться закрасить все это или заполнить черным цветом, вы можете сделать следующее: когда вы нажимаете «Маска слоя», удерживайте нажатой клавишу «Option» на Mac, клавиша «Alt» на ПК, и он просто применяет маску слоя, но инвертированную версию. Вместо белой маски — черная маска.
Теперь мы можем взять нашу кисть и либо начать с инструмента быстрого выбора, либо просто начать с кисти, как я. Выбираем нашу твердость, которая соответствует краям зубов здесь. Я использую белый цвет в качестве цвета переднего плана, моя непрозрачность увеличена на 100%. Я мог бы уменьшить непрозрачность примерно до 50, нажав «5» на клавиатуре и просто медленно, но верно работая зубами. Опять же, нам, вероятно, придется сделать некоторые корректировки, уровни и оттенок и насыщенность, чтобы сделать это правдоподобным, но вы сделали большую часть работы в группе. Вам просто нужно сделать некоторые настройки. Выглядит уже лучше. Запомните клавишу R. Вам нужно переместить его вокруг. «Esc», чтобы повернуть его вокруг.
Опять же, нам, вероятно, придется сделать некоторые корректировки, уровни и оттенок и насыщенность, чтобы сделать это правдоподобным, но вы сделали большую часть работы в группе. Вам просто нужно сделать некоторые настройки. Выглядит уже лучше. Запомните клавишу R. Вам нужно переместить его вокруг. «Esc», чтобы повернуть его вокруг.
Я оставляю немного желтого в углах. Не делайте это слишком далеко от вашей жизни. Намного лучше. Вкл выкл. А теперь можете пройтись, бросить это и решить, нужно ли мне еще немного повозиться с уровнями, может быть, их немного понизить? Поднимите их немного. Внесите свои крошечные корректировки, чтобы немного соответствовать этому. Хороший. Hue & Saturation, я доволен насыщенностью. Смотреть их, вкл, выкл, вкл, выкл.
И это друзья мои, как отбелить зубы с помощью смеси Hue & Saturation, большого старого белого слоя и уровней. Теперь с уровнями, это время необязательно. Это не всегда нужно. Ему нужны были эти два примера, но во многих случаях это не так. И если вы сохраните их в небольшой группе, вы сможете повторно использовать их в разных документах. Ладно друзья, увидимся в следующем видео.
И если вы сохраните их в небольшой группе, вы сможете повторно использовать их в разных документах. Ладно друзья, увидимся в следующем видео.
Как отбелить зубы в Photoshop: 3 простых метода
Хотите показать жемчужно-белый цвет вашего объекта? В этом уроке мы покажем вам, как быстро отбелить зубы на любом фото.
Вы можете скачать это бесплатное изображение с Unsplash.com. Не стесняйтесь использовать одну из ваших собственных фотографий, чтобы добиться отличных результатов за считанные минуты.
Зачем отбеливать зубы в фотошопе?
Есть несколько причин, по которым вы хотели бы отбелить зубы на своих фотографиях, даже если у вашего объекта уже идеально белые зубы. Дело не всегда в тщеславии; иногда есть технические соображения.
Профессиональные фотографы и любители могут столкнуться с техническими трудностями, когда придет время фотографировать свои объекты. Одним из основных препятствий является несовершенное освещение.
Неидеальное освещение — это не просто недостаток яркости для правильной экспозиции. Иногда в доступном свете есть другие цвета, которые могут отражаться в зубах, что приводит к нежелательному цветовому оттенку.
Иногда в доступном свете есть другие цвета, которые могут отражаться в зубах, что приводит к нежелательному цветовому оттенку.
Связанный: Пятна, которые можно легко удалить с помощью Photoshop
Независимо от того, отбеливаете ли вы зубы или удаляете цветовой оттенок (или и то, и другое), следующие шаги гарантируют, что вы получите идеально белые зубы по сравнению с остальными атрибутами вашей фотографии.
Те, кто хорошо владеет Photoshop, знают, что одних и тех же результатов часто можно добиться несколькими способами. Ниже мы рассмотрим, как отбелить зубы как на цветных, так и на черно-белых изображениях.
Как отбелить зубы с помощью корректирующего слоя Hue/Saturation
- Создать 9Слой 0067 Цветовой тон/Насыщенность .
- Нажмите на значок Рука со стрелками, чтобы активировать инструмент Пипетка .
- Инструмент Пипетка должен появиться при прокрутке изображения мышью.
 Нажмите на зуб с наиболее желтым (или цветовым оттенком), чтобы выбрать диапазон образца.
Нажмите на зуб с наиболее желтым (или цветовым оттенком), чтобы выбрать диапазон образца. - Опустите Насыщенность влево, чтобы обесцветить зубы. Вы также можете осветлить зубы, увеличив ползунок Lightness .
- Щелкните маску слоя Цветовой тон/Насыщенность и щелкните Ctrl + I , чтобы инвертировать маску слоя. Цвет слоя теперь должен быть Black .
- Нажмите B для инструмента Brush и выберите кисть Soft Round .
- Переключайте клавишу X или D до тех пор, пока на переднем плане не появится Белый .
- Нанесите краску White на все зубы.
- Нижняя Непрозрачность ползунок для уменьшения эффекта при необходимости.
Существуют плагины, такие как PortraitPro, которые также могут отбеливать зубы на ваших фотографиях, а также преобразовывать ваши портреты многими эффективными способами. Но если вы хотите отбелить зубы с помощью существующих опций Photoshop, эти простые шаги должны помочь в большинстве случаев.
Но если вы хотите отбелить зубы с помощью существующих опций Photoshop, эти простые шаги должны помочь в большинстве случаев.
Как отбелить зубы с помощью нового пустого слоя
- Создайте новый слой Blank .
- Измените режим наложения на Светимость .
- Выберите B для инструмента Brush и выберите кисть Soft Round .
- Переключайте клавишу X или D до тех пор, пока цвет переднего плана не станет White .
- Нанесите краску White на все зубы.
- Опустите ползунок Непрозрачность , чтобы уменьшить эффект.
Как только вы начнете белить зубы, станет очевидно, что эффект на этом этапе неуклюж. Это нормально, потому что в конце процесса вам придется уменьшить непрозрачность этой фотографии почти на две трети.
Небольшое замечание по «чистке» зубов: обязательно закрашивайте только зубы, чтобы избежать нежелательного эффекта свечения в окружающих пикселях.
Как отбелить зубы с помощью черно-белого изображения
Как и в случае с цветными изображениями, существует несколько способов отбеливания зубов на черно-белом изображении. Фактически, предыдущий метод пустого слоя можно было использовать для отбеливания зубов точно так же, как и цветную фотографию.
Но давайте используем немного другой метод отбеливания зубов на черно-белом изображении, который нельзя использовать для цветных фотографий. В этом примере мы будем использовать Яркость/Контраст слой.
- Создайте слой Brightness/Contrast .
- Переместите ползунок Яркость вправо. Остановитесь непосредственно перед тем, как блики на зубах исказятся или начнут исчезать.
- Настройте ползунок Contrast по вкусу. Этот шаг будет варьироваться в зависимости от фотографии, но смысл в том, чтобы немного уменьшить или увеличить контрастность , чтобы сделать зубы более привлекательными.

- Нажмите на 9Маска слоя 0067 Brightness/Contrast , а затем щелкните Ctrl + I , чтобы инвертировать слой в Black .
- Нажмите B для инструмента Brush и выберите кисть Soft Round .
- Переключайте клавишу X или D до тех пор, пока цвет переднего плана не станет White .
- Нанесите краску White на все зубы.
- Опустите ползунок Непрозрачность , чтобы при необходимости уменьшить эффект.
вещей, которых следует избегать при отбеливании зубов в Photoshop
Photoshop — мощная программа, и ее инструментами легко злоупотребить. При отбеливании зубов в Photoshop помните о следующих советах.
Не переусердствуйте с отбеливанием
Иногда не всегда нужно делать зубы идеально белыми. На самом деле, это почти никогда не нужно делать. Слишком сильное отбеливание может создать эффект свечения, из-за которого зубы вашего объекта будут неестественно выделяться, особенно если значение яркости слишком велико.
Слишком сильное отбеливание может создать эффект свечения, из-за которого зубы вашего объекта будут неестественно выделяться, особенно если значение яркости слишком велико.
Ползунок Opacity — ваш лучший друг. Используйте его, чтобы уменьшить эффект, чтобы отбеленные зубы выглядели естественно. Весь смысл отбеливания зубов в том, чтобы создать впечатление, что Photoshop вообще никогда не использовался.
Не применяйте отбеливание непоследовательно к групповым фотографиям
Если у вас есть фотография, на которой два или более человека улыбаются и показывают свои зубы, было бы неплохо, если бы все зубы ваших объектов имели одинаковый относительный эффект отбеливания, примененный к каждому из них?
Из нескольких ловушек для неудачных групповых фотографий непоследовательная ретушь может сделать один или несколько ваших объектов нелестными по сравнению с остальной частью группы. Чтобы избежать этого, повторите свои любимые шаги по отбеливанию зубов для каждого человека на вашей фотографии.

 Нажмите на зуб с наиболее желтым (или цветовым оттенком), чтобы выбрать диапазон образца.
Нажмите на зуб с наиболее желтым (или цветовым оттенком), чтобы выбрать диапазон образца.