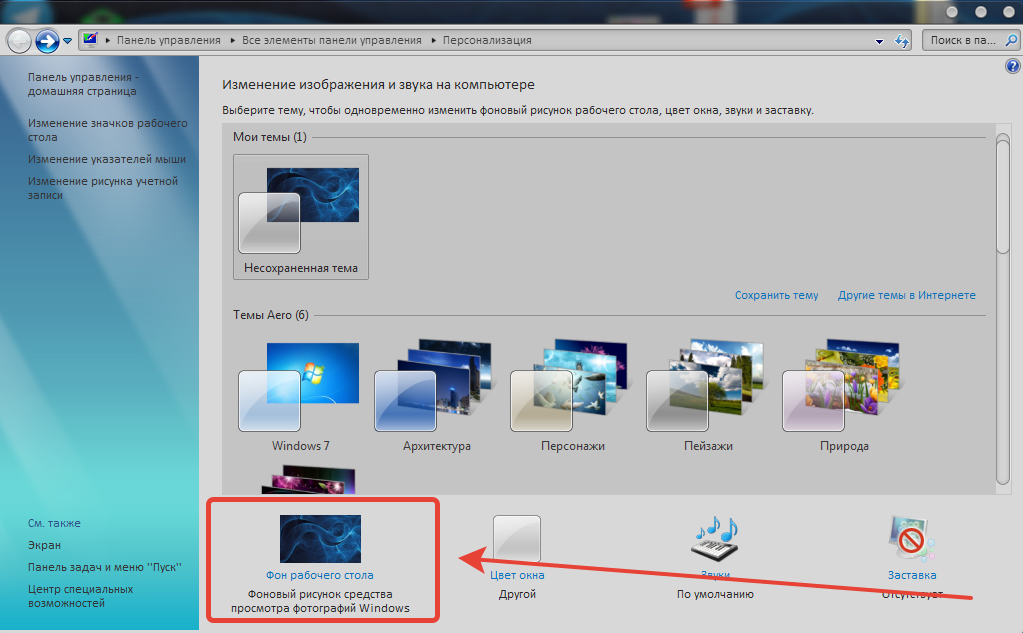Как расширить экран на весь монитор — EUROPC.ua
Иногда, включив бу компьютер или бу ноутбук с ОС Windows, вы можете обнаружить, что изображение рабочего стола на экране сузилось, или сильно уменьшилось, и окружено черной рамкой. Почему может возникнуть такой сбой, и как расширить экран на весь бу монитор — вы узнаете из этой статьи.
Почему сузился экран — основные причины
Возможные причины возникновения такой ситуации:
- Неверно выставлено разрешение экрана.
- Отсутствуют драйвера видеокарты.
- Пользователь подключил к ПК дополнительный экран.
- Сбились настройки самого монитора.
Как настроить экран, если сбились настройки разрешения
С подобной проблемой пользователи сталкиваются чаще всего после установки (переустановки) операционной системы. Еще одна причина возникновения такой ситуации — изменение пользователем настроек разрешения для определенной видеоигры или программы. Как исправить:
- при помощи правой кнопки мыши, зайдите в настройки рабочего стола;
- найдите “Параметры экрана”, перейдите в меню настроек;
- в строке “Разрешение” подберите значение, при котором изображение рабочего стола заполнит весь экран, без черных рамок и полос.
 Обычно, оптимальный результат получается при параметрах, отмеченных словом “Рекомендуется”.
Обычно, оптимальный результат получается при параметрах, отмеченных словом “Рекомендуется”.
Как расширить экран на весь монитор, если пропали драйвера видеокарты
Такая проблема может возникнуть, если вы недавно установили или переустановили ОС Windows 10, либо заменили видеоадаптер. Как правило, в процессе переустановки ОС или замене видеокарты, на ПК автоматически устанавливаются временные драйвера. Если сразу не загрузить специализированные, со временем вы столкнетесь с проблемой сужающегося экрана.
Чтобы убедиться, что причина некорректного отображения изображения — в отсутствии драйверов, зайдите в меню настройки экрана. Вы заметите, что в пункте “Разрешение” пропал выпадающий перечень параметров разрешений (или он сократиться до двух вариантов). Затем зайдите в “Диспетчер устройств”. Здесь в пункте “Видеоадаптеры” будет написано “Стандартный VGA графический адаптер”, а в пункте “Другие устройства” — “Неизвестное устройство”. Как исправить: Загрузите нужные драйвера с диска, что идет в комплектации к видеокарте (или ОС), или загрузите их с сайта производителя (разработчика).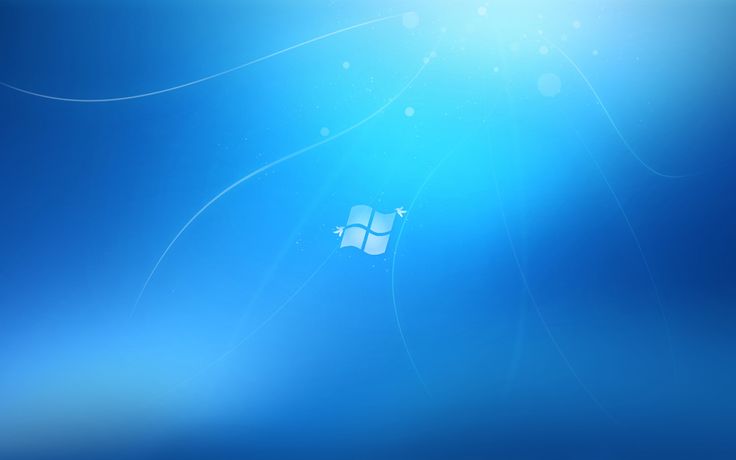 Установка драйверов происходит автоматически. После установки, перезагрузите ПК.
Установка драйверов происходит автоматически. После установки, перезагрузите ПК.
Как расширить экран при подключении к ПК дополнительного монитора
Как исправить:
- зайдите в меню настроек дисплея;
- найдите пункт “Разрешение экрана;
- выберите основной монитор в строке “Экран”;
- установите рекомендуемые параметры в строке “Разрешение”.
Как расширить экран через настройку монитора
Если вы проверили все перечисленные выше причины, и ни одна из них не подходит к вашей ситуации, проблему поможет решить автонастройка монитора. Обратите внимание на ряд кнопок, расположенных на передней или боковой части монитора. Среди прочих, вы заметите кнопку “Auto”. Чтобы запустить процесс автонастройки, достаточно просто на нее нажать.
Чтобы запустить процесс автонастройки, достаточно просто на нее нажать.
Отзыв:
Хорошая статья. Мне помогло, спасибо!
Отзыв:
Спасибо за статью, мне помогло.
Отзыв:
Мне очень помогло,спасибо !!!
Отзыв:
спасибо, вы помогли моему сыну
Отзыв:
все понятно
Отзыв:
Исключительно как помогло. Последний пункт — в точку! С п а с и б о
Отзыв:
Уже испугался что делать и это помогло
Отзыв:
мне очень помогло я думал как сделать теперь узнал
Отзыв:
Спасибо. Хорошая статья.
Отзыв:
Дуже дякую, я уже і віндовс переустановив, і драйвери, і настройки екрана і відеокарти, а виявилося що потрібно було лише кнопки на моніторі покликати))) ще раз спасибі
Отзыв:
Помогла кнопка на мониторе, спасибо
Оставьте Ваш отзыв
Имя
Ваш отзыв
Оценка
Оставить отзыв
Спасибо, ваш отзыв отправлен
Ok
Как сменить заставку на экране компьютера
ГлавнаяРабота на компьютере
В оригинальной, «чистой» Windows 10 обои рабочего стола выглядят как просто эмблема на темно-синем фоне.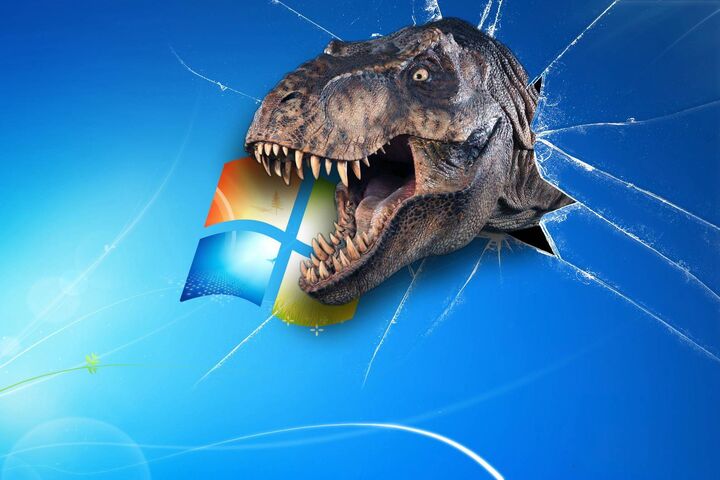
Как сменить заставку на экране компьютера
Содержание
- Способ первый
- Способ второй
- Подробнее о типах заставок
- Цвет
- Слайд-шоу
- Фото
- Видео — Как поменять обои в Windows 10
- Скринсейвер
- Где найти хранители экрана
- Как устанавливать хранители экрана
- Подойдут ли заставки с предыдущих версий?
- Видео — Как изменить фон загрузочного экрана приветствия Windows
Способ первый
Шаг 1. Раскройте «Пуск» – «Параметры».В меню «Пуск» открываем «Параметры»
Шаг 2. В открывшемся окне необходимо выбрать вкладку «Фон».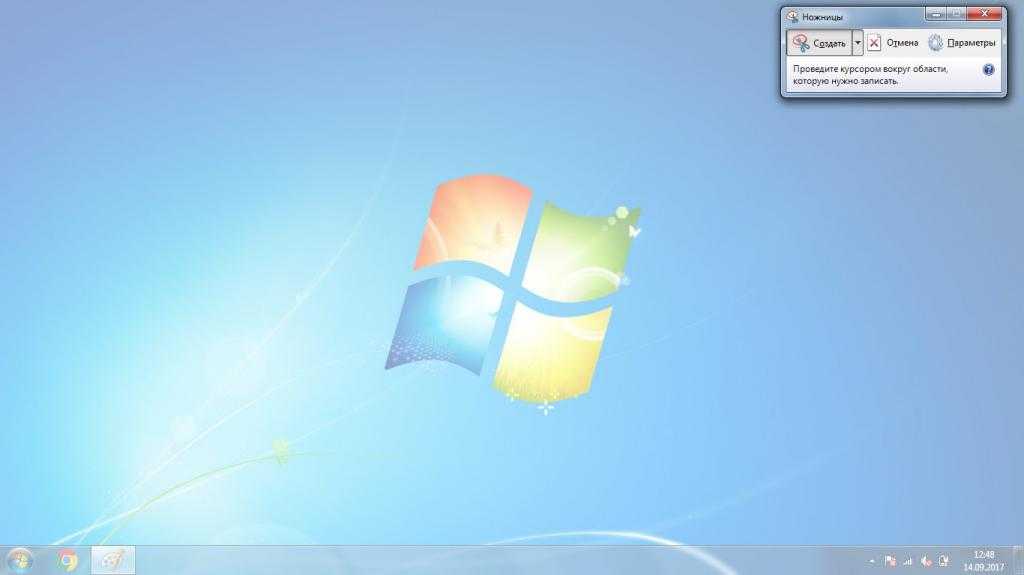
Выбираем вкладку «Фон»
Шаг 3. Откроется меню выбора типа заставки:
Выбрать необходимый тип заставки:
- для слайд-шоу выбрать один из предложенных операционной системой вариантов, если таковых нет, нужно нажать на кнопку «Обзор»;
В разделе «Фон» тип «Слайд-шоу», выбираем из предложенных вариантов, если их нет нажимаем на кнопку «Обзор» и выбираем на ПК
- для фото выбрать один из стандартных вариантов, либо нажать на кнопку «Обзор» и открывшемся окне выбрать свое.
Выбираем один из стандартных вариантов, либо нажимаем на кнопку «Обзор», в открывшемся окне выбираем свое фото
Способ второй
- Правым щелчком мыши вызвать контекстное меню, выбрать пункт «Персонализация».
- Выбрать пункт «Фон», затем – тип заставки.
Выбираем вкладку «Фон»
- После выбора заставки следовать пункту 3 предыдущего способа.

Подробнее о типах заставок
Цвет
Этот способ зальет весь экран монотонным цветом. Подойдет для невзыскательных пользователей, либо, если по каким-то причинам библиотека изображений пользователя отсутствует.
После выбора «Цвет» нужно просто выбрать понравившийся цвет из предложенных. Такой способ не потребляет много системных ресурсов, почти не нагружает видеокарту и очень хорошо подойдет для слабых компьютеров (имеется в виду конфигурация, которая все-таки «тянет» Windows 10).
В разделе «Фон» выбираем «Цвет», кликаем по подходящему цвету из показанного результата
Слайд-шоу
Позволяет создать сменяющиеся изображения из системных или своих собственных. Подойдет, если вас не устраивает сплошная заливка или статичная фотография, а библиотека изображений достаточно богата.
После выбора этого пункта в меню нужно выбрать папку, где находятся изображения, затем – задать периодичность смены картинок.
В разделе «Фон» тип «Слайд-шоу», выбираем из предложенных вариантов, если их нет нажимаем на кнопку «Обзор» и выбираем на ПК
Выбираем папку с фото для слайд-шоу, нажимаем «Выбор этой папки»
Примечание! Такой способ несколько сильнее нагружает видеокарту за счет динамики.
Также частая смена изображений утомляет глаза и не рекомендуется людям, страдающим эпилепсией или предрасположенным к ней. Лучше ставить, если компьютер несколько выше требуемой для системы конфигурации хотя бы по видеокарте.
Фото
Статичное фото, занимающее весь рабочий стол или его часть. Подойдет, если вам нужна просто заставка лучше монотонной, но вы не хотите использовать слайд шоу. Существует два пути, как установить фото в качестве обоев:
- Через меню персонализации выбрать вариант «Фото», и указать место хранения изображения.
Правым щелчком мыши вызываем контекстное меню на рабочем столе, выбираем пункт «Персонализация»
Выбираем один из стандартных вариантов, либо нажимаем на кнопку «Обзор», в открывшемся окне выбираем свое фото
- Вызвать на изображении контекстное меню правым кликом мышки и выбрать в нем «Сделать фоном рабочего стола».
Вызываем на изображении контекстное меню правым кликом мышки, выбираем в нем «Сделать фоном рабочего стола»
Такой фон нагружает видеокарту незначительно больше сплошного фона, но со временем может наскучить.
Видео — Как поменять обои в Windows 10
Скринсейвер
Хотя часто ошибочно заставкой называют обои на рабочем столе, замена которых рассмотрена выше, самой заставкой можно считать хранитель экрана или скринсейвер. Появляется он когда на рабочем столе или другом не игровом приложении какое-то время не ведется работа. Тогда компьютер переходит в режим экономии – монитор гаснет или на него выводится экономящая заставка. Если вас не устраивает стандартная заставка, есть несколько способов поменять ее:
- Вызвать обработчик команд «Выполнить» сочетанием клавиш «Win+R».
Вызываем обработчик команд «Выполнить» сочетанием клавиш «Win+R»
- Затем ввести «control desk.cpl,,@screensaver».
Вводим «control desk.cpl,,@screensaver», жмем «ОК»
- Откроется меню выбора экранной заставки, где вы сможете выбрать вид заставки, а также время, через которое она будет появляться.

Выбираем тип заставки
Настроив параметры, нажимаем «Применить», затем «ОК»
Где найти хранители экрана
Скринсейверы есть в Сети в большом ассортименте. Там можно найти статичные, анимированные скринсейверы. Поклонники компьютерных игр смогут найти что-то для себя, более приземленные пользователи подберут себе что-то нейтральное.
Скринсейвер можно скачать из сети Интернет
Важно! Фактически хранители экрана являются исполняемыми файлами, поэтому с ними и под видом их можно занести вирус. Чтобы этого не произошло, проверяйте загруженные файлы антивирусом или специальным интернет-сервисом.
Как устанавливать хранители экрана
Скринсейверы, имеющие свой собственный установщик, устанавливаются через него. Если он отсутствует, то хранитель экрана помещается в системную папку «C:»-«Windows»-«System32».
- Скачать в Сети скринсейвер.
Скачиваем скринсейвер из надежного сайта
- Дважды щелкнуть по установщику (обычно имеют расширение msi).

Дважды кликаем по файлу скринсейвера
- Если установщика нет, поместить в папку «System32».
Подойдут ли заставки с предыдущих версий?
Файлы, как в Window 10, так и в предыдущих версиях системы, имеют одинаковое расширение .scr, что позволит перенести понравившийся скринсейвер, стоявший на предыдущей системе, в новую.
Видео — Как изменить фон загрузочного экрана приветствия Windows
Понравилась статья?
Сохраните, чтобы не потерять!
Рекомендуем похожие статьи
Как изменить размер фона рабочего стола в Windows 7
 Обычно, оптимальный результат получается при параметрах, отмеченных словом “Рекомендуется”.
Обычно, оптимальный результат получается при параметрах, отмеченных словом “Рекомендуется”.
 Также частая смена изображений утомляет глаза и не рекомендуется людям, страдающим эпилепсией или предрасположенным к ней. Лучше ставить, если компьютер несколько выше требуемой для системы конфигурации хотя бы по видеокарте.
Также частая смена изображений утомляет глаза и не рекомендуется людям, страдающим эпилепсией или предрасположенным к ней. Лучше ставить, если компьютер несколько выше требуемой для системы конфигурации хотя бы по видеокарте.