Как сделать закладку на рабочий стол компьютера: создать заметку
Пользователи мобильных устройств, наверняка, оценили прелести и удобства мобильной операционной системы, позволяющей делать огромное множество разнообразных вещей, которые облегчают жизнь владельцу, среди которых возможность создать заметку (стикер) на рабочем столе, куда можно записать что угодно: напоминание о каком-то важном деле, список покупок, ссылки на полезные сайты и другие нужные вещи.
И многим интересно, а можно ли реализовать что-либо подобное на обычном стационарном компьютере?
Содержание- Создание заметки на рабочем столе
- Программы стикеры и заметки
- Перенос закладки из браузера на рабочий стол
Ответ: да! Можно. И очень просто. Из этой статьи вы узнаете:
- Как сделать закладку на рабочий стол компьютера;
- А также рассмотрим, как перенести закладку сайта из браузера на рабочий стол компьютера;
Как сделать закладку на рабочий стол компьютера
Сделать закладку на рабочий стол компьютера можно стандартными средствами Windows.
Все что необходимо: через поиск Windows вбить название данного гаджета «Sticky Notes», либо «Заметки» и запустить программу, как это показано на скриншоте ниже:
открыть Sticky Notes
После чего на рабочем столе сразу появится заметка, такой себе своеобразный мини-блокнот, куда можно записать что-угодно и иметь к этому быстрый доступ прямо с рабочего стола компьютера.
Создание закладки на рабочем столе
В заметке есть возможность менять цвет и создавать новые закладки нажатием клавиши «+», а также можно производить форматирование текста с помощью горячих клавиш, о которых можно узнать, посмотрев видео ниже. Стикер можно свободно перемещать по рабочему полю, но, к сожалению, его нельзя закрепить.
Программы стикеры и заметки на рабочий стол Windows
Кроме того, можно установить специальные программы для организации стикеров и заметок на свой ПК.
Скачать бесплатные программы стикеров и заметок для рабочего стола компьютера можно на сайте:
https://wingad.ru/gadgets/zametki/
Как перенести закладку сайта из браузера на рабочий стол компьютера
Для того, чтобы организовать быстрый и удобный доступ к какому-либо веб-ресурсу можно перенести закладки сайта из браузера на рабочий стол компьютера.
Делается это просто:
- Необходимо открыть браузер и слегка уменьшить его размер, чтобы был виден рабочий стол;
- В браузере открыть менеджер закладок. Сделать это можно из меню браузера, либо нажав горячие клавиши: Ctrl+Shift+B или Ctrl+Shift+O;
- Затем следует зажать левой кнопкой мыши закладку и не отпуская перенести на пустое место на рабочем столе компьютера.
Вынести ярлык сайта на рабочий стол компьютера можно и таким способом:
Подобным способом можно вывести на рабочий стол абсолютно любой сайт: Вконтакте, Одноклассники, Youtube и прочее.
Возможно, вам будет интересно почитать статью о том, как добавить в браузер визуальные закладки, в которые можно сохранять любимые сайты и иметь к ним доступ с начальной панели:
Добавление сайта в закладки браузера
Не нашли ответ? Тогда воспользуйтесь формой поиска:
Как добавить сайт в закладки: сохранение страницы в браузере
Пользователи, бороздя просторы интернета, регулярно находят интересные материалы, картинки, видео или сайты с играми, которые они хотели бы сохранить, чтобы посетить их позже. Некоторые по старинке добавляют ссылки в блокнот, а кто-то открывает любимые веб ресурсы через историю посещений. Но это не самые удобные способы, ведь у всех современных браузеров есть действенная функция, с помощью которой можно быстро (всего в 1 клик) добавить сайт в закладки.
Содержание- Как добавить сайт в закладки
- Как сделать стандартную закладку
- Как открыть сохраненную закладку
- Добавление в визуальные закладки
- Онлайн-сервисы закладок
Далее рассмотрим, как сохранить в закладки страницу сайта в браузере.
Как сделать закладку страницы в браузере
В браузерах есть несколько видов закладок:
- Стандартные закладки;
- Визуальные закладки;
При чем, этот стандарт поддерживают все популярные браузеры: Google Chrome, Opera, Mozilla Firefox, Яндекс браузер.
Разберемся, как сделать закладку страницы в браузере, каждым из вариантов.
Как добавить в обычные закладки страницу сайта в браузере
Чтобы добавить страницу сайта в обычные закладки следует:
- Открыть страницу, которую следует сохранить;
- В правом верхнем углу браузера нажать на значок звездочки (в Опере — сердечко).
Все! Закладка добавлена!
добавить страницу сайта в закладки
Кроме того, можно быстро сохранять страницы в закладки с помощью горячих клавиш: Ctrl+D.
Как открыть сохраненную закладку
Дело за малым – нужно узнать, как открыть добавленную в закладки страницу. А сделать это можно несколькими способами:
А сделать это можно несколькими способами:
- Использовать горячие клавиши:
Опера: Ctrl+Shift+B
Google Chrome: Ctrl+Shift+O и Ctrl+Shift+B
Mozilla Firefox: Ctrl+Shift+B
Яндекс браузер: Ctrl+Shift+O и Ctrl+Shift+B - Открыть менеджер закладок через меню.
Пример того, как это сделать в Google Chrome показан на скриншоте ниже:открыть диспетчер закладок Google Chrome
В других браузерах, вместо иконки 3-х вертикальных точек будет значок с 3-мя вертикальными линиями. (Кроме оперы: у нее буква «О» в левой верхней части экрана).
Как добавить сайт в визуальные закладки
К сожалению, добавить сайт в визуальные закладки в Гугл Хроме стандартным способом нельзя. В визуальных закладках Хрома показываются самые посещаемые сайты и редактировать их или добавлять новые у пользователя возможности нет. Можно только удалять. Но выход есть! Можно установить расширение визуальных закладок Яндекс.
С этим расширением последовательность действий для всех браузеров будут практически идентичная.
Далее выложен пример, как добавить страницу сайт в визуальные закладки в Яндекс браузере:
- Следует открыть панель с визуальными закладками;
- Нажать кнопку «Добавить закладку»;
добавить сайт в визуальные закладки Яндекс
- В открывшейся строке вписать адрес сайта, который необходимо добавить на экспресс-панель.
ввести адрес сайта в визуальные закладки
Онлайн сервисы для добавления сайтов в закладки
Альтернативой добавлению закладок стандартными средствами браузера являются онлайн сервисы, которые выполняют все те же функции.
Вот небольшой список лучших бесплатных сайтов для добавления в закладки:
Для того, чтобы пользоваться данными сервисами потребуется пройти простую регистрацию. После чего можно приступить к сохранению сайтов в закладки, которые будут доступны на любом компьютере или мобильном устройства, на котором вы войдете в свой аккаунт.
Не нашли ответ? Тогда воспользуйтесь формой поиска:
Как добавить сайт на Рабочий стол
Есть несколько способов «запоминания» любимых сайтов на компьютере. То есть можно сделать так, чтобы сайт, который Вам понравился, можно было всегда легко и быстро открыть.
То есть можно сделать так, чтобы сайт, который Вам понравился, можно было всегда легко и быстро открыть.
Самый распространенный способ – это занесение в «Закладки» или «Избранное». Это что-то вроде записной книжки, из которой Вы в любой момент сможете достать нужный сайт. Подробнее об этом можно прочитать в уроке «Закладки браузера».
Но есть и другой вариант. Он подходит для сайтов, которые Вы собираетесь открывать часто. Заключается этот способ «запоминания» в том, что Вы добавляете на Рабочий стол, то есть на экран Вашего компьютера, значок, который будет открывать нужный сайт. Сейчас мы рассмотрим, как это делается.
Способ запоминания сайтов
У каждого сайта в интернете есть свое название. Это адрес в интернете, по которому его можно открыть.
Название сайта узнать очень просто – достаточно посмотреть на адресную строку браузера, то есть на верхнюю белую строчку Вашей программы для интернета. В ней будут написаны разные символы (как правило, английские буквы и знаки препинания).
Сейчас на примере нашего сайты Вы его научитесь извлекать. А затем мы «внесем» его в компьютер, то есть сделаем значок на Рабочем столе.
Посмотрите на верхнюю белую строчку программы для интернета. Она выглядит примерно так:
Вот эти английские буквы и символы в ней – это и есть адрес сайта. Точнее, это адрес страницы сайта, которая открыта в данный момент. Сам адрес написан в начале:
Как видите, адрес нашего сайта – neumeka.ru
Теперь «внесем» его в компьютер, то есть создадим значок, который будет его открывать. Для этого берем обычную бумажку и обычную ручку или карандаш и внимательно по буквам записываем его.
А можно просто выделить и скопировать этот адрес. Именно вот эту часть, а не целиком.
Затем сворачиваем окошко браузера.
Нажимаем правой кнопкой мышки по Рабочему столу (по экрану компьютера). Появится приблизительно вот такой список:
Появится приблизительно вот такой список:
Наводим курсор на пункт «Создать» и из появившегося дополнительного списка выбираем «Ярлык», то есть нажимаем на него левой кнопкой.
Откроется приблизительно такое окошко.
Печатаем в него три английские буквы w, а затем тот адрес, который Вы написали на бумажке.
А можно просто вставить его, если он был Вами скопирован.
Возможно, выскочит какой-то список, как, например, у меня:
Не обращайте на него внимания, просто нажмите на кнопку «Далее»:
Теперь нужно напечатать название для значка, который появится на Рабочем столе. В случае «запоминания» нашего сайта я выбрал название «неумека». Печатаю его:
А теперь нужно нажать на кнопку «Готово».
Вот и все! На Рабочем столе появился новый значок.
Теперь чтобы открыть этот сайт, можно просто открыть данный значок.
Этот значок уже никуда не денется – будет всегда на экране Вашего компьютера. Но при необходимости Вы в любой момент можете его удалить, то есть убрать с Рабочего стола. О том, как это сделать, можно узнать из статьи «Как изменить файл или папку».
Но при необходимости Вы в любой момент можете его удалить, то есть убрать с Рабочего стола. О том, как это сделать, можно узнать из статьи «Как изменить файл или папку».
Автор: Илья Кривошеев
Обновлено: 31.03.2020
Закладки браузера: что это такое
Интернет — это то место, где можно получить бесплатную информацию. Текст, картинки, видео, музыку. Для этого сначала нужно открыть специальное приложение и через него зайти на какой-то сайт. Называется такое приложение — браузер.
Самые популярные: Google Chrome, Яндекс, Mozilla Firefox, Opera, Internet Explorer и Edge. Просто открываем значок, которым пользуемся для интернета, и запускается программа. Через нее мы и попадаем на сайты.
Если нужно найти какую-то информацию в сети, то мы печатаем запрос и получаем ее. Сейчас для этого даже не нужно открывать поисковик — достаточно просто ввести запрос в верхней строке браузера и нажать Enter.
Часто бывает так, что мы нашли в сети интересную информацию, к которой хотели бы вернуться позже. Делать это таким же образом (через запрос) не очень удобно, да и результаты поиска могут измениться. Вот для того, чтобы быстро открывать нужные сайты, в любом браузере есть такая штука как закладки.
Делать это таким же образом (через запрос) не очень удобно, да и результаты поиска могут измениться. Вот для того, чтобы быстро открывать нужные сайты, в любом браузере есть такая штука как закладки.
Закладки — это специальное место в браузере, куда можно записывать найденную в интернете информацию (сайт, страницу сайта). Потом, чтобы снова ее открыть, достаточно будет просто зайти в закладки и выбрать ее из списка.
Причем, можно не только записывать страницы, но и сортировать их. Например, я нашел несколько интересных рецептов. Можно создать отдельную папку с названием «Рецепты» и занести в нее эти страницы. А понравившиеся сайты другой тематики занести в другую папку.
Как пользоваться
Важно: страница, на которую Вы хотите добавить закладку, должна быть открыта!
Google Chrome
Нажимаем на звездочку в конце адресной строки (вверху справа).
Открывается небольшое окошко. В верхней его части написано название, которое Google Chrome собирается дать для страницы.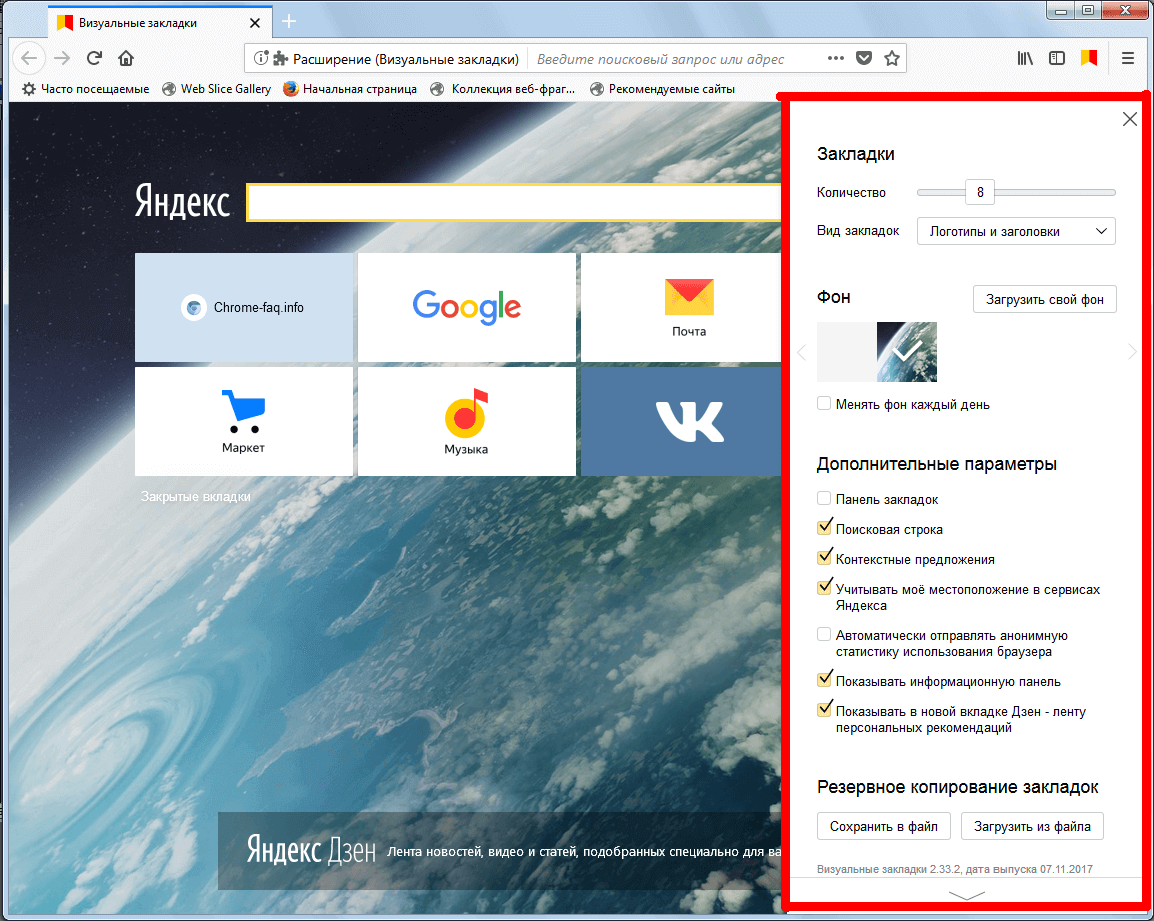 Зачастую оно слишком длинное. Но его можно и изменить — просто напечатать другое.
Зачастую оно слишком длинное. Но его можно и изменить — просто напечатать другое.
Чуть ниже в окошке программа предлагает место в браузере для сохранения.
«Панель закладок» — это верхняя часть Хрома, а «Другие закладки» — отдельная папка в конце этой панели.
А если Вы хотите создать новую папку на панели, то укажите в списке «Выбрать другую папку».
Убрать закладку с панели или из какой-то папки можно нажав по ней правой кнопкой мышки и выбрав «Удалить».
Яндекс
В браузере Yandex в конце адресной строки есть специальная звездочка для добавления информации в память программы. Нажали — и данные сразу же сохранились. Можно поменять название и выбрать папку, если нужно.
Потом чтобы открыть записанную страницу, нужно нажать на маленькую кнопку с горизонтальными стрелками справа вверху и из списка выбрать «Закладки».
Там же можно включить показ добавленных страниц в верхней части Яндекс браузера, нажав на «Показывать панель». Тогда вверху программы, прямо под адресной строкой, будет показана вся записанная информация.
Тогда вверху программы, прямо под адресной строкой, будет показана вся записанная информация.
Здесь же ею можно и управлять — удалять, создавать папки, перетаскивать куда надо.
Mozilla Firefox
Сохранить страницу в Mozilla Firefox можно нажав на маленькую кнопку со звездочкой в верхней правой части программы.
Информация сразу же помещается в специальное место рядом со звездочкой. Вот на этот значок и нужно нажимать, чтобы ее открыть.
Opera
В браузере Opera для сохранения сайта нужно нажать на сердечко в конце адресной строки.
Страница сразу же добавляется, ничего дополнительно нажимать не нужно. Вот только по умолчанию она записывается в место под названием «Несортированные».
И чтобы ее найти, нужно открыть новую вкладку (Экспресс-панель) и нажать на сердечко внизу или сбоку.
Откроются добавленные страницы. Их можно всячески сортировать. Для этого с левой стороны есть категории.
Кстати, при добавлении сайта можно сразу же указать, куда он должен записаться — в Экспресс-панель или в какую-то папку. Для этого просто выбрать из списка нужное место.
Internet Explorer
В браузере Internet Explorer закладки называются «Избранное». Чтобы занести туда информацию, нужно нажать на изображение звездочки в верхней правой части программы.
Откроется окошко, внутри которого будут показаны уже добавленные страницы и папки для них. Чуть выше находится кнопка для занесения в Избранное. Она так и называется «Добавить в Избранное».
После нажатия на нее откроется новое маленькое окошко в центре браузера. В нем можно поменять название для страницы, а можно оставить его таким, как есть. Также указана папка, в которую отправится закладка. Можно выбрать какую-нибудь из списка, а можно создать свою собственную.
Искать добавленную информацию нужно под звездочкой, через которую мы ее записывали.
Автор: Илья Кривошеев
Как создать ярлык сайта на рабочем столе Windows
Сегодня практически нет человека, который никогда бы не пользовался интернетом. Можно сказать, что главным инструментом во взаимодействии пользователя и интернета является браузер. Учитывая возможности современных браузеров, можно со смелостью заявить, что это едва не самая важная программа, установленная в систему. И действительно, современные просмотрщики интернета оснащены таким огромным набором функций, что большинство из них остаются неизвестными рядовому пользователю.
Можно сказать, что главным инструментом во взаимодействии пользователя и интернета является браузер. Учитывая возможности современных браузеров, можно со смелостью заявить, что это едва не самая важная программа, установленная в систему. И действительно, современные просмотрщики интернета оснащены таким огромным набором функций, что большинство из них остаются неизвестными рядовому пользователю.
Каждый день мы открываем множество интернет-ресурсов, но практически у каждого есть буквально несколько сайтов, к которым вы обращаетесь ежедневно помногу раз на день. Прописывать вручную адрес очень неудобно, если же занести его в закладки, то если ресурсов много, нужный вам может затеряться, а дополнительные расширения для быстрого доступа создают дополнительную нагрузку. Поэтому разработчики позаботились о том, чтобы ссылку на нужную страницу можно было легко переместить на рабочий стол. Опытные пользователи могут посмеяться, мол, зачем это нужно. Ну вот представим, что у вас есть пожилые родители, которым очень нелегко освоить новую технику и они пользуются компьютером лишь для того, чтобы открыть страницу в Одноклассниках или просмотреть прогноз погоды. Как раз для них такая возможность быть настоящим спасением.
Как раз для них такая возможность быть настоящим спасением.
Предлагаем детальную инструкцию, как создать ярлык сайта на рабочем столе. Мы рассмотрим два способа, работающих на всех самых популярных интернет-браузерах.
Способ 1. Перетаскивание ссылки с адресной строки браузера
Этот способ применим практически в любом просмотрщике, за исключением Internet Explorer и Microsoft Edge для Windows 10. Там этот процесс организован немного по-другому, мы разберём его подробнее.
Перейдя на веб-сайт, например, ВКонтакте, вы увидите, что в адресной строке отображается его адрес, а возле адреса, обычно с левой стороны адресной строки (в Яндекс.Браузере — с правой), показывается значок интернета в виде замочка или земного шара. Чтобы поместить ярлык ВКонтакте на рабочем столе, выполните несколько очень простых действий:
- Переведите режим просмотра браузера с полного экрана в режим обычного окна, чтобы по краям был виден стартовый экран. Это можно сделать либо, потянув за край окна курсором мышки к центру окна, либо же кликнув в верхнем правом углу среднюю кнопку, переключающую программу в полный режим или оконный.

- Подведите курсор мышки к левому краю адресной строки, зажмите и протяните ссылку на рабочий стол. Вы увидите,что сразу же будет создана иконка сайта, который у вас открыт в данный момент.
- Дважды нажмите курсором сделанный ярлык Одноклассники на рабочем столе либо же любой другой страницы, чтобы перейти по ссылке.
Internet Explorer
Как сделать ярлык страницы Одноклассников в некогда самом популярном браузере? Разработчики предлагают использовать не рабочий стол, а панель задач. После этого при запуске иконки будет открываться отдельное окно браузера.
Microsoft Edge
Как вывести Одноклассники на рабочий стол? По умолчанию этот просмотрщик предлагает возможность поместить значок сайта на начальный экран. Для этого вам нужно кликнуть кнопку меню в виде трёх точек в правом верхнем углу и выбрать «Поместить сайт на начальный экран». Потом можно просто перетащить иконку на рабочий стол. Примечательно, что независимо от того, какой у вас установлен браузер по умолчанию, запускаться ссылка будет в Microsoft Edge.
Способ 2. Посредством средств Windows
Этот способ будет работать одинаково независимо от используемого браузера. Как создать ярлык сайта на рабочем столе этим способом?
Заключение
Несмотря на то что практически все браузеры имеют продвинутые возможности работы с закладками, разработчики не забывают и тех пользователей, которые предпочитают помещать иконку сайта на рабочий стол. Поэтому, если вы ищете, как создать ярлык Яндекс или как сделать ярлык ВКонтакте, вы попали по адресу. В комментариях пишите нам, какими ресурсами вы пользуетесь чаще всего.
Как вывести фейсбук на экран или рабочий стол
Проводите много времени в Facebook и проверяете ленту и уведомления в соцсети несколько раз в день? В таком случае имеет смысл сэкономить время на вход в систему. Сегодня разберем все способы, как вывести фейсбук на экран телефона или на рабочий стол компьютера для удобного быстрого перехода.
Сегодня разберем все способы, как вывести фейсбук на экран телефона или на рабочий стол компьютера для удобного быстрого перехода.
На ПК
Пользователи десктопной версии, как правило, пользуются социальной сетью через основной сайт facebook.com. Есть три способа, которые позволят делать это быстрее:
1. Ярлык
Это самый простой и очевидный путь. Установить ярлык фейсбук на рабочий стол можно так:
- Войдите в соцсеть через браузер как обычно.
- Выделите ссылку в адресной строке и скопируйте ее.
- Сверните все окна и кликните правой кнопкой мыши по любому свободному месту рабочего стола.
- Выберите «Создать» — «Ярлык».
- Вставьте ссылку и нажмите «Далее».
- Укажите название будущего ярлыка и нажмите «Готово».
Теперь вы можете открывать фейсбук на рабочем столе с одного клика.
Совет: есть еще более короткие адреса основного сайта. Они выглядят так: fb.com и fb.me.
На смартфоне
Чтобы иметь быстрый доступ к социальной сети выведи значок фейсбук на экран смартфона одним из способов:
1. Ссылка на сайт
Ссылка на сайт
Откройте сайт в своем обычном браузере Андроида, после чего нажмите «троеточие» справа от адресной строки и выберите «Добавить на главный экран». Теперь на основном экране смартфона вы получите прямую ссылку для перехода.
2. Приложение — рекомендованный способ
Самый популярный способ получить фейсбук на главный экран мобильного устройства — установить официальное приложение. Его можно найти в магазинах приложений для андроида и эпл бесплатно.
Приложение имеет все возможности мобильной версии сайта и практически полный набор опций веб-версии (не до конца реализованы некоторые специфические настройки профиля, не полный набор инструментов для работы с бизнес-страницами).
Если память вашего смартфона не позволяет загрузить достаточно «прожорливую» прогу, есть лайт-версия. Кстати, она не только занимает меньше места, но и быстрее грузится при неуверенном сигнале сети.
Совет: если вы нечаянно удалили иконку фейсбук, ее можно легко вернуть на рабочий стол: нажмите кнопку «Домой», найдите значок в основном меню, коснитесь его и удерживайте. Откроется главный экран, выберите место и отпустите иконку.
Откроется главный экран, выберите место и отпустите иконку.
Также
—Закладки
В браузере вы можете добавить сайт в закладки или закрепить в быстрых ссылках.
К примеру, в FireFox это делается так: находясь на сайте, нажмите «…» правее адресной строки и выберите «Закрепить закладку». Теперь иконка будет отображаться сразу при входе в браузер.
В Chrome все еще проще: просто нажмите «звездочку» в адресной строке, и соцсеть окажется в закладках. Самые посещаемые сайты автоматически добавляются в быстрые ссылки на стартовой странице.
—Стартовая страница
Сделайте сайт facebook.com стартовой страницей вашего браузера, тогда при его открытии вы сразу будете переходить в соцсеть.
Например, в Chrome нажмите троеточие справа вверху, откройте настройки и в разделе «Внешний вид» введите fb.com в строку «введите веб-адрес».
В FireFox нажмите Ξ – «Настройки» – «Начало». В строку «Домашняя страница» впишите адрес фейсбука.
—Клиент
Самый продвинутый способ – установить специальную программу для Windows. Клиент можно скачать в магазине приложений Microsoft бесплатно, он позволяет поставить ярлык фейсбук на рабочий стол и в панель задач.
Клиент можно скачать в магазине приложений Microsoft бесплатно, он позволяет поставить ярлык фейсбук на рабочий стол и в панель задач.
- Перейдите https://www.microsoft.com/ru-ru/p/facebook.
- Войдите в свою учетную запись Microsoft или зарегистрируйтесь.
- Нажмите кнопку «Получить».
- Дождитесь скачивания файла и запустите установку (в процессе не забудьте отметить, что значок фейсбук необходимо вывести на главный экран компьютера).
- Войдите в программу и авторизуйтесь в фейсбуке.
Внимание: для установки клиента требуется версия не раньше Windows10. С одной учетки Microsoft программу можно установить на 10 разных компьютеров и ноутбуков.
Теперь у вас есть софт, который:
- позволяет сразу переходить в систему без браузеров;
- экономит время загрузки;
- стабильно работает даже при неуверенном сигнале сети;
- имеет расширенные функции планировщика;
- имеет расширенный набор смайлов;
- позволяет создавать каталог сохраненных постов.

- и дополнительный бонус: иконка фейсбука всегда будет на рабочем столе вашего ПК.
Как синхронизировать закладки Google Chrome между ПК, устройствами Android и iOS
Прочтите эту статью, чтобы узнать , как синхронизировать закладки и историю Google Chrome между вашим компьютером и мобильными устройствами на Android или iOS.
Содержание:
Введение
С одной учетной записью вы можете получить доступ к большинству «Google» сервисов, таких как «Google Ads» , «Gmail» и «YouTube» , и создав учетную запись в только один из них, вы можете начать использовать и все остальные.
Во вновь созданной учетной записи «Google» вы можете хранить все виды информации и использовать ее по своему усмотрению на настольных компьютерах и ноутбуках, мобильных устройствах, коммуникаторах и телефонах с камерой — при условии, что на диске все эти гаджеты объединены на единой платформе.
Одним из инструментов для обеспечения доступа к «Интернет-ресурсам» и для работы со всеми устройствами является панель закладок в браузере «Google Chrome» , которая содержит все сохраненные пользователем веб-сайты — и этот список тот же для всех устройств.
Если объем данных, которые вы собираетесь использовать, намного шире и включает другую информацию в дополнение к закладкам, вы можете использовать синхронизацию, чтобы объединить данные в единую базу данных, к которой можно получить доступ как с настольных, так и с мобильных вычислительных устройств.
В этой статье мы подробно покажем, как быстро включить, добавить или отключить закладки в «Google Chrome» и как синхронизировать их с другими данными (такими как история просмотров, пароли, данные автозаполнения и т. Д.) Между различными вычислительные устройства под управлением популярных операционных систем ( «Windows» , «Android» и «iOS» ).
Как отображать, настраивать и скрывать закладки в «Google Chrome» .
Люди используют «Интернет» постоянно для самых разных целей, от простых поисковых запросов до передачи важной информации и удаленного управления важными проектами. Помимо поиска ответов на свои вопросы и решения конкретных задач, люди регулярно посещают определенные «веб-ресурсы» , имеющие прямое отношение к их профессиональным, деловым или другим интересам или используемые для общения и развлечения.В большинстве случаев группа часто посещаемых веб-сайтов одинакова, поэтому пользователи могут сохранять адреса таких ресурсов в закладки, чтобы сэкономить свое время и улучшить взаимодействие с пользователем, поскольку они могут очень быстро перейти к определенному ресурсу.
Включить закладки в «Google Chrome» довольно просто — достаточно выполнить несколько шагов ниже. Интерфейс «Google Chrome» очень минималистичен, поэтому он не отвлекает внимание пользователя от того, что отображается в текущей вкладке, поэтому большинство закладок по умолчанию скрыты.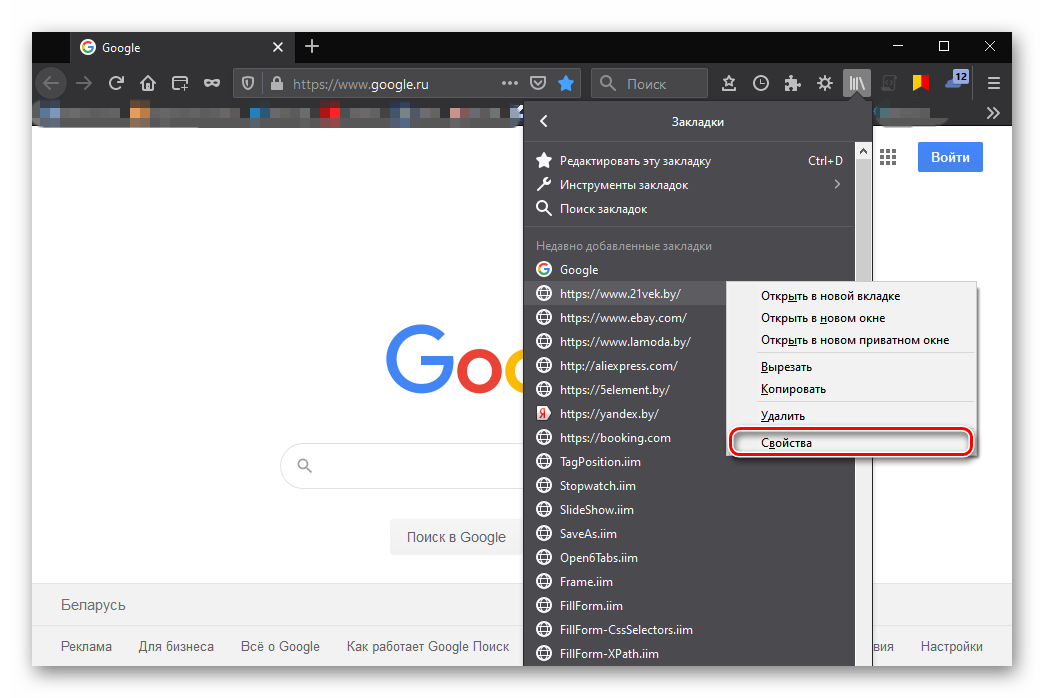 Тем не менее, панель закладок не будет загромождать страницу «Google Chrome» , хотя она может значительно улучшить удобство использования, особенно если есть так много веб-сайтов, добавленных пользователем в закладки.
Тем не менее, панель закладок не будет загромождать страницу «Google Chrome» , хотя она может значительно улучшить удобство использования, особенно если есть так много веб-сайтов, добавленных пользователем в закладки.
Откройте «Google Chrome» и посмотрите в правом верхнем углу экрана, нажмите кнопку «Настройка и управление Google Chrome» с тремя вертикальными точками на ней.
В появившемся контекстном меню наведите курсор на строку «Закладки» и дождитесь появления меню: выберите «Показать панель закладок» .В противном случае сделайте панель видимой с помощью сочетания клавиш «Ctrl + Shift + B» (в «Windows» ) или «Command + Shift + B» (в «MacOS» ).
Панель закладок будет отображаться прямо под адресной строкой и отображать все сохраненные веб-страницы.
Однако, если вы не хотите видеть панель закладок во время просмотра, вы можете отключить ее, выполнив те же действия, но в обратном порядке. Сделайте «Google Chrome» снова минималистичным из меню настроек или с помощью сочетания клавиш.
Сделайте «Google Chrome» снова минималистичным из меню настроек или с помощью сочетания клавиш.
Настройки «Google Chrome» позволяют не только создавать новые закладки, но и импортировать ранее сохраненные закладки из других веб-браузеров в различных форматах. Перейдите в раздел «Закладки» в меню настроек «Google Chrome» и выберите «Импортировать закладки и настройки» .
На новой странице вам будет предложено импортировать закладки как из браузеров по умолчанию в операционной системе «Windows» ( «Microsoft Edge» и «Microsoft Internet Explorer» ), так и из файла «HTML. », ранее созданный в любом другом браузере.Щелкните «Выбрать файл» и найдите файл закладок для импорта.
Теперь закладки и пользовательские настройки доступны в «Google Chrome» .
Как синхронизировать закладки между персональным компьютером, устройствами «Android» и «iOS» .
Как включить или выключить синхронизацию в «Google Chrome» .
Используя единую учетную запись «Google Chrome» , вы можете сохранять свои данные и получать к ним доступ с любого вычислительного устройства.Главное требование — включить синхронизацию.
Трудно переоценить преимущества использования этого режима, так как с синхронизацией вы получаете некоторые реальные преимущества:
- Все синхронизированные данные пользователя, включая закладки, пароли, историю просмотров и другую информацию, будут доступны на всех устройствах и пользователи смогут обновлять эту информацию с любого устройства.
- Становится возможным автоматический вход в «Google» сервисы, такие как «Поиск» , «Gmail» , «YouTube» , «Google Drive» , «Google Фото» .
- При переключении на другое вычислительное устройство (настольный или мобильный) данные пользователя становятся доступными, как только вы войдете в свою учетную запись «Google» .
- Если вы включите историю просмотров и историю поиска, информация обо всех действиях в «Google Chrome» будет сохраняться и использоваться «Google» для персонализации своих сервисов.

Таким образом можно включить синхронизацию для вычислительных устройств, работающих под управлением разных операционных систем.
Персональные компьютеры.
Для включения синхронизации в «Google Chrome» необходимо иметь действующий аккаунт «Google» .
На своем компьютере откройте «Google Chrome» и в правом верхнем углу экрана рядом с адресной строкой нажмите «текущий пользователь» .
Вам будет предложено включить синхронизацию, нажав соответствующую кнопку.
Для начала вам нужно только войти в свою учетную запись. Введите номер телефона или адрес электронной почты, которые вы использовали для создания учетной записи, и нажмите «Далее» .
Теперь введите пароль для подтверждения входа в свою учетную запись и снова нажмите «Далее» .
В конце «Google Chrome» покажет всплывающее окно «Включить синхронизацию» , где нужно нажать «Да, я в игре» , чтобы наконец включить синхронизацию.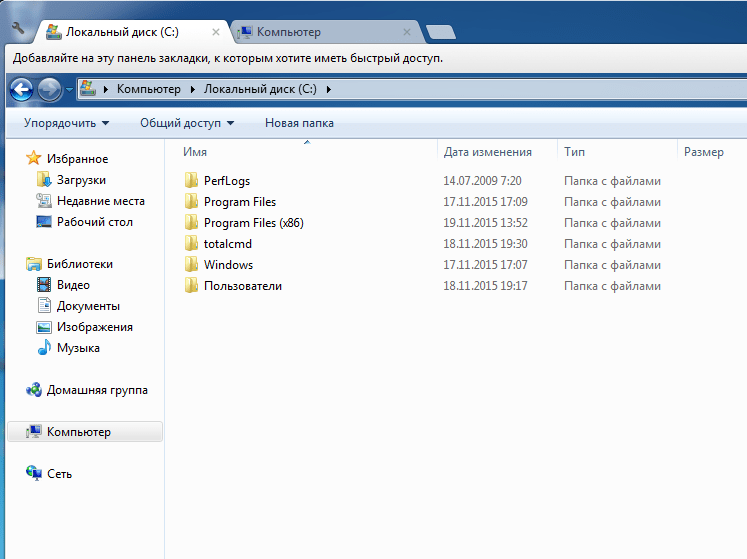
Если вам когда-нибудь понадобится отключить синхронизацию, вы все равно сможете увидеть свои закладки, историю просмотров, способы оплаты и другие данные на своем компьютере. Однако, если вы внесете какие-либо изменения, они не будут сохранены в вашей учетной записи «Google» и не будут синхронизированы с другими подключенными устройствами.Если вы отключите синхронизацию, это также означает выход из других служб «Google» , таких как «Gmail» или «Фото» .
Чтобы выключить синхронизацию, снова откройте «Google Chrome» и нажмите кнопку «Настройка и управление Google Chrome» рядом с адресной строкой в виде трех вертикальных точек. В появившемся контекстном меню выберите «Настройки» .
На этой странице найдите вкладку «Люди» и нажмите «Выключить» .
Подтвердите свое решение отключить синхронизацию, снова нажав «Выключить» во всплывающем уведомлении, и синхронизация остановится.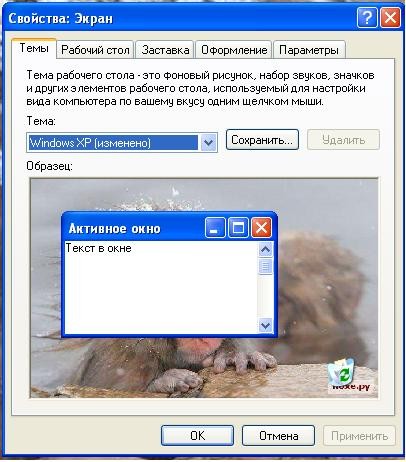
«Android» и «iOS» Устройства.
Процедура включения и выключения режима синхронизации на мобильных устройствах под управлением «Android» или «iOS» практически идентична и корректно работает для обеих операционных систем.
Примечание. Используйте ранее созданную учетную запись «Google» для включения этого режима.
На мобильном устройстве «Android» (телефон или планшет) или устройстве «iOS» ( «iPhone» или «iPad» ) откройте «Google Chrome» . Если у вас нет этого приложения на конкретном устройстве, загрузите его из «Google Play» или «App Store» соответственно и установите его, прежде чем продолжить.
В правом верхнем углу экрана нажмите кнопку с тремя вертикальными точками, чтобы получить доступ к элементам управления «Google Chrome» .
В появившемся меню выберите «Настройки» .
На странице настроек нажмите «Войти в Chrome» , (он находится в верхней части экрана).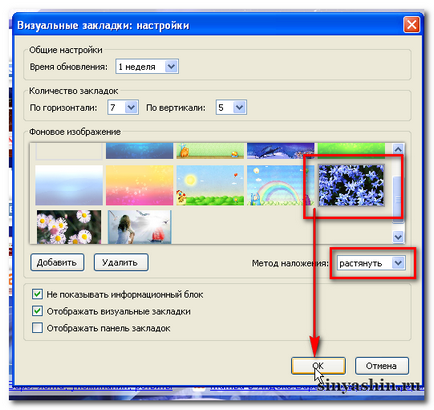
На странице входа «Google» выберите из списка нужное имя пользователя (рядом с ним появится значок выбора) и нажмите «Продолжить» .
На странице приветствия, информирующей вас об идентификации пользователя, «Chrome» , включена синхронизация и персонализация сервисов «Google» , нажмите «ОК» для завершения.
Теперь синхронизация «Chrome» с выбранной учетной записью «Google» на мобильном устройстве завершена.
Когда «Chrome» синхронизация отключена, закладки, история, недавние вкладки и другие данные будут по-прежнему доступны, как в случае с настольными компьютерами. Однако, если будут внесены какие-либо изменения, они не будут сохранены в учетной записи пользователя «Google» и не будут синхронизированы с другими устройствами.
Если вы хотите отключить синхронизацию на мобильном устройстве, откройте «Google Chrome» , снова войдите в меню управления (три вертикальные точки в правом верхнем углу экрана) и выберите «Настройки» .
Нажмите в верхней части экрана на имя пользователя.
На странице учетной записи прокрутите вниз и выберите «Выйти из Chrome» .
В системе предупреждение «Выйти из Chrome?» нажмите на «Выйти» , и синхронизация для «Chrome» будет отключена.
Настройка и управление синхронизированными данными.
Теперь, когда синхронизация включена, вы можете получить доступ ко всей информации, сохраненной в связанной учетной записи «Google» , такой как закладки, история просмотра и открытые страницы, защищенные пароли, данные автозаполнения и т. Д. Со всех типов устройств.
Если вы не хотите синхронизировать все данные или хотите выбрать только определенный тип данных, необходимо выполнить последовательность действий, которая будет зависеть от типа устройства, которое вы используете.
Персональные компьютеры.
На надежном компьютере откройте «Google Chrome» и нажмите кнопку «Настройка и управление Google Chrome» в правом углу рядом с адресной строкой. В появившемся контекстном меню выберите «Настройки» .
В появившемся контекстном меню выберите «Настройки» .
Вверху страницы откройте вкладку «Люди» и выберите «Синхронизация и службы Google» .
Таким образом, вы можете получить доступ к различным настройкам синхронизации. Вверху страницы найдите и выберите «Управление синхронизацией» .
На новой странице персонализированных настроек нажмите «Синхронизировать все» , чтобы его статус изменился с «включен» на «отключен» (его цвет изменится с синего на серый), а затем включите или отключите любые данные из списка, для которых вы хотите изменить порядок синхронизации, переместив переключатели в соответствующее положение.
Для повышения конфиденциальности при хранении информации в хранилище «Google» или синхронизации данных «Chrome» вы можете использовать специальные парольные фразы (которые не применяются к платежам и адресам в «Google Pay» ). Использование дополнительного пароля не обязательно, поскольку все синхронизированные данные всегда передаются по зашифрованному каналу.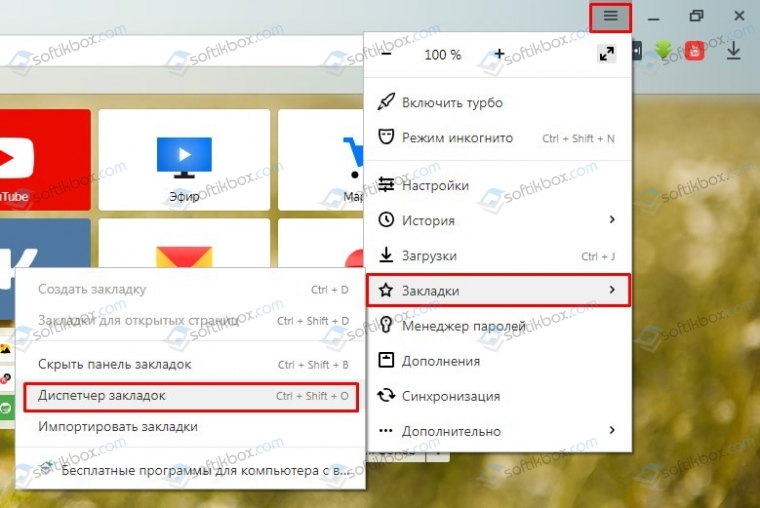 Однако хорошо иметь еще один уровень безопасности.
Однако хорошо иметь еще один уровень безопасности.
После создания ключевой фразы вы можете столкнуться с определенными трудностями:
- Парольную фразу необходимо вводить каждый раз, когда вы находитесь в новом месте;
- Вам нужно будет ввести его на всех устройствах, с которых вводится приложение;
- Вы не будете видеть предложения с сайтов, просматриваемых в «Google Chrome» ;
- Панель сохраненных паролей не будет доступна для просмотра;
- История просмотров не будет синхронизироваться на всех устройствах, кроме адресов, фактически набранных в адресной строке «Google Chrome» .
Чтобы создать кодовую фразу для режима синхронизации, войдите в систему «Google Chrome» и включите синхронизацию, как описано ранее в этой статье.
Откройте настройки приложения и на странице «Синхронизация и сервисы Google» перейдите в «Параметры шифрования» и отметьте опцию «Шифрование синхронизируемых данных с помощью собственной парольной фразы синхронизации. Это не включает способы оплаты и адреса из Google Pay ».
Это не включает способы оплаты и адреса из Google Pay ».
По мере того, как вы это делаете, отображаются некоторые скрытые поля, поэтому введите парольную фразу и подтвердите ее, затем нажмите «Сохранить» , чтобы закончить.
Теперь, когда синхронизация включена и соответствующие настройки настроены, вы можете просматривать информацию, сохраненную на других устройствах, а также данные о платежах из «Google Pay» . Например, для управления закладками нажмите «Настройка и управление Google Chrome» , в открывшемся меню наведите курсор на строку «Закладки» , а затем выберите «Диспетчер закладок» из контекстного меню. В противном случае используйте сочетание клавиш «Ctrl + Shift + O» , чтобы немедленно открыть эту страницу.
Список закладок, синхронизированных на всех устройствах, будет показан на отдельной странице.
При нажатии на кнопку «Дополнительные действия» (три вертикальные точки рядом с каждой закладкой) открывается меню со списком возможных действий, которые вы можете выполнить с каждой сохраненной закладкой. Любые изменения, внесенные здесь, будут применены сразу, и закладки будут иметь одинаковый вид на всех связанных устройствах.
Любые изменения, внесенные здесь, будут применены сразу, и закладки будут иметь одинаковый вид на всех связанных устройствах.
«Android» и «iOS» Устройства.
Примечание. Процедура настройки, а также описанный ранее способ включения или выключения синхронизации «Chrome» практически одинаковы для мобильных устройств «Android» и «iOS» .
Откройте «Google Chrome» на доверенном мобильном устройстве «Android» или «iOS» .
В правом верхнем углу экрана нажмите кнопку с тремя вертикальными точками, чтобы получить доступ к элементам управления «Google Chrome» , и выберите «Настройки» из меню.
На странице настроек выберите раздел с именем пользователя.
На следующей странице щелкните «Синхронизация» для текущей учетной записи пользователя.
На новой странице настроек синхронизации будут показаны типы данных, которые в данный момент синхронизируются.
Коснитесь переключателя рядом с «Синхронизировать все» , чтобы переместить его в положение «отключено» (переключатель изменится с синего на серый).
Теперь снимите флажки рядом с типами данных, которые не нужно синхронизировать, и оставьте только те параметры, которые вам нужны.
Для повышения конфиденциальности вашего мобильного устройства вы можете применить шифрование и установить парольную фразу. На странице «Синхронизация» просмотрите типы данных ниже и нажмите «Шифрование» .
В появившемся окне выберите «Зашифровать все синхронизированные данные с помощью собственной синхронизированной парольной фразы» вместо выбора по умолчанию «Шифрование паролей с учетными данными Google» .
После того, как вы это сделаете, система запросит у вас кодовую фразу и заполнит соответствующие поля. Когда вы это сделаете, нажмите «Сохранить» , и пароль будет применен.
Теперь выбранные данные будут доступны со всех пользовательских устройств с возможностью управления ими с любого из таких устройств.
Например, из главного меню в «Google Chrome» можно открыть его закладки, историю или другой раздел для доступа к сохраненным данным, либо перейти на страницу настроек и выбрать «Сохранить пароли» .
На новой странице будет показан список сохраненных парольных фраз, управляемых из определенной учетной записи.
Заключение
В современном быстро развивающемся мире информация стала чрезвычайно важной, поэтому своевременный и быстрый доступ к ней с любого устройства действительно может сэкономить время пользователей и повысить эффективность их работы.
Множество современных вычислительных устройств заставляет пользователей искать программное обеспечение, которое могло бы справиться с текущими задачами и обеспечить непрерывный доступ к важным пользовательским данным в любое время, когда это необходимо.
Одним из таких продуктов, способных обеспечить удобный доступ «Интернет» , просмотр веб-ресурсов и сохранение всевозможных пользовательских данных с прямым доступом с любых цифровых устройств под управлением различных операционных систем, является «Google Chrome» .
При создании учетной записи «Google» пользователи могут не только использовать все продукты этой компании, но также (после применения определенных настроек) управлять, изменять, сохранять и просматривать свои собственные данные с любого устройства.
С советом в этой статье вы можете включить синхронизацию для всех ваших устройств с помощью «Google Chrome» , настроить типы данных для синхронизации на всех устройствах, просматривать и управлять такими данными с любого из ваших устройств.При необходимости вы можете отключить синхронизацию или установить дополнительную парольную фразу для улучшения защиты ваших данных.
Включение режима синхронизации между различными устройствами упрощает использование информации, не требует создания дополнительных копий определенных данных, делает пользовательские данные очень мобильными и надежно защищенными на серверах «Google» .
Как добавить мой компьютер на рабочий стол в Windows 10
Windows 10 по умолчанию не отображает все значки на рабочем столе. Тем не менее, довольно легко добавить значки «Мой компьютер», «Корзина», «Панель управления» и «Папка пользователя» на рабочий стол в Windows 10. Цель отображения значков для этих часто используемых элементов на рабочем столе — сделать их легко доступными и легко найти.
Тем не менее, довольно легко добавить значки «Мой компьютер», «Корзина», «Панель управления» и «Папка пользователя» на рабочий стол в Windows 10. Цель отображения значков для этих часто используемых элементов на рабочем столе — сделать их легко доступными и легко найти.
Добавить мой компьютер на рабочий стол в Windows 10
Выполните следующие действия, чтобы добавить «Мой компьютер» и другие значки на рабочий стол своего компьютера.
1. Щелкните правой кнопкой мыши любое пустое место на рабочем столе и выберите «Персонализировать» в всплывающем меню (см. Изображение ниже)
2. На экране «Персонализация» нажмите «Темы» в меню левой боковой панели (см. Изображение ниже)
3. Затем нажмите «Настройки значка на рабочем столе» — вы найдете эту ссылку в правой части экрана персонализации (см. Изображение выше).
4. На следующем экране (Экран настройки значка рабочего стола) щелкните в маленьком квадрате рядом с Компьютером, чтобы отобразить значок этого ПК на рабочем столе Windows 10.
Примечание. Значок «Мой компьютер» называется «Этот компьютер» в Windows 10, но вы можете легко переименовать его обратно в «Мой компьютер», просто щелкнув значок правой кнопкой мыши (пока он находится на рабочем столе) и переименовав его.
5. Точно так же вы можете отметить «Корзину», «Панель управления» и другие элементы, чтобы значки этих утилит отображались на рабочем столе вашего компьютера с Windows 10.
В случае, если вы передумаете, вы можете просто получить доступ к экрану «Настройки значков рабочего стола» (шаги 3–4) и просто снять флажок со значка, который вы не хотите видеть на рабочем столе.
Удалить все значки рабочего стола на компьютере с Windows 10
Если вы не хотите видеть какие-либо из этих значков, вы можете быстро избавиться от всех этих значков со своего рабочего стола, выполнив следующие действия.
1. Щелкните правой кнопкой мыши в любом месте экрана рабочего стола
2. Затем нажмите View
Затем нажмите View
3. В боковом меню нажмите «Показать значки рабочего стола» — галочка будет снята.
Закрепить значки рабочего стола в меню Пуск в Windows 10
На самом деле нет смысла показывать значки на рабочем столе, если у вас очень загроможденный рабочий стол (как у меня). Все эти значки, которые вы только что разрешили отображать на рабочем столе, могут легко потеряться в беспорядке.
Windows 10 — хороший вариант, если ваш рабочий стол всегда загроможден. Вместо этих значков на рабочем столе вы можете закрепить Мой компьютер и другие значки в меню «Пуск» Windows 10. Таким образом вы можете предотвратить потерю этих значков в беспорядке на рабочем столе.
Выполните следующие действия, чтобы закрепить Мой компьютер и другие значки в меню «Пуск».
1. Щелкните правой кнопкой мыши на этом компьютере (теперь, когда он включен на рабочем столе)
2. Затем нажмите «Закрепить для начала» в меню (см. Изображение выше)
Затем нажмите «Закрепить для начала» в меню (см. Изображение выше)
Как вы можете видеть на изображении ниже, значок «Мой компьютер» (этот компьютер) закреплен в меню «Пуск» Windows 10. Это позволяет легко получить доступ к этому значку, просто нажав кнопку «Пуск» на вашем компьютере. (См. Изображение ниже)
Точно так же вы можете закрепить другие значки в меню «Пуск» Windows 10. Эти значки останутся в меню «Пуск», даже если вы удалите их со своего рабочего стола.
Связанные
- Как изменить фон рабочего стола в Windows 10
- Как увеличить курсор и изменить указатель мыши в Windows 10
Как очистить рабочий стол Windows раз и навсегда
Как вы, вероятно, знаете, рабочий стол Windows бывает непросто приручить.Возможно, вы хотите, чтобы был организованным и чистым рабочим столом, но независимо от того, сколько раз вы его очищали и как бы вы ни старались поддерживать его в порядке, он снова каким-то образом становится беспорядочным.
Чистый рабочий стол не только упрощает поиск, что снижает эффективность, но и приятнее на вид и не вызывает такого большого когнитивного стресса.
Продолжайте читать, чтобы узнать, как раз и навсегда очистить рабочий стол Windows 10.
Как очистить рабочий стол
На самом деле очистка рабочего стола проста — все, что вам нужно сделать, это выбрать все значки и нажать Удалить .Самая сложная часть — , сохраняя в чистоте. Чтобы понять, как предотвратить беспорядок на рабочем столе, нам нужно понять, почему наши рабочие столы обычно собирают беспорядок.
Нам просто нужен быстрый доступ к наиболее часто используемым приложениям, файлам и папкам. И как это лучше всего сделать? Ярлыки! К сожалению, слишком легко создать ярлык, поместить его на рабочий стол и положить конец этому — сделайте это несколько раз и бум, беспорядок. В конце концов, есть ли место, более доступное, чем рабочий стол? Я не могу вспомнить ни одного.
Итак, уловка состоит в том, чтобы найти альтернативные методы доступа к нашим наиболее часто используемым приложениям, файлам и папкам.
Загроможденный рабочий стол — всего лишь симптом более серьезной проблемы: полагаться на ярлыки.Если вы можете это вырезать, вам больше не понадобятся ярлыки, и внезапно ваш рабочий стол больше никогда не будет загроможден.
Это то, что вы узнаете к концу этой статьи.
Ободритесь знанием того, что успех возможен.Мой собственный рабочий стол был полностью пуст уже более четырех лет благодаря следующим советам и рекомендациям.
И, несмотря на то, как вы относитесь к Windows 10, это одна из областей, в которой она выделяется.Чистый рабочий стол никогда не был таким простым.
Обновленное меню «Пуск» идеально подходит в качестве свалки для ярлыков приложений.Меню «Пуск», впервые представленное в Windows 8 и значительно усовершенствованное в Windows 10, должно быть вашим предпочтительным методом запуска приложений.
Он доступен из любого места — все, что вам нужно сделать, это нажать клавишу Windows — и он достаточно большой, чтобы с комфортом закрепить десятки приложений.
Чтобы закрепить приложение в меню «Пуск»:
- Щелкните правой кнопкой мыши ярлык приложения на рабочем столе.
- Выберите Прикрепить к началу .
После закрепления приложения могут быть изменены (например, более важные приложения могут быть больше), и вы можете отметить их, если они должны запускаться с разрешениями администратора.
Помните, что вы не просто перекладываете проблему беспорядка с рабочего стола на меню «Пуск».
Для максимальной продуктивности и разумности вам следует дополнительно организовать плитки меню «Пуск» в группы.Это не только сохраняет все в порядке, но и упрощает поиск приложений, когда они вам нужны.
Перетаскивая плитки приложений, вы заметите, что они «разбиваются» на отдельные группы.Если вы наведете указатель мыши на каждую группу, вы увидите поле под названием Группа имен , которое вы можете щелкнуть, чтобы переименовать эту группу по своему усмотрению.
Вы также увидите маркер с двумя горизонтальными линиями — перетащите его, чтобы переставить группы приложений в соответствии с вашими потребностями.
Перемещение ярлыков приложений на панель задач
Если вам кажется, что для меню «Пуск» требуется слишком много щелчков мышью, вы можете вместо этого закрепить приложения прямо на панели задач.Я рекомендую это только для приложений, которые вы используете ежедневно — для тех приложений, которые всегда открыты, например для веб-браузеров, музыкальных плееров, текстовых редакторов и т. Д.
Чтобы закрепить приложение на панели задач:
- Щелкните правой кнопкой мыши ярлык приложения на рабочем столе.
- Выберите Закрепить на панели задач .
После закрепления приложения можно перетаскивать, чтобы вы могли переставлять их в соответствии со своими потребностями. Остерегайтесь прикреплять сюда слишком много приложений — беспорядок на панели задач может быть хуже, чем беспорядок на рабочем столе.
Если вы добавите слишком много приложений, панель задач разделится на несколько строк, между которыми вам придется перемещаться, нажимая стрелки вверх, и вниз, .Я считаю, что это убивает продуктивность, поэтому избегайте этого.
Увеличьте пространство на панели задач
Если вы хотите увеличить количество приложений, которые вы можете добавить, не разбивая их на несколько строк, вы можете настроить параметры панели задач.Чтобы получить доступ к настройкам, щелкните правой кнопкой мыши панель задач и выберите Панель задач Настройки .
- Используйте маленькие кнопки панели задач : Это именно то, на что похоже, и работает хорошо.Единственными двумя недостатками являются то, что часы панели задач больше не будут отображать дату, а значки панели задач может быть труднее увидеть на экранах с более высоким разрешением (например, 1920 x 1080 или выше).
- Расположение панели задач на экране : Большинство пользователей размещают панель задач вдоль нижнего края экрана, потому что это настройка по умолчанию в Windows, но вертикальная панель задач может позволить вам быстрее находить приложения.
- Объединить кнопки панели задач : Если вы предпочитаете горизонтальную панель задач, убедитесь, что вы установили значение Всегда, скрывать метки .Или, по крайней мере, установите значение , когда панель задач заполнена . Оба из них максимально увеличивают объем, который вы можете уместить, прежде чем переливать в другой ряд.
Перемещение ярлыков папок для быстрого доступа
Функция быстрого доступа — одно из лучших усовершенствований проводника Windows 10 (ранее называвшегося Проводником Windows).В то время как меню «Пуск» и панель задач отлично подходят для объединения ярлыков приложений, в быстрый доступ вы должны поместить ярлыки всех папок.
Если вы никогда не слышали об этом раньше, не волнуйтесь.Откройте проводник (с помощью сочетания клавиш Windows + E ) и посмотрите на левой боковой панели, чтобы увидеть раздел под названием Quick Access .
Думайте об этом как о закладках папок: вы можете закрепить папки здесь и мгновенно получить к ним доступ из любого места в проводнике.
Чтобы закрепить папку в быстром доступе:
- Перейдите к папке, которую хотите закрепить.
- Щелкните папку правой кнопкой мыши.
- Выберите Закрепить в быстром доступе .
Закрепить проводник на панели задач
Мы еще не закончили.Хотя некоторые люди выбирают альтернативы File Explorer, File Explorer на самом деле имеет ряд полезных менее известных функций, которые могут быть полезны.
Например, вы можете получить доступ к своим папкам быстрого доступа прямо с панели задач , закрепив проводник, как и любое другое приложение.Запустите любую папку, щелкните правой кнопкой мыши проводник на панели задач и выберите Закрепить на панели задач .
После закрепления просто щелкните правой кнопкой мыши значок проводника, и вы увидите список всех папок быстрого доступа.Это предпочтительный способ «быстрого перехода» к папкам, которые вы используете снова и снова, и на самом деле он быстрее, чем сохранение ярлыков папок на рабочем столе.
Избавьтесь от необходимости использовать ярлыки с помощью Launcher
Если вы действительно хотите убрать беспорядок во всей своей системе, вы можете отказаться от вышеуказанных альтернатив и вместо этого использовать средство запуска по запросу.У вас есть два варианта для этого.
Первый вариант — использовать Talk to Cortana на панели задач. Улучшенный поиск в Windows 10 означает, что вы можете открыть меню «Пуск» (с помощью клавиши Windows), начать вводить текст для приложения или файла и сразу же открыть его с помощью клавиши Enter .
Хотя вам не нужна Кортана для всего этого, некоторые люди считают, что голосовое управление намного удобнее.
Чтобы начать разговор с Кортаной, щелкните белый кружок (кнопка Talk to Cortana ) на панели задач.Кортана в Windows 10 может многое предложить, так что не теряйте ее.
Второй вариант — установить Wox. Wox — это стороннее приложение, которое копирует функцию Spotlight из macOS. В любой момент вы можете нажать Alt + пробел , чтобы открыть Wox, а затем ввести любое приложение, файл или папку, чтобы запустить его мгновенно. Он также может действовать как инструмент веб-поиска.
С любым из этих вариантов вам больше не придется никуда прикреплять приложения.А с Wox вам больше не придется закреплять папки. Все на расстоянии одного запроса.
Последнее средство: ярлыки на рабочем столе — умный путь
Допустим, вам не нравится ни одно из приведенных выше предложений.Вам действительно нравится использовать ярлыки на рабочем столе, и вы хотите продолжать их использовать — вы просто хотите, чтобы они были организованы. В таком случае всегда можно прибегнуть к использованию заборов.
С помощью Fences вы можете создавать разделы на рабочем столе для упорядочивания ярлыков, каждый из которых называется забором .
Ограждения можно свести к минимуму, что означает, что вы открываете их по запросу, запускаете нужный ярлык, а затем снова закрываете их.Ярлыки можно автоматически сортировать по ограждениям в соответствии с правилами, или вы можете настроить их вручную.
Обратная сторона? Это не бесплатно.Существует 30-дневная бесплатная пробная версия, но после ее окончания она будет стоить 10 долларов.
Достижение чистого рабочего стола
Теперь, когда ваш рабочий стол приведен в порядок, вы, вероятно, почувствуете, что с ваших плеч сняли тяжесть.Наконец-то вы можете получить доступ к своим приложениям и файлам, не копаясь в грязном рабочем столе.
Мы также рекомендуем сделать еще один шаг и убедиться, что все файлы на вашем компьютере организованы.Чтобы сделать вашу жизнь еще проще, используйте эти приложения для Windows, которые автоматически организуют файлы за вас.
Кредит изображения: scanrail / Depositphotos
Сколько оперативной памяти нужно смартфону?Больше оперативной памяти лучше для вашего телефона или вы просто доплачиваете за то, что вам не нужно? У нас есть ответ.
Об авторе Эмма Рот (Опубликовано 383 статей)Эмма — старший писатель и младший редактор интернет-отдела и творческой секции.Она получила степень бакалавра английского языка и сочетает в себе любовь к технологиям и письму.
Больше От Эммы РотПодпишитесь на нашу рассылку новостей
Подпишитесь на нашу рассылку, чтобы получать технические советы, обзоры, бесплатные электронные книги и эксклюзивные предложения!
Еще один шаг…!
Подтвердите свой адрес электронной почты в только что отправленном вам электронном письме.
Найдите мой компьютер в Windows 10 и покажите на рабочем столе
Мой компьютер — это основной значок на рабочем столе, который предпочитает большинство людей. Мой компьютер в Windows 10 называется «Этот ПК», это недавнее название, так как все дистрибутивы на Моем компьютере и съемном диске теперь относятся к «Этот ПК». Windows 10 только что заменила Мой компьютер и переименовала его в This Pc, это место, где сохраняется весь основной и важный контент, поскольку сама Windows сохраняется в дистрибутиве This Pc.Здесь вы можете получить доступ ко всему вашему сохраненному контенту и добавить новый контент в соответствии с вашим пространством.
Windows 10 — это последняя версия окон, которая сильно обновлена и спроектирована таким образом, чтобы поддерживать эффективность в рабочей атмосфере. Microsoft работает таким образом, что они предоставляют эффективную версию Windows, которая недавно была бесплатно обновлена, и если вы знаете о последней версии, вы, должно быть, видели, что значки рабочего стола в Windows 10 также поддерживаются, и если вам нужно получить доступ к этому компьютеру, тогда вам нужно будет выполнить несколько шагов и посмотреть количество вариантов, чтобы найти и получить к нему доступ.
Вариант 1 : Найдите «Мой компьютер» или «Этот компьютер» в меню поиска.
Выполнив поиск по этому ключевому слову, вы получите то же предложение, что и наиболее подходящее, и, нажав на этот компьютер, вы будете перенаправлены в папку This Pc, где вы можете получить доступ ко всем распределениям памяти, которые содержат все ваши сохраненные данные и файлы, вы также можете иметь доступ к съемному диску.
Вариант 2 : откройте его с помощью проводника.
Здесь, в меню Windows, вы можете легко перенаправить в проводник, откуда вы можете легко получить доступ к этому компьютеру, показанному на изображении ниже.
Это способ, с помощью которого вы можете легко получить доступ к этому компьютеру, как показано выше, и управлять всем сохраненным контентом всего за два простых шага.
Вариант 3 : Сделайте его значком на рабочем столе.
Вы увидите настройки значка рабочего стола в окне настроек на вкладке тем.
Здесь, с правой стороны, вы увидите настройки значка рабочего стола, вы должны щелкнуть по нему. Откроется новое окно настроек значка на рабочем столе, как показано на изображении ниже.
Здесь у вас есть отметка tp на компьютере и нажмите OK, что превратит этот компьютер в форму значка на рабочем столе, где вы можете легко получить к нему доступ. Значок на рабочем столе — наиболее удобный способ получить доступ к этому компьютеру, так как вы можете легко управлять всем своим контентом и легко поддерживать данные.
Как быстро превратить смартфон в настольный компьютер
Современные смартфоны невероятно мощные.От ответа на электронные письма до проверки вашей ежедневной ленты в социальных сетях и загрузки случайных селфи, которыми можно поделиться с миром, смартфоны могут делать множество вещей, которые можно вообразить. Они удобно помещаются в наших карманах, но не позволяйте своим маленьким и компактным размерам вводить вас в заблуждение, потому что они могут делать многие вещи, которые предлагают нам наши повседневные ноутбуки и настольные компьютеры.
Для преобразования смартфона в настольный ПК, естественно, требуются следующие основные компоненты, имитирующие опыт, которые мы подробно рассмотрим ниже.
- Внешний дисплей
- Мышь
- Клавиатура
Подключение смартфона к дисплею (самый простой и универсальный способ)
Если смартфон играет роль внутреннего мозга, перечисленные выше компоненты помогают чтобы достичь фундаментальных возможностей настольного ПК.Внешний дисплей необходим для того, чтобы пользователям было приятнее работать за столом или чем-то еще, в отличие от попыток делать что-то на крошечных экранах наших смартфонов. Будь то большой телевизор, традиционный монитор ПК или один из новых портативных внешних дисплеев, самый удобный способ подключить к ним свой смартфон — использовать Chromecast, если у вас есть смартфон Android (или Apple TV для устройств iOS. ).
Для смартфонов Android наиболее удобным способом подключения к внешнему дисплею является использование Google Chromecast для беспроводного подключения.»& nbsp
Да, Chromecast — это, безусловно, самое простое и удобное решение не только потому, что это беспроводное решение, но и потому, что это наиболее совместимое решение среди смартфонов Android. По сути, вы можете использовать функцию дублирования экрана Android, чтобы транслировать экран вашего телефона на подключенный внешний дисплей / телевизор. И наоборот, процесс очень похож на устройства iOS, использующие Apple TV. Для этого вы просто используете AirPlay, просто включив функцию Screen Mirroring в Центре управления.
После того, как вы все подключите и начнете правильно работать, дисплей вашего смартфона будет проецироваться на подключенный дисплей. Единственная проблема здесь заключается в том, что может возникать задержка, поэтому просмотр видео может сопровождаться прерывистым соединением из-за этого. Это единственный недостаток, но подавляющее большинство смартфонов Android могут проецировать свои дисплеи с помощью Chromecast.
Проводные соединения: Прямые, без задержки, но не так удобно
Единственная причина, по которой переход по проводному маршруту сложнее, чем по беспроводному, заключается в том, что в смартфонах есть разные порты.Несмотря на то, что порт Lighting является единственным стандартом среди устройств iOS, смартфоны Android постепенно перешли с microUSB на новый формат USB Type-C. Из-за этих разных портов подключить смартфон к дисплею может быть сложнее.
В случае смартфонов Android с подключениями USB Type-C вам все равно может потребоваться купить адаптер, если на вашем внешнем дисплее нет портов USB Type-C. В качестве альтернативы, если у вас есть один из тех удобных адаптеров-концентраторов USB Type-C, которые могут поставляться с новым ноутбуком, вы можете использовать его для подключения к внешнему дисплею с помощью подключения HDMI.
АдаптерыUSB Type-C пригодятся, если они у вас есть, особенно когда они также имеют дополнительные порты для других подключений.
Теперь проблема заключается в том, что не все смартфоны предлагают функцию зеркального отображения с использованием проводного подключения. Такие телефоны, как LG V40, Google Pixel 3 и OnePlus 6T, вообще не работают с этим методом.И даже если у вас есть старые Android-смартфоны с портами microUSB, использование адаптера MHL в качестве разъема не всегда работает, потому что они могут даже быть несовместимы с MHL.Что касается устройств с iOS, вы должны отдать должное Apple за соблюдение единого стандарта, который применяется ко всем ее устройствам. Используя адаптер Lighting to HDMI, вы можете легко подключить свое устройство iOS к телевизору с легкостью! Это действительно свидетельство стремления Apple стандартизировать свои продукты.Как говорится, «просто работает». И в этом конкретном случае для устройств iOS он делает именно это.
Настраиваемые возможности рабочего стола на некоторых телефонах
Для некоторых новых телефонов, таких как серия Samsung Galaxy S10 или Huawei Mate 20, при подключении к внешнему дисплею настраиваются собственные возможности рабочего стола. Более того, для доступа к ним не требуется никакого специального кабеля или док-станции. Вы просто подключаете их к внешнему дисплею, и бац, вы мгновенно переноситесь на их соответствующий настольный компьютер.В отличие от зеркального взаимодействия, которое предлагают большинство устройств, эти возможности настольного компьютера отлично справляются с задачей имитации взаимодействия с реальной настольной операционной системой — во многом как при одновременном запуске нескольких окон. В частности, в интерпретации Huawei кажется, что они просто замаскировали традиционный опыт Windows. Тем не менее, невероятно, что некоторые из этих смартфонов способны предложить такие возможности. Когда они сказали, что у вас в руках мощь компьютера, они не шутят, потому что некоторые из них действительно так делают!
В некоторых смартфонах даже есть собственные настройки рабочего стола, например, чехлы для некоторых смартфонов Huawei и Samsung.Здесь показан Huawei Mate 20 Pro и его рабочий стол в режиме EMUI 9.0.
Подключение мыши и клавиатуры
Чтобы добиться того же ощущения рабочего стола, последние элементы головоломки — это соединение мыши и клавиатуры. Мы рекомендуем полагаться на устройства с поддержкой Bluetooth просто потому, что их подключение осуществляется так же, как и с любым другим аксессуаром Bluetooth. После того, как они соединились и подключились, все готово! Для смартфонов Android процесс подключения ничем не отличается от ноутбуков и настольных компьютеров.Однако вы не можете подключить к iPhone любую мышь — это просто невозможно, но клавиатура Bluetooth не проблема.
И наоборот, если вы по-прежнему предпочитаете использовать проводной маршрут, вам потребуется приобрести дополнительные адаптеры для этого, в том числе USB-концентратор для одновременного подключения мыши и клавиатуры. Опять же, со смартфонами Android этот процесс довольно прост, но с iPhone нет возможности использовать проводную клавиатуру или мышь. Поэтому, если вы пользователь iPhone, единственный вариант — использовать клавиатуру Bluetooth.
Подключить клавиатуру и мышь со смартфонами Android очень просто, независимо от того, используете ли вы проводное соединение или соединение Bluetooth.
Реальные мобильные вычисления в дороге
Как мы уже показали, вы можете быстро и легко превратить свой смартфон в универсальный настольный ПК! Несмотря на то, что это решение не заменит полностью рабочий стол, его стоит проверить, когда возникнет ситуация.Если вы в пути и действительно нуждаетесь в серьезной работе, вы даже можете познакомиться с мобильной настройкой, которую вы можете быстро установить и запустить. Возьмите Bluetooth-клавиатуру и мышь, а также один из этих портативных внешних дисплеев, и вы сможете расположить свой рабочий стол практически где угодно!
Все, что мы пытаемся сказать здесь, это то, что современные смартфоны более совершенные, чем когда-либо прежде. Красота всего этого — повышенный уровень производительности, которого теперь можно достичь с помощью наших смартфонов.Мы ограничены в нашем взаимодействии при использовании смартфона отдельно, но с добавлением этих периферийных устройств и аксессуаров, которые помогут им превратить их в возможности настольного компьютера, мы можем сделать еще больше за то же время.
Как добавить значок моего компьютера (этого ПК) на рабочий стол в windows 10 версии 20h3
добавить значок моего компьютера (этот компьютер) на рабочий стол в Windows 10После чистой установки Windows 10 или обновления с Windows 7 или 8.1 в Windows 10 вы можете подумать о добавлении значков рабочего стола. Особенно хочется добавить значок мой компьютер (этот компьютер) на рабочий стол (важный значок для доступа к локальным дискам, быстрому доступу, USB-дискам, CD / DVD-приводам и другим файлам). В Windows 10 по умолчанию не отображается все значки на рабочем столе. Тем не менее, довольно просто добавить значки «Мой компьютер (этот компьютер)», «Корзина», «Панель управления» и «Папка пользователя» на рабочий стол в Windows 10. Кроме того, избавьтесь от ситуации, когда значки на рабочем столе Windows 10 не отображают .
Ранее в Windows 7 и 8.1 было очень легко Добавить мой компьютер (этот компьютер) значок на рабочем столе. Просто щелкните правой кнопкой мыши на рабочем столе и выберите «Персонализация», затем нажмите « Изменить значки рабочего стола » в левой части экрана. На панели «Значки рабочего стола» вы можете выбрать, какие из встроенных значков отображать на рабочем столе:
Но для устройств с Windows 10 Если вы хотите добавить этот компьютер, корзину, панель управления или значок папки пользователя на рабочий стол, вам нужно будет выполнить дополнительный шаг.
Прежде всего проверьте, могут ли быть скрыты значки на рабочем столе. Чтобы просмотреть их, щелкните правой кнопкой мыши (или нажмите и удерживайте) рабочий стол, выберите Просмотр и выберите Показать значки рабочего стола .
Сейчас Чтобы добавить на рабочий стол значки, такие как «Этот компьютер», «Корзина» и другие:
- Сначала щелкните рабочий стол правой кнопкой мыши и выберите «Персонализировать».
- Или выберите Start > Settings > Personalization.
- На экране «Персонализация» нажмите Темы в меню левой боковой панели
- , затем нажмите Настройки значка на рабочем столе в разделе «Связанные настройки», как показано на рисунке ниже.
- Здесь В разделе Значки рабочего стола установите флажки рядом со значками, которые должны отображаться на рабочем столе.
> Выберите Применить и ОК .
- Примечание: Если вы находитесь в режиме планшета, вы не сможете правильно видеть значки на рабочем столе. Вы можете найти программу, выполнив поиск по названию программы в проводнике. Чтобы выключить режим планшета , выберите центр действий на панели задач (рядом с датой и временем), а затем выберите Режим планшета , чтобы включить или выключить его.




