Как выравнивать текст в Ворде
При работе с текстовыми документами Microsoft Word довольно часто приходится придерживаться определенных требований к форматированию. Одним из таковых является выравнивание текста, об особенностях которого мы сегодня и расскажем во всех подробностях.
Читайте также: Форматирование текста в Word
Выравниванием текст в Ворде
Выровнять текст на странице или во всем документе Word можно не только по ширине (горизонтально), но и по высоте (вертикально). Делается это по-разному, но существует и общий для обоих типов оформления способ. Рассмотрим каждый из доступных вариантов.
Выравнивание по горизонтали
Большинство инструментов и функций текстового редактора Ворд сосредоточены на панели управления (ленте), за основными из них закреплены горячие клавиши. Решить нашу сегодняшнюю задачу – выровнять текст горизонтально – можно как с помощью кнопок на ленте, так и посредством клавиш на клавиатуре. Еще один вариант – использование линейки и/или функции табуляции.
Вариант 1: Кнопки на ленте
Проще всего выровнять текст по ширине страницы с помощью специальных кнопок, расположенных во вкладке «Главная», в группе инструментов «Абзац». Вот как они выглядят:
Собственно, одного взгляда на эти элементы управления достаточно для того, чтобы понять, за какой вариант выравнивания отвечает каждый из них. Идем по порядку, слева направо:
- По левому краю;
- По центру;
- По правому краю;
- По ширине.
Примечание: Выравнивание по ширине страницы может быть применено только к «массивам» текста — абзацам или нескольким строкам, так как принцип его работы заключается в растягивании от край до края. Вписать одну короткую строку на всю ширину не получится.
Чтобы выровнять весь текст (или отдельный фрагмент) в документе, выделите его с помощью клавиш
«CTRL+A» (для всего текста) или мышки (для отдельных фрагментов, абзацев) и просто нажмите по соответствующей кнопке на ленте.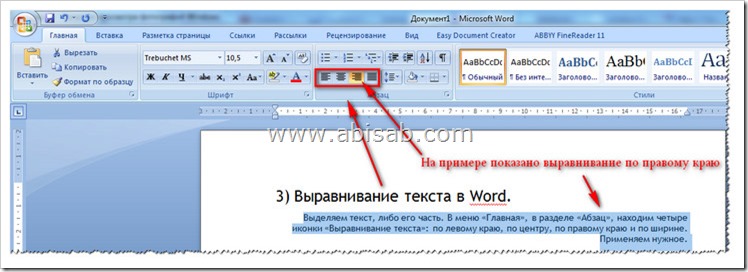
Читайте также: Как выделить весь текст или абзац в Word
Очевидно, что определить желаемый тип выравнивания можно и в пустом документе или том его месте, где текст только планируется печатать. Просто установите туда каретку (указатель курсора) и нажмите по кнопке на панели инструментов, отвечающей за необходимый тип выравнивания по горизонтали страницы.
Примечание: Выравнивание текста по ширине часто влечет за собой одну неприятную проблему – появление больших пробелов между словами. К счастью, это легко исправить. О том, как именно, рассказано в отдельной статье на нашем сайте.
Подробнее: Как убрать большие пробелы в Ворде
Вариант 2: Горячие клавиши
Как мы уже писали во вступлении, большинство задач в Word можно решить не только с помощью инструментов на ленте, но и горячими клавишами. Они помогут нам в том числе и в вертикальном выравнивании текста.
- «CTRL+L» – по левому краю;
- «CTRL+R» – по правому;
- «CTRL+E» – по центру;
- «CTRL+J» – по ширине.

Если требуется выровнять уже имеющийся в документе текст, выделите его и нажмите комбинацию клавиш, соответствующую необходимому варианту. Если текста еще нет, просто установите указатель курсора в начале строки и нажмите нужные кнопки на клавиатуре.
Читайте также: Горячие клавиши для удобной работы в Ворде
Вариант 3: Произвольное выравнивание
Методы горизонтального выравнивания текста, рассмотренные выше, позволяют определить его положение относительно левой или правой границы страниц, их центра или «растянуть» между границами, но иногда может потребоваться задать фиксированный отступ для всего текста или отдельного его фрагмента относительно одной из границ или сразу обеих.
Использование пробела или клавиши «TAB» позволяет это сделать только для первой строки (по крайней мере, если не говорить о бессмысленном создании лишних отступов в каждой из строк) и явно не является оптимальным решением. Чтобы сделать все правильно и «ровно», нужно воспользоваться горизонтальной линейкой и/или функцией табуляции.
Примечание: Прежде чем приступить к добавлению отступов от той или иной границы, определите предпочтительный тип выравнивания для текста в документе одним из рассмотренных выше способов. Это можно сделать и после, но так вы сразу будете видеть результат и избежите необходимости его правки.
Отступ от левой границы
- Выделите текст (или фрагмент такового), который необходимо «отодвинуть» от левого поля страницы.
- Нажмите клавишу «TAB» один или более раз, в зависимости от того, на сколько требуется отступить.
- Текст будет отодвинут на необходимое вам расстояние, выделение с него теперь можно снять.
Узнать подробнее о функции табуляции, особенностях ее работы и использования можно в отдельной статье на нашем сайте. Там же рассказывается и о том, как изменить размер табуляции, что будет полезно знать в случаях, когда стандартный шаг «таба» не устраивает.
Подробнее: Функция табуляции в Microsoft Word
Произвольный отступ от границ
Использование табуляции для добавления отступа – метод довольно простой и понятный, но не лишенный недостатков.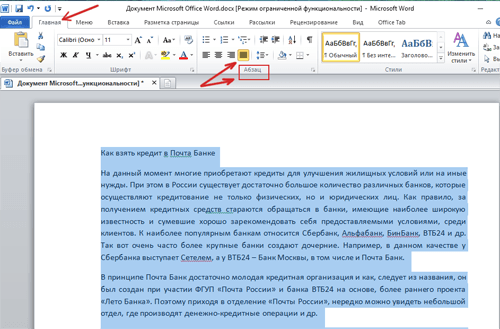 Во-первых, сдвиг текста осуществляется на фиксированный шаг, что не всегда удобно или же попросту не подходит, во-вторых, от правой границы таким образом его не отодвинуть. Инструмент
Во-первых, сдвиг текста осуществляется на фиксированный шаг, что не всегда удобно или же попросту не подходит, во-вторых, от правой границы таким образом его не отодвинуть. Инструмент
- Включите отображение «Линейки», если она скрыта. Сделать это можно во вкладке «Вид» — просто установите галочку в чекбоксе напротив одноименного пункта.
Читайте также: Включение линейки в Ворде - Выделите с помощью мышки или горячих клавиш текст, который требуется сместить в сторону.
- Потяните за нижнюю и верхнюю направляющую на линейке, с левой стороны вправо, нажав и удерживая ЛКМ прямо между ними, если требуется «отодвинуть» текст от левой границы,
или с правой в левую, если требуется «отойти» от нее.
Как вы наверняка могли догадаться, таким образом можно не только расширить, но и сузить занимаемое текстом место.С левой стороны можно двигать не только все строки абзаца сразу, перемещая и верхнюю, и нижнюю направляющую на линейке, но и отдельно первую строку и следующие за ней.

Читайте также: Как сделать красную строку в Ворде
Примечание: С помощью линейки также можно выравнивать и отдельные строки в абзацах — достаточно поместить каретку в их начале, «схватиться» за направляющую на линейке и потянуть ее в нужную сторону.
Аналогичное проделайте с остальными фрагментами текста, если имеется такая необходимость. После этого отображение линейки можно отключить, если, конечно, она вам не нужна для других целей (например, еще и для вертикального выравнивания).
«Линейка», в сравнении с табуляцией, предоставляет куда более широкие возможности для произвольного выравнивания, позволяя точнее задать отступ текста от границы, причем как левой, так и правой, как для отдельных текстовых фрагментов документа, так и для всего его содержимого сразу. Правда, последнее куда проще сделать с помощью правильной настройки полей документа, о чем мы ранее подробно рассказывали в одной из статей.
Подробнее: Настройка полей в Microsoft Word
Выравнивание по вертикали
Выровнять расположение текста на страницах документа по вертикали чаще всего требуется для создания титульной страницы, формального документа (заявление, указ, объяснительная и т.д.) или шаблона. Значительно реже подобная необходимость может быть продиктована исключительно пользовательским пожеланием. Рассмотрим, как выровнять текст по высоте в Ворде.
Читайте также: Как сделать шапку в Word
Вариант 1: Параметры страницы
В качестве наглядного примера того, как можно выровнять текст вертикально, изменим его положение на максимально упрощенном аналоге титульной страницы (для создания серьезных проектов лучше использовать один из множества предустановленных шаблонов, которые изначально правильно оформлены и выровнены).
Читайте также: Создание титульного листа в Ворде
Примечание: Выровнять таким образом можно только весь текст на странице или сразу все содержимое документа.
Если работать с отдельными фрагментами, они будут вынесены на отдельные страницы.
- Выделите содержимое одной страницы с помощью мышки или весь документ сразу, в зависимости от того, к чему требуется применить тот или иной стиль вертикального выравнивания.
Читайте также: Как в Word выделить одну страницу - Перейдите во вкладку «Макет» и откройте меню группы инструментов «Параметры страницы», нажав на небольшой указатель, расположенный в правом нижнем углу данного блока.
- В открывшемся диалоговом окне перейдите во вкладку «Источник бумаги» и выполните там следующие действия:
- В блоке «Страница» из выпадающего списка выберите подходящий вариант «Вертикального выравнивания»:
- «По верхнему краю»;
- «По центру»;
- «По высоте»;
- «По нижнему краю».
- Далее, напротив пункта «Применить» выберите вариант «к выделенному тексту» или «к выделенным разделам», если выделен именно он.
 Если же вам нужно, чтобы для всего документа был задан аналогичный тип выравнивания по вертикали, выбирайте в этом списке соответствующий пункт — «ко всему документу».
Если же вам нужно, чтобы для всего документа был задан аналогичный тип выравнивания по вертикали, выбирайте в этом списке соответствующий пункт — «ко всему документу».
Нажмите «ОК» для того, чтобы заданные параметры вступили в силу, а диалоговое окно «Параметры страницы»
- В блоке «Страница» из выпадающего списка выберите подходящий вариант «Вертикального выравнивания»:
Выделенный вами текст будет выровнен по вертикали и примет то положение, которое вы для него сами определили. Если же ни один из представленных в данном разделе MS Word параметров вас не устраивает, текст по высоте можно выровнять произвольным образом, о чем и пойдет речь далее.
Вариант 2: Линейка
Аналогично тому, как в предыдущей части статьи («Вариант 3») мы с вами выровняли текст в документе Ворд по горизонтали относительно одной из границ или сразу обоих, можно выровнять его и по вертикали, задав необходимые отступы от верха и/или от низа страницы. Сделать это нам поможет все та же линейка.
Примечание: Описанные ниже действия позволяют задать любые желаемые значения отступов от верхней и нижней границы страницы или их обоих, которые будут применены ко всему документу или отдельному разделу, созданному с помощью разрывов страниц.
Таким образом можно, например, установить любое положение для надписи на титульной странице, (чего нельзя сделать в «Параметрах страницы»), ведь она является независимым разделом.
Читайте также: Как добавить и/или удалить разрыв страницы в Word
- Включите отображение линейки в документе, если этого не было сделано ранее (описано выше).
- Наведите указатель курсора на границу между серой и белой областью вертикальной линейки в ее верхней части и, когда он превратится в двунаправленную стрелку,
зажмите левую кнопку мышки (ЛКМ) и потяните вниз или вверх, в зависимости от того, нужно ли вам «отдалить» текст от верхней границы страницы или, наоборот, «приблизить» к ней. Результат может быть примерно таким: - Теперь выполните аналогичное действие с нижней частью текста, то есть в этот раз указатель курсора нужно наводить на нижнюю часть вертикальной линейки, то ее место, где пересекается белая и серая область.
 Зажмите ЛКМ и потяните вверх или вниз, чтобы отодвинуть текст от нижней границы или, наоборот, «прижать» поближе к ней.
Зажмите ЛКМ и потяните вверх или вниз, чтобы отодвинуть текст от нижней границы или, наоборот, «прижать» поближе к ней.
Как и в случае с горизонтальной линейкой, выравнивание положения текста относительно границ страниц таким образом дает тот же эффект, что и настройка полей.
Выравнивание таблиц
Microsoft Word, помимо непосредственно работы с текстом, позволяет еще и создавать таблицы, заполнять их данными и правильно оформлять. Записи, содержащиеся внутри ячеек, столбцы и строки, а также вся таблица целиком тоже могут нуждаться в выравнивании, причем как вместе, так и каждый из обозначенных элементов отдельно. На нашем сайте есть подробная статья о том, как выровнять таблицу и все ее содержимое, поэтому если перед вами стоит именно такая задача, просто перейдите по представленной ниже ссылке и ознакомьтесь с инструкцией.
Подробнее:
Выравнивание таблиц в Ворде
Форматирование таблиц в Ворде
Выравнивание надписей
На самом деле, в актуальных версиях Microsoft Word такое понятие как надпись отсутствует – сейчас это называется текстовым полем.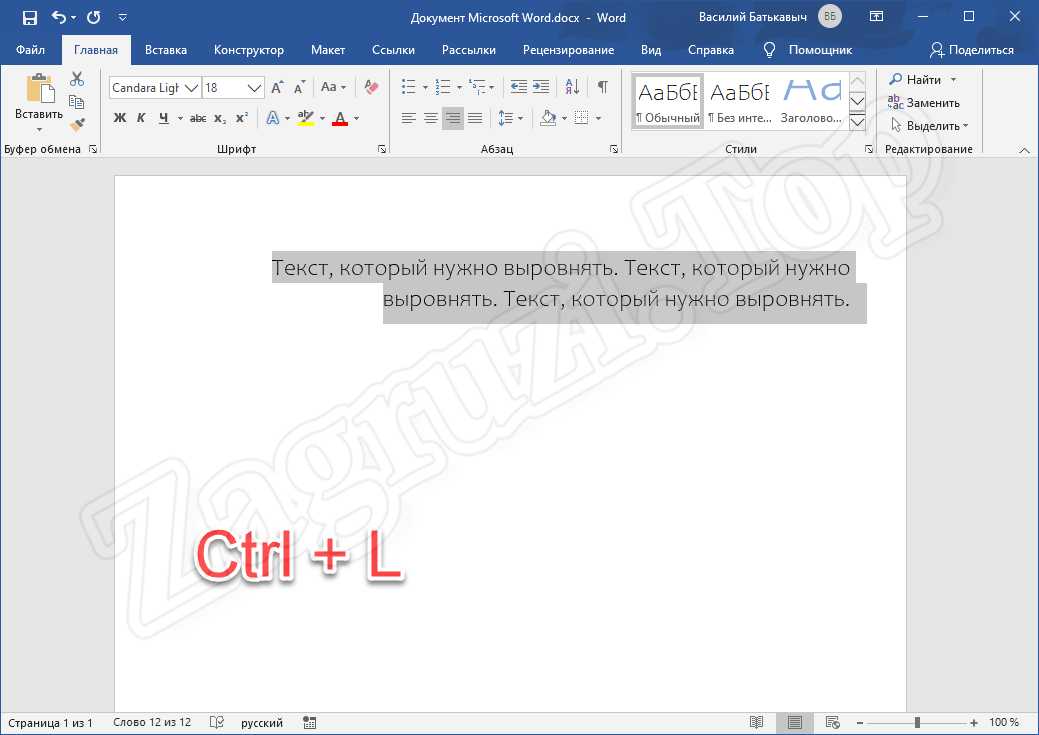 Это объект, представляющий собой некую рамку с заливкой (а иногда и с дополнительными элементами оформления), внутри которого можно писать текст. Само же поле затем можно, например, вращать в произвольном направлении, поворачивать и переворачивать, отражать, о чем мы писали ранее. При этом содержимое текстового поля тоже можно выровнять как по горизонтали, так и по вертикали. Аналогичным образом можно поступить и с объектами WordArt – по сути, это более красивый вариант надписи.
Это объект, представляющий собой некую рамку с заливкой (а иногда и с дополнительными элементами оформления), внутри которого можно писать текст. Само же поле затем можно, например, вращать в произвольном направлении, поворачивать и переворачивать, отражать, о чем мы писали ранее. При этом содержимое текстового поля тоже можно выровнять как по горизонтали, так и по вертикали. Аналогичным образом можно поступить и с объектами WordArt – по сути, это более красивый вариант надписи.
Читайте также: Как повернуть, перевернуть, зеркально отразить текст в Ворде
Итак, готовая надпись у вас есть. Текстовое поле это или WordArt – не важно. Приступим к ее выравниванию. Горизонтально текст внутри такого блока выравнивается так же, как и обычный – горячими клавишами, кнопками на ленте или произвольно, а правильно расположить сам объект по вертикали можно с помощью линейки или инструментов во вкладке «Макет». Нас же интересует вертикальное выравнивание текста относительно самого поля, так как изменение «Параметров страницы» или использование «Линейки» решить эту задачу не помогут.
Примечание: Изменение размера фигуры, в которую вписан текст, тоже можно назвать своего рода выравниваем, ведь правильное определение отношения первого (текста) ко второму (фигуре) определяет общий вид надписи. Прежде чем приступить к выполнению изложенных ниже рекомендаций, сделайте так, чтобы размеры рамки соответствовали размерам занимаемого текстом места или были больше.
- Выделите блок с текстом (поле или WordArt) и перейдите во вкладку «Формат фигуры», которая снова появится на ленте.
- В группе инструментов «Текст» разверните меню кнопки «Выровнять текст» и выберите предпочтительный вариант:
- «По верхнему краю»;
- «По середине»;
- «По нижнему краю».
- Текст будет выровнен вертикально относительно одной из сторон поля, внутри которого он находится, или по его центру. Выделение с поля можно снять – для этого достаточно кликнуть по пустому месту в документе.

Если в документе надписи соседствуют с обычным текстом и вам также необходимо выровнять первые относительно второго или наоборот, дополнительно потребуется правильно настроить параметры «Обтекания текстом». Сделать это поможет представленная по ссылке ниже статья – несмотря на то, что работа в ней осуществлялась с изображением, с полями и WordArt-элементами будет нужно проделать ровно то же.
Подробнее: Как в Ворд сделать обтекание картинки текстом
Заключение
Мы рассмотрели все возможные варианты (а заодно и направления) выравнивания текста в Microsoft Word, затронув также и применение этой функции к таблицам и надписям.
Мы рады, что смогли помочь Вам в решении проблемы.Опишите, что у вас не получилось. Наши специалисты постараются ответить максимально быстро.
Помогла ли вам эта статья?
ДА НЕТВыравнивание текста — Word для Mac
Выравнивание текста по левому краю, по центру или по правому краю
-
Щелкните любое место абзаца, который необходимо выровнять.

-
На вкладке Главная в группе абзац выполните одно из указанных ниже действий.
Задача | Команда |
|---|---|
|
Выравнивание текста по левому краю |
Выравнивание текста по левому краю |
|
Выравнивание текста по центру |
Выровнять текст по центру |
|
Выравнивание текста по правому краю |
Выравнивание текста по правоМу краю |
Выравнивание текста по ширине
При выравнивании текста по ширине между словами добавляется пространство, чтобы оба края каждой строки были выровнены относительно обоих полей. Последняя строка абзаца выравнивается по левому краю.
Последняя строка абзаца выравнивается по левому краю.
-
Щелкните любое место абзаца, который необходимо выровнять по ширине.
-
На вкладке Главная в группе абзац нажмите кнопку Выровнять текст .
Выравнивание текста по левому краю, по центру или по правому краю
-
Щелкните любое место абзаца, который необходимо выровнять.
-
На вкладке Главная в Абзац выполните одно из перечисленных ниже действий.
Задача | Команда |
|---|---|
|
Выравнивание текста по левому краю |
Выравнивание текста по левому краю |
|
Выровнять текст по центру |
Выровнять текст по центру |
|
Выровнять текст по правому краю |
Выравнивание текста по правоМу краю |
Выравнивание текста по ширине
При выравнивании текста по ширине между словами добавляется пространство, чтобы оба края каждой строки были выровнены относительно обоих полей. Последняя строка абзаца выравнивается по левому краю.
Последняя строка абзаца выравнивается по левому краю.
-
Щелкните любое место абзаца, который необходимо выровнять по ширине.
-
На вкладке Главная в группе абзац нажмите кнопку Выровнять текст .
Распределить текст
При распределения текста между символами добавляется пространство, чтобы оба края каждой строки были выровнены относительно обоих полей. Последняя строка абзаца также распределяется.
-
Щелкните любое место абзаца, текст в котором необходимо распределить.
-
На вкладке Главная в группе абзац нажмите кнопку распределенный текст .
Как выровнять текст в ворде
Зачем нужно применять выравнивание.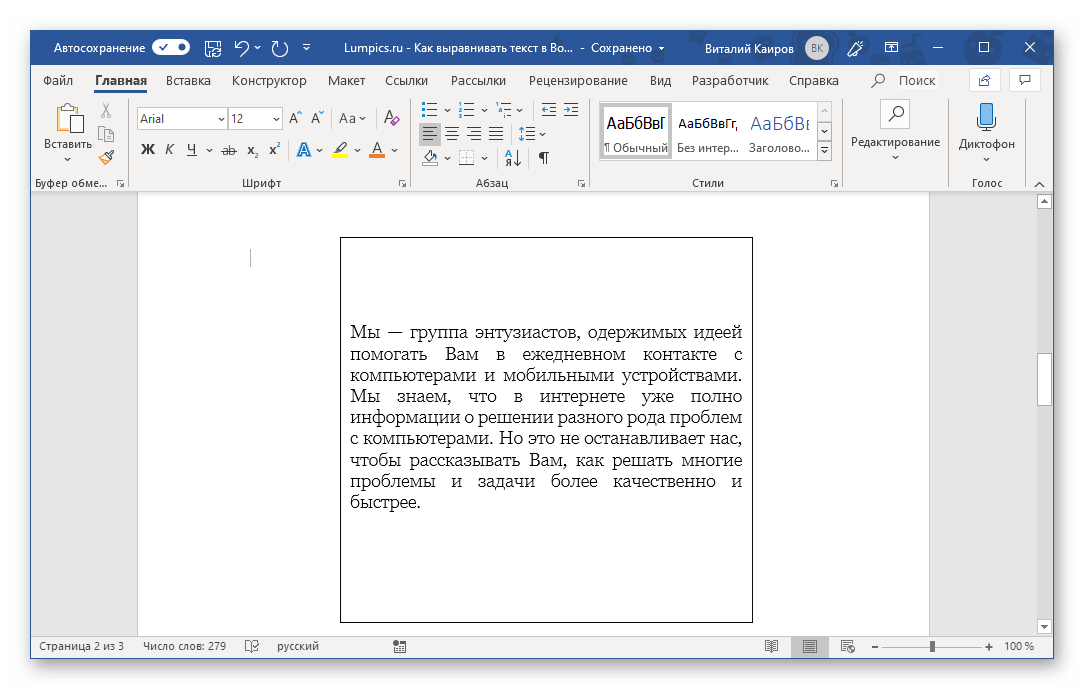 В тексте, набранном в Word(е), стандартно все строчки начинаются на одинаковом расстоянии от поля с левой стороны листа, но есть ситуации, когда выравнивание нужно изменить. Например, эпиграфы традиционно располагаются с правой стороны листа, а заголовки, названия текстов – по центру. Большие текстовые материалы рефератов, курсовых, информационных сообщений принято выравнивать по ширине.
В тексте, набранном в Word(е), стандартно все строчки начинаются на одинаковом расстоянии от поля с левой стороны листа, но есть ситуации, когда выравнивание нужно изменить. Например, эпиграфы традиционно располагаются с правой стороны листа, а заголовки, названия текстов – по центру. Большие текстовые материалы рефератов, курсовых, информационных сообщений принято выравнивать по ширине.
Именно поэтому мы решили обратить ваше внимание на 4 небольшие кнопочки на панели Абзац, и рассказать, как выровнять текст в ворде.
Сделаем это на примере большого информационного фрагмента.
Скачанный в интернете материал из нескольких источников, имеющий разную разметку, на листе в Word(е) может иметь вот такой, не эстетичный вид:
Посмотрим, как изменится лист, если мы применим выравнивание.
Способ первый выровнять текст.
Делаем последовательно, наблюдаем за результатом каждого шага.
Чтобы выровнять текст в ворде, выполняем следующие действия:
- Если необходимо поменять расположение текста только в одном абзаце – достаточно поставить курсор на этот абзац.
 А если вы хотите выровнять большой фрагмент, в котором несколько абзацев – выделяем весь фрагмент.
А если вы хотите выровнять большой фрагмент, в котором несколько абзацев – выделяем весь фрагмент. - На вкладке Главная, находим панель Абзац и несколько кнопок, которыми можно разместить текст
- слева;
- по центру;
- по правому краю;
- по ширине.
- Выбираем нужный вам вариант.
Кстати, вместо кнопок можно воспользоваться клавиатурой, нажимаем на клавиши:
- Ctrl + L – располагаем строки слева;
- Ctrl + E – располагаем по центру;
- Ctrl + R – отправляем все строки в правую сторону листа;
- Ctrl + J – равномерно распределяем в ширину.
- В нашем примере выравнивание произошло, но отступ слева у второго абзаца больше, чем в остальных случаях. Чтобы установить отступы на одном уровне, перейдем на линейку (она расположена над рабочей областью листа).
Если линейка скрыта, открываем вкладку Вид, на панели Показать устанавливаем галочку на Линейке:
- Выравниваем все абзацы с помощью маркера отступа на линейке
Получаем текст со строчками, аккуратно расположенными на одном уровне.
А теперь, внимание! Все предыдущие действия можно было выполнить в одном окне.
Способ второй. Как выровнять текст в ворде, с помощью окна панели Абзац.
Вызываем контекстное меню (щелкаем правой кнопкой мышки), находим команду Абзац.
Или на ленте, на главной вкладке находим нижний правый угол панели Абзац, нажимаем на значок-стрелочку.
Откроется такое же диалоговое окно.
Настраиваем Выравнивание (мы выбрали левое) и Отступы
Получаем результат – текст с левым выравниванием и с одинаковым отступом.
Кстати, на большие тесты лучше устанавливать выравнивание по ширине, и тогда наш материал будет выглядеть вот так:
А сама работа выглядит красиво, упорядочено, аккуратно.
Как выровнять текст
В этом уроке я покажу, как выровнять текст в программе Microsoft Word. Мы научимся смещать его в центр, вправо, влево и по ширине.
Когда вы печатаете в Ворде, по умолчанию текст размещается по левой стороне страницы. Но часто его нужно передвинуть в другую часть листа. Например, заголовок принято смещать в центр, а шапку документа — вправо. Эта процедура называется выравнивание.
Но часто его нужно передвинуть в другую часть листа. Например, заголовок принято смещать в центр, а шапку документа — вправо. Эта процедура называется выравнивание.
Выравнивание — это положение текста на странице. Он может быть размещён по центру, по левому и правому краю, по ширине. Для этого в Word есть специальные кнопки в верхней части программы:
О них мы поговорим чуть позже. А пока немного о том, как не нужно выравнивать.
Неправильное выравнивание
Многие пользователи сдвигают текст неправильно: при помощи клавиши пробел или Tab на клавиатуре. Такое смещение считается ошибкой, так как расстояние от левого поля делается на «глазок». Из-за этого оно получается больше, чем нужно.
А если таким образом сделать выравнивание по правому краю, то возникнет масса проблем при редактировании. Слова будут скакать туда-обратно. Да и сам способ неудобный – приходится много раз нажимать на клавишу.
Кроме того, такой способ выравнивания может обернуться потеряй деловой репутации.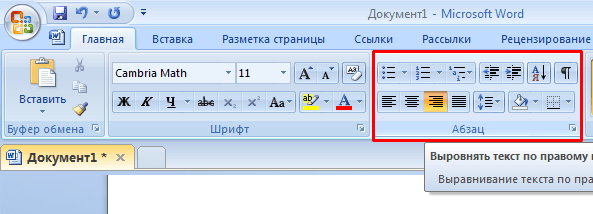 Ведь проверить оформление легко: достаточно нажать на вверху Ворда.
Ведь проверить оформление легко: достаточно нажать на вверху Ворда.
Нажав на кнопку , в документе появятся точки и различные значки. Точками показываются пробелы. И если документ оформлен неправильно, это сразу же станет понятно.
Чтобы изменить отображение – убрать лишние точки и знаки, – нужно снова нажать на вверху программы.
На заметку. Документы с неправильным выравниванием в некоторых организациях не принимают.
Как выровнять текст правильно
Сделать выравнивание можно не только в начале печати, но и в конце. Это даже проще: закончили работу над документом и привели его в правильный вид.
Для смещения текста в программе Word есть четыре кнопки. Находятся они в верхней панели, в разделе «Главная».
- — по левому краю
- — по центру
- — по правому краю
- — по ширине
А теперь попробуем правильно сместить текст. Для начала напечатайте несколько слов в программе Word. Затем выделите их:
Затем выделите их:
- Наведите курсор (стрелку или палочку) в самое начало или в самый конец текста.
- Нажмите левую кнопку мыши и, не отпуская ее, тяните в другой конец.
- Когда текст закрасится другим цветом (обычно серым или синим), это будет означать, что он выделен.
После выделения щелкните по кнопке выравнивания по центру. Напечатанные слова переместятся в середину страницы.
Может показаться, что это неправильный центр. На всё верно, ведь поле (отступ) с левой стороны больше, чем с правой.
Таким же способом попробуйте выровнять слова по правому краю.
Что касается кнопки «По ширине». Она равняет с двух сторон – и слева, и справа. Если текста немного, то вы не заметите разницу между ней и кнопкой «По левому краю». А вот если текста много (несколько абзацев), то он станет ровным с двух сторон.
Пример выравнивания по левому краю:
По ширине:
Часто при таком смещении между словами увеличивается расстояние, как будто было нажато несколько пробелов. Так происходит из-за того, что текст растягивается по всей длине. Чтобы это исправить, нужно сделать расстановку переносов. Для этого перейдите на вкладку «Макет», щелкните по пункту «Расстановка переносов» и выберите «Авто».
Так происходит из-за того, что текст растягивается по всей длине. Чтобы это исправить, нужно сделать расстановку переносов. Для этого перейдите на вкладку «Макет», щелкните по пункту «Расстановка переносов» и выберите «Авто».
Если вкладки «Макет» нет, перейдите на «Разметка страницы».
Совет. Если нужно сделать бланк документа, вставьте таблицу — одна строка, два столбца. Напечатайте в ней шапку, а потом скройте границы. Для этого выделите таблицу, нажав на , перейдите на вкладку «Конструктор». Затем щелкните по пункту «Границы» и выберите «Нет границы».
Обновлено: 15.09.2020
Автор: Илья Кривошеев
Как выровнять текст в таблице в Ворд 2016, 2013, 2010 и 2007
При работе с таблицами в текстовом редакторе Word часто возникает необходимость выровнять текст внутри ячеек. Например, это необходимо при создании шапки таблицы или при использовании ячеек большого размера. При этом, в зависимости от ситуации может понадобится вырвнивание по высоте (по вертикали) или по ширине ячейки.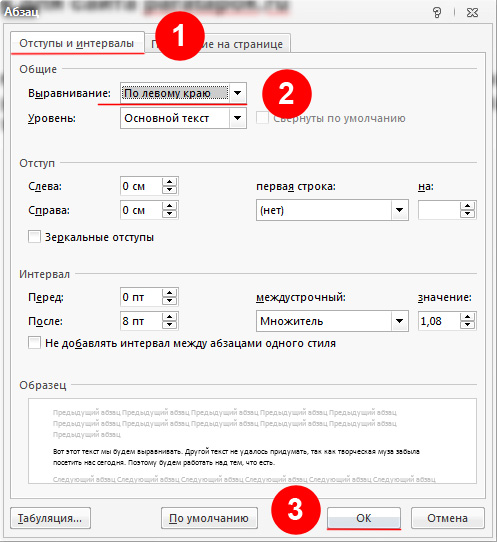
В данной статье мы покажем, как выровнять текст в таблице Word 2016, 2013, 2010 и 2007 по высоте (вертикали) или по ширине ячейки.
Как выровнять текст по высоте (по вертикали) ячейки
Для того чтобы выровнять текст в таблице по высоте (по вертикали) вам нужно сначала выделить мышкой нужные ячейки. Поскольку выравнивание будет применяться только к выделенным ячейкам. Если нужно, то можно выделить сразу всю таблицу, для этого нужно кликнуть по кнопке в левом верхнем углу.
После того как нужные ячейки выделены нужно перейти на вкладку «Макет». Здесь доступен целый блок кнопок для выравнивания текста в таблице.
Всего доступно 9 вариантов выравнивания текста в ячейках:
- сверху по левому краю;
- верху по центру;
- сверху по правому краю;
- по центру по левому краю;
- по центру;
- по центру по правому краю;
- снизу по левому краю;
- снизу по центру;
- снизу по правому краю;
Используя эти варианты можно выравнять текст как по высоте (вертикали) ячейки так и по ширине.
Как выровнять текст по ширине ячейки
Если же вам нужно выровнять текст только по ширине ячейки, то это можно сделать на вкладке «Главная».
Для этого просто выделите мышкой всю таблицу или отдельные ячейки и воспользуйтесь кнопками для выравнивания текста на вкладке «Главная», которые обычно используются для выравнивания обычного текста.
Как выровнять высоту и ширину ячеек
Также при оформлении таблицы может понадобится выравнивание высоты и ширины ячеек. Для этого нужно выделить всю таблицу, кликнуть по ней правой кнопкой мыши и в открывшемся меню выбрать функцию «Выровнять высоту строк» или «Выровнять высоту столбцов».
Данные функции позволяют выровнять высоту или ширину всех строк/столбцов в таблице. Это позволяет сделать все ячеки одинаковыми по высоте и ширине.
Как выровнять всю таблицу
Кроме этого иногда возникает необходимость выровнять размещение самой таблицы. Для этого нужно выделить таблицу, перейти на вкладку «Макет» и нажать там на кнопку «Свойства» (данная кнопка находится в левой части окна).
В результате откроется окно «Свойства таблицы». Здесь на первой вкладке можно выбрать выравнивание «Слева», «По центру» или «Справа».
Также здесь можно настроить обтекание таблицы текстом.
Если выбрать обтекание текстом «Вокруг», то таблицу можно прямо внутрь основного текста документа. При этом текст будет обтекать ее со всех сторон, так как это бывает при вставке изображений.
Посмотрите также:
Как выравнивать текст в Ворде
Выровнять текст в Microsoft Word очень просто. Сейчас мы покажем, как это сделать по горизонтали и вертикали. Причем, каждый из вариантов поддерживает сразу несколько способов реализации. Для того чтобы научиться было легче, в самом конце статьи мы также прикрепили видео по теме. Итак, давайте приступать к делу и разбираться, как выровнять текст в Ворде.
Для того чтобы выровнять текст в ворде можно воспользоваться кнопкой на главной панели программы. Также реализовать это очень просто при помощи горячих клавиш.
Быстро отодвинуть какой-либо абзац вправо получится при помощи кнопки Tab.
По горизонтали
В первую очередь давайте рассмотрим выравнивание текста по горизонтали. Мы будем использовать ленточное меню Word, горячие клавиши и кнопку табуляции. В конце рассмотрим продвинутый способ, предусматривающий реализацию выравнивания через линейку.
Ленточное меню
Проще всего выровнять какой-либо текст или целый абзац при помощи специальных кнопок, которые вы найдете на главной панели Word. Делается это так:
- Сначала мы переходим во вкладку главная, а потом выделяем текст, который хотим выровнять. Очень важно производить выделение четко.
- Когда текст будет выбран, мы жмем одну из четырех кнопок, каждая из которых выравнивает объект, согласно собственному алгоритму:
- выравнивание по левому краю;
- выравнивание по центру;
- выравнивание по правому краю;
- растягивание текста по всей ширине странички.
- Если нам нужно растянуть текст по всей ширине странички, мы жмем четвертую кнопку на панели Word.
 В результате текст расположится от края до края, просто увеличив интервал между словами.
В результате текст расположится от края до края, просто увеличив интервал между словами.
Мы не рекомендуем использовать растягивание текста по всей страничке без особой на то нужды. Поступать так можно только по желанию заказчика, либо, руководствуясь конкретными требованиями.
Горячие клавиши
Выровнять текст или оглавление с рамкой в Ворде очень просто именно при помощи горячих клавиш. Мы выделяем какой-либо фрагмент и одновременно нажимаем две кнопки на клавиатуре компьютера или ноутбука. Существуют такие комбинации:
- «CTRL+L» – выравнивание по левому краю;
- «CTRL+R» – выравнивание по правому;
- «CTRL+E» – выравнивание по центру;
- «CTRL+J» – растягивание текста по ширине.
Точно таким же способом можно выровнять любые картинки.
Выучив горячие клавиши, мы будем работать с текстом в Word намного быстрее.
При помощи кнопки TAB
Еще один способ, позволяющий отодвинуть колонку с текстом или цифрами на определенное расстояние. Для его реализации необходимо просто выделить какой-то текст, а потом нажать кнопку Tab. В результате столбец отодвинется на некоторое расстояние, которое можно увеличить, повторно нажав клавишу.
Для его реализации необходимо просто выделить какой-то текст, а потом нажать кнопку Tab. В результате столбец отодвинется на некоторое расстояние, которое можно увеличить, повторно нажав клавишу.
А теперь рассмотрим самый продвинутый вариант, позволяющий гибко настраивать выравнивание текста или содержания с нумерацией в Microsoft Word.
Линейка
Линейка – это специальный инструмент, который точно задает выравнивание текста, отступ первой строки и так далее. При помощи линейки мы можем выровнять не только текст, заголовок или рисунок, но и, например, таблицу или содержание с точками.
Давайте рассмотрим, как ею правильно пользоваться:
- Сначала нам необходимо перейти на вкладку, которая называется «Вид».
- После этого устанавливаем галочку напротив пункта линейка.
- В результате в нашей программе отобразятся специальные ползунки, передвигая которые, мы можем настраивать положение текста на странице.
Нижний ползунок отвечает за выравнивание столбца с текстом, а верхний отодвигает только его первую строку.
По вертикали
А теперь давайте разбираться, как выровнять текст в Ворде по вертикали. Такие действия требуются от пользователя намного реже, поэтому функционал, позволяющий их реализовать, спрятан в программе немного глубже.
Параметры страницы
Выровнять текст по вертикали проще всего через параметры страницы. Давайте подробно рассмотрим, как это делается:
- Сначала мы переходим на вкладку «Макет», а потом жмем по стрелочке, обозначенной на скриншоте ниже цифрой «2».
- В новом открывшемся окне устанавливаем верхний, левый, правый отступ и так далее. Тут же можно выбрать ориентацию странички и настроить ряд других параметров.
- Для того чтобы внесенные изменения применились, обязательно нажимаем кнопку «ОК».
- В этом же окошке мы можем установить источник бумаги. Рекомендуем самостоятельно поковыряться в данных настройках и установить их максимально удобным именно для себя образом.

Линейка
Равно как и в случае с горизонтальным выравниванием текста, установить положение полей или столбцов по вертикали можно при помощи линейки. Для этого мы, опять же, переходим во вкладку «Вид», активируем нашу линейку и при помощи ползунков, находящихся уже на левой панели программы, устанавливаем отступ сверху и снизу.
Видеоинструкция
Для того чтобы вам было проще понять приведенный в статье материал, обязательно просмотрите наглядную видеоинструкцию, в которой автор все подробно показывает на собственном ПК.
Вопросы и ответы
На этом наша подробная пошаговая инструкция подходит к концу, а вы можете переходить к практике и закреплять полученные знания. Если же в процессе работы появятся какие-то вопросы, напишите об этом в комментариях. Данный раздел нашего сайта существует не для галочки, а для того, чтобы своевременно давать ответы на любые вопросы посетителей.
Если же в процессе работы появятся какие-то вопросы, напишите об этом в комментариях. Данный раздел нашего сайта существует не для галочки, а для того, чтобы своевременно давать ответы на любые вопросы посетителей.
Используйте программу чтения с экрана для выравнивания текста и абзацев в Word
Используйте Word с клавиатурой и средством чтения с экрана, чтобы изменить выравнивание текста в документах. Мы протестировали его с помощью экранного диктора и JAWS, но он может работать с другими программами чтения с экрана, если они соответствуют общим стандартам и методам обеспечения доступности. Вы узнаете, как быстро центрировать текст, выравнивать его по правому или левому краю или выравнивать по ширине, чтобы отрегулировать расстояние между словами в абзаце так, чтобы левый и правый края были ровными.Вы также узнаете, как выровнять страницу по вертикали.
Способ описания выравнивания в документах Word может различаться в зависимости от программы чтения с экрана.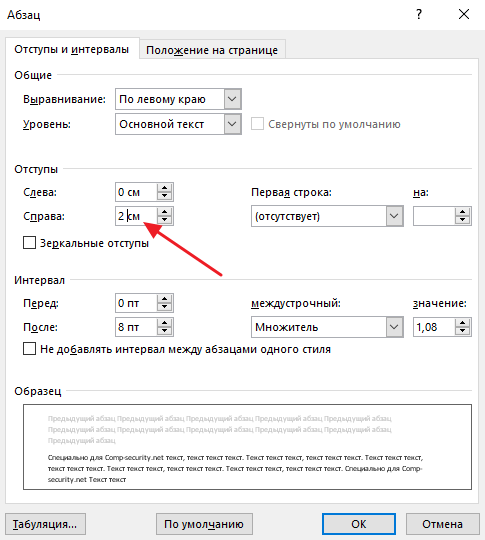 Возможно, вам потребуется настроить параметры детализации программы чтения с экрана. Например, чтобы услышать описание выравнивания текста в JAWS, нажмите Insert + F. В экранном дикторе нажмите клавишу экранного диктора + 0. Дополнительную информацию см. В документации к программе чтения с экрана.
Возможно, вам потребуется настроить параметры детализации программы чтения с экрана. Например, чтобы услышать описание выравнивания текста в JAWS, нажмите Insert + F. В экранном дикторе нажмите клавишу экранного диктора + 0. Дополнительную информацию см. В документации к программе чтения с экрана.
Нужны инструкции о том, как выровнять текст в Word, но не с помощью программы чтения с экрана? См. Раздел Выровнять текст по левому или правому краю, по центру или по ширине текста на странице.
В этой теме
Выровнять текст по левому краю
Поместите точку вставки в любом месте абзаца, документа или таблицы, которые нужно выровнять.
- org/ListItem»>
Нажмите Ctrl + L.
Выровнять текст по правому краю
Поместите точку вставки в любом месте абзаца, документа или таблицы, которую нужно выровнять.
Нажмите Ctrl + R.
Центральный текст
Поместите точку вставки в любом месте абзаца, документа или таблицы, которую нужно выровнять.

Нажмите Ctrl + E.
Выровнять текст по ширине
Примечание. Выровненный по ширине текст может быть трудно читать людям с ограниченными способностями к чтению, например с дислексией.Чтобы сделать документ максимально доступным, выберите другой стиль выравнивания.
Поместите точку вставки в любом месте абзаца, документа или таблицы, которую нужно выровнять.
Нажмите Ctrl + J.

Выровнять страницу по вертикали
Вы можете выровнять страницу по вертикали, например, чтобы создать титульную страницу.При вертикальном выравнивании выделенный текст размещается относительно верхнего и нижнего полей.
Поместите точку вставки в любом месте текста, который нужно выровнять по вертикали.
Чтобы открыть диалоговое окно Page Setup , нажмите Alt + P, S, P.
Нажимайте Shift + Tab, пока не услышите название текущей выбранной вкладки, например «Выбрано, вкладка« Поля ».
 «
«Нажимайте клавишу Стрелка вправо, пока не услышите: «Выбрано, вкладка Макет».
Нажмите Alt + V. Фокус переместится в список опций вертикального выравнивания .
Нажимайте клавишу Стрелка вниз, пока не услышите нужный вариант, а затем нажмите клавишу ВВОД.
Чтобы применить к документу вертикальное выравнивание, нажмите Enter.
Настроить выравнивание абзаца
Чтобы выровнять текст по определенному месту, вы можете быстро делать отступ абзацев от левого или правого поля страницы.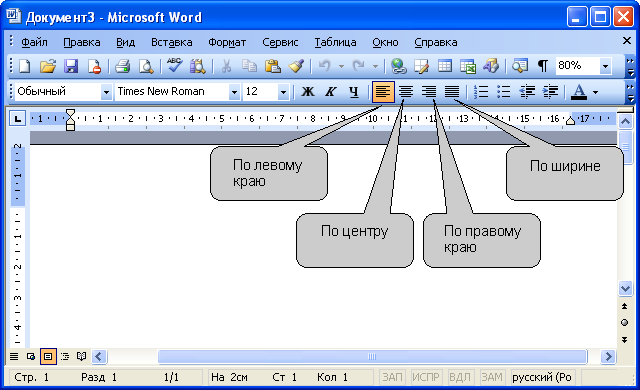
Отступ от левого поля
Поместите точку вставки в любом месте абзаца, для которого нужно сделать отступ.
Нажмите Alt + P, а затем нажмите I, L.
В области Отступ в поле Слева введите число в дюймах или используйте клавиши со стрелками для выбора с шагом 1/10 дюйма.
Примечание. Чтобы указать единицы измерения, отличные от дюймов, введите число, за которым следуют единицы измерения, например 12 пунктов для 12 точек, 1 см для 1 сантиметра или 15 пикселей для 15 пикселей.

Чтобы применить изменения, нажмите Enter.
Отступ от правого поля
Поместите точку вставки в любом месте абзаца, для которого нужно сделать отступ.
Нажмите Alt + P, а затем нажмите I, R.
В области Отступ в поле Справа введите число в дюймах или используйте клавиши со стрелками для выбора с шагом 1/10 дюйма.

Примечание. Чтобы указать единицы измерения, отличные от дюймов, введите число, за которым следуют единицы измерения, например 12 пунктов для 12 точек, 1 см для 1 сантиметра или 15 пикселей для 15 пикселей.
Чтобы применить изменения, нажмите Enter.
Выровнять текст с помощью Tell Me
Если вы не знаете сочетания клавиш или хотите узнать о других параметрах, попробуйте использовать поле Скажите, что вы хотите сделать .
Поместите точку вставки в любом месте абзаца, документа или таблицы, которую нужно выровнять.

Чтобы перейти к Скажите, что вы хотите сделать в поле , нажмите Alt + Q.
Введите ключевое слово или фразу, относящуюся к вашей задаче, а затем нажмите клавишу со стрелкой вниз, чтобы выбрать из результатов поиска. Например, введите выравнивание текста для связанных действий, таких как кнопка Выровнять по правому краю . Некоторые результаты могут быть подменю с большим выбором.
Чтобы выбрать вариант, нажмите Enter.
См. Также
Используйте программу чтения с экрана для вставки и изменения текста в Word
Используйте программу чтения с экрана, чтобы установить межстрочный интервал и отступ в Word
Сочетания клавиш в Word
Основные задачи с помощью средства чтения с экрана в Word
Настройте свое устройство для работы со специальными возможностями в Microsoft 365
Используйте программу чтения с экрана для изучения Word и навигации по нему
Что нового в Microsoft 365
Используйте Word для Mac с клавиатурой и VoiceOver, встроенным средством чтения с экрана Mac OS, чтобы изменить выравнивание текста. Word для Mac обычно выравнивает текст по левому краю по горизонтали, а правое поле оставляет рваным. Вы можете центрировать текст, выровнять его по правому или левому краю или выровнять по ширине, чтобы отрегулировать интервал между словами в абзаце, чтобы левый и правый края были ровными. Вы также можете выровнять страницу по вертикали.
Word для Mac обычно выравнивает текст по левому краю по горизонтали, а правое поле оставляет рваным. Вы можете центрировать текст, выровнять его по правому или левому краю или выровнять по ширине, чтобы отрегулировать интервал между словами в абзаце, чтобы левый и правый края были ровными. Вы также можете выровнять страницу по вертикали.
Нужны инструкции о том, как выровнять текст в Word, но не с помощью программы чтения с экрана? См. Выравнивание или выравнивание текста.
В этой теме
Выровнять текст по левому или правому краю, по центру или по ширине
Выравнивание определяет внешний вид и ориентацию краев абзаца: текст с выравниванием по левому краю, по правому краю, по центру или по ширине.Вы можете быстро отформатировать абзацы в документе с нужным выравниванием.
- org/ListItem»>
В документе выберите абзацы, которые нужно выровнять.
Совет: Чтобы выделить фрагмент текста, удерживайте нажатой клавишу Shift и перемещайте курсор с помощью клавиш со стрелками.
Чтобы отформатировать абзац, нажмите Option + Command + M.Откроется диалоговое окно Абзац с фокусом на вкладке Отступы и интервал .
Чтобы перейти в меню Выравнивание , нажмите клавиши Control + Option + стрелка вправо. Чтобы развернуть меню, нажмите Control + Option + Shift + M. Чтобы перейти к параметру в меню Alignment , нажмите клавиши Control + Option + стрелка вверх или вниз.
 Варианты объявляются по мере вашего продвижения.
Варианты объявляются по мере вашего продвижения.Чтобы выбрать параметр, нажмите клавиши Control + Option + пробел.
Внимание: Обоснованный текст может быть трудно читать людям с нарушениями чтения, такими как дислексия. Чтобы сделать документ максимально доступным, выберите другой стиль выравнивания.
Чтобы вернуться к документу, нажмите Return.
Выровнять страницу по вертикали
Вы можете выровнять страницу по вертикали, например, чтобы создать титульную страницу.При вертикальном выравнивании выделенный текст размещается относительно верхнего и нижнего полей.
- org/ItemList»>
Поместите точку вставки в любом месте текста, который нужно выровнять по вертикали.
Нажмите Control + Option + M. Фокус переместится в строку меню Apple. Нажимайте клавишу TAB, пока не услышите «Форматировать», а затем нажмите клавишу пробел.
Нажимайте клавиши Control + Option + стрелка вниз, пока не услышите «документ», а затем нажмите клавишу пробел.Вы услышите: «Поля, табуляция».
Один раз нажмите клавиши Control + Option + стрелка вправо.
 Вы услышите: «Вкладка« Макет »». Нажмите пробел, чтобы выбрать.
Вы услышите: «Вкладка« Макет »». Нажмите пробел, чтобы выбрать.Нажимайте клавишу TAB, пока не услышите: «Вертикальное выравнивание». Основное внимание уделяется меню вертикального выравнивания.
Нажимайте клавишу Стрелка вниз, пока не услышите нужный вариант, а затем нажмите клавишу ПРОБЕЛ, чтобы выбрать его.
Чтобы применить к документу вертикальное выравнивание, нажмите Return.
Настроить отступ абзаца
Чтобы сделать отступ текста определенным числом, вы можете добавить отступ от левого или правого поля страницы.
В документе выберите абзацы, для которых нужно сделать отступ.
Чтобы отформатировать абзац, нажмите Option + Command + M. Откроется диалоговое окно Абзац .
Используйте параметры в группе Отступ , чтобы выполнить одно из следующих действий:
Чтобы добавить отступ слева, нажимайте клавиши Control + Option + Стрелка вправо, пока не услышите: «Перед текстом.«
Чтобы добавить отступ справа, нажимайте клавиши Control + Option + Стрелка вправо, пока не услышите: «После текста».

Чтобы установить размер отступа, введите число в дюймах или используйте клавиши со стрелками вверх или вниз для регулировки отступа с шагом 1/10 дюйма. Размер отступа объявляется.
Чтобы применить изменения и вернуться к документу, нажмите Return.
См. Также
Используйте программу чтения с экрана для вставки и изменения текста в Word
Используйте программу чтения с экрана, чтобы установить межстрочный интервал и отступ в Word
Сочетания клавиш в Word
Основные задачи с помощью средства чтения с экрана в Word
Настройте свое устройство для работы со специальными возможностями в Microsoft 365
Используйте программу чтения с экрана для изучения Word и навигации по нему
Что нового в Microsoft 365
Используйте Word для iOS с клавиатурой и TalkBack, встроенным средством чтения с экрана Android, чтобы изменить выравнивание текста. Word для iOS обычно выравнивает текст по левому краю по горизонтали, а правое поле оставляет рваным. Вы можете центрировать текст, выровнять его по правому или левому краю или выровнять по ширине, чтобы отрегулировать интервал между словами в абзаце, чтобы левый и правый края были ровными. Чтобы выровнять страницу по вертикали, например, чтобы создать титульную страницу, переключитесь на полную версию Word для настольных ПК.
Word для iOS обычно выравнивает текст по левому краю по горизонтали, а правое поле оставляет рваным. Вы можете центрировать текст, выровнять его по правому или левому краю или выровнять по ширине, чтобы отрегулировать интервал между словами в абзаце, чтобы левый и правый края были ровными. Чтобы выровнять страницу по вертикали, например, чтобы создать титульную страницу, переключитесь на полную версию Word для настольных ПК.
Примечания:
Новые функции Microsoft 365 постепенно предоставляются подписчикам Microsoft 365, поэтому ваше приложение может еще не иметь этих функций.Чтобы узнать, как быстрее получить новые функции, присоединяйтесь к программе предварительной оценки Office.
Чтобы узнать о возможностях сенсорного ввода в Word для iOS, перейдите к руководству по сенсорному экрану Word для iPhone
В этом разделе предполагается, что вы используете встроенное средство чтения с экрана iOS, VoiceOver.
 Чтобы узнать больше об использовании VoiceOver, посетите специальные возможности Apple.
Чтобы узнать больше об использовании VoiceOver, посетите специальные возможности Apple.Чтобы узнать больше о программах чтения с экрана, перейдите в раздел Как программы чтения с экрана работают с Microsoft Office.
Мы рекомендуем вам читать и редактировать документы в Print Layout View . VoiceOver может работать ненадежно в других режимах просмотра.
В этой теме
Выровнять текст по левому или правому краю, по центру или по ширине
Выравнивание определяет внешний вид и ориентацию краев абзаца: текст с выравниванием по левому краю, по правому краю, по центру или по ширине.Вы можете быстро отформатировать абзацы в документе, чтобы использовать нужное выравнивание.
- org/ItemList»>
Во время редактирования документа проводите пальцем по области письма, пока VoiceOver не прочитает строку абзаца, выравнивание которой вы хотите изменить. Дважды коснитесь экрана, чтобы переместить туда курсор.
При необходимости, чтобы закрыть клавиатуру и перейти на ленту, проводите пальцем влево, пока не услышите «Показать ленту, кнопка», а затем дважды коснитесь экрана.Откроется вкладка Home , и вы услышите: «Главная вкладка».
На вкладке Home выполните одно из следующих действий:
Чтобы выровнять текст по левому краю, проводите пальцем вправо, пока не услышите «Выровнять по левому краю, кнопка», а затем дважды коснитесь экрана.

Чтобы выровнять текст по правому краю, проводите пальцем вправо, пока не услышите «Выровнять по правому краю, кнопка», а затем дважды коснитесь экрана.
Чтобы центрировать текст, проводите пальцем вправо, пока не услышите «Центр текста, кнопка», а затем дважды коснитесь экрана.
Чтобы выровнять текст по ширине, проводите пальцем вправо, пока не услышите «Выровнять текст, кнопка», а затем дважды коснитесь экрана.
Примечание: Текущее выбранное выравнивание объявляется как кнопка «Выбрано <выравнивание>».«
Примечание. Выровненный по ширине текст может быть трудно читать людям с ограниченными способностями к чтению, например с дислексией.
 Чтобы сделать документ максимально доступным, выберите другой стиль выравнивания.
Чтобы сделать документ максимально доступным, выберите другой стиль выравнивания.
Чтобы закрыть ленту и переключиться на клавиатуру, проводите пальцем влево, пока не услышите «Скрыть ленту, кнопку», а затем дважды коснитесь экрана.
Настроить отступ абзаца
Вы можете добавить отступ от левого или правого поля страницы.
Во время редактирования документа проводите пальцем по области письма, пока VoiceOver не прочитает строку абзаца, выравнивание которой вы хотите изменить. Дважды коснитесь экрана, чтобы переместить туда курсор.

Выполните одно из следующих действий:
Чтобы добавить отступ влево, проводите пальцем вправо, пока не услышите «Уменьшить отступ, кнопка», а затем дважды коснитесь экрана.
Чтобы добавить отступ вправо, проводите пальцем вправо, пока не услышите «Увеличить отступ, кнопка», а затем дважды коснитесь экрана.
После выбора параметра отступ будет добавлен к абзацу.
См. Также
Используйте программу чтения с экрана для вставки и изменения текста в Word
Используйте программу чтения с экрана, чтобы установить межстрочный интервал и отступ в Word
Основные задачи с помощью средства чтения с экрана в Word
Настройте свое устройство для работы со специальными возможностями в Microsoft 365
Используйте программу чтения с экрана для изучения Word и навигации по нему
Что нового в Microsoft 365
Используйте Word для Android с клавиатурой и TalkBack, встроенным средством чтения с экрана Android, чтобы изменить выравнивание текста.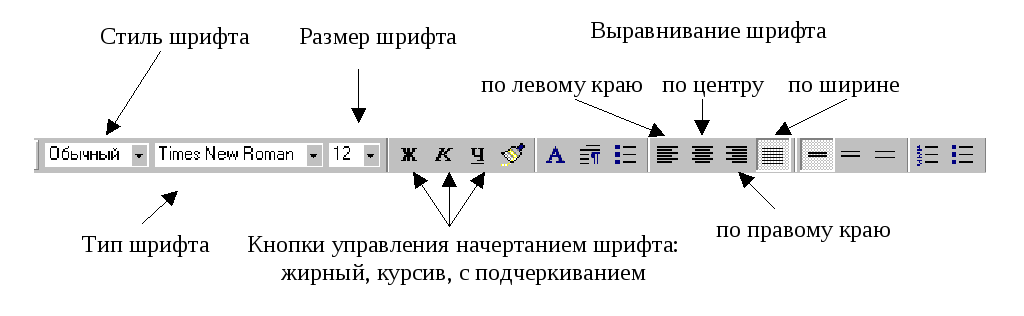 Word для Android обычно выравнивает текст по левому краю по горизонтали, а правое поле оставляет рваным. Вы можете центрировать текст, выровнять его по правому или левому краю или выровнять по ширине, чтобы отрегулировать интервал между словами в абзаце, чтобы левый и правый края были ровными. Чтобы выровнять страницу по вертикали, например, чтобы создать титульную страницу, переключитесь на полную версию Word для настольных ПК.
Word для Android обычно выравнивает текст по левому краю по горизонтали, а правое поле оставляет рваным. Вы можете центрировать текст, выровнять его по правому или левому краю или выровнять по ширине, чтобы отрегулировать интервал между словами в абзаце, чтобы левый и правый края были ровными. Чтобы выровнять страницу по вертикали, например, чтобы создать титульную страницу, переключитесь на полную версию Word для настольных ПК.
В этой теме
Выровнять текст по левому или правому краю, по центру или по ширине
Выравнивание определяет внешний вид и ориентацию краев абзаца: текст с выравниванием по левому краю, по правому краю, по центру или по ширине.Вы можете быстро отформатировать абзацы в документе, чтобы использовать нужное выравнивание.
При редактировании документа проводите пальцем по области письма, пока TalkBack не прочитает строку абзаца, выравнивание которой вы хотите изменить.
 Дважды коснитесь экрана, чтобы переместить туда курсор.
Дважды коснитесь экрана, чтобы переместить туда курсор.При необходимости, чтобы закрыть клавиатуру и перейти на вкладку Home , проводите пальцем вправо, пока не услышите «Не отмечен, Дополнительные параметры, переключить», а затем дважды коснитесь экрана.Откроется вкладка Home , и вы услышите: «Меню вкладок, выбрана главная».
На вкладке Home выполните одно из следующих действий:
Чтобы выровнять текст по левому краю, проводите пальцем вправо, пока не услышите «Выровнять по левому краю, переключить», а затем дважды коснитесь экрана.
Чтобы выровнять текст по правому краю, проводите пальцем вправо, пока не услышите «Выровнять по правому краю, переключить», а затем дважды коснитесь экрана.

Чтобы центрировать текст, проводите пальцем вправо, пока не услышите «По центру, переключить», а затем дважды коснитесь экрана.
Чтобы выровнять текст по ширине, проводите пальцем вправо, пока не услышите «Выровнять по ширине»
Как выровнять разные строки слов в Microsoft Word
Статьи по теме
Унаследовали ли вы старый бизнес-документ, требующий очистки пытаетесь заставить страницу соответствовать строгим запросам предложений за пределами значений по умолчанию, которые идут с Microsoft Word, вы никогда не ограничиваетесь выравниванием страницы по умолчанию Word.Ваши символы могут отображаться на странице слева направо с неровной границей по правому краю, но вы можете изменить выравнивание целых страниц или отдельных строк с помощью пары щелчков мышью. Просто на одной странице вам может потребоваться циклическое выравнивание по левому, правому и центру, а Word позволяет изменять текст по мере необходимости.
Шаг 1
Запустите Word и откройте документ с линиями для выравнивания.
Шаг 2
Выделите линии для выравнивания, если они идут подряд, то есть одна идет сразу за другой.Таким образом можно выровнять целую страницу из разных строк слов, но выравнивание будет применено ко всему в выделенном разделе.
Шаг 3
Щелкните вкладку «Макет страницы», а затем нажмите маленькую кнопку со стрелкой в углу раздела «Абзац» на ленте, чтобы открыть окно «Абзац».
Step 4
Щелкните раскрывающееся меню «Выравнивание» в разделе «Общие». Выберите другой вариант, например «По правому краю» или «По центру», поскольку выравнивание строки по умолчанию в Word выполняется по левому краю.
Step 5
Поэкспериментируйте с другими вариантами выравнивания в окне, если хотите, например, измените выравнивание линий, чтобы все они были выступами с отступом в три дюйма. Это необязательно.
Шаг 6
Нажмите кнопку «ОК», чтобы закрыть окно абзаца и вернуться в документ Word с выровненными линиями.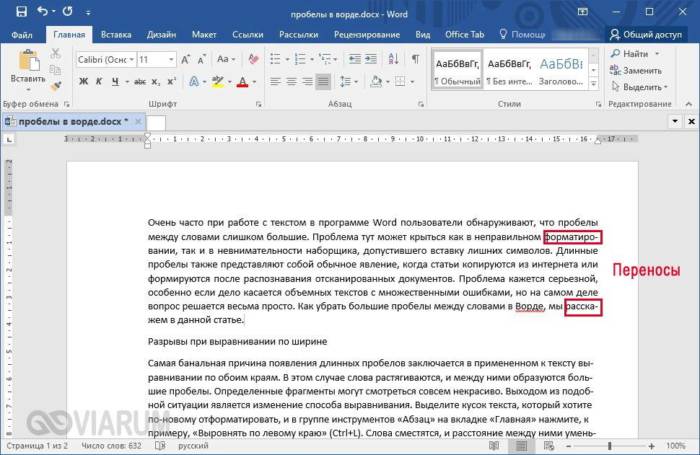
Ссылки
Советы
- Если у вас есть много линий, которые нужно выровнять только с одной или двумя линиями посередине, которые вы не хотите перемещать, вы все равно можете выполнить описанный выше процесс.Выделите все и примените новое выравнивание; затем вернитесь и заново выровняйте другие линии с их исходным выравниванием. Например, выделите страницу с выровненными по левому краю линиями, которые вы хотите в основном изменить на выравнивание по правому краю. Выполните приведенные выше инструкции. Затем выделите отдельную линию и снова измените выравнивание на выравнивание по левому краю.
- Вы также можете просто щелкнуть линию, не выделяя ее, чтобы применить изменение выравнивания.
- Вы также можете применить индивидуальное выравнивание к разным линиям, просто щелкнув в любом месте линии, а затем щелкнув вкладку «Главная».Используйте кнопки выравнивания, которые выглядят как небольшие стопки горизонтальных линий, в выравнивании
в Word
Выравнивание в MS Word — процесс, который высоко оценивается пользователями. Все потому, что выравнивание текста — это профессиональная идея. Выравнивание слов очень удобно и гарантирует выполнение всех требований. Если вы хотите узнать, что такое выравнивание в MS Word, настоятельно рекомендуется следовать руководству, которое вы читаете.Это гарантирует, что вы получите лучшие процессы и шаги для выравнивания объектов / элементов в MS Word. Это также гарантирует, что вы выполните работу без каких-либо проблем, и выравнивание никогда не станет проблемой.
Все потому, что выравнивание текста — это профессиональная идея. Выравнивание слов очень удобно и гарантирует выполнение всех требований. Если вы хотите узнать, что такое выравнивание в MS Word, настоятельно рекомендуется следовать руководству, которое вы читаете.Это гарантирует, что вы получите лучшие процессы и шаги для выравнивания объектов / элементов в MS Word. Это также гарантирует, что вы выполните работу без каких-либо проблем, и выравнивание никогда не станет проблемой.
Введение выравнивания в MS Word
1. Что такое выравнивание в MS Word
Проще говоря, выравнивание слов в MS word заключается в том, что вы располагаете текст так, как хотите. Очень важно, чтобы вы выполняли работу без каких-либо проблем или проблем.На вопрос, как выполнить выравнивание в Word, очень просто ответить, и он будет подробно рассмотрен в этом разделе. Как изменить выравнивание в Word — это второй вопрос, от которого вам избавятся.
2. Выровнять таблицу в Word
В этом отношении применяется вертикальное выравнивание Microsoft ® Word. Процесс выглядит следующим образом.
Процесс выглядит следующим образом.
- Создайте таблицу на вкладке «Вставка» MS word.
- Выберите таблицу, щелкнув ее верхний левый угол.
- Щелкните правой кнопкой мыши по таблице и выберите свойства таблицы. Вы можете выровнять таблицу из всплывающего окна. Как только это будет сделано, нажмите «ОК».
3. Выполните вертикальное выравнивание
Процесс, который поможет вам узнать, как выровнять строки в Word, был упомянут следующим образом.
- Щелкните вкладку макета страницы на главной панели Word.
- Щелкните инструмент расширения в меню настройки страницы, чтобы открыть диалоговое окно, как показано ниже.
- Выберите выравнивание по вертикали, чтобы обеспечить желаемый отступ текста.
4. Совместите слова и объекты
Вы также узнаете, что выравнивание абзацев в словах является очень важным аспектом. Рекомендуется убедиться, что для получения результатов применяется следующий процесс.
- На главной вкладке нажмите вертикальные стрелки, как показано на рисунке ниже.
- В появившемся меню выберите Параметры межстрочного интервала.
- Вы получите диалоговое окно, как показано ниже.
- Вы можете выровнять текст в соответствии с вашими требованиями, чтобы выполнить работу. Нажмите «ОК», чтобы завершить процесс полностью.
Примечание: обратите внимание, что процесс, который был упомянут выше, также может использоваться для выполнения работы с объектами. Это позволит пользователям преодолеть проблемы, с которыми сталкиваются лица в отношении форм, чтобы вы знали, как выравнивать формы в словах.Очень важно отметить, что вы также можете использовать сочетания клавиш для выравнивания изображений по слову. Пожалуйста, обратитесь к этой статье «Как выровнять текст в Word», чтобы узнать подробности для выравнивания текста.
Преимущества формата PDF
PDF — очень популярный формат, который можно использовать для безопасной и надежной передачи текста и важных данных. Читаемость отличная, и самое приятное то, что читатели этого формата бесплатны. Самое приятное то, что вы не можете редактировать формат PDF так, как вам нужно.Для редактирования формата PDF всегда требуется специальный формат, который позволит вам получить наилучшие результаты. Его очень легко просмотреть и настоятельно рекомендуется. Как и в Word, вы можете использовать гиперссылки в PDF.
Читаемость отличная, и самое приятное то, что читатели этого формата бесплатны. Самое приятное то, что вы не можете редактировать формат PDF так, как вам нужно.Для редактирования формата PDF всегда требуется специальный формат, который позволит вам получить наилучшие результаты. Его очень легко просмотреть и настоятельно рекомендуется. Как и в Word, вы можете использовать гиперссылки в PDF.
PDFelement — лучшая и наиболее используемая программа, которая без проблем выполняет манипуляции с PDF. Программа имеет сотни функций, которые вам нужно понять, поскольку она обеспечивает наилучший результат. PDFelement — это программа, получившая высокие оценки, и все потому, что она очень проста в использовании, а манипуляции с PDF-документами — потрясающая ее часть.Изучите пошаговое руководство по PDFelement.
- Вы можете открывать, сохранять, печатать и размечать PDF-файлы без каких-либо проблем и проблем.
- Защитите свои важные данные PDF, применив пароли.

- Подтвердите и подпишите все документы в цифровом виде.
- Выполняйте частичное или определяемое пользователем распознавание полей без каких-либо проблем.
- Разблокируйте текст изображения с помощью технологии OCR.
Введение выравнивания в PDF-документы
Шаг 1. Загрузите файл PDF.
Загрузите файл PDF после загрузки и установки программы.
Шаг 2. Выравнивание в PDF-файле
Нажмите кнопку «Изменить» в верхнем левом углу. Теперь вы можете щелкать изображения, рамки и другие объекты, чтобы выровнять или изменить их положение. Вы также можете выровнять несколько объектов, нажав клавишу CTRL.На скриншоте ниже изображена ситуация.
Шаг 3. Сохраните изменения
После внесения изменений рекомендуется сохранить файл PDF. Перейдите к «Файл> Сохранить как> Обзор», чтобы сохранить файл и завершить процесс.
Загрузите или купите PDFelement бесплатно прямо сейчас!
Загрузите или купите PDFelement бесплатно прямо сейчас!
Купите PDFelement прямо сейчас!
Купите PDFelement прямо сейчас!
4 творческих способа вставки горизонтальных линий в Microsoft Word
Одна из моих уловок с весьма «вау-фактором» — это вставка художественных линий в мои документы.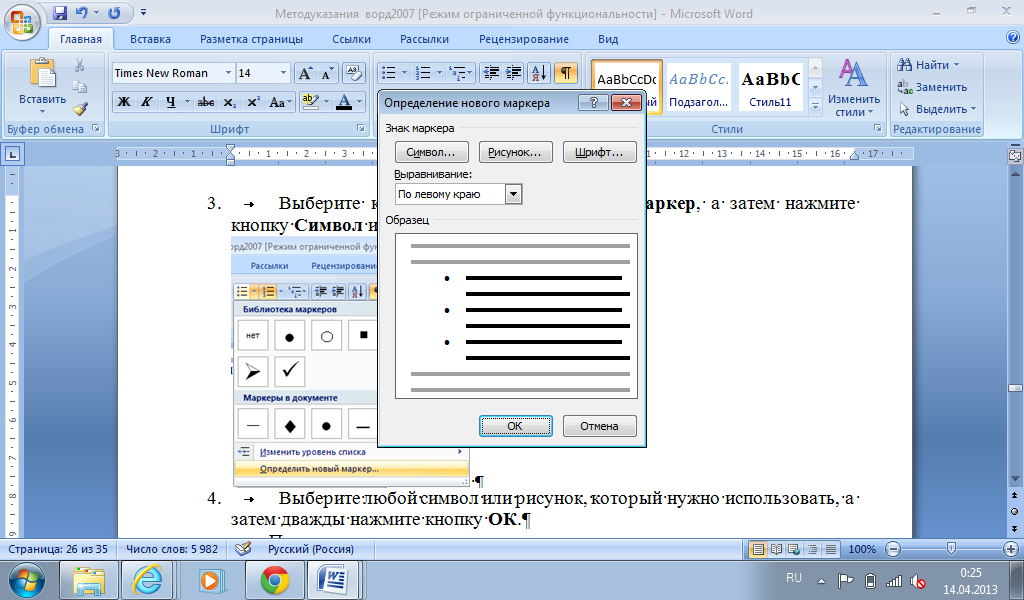 Вот четыре креативных способа вставить горизонтальную линию (также называемую «горизонтальной линейкой»).
Вот четыре креативных способа вставить горизонтальную линию (также называемую «горизонтальной линейкой»).
«Обычный» способ — подойти к кнопке «Границы» в группе «Абзац» и выбрать «Горизонтальная линия». Если вам нужны более красивые линии, попробуйте эти уловки:
1. Используйте автоформат
В пустой строке введите эти 3 символа подряд и нажмите ENTER . На странице появится линия.
Если вам нужно удалить один, просто нажмите Backspace или Delete как обычно.
2. Используйте галерею картинок
Встроенная галерея клиповWord содержит десятки изображений, которые действуют как линии. Откройте ВСТАВИТЬ> ИСКУССТВО ОБЛИГА и найдите ЛИНИИ. Для большего выбора, когда у вас есть подключение к Интернету, INCLUDE OFFICE.COM CONTENT . (Примечание: эти команды могут отличаться в зависимости от того, какую версию Word вы используете).
Вставьте любое из изображений. Если он не выходит на всю страницу, используйте любую РУЧКУ ИЗМЕНЕНИЯ РАЗМЕРА , чтобы увеличить его, но имейте в виду, что это изображения, поэтому, если ваше линейное изображение вытянуто больше, чем его исходный размер, оно может стать нечетким.
Если он не выходит на всю страницу, используйте любую РУЧКУ ИЗМЕНЕНИЯ РАЗМЕРА , чтобы увеличить его, но имейте в виду, что это изображения, поэтому, если ваше линейное изображение вытянуто больше, чем его исходный размер, оно может стать нечетким.
Используйте любую из функций на ИНСТРУМЕНТЫ ИЗОБРАЖЕНИЯ> вкладка ФОРМАТ , чтобы изменить цвет, тень, стиль и эффекты линейного изображения.
Чтобы удалить фигуру, щелкните по ней, затем нажмите клавишу DELETE на клавиатуре.
3. Добавить нижние границы
Этот метод лучше всего работает с заголовками.
Щелкните абзац текста, под которым должна быть строка. Щелкните вкладку «ГЛАВНАЯ»> кнопку «ГРАНИЦЫ». — Обычно по умолчанию используется нижняя граница.Это помещает линию поперек страницы, подчеркивая не только текст, но и остальную часть строки.
Щелкните ГРАНИЦЫ И ЗАТЕМНЕНИЕ , последний вариант в раскрывающемся списке, , чтобы уточнить толщину и цвет этой линии.
Когда вы нажимаете Enter в конце абзаца, эта граница может доходить до следующей строки, что, вероятно, вам не нужно.
Чтобы удалить нижнюю границу, используйте кнопку ОЧИСТИТЬ ФОРМАТИРОВАНИЕ на ленте HOME, и граница вернется к желаемому тексту.
4. Используйте фигуры
Щелкните кнопку ВСТАВИТЬ ЛЕНТУ> ФОРМЫ. Второй раздел раскрывающейся галереи состоит из ряда линий. У некоторых есть наконечники стрел; у других есть изгибы и углы. Выберите один.
Щелкните в месте начала линии и перетащите туда, где заканчивается линия.
Чтобы линия оставалась прямой, удерживает нажатой клавишу SHIFT при перетаскивании.
После отпускания каждая строка имеет в начале и в конце ручки изменения размера для изменения размера.Линии, которые имеют кривые и изгибы, также имеют регулировочные ромбы для уточнения углов.
Используйте ленту ИНСТРУМЕНТЫ ДЛЯ РИСОВАНИЯ> ФОРМАТИРОВАТЬ, чтобы стилизовать цвет линии и специальные эффекты.
Чтобы удалить фигуру, щелкните по ней, затем нажмите клавишу DELETE на клавиатуре.
Вам понравился этот трюк? У нас есть еще!
Алисия написала книгу о Word… буквально!
Мне нравятся все забавные и интересные вещи, которые может делать Microsoft Word, и я потратил 30 лет на то, чтобы с ним играть.Моя полная коллекция советов и приемов, позволяющих сэкономить время, называется… подождите… Советы и приемы Microsoft Word .
В названии написано «Word 2010», но инструменты одинаковы для всех версий, для ПК и Mac.
Купите книгу в удобных форматах, включая электронную книгу, iBooks, Multi-Touch и версию в мягкой обложке. Это всего 15 долларов!
Выравнивание, стили шрифтов и горизонтальные правила в HTML-документах
Выравнивание, стили шрифтов и горизонтальные правила в HTML-документах В этом разделе спецификации обсуждаются некоторые элементы HTML и
атрибуты, которые могут использоваться для визуального форматирования элементов. Многие из них
устарело.
Многие из них
устарело.
15.1 Форматирование
15.1.1 Фон цвет
Определения атрибутов
- bgcolor = цвет [CI]
- Не рекомендуется. Это Атрибут устанавливает цвет фона для тела документа или ячеек таблицы.
Этот атрибут устанавливает цвет фона холста для тела документа. (элемент BODY ) или для таблиц (элемент ТАБЛИЦА , TR , TH и Элементы ТД ).Дополнительные атрибуты для указания цвета текста могут быть используется с элементом BODY .
Этот атрибут устарел в пользу таблиц стилей для указания информации о цвете фона.
15.1.2 Выравнивание
Возможно выравнивание элементов блока (таблицы, изображения, объекты, абзацы,
и т. д.) на холсте с атрибутом align . Хотя это
атрибут может быть установлен для многих элементов HTML, его диапазон возможных значений
иногда отличается от элемента к элементу.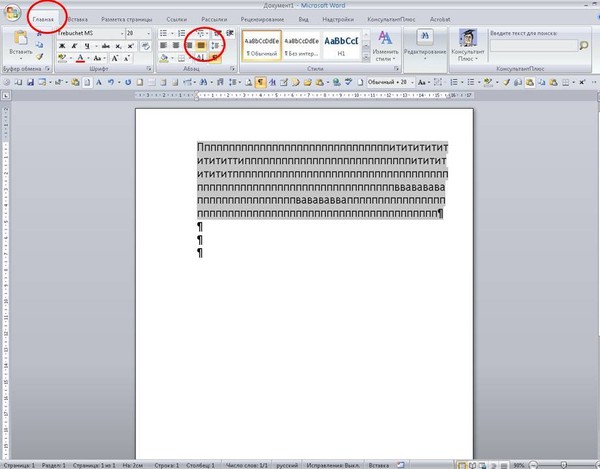 Здесь мы только обсуждаем значение
атрибут выравнивания для текста.
Здесь мы только обсуждаем значение
атрибут выравнивания для текста.
Определения атрибутов
- выровнять = слева | по центру | справа | по ширине [CI]
- Не рекомендуется. Это
атрибут определяет горизонтальное выравнивание своего элемента относительно
окружающий контекст. Возможные значения:
- слева : текстовые строки отображаются заподлицо слева.
- по центру : текстовые строки расположены по центру.
- справа : текстовые строки отображаются заподлицо справа.
- по ширине : текстовые строки выравниваются по обоим полям.
Значение по умолчанию зависит от основного направления текста. Для текста слева направо по умолчанию align = left , а для текста справа налево по умолчанию это align = right .
УСТАРЕВШИЙ ПРИМЕР:
В этом примере заголовок центрируется на холсте.
Как вырезать по дереву
Используя CSS, например, вы можете добиться такого же эффекта, как показано ниже:
<ГОЛОВА>Как резать по дереву <ТЕЛО>Как вырезать из дерева
Обратите внимание, что это будет центрировать все объявления h2 .Вы можете уменьшить объем стиля, установив Атрибут class элемента:
<ГОЛОВА>Как резать по дереву <ТЕЛО>Как вырезать из дерева
УСТАРЕВШИЙ ПРИМЕР:
Аналогичным образом, чтобы выровнять абзац на холсте по правому краю с помощью HTML , выровняйте атрибут, который вы могли иметь:
...Много текста абзаца ...
, который с CSS будет:
<ГОЛОВА>Как резать по дереву <ТЕЛО>... Много текста абзаца ...
УСТАРЕВШИЙ ПРИМЕР:
Чтобы выровнять ряд абзацев по правому краю, сгруппируйте их с помощью метки DIV элемент:
... текст в первом абзаце...
... текст во втором абзаце ...
... текст в третьем абзаце ...
В CSS свойство text-align наследуется от родительского элемента, вы поэтому можно использовать:
<ГОЛОВА>Как резать по дереву <ТЕЛО>... текст в первом абзаце ...
...text во втором абзаце ...
... текст в третьем абзаце ...
Чтобы центрировать весь документ с помощью CSS:
<ГОЛОВА>Как резать по дереву <ТЕЛО> ... корпус по центру ...
Элемент CENTER точно соответствует указанию элемента DIV с выравниванием атрибут установлен на «центр». Элемент CENTER устарел.
15.1.3 Плавающие объекты
Изображения и объекты могут отображаться непосредственно «в строке» или могут быть перемещены в один сторону страницы, временно изменяя поля текста, который может вытекать на с обеих сторон объекта.
Плавающий объект
атрибут выравнивания для объектов, изображений, таблиц, фреймов и т. д., вызывает объект, перемещаемый по левому или правому краю. Плавающие объекты в целом начать новую строку.Этот атрибут принимает следующие значения:
- left: Перемещает объект к текущему левому полю. Последующие текст течет по правой стороне изображения.
- right: Перемещает объект к текущему правому полю.
Последующий текст перемещается по левой стороне изображения.

УСТАРЕВШИЙ ПРИМЕР:
В следующем примере показано, как перемещать IMG к текущему левому краю холста.
Некоторые атрибуты выравнивания также допускают «центральное» значение, которое не вызывает плавающее, но центрирует объект в пределах текущих полей. Однако для P и DIV , значение «center» вызывает содержание центрируемый элемент.
Обтекание объекта текстом
Другой атрибут, определенный для элемента BR , управляет текстовое обтекание плавающих объектов.
Определения атрибутов
- прозрачный = нет | слева | справа | все [CI]
- Не рекомендуется. Указывает, где следующая строка должна отображаться в визуальном браузере после строки
разрыв, вызванный этим элементом. Этот атрибут учитывает плавающие
объекты (изображения, таблицы и т.
 д.). Возможные значения:
д.). Возможные значения:- нет: Следующая строка начнется нормально. Это по умолчанию значение.
- осталось: Следующая строка начнется с ближайшей строки ниже любой плавающие объекты на левом поле.
- справа: Следующая строка начнется с ближайшей строки ниже любой плавающие объекты на правом поле.
- все: Следующая строка начнется с ближайшей строки ниже любой плавающие объекты на любом из полей.
Рассмотрим следующий визуальный сценарий, в котором текст перетекает справа от изображение до тех пор, пока линия не будет прервана BR :
********* ------- | | ------- | изображение | -
| | *********
Если для атрибута clear установлено значение none , строка следующий за BR начнется сразу под ним на правом краю изображение:
********* ------- | | ------- | изображение | -
| | ------ *********
УСТАРЕВШИЙ ПРИМЕР:
Если для атрибута очистки установлено значение , слева или все , следующая строка будет выглядеть следующим образом:
********* ------- | | ------- | изображение | -
| | ********* -----------------
Используя таблицы стилей, вы можете указать, что все разрывы строк должны вести себя
так для объектов (изображений, таблиц и т. д.)) плавающий против левого поля.
С помощью CSS вы можете добиться этого следующим образом:
д.)) плавающий против левого поля.
С помощью CSS вы можете добиться этого следующим образом:
Чтобы указать это поведение для конкретного экземпляра BR элемент, вы можете объединить информацию о стиле и id атрибут:
<ГОЛОВА> ... <ТЕЛО>... ********* ------- | | ------- | стол | -
| | ********* ----------------- ...
Следующие элементы HTML определяют информацию о шрифте. Хотя они не все устарели, их использование не рекомендуется в пользу таблиц стилей.
15.2.1 Элементы стиля шрифта: TT , I , B , БОЛЬШОЙ , МАЛЫЙ , STRIKE , S и U элементы
Начальный тег: требуется , Конечный тег: требуется
Атрибуты, определенные в другом месте
Выравнивание элементов в гибком контейнере — CSS: каскадные таблицы стилей
Одна из причин, по которой flexbox быстро заинтересовал веб-разработчиков, заключается в том, что он впервые предоставил в Интернете надлежащие возможности выравнивания. Это обеспечило правильное вертикальное выравнивание, так что мы, наконец, можем легко центрировать коробку. В этом руководстве мы подробно рассмотрим, как свойства выравнивания и выравнивания работают во Flexbox.
Это обеспечило правильное вертикальное выравнивание, так что мы, наконец, можем легко центрировать коробку. В этом руководстве мы подробно рассмотрим, как свойства выравнивания и выравнивания работают во Flexbox.
Для центрирования нашего блока мы используем свойство align-items , чтобы выровнять наш элемент по поперечной оси, которая в данном случае является осью блока, идущей вертикально. Мы используем justify-content , чтобы выровнять элемент по главной оси, которая в данном случае является горизонтальной горизонтальной осью.
Вы можете взглянуть на код этого примера ниже.Измените размер контейнера или вложенного элемента, и вложенный элемент всегда останется по центру.
В этом руководстве мы рассмотрим следующие свойства.
-
justify-content— контролирует выравнивание всех элементов по главной оси. -
align-items— контролирует выравнивание всех элементов по поперечной оси.
-
align-self— контролирует выравнивание отдельного гибкого элемента по поперечной оси. -
align-content— описывается в спецификации как «гибкие линии упаковки»; контролирует расстояние между гибкими линиями на поперечной оси.
Мы также узнаем, как автоматические поля могут использоваться для выравнивания во flexbox.
Примечание : Свойства выравнивания в Flexbox были помещены в их собственную спецификацию — CSS Box Alignment Level 3. Ожидается, что эта спецификация в конечном итоге заменит свойства, определенные в Flexbox Level One.
align-items и align-self Свойства управляют выравниванием наших гибких элементов по поперечной оси, вниз по столбцам, если flex-direction — это row и вдоль строки, если flex-direction — столбец .
Мы используем выравнивание по оси в простейшем примере гибкости. Если мы добавим в контейнер
Если мы добавим в контейнер display: flex , все дочерние элементы станут гибкими элементами, расположенными в ряд. Все они будут растягиваться до высоты самого высокого элемента, так как этот элемент определяет высоту элементов на поперечной оси. Если для гибкого контейнера задана высота, элементы будут растягиваться до этой высоты независимо от того, сколько содержимого в элементе.
Причина, по которой элементы становятся одинаковой высоты, заключается в том, что начальное значение align-items , свойства, которое управляет выравниванием по поперечной оси, установлено на stretch .
Мы можем использовать другие значения, чтобы контролировать выравнивание элементов:
-
align-items: flex-start -
align-items: гибкий конец -
align-items: по центру -
align-items: stretch -
align-items: baseline
В приведенном ниже живом примере значение align-items равно stretch . Попробуйте другие значения и посмотрите, как все элементы выравниваются друг относительно друга в гибком контейнере.
Попробуйте другие значения и посмотрите, как все элементы выравниваются друг относительно друга в гибком контейнере.
Выравнивание одного элемента с помощью align-self
Свойство align-items устанавливает свойство align-self для всех гибких элементов как группы. Это означает, что вы можете явно объявить свойство align-self для нацеливания на один элемент. Свойство align-self принимает все те же значения, что и align-items , плюс значение auto , которое сбрасывает значение до значения, определенного на гибком контейнере.
В этом следующем живом примере гибкий контейнер имеет align-items: flex-start , что означает, что все элементы выровнены по началу поперечной оси. Я выбрал первый элемент с помощью селектора first-child и установил для этого элемента значение align-self: stretch ; другой элемент был выбран с использованием его класса , выбран и задан align-self: center . Вы можете изменить значение align-items или изменить значения align-self для отдельных элементов, чтобы увидеть, как это работает.
Изменение главной оси
До сих пор мы рассматривали поведение, когда наш flex-direction является строкой , и при работе на языке, написанном сверху вниз. Это означает, что главная ось проходит вдоль строки по горизонтали, а выравнивание по поперечной оси перемещает элементы вверх и вниз.
Если мы изменим наш flex-direction на столбец, align-items и align-self выровняют элементы слева и справа.
Вы можете попробовать это в приведенном ниже примере, в котором есть гибкий контейнер с flex-direction: column , но в остальном он точно такой же, как в предыдущем примере.
До сих пор мы выравнивали элементы или отдельный элемент внутри области, определенной гибким контейнером. Если у вас есть обернутый многострочный гибкий контейнер, вы также можете использовать свойство align-content для управления распределением пространства между строками.В спецификации это описано как гибкие линии упаковки.
Для работы align-content вам потребуется большая высота гибкого контейнера, чем требуется для отображения элементов. Затем он работает со всеми элементами как с набором и определяет, что происходит с этим свободным пространством, и выравнивает весь набор элементов внутри него.
Свойство align-content принимает следующие значения:
-
align-content: flex-start -
align-content: flex-end -
align-content: center -
align-content: space-between -
align-content: space-around -
align-content: stretch -
align-content: space-evenly(не определено в спецификации Flexbox)
В приведенном ниже живом примере гибкий контейнер имеет высоту 400 пикселей, что больше, чем необходимо для отображения наших элементов.Значение align-content равно space-between , что означает, что доступное пространство делится между гибкими линиями, которые размещаются заподлицо с началом и концом контейнера на поперечной оси.
Попробуйте другие значения, чтобы увидеть, как работает свойство align-content .
Еще раз мы можем переключить наш flex-direction на столбец , чтобы увидеть, как это свойство ведет себя, когда мы работаем по столбцам.Как и раньше, нам нужно достаточно места на поперечной оси, чтобы после отображения всех элементов оставалось немного свободного места.
Примечание : значение с равномерным пространством не определено в спецификации Flexbox и является более поздним дополнением к спецификации Box Alignment. Браузер поддерживает это значение не так хорошо, как поддержка значений, определенных в спецификации flexbox.
См. Документацию по justify-content на MDN для получения дополнительных сведений обо всех этих значениях и поддержке браузером.
Теперь, когда мы увидели, как работает выравнивание по поперечной оси, мы можем взглянуть на главную ось. Здесь нам доступно только одно свойство — justify-content . Это потому, что мы имеем дело только с элементами как с группой на главной оси. С помощью justify-content мы контролируем, что происходит с доступным пространством, если его больше, чем необходимо для отображения элементов.
В нашем начальном примере с display: flex на контейнере элементы отображаются в виде строки и все выстраиваются в линию в начале контейнера.Это связано с тем, что начальное значение justify-content равно flex-start . Любое доступное пространство помещается в конец элементов.
Свойство justify-content принимает те же значения, что и align-content .
-
justify-content: flex-start -
justify-content: flex-end -
justify-content: центр -
justify-content: space-between -
justify-content: space-around -
justify-content: равномерно(не определено в спецификации Flexbox)
В приведенном ниже примере значение justify-content составляет пробел между .Доступное пространство после отображения элементов распределяется между элементами. Левый и правый элемент выстраиваются на одном уровне с началом и концом.
Если главная ось находится в направлении блока, потому что flex-direction установлен на column , то justify-content будет распределять пространство между элементами в этом измерении до тех пор, пока в гибком контейнере есть место для распределения.
Режимы выравнивания и записи
Помните, что со всеми этими методами выравнивания значения flex-start и flex-end учитывают режим записи.Если значение justify-content равно start , а режим записи — слева направо, как в английском языке, элементы выстраиваются в линию, начиная с левой стороны контейнера.
Однако, если режим написания справа налево, как в арабском языке, элементы будут выстраиваться, начиная с правой стороны контейнера.
В приведенном ниже живом примере для свойства direction установлено значение rtl , чтобы заставить наши элементы перемещаться справа налево.Вы можете удалить это или изменить значения justify-content , чтобы увидеть, как ведет себя flexbox, когда начало встроенного направления находится справа.
Начальная линия также изменится, если вы измените свойство flex-direction — например, используя row-reverse вместо row .
В этом следующем примере у меня есть элементы, расположенные с flex-direction: row-reverse и justify-content: flex-end .На языке слева направо все элементы выстраиваются в линию слева. Попробуйте изменить flex-direction: row-reverse на flex-direction: row . Вы увидите, что теперь элементы переместятся в правую сторону.
Хотя все это может показаться немного запутанным, следует помнить о правиле: если вы не сделаете что-то для его изменения, гибкие элементы раскладываются в том направлении, в котором слова размещаются на языке вашего документа вдоль встроенной оси строк. flex-start будет там, где должно начинаться предложение текста.
Вы можете переключить их для отображения в направлении блока для языка вашего документа, выбрав flex-direction: column . Тогда flex-start будет там, где начинается верхняя часть первого абзаца текста.
Если вы измените направление гибкости на одно из обратных значений, они будут располагаться от конечной оси и в порядке, обратном способу написания слов на языке вашего документа. flex-start затем изменится на конец этой оси — то есть на место, где ваши строки будут переноситься при работе в строках, или в конце вашего последнего абзаца текста в направлении блока.
У нас нет свойства justify-items или justify-self , доступного для нас на главной оси, поскольку наши элементы обрабатываются как группа на этой оси. Однако можно выполнить индивидуальное выравнивание, чтобы отделить элемент или группу элементов от других, используя автоматические поля вместе с flexbox.
Обычным шаблоном является панель навигации, где некоторые ключевые элементы выровнены по правому краю, а основная группа — слева. Вы можете подумать, что это должен быть вариант использования свойства justify-self , однако рассмотрите изображение ниже. У меня три предмета с одной стороны и два с другой. Если бы я мог использовать justify-self для элемента d , это также изменило бы выравнивание следующего элемента e , что может быть или не быть моим намерением.
Вместо этого мы можем настроить таргетинг на элемент 4 и отделить его от первых трех элементов, присвоив ему значение margin-left auto .Автоматические поля будут занимать все пространство, которое они могут по своей оси — так работает центрирование блока с автоматическим левым и правым полем. Каждая сторона пытается занять как можно больше места, поэтому блок выталкивается в середину.
В этом живом примере у меня есть элементы гибкости, расположенные в ряд с базовыми значениями гибкости, а класс push имеет margin-left: auto . Вы можете попробовать удалить это или добавить класс к другому элементу, чтобы увидеть, как это работает.
В начале этой статьи я объяснил, что свойства выравнивания, которые в настоящее время содержатся в спецификации flexbox уровня 1, также включены в уровень выравнивания блока 3, который вполне может расширить эти свойства и значения в будущем.Мы уже видели одно место, где это произошло, с введением значения с равномерным пространством для свойств align-content и justify-content .
Модуль «Выравнивание боксов» также включает другие методы создания пространства между элементами, такие как межстрочный интервал и межстрочный интервал , как показано в CSS Grid Layout. Включение этих свойств в Box Alignment означает, что в будущем мы сможем использовать column-gap и row-gap также в гибких макетах, а в Firefox 63 вы найдете первую реализацию свойств зазора в браузере в гибкий макет.


 Если работать с отдельными фрагментами, они будут вынесены на отдельные страницы.
Если работать с отдельными фрагментами, они будут вынесены на отдельные страницы. Если же вам нужно, чтобы для всего документа был задан аналогичный тип выравнивания по вертикали, выбирайте в этом списке соответствующий пункт — «ко всему документу».
Если же вам нужно, чтобы для всего документа был задан аналогичный тип выравнивания по вертикали, выбирайте в этом списке соответствующий пункт — «ко всему документу». Таким образом можно, например, установить любое положение для надписи на титульной странице, (чего нельзя сделать в «Параметрах страницы»), ведь она является независимым разделом.
Таким образом можно, например, установить любое положение для надписи на титульной странице, (чего нельзя сделать в «Параметрах страницы»), ведь она является независимым разделом. Зажмите ЛКМ и потяните вверх или вниз, чтобы отодвинуть текст от нижней границы или, наоборот, «прижать» поближе к ней.
Зажмите ЛКМ и потяните вверх или вниз, чтобы отодвинуть текст от нижней границы или, наоборот, «прижать» поближе к ней.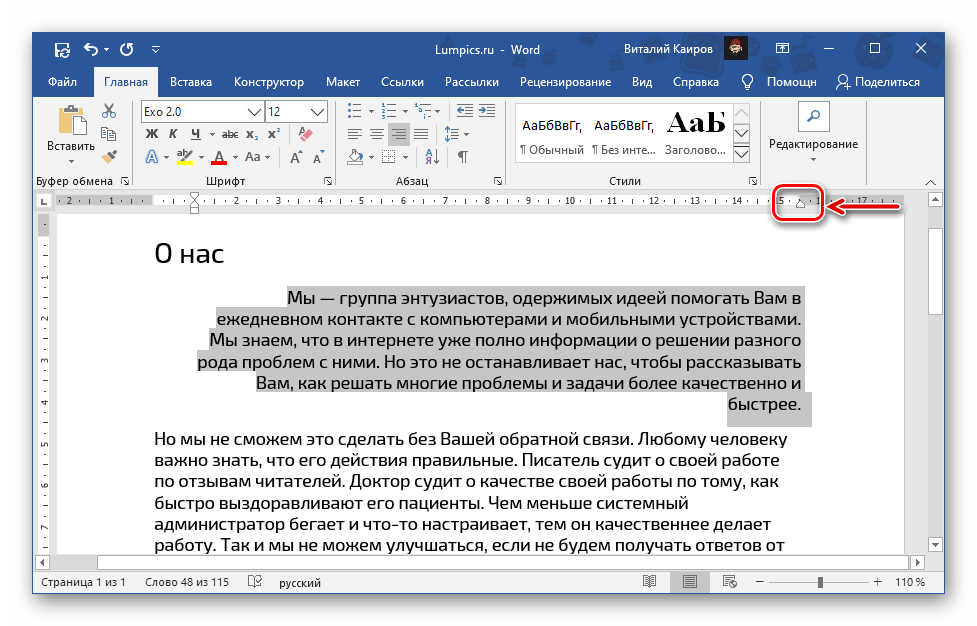

 А если вы хотите выровнять большой фрагмент, в котором несколько абзацев – выделяем весь фрагмент.
А если вы хотите выровнять большой фрагмент, в котором несколько абзацев – выделяем весь фрагмент.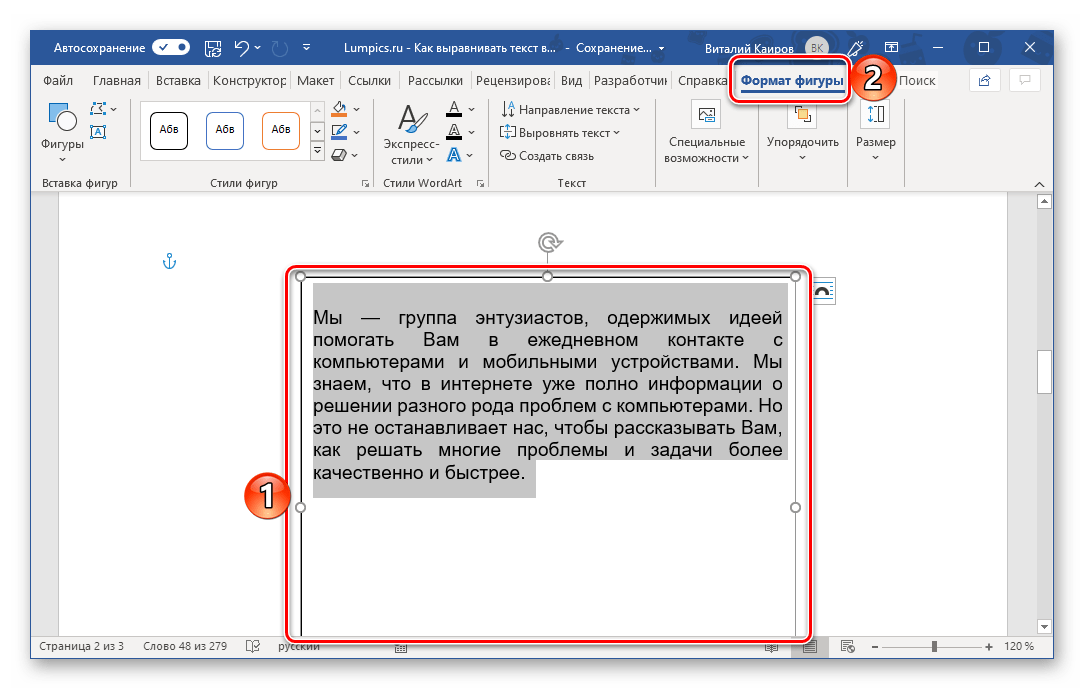 Быстро отодвинуть какой-либо абзац вправо получится при помощи кнопки Tab.
Быстро отодвинуть какой-либо абзац вправо получится при помощи кнопки Tab.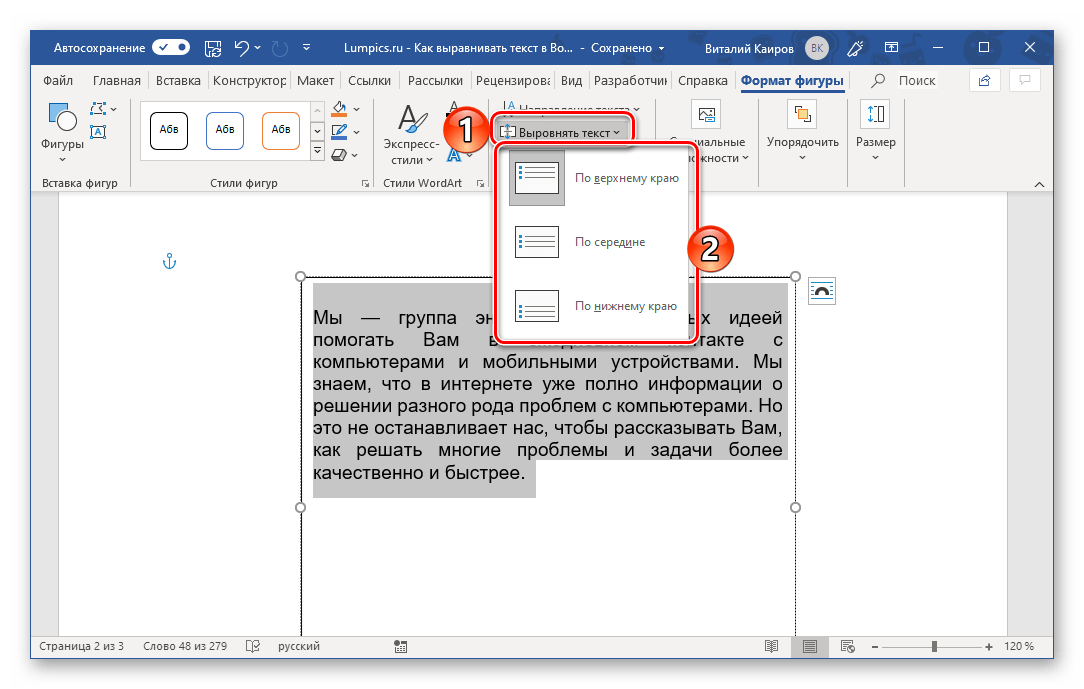 В результате текст расположится от края до края, просто увеличив интервал между словами.
В результате текст расположится от края до края, просто увеличив интервал между словами.



 «
«
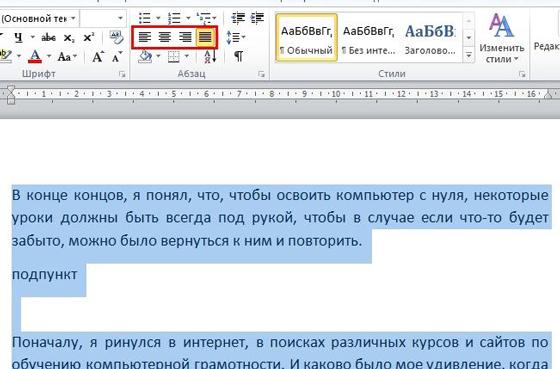

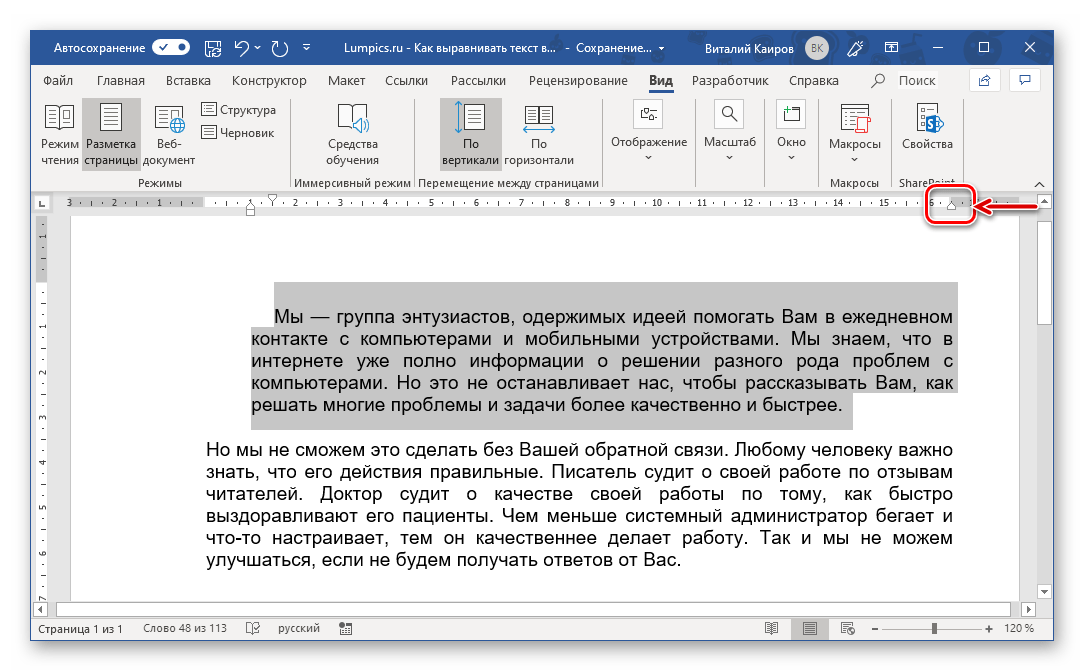 Варианты объявляются по мере вашего продвижения.
Варианты объявляются по мере вашего продвижения. Чтобы узнать больше об использовании VoiceOver, посетите специальные возможности Apple.
Чтобы узнать больше об использовании VoiceOver, посетите специальные возможности Apple.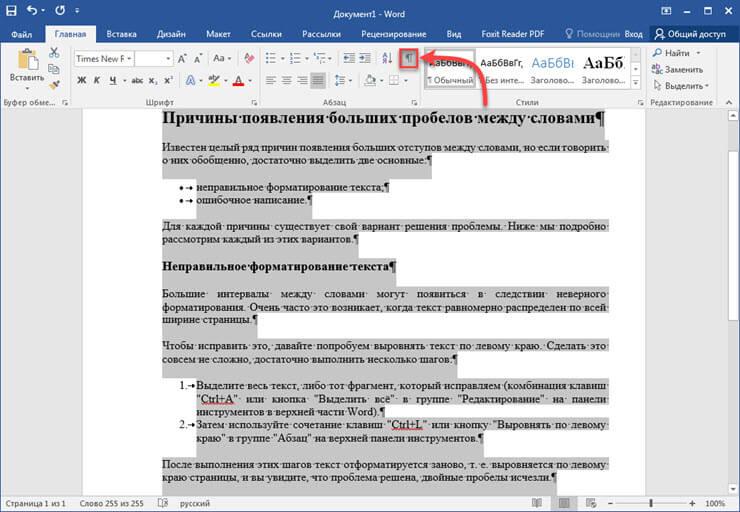
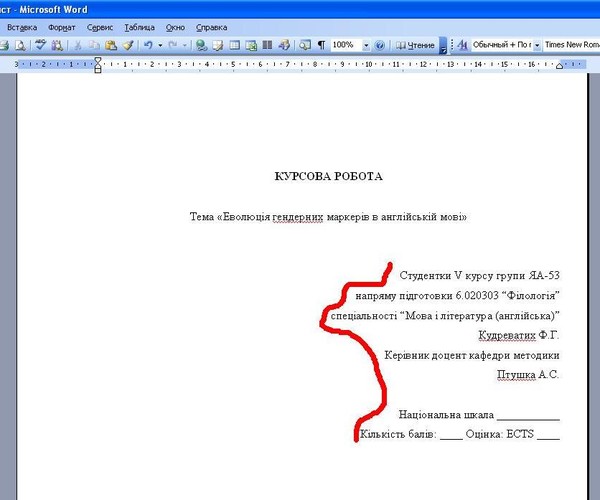 Чтобы сделать документ максимально доступным, выберите другой стиль выравнивания.
Чтобы сделать документ максимально доступным, выберите другой стиль выравнивания.
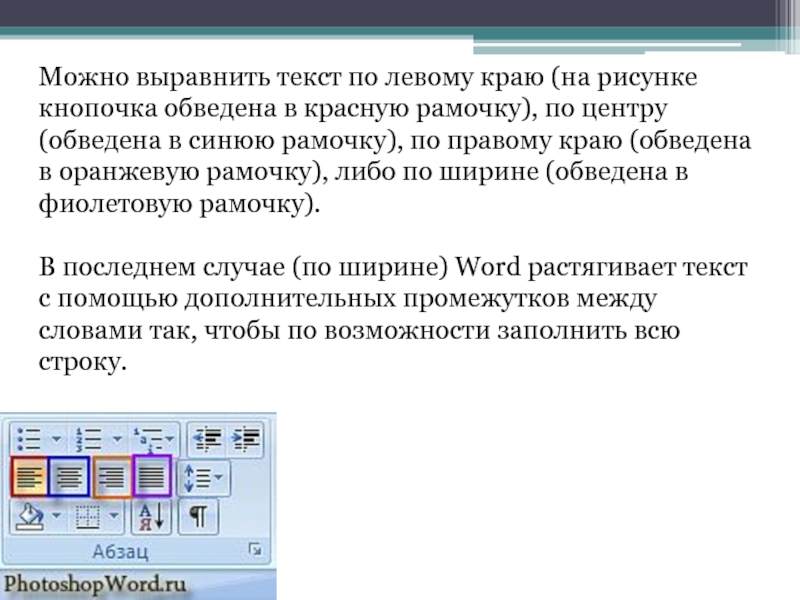 Дважды коснитесь экрана, чтобы переместить туда курсор.
Дважды коснитесь экрана, чтобы переместить туда курсор.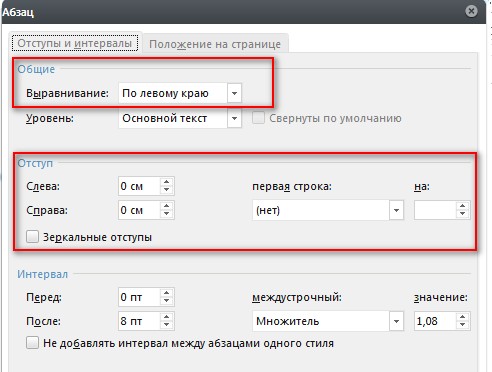

 .. корпус по центру ...
.. корпус по центру ...


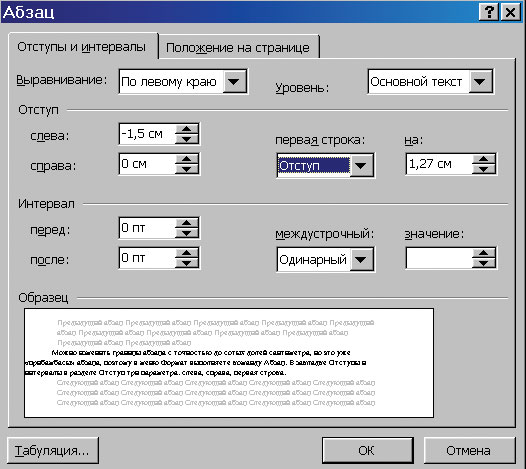 д.). Возможные значения:
д.). Возможные значения: