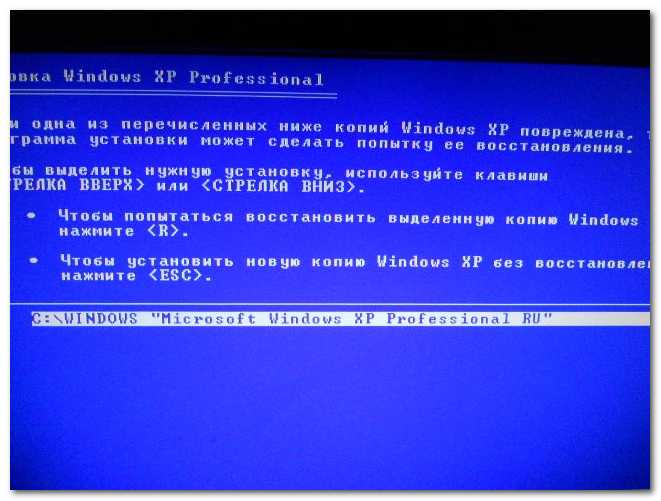Как восстановить систему windows хр. Способы восстановления Windows XP. Запуск консоли восстановления Windows XP
Восстановление системы Windows XP – это один из оптимальных способов устранить проблемы, связанные с невозможностью загрузить систему, или зависания, возникшие вследствие неправильной установки драйверов или действия вирусных программ. Обычно восстановление системы применяется в случае повреждения файлов, когда другие действия по возвращению работоспособности системы (откат к последней точке сохранения, консоль восстановления или загрузка последней удачной конфигурации) оказываются бесполезными.
К преимуществам восстановления системы относится возможность сохранения всех установленных приложений и их настроек, а также личных файлов пользователя, расположенных на системном разделе. Неизменными остаются и настройки самой операционной системы.
Windows XP: восстановление системы
В Windows XP восстановление системы начинается также как и обычная установка системы. Необходимо выставить в BIOS первым загрузочным устройством дисковод, после чего вставить в DVD Rom диск с операционной системой. После того, как вы перезагрузите компьютер, начнет стандартный процесс инсталляции Windows XP.
Необходимо выставить в BIOS первым загрузочным устройством дисковод, после чего вставить в DVD Rom диск с операционной системой. После того, как вы перезагрузите компьютер, начнет стандартный процесс инсталляции Windows XP.
В появившемся стандартном меню вам следует выбрать пункт «Установка Windows XP».
Примите лицензионное соглашение, нажав F8.
В следующем окне появится необходимый нам пункт меню: «Попытаться восстановить выделенную копию ХР». Выберете его, нажав клавишу R.
В редких случаях можно столкнуться с тем, что данный пункт меню отсутствует в системе. Обычно это связано с тем, что используемая копия Windows XP является не оригинальной. В этом случае единственным выходом будет начать восстановление системы заново, используя для этого оригинальный диск с Windows.
Длительность восстановления Windows XP почти не отличается от времени, которое занимает установка системы с нуля. Системе необходимо время, чтобы заменить старые системные файлы на новые.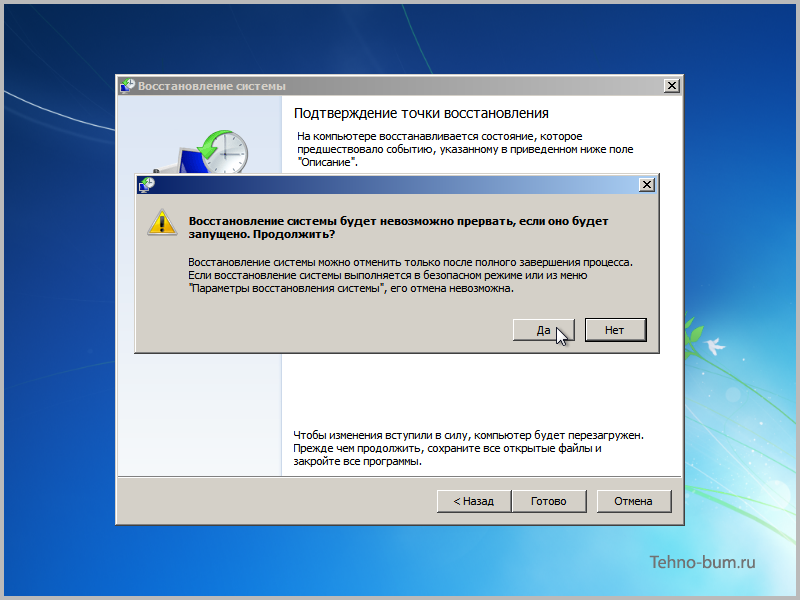
Восстановление Windows XP через консоль
В ряде случаев можно избежать длительной замены поврежденных системных файлов на новые, проведя все необходимые операции через консоль восстановления. Особенно актуальным это является при повреждении загрузочной записи жёсткого диска (MBR), восстановить которую можно всего лишь двумя командами fixmbr и fixboot.
Чтобы открыть в Windows XP консоль восстановления, необходимо выбрать в меню, открывающемся при запуске установки системы, пункт «Восстановить систему при помощи консоли восстановления», нажав клавишу R.
Программа произведет поиск установленных систем Windows и выдаст их список. Если у вас установлено несколько систем, для выбора необходимой из них наберете ее порядковый номер и нажмите Enter.
После соответствующего запроса введите пароль. В случае его отсутствия просто нажмите Enter.
В появившемся окне консоли восстановления можно вводить все необходимые команды для проверки и восстановления работоспособности системы.
Восстановление поврежденной таблицы разделов начнем с запуска команды fixmbr, которая перепишет главную загрузочную запись.
На экране появится предупреждающее сообщение о том, что запуск команды fixmbr может повредить имеющуюся таблицу разделов.
Введите символ y и нажмите Enter, чтобы продолжить восстановление.
Для перезаписи загрузочного сектора введите команду fixboot.
Появится вопрос «Хотите ли вы записать новый загрузочный сектор в соответствующий раздел?». Для утвердительного ответа введите символ y и нажмите Enter.
Для выхода из консоли восстановления ведите команду Exit.
После этого компьютер будет перезагружен, и перед вами появится работающая система Windows XP.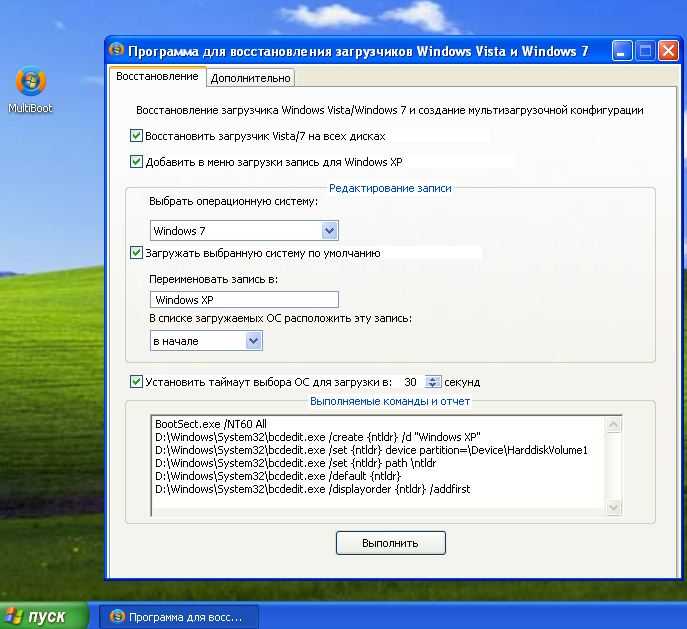
Восстановление Windows XP из работающей системы
В некоторых случаях, несмотря на ошибки в системе, Windows XP может без проблем загружаться и начинать работу, однако дальнейшее ее использование будет сопряжено с торможениями и другими неудобствами. В этом случае выполнить восстановление системы можно будет непосредственно из работающей ОС.
Для этого вставьте в дисковод диск с Windows XP и выберет пункт Автозагрузка, щелкнув по DVD Rom правой кнопкой мыши.
Перед вами появится список действий, среди которых вам необходимо выбрать пункт «Установка Windows XP».
Здравствуйте дорогие читатели, очень часто на моем сайте ищут информацию
 Сравнив, вы сможете понять что нужно, а что нет.
Сравнив, вы сможете понять что нужно, а что нет.Все стандартные настройки Windows XP
Сегодня я буду вести речь о восстановление Windows XP на самое начало . А потом расскажу и про Windows 7.
Теперь внимание: как пользоваться этой инструкцией.
Открываете папку и смотрите какие у вас папки есть, а какие у меня. То что нет у меня, можно удалять. Но будьте внимательнее. Не удалите нужные вам программы и драйвера.
Стандартные файлы и папки XP
Начнем.
Заходим на диск С: или где у вас .
Выходим назад, заходим в Local Settings:
Опять выходим, заходим в мои документы:
Выходим до диска С и заходим в Program Files:
Опять выходим идем в
Заходим в System32:
Тут картинку сделать я не смог, т.к. файлов уж очень много. Скачиваем списком —
Стандартные процессы XP
Половина пути по восстановлению виндоус на самое начало завершено…
Стандартный пуск XP
Нажимаем пуск и видим…
Теперь кликаем правой кнопкой по моему компьютеру и выбираем управление. Службы и приложения > службы. Там смотрим список служб. Кстати вы можете отключить ненужные службы.
Службы и приложения > службы. Там смотрим список служб. Кстати вы можете отключить ненужные службы.
Стандартные службы XP
Все. Самое основное выложил, теперь вы смело можете восстановить Windows XP на начало . Даже без
Восстановление системы Windows XP или обновление, а кто применяет словосочетание «Поставить поверх», как только не обзывают, давайте разберёмся, что же это за действие такое, и ещё разберём другие варианты восстановления Windows XP. Тем кому нужно обычное восстановление системы, могут пройти в конец статьи, или ознакомиться с более полной информацией . Также у нас есть прекрасная статья о том, как поступить в случае невозможности совсем загрузить Windows XP, можете почитать — Наша же тема называется правильно
 И в случаях когда операционная система не загружается и ничего не помогает: ни консоль восстановления, ни загрузка последней удачной конфигурации, ни загрузочная дискета, ни точки восстановления. Переустанавливать не желательно из-за множества нужных и не нужных программ, настроек почты, скайпа, оперы и так далее.
И в случаях когда операционная система не загружается и ничего не помогает: ни консоль восстановления, ни загрузка последней удачной конфигурации, ни загрузочная дискета, ни точки восстановления. Переустанавливать не желательно из-за множества нужных и не нужных программ, настроек почты, скайпа, оперы и так далее.- Можно подхватить вирус.
- Можно завести операционную систему в неработоспособное состояние, устанавливая большое количество программ.
- Можно просто получить критический сбой, после чего Windows откажется функционировать нормально.
Результат во всех этих ситуациях будет один: потребуется восстановление Windows XP. Конечно, можно заново переустановить операционную систему, но это процесс долгий. Гораздо проще воспользоваться стандартными инструментами Windows, которые делают требуемые манипуляции автоматически. В данном случае говориться о приложении rstrui.exe или загрузке установочного диска.
Схема действий из загрузки
Вернуть Windows XP к жизни можно из меню загрузки. Естественно, в него нужно сперва зайти.
Естественно, в него нужно сперва зайти.
- Итак, следует перезагрузить компьютер. Если Windows настолько вышла из строя, что даже кнопки перезагрузки найти невозможно, то надо просто долго жать кнопку питания на корпусе самого компьютера. Во время старта загрузки потребуется зажать клавишу F8.
- Появится специальное меню, в котором можно будет выбрать определенный режим работы. Здесь следует остановиться на безопасном режиме.
- Далее заходим в систему под администратором.
- Открываем командную строку, обычно она представлена в меню Пуск под именем CMD. Забиваем в командную строку rstrui или адрес c:\WINDOWS\system32\Restore\rstrui.exe, нажимаем клавишу Enter.
- Запускается очень полезный инструмент, в котором следует выбрать Восстановление более раннего состояния компьютера.
- Как только функция будет установлена, нужно будет щелкнуть по кнопке Далее.
- В открывшемся меню появится список из точек восстановления.
 Это снимки системы, которые она делает самостоятельно. Снимок – это драйвера и программы в их работающих настройках и версиях. Нужно выбрать точку, которая была сохранена до возникновения серьезного сбоя компьютера. После этого щелкаем Далее.
Это снимки системы, которые она делает самостоятельно. Снимок – это драйвера и программы в их работающих настройках и версиях. Нужно выбрать точку, которая была сохранена до возникновения серьезного сбоя компьютера. После этого щелкаем Далее.
- Следующим этапом требуется подтвердить выбор точки восстановления нажатием кнопки Далее.
- Ждем окончания процедуры, после чего получаем окно с результатом.
Консоль восстановления
Также существует возможность вернуть систему в рабочее состояние через консоль восстановления. Для этого нужно:
- Вставить загрузочный диск в дисковод компьютера и перезагрузить его.
- Выбрать приоритет в BIOS загрузку с DVD.
- Нажать на экране установки Windows XP кнопку запуска инсталляции.
- Зажать клавишу R на клавиатуре, чтобы запустить восстановление системы.
Подобный инструмент может потребовать пароль пользователя. Его необходимо ввести, чтобы процессы возврата в нормальное состояние стартовали.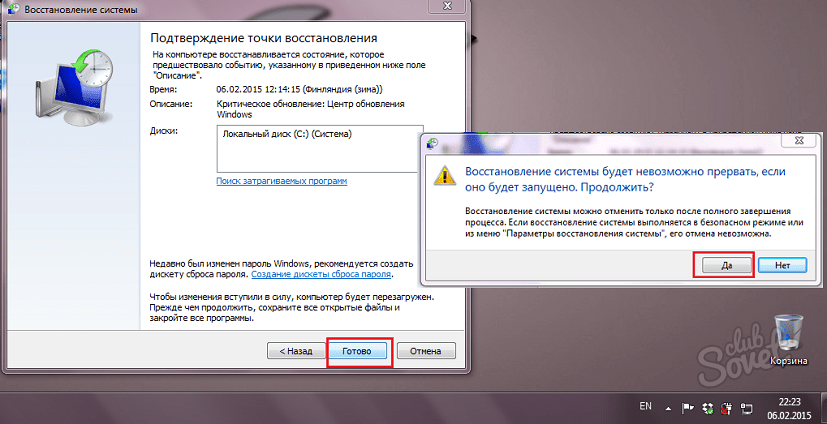
- Загружаем программу из Интернета.
- Устанавливаем её на компьютер.
- Загружаем установочный образ Windows XP из Интернета.
- Открываем программу UltraISO и выбираем данный виртуальный образ.
- Щелкаем по кнопке Записать образ CD.
- Ставим скорость, как показано на слайде. Устанавливаем птичку напротив DVD диск.
Ждем окончания записи. После этого загрузочный диск готов, и его можно использовать для загрузки установочной программы Windows XP.
Профилактика
Восстановление системы Windows XP – это типичная ситуация для пользователей компьютера.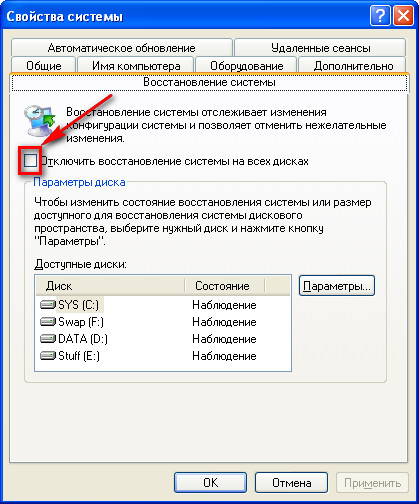 Так что не следует паниковать, если операционная система начинает вести себя нестандартно. Достаточно воспользоваться ресурсами самой Windows. Дело в том, что снимки состояния программного обеспечения делаются регулярно. Также пользователь может проводить подобные манипуляции самостоятельно. Ни в коем случае не стоит выключать системы, которые ответственны за этот процесс.
Так что не следует паниковать, если операционная система начинает вести себя нестандартно. Достаточно воспользоваться ресурсами самой Windows. Дело в том, что снимки состояния программного обеспечения делаются регулярно. Также пользователь может проводить подобные манипуляции самостоятельно. Ни в коем случае не стоит выключать системы, которые ответственны за этот процесс.
А можно сбои в работе Windows предотвратить. . Дело в том, что компьютер часто загружают ненужными программами и графическими эффектами. Если производить регулярную чистку по данному вопросу, то легко можно избежать типичных неприятностей. Также следует избегать подозрительные сайты в Интернете, где всё предлагается бесплатно. Обычно бесплатно можно получить только вредоносное программное обеспечение. Бдительность и порядок в компьютере сделают работу комфортной и быстрой.
(Visited 5 611 times, 2 visits today)
Восстановление системы можно выполнить несколькими способами, для Windows 7 читайте . Для каждого из них ниже приведены соответствующие инструкции.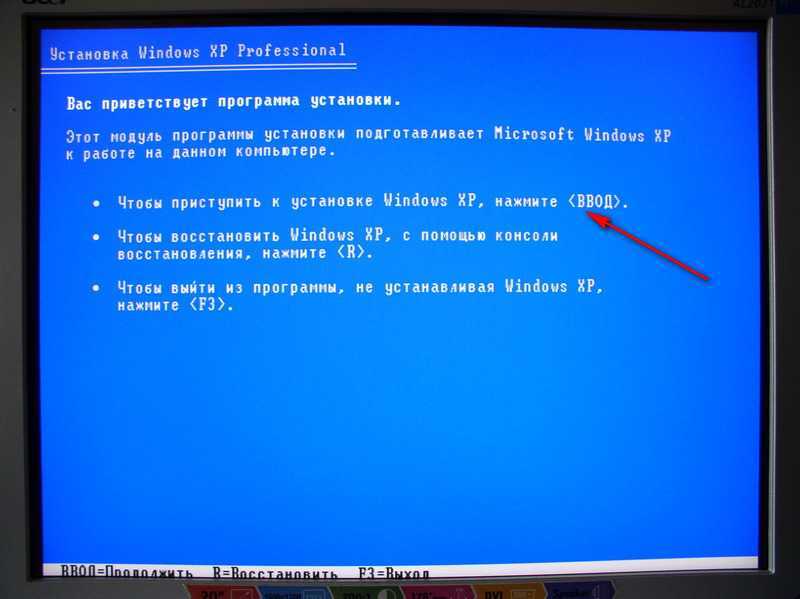 Попробуйте применить эти способы в следующей последовательности.
Попробуйте применить эти способы в следующей последовательности.
- Возврат к «последней известной исправной» конфигурации.
- Запуск компьютера в безопасном режиме и попытка устранить неполадку.
- Использование консоли восстановления Windows XP.
- Использование средства восстановления системы.
- Использование средства аварийного восстановления системы (работает только с Windows XP Professional; не может применяться для Windows XP Home Edition).
Чтобы использовать «последнюю известную исправную» конфигурацию
Если Windows XP не запускается, можно восстановить систему, вернувшись к последней известной исправной конфигурации — то есть, к тем параметрам, при которых система была работоспособна. Выполните следующие действия.
- Запустите компьютер и затем нажмите клавишу F8 в начале процесса загрузки Windows. На экране отображается Меню дополнительных вариантов загрузки Windows.
- С помощью клавиш со стрелками выберите пункт Загрузка последней удачной конфигурации (с работоспособными параметрами) и нажмите клавишу ВВОД.

- При появлении загрузочного меню выберите с помощью клавиш со стрелками пункт Microsoft Windows XP и нажмите клавишу ВВОД. Выполняется восстановление компьютера путем возврата Windows XP к самой последней точке восстановления.
Чтобы использовать консоль восстановления Windows XP
Консоль восстановления Windows XP позволяет выполнить следующие действия.
- Использование, копирование, переименование и перемещение файлов и папок операционной системы.
- Включение или отключение запуска служб или устройств при следующем запуске компьютера.
- Восстановление загрузочного сектора файловой системы или основной загрузочной записи (Master Boot Record, MBR).
- Создание и форматирование разделов на дисках.
Чтобы воспользоваться консолью восстановления, выполните следующие действия
- Вставьте в дисковод компакт-диск Windows XP и перезапустите компьютер.
- Нажмите в появившемся на экране меню кнопку Установка Windows XP .

- Нажмите клавишу R, чтобы восстановить выбранную установку Windows.
При использовании консоли восстановления отображается запрос на ввод пароля учетной записи администратора. Если неверный пароль введен три раза подряд, консоль восстановления закрывается. Невозможно воспользоваться консолью восстановления, если утеряна или повреждена база данных, содержащая сведения об учетных записях пользователей компьютера.
После ввода пароля и запуска консоли восстановления введите exit , чтобы перезапустить компьютер. Консоль восстановления характеризуется и рядом других ограничений. Сведения о них см. в статье 314058 базы знаний корпорации Майкрософт: «Description of the Windows XP Recovery Console».
Чтобы использовать средство восстановления системы
В следующем разделе рассматривается использование средства восстановления системы для возврата компьютера к предыдущему работоспособному состоянию. Средство восстановления системы делает «снимок» важнейших системных файлов и некоторых программных файлов и сохраняет эти сведения в качестве точек восстановления. Этими точками восстановления можно воспользоваться для возврата Windows XP в предыдущее состояние.
Этими точками восстановления можно воспользоваться для возврата Windows XP в предыдущее состояние.
Чтобы создать точку восстановления
Создание точки восстановления может оказаться полезным при внесении изменений, которые могут привести к нестабильной работе компьютера.
- Для доступа к мастеру восстановления системы нажмите кнопку Пуск и выберите команду Справка и поддержка . Щелкните ссылку Производительность и обслуживание , выберите пункт Использование средства «Восстановление системы» для отмены изменений , а затем — пункт Запуск мастера восстановления системы .
- Выберите пункт Создание точки восстановления и нажмите кнопку Далее .
- В поле Точка восстановления введите имя этой точки. Мастер восстановления системы автоматически добавит к имени точки восстановления дату и время ее создания.
- Для завершения создания данной точки восстановления нажмите кнопку Создать .
Использование средства восстановления системы для восстановления Windows XP
Если Windows XP запускается, можно воспользоваться средством восстановления системы для возврата системы к более ранней рабочей точке. Выполните следующие действия.
Выполните следующие действия.
- Войдите в Windows как администратор.
- Нажмите кнопку Пуск и выберите команды Все программы, Стандартные, Служебные и Восстановление системы . Запускается средство восстановления системы.
- На странице Восстановление системы выберите команду Восстановление более раннего состояния компьютера (если она уже не выбрана), а затем нажмите кнопку Далее .
- На странице Выбор контрольной точки восстановления выберите самую последнюю контрольную точку системы в списке Выберите в списке контрольную точку восстановления, а затем нажмите кнопку Далее . Может быть отображено сообщение средства восстановления системы, в котором перечисляются те изменения конфигурации, которые будут выполнены. Нажмите кнопку OK .
- На странице Подтверждение выбора точки восстановления нажмите кнопку Далее . Средство восстановления системы произведет возврат к предыдущей конфигурации Windows XP, а затем выполнит перезагрузку компьютера.

- Войдите в Windows как администратор. Отображается страница Восстановление системы завершено . Нажмите кнопку OK.
Чтобы использовать аварийное восстановление системы
Примечание. Восстановление с помощью архивной копии следует использовать в качестве крайнего средства при восстановлении системы. Воспользуйтесь этим способом, только после того как исчерпаны все остальные возможности. Например, следует сначала попытаться запустить компьютер в безопасном режиме и выполнить возврат к последней известной исправной конфигурации. Эти шаги рассмотрены выше в данном разделе.
Система аварийного восстановления (ASR) состоит из двух подсистем — ASR-архивации и ASR-восстановления. Мастер аварийного восстановления системы, который можно вызвать, нажав кнопку Пуск и выбрав команды «Стандартные», «Служебные» и «Архивация», создает архивную копию. Мастер выполняет архивацию состояния системы, системных служб и всех дисков, которые связаны с компонентами операционной системы. Мастер аварийного восстановления системы создает также файл, содержащий сведения об архивации, конфигурации дисков (включая основные и динамические тома), а также о процедуре восстановления.
Мастер аварийного восстановления системы создает также файл, содержащий сведения об архивации, конфигурации дисков (включая основные и динамические тома), а также о процедуре восстановления.
Доступ к подсистеме восстановления возможен путем нажатия клавиши F2 при появлении запроса в процессе работы программы установки. Система аварийного восстановления считывает из созданного файла конфигурации дисков. Производится восстановление всех дисковых подписей, томов и разделов на дисках, необходимых для запуска компьютера. Система аварийного восстановления попытается восстановить все конфигурации дисков, однако при определенных обстоятельствах это может оказаться невозможным. Затем эта система выполняет простую установку Windows и запускает автоматическое восстановление, используя архивную копию, созданную мастером аварийного восстановления.
Заключение
Дополнительные сведения о восстановлении системы см. в следующих статьях базы знаний корпорации Майкрософт (Microsoft Knowledge Base).
- 818903: «Automated System Recovery Overview in Windows XP».
- 322756: «How to Back Up, Edit, and Restore the Registry in Windows XP».
- 306084: «How to Restore the Operating System to a Previous State in Windows XP».
- 304449: «How to Start the System Restore Tool from a Command Prompt in Windows XP».
- 302700: «An Error Message Is Displayed When You Attempt to Use the Automated System Recovery Wizard in Windows XP Home Edition».
Windows XP восстановление с диска
Доброго времени суток.
Несмотря на то, что многие пользователи компьютеров уже давно перешли на новые версии операционной системы от Microsoft, все же остаются клиенты, котором по душе старые варианты. Как и любой механизм, проработавший долгое время, ОС тоже может выйти из строя. Вернуть устройство в прошлое состояние можно несколькими способами. Сегодня я расскажу, как проделать в Windows XP восстановление с диска. Это поможет в кратчайшие сроки реанимировать компьютер.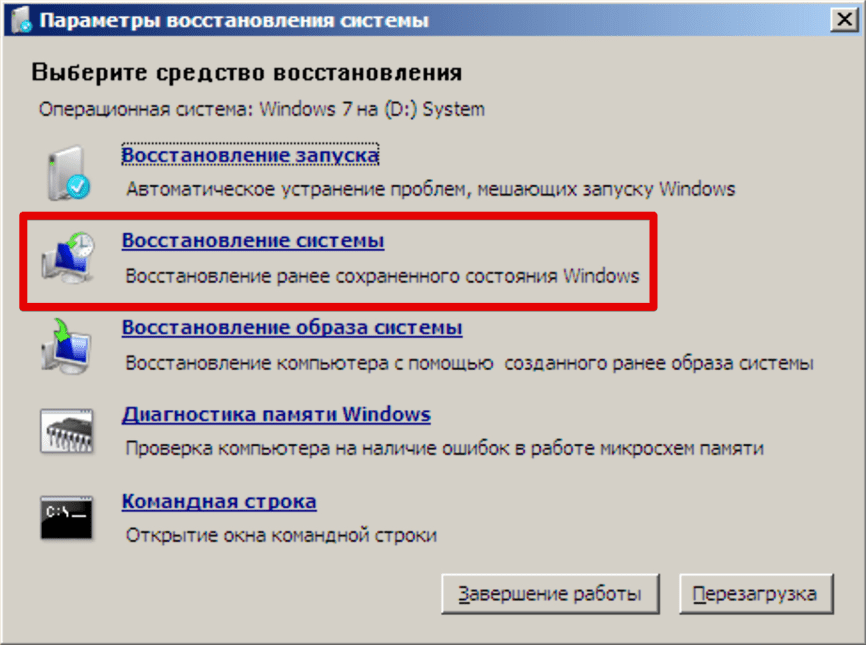
Содержание статьи
- Подготовка
- Восстановление
Если вы используете не последние версии операционок от Microsoft, желательно всегда иметь запасной вариант в случае каких-то неисправностей. Да и вообще нужно всегда обладать инструментом, позволяющим в любую минуту вернуть все на свои места в случае возникновения проблем.
И одним из самых эффективных как раз является диск аварийного восстановления. На самом деле это просто установочный образ. Желательно, чтобы это был тот, с которого и было произведено размещение текущей операционки. Если же найти его невозможно – нужно искать такую же версию. Главное – сборка и разрядность.
За неимением дистрибутива, скачиваем и записываем его на любой удобный носитель. Какой именно – зависит от материнской платы. Если она выпущена давно, вполне вероятно, что в ней не предусмотрена возможность запуска с флешки. В этом случае нужно воспользоваться пластиковым диском. Чтобы создать нужный образ, необходимо воспользоваться специальными программами, о которых я писал ранее здесь.
В этом случае нужно воспользоваться пластиковым диском. Чтобы создать нужный образ, необходимо воспользоваться специальными программами, о которых я писал ранее здесь.
Эта процедура обязательно проходит через БИОС, так как затрагиваются системные области. Процедуру можно назвать практически единственной, которая поможет при нерабочем восстановлении в уже загруженной операционке.
Итак, чтобы запустить инструмент с загрузочного диска, выполняем несколько действий:
Вставляем в порт соответствующую USB-флешку или компакт-диск в подходящий привод. Перезагружаемся.
Сразу после того, как на экране появятся первые символы, необходимо войти в BIOS. Для этого в большинстве случаев используется клавиша «Del», хотя в зависимости от производителя ими могут выступать «F2, F11, F12» или другие. Какая именно кнопка подойдет – написано на экране.
В меню БИОСа отправляемся в загрузку – «Boot».
 Выбираем, чтобы нужное устройство стало первым для старта системы.
Выбираем, чтобы нужное устройство стало первым для старта системы.Нажимаем «F10», сохраняемся и перезапускаем компьютер.
После на темном экране появится надпись: «Press key to boot…». Нужно нажать любую кнопку – запустится диск. Если этого не сделать – система постарается работать в стандартном режиме.
Ждем, пока программа подгрузит нужные драйвера и предложит варианты на выбор.
После появится список, из которого можно выбрать новую установку или восстановление. Не стоит торопиться сразу – выбираем первый пункт путем нажатия на «Enter». И не волнуйтесь – процесс пройдет без потери данных.
Появится лицензионное соглашение. Указываем, что мы его детально прочитали и поняли кнопкой «F8».
А вот теперь появится окно, в котором работающая программа найдет уже установленное решение. Выбираем нашу операционку и нажимаем «R», что запустит команду «Восстановление».

После начала процедуры пойдет проверка главного диска, удаление системных инструментов и копирование новых. Все это конечно же выглядит, как новая установка. Но пугаться не стоит – все останется на своих местах.
Впрочем, если рассматривать ситуацию целиком, я советовал бы все-таки после этого запустить систему, скопировать всю нужную информацию на отдельный носитель или не на системный раздел. А после все же переустановить систему целиком. Это поможет обезопасить себя от появления подобных проблем в ближайшем будущем.
Стоит отметить, что для процедуры подходят разные версии операционок, включая сборки Zver.
Так что пробуйте, и у вас точно все получится!
Материалы по теме
Как выполнить восстановление системы в Windows 10/8/7
«Мой компьютер зависает в стартовом интерфейсе на целый день. Я не знаю, что делать? Могу ли я восстановить систему, чтобы избежать этой проблемы?»
«Недавно я установил несколько приложений и обнаружил, что мой компьютер работает медленнее, чем раньше.Я предполагаю, что эти приложения проблематичны. Могу ли я восстановить систему на более ранний момент времени?»
В повседневной жизни компьютер широко используется для бизнеса или развлечений. Windows — это система, принятая большинством пользователей в мире. Однако, как и в случае с мобильным телефоном, на вашем компьютере с Windows могут часто возникать проблемы. Когда ваш телефон неисправен, наиболее распространенным способом является сброс телефона до заводских настроек. Для компьютера с Windows вы также можете восстановить систему, чтобы использовать ее лучше. На этой странице мы собрали 4 способа восстановления системы на Windows 10/8/7/Vista/XP.
Примечание. Восстановление системы может привести к потере личных файлов или приложений. Чтобы избежать потери важных данных, вам лучше сначала сделать резервную копию важных приложений или личных файлов на вашем компьютере.
- Метод 1. Восстановление системы до более раннего момента времени
- Метод 2.
 Восстановление системы из расширенного запуска
Восстановление системы из расширенного запуска - Способ 3. Выполните восстановление системы из безопасного режима
- Метод 4. Сброс системы без воздействия на файлы
Метод 1. Восстановление системы до более раннего момента времени
С помощью этого метода вы сможете восстановить систему вашего компьютера до определенного момента в более раннее время. Восстановление системы до точки не изменяет ваши личные файлы, но может удалить недавно установленные приложения и драйверы.
Шаг 1. Откройте средство восстановления системы
Для Windows XP: нажмите «Пуск» > «Все программы» > «Стандартные» > «Системные инструменты» > «Восстановление системы».
Для Windows 7 и Vista: нажмите «Пуск» > «Все программы» > «Стандартные» > «Системные инструменты» > «Восстановление системы» > «Далее».
Для Windows 8/8.1/10: Откройте «Панель управления» > «Система» > «Система и безопасность» > «Система» > «Защита системы» > «Восстановление системы. ..» > «Далее».
..» > «Далее».
Шаг 2. Создайте точку восстановления
Для Windows XP: выберите > «Восстановить мой компьютер до более раннего времени» > «Далее», чтобы выбрать точку восстановления > «Далее» > «Закрыть», чтобы восстановить систему.
Для Windows 7 и Vista: нажмите > «Выбрать другую точку восстановления» > «Далее» > «Готово» > «Да» > «Закрыть», чтобы начать восстановление системы в Windows 7 и Vista.
Для Windows 8/8.1/10: выберите точку восстановления > «Далее» > «Готово», чтобы начать восстановление системы.
Способ 2. Восстановление системы из расширенного запуска
Если ваш компьютер не работает, и вы не можете получить доступ к рабочему столу вашего компьютера, то это видео будет полезно для вас, чтобы восстановить систему.
Шаг 1. Откройте расширенное меню запуска
Перезагрузите компьютер, нажмите и удерживайте клавишу F8 до появления логотипа Windows, чтобы открыть меню «Дополнительные параметры загрузки».
Шаг 2.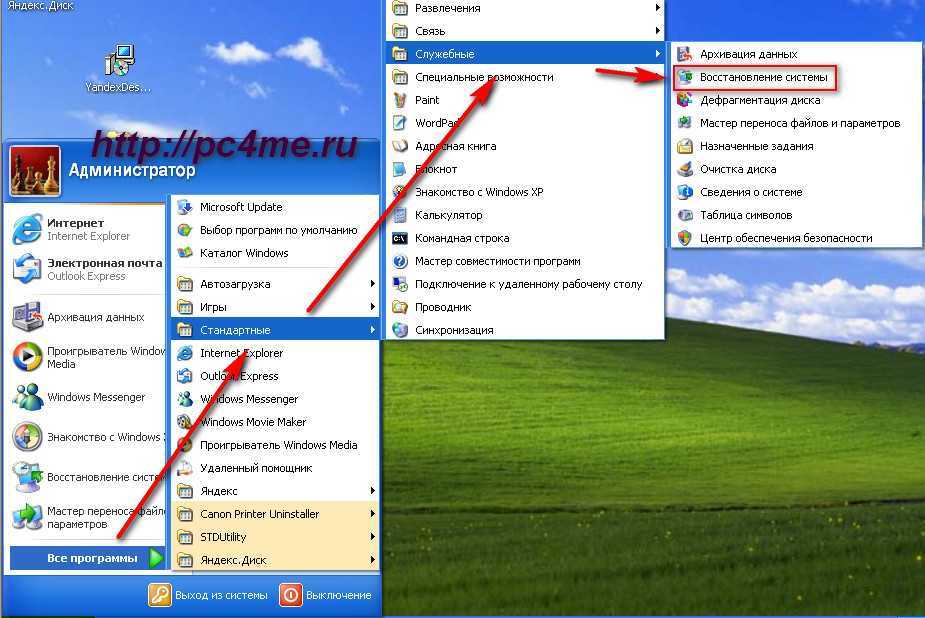 Включите восстановление системы
Включите восстановление системы
Выберите «Восстановление компьютера» > «Ввод» и следуйте инструкциям на экране, чтобы нажать «Восстановление системы».
Шаг 3. Выберите точку восстановления для восстановления
Чтобы выбрать точку восстановления, нажмите «Далее» > «Готово» > «Да», чтобы начать восстановление системы.
Способ 3. Выполните восстановление системы из безопасного режима
Если ваш компьютер загружается в безопасном режиме, вам следует восстановить систему из безопасного режима. Здесь также вам будет разрешено вручную перевести компьютер в безопасный режим.
Шаг 1. Переведите компьютер в безопасный режим
Для Windows 10: удерживайте клавишу Shift, нажав кнопку «Перезагрузить» в меню параметров питания в меню «Пуск».
Для Windows 8: удерживайте клавишу Shift и нажмите «Перезагрузить» в меню питания на экране входа в систему или в меню панели чудо-кнопок.
Для Windows 7 и более ранних версий: нажмите клавишу F8 во время загрузки компьютера, а затем выберите Безопасный режим во всплывающем меню.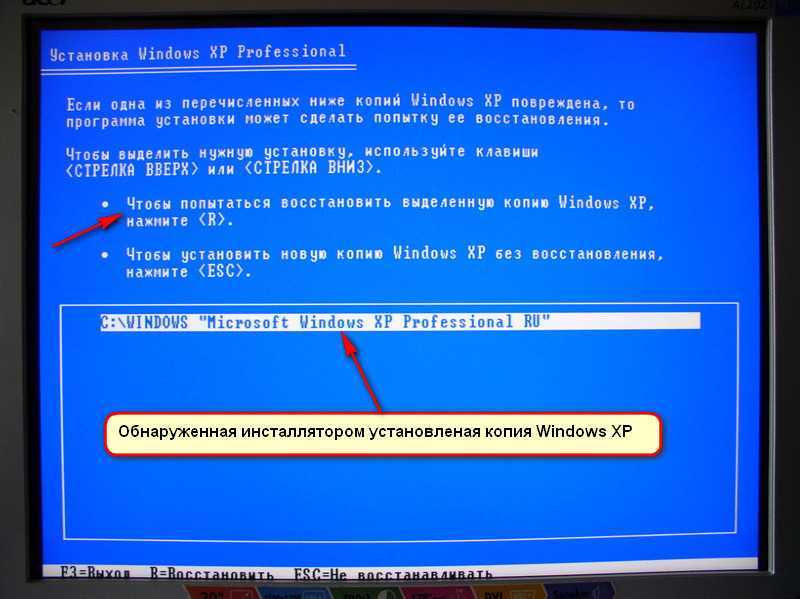
Шаг 2Повторите шаги 2 и 3 в способе 2, чтобы выполнить восстановление системы на вашем компьютере.
Способ 4. Перезагрузить систему, не затрагивая файлы
Вышеуказанные способы удалят некоторые файлы с вашего компьютера после восстановления системы. Если вы хотите сохранить свои файлы, вы можете перезагрузить компьютерную систему.
Шаг 1Нажмите «Пуск» > «Настройки» > «Обновление и безопасность» > «Восстановление» и нажмите «Начать» под «Сбросить этот компьютер».
Шаг 2Нажмите «Сохранить мои файлы» и следуйте инструкциям на экране, чтобы сбросить настройки Windows 10.
Для пользователей Windows 8 проведите пальцем от правого края экрана, коснитесь «Настройки» > «Изменить настройки ПК» > «Обновление и восстановление» > «Восстановление» > «Обновите компьютер, не затрагивая файлы» > «Начать».
На этой странице показано, как выполнить восстановление системы в Windows 10/8/7/Vista/XP. Вы можете следовать способам исправления вашего медленно работающего или неисправного компьютера.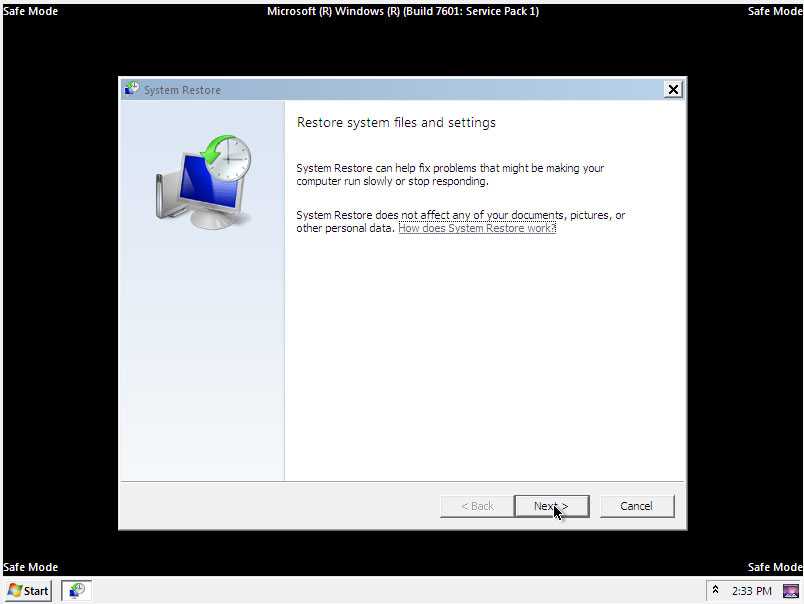
Если ваш iPhone сломался или заблокировался, попробуйте прочитать этот пост, чтобы сбросить заблокированный iPhone.
Что вы думаете об этом посте?
- 1
- 2
- 3
- 4
- 5
Отлично
Оценка: 4,8/5 (на основе 56 голосов)
13 января 2020 г. 11:16 / Обновлено Дженни Райан для устранения проблем с Windows
Оставьте свой комментарий и присоединяйтесь к нашему обсуждению
Использование восстановления системы в Windows XP
как это использовать. Восстановление системы позволяет «вернуть» компьютер к предыдущей дате, если возникнет проблема. Для этого функция восстановления системы постоянно отслеживает ваш компьютер в поисках изменений в операционной системе, таких как установка приложений или драйверов, а затем автоматически создает точку восстановления при обнаружении изменений. Поскольку эти снимки состоят в основном из необходимых системных файлов, очень важно отметить, что восстановление системы НЕ создает резервные копии и не сохраняет ваши документы (включая электронные письма, закладки, пароли, электронные таблицы и т. д.). Если вы надеялись, что Восстановление системы поможет вам восстановить потерянный документ, вам, к сожалению, не повезло.0006
д.). Если вы надеялись, что Восстановление системы поможет вам восстановить потерянный документ, вам, к сожалению, не повезло.0006
При этом восстановление системы не удалит и не перезапишет ни один из ваших документов. Если вы используете восстановление системы для возврата операционной системы к предыдущей дате, любые документы, которые вы создали или сохранили, останутся на месте после завершения восстановления (за одним исключением: Desktop не является «защищенным» папка — все файлы, которые вы сохранили на рабочем столе, вы должны переместить в папку «Мои документы» перед запуском восстановления).
Для работы функции восстановления системы требуется не менее 200 МБ дискового пространства. По умолчанию он будет использовать до 12% вашего жесткого диска, хотя этот процент можно изменить.
Просмотр и изменение настроек восстановления системы
Использование функции восстановления системы для загрузки более ранней копии Windows XP
Отмена восстановления системы
Просмотр и изменение настроек восстановления системы
Просмотр и/или изменение текущего восстановления системы настройки, следуйте приведенным ниже инструкциям:
- Выберите Пуск , а затем Панель управления
- Выберите Производительность и обслуживание на панели управления
- Выберите Система
- Щелкните вкладку Восстановление системы
- Здесь вы можете изменить объем дискового пространства, выделенного для восстановления системы, переместив ползунок влево, или полностью отключить восстановление системы установив флажок в поле Отключить восстановление системы
Щелкните, чтобы увеличить
Использовать восстановление системы для загрузки более раннего снимка Windows XP
- Нажмите Пуск , выберите Все программы , Аксессуары , Системные инструменты и затем Восстановление системы
- Убедитесь, что выбрано Восстановить мой компьютер до более раннего времени , и нажмите 9100 Далее, чтобы продолжить 0 51 0 Далее 0
Нажмите, чтобы увеличить - Воспользуйтесь календарем, чтобы найти точку восстановления.
 Если для выбранного вами дня доступно более одной точки восстановления, выберите ту, которую вы хотите использовать, из списка справа. Нажмите Далее для продолжения
Если для выбранного вами дня доступно более одной точки восстановления, выберите ту, которую вы хотите использовать, из списка справа. Нажмите Далее для продолжения - Просмотрите информацию на этом экране — это ваш последний шанс отменить или изменить точку восстановления. Когда вы будете готовы, нажмите Далее , чтобы продолжить
- Теперь ваш компьютер будет перезагружен
- После повторного запуска Windows вы увидите экран подтверждения, сообщающий, что восстановление прошло успешно ( или нет).
- Если восстановление системы не решило проблему, из-за которой вы его использовали, продолжайте читать, чтобы отменить это восстановление. Вы также можете подумать о выборе более ранней точки восстановления (поскольку та, которую вы только что использовали, могла содержать любую проблему, которую вы пытались решить).

Нажмите, чтобы увеличить
Нажмите, чтобы увеличить
Нажмите, чтобы увеличить
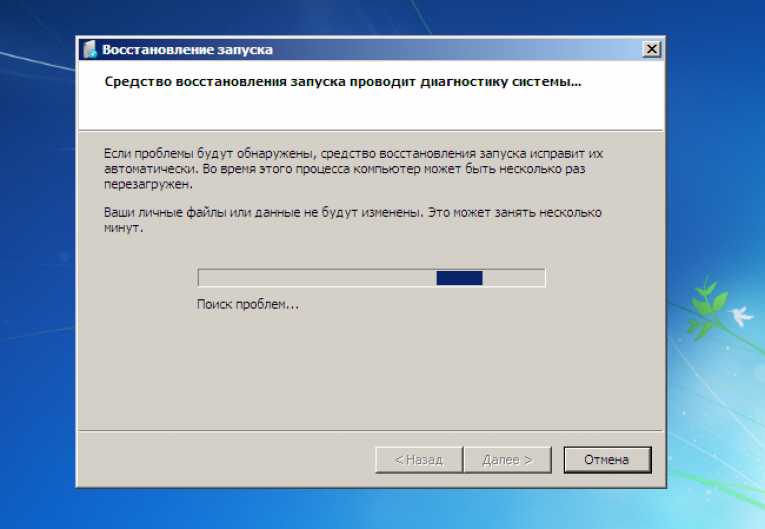 Это снимки системы, которые она делает самостоятельно. Снимок – это драйвера и программы в их работающих настройках и версиях. Нужно выбрать точку, которая была сохранена до возникновения серьезного сбоя компьютера. После этого щелкаем Далее.
Это снимки системы, которые она делает самостоятельно. Снимок – это драйвера и программы в их работающих настройках и версиях. Нужно выбрать точку, которая была сохранена до возникновения серьезного сбоя компьютера. После этого щелкаем Далее.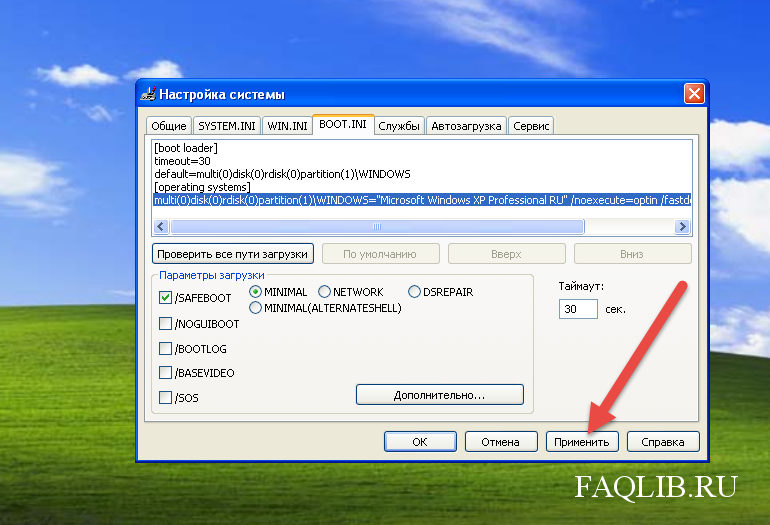


 Выбираем, чтобы нужное устройство стало первым для старта системы.
Выбираем, чтобы нужное устройство стало первым для старта системы.
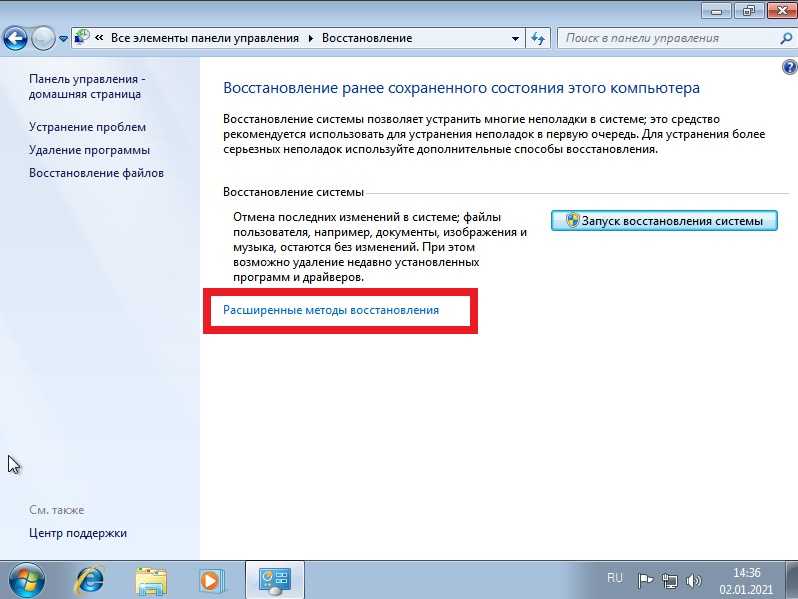 Я предполагаю, что эти приложения проблематичны. Могу ли я восстановить систему на более ранний момент времени?»
Я предполагаю, что эти приложения проблематичны. Могу ли я восстановить систему на более ранний момент времени?»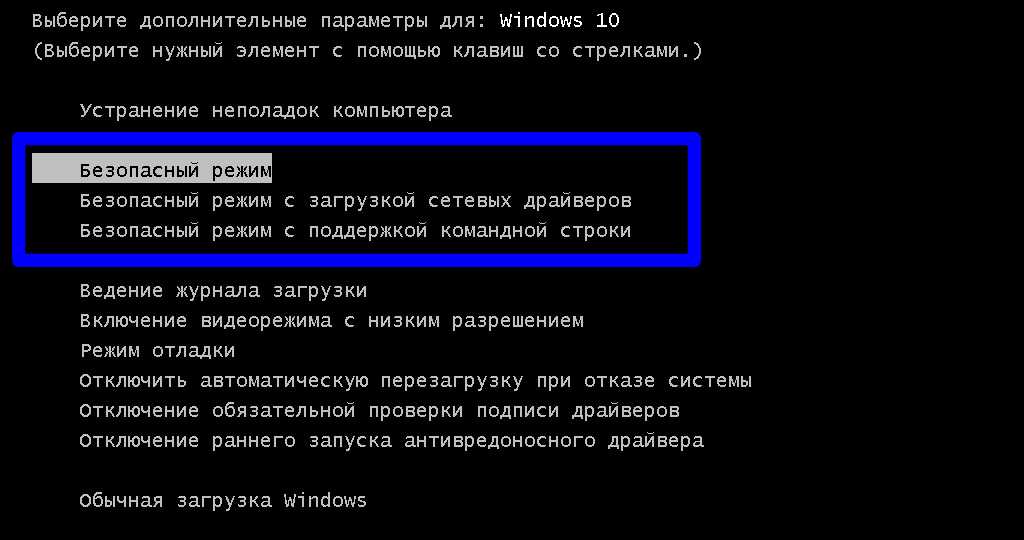 Восстановление системы из расширенного запуска
Восстановление системы из расширенного запуска Если для выбранного вами дня доступно более одной точки восстановления, выберите ту, которую вы хотите использовать, из списка справа. Нажмите Далее для продолжения
Если для выбранного вами дня доступно более одной точки восстановления, выберите ту, которую вы хотите использовать, из списка справа. Нажмите Далее для продолжения