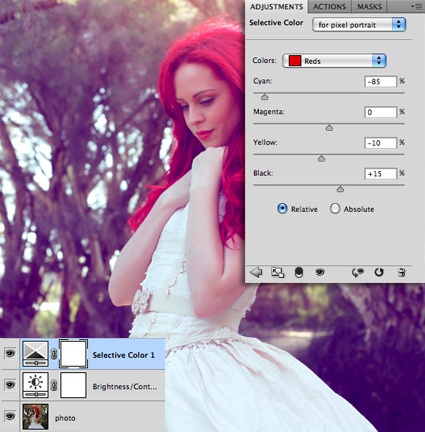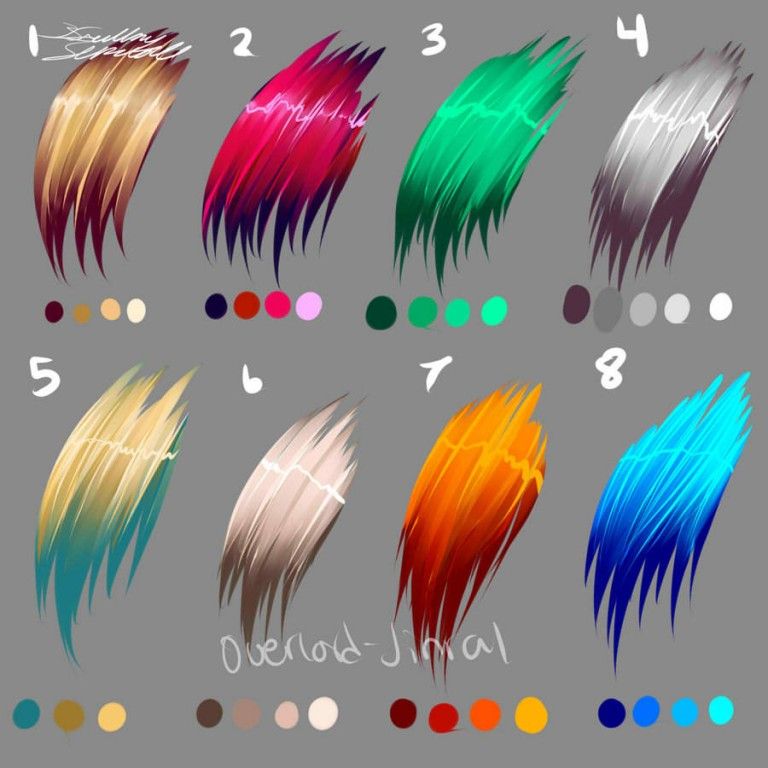Изменяем цвет волос онлайн | Приложения-редакторы стиля прически для Андроид и iOS
Полезные приложения » Редакторы фото и видео » Поменять цвет волос
Обновлено: 15.12.2021, автор — Илья
Илья – главный редактор сайта softdroid.net. Является автором нескольких сотен руководств и статей по настройке Android. Около 15 лет занимается ремонтом техники и решением технических проблем iOS и Android. Имел дело практически со всеми более-менее популярными марками мобильных смартфонов и планшетов Samsung, HTC, Xiaomi и др. Для тестирования используется iPhone 12 и Samsung Galaxy S21 с последней версией прошивки.
Информация об авторе
Первое, на что обращает внимание человек, когда видит другого человека – это волосы. Прическа и цвет волос имеют принципиальное значение в имидже. И если есть какие-то сомнения, можно воспользоваться сервисами изменения цвета волос.
Отредактированные фотографии нужны для размещения в социальных сетях, в резюме при поиске работы, в анкетах на сайтах знакомств, или просто для собственного развлечения.
Существуют онлайн-сервисы и приложения, дающие возможность изменить цвет волос на фото, достаточно выполнить несколько манипуляций в соответствии с инструкцией.
Фоторедакторы:
- Обработка фотографии занимает считанные секунды
- При необходимости, можно отредактировать портрет во встроенном фоторедакторе
- Много рекламы в бесплатной версии
- Отсутствие детальной настройки
- Слабая реалистичность
- Нельзя поменять цвет глаз
- Скачайте и установите Teleport (редактор доступен бесплатно для iOS и Android).

- Предоставьте приложению права доступа к Галерее и Камере при запуске приложения.
- Сделайте четкую фотографию, нажав на значок камеры по центру.
- Для смены фона используйте вкладку Background.
- Для смены цвета волос на текущем фото откройте вкладку Hair Color.
- Выберите оттенок. В фоторедакторе для изменения цвета можно выбирать из нескольких десятков оттенков волос.
- Поэкспериментируйте. Наряду со стандартными естественными цветами (блондин, брюнет, рыжий) есть и необычные оттенки – зеленый, имбирный и др.
- Создайте коллаж, помещая в одну рамку несколько фотографий с разными цветами.
- Поменяйте фон: в программе Teleport есть функция смены фона. В базе много популярных изображений – разные достопримечательности, красивые природные объекты и т.д.
- Выберите оттенок кожи.

- Придайте реалистичности: есть возможность «размытия» фона, чтобы на изображении было четким только лицо и остальное не бросалось в глаза.
- Сохранить полученный результат можно, нажав на значок загрузки справа по центру фото.
- Отсутствие рекламы
- Интуитивное использование
- Нет функций смены и размытия фона
- Нельзя выбрать прическу
- Наличие бесплатных функций
- Нестабильная работа
- Волосы нужно красить вручную
- Скачайте приложение Hair Color Changer на iPhone (также есть версия для iPad).
- Сделайте четкое фото на Камеру. Можно создать новую картинку или использовать готовую из Галереи.

- Выберите карандаш, измените размер наконечника при помощи ползунка.
- Внесите правки в фото. Для изменения цвета, перемещения фотографии, увеличения масштаба используются жесты.
- Измените цвет. При перекраске волос можно попробовать разные варианты (цвета), чтобы определить, какой лучше всего подходит.
- Сохраните результат. Все варианты можно сохранить в фоторедакторе, а затем в Галерее iPhone.
- Выберите нужный раздел. В фоторедакторе Hair Style Salon доступны разные вкладки, в которых можно выбирать прически, цветовую гамму.
- Выберите тип волос. Есть категории длинных, коротких и вьющихся волос. Эти параметры выбираются перед изменением цвета.
- Определите оттенок волос и глаз, смешивая разные краски. Для этого есть готовая палитра.
- Скачайте и установите приложение «Цвет волос»,
- Выберите один из 50 оттенков, чтобы «примерить» его на волосы.
- Примените настройки. Есть функция изменения интенсивности и глубины цвета при помощи вертикальных полос.
- Сделайте скриншот, покажите его друзьям или парикмахеру (функции сохранения полученного изображения нет).
- На главной странице кликнуть на клавишу «Редактировать», выбрать способ загрузки изображения.
- Если потребуется, надо будет вручную активировать программу Flash Player.
- В верхней строке найти пункт «Ретушь».
- Откроется список разделов, в нем нужно найти пункт «Остальное».
- Откроется еще один список («Пластика», «Длина ног» и др.). В нем нажать на «Цвет волос».
- Нужные цвета можно настроить, используя представленную палитру, либо воспользоваться готовыми шаблонами сервиса.
- Чтобы изменить размер кисти, нужно найти ползунок с таким названием и использовать его. Толщина кисти увеличится или уменьшится.
- В пункте «Интенсивность» выставляются значения прозрачности, уровень яркости – в пункте «Затемнение».

- После завершения всех настроек войти в рабочую часть редактора и провести процедуру окрашивания. На панели инструментов можно найти функции для перемещения по поверхности картинки, изменения масштаба, отмены какого-либо действия.
- Если пользователь повторно выбирает оттенки в палитре, то перекраске подвергнутся выделенные волосы.
- Для корректировки работы можно воспользоваться ластиком, кликнув на иконку с его изображением. Его параметры можно менять при помощи «Размера кисти».
- При помощи ластика можно отменять ранее выполненные действия по замене цвета волос, возвращая все к исходной цветовой гамме.
- Чтобы закрепить конечный результат, нужно нажать на клавишу «Применить». Готовый файл можно сохранить на компьютере, отправить в социальную сеть или на почту.
Teleport – максимально простое приложение, где можно поменять цвет волос, не вникая в нюансы тонкой настройки. С одной стороны, это лишает полученные фотографии 100% реалистичности, с другой – дает максимально быстрый результат.
Достоинства | Недостатки |
Инструкция, как изменить цвет волос на фото
Скачать Teleport
В редакторе Fabby Look предлагаются на выбор разные оттенки волос. Никаких настроек нет, работает по принципу Установил – Выбрал цвет волос – Сохранил результат. Установить приложение можно на Андроид, скачав из Маркета.
Пользователь в минимальной степени может экспериментировать с фотоизображением. После выбора прически и изменения размеров открываются дополнительные варианты окраса, которые можно применить как вариант.
Кроме изменения цвета волос, в редакторе Fabby Look доступны функции обрезки, переворачивания (при тапе на фото сверху). Это позволяет придумать или изменить существующий образ, используя передовые мобильные технологии.
Достоинства | Недостатки |
Скачать на Андроид
Это приложение для iPhone дает возможность “покрасить волосы”, перепробовав несколько разных цветов одновременно, либо применить при редактировании разные оттенки.
Hair Color Changer – программа условно бесплатная, в ней есть реклама. Поставляется с покупками в приложении, без которых невозможно разблокировать дополнительные оттенки. Из основных неудобств – программа не умеет автоматически находить волосы, придется самостоятельно выделять эту область кистью.
Достоинства | Недостатки |
Инструкция, как загрузить фото и сменить цвет волос
Фоторедактор имеет такие же параметры и интерфейс, как и Hair Color Changer. Но здесь намного больше цветов и оттенков. Просматривать в режиме онлайн фотографию не получится, поэтому вся работа выполняется с селфи. Для использования цветовых мазков можно прибегать к помощи пальцев и жестов.
Насыщенность цвета регулируется, как и плавность. Со всеми функциями можно экспериментировать, чтобы выбрать более подходящий вариант.
Рекламы здесь нет, но вместе с приложением пользователь получает и покупки, без которых не сможет воспользоваться дополнительной цветовой палитрой.
Многие не могут самостоятельно выбрать наиболее подходящий цвет волос и прическу. В этом случае можно воспользоваться советами друзей. Для этого есть специальный сервис, в котором есть функция голосования. Каждый пользователь может изменить прическу, перекрасив волосы по своему вкусу, после чего выставить фотографию на голосование.
Инструкция
Это приложение считается лучшим из всех программ на базе iOS для проведения экспериментов со своим имиджем. Инструменты для изменения цвета доступны бесплатно, но для новых причесок придется платить 2,99 доллара в неделю.
Эта программа для изменения цвета волос работает онлайн в режиме реального времени. Она используется для пробы разных оттенков прически.
Инструкция
Приложение бесплатное, рекламы нет, палитра цветов в свободном доступе. Дополнительно есть и платная палитра, отмеченная звездочкой, для активации которой нужно сделать прилагаемые к приложению покупки.
Сегодня этот онлайн-сервис считается одним из самых популярных. Вход на него доступен с браузера. Регистрация не требуется. Главное его преимущество – большое количество инструментов (функций), которые дают возможность менять цветовую гамму волос.
Тем, кто работал в “Фотошопе” или подобных редакторах, без труда разберутся в функционале сервиса. На всякий случай мы приводим инструкцию
Как поменять цвет волос с помощью Avatan
Для iOS и Android можно скачать приложение Avatan, оно дублирует функции онлайн-сервиса.
Пожалуйста, оцените статью:
Илья – главный редактор сайта softdroid. net. Является автором нескольких сотен руководств и статей по настройке Android. Около 15 лет занимается ремонтом техники и решением технических проблем iOS и Android. Имел дело практически со всеми более-менее популярными марками мобильных смартфонов и планшетов Samsung, HTC, Xiaomi и др. Для тестирования используется iPhone 12 и Samsung Galaxy S21 с последней версией прошивки.
net. Является автором нескольких сотен руководств и статей по настройке Android. Около 15 лет занимается ремонтом техники и решением технических проблем iOS и Android. Имел дело практически со всеми более-менее популярными марками мобильных смартфонов и планшетов Samsung, HTC, Xiaomi и др. Для тестирования используется iPhone 12 и Samsung Galaxy S21 с последней версией прошивки.
Не нашли ответ на свой вопрос? Возможно, вы найдете решение проблемы на нашем канале в Youtube! Здесь мы собрали небольшие, но эффективные инструкции. Смотрите и подписывайтесь на наш youtube-канал!
Смотреть на Youtube
↑ Вернуться в начало ↑
Как вырезать волосы в фотошопе, часть первая
Часть 1.
Этот урок будет полезен, если вам нужно вырезать волосы с темного или любого другого сложного фона. Более того, пользуясь этим алгоритмом, вы сможете вырезать прическу полностью, то есть создать вот такой шаблон и подставить его куда угодно.
Именно такие шаблоны волос используются в приложении Прикольное Перевоплощение, где можно к своему фото подставить не только новую шевелюру, но и любой костюм.
В интернете можно найти множество уроков, посвященных теме вырезания волос и прочитать о различных хитростях, при помощи которых можно выделить отдельные пряди и даже волоски. Проблема в том, что такие приемы работают лишь тогда, когда волосы расположены на светлом однородном фоне. Мы будем рассматривать тяжелый случай, при котором волосы находятся на темном или пестром фоне. При таких условиях обойтись полумерами не удастся, и здесь главное — последовательность.
Что понадобится для работы?
Немного художественного вкуса и набор волосяных кистей, которые можно скачать здесь. (О том, как их установить, легко можно найти информацию в Гугле по запросу «Как установить кисти»). Этими кистями мы будем подрисовывать недостающие пряди и волоски. Ничего сложного, вы легко справитесь с этим, даже если в вашем распоряжении только компьютерная мышь.
Итак, начнем.
Открываем исходное изображение в Фотошопе.
Создаем новый пустой слой (Shift+Ctrl+N) и заливаем его белым цветом.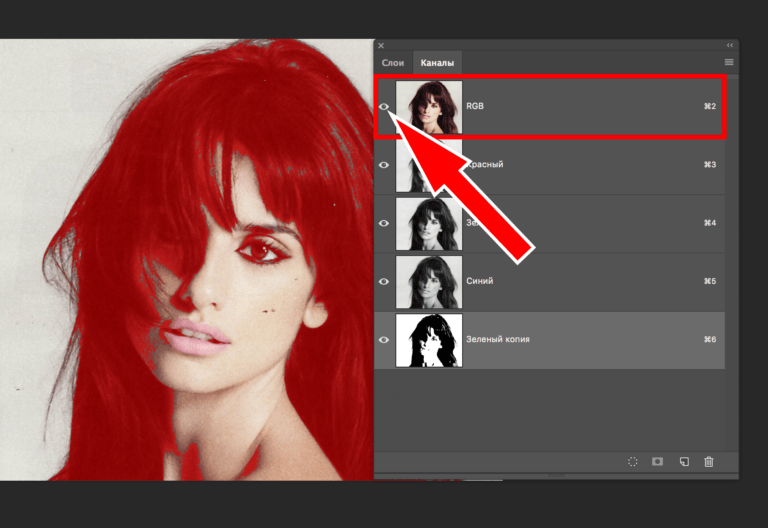 Помещаем этот слой под исходное изображение. Белый слой нам понадобится просто как фон для нашей работы. Так его и назовем — «фон».
Помещаем этот слой под исходное изображение. Белый слой нам понадобится просто как фон для нашей работы. Так его и назовем — «фон».
Шаг 1. Вырезаем начерно.
Ну а теперь приступаем собственно к вырезанию. Для начала создадим эдакую болванку нашей прически, вырежем волосы без мелких деталей. Для этого можно использовать инструмент Poligonal Lasso Tool (Прямолинейное лассо) или Pen Tool (перо). Лассо я рекомендую новичкам, а перо — более уверенным пользователям Photoshop. Про каждый способ я расскажу отдельно в подразделах А и В.
А. Вырезаем при помощи лассо.
Инструмент Poligonal Lasso Tool (Прямолинейное лассо) — наиболее быстрый и простой способ вырезания изображения. Его главный недостаток заключается в том, что выделенная область получается несколько угловатой, что плохо сочетается с мягкими волнами волос, но все поправимо. Итак, выбираем этот инструмент (клавиша L) и выделяем контур прически, избегая мелких деталей и слишком разрозненных прядей волос.
После того, как выделим всю прическу, нажимаем Ctri+J.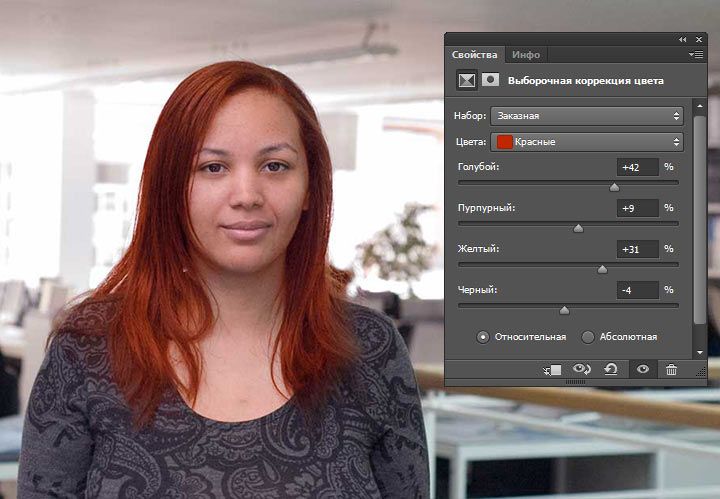 Выделенный фрагмент скопируется в новом слое. Назовите этот слой «прическа». Теперь исходную фотографию можно сделать невидимой или удалить, она для работы больше не понадобится.
Выделенный фрагмент скопируется в новом слое. Назовите этот слой «прическа». Теперь исходную фотографию можно сделать невидимой или удалить, она для работы больше не понадобится.
В. Вырезаем инструментом Pen Tool (перо)
Этот способ может показаться более сложным, но в вырезании волос лучше пользоваться именно пером, поскольку волосы — это сплошные плавные линии (особенно если речь о кудрях), и только перо может справиться с этим безукоризненно. Мы советуем освоить этот инструмент, если вы еще с ним плохо дружите, потому что пользоваться им сложно лишь с непривычки. Работаем на слое с исходным изображением. Выбираем Pen Tool (клавиша P). Создаем черновой контур изображения, кликая по ключевым точкам.
Сложнее всего, конечно, придется на кончиках волос. Игнорируем слишком тонкие и отбившиеся от общей массы волос пряди. Отделить их от фона так, чтобы это выглядело реалистично, не получится, поэтому гораздо лучшим решением будет их дорисовать. Об этом — позже.
Теперь этой ломаной линии мы придадим округлость при помощи Add Anchop Point Tool («Добавить опорную точку»). Добавляем дополнительные точки на середине каждого отрезка. Чтобы изогнуть линию, тянем за эти дополнительные точки. У каждой дополнительной точки есть направляющие — растягивая их в разные стороны, вы так же можете корректировать изгиб.
Добавляем дополнительные точки на середине каждого отрезка. Чтобы изогнуть линию, тянем за эти дополнительные точки. У каждой дополнительной точки есть направляющие — растягивая их в разные стороны, вы так же можете корректировать изгиб.
Итак, наш контур готов. Теперь его нужно вырезать.
Убедимся, что мы находимся на слое «прическа». Кликаем на созданном контуре правой кнопкой мыши. В открывшемся меню выбираем Make Selection. Появится такое окно.
Возможно, в окне Feather Radius у вас будет другое число. Изменим его на 1. Нажимаем Ok. Теперь вы увидите, что ваш контур выделен вот так.
Скопируем выделенный фрагмент на новый слой, нажав Ctrl+J. Слой с исходным изображением сделаем невидимым или удалим, он нам больше не понадобится.
Вот что у нас получилось.
Итак, выше были предложены два основных способа вырезать “болванку” нашей прически. Дальше работа протекает по одному и тому же сценарию.
Шаг 2. Сглаживаем контур.
Сейчас контуры прически слишком резкие. Будем их смягчать.
Будем их смягчать.
Выберем инструмент Magic Wand Tool («Волшебная кисть», клавиша W). Выделим ей область вокруг прически. Теперь нажмем правую клавишу мыши. В появившемся меню выберем Feather — «Растушевка». В окне Feather Radius поставим 1 и нажмем Ok.
Теперь нажмем Delete. Контур немного смягчится.
Еще раз нажмем правую клавишу мыши — выбираем Feather, указываем Feather Radius 3 — жмем Оk и Delete.
При необходимости (если разрешение фотографии большое) этот шаг можно повторить еще раз, теперь уже со значением 5. Контур становится мягким. Если останутся слишко м грубые и угловатые места — аккуратно подотрем их ластиком с мягкими краями
Шаг 3. Создаем перспективу.
Да-да, ведь макушка находится от зрителя дальше, чем волосы у лица, поэтому ее нужно слегка размыть, как будто она не в фокусе. Выбираем инструмент Blur Tool (Размытие, клавиша R), выставляем прозрачность 50%, круглая кисть с мягкими краями.
Хорошо пройдемся по краю макушки и слегка — по другим частям прически, которые визуально находятся дальше от лица (здесь отмечено красным).
Внимание! Выполняем размывку очень осторожно. В этом примере для наглядности размытие сделано несколько преувеличенно.
Шаг 4. Вытягиваем кончики.
Кончики волос сейчас выглядят слишком обрубленными.
Будем придавать им естественный вид, и начнем с вытягивания инструментом Smudge Tool (Размазыватель, клавиша R). Выбираем его, размер кисти ставим маленький, сопоставимый с толщиной кончика прядки (здесь это 10), прозрачность — 75%
Шаг 5. Рисуем пряди волос.
Если вы рисуете на планшете, то затруднений с кистями у вас не будет. Все несколько сложнее, если в вашем распоряжении только компьютерная мышь. Но и тут приспособиться нетрудно. Ведь нам не нужно рисовать прическу с нуля, а лишь сделать несколько штрихов тут и там. Сейчас мы разберем, как это сделать.
Создадим новый рабочий слой (Shift+Ctrl+N) и назовем его «пряди». Важный момент — слой должен находиться под слоем с прической.
Выбираем инструмент Paintbrush (Кисть, клавиша B), находим такую же кисть, как здесь (Hair 18-f).
Этой кистью мы нарисуем базовый локон.
Для этого выберем нужный цвет, зажав Alt и ткнув по не слишком светлому, но и не слишком темному участку прически. Убедимся, что мы находимся на пока еще пустом слое «пряди». Один клик — и прядь готова. Снова выбираем цвет, теперь новый оттенок. Снова клик — прядка стала погуще. И так еще 2-3 раза. У вас должна получиться примерно такая прядь.
Теперь нажимаем Ctrl+T и изменяем положение локона в соответствии с тем, куда хотим его поместить. Переместите прядь в то место прчиески, где она будет уместна.
После этого продублируйте этот слой Ctrl+J и переместите копию пряди в новое место. Обязательно каждый раз меняйте угол наклона (все то же Ctrl+T), чтобы пряди выглядели естественно.
Этот шаг можно повторять множество раз, постепенно заполняя пустые участки. Если волосы темные, то вы легко можете обойтись одним этим локоном и его дубликатами. Со светлыми волосами их можно сделать несколько. Можно использовать другие кисти, меняя при этом оттенки.
У нас получится множество дубликатов слоя «пряди».
В результате наши вырезанные волосы приобретут уже гораздо более естественный вид.
Объединим все слои с нарисованными прядками волос. Для этого выберем первый слой с прядкой, удерживая Shift нажмем на последний. Теперь нажмем Ctrl+E, слои объединятся.
Возможно, что нарисованные пряди будут выглядеть слишком резкими по сравнению с остальной прической. Поэтому их нужно слегка размыть. Убедимся, что мы находимся на объединенном слое «пряди». Выберем Filter — Blur — Gaussian Blur (Фильтры — Размытие — Размытие по Гауссу), в появившемся окне поставим значение радиуса 0,3. Нажмем Ок.
Итак, если перед вами стоит задача только вырезать контур волос, то на этом этапе работа будет завершена. Если же вы готовите шаблон, который можно будет подставить под другое лицо, так же, как это можно сделать в приложении Прикольное Перевоплощение — то переходите к следующему шагу.
Как изменить цвет волос в Photoshop
Услуги по ретуши фотографий > Блог о ретуши > Советы по редактированию фотографий > Как изменить цвет волос в фотошопе
Хотите поэкспериментировать с цветом волос, не окрашивая их? Изменить свой внешний вид легко, если вы знаете, как изменить цвет волос в Photoshop. Не рискуйте испортить волосы токсичными красками для волос. Я покажу вам, как естественным образом изменить его оттенок, не теряя при этом всех текстурных деталей. Следуйте приведенным ниже инструкциям, чтобы получить быстрые и реалистичные результаты.
Не рискуйте испортить волосы токсичными красками для волос. Я покажу вам, как естественным образом изменить его оттенок, не теряя при этом всех текстурных деталей. Следуйте приведенным ниже инструкциям, чтобы получить быстрые и реалистичные результаты.
1. Возьмите инструмент быстрого выбора
Запустите Photoshop. Загрузите фото по вашему выбору. Возьмите инструмент быстрого выбора (W) на панели инструментов.
2. Выберите волосы
Следующим шагом нашего урока Photoshop по изменению цвета волос является выделение волос. Чтобы включить больше областей, просто щелкните и перетащите их. Если вы выбрали больше, чем предполагалось, вы можете удалить содержимое, нажимая клавиши Alt/Opt при щелчке по той части, которую хотите удалить.
3. Перейдите к Select and Mask
Чтобы сделать наше выделение более точным, нажмите на « Select and Mask ». Вы увидите его на панели параметров вверху. Откроется новое окно, в котором вы сможете улучшить свой выбор.
4. Уточнить края
В появившемся окне вы увидите панель инструментов слева. Он содержит набор инструментов, которые помогут нам улучшить выделение волос.
Мы будем использовать инструмент «Уточнить край», поскольку он лучше всего подходит для второго сверху. Он поможет вам справиться даже с самой сложной прической. Обведите грубые края, чтобы сделать выделение более точным.
Помните, что удерживание нажатой клавиши Alt/Opt поможет вам добавить или удалить из него содержимое.
5. Установите флажки
После этого обязательно установите флажки рядом с параметрами « Smart Radius » и « Decontaminate Colors ». Последний поможет вам исправить любые проблемы с цветовой окантовкой, в то время как опция «Умный радиус» будет применять меньший радиус к четким краям и больший к более сложным.
Откройте раскрывающийся список рядом с « Вывод в ящик ». Выберите « Новый слой с маской слоя ».
6. Подтвердите изменения
Нажмите « OK », чтобы применить изменения. После того, как вы завершили их, ваш выбор готов.
7. Добавьте 2 корректирующих слоя
Как только вы это сделаете, перейдите на панель Слоёв. Если он не активирован, вы найдете его в разделе «Окно» > «Слои». Если вы являетесь поклонником сочетаний клавиш Photoshop, используйте клавишу F7 .
Затем активируйте фоновый слой. Добавьте 2 корректирующих слоя: Hue/Saturation, Curves.
8. Нажмите кнопку Clip
Мы не хотим, чтобы наши изменения применялись ко всем нижележащим слоям. Мы хотим влиять только на наш текущий слой. Для этого нажмите кнопку «Обрезать» на обоих корректирующих слоях.
9. Используйте кривые для изменения цвета
Используйте инструмент «Кривые», чтобы получить желаемый цвет. Возможно, вам придется немного поэкспериментировать со значениями, чтобы получить нужный цвет.
10. Настройка цвета
Наконец, мы собираемся дополнительно настроить цвет. Когда появится окно Hue/Saturation, используйте 3 ползунка, чтобы найти именно тот оттенок, который вам нужен. Ползунок «Оттенок» изменяет общий цвет, а «Насыщенность» отвечает за то, чтобы сделать его ярче или тусклее. «Яркость» можно использовать для настройки света и тени.
Когда появится окно Hue/Saturation, используйте 3 ползунка, чтобы найти именно тот оттенок, который вам нужен. Ползунок «Оттенок» изменяет общий цвет, а «Насыщенность» отвечает за то, чтобы сделать его ярче или тусклее. «Яркость» можно использовать для настройки света и тени.
Готово! Вы узнали, как изменить цвет волос в Photoshop. Для улучшения результатов редактирования фотографий вы также можете узнать, как изменить цвет глаз в Photoshop, а также цвет объекта в Photoshop.
БЕСПЛАТНОЕ бесплатное редактирование волос в Photoshop
Одной из самых сложных вещей при редактировании фотографий являются волосы: вам нужно научиться удалять лишние волосы в Photoshop, а также придавать форму и закрашивать волосы для вашей красоты, фэшн или портретные фотографии. Чтобы сделать вашу жизнь немного проще, я предлагаю вам набор высококачественных щеток для волос. Эти инструменты, представленные в наборе из 5 штук, помогут вам создать роскошные локоны одним щелчком мыши.
Как изменить цвет волос в Photoshop
В этом уроке мы хотим поговорить о том, как в Фотошопе изменить цвет волос просто, понятно и максимально естественно. Откройте фотографию в Adobe Photoshop. Мы изменим цвет волос этой девушки. В первую очередь нужно выделить волосы. Это можно сделать различными способами, например, с помощью Lasso Tool / «Лассо-инструмент» . Мы создадим выделение в режиме быстрой маски — это очень четко и быстро. Нажмите клавишу Q, чтобы войти в режим быстрой маски. Затем возьмите Инструмент «Кисть» . И начинаем красить волосы характерным для маски полупрозрачным рыжим цветом. Чтобы стереть ненужные затененные области, поменяйте местами цвета, нажав клавишу X . Во время работы используйте клавиши [ и ] , чтобы быстро изменить размер кисти. Не забудьте изменить его плотность, чтобы выделение было естественным. Не стоит стремиться к идеальному выделению каждого волоска, это можно исправить дальнейшей обработкой. После того, как волосы закрашены, выходим из режима быстрой маски, нажав кнопку Q еще раз ключ.
Откройте фотографию в Adobe Photoshop. Мы изменим цвет волос этой девушки. В первую очередь нужно выделить волосы. Это можно сделать различными способами, например, с помощью Lasso Tool / «Лассо-инструмент» . Мы создадим выделение в режиме быстрой маски — это очень четко и быстро. Нажмите клавишу Q, чтобы войти в режим быстрой маски. Затем возьмите Инструмент «Кисть» . И начинаем красить волосы характерным для маски полупрозрачным рыжим цветом. Чтобы стереть ненужные затененные области, поменяйте местами цвета, нажав клавишу X . Во время работы используйте клавиши [ и ] , чтобы быстро изменить размер кисти. Не забудьте изменить его плотность, чтобы выделение было естественным. Не стоит стремиться к идеальному выделению каждого волоска, это можно исправить дальнейшей обработкой. После того, как волосы закрашены, выходим из режима быстрой маски, нажав кнопку Q еще раз ключ. Маска преобразуется в выделение. Теперь нам нужно инвертировать это выделение. Для этого перейдите в меню Выбрать ? Инверсия/«Инверсия» или используем комбинацию клавиш Shift+Ctrl+I , после чего получаем выделение волос пунктирной линией. После того, как выделение сделано, изменить цвет волос в Photoshop можно несколькими способами. Давайте посмотрим на некоторые из них. Очень простой и очевидный вариант — залить выделенную область новым цветом. Для того, чтобы эффект был в этом случае естественным, нужно использовать Мягкий свет режим наложения для слоя с заливкой. Выберите пункт меню Слой / «Слои» ? Новый слой-заливка / «Новый слой-заливка»? Сплошной цвет / «Цвет» . И в появившемся диалоге задайте новый цвет для волос. Сначала фото будет выглядеть не очень естественно, но мы это исправим. Нажмите на слой заливки и сделайте его активным. После этого измените режим наложения этого слоя на Soft Light .
Маска преобразуется в выделение. Теперь нам нужно инвертировать это выделение. Для этого перейдите в меню Выбрать ? Инверсия/«Инверсия» или используем комбинацию клавиш Shift+Ctrl+I , после чего получаем выделение волос пунктирной линией. После того, как выделение сделано, изменить цвет волос в Photoshop можно несколькими способами. Давайте посмотрим на некоторые из них. Очень простой и очевидный вариант — залить выделенную область новым цветом. Для того, чтобы эффект был в этом случае естественным, нужно использовать Мягкий свет режим наложения для слоя с заливкой. Выберите пункт меню Слой / «Слои» ? Новый слой-заливка / «Новый слой-заливка»? Сплошной цвет / «Цвет» . И в появившемся диалоге задайте новый цвет для волос. Сначала фото будет выглядеть не очень естественно, но мы это исправим. Нажмите на слой заливки и сделайте его активным. После этого измените режим наложения этого слоя на Soft Light .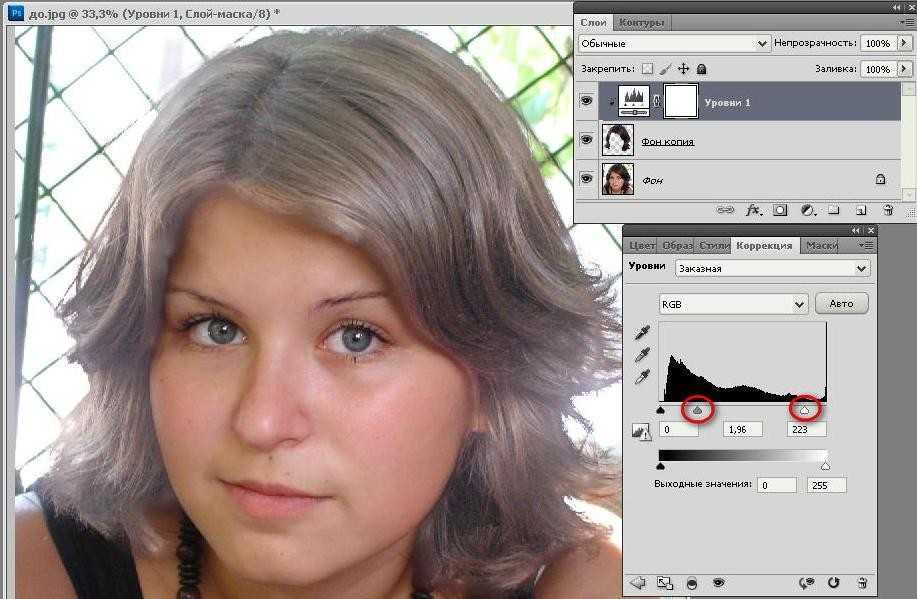 Если после окрашивания отдельные пряди волос получились неестественными, то можно просто кликнуть по маске слоя с заливкой и кистью все подкорректировать. Те области на маске, где вы рисуете белым цветом, станут видимыми и окрашенными в цвет заливки. Черный скроет заливку. Результат. Еще один способ изменить цвет волос в Photoshop основан на использовании корректирующего слоя 9.0009 Оттенок / Насыщенность / «Цветовой тон / Насыщенность» и измените цвета в выбранной области. Выделите волосы с помощью быстрой маски так же, как и раньше. После этого вместо создания слоя с заливкой создайте корректирующий слой Hue/Saturation/»Цветовой тон/Насыщенность» . А в настройках этого корректирующего слоя мы изменим оттенок, насыщенность и яркость по своему вкусу и задумке. Когда нужный цвет выбран, маску можно немного подкорректировать с помощью белой и черной кистей, как мы это делали в предыдущем примере. Еще одна техника, которая поможет вам изменить цвет волос в Photoshop, не требует создания выделения.
Если после окрашивания отдельные пряди волос получились неестественными, то можно просто кликнуть по маске слоя с заливкой и кистью все подкорректировать. Те области на маске, где вы рисуете белым цветом, станут видимыми и окрашенными в цвет заливки. Черный скроет заливку. Результат. Еще один способ изменить цвет волос в Photoshop основан на использовании корректирующего слоя 9.0009 Оттенок / Насыщенность / «Цветовой тон / Насыщенность» и измените цвета в выбранной области. Выделите волосы с помощью быстрой маски так же, как и раньше. После этого вместо создания слоя с заливкой создайте корректирующий слой Hue/Saturation/»Цветовой тон/Насыщенность» . А в настройках этого корректирующего слоя мы изменим оттенок, насыщенность и яркость по своему вкусу и задумке. Когда нужный цвет выбран, маску можно немного подкорректировать с помощью белой и черной кистей, как мы это делали в предыдущем примере. Еще одна техника, которая поможет вам изменить цвет волос в Photoshop, не требует создания выделения.