Как сделать виньетку в фотошопе Компьютерная помощь
По поводу выпуска из детского сада, школы, института принято заказывать виньетки. Обычно такую услугу предоставляет приглашённый фотограф. И за неё он просит немалую сумму в несколько десятков долларов.
Обладая даже начальными знаниями графической программы Adobe Photoshop, вы сможете самостоятельно создать яркую запоминающуюся виньетку, следуя приведённым ниже рекомендациям. В статье будет описан процесс создания виньетки в честь выпуска из детского сада с помощью Photoshop CS5.
Классическая виньетка состоит из двух частей: одна большая портретная фотография слева и много маленьких фотографий справа (дети и воспитатели). Также на виньетке должно располагаться название учебного учреждения и год выпуска. Все фотографии должны быть подписаны.
Предварительно покупаем у вашего фотографа диск с фотографиями детей и воспитателей. Заранее готовим папки, в которые будем вклеивать виньетки. Размер изображения виньетки будет делаться под конкретную папку. Мы воспользуемся папкой-книжкой формата А4.
Мы воспользуемся папкой-книжкой формата А4.
На сайтах, посвящённых дизайну, есть много готовых доступных для свободного скачивания различных рамок для фотографий, в т.ч. и виньетки. Но мы создадим свою оригинальную виньетку. Возьмём, разве что, фоновую картинку из Интернета. Название садика «Радуга», поэтому и фон выбираем соответствующий.Необходимо установить нужный размер и разрешение фоновой картинки таким образом: «Изображение — Размер изображения».
Так как виньетка будет распечатываться в наилучшем качестве, разрешение должно быть 300 пикс/дюйм. Сохраняем файл. Сверху под меню нажимаем «Подогнать» чтоб видеть всё изображение на экране.
Так как купленная папка для виньетки имеет разворот из двух форматов А4, поэтому сделаем из найденного изображении 2 фоновых рисунка (для левой и правой половины виньетки) с размерами 20 на 30 см. Обрезаем инструментом «Рамка» с соотношением 4 на 6 дюймов.
Сохраняем левый фон (fon-left.psd)
Снова открываем весь фон и аналогично создаём правый фон (fon-right. psd)
psd)
Создаём новый слой для рамки: «Слои – Новый слой». С помощью инструмента «Овальная область» создаём большую рамку для портрета.
Активируем инструмент «Заливка». Справа выбираем стиль «Чеканка с небом» и заливаем овальную область.
Далее необходимо оформить внутреннюю границу рамки. Создадим пропорционально уменьшенный овал. В меню «Выделение» выбираем «Трансформировать выделенную область», сверху под меню между значениями ширины и высоты нажимаем кнопку с цепью чтоб сохранились пропорции. Немного уменьшаем внешний овал, передвигая прямоугольное выделение за уголок. При этом удерживаем Alt для уменьшения относительно центра, чтоб он оставался на том же месте, что и у внешней границы рамки, жмём Enter.
Удаляем внутренность рамки клавишей Delete. Рамочка готова.
Инструментом «Волшебная палочка» выделяем внутреннюю часть рамки. Справа на вкладке «Каналы» нажимаем кнопку внизу панели «Сохранить выделенную область в новом канале»
Открываем файл с главным фото, располагаем окна рядом: «Окно – Упорядочить – Мозаика»
Прежде чем вставлять фото в рамку, проведём его отражение, чтоб взгляд мальчика был направлен вправо: «Изображение — Вращение изображения — Отразить холст по горизонтали». Перетаскиваем фотографию на левую виньетку. Фотография окажется сверху виньетки.
Перетаскиваем фотографию на левую виньетку. Фотография окажется сверху виньетки.
На вкладке «Слои» справа нажимаем кнопку внизу панели «Добавить слой-маску»
Фото переместилось под рамку. Нажимаем на кнопке с цепью между фото и маской чтоб убрать связь между ними. Там же выделяем фото, нажав на иконке фотографии. Теперь можно перемещать фотографию за рамочкой и корректировать её размеры.
Сделаем надпись «Детский сад «Радуга». Создаём новый слой, активируем инструмент «Текст». Далее: «Слой — Стиль слоя – Тиснение». Вводим текст, изменяем шрифт, размер, цвет. Дважды щёлкнув на эффект тиснения справа под иконкой текста, в появившемся окне ставим галочку «Контур», выбираем стиль «Внешний скос».
Подпишем имя и фамилию под фото: «Слой – Создать дубликат слоя», меняем текст, делаем его выгнутым кнопкой деформированного эффекта на панели настройки текста (выбираем стиль, настраиваем изгиб).
Приступаем к правому фону. Открываем его рядом с левым. Т.к. вся виньетка должна быть выдержана в одном стиле, используем готовые элементы, лишь трансформируя их. Начнём с рамки. Справа должно получиться несколько таких рамок, но меньшего размера. Примерный размер маленьких рамочек просчитайте заранее исходя из количества детей в группе.
Т.к. вся виньетка должна быть выдержана в одном стиле, используем готовые элементы, лишь трансформируя их. Начнём с рамки. Справа должно получиться несколько таких рамок, но меньшего размера. Примерный размер маленьких рамочек просчитайте заранее исходя из количества детей в группе.
Создаём дубликат слоя рамки в файл fon-right.psd. Далее: «Редактирование — Свободное трансформирование». Нажимаем кнопку с цепочкой для сохранения пропорций. Уменьшаем рамочку до нужных размеров.
Дублируем слой с именем и фамилией в файл fon-right.psd. Уменьшаем надпись, вводим другой текст. Вверху нажимаем кнопку «Реальные пикселы» чтоб оценить, будет ли текст читаем. Если нет – придётся менять форматирование.
Удерживая клавишу Alt, перемещаем объекты, делая нужное количество копий рамочек и подписей к ним. Изменяем стиль рамочек и цвет подписи воспитателей. Дублированием левой надписи справа делаем заключительную надпись «Выпуск 2013». Красиво располагаем все объекты.
Осталось поменять имена и вставить фотографии детей и воспитателей в маленькие рамочки аналогично тому, как вставляли основную фотографию слева.
Виньетка готова!
Как сделать виньетку на Photoshop
Позапоминаем? Как вставить фото в виньетку на Photoshop
Виньетка – это нарисованная рамочка, в которую вставляется фотография.
Для запоминания желательно открыть программу Photoshop и выполнить указанные действия, чтобы видеть, какие «кнопки» нужно нажимать.
После этого запомните последовательность команд с помощью мнемотехники и сделайте виньетку ещё раз по памяти, читая последовательность команд по зрительным образам.
Простые действия, такие как «Создать пустой документ нужного размера» специально не запоминаем. Далее пронумерованы только действия, которые будем запоминать специально.
Откройте виньетку (нарисованную рамочку), задайте ей нужные размеры и разрешение. Например, 10 х 15 см, разрешение 200 dpi (для вывода на цветном струйном принтере).
Откройте фотографию, которую вы хотите вставить в рамочку. (На фотографиях Photoshop 5.
1. Сделайте выделение нужной области (дырка для вставки фотографии). Выделение можно сделать волшебной палочкой или инструментом «Перо».
2. Откройте панель Каналы ( Channels).
3. Сохраните выделение как канал (кнопка внизу панели).
4. Перетащите фотографию на виньетку. Фотография будет сверху виньетки. Не двигайте фотографию!
5. Откройте панель Слои ( Layers).
6. Нажмите кнопку внизу панели «Добавить слой-маску» ( Add layers mask).
7. Разорвите связь между маской и фотографией (кликнуть на цепочке).
8. Выделить фото (там же, где только что разорвали связь), кликните на иконке фотографии на панели «Слои».
Фотография оказалась позади рамочки, внутри выделенной области. Теперь вы можете перемещать фотографию за рамочкой и изменять её размеры.
Подгоните размер фотографии с помощью команды «Свободная трансформация» ( Edit/ Free Transform). Подгоните положение фотографии в рамочке.
Подгоните положение фотографии в рамочке.
Склейте слои командой Layer/Flatten Images.
Сохраните файл в формате jpeg.
Для мнемонического запоминания создадим составную основу ассоциации (составленную из двух образов). Виньетка – ВИНо + вЕТКА.
Закодируем в образы команды (вы можете придумать свои образы) и запомним эти образы на основу ассоциации. Придуманные мною образы следует читать (декодировать) так:
Карандаш – сделать выделение.
Разноцветные фильтры – открыть панель «Каналы».
Сейф – сохранить выделение как канал.
Сумка – перетащить фото на виньетку.
Капуста – открыть панель «Слои».
Маска – создать слой-маску.
Кусачки – разорвать связь.
Фонарик, фотография – выделить фото (на панели «Слои»).
Запоминание носит конспективный характер, запоминаем только те действия, которые обычно забываются.
Созданную ассоциацию просматривайте мысленно для закрепления новых связей. Теперь, когда вы захотите сделать виньетку, вам не нужен учебник. Вы можете посмотреть последовательность команд в своей памяти, считать их с ассоциации.
В.Козаренко
Дата размещения материала на сайте: 10 декабря 2011 года
6 методов создания виньетки в Photoshop: пошаговые руководства — Katebackdrop
6 методов создания виньетки в Photoshop: пошаговые руководства — Катебэкдроп перейти к содержаниюКупи один, получи один со скидкой 50%! Код: СУМ50
Добавление виньеток — одно из самых эффективных средств редактирования для улучшения композиции изображения и освещения. Виньетка в Photoshop привлечет внимание зрителя, если вы хотите создать на своих фотографиях приглушенный вид.
В этой статье мы рассмотрим шесть различных подходов к созданию виньетки в Photoshop.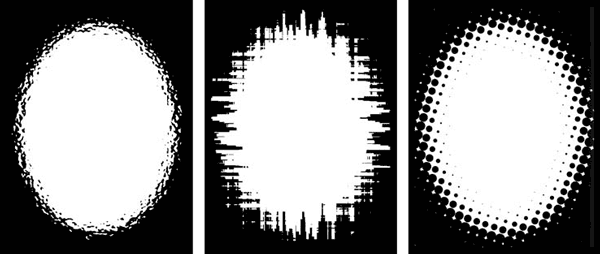 Эти методы просты, просты в использовании и отлично подходят для создания эффекта виньетки, который можно изменить. Когда вы закончите, вы сможете быстро и легко добавить виньетку к любой цифровой фотографии.
Эти методы просты, просты в использовании и отлично подходят для создания эффекта виньетки, который можно изменить. Когда вы закончите, вы сможете быстро и легко добавить виньетку к любой цифровой фотографии.
Создание виньетки в Photoshop
Метод 1: Заливка черным цветом
При использовании этого метода необходимо создать новый слой и заполнить его черным цветом.
На панели «Слои» установите непрозрачность на 50%. Выберите мягкую круглую кисть и инструмент Eraser Tool (E). Просто увеличьте кисть и удалите часть черного слоя, чтобы открыть изображение за ним.
Простота этого подхода делает его одним из наименее гибких с точки зрения постобработки.
Метод 2: Заполнение черным цветом и маскирование
Чтобы использовать эту технику, вы должны добавить новый слой, покрыть его сплошным черным цветом, а затем нажать Alt + Backspace для цвета переднего плана или Ctrl + Backspace для цвета фона. Клавиша D вернет цвета фона и переднего плана к значениям по умолчанию.
Добавьте новую маску к слою после добавления нового слоя. Используя выбранный слой, щелкните значок маски в левом нижнем углу панели слоев.
Затем выберите кисть и установите черный цвет. Опять же, вы можете сделать это из панели слоев. Затем проведите кистью по областям кадра, которые вы хотели бы выделить больше, обычно это середина кадра, с непрозрачностью кисти, установленной на 50% или ниже.
Уменьшите непрозрачность слоя, когда закончите. Чтобы усилить контрастность и воздействие кадра, вы также можете переключить параметр наложения на яркость.
Метод 3: Использование уровней или кривых и маски
Создав в Photoshop слой регулировки кривой, экспозиции или уровней, вы можете создать виньетку описанным методом.
Потяните кривые вниз от центра к нужному уровню затемнения по краям, используя корректирующий слой Кривые.
Чтобы достичь желаемого уровня «темноты» близко к краю изображения при использовании корректирующего слоя «Уровни», вы должны переместить белые или средние тона к черной стороне изображения.
Следующий шаг идентичен описанному выше подходу «Цвет заливки», когда он был выполнен. Чтобы раскрыть исходное изображение, вы должны применить маску, а затем использовать инструмент «Кисть». Затем вы можете интуитивно изменить непрозрачность слоя уровней или кривых по мере необходимости.
Метод 4: использование стилей слоя Photoshop, внутреннее свечение
С помощью этого метода создается новый слой и заполняется черным цветом.
На панели «Слои» уменьшите заливку до 0%.
Дважды щелкните имя слоя на панели «Слои», чтобы активировать эффект «Внутреннее свечение» и открыть диалоговое окно «Стиль слоя».
Используйте последующие параметры стиля слоя, изменяя размер в соответствии с вашим уникальным изображением. Хотя размер изображения ограничивает эту стратегию, вы все равно можете изменить свою виньетку постфактум.
Метод 5: использование наложения градиента и стилей слоя в Photoshop
Новый слой создается и заполняется черным цветом или этим методом. На панели «Слои» уменьшите Заливку до 0%.
На панели «Слои» уменьшите Заливку до 0%.
Чтобы включить эффект «Наложение градиента», активируйте диалоговое окно «Стиль слоя», дважды щелкнув имя слоя на панели «Слои». Примените следующие настройки стиля слоя.
Вы можете щелкнуть и перетащить, чтобы изменить положение центра виньетки, когда диалоговое окно «Стиль слоя» все еще открыто для вашего изображения. Этот подход позволяет позже изменить вашу виньетку и сравнительно прост.
Способ 6: Использование инструмента «Форма»; Инструмент «Эллипс»
Этот метод использует инструмент эллипса, поэтому на панели инструментов нажмите и удерживайте и выберите инструмент эллипса.
Убедитесь, что фигура выбрана, затем нарисуйте эллипс того же размера, что и холст.
Щелкните A, чтобы выбрать инструмент прямого выбора, а затем щелкните Vector Path.
В разделе «Операции с контуром» выберите вычесть переднюю форму.
Это заставит черный цвет появиться снаружи векторной формы.
Под панелью свойств увеличьте растушевку. Вы заметите, что края векторной формы станут размытыми.
Чтобы добиться общего эффекта, измените режим наложения и непрозрачность.
Если вы хотите изменить цвет виньетки, дважды щелкните миниатюру слоя и выберите нужный цвет.
Заключение
В Photoshop есть разные способы сделать виньетку. Добавлять виньетки к вашим изображениям в Photoshop несложно. Итак, запустите Photoshop и откройте несколько ваших любимых изображений. Посмотрите, как они выглядят с виньетками, потому что даже небольшая виньетка может кардинально изменить сцену.
Однако лучшая виньетка подчеркивает объект, а не эффект. Виньетка потеряет свое влияние, если вы сделаете ее слишком темной. Попробуйте различные формы и цвета в зависимости от фотографии, которую вы делаете, и положения объекта.
Изображение предоставлено: youtube.com
Если вам понравилась эта статья, поделитесь ею! Не забудьте присоединиться к нашей группе FB: https://www.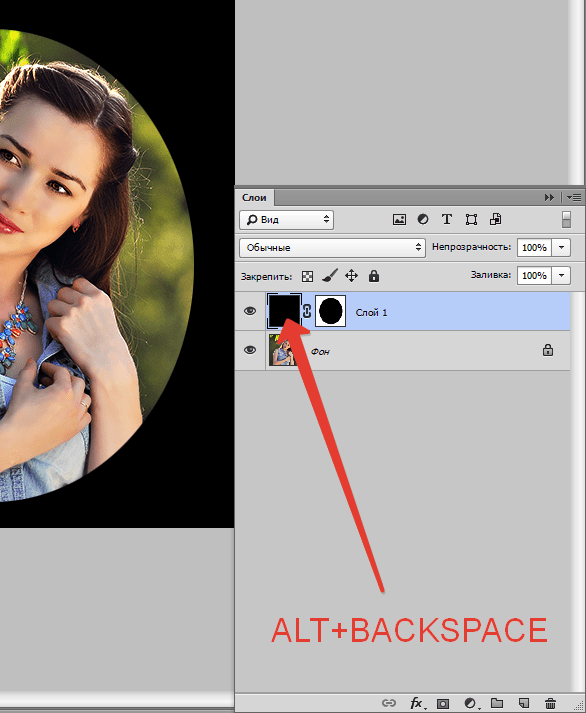 facebook.com/groups/Katebackdrops/ , чтобы поделиться своими идеями! Вы также можете получать бесплатные статьи, обновления и информацию о скидках от https://www.katebackdrop.com/ и нашу группу FB.
facebook.com/groups/Katebackdrops/ , чтобы поделиться своими идеями! Вы также можете получать бесплатные статьи, обновления и информацию о скидках от https://www.katebackdrop.com/ и нашу группу FB.
НАЖМИТЕ ЗДЕСЬ: ПРЕДСТАВЬТЕ СВОИ РАБОТЫ СЕГОДНЯ!
Вернуться к блогуКак легко создать виньетку в Photoshop
Вы задавались вопросом, как можно добавить тонкий темный или теневой эффект к углам ваших свадебных изображений? Если да, то мы здесь, чтобы рассказать вам, как вы можете сделать это с помощью Photoshop. Этот эффект называется эффектом виньетки и используется для улучшения изображения и привлечения внимания зрителя к центру, где находится объект. Это классический, но вневременной фотоэффект, и доказательством тому является его популярность среди свадебных фотографов даже сейчас. Есть много способов создавать виньетки в Photoshop, и в этом блоге мы поделимся некоторыми из самых простых способов сделать это. Выберите тот, который подходит вам лучше всего, и улучшите визуальную привлекательность ваших изображений.
Выберите тот, который подходит вам лучше всего, и улучшите визуальную привлекательность ваших изображений.
Что и почему эффект виньетки
Изображение предоставлено @saltpinephoto Слово виньетка происходит от виноградной лозы, и создание виньетки изначально предназначалось для обозначения украшения границ страницы или книги. Постепенно фотоиндустрия начала использовать эту концепцию для создания границ вокруг изображений или затемнения краев для придания визуальной привлекательности. В доцифровую эпоху фотографы применяли различные методы, такие как управление светом, попадающим на датчик камеры, чтобы постепенно уменьшить его от центра фотографии, создавая таким образом виньетку. Сегодня тот же эффект можно создать в цифровом виде в таких редакторах, как Photoshop. Виньетки могут быть светлее или темнее. Они также могут быть мягкими и постепенными или жесткими и острыми. Помимо привлечения внимания зрителя к центру, создание виньетки может помочь скрыть беспорядок или отвлекающие элементы, присутствующие в углах вашей фотографии. Эффект виньетки также позволяет фотографам добавлять иллюзию переднего плана и глубины в свои изображения.
Эффект виньетки также позволяет фотографам добавлять иллюзию переднего плана и глубины в свои изображения.
Как добавить эффект виньетки к вашим свадебным изображениям в Photoshop
1. С помощью инструмента Marquee Tool и корректирующего слоя Curve
Начните процесс, открыв выбранное свадебное изображение в Photoshop. Затем найдите инструмент Elliptical Marquee Tool во всплывающем меню Marquee на панели инструментов Photoshop. Затем выберите инструмент Elliptical Marquee Tool и сделайте большой овальный выбор вокруг центра фотографии.
Перетащите мышь, чтобы начать выделение в верхнем левом углу изображения и закончить где-то в правом нижнем углу. Теперь добавьте значение «Растушевка» перед созданием эффекта виньетки, чтобы затемнение было постепенным и не выглядело как неестественно острая линия на изображении. Чтобы добавить значение Feather, перейдите в «Выбрать», а затем «Изменить». В разделе модификации вы увидите параметр Feather. Вы можете выбрать значение от 50 до 250 пикселей в зависимости от размера вашего изображения и желаемого эффекта.
Вам нужно будет инвертировать выделение, потому что вы хотите, чтобы эффект виньетки работал на области, не выделенной инструментом Marquee Tool. Таким образом, вам придется перейти к Select, а затем Inverse. Затем перейдите в Слой и выберите Новый корректирующий слой. Отсюда выберите параметр Кривые. Теперь взгляните на панель «Слои», и вы сможете увидеть новый корректирующий слой, расположенный над фоновым слоем. На корректирующем слое будет отображаться соответствующая маска, похожая на ваш выбор. Здесь вы сможете внести любые изменения в слой Curves и настроить эффект виньетки для вашего изображения. Для этого вы можете нажать на Кривую и добавить точку регулировки где-то в середине Кривой. Чтобы затемнить углы вашего свадебного изображения, перетащите эту точку вниз и перетащите ее вверх, чтобы сделать их светлее. Вы можете продолжать вносить коррективы, пока не получите желаемый эффект. Самое приятное то, что вы будете работать с другим слоем, что позволит вам полностью удалить свои изменения, если они пойдут не так, как надо, не затрагивая исходное изображение.
2. Со слоем уровней
Чтобы создать виньетку в Photoshop со слоем уровней, щелкните значок «Создать новую заливку» или значок «Корректирующий слой». Затем перейдите в «Уровни», и вы увидите панель «Уровни». На этой панели перейдите к серому треугольнику и перетащите его вправо, чтобы затемнить изображение.
Вы можете перейти к белому треугольнику ползунка ниже и перетащить его влево для более интенсивного эффекта. Теперь вам нужно будет выбрать кисть для рисования и установить для нее черный цвет. Прежде чем двигаться дальше, убедитесь, что вы перешли к слою Curves и выбрали миниатюру маски слоя. Затем закрасьте среднюю часть изображения большой мягкой кистью. Все места, которые вы закрашиваете черным, станут светлее, и вы увидите изменение миниатюры маски. Если вы хотите, чтобы какая-либо область вашего изображения снова стала темной, вам придется закрасить изображение белым цветом. Этот метод добавления эффекта виньетки к вашему изображению позволит вам настроить размер и форму применяемого эффекта. Двойным щелчком по слою «Уровни» вы также сможете изменить интенсивность эффекта.
Двойным щелчком по слою «Уровни» вы также сможете изменить интенсивность эффекта.
3. С фильтром для коррекции объектива
Возможно, этот фильтр можно назвать самым простым и быстрым способом получения эффекта виньетки на ваших свадебных изображениях в Photoshop. Чтобы использовать фильтр коррекции объектива, вам нужно будет открыть окно коррекции объектива. Сначала выберите и откройте изображение, над которым вы хотите работать, в Photoshop. Затем перейдите в меню «Фильтр» и выберите там параметр «Коррекция объектива». Затем перейдите на вкладку «Пользовательские», и вы найдете там два ползунка. Эти ползунки помогут вам контролировать интенсивность или воздействие эффекта виньетки на изображение.
Один из этих ползунков позволит вам установить количество эффекта, а другой позволит вам установить среднюю точку, от которой эффект будет постепенно уменьшаться. После того, как вы внесли свои коррективы, вы увидите предварительный просмотр вашего изображения с примененным к нему окончательным эффектом виньетки. Единственным слабым местом этого метода является то, что он не позволит вам настроить эффект.
Единственным слабым местом этого метода является то, что он не позволит вам настроить эффект.
Рекомендуем прочитать: Как использовать фильтр коррекции объектива Photoshop
4. С помощью инструментов Dodge & Burn
Для новичков инструмент Dodge в Photoshop помогает осветлить изображение, а инструмент Burn делает прямо противоположное. Эти инструменты также можно использовать для создания виньетки в Photoshop, и вы можете сделать это, выполнив несколько простых шагов. Но опять же, прежде чем приступить к редактированию изображения, создайте дубликат слоя, чтобы не потерять исходное изображение. Теперь выберите инструмент Burn, а затем выберите большую и мягкую кисть на панели инструментов выше. Photoshop позволит вам настроить жесткость или мягкость кисти, перемещая ползунок. Кроме того, вы можете отрегулировать экспозицию, чтобы добиться более чистых и естественных результатов. Чем ниже экспозиция, тем лучше могут быть ваши результаты. Теперь закрасьте углы вашего изображения. Когда вы закончите, посмотрите результаты в предварительном просмотре. Если вас что-то не устраивает, вы можете изменить настройки тонов, теней и бликов. Переделывайте изображение, пока не будете удовлетворены.
Когда вы закончите, посмотрите результаты в предварительном просмотре. Если вас что-то не устраивает, вы можете изменить настройки тонов, теней и бликов. Переделывайте изображение, пока не будете удовлетворены.
Читайте также: Как осветлить и затемнить ваши изображения в Photoshop
5. Радиальный градиент
Вы также можете создать эффект виньетки в Photoshop, используя радиальный градиент. Особенность использования этого инструмента заключается в том, что ваш объект не обязательно должен быть в центре вашего изображения, и вы можете соответствующим образом расположить радиальный градиент в любом месте. Чтобы добавить виньетку к изображению, перейдите к значку инструмента «Радиальный градиент» в столбце с правой стороны и щелкните по нему. Вы также можете открыть его, нажав клавишу R на клавиатуре.
Затем перетащите указатель мыши в фокус выбранного свадебного изображения. Опять же, как мы упоминали выше, фокус не обязательно должен быть в центре. Прежде чем двигаться вперед, просто убедитесь, что установлен флажок «Инвертировать» в инструменте «Радиальный градиент».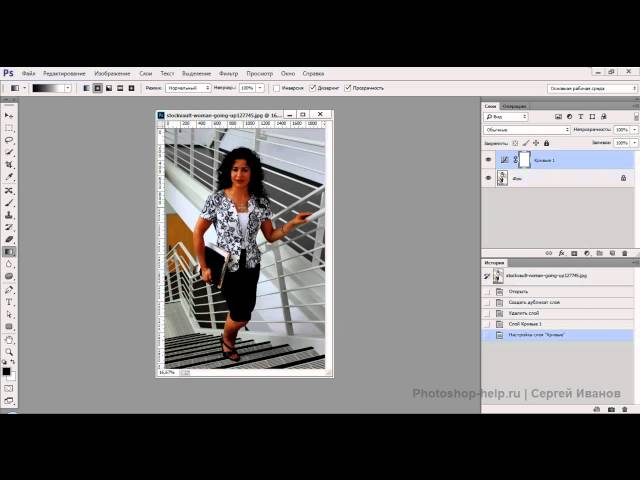 Это позволит вам применить все корректировки за пределами контура радиального градиента.
Это позволит вам применить все корректировки за пределами контура радиального градиента.
На панели «Радиальный градиент» вы можете перетаскивать ползунки для внесения любых изменений. Вы можете переместить ползунок экспозиции влево или вправо, чтобы создать темную или светлую виньетку, а также отрегулировать цвет, резкость и насыщенность, чтобы привлечь внимание к фокусу вашего изображения. Чтобы еще больше увеличить точку фокуса, вы можете добавить еще один радиальный градиент и отрегулировать его яркость. Эффекты будут применены внутри контура градиента.
Рекомендуем прочитать: Настройте элементы Photoshop Hue/Saturation для простого изменения цветов
Изображение предоставлено @saltpinephoto Мы надеемся, что наши советы по созданию эффекта виньетки в Photoshop для ваших изображений помогут вам понять основы процесса. Тип виньетки, которую вы создаете для своих изображений, зависит от изображения, вашего стиля фотографии и ваших предпочтений. Есть много других способов добиться этого эффекта в Photoshop, но мы рекомендуем вам попробовать разные методы, прежде чем окончательно решить, какой из них лучше всего подходит для вас.