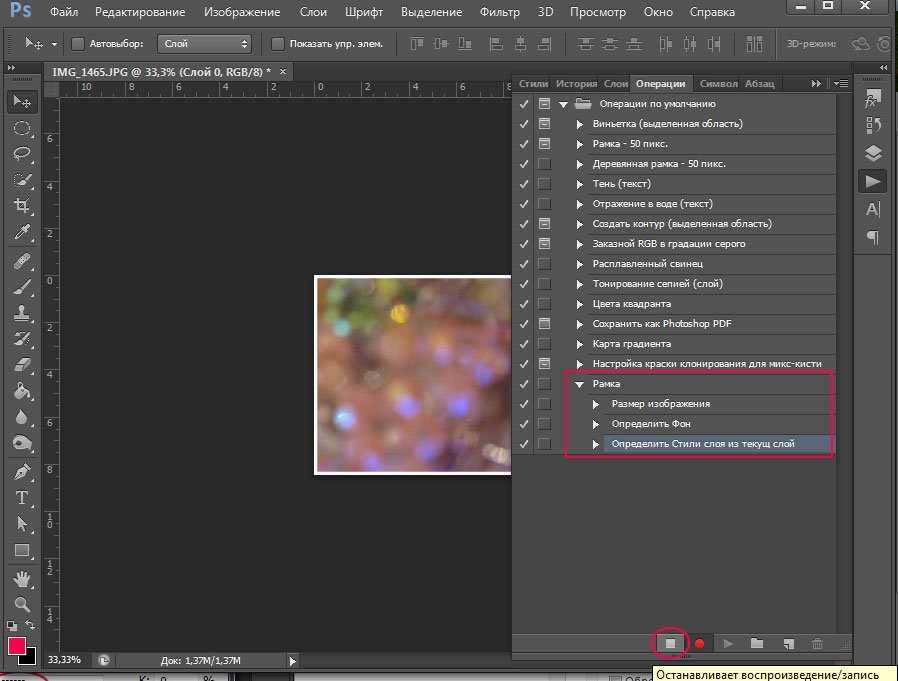Обработка и цветокоррекция портрета в Photoshop
В этом уроке мы расскажем, как применять выборочную коррекцию цвета к фотографии, а точнее, как перевести изображение в ч/б, но при этом оставить в цвете выбранный элемент.
И хотя такой эффект чрезвычайно легко достигается в программе Photoshop, многие относятся к нему с опаской, поскольку не всегда уверены в том, что выбирают правильные инструменты. Чаще всего люди прибегают к инструментам выделения, и тогда зачастую возникают заминки. В этом уроке мы покажем, как создать такой эффект без использования инструментов выделения. Нам понадобятся лишь простой корректирующий слой Black & White, слой-маска и кисть, ничего больше!
Я буду работать в Photoshop CC, но данный урок совместим и с Photoshop CS6.
Итак, перед нами исходная фотография, на которой изображена женщина в красном платье.
Исходное изображение
А вот изображение, которое мы получим после выполнения всех необходимых манипуляций. Вся фотография будет переведена в черно-белый цвет, за исключением красного платья. Повторюсь, мы не будем прибегать к использованию каких-либо инструментов выделения.
Вся фотография будет переведена в черно-белый цвет, за исключением красного платья. Повторюсь, мы не будем прибегать к использованию каких-либо инструментов выделения.
Финальное изображение
Вы можете выполнять все шаги урока, работая с собственной фотографией. Просто выберете фотографию и определите объект, который останется в цвете, это может быть и платье, и цветок, и телефонная будка, в общем, что угодно. Давайте уже приступим!
Работаем с глазами
Добавьте еще один корректирующий слой (любой) и установите режим наложения Linear Dodge (Линейный Осветлитель). Зажмите клавиши Cmd/Ctrl+I и затем прорисуйте белой кистью области радужной оболочки глаза. Установите значение непрозрачности (Opacity) на 50%. Добавьте новый корректирующий слой Hue/Saturation (Тон/Насыщенность), установите значение для насыщенности равное 35, затем, удерживая клавишу Alt, перетащите маску для предыдущего слоя на этот слой, что применить эффект к тому же участку фотографии.
Добавляем виньетку
Создаем любой новый корректирующий слой, мы сделали слой Levels (Уровни), и затем меняем режим наложения на Multiply (Умножение), чтобы затемнить изображение.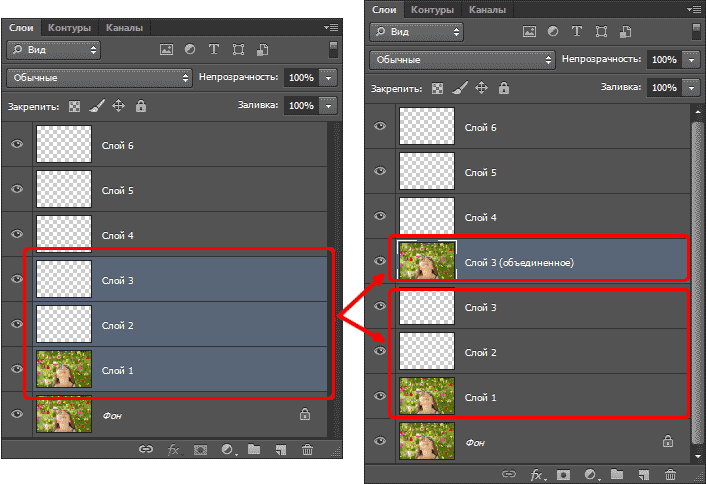 Нажимаем клавиши Cmd/Ctrl+I, чтобы инвертировать маску слоя в черный цвет и тем самым скрыть эффект. Затем берем инструмент Кисть, устанавливаем белый цвет кисти и закрашиваем углы изображения для создания виньетки.
Нажимаем клавиши Cmd/Ctrl+I, чтобы инвертировать маску слоя в черный цвет и тем самым скрыть эффект. Затем берем инструмент Кисть, устанавливаем белый цвет кисти и закрашиваем углы изображения для создания виньетки.
Curves
Начнем обработку нашей фотографии с Curves
(
Image=>Adjustments=>Curves
)
Curves – простой и удобный инструмент для обработки фотографий. Когда нужно немного осветлить или затемнить кадр, добавить контраста, Curves отлично для этого подходит. С помошью Curves можно решать и более сложные задачи, но это уже тема для отдельной статьи.
На глаз или используя гистограмму кадра , выставляем нужный нам контраст картинки, изгибая линию в окне Curves.
В конце урока мы еще раз воспользуемся Curves, а пока переходим к следующему инструменту – Selective Color
.
Фотографии бывают разными
Adobe Photoshop — мощная программа, позволяющая делать фантастические вещи с графикой. Бытует мнение, что справиться с ним можно только после долгого обучения. Я же считаю, что достаточно знать результат действия основных инструментов, остальное придет с опытом. Чтобы получить базовые знания, достаточно прочитать любую из обучающих книг. Можете написать и мне, авось что подскажу или проведу обучающие уроки (естественно, не за «спасибо»).
Я же считаю, что достаточно знать результат действия основных инструментов, остальное придет с опытом. Чтобы получить базовые знания, достаточно прочитать любую из обучающих книг. Можете написать и мне, авось что подскажу или проведу обучающие уроки (естественно, не за «спасибо»).
Обычно в первых двух-трех главах любого учебника по Фотошопу содержатся самые необходимые знания — информация о том, какие есть инструменты в программе. Остальное — наработка опыта. Здесь поджидает засада — для примера авторы книг используют фотографии четкие и яркие, без артефактов сжатия и сделанные на профессиональную камеру. Объекты на них выделяются легко, цвет редактируется тоже.
Учиться по книгам можно и нужно, следует лишь понять: примеры фотографий в книгах — идеализированные. Они лишь показывают то, что можно сделать. Чтобы обрабатывать то, что делается на любительский фотоаппарат в условиях недостатка освещенности, когда фотографа толкают под руку и нет точки опоры, требуется много практики и терпения.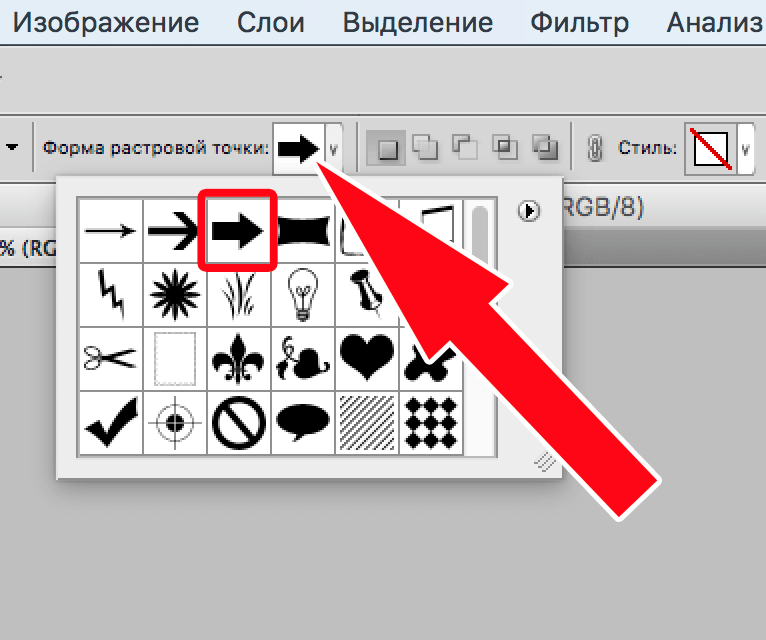
Подготовка
Предположим, что базовые знания у вас есть, желание обрабатывать тоже. Так как моя заметка — о коррекции фотографий, понадобится фильтр-шумодав. Это единственная функция, с которой Фотошоп не способен справиться сам. Я рекомендую Ximagic Denoiser. Это платный фильтр, без покупки запускается с 5-секундной задержкой и имеет ограничение — нельзя использовать в Actions (записи действий для обработки фотографий в автоматическом режиме).
У меня английская версия Photoshop CC, но вы можете использовать старые версии. Если у вас русская, всегда можно перевести надписи из моей статьи онлайн-переводчиком.
Использование диалогового окна Кривые
Используя диалоговое окно Кривые (Curves), удалим цветовой сдвиг на изображении Михайловского замка.
1. Установим две метки на изображениях облака и серой стенки (рис. 7). Облако должно быть белого цвета, а мы имеем заниженное содержание в зеленой и красной составляющих: R = 190, G = 189, B = 255. Вторая проба должна иметь равные значения всех трех базовых цветов, а на самом деле наблюдается преобладание синего цвета: R = 135, G = 137, B = 180. Цель коррекции — уменьшить содержание синего цвета.
Вторая проба должна иметь равные значения всех трех базовых цветов, а на самом деле наблюдается преобладание синего цвета: R = 135, G = 137, B = 180. Цель коррекции — уменьшить содержание синего цвета.
2. По правилу 3 цветового круга необходимо увеличить содержание красного и зеленого цветов. Для этого следует в соответствующих каналах коррекционную прямую преобразовать в выпуклую кривую.
Рис. 7. Исходное изображение Михайловского замка с нанесенными на него цветовыми метками
Рис. 8. Результат коррекции в окне Кривые и показания цветовых проб
3. В результате коррекции мы имеем следующие показания проб. Первая проба: R = 239, G = 237, B = 255. Вторая проба: R = 179, G = 177, B = 180 (рис. 8). Первая проба указывает на небольшое преобладание синего цвета, что вполне нормально для цвета облака. Вторая проба имеет почти равные значения всех трех составляющих. Так что результат коррекции можно считать удовлетворительным.
Использование диалогового окна Цветовой баланс
Диалоговое окно Цветовой баланс (Color Balance) позволяет проводить коррекцию цвета в различных тоновых диапазонах изображения независимо друг от друга.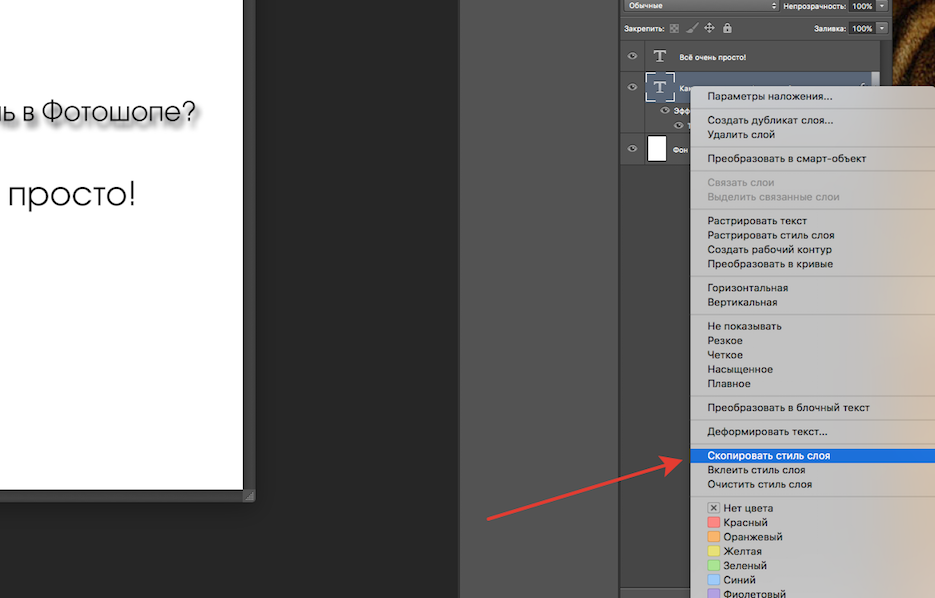 Области влияния инструмента задаются тремя переключателями: Тени (Shadows), Средние тона (Midtones) и Света (Highlights). Коррекция проводится путем смещения ползунка в сторону одного из пары противоположных цветов цветового круга: голубого или красного, пурпурного или зеленого, желтого или синего (рис. 9).
Области влияния инструмента задаются тремя переключателями: Тени (Shadows), Средние тона (Midtones) и Света (Highlights). Коррекция проводится путем смещения ползунка в сторону одного из пары противоположных цветов цветового круга: голубого или красного, пурпурного или зеленого, желтого или синего (рис. 9).
Рис. 9. Диалоговое окно Цветовой баланс
Данное диалоговое окно вызывается командой Изображение (Image) -> Коррекция (Adjustments) -> Цветовой баланс (Color Balance) или клавиатурным эквивалентом Ctrl+B (в Mac OS — Command+B).
Используя диалоговое окно Цветовой баланс (Color Balance), сбалансируем по цветам изображение Казанского собора, представленное на рис. 10.
Рис. 10. Исходное изображение Казанского собора с нанесенными на него цветовыми метками
1. Установим две пробы: первую в области основания купола, вторую в тени между колоннами. Обе пробы соответствуют серому цвету, только первая светлее второй. Обе показывают на избыток синего цвета: R = 168, G = 169, B = 190 (первая проба) и R = 19, G = 19, B = 45 (вторая проба).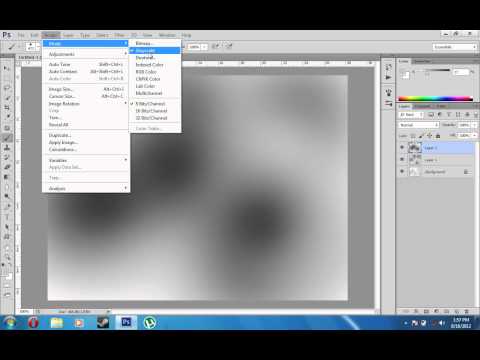
2. По правилу 1 цветового круга для уменьшения содержания синего цвета следует увеличить содержание противоположного ему желтого цвета.
3. В окне Цветовой баланс (Color Balance) установим флажок Средние тона (Midtones) и переместим ползунок в сторону желтого цвета. Аналогично скорректируем цвет, предварительно установив флажок Света (Highlights), а затем Тени (Shadows).
4. В ходе коррекции мы получили приблизительно равное соотношение между составляющими в обеих цветовых пробах: R = 188, G = 188, B = 189 (первая проба) и R = 26, G = 26, B = 26 (вторая проба) — рис. 11.
Рис. 11. Результат коррекции в окне Цветовой баланс и показания цветовых проб
Схема цветового круга
Главным принципом цветовой коррекции является настройка баланса цветов, в основе которого лежит цветовой круг, показывающий взаимосвязь основных цветов двух моделей — RGB и CMYK (рис. 4).
Рис. 4. Схема цветового круга
Для цветовой коррекции используйте следующие три правила, вытекающие из этой схемы:
1.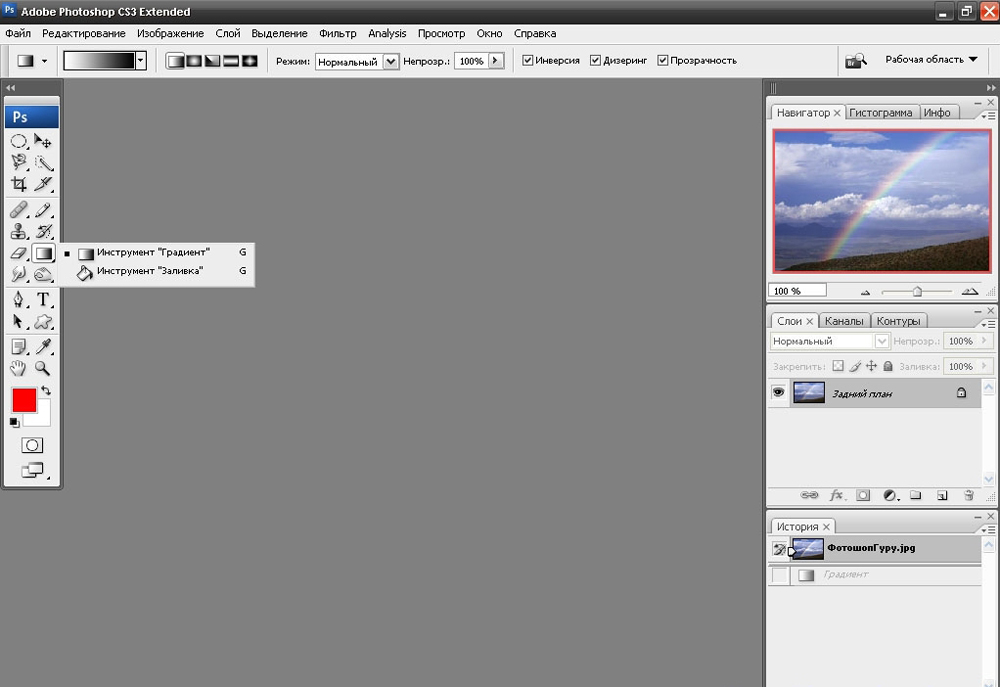 Уменьшение содержания одного цвета увеличивает содержание противоположного и наоборот. Противоположными называются цвета, которые соединяются линией, проходящей через центр круга. Например, увеличивая содержание красного цвета, мы уменьшаем содержание голубого, и наоборот.
Уменьшение содержания одного цвета увеличивает содержание противоположного и наоборот. Противоположными называются цвета, которые соединяются линией, проходящей через центр круга. Например, увеличивая содержание красного цвета, мы уменьшаем содержание голубого, и наоборот.
2. Содержание определенного цвета можно изменить за счет влияния на соседние цвета и наоборот. Например, для увеличения красного цвета можно повысить содержание желтого и пурпурного и наоборот.
3. Чтобы увеличить содержание определенного цвета, необходимо уменьшить содержание цветов, соседних с противоположным, и наоборот. Например, для увеличения красного цвета следует уменьшить содержание зеленого и синего.
На рис. 3 мы определили цель коррекции — уменьшение содержания красного цвета. Исходя из перечисленных правил, следует действовать так:
- по правилу 1 нужно увеличить содержание противоположного голубого цвета;
- по правилу 2 следует уменьшить содержание соседних желтого и пурпурного цветов;
- по правилу 3 необходимо увеличить содержание соседних с противоположным зеленого и синего цветов.

Когда определена цель коррекции и ясны действия для ее достижения, необходимо выбрать нужный инструмент. Также в ходе коррекции лучше попробовать удалить сдвиг по двумтрем правилам, чтобы была возможность, сравнив полученные результаты, выбрать наилучший.
Использование диалогового окна Уровни
В примере на рис. 3 необходимо понизить содержание красного цвета.
1. Если в окне Уровни (Levels) из списка Канал (Channel) выбрать пункт Красный (Red) и попробовать переместить серый ползунок вправо для уменьшения содержания красного цвета, то цветовые метки покажут уменьшение красной составляющей, но изображение станет темнее. Это происходит изза аддитивности модели RGB. Значит, необходимо устранить сдвиг подругому.
2. По правилу 3 цветового круга следует повысить содержимое зеленой и синей составляющих. Поочередно выбирая синий и зеленый каналы, сместим ползунок серых тонов влево. В момент коррекции обращайте внимание на изменение значений обеих проб в палитре Инфо (Info). Для первой пробы (ступеньки) необходимо добиться равных значений всех трех составляющих (R, G, B). А у второй пробы (лист сирени) значение зеленого цвета (G) должно превышать значения остальных цветов.
Для первой пробы (ступеньки) необходимо добиться равных значений всех трех составляющих (R, G, B). А у второй пробы (лист сирени) значение зеленого цвета (G) должно превышать значения остальных цветов.
3. В ходе коррекции значение обеих проб изменилось. Первая проба указывает на идеальный серый цвет: R = 110, G = 110, B = 110. Во второй пробе содержание зеленого цвета больше остальных составляющих: R = 140, G = 164, B = 122.
На рис. 6 приведен пример коррекции с измененными показаниями цветовых проб.
Рис. 6. Результат коррекции в окне Уровни и показания цветовых проб
Как добиться этого эффекта пятна в фотошопе?
Во-первых, я не могу особо подчеркнуть, что вид, который вы пытаетесь достичь, не был эффектом Photoshop; это результат съемки модели в резервуаре (или в бассейне, или в ванне, или что там у вас) с водой, в которую было добавлено что-то, чтобы сделать воду мутной. Воспроизведение внешнего вида в постобработке будет немного утомительным, но это должно привести вас более или менее туда, куда вы хотите.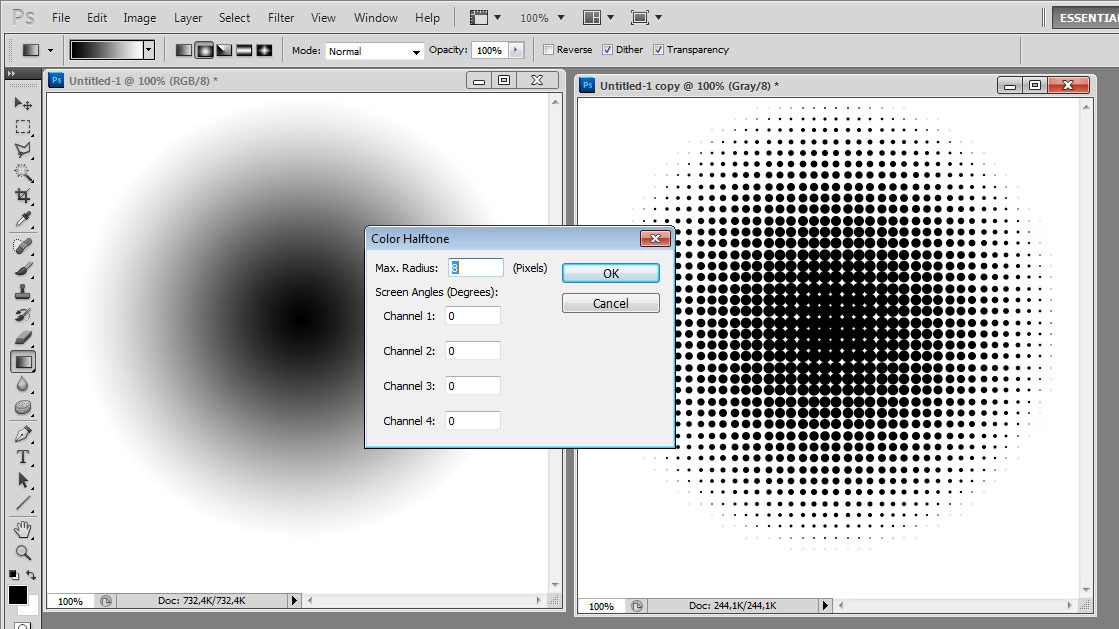
Завершите изображение так, чтобы оно выглядело почти так, как вы хотите, чтобы выглядели самые чистые части изображения. Это будет включать все основные ретуши, которые вы хотите сделать. Вы могли бы хотеть оставить это с немного более высоким контрастом чем заключительное изображение; Вы можете легко настроить это в конце. Если вы работаете без разрушения, пока создайте слой штампа для вашей работы.
Если вы хотите подражать тому, как волосы движутся под водой, вам придется нарисовать несколько прядей на этом этапе. Не беспокойтесь о том, чтобы сделать его очень реалистичным, так как это все равно будет размыто. Просто убедитесь, что это правильный оттенок серого, который соответствует существующим волосам. (Вы можете сделать это на отдельном слое перед созданием штампа.)
Сделайте копию этого слоя. Запустите фильтр размытия по Гауссу на копии, достаточный только для размытия мелких деталей. Затем используйте настройку кривых или уровней, чтобы уменьшить контраст нового слоя, сохраняя яркость фона на том же уровне, что и оригинал.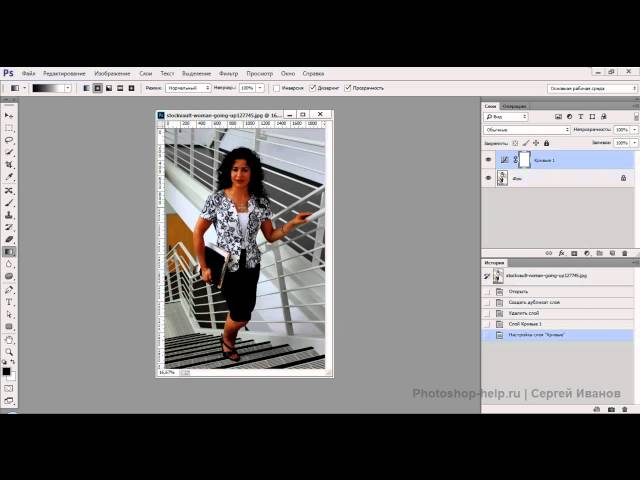 (Со слоем Кривые или прямой настройкой вы перетаскиваете черную точку вверх и белую точку вниз; вам не нужно играть с центром кривой.)
(Со слоем Кривые или прямой настройкой вы перетаскиваете черную точку вверх и белую точку вниз; вам не нужно играть с центром кривой.)
Сделайте копию этого слоя, добавьте к нему немного больше размытия и снова уменьшите контраст. Еще одно, повторяя эту процедуру, вы получите самую контрастную и размытую часть изображения.
В этот момент вам, вероятно, будет проще всего изменить порядок этих четырех слоев, чтобы самый размытый низкоконтрастный слой находился на дне стека. Добавьте маску черного слоя к трем другим слоям, а затем медленно закрашивайте более контрастные, более детальные части изображения по одному слою за раз. Обратите внимание на то, как далеко все находится от камеры; материал, находящийся глубже в воде, будет более размытым и менее контрастным.
Как только это будет сделано, вам, возможно, придется прожечь некоторые области тени, поскольку изображение на суше, вероятно, не будет иметь эффекта полу-подсветки, который облачная вода создает автоматически. Убедитесь, что добавленные тени не глубже настоящих теней на четкой части изображения.
Убедитесь, что добавленные тени не глубже настоящих теней на четкой части изображения.
Теперь нужно просто настроить общий контраст по вкусу. Чтобы получить общий размытый вид, вы можете добавить слой Soft Light над изображением, заполненный на 50% серым, с небольшим количеством добавленного шума, а затем с гауссовым размытием в 1 пиксель. Вы можете отрегулировать непрозрачность слоя, чтобы контролировать количество зерен, и использовать кривые или регулировку уровней, чтобы контролировать яркость или смещение темноты, которые вы добавляете к изображению. Как только вы получите то, что хотите, вы захотите тонировать изображение, чтобы получить эффект теплого тона оригинала. Если вы используете CS6 или выше, вы можете просто использовать карту градиента с одним из градиентов фотографической тонировки. (Возможно, вам придется загрузить набор градиентов, если вы этого еще не сделали. * поставляется с Photoshop, но по умолчанию он не загружается.)
Как добавить эффект виньетки в Photoshop Elements
Добавление виньетки в Photoshop Elements — отличный способ направить взгляд зрителя на объект на фотографии.
Я использую инструмент виньетки Photoshop Elements почти для каждой фотографии, которую редактирую, особенно для портретов.
Вот несколько простых способов самостоятельного использования инструмента виньетки.
Нет элементов?
Скачать Photoshop Elements
Загрузите последнюю версию Adobe Photoshop Elements, чтобы следовать этому простому руководству.
Начните бесплатную 30-дневную пробную версию сегодня
ПОДРОБНЕЕ
- Обзор Adobe Photoshop Elements
Содержание
Общие сведения об инструменте виньетирования в Photoshop Elements
Виньетирование уменьшает яркость и насыщенность изображения по краям, обеспечивая больший фокус в центре. Это приводит к четкой центральной части, поскольку она исчезает по краям.
Одним из наиболее практичных способов создания виньетки является использование Photoshop Elements. Эта платформа позволяет легко редактировать изображение, используя десятки доступных функций.
Эта платформа позволяет легко редактировать изображение, используя десятки доступных функций.
Как правило, Elements логически организован и автоматизирован для повышения практичности.
Это гарантирует, что у вас есть все необходимое для редактирования и настройки изображений. Было бы полезно отметить, что вам придется рассмотреть возможность ручной установки некоторых приложений, таких как Camera Raw.
В Photoshop Elements есть три разных раздела; Органайзер, домашняя страница и фоторедактор. На главном экране вы получаете прямой доступ к новостям и специальным задачам, таким как доступ к недавним проектам и создание слайд-шоу.
На вкладке органайзера выполняются все задачи управления фотографиями, включая оценку, импорт и добавление подписей. Elements предоставляет необходимые ресурсы для логической и автоматической сортировки фотографий, в отличие от других платформ.
Он обрабатывает все, от создания альбомов изображений до идентификации и объединения лиц в стандартные группы, такие как друзья или семья.
«]
Все самое интересное на платформе происходит в фоторедакторе, и именно здесь вы будете проводить большую часть своего времени. В верхней части главного окна доступны три опции; Быстрый, управляемый и эксперт.
Выбор вкладки «Быстрый» предоставляет доступ к основным функциям редактирования, таким как Smart Fix.
Эти функции идеально подходят для тех, кто плохо знаком с Photoshop Elements или редактированием изображений, поскольку они часто успешно работают. Для тех, кому нужен больший контроль, есть варианты настройки освещения, экспозиции, цветового баланса и резкости.
Опция «Управляемый» гарантирует пошаговую помощь при выполнении всех задач редактирования, от коррекции тона кожи до изменения размера ее границ.
Доступные правки удобно организованы в такие категории, как «Цвет», «Основные» и «Специальные правки», для облегчения идентификации.
Пользователям, которые хотят работать со своими изображениями вручную с интерфейсом, подобным Photoshop, и доступом к выделениям и слоям, следует рассмотреть режим «Эксперт».
Позволяет изучить сотни доступных ручных настроек, обеспечивая больший контроль над результатами.
Автоматическая панель инструментов доступна в быстром и экспертном режимах для автоматической и ручной настройки.
Photoshop Elements также поставляется с некоторыми ценными и экономящими время специальными функциями. Было бы разумно понимать, что эффективность каждого инструмента зависит от изображения.
Например, при использовании функции замены неба необходимо согласовать освещение и экспозицию изображения с выбранным замещающим небом.
- Photoshop Elements против Lightroom Classic
Пошаговое руководство по виньетированию в Photoshop Elements
Использование Photoshop Elements для создания виньетки — самый простой и практичный подход.
Сначала вам нужно определить тему вашего изображения, чтобы определить, какую область виньетировать.
В этом разделе подробнее рассказывается о различных методах использования элементов для эффективного виньетирования.
Вы можете создать эффект виньетки на изображении, используя процесс управляемого редактирования, доступный в Photoshop Elements. Это самый простой подход, поскольку он обеспечивает доступ к встроенным в платформу методам виньетирования.
Начните с открытия вкладки «Управляемый» в верхней части окна. Слева от окна вы увидите два инструмента. Щелкните диалоговое окно просмотра и выберите «До и после» — «Горизонтальный», чтобы получить изображение рядом друг с другом до и после манипуляции.
На правой панели щелкните эффекты камеры, чтобы увидеть доступные пресеты. Выберите эффект виньетки из появившегося раскрывающегося списка, и на панели отобразятся инструкции по установке виньетки.
Панель эффекта виньетки позволяет идеально настроить виньетку изображения для получения удовлетворительных результатов. Первый вариант позволяет выбрать цвет виньетки между черным и белым.
- Руководство для начинающих по Photoshop Elements
Ползунок интенсивности позволяет легко настроить яркость эффекта на изображении.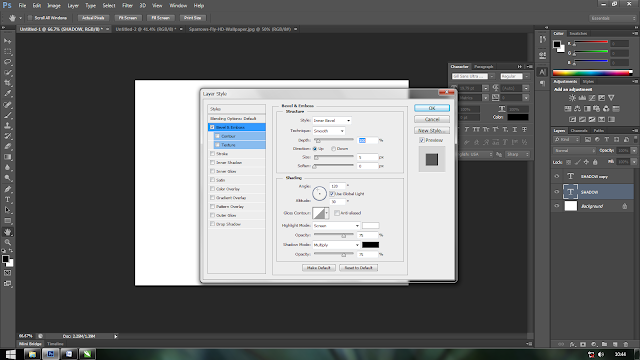 Доступна дополнительная функция уточнения формы, помогающая настроить дизайн эффектов; округлость и перо.
Доступна дополнительная функция уточнения формы, помогающая настроить дизайн эффектов; округлость и перо.
Убедитесь, что вы сохранили свою работу, нажав «Готово» внизу страницы.
Экспертная техникаЛучший способ создания пользовательских виньеток — это экспертный подход. Этот метод дает вам больше контроля над процессом, позволяя настраивать даже самые незначительные элементы вашего изображения.
Начните с выбора вкладки «Эксперт» в верхней части страницы. Слева вы увидите несколько значков настройки; справа находится панель слоя.
Создайте новый слой, щелкнув значок создания нового слоя в виде сложенного листа белой бумаги. Он добавляет новый прозрачный слой на фон и автоматически называется первым слоем.
Откройте меню «Правка» и выберите слой «Заливка», чтобы добавить оттенки черного. Выберите черный цвет в появившемся диалоговом окне и подтвердите, чтобы применить изменения к вашему изображению.
При применении изменений слой изменится на черный и заблокирует изображение. Перейдите на панель слоев и отключите видимость первого слоя, щелкнув значок глаза рядом с ним.
Перейдите на панель слоев и отключите видимость первого слоя, щелкнув значок глаза рядом с ним.
Выберите инструмент «Область» в меню слева, чтобы определить, как будет выглядеть эффект виньетки. Установите перо на ноль и активируйте устройство, нажав на нижнюю часть страницы.
Нажмите и перетащите фотографию по диагонали, пока объект не попадет в границы формы. Вы также можете перемещать и корректировать выделение, щелкая и перетаскивая его с помощью инструментов, доступных в папке «Улучшение».
Инверсное выделение предполагает выделение на изображении всего, кроме объекта. Выберите Inverse в раскрывающемся меню, доступном на вкладке Select, чтобы сделать это. (Shift+Ctrl+I)
Следующий шаг — включить видимость слоя 1, щелкнув значок глаза на панели слоев. Тем не менее, на панели слоев добавьте маску слоя, щелкнув прямоугольный значок с прозрачным кругом.
Перейдите в меню фильтров и выберите «Размытие по Гауссу» в раскрывающемся меню «Размытие». Появится диалоговое окно размытия по Гауссу, и вы можете размыть края эффекта виньетки, чтобы сделать его мягче или четче.
Появится диалоговое окно размытия по Гауссу, и вы можете размыть края эффекта виньетки, чтобы сделать его мягче или четче.
Вы также можете использовать инструменты в папке Draw, чтобы изменить интенсивность границ вашей виньетки. Например, вы можете щелкнуть значок кисти и отрегулировать ее размер с помощью клавиш квадратных скобок. Убедитесь, что у вас есть кисть с мягкими краями, перейдя по диалоговому окну внизу страницы.
Советы по эффективному виньетированию
Виньетирование указывает на то, что изображение было снято и отредактировано профессионально. Тем не менее, нежелательная и неправильно выполненная виньетка — это боль для большинства фотографов. Вот несколько советов, которые гарантируют вам удовлетворительные результаты в вашей карьере редактирования изображений;
Поэкспериментируйте с различными формами виньетки Вы должны понимать различные формы виньетки, чтобы гарантировать высокие шансы на получение идеальной конфигурации изображения.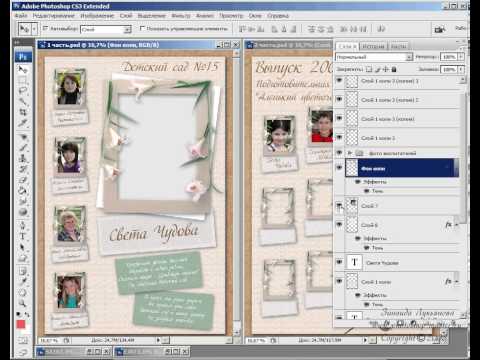 В Photoshop Elements есть различные формы виньеток, которые можно применять к изображениям.
В Photoshop Elements есть различные формы виньеток, которые можно применять к изображениям.
Потратьте свое время на изучение этих форм и типов, чтобы помочь вам создать желаемый эффект на ваших фотографиях. Например, круглая рамка виньетки отлично подойдет для сюжетов с устаревшими фигурами.
Обратите внимание на источники света на изображенииОсвещение является жизненно важным фактором при создании виньеток. Это значительно влияет на результат изображения и должно учитываться для качественных фотографий.
Существует высокая вероятность того, что зритель пропустит объект фотографии, если конфигурация будет слишком темной. Идеальный дизайн стирает границы без ущерба для освещения.
Типы виньеток Существует множество способов создания виньеток на изображениях, и их знание повысит ваши шансы на эффективное виньетирование. Механическое и естественное виньетирование — два наиболее распространенных подхода. Также будет полезно, если вы знаете, как перемещаться и манипулировать различными платформами, такими как Photoshop Elements, при профессиональном редактировании изображений.
Как виньетирование влияет на вашу фотографию?
Наиболее распространенными эффектами виньетирования являются черный или серо-черный цвет по углам изображения. Граница кажется постепенной, с легким затенением вокруг границы. Большинство фотографов предпочитают виньетирование, чтобы сосредоточить внимание зрителя на объекте фотографии.
Виньетирование удаляет отвлекающие элементы на фотографии, обеспечивая больший фокус на объекте. Тонкие виньетки — лучший способ улучшить внимание зрителя без существенного изменения других аспектов изображения.
Вы также можете использовать виньетки, чтобы придать своим изображениям винтажный вид. Большинство старых камер производят изображения с виньетированием из-за качества объектива и других внутренних компонентов.
Виньетирование — хорошо или плохо?
Виньетирование может быть как хорошим, так и плохим; это зависит от типа изображения, которое вы хотите, и предмета изображения. Фотографии, на которых объект-объект находится посередине, больше всего выигрывают от эффектов виньетирования. Эффект направляет фокус зрителя на центральную часть изображения, чего и добивается большинство фотографов.
Фотографии, на которых объект-объект находится посередине, больше всего выигрывают от эффектов виньетирования. Эффект направляет фокус зрителя на центральную часть изображения, чего и добивается большинство фотографов.
Было бы разумно избегать виньетирования при работе с изображениями с альбомной ориентацией. Такие кадры требуют от зрителя просмотра всей картины и ее составляющих. Добавление виньетки затемнит края и может поставить под угрозу значимость изображения.
Как остановить виньетирование?
Хотя виньетирование делает ваше изображение эффектным, не всем фотографиям оно нужно. Вы должны знать, как удалить эффект виньетки с ваших изображений, и вот различные способы сделать это;
- Убрать оптическую виньетку, увеличив фокусное расстояние
- Удалите механическую виньетку, используя правильную комбинацию объектива и бленды без ненужных фильтров
Можно ли редактировать необработанные файлы в Photoshop Elements?
Функция Camera Raw в Photoshop Elements упрощает редактирование и преобразование необработанных файлов.
См. также:
- Как добавить виньетку в Photoshop
- Как добавить виньетку в Lightroom
- Что такое виньетка в фотографии?
Не пропустите эти статьи:
постобработка — Как создать виньетку в Photoshop Elements 11?
спросил
Изменено 3 года назад
Просмотрено 3к раз
Я новичок в Photoshop Elements 11. Я пытаюсь создать эффект виньетки на некоторых изображениях.
Я использую управляемый вид с «Эффектом ломо-камеры» (но только вариант виньетки, а не ломо). Я считаю, что настройки эффекта виньетки по умолчанию слишком интенсивны, и они не позволяют настраивать их в управляемом режиме. Я хотел бы использовать этот эффект вручную. Как я могу это сделать?
Я считаю, что настройки эффекта виньетки по умолчанию слишком интенсивны, и они не позволяют настраивать их в управляемом режиме. Я хотел бы использовать этот эффект вручную. Как я могу это сделать?
Вот пример эффекта Ломо. Я считаю, что это делает фотографию слишком темной.
- постобработка
- реверс-инжиниринг
- эффект
- фотошоп-элементы
- ломо
4
Я думаю, что самый простой способ создать виньетку в PSE11 — использовать параметр управляемого редактирования. При управляемом редактировании в разделе «Фотоэффекты» есть выбор «Эффект виньетки». После выбора вы можете выбрать черный или белый цвет, интенсивность, а также возможность уточнить форму.
Вот пара туториалов по слоям в Photoshop Elements.
ОБУЧЕНИЕ 1
ОБУЧЕНИЕ 2
Итак, после слоев есть смысл для вас
создать слой уровней.
Закрасьте слой-маску белым цветом по краям и углам (в идеале придайте форму виньетке, которую вы хотите)
С выбранной маской (она должна иметь скобку выделения вокруг маски на панели слоя кривой, если нет: щелкните маску), примените фильтр размытия к этой черно-белой маске.

Теперь внутри ваших уровней (это другое поле слева от маски, нажмите на него и ) вы сможете перетащить стрелку среднего уровня вниз, чтобы получить желаемую интенсивность виньетки. Попробуйте переместить все стрелки, чтобы получить разные эффекты для значений на изображении.
В режиме
1) Выберите инструмент Elliptical Marquee Tool и нарисуйте овал или круг поверх изображения.
Отрегулируйте форму, используя Select > Transform Selection и используя маркеры на поле преобразования, чтобы изменить размер, отрегулировать форму или переместить ее. Когда вы закончите настройку, щелкните зеленую галочку , чтобы принять выбор.
2) Перейдите в меню Select и выберите Inverse : чтобы вы могли работать с областью вне вашей фигуры (вместо области внутри нее).
3) Смягчите край выделения, чтобы линия стала менее заметной, используйте ползунок Feather для размытия границы.