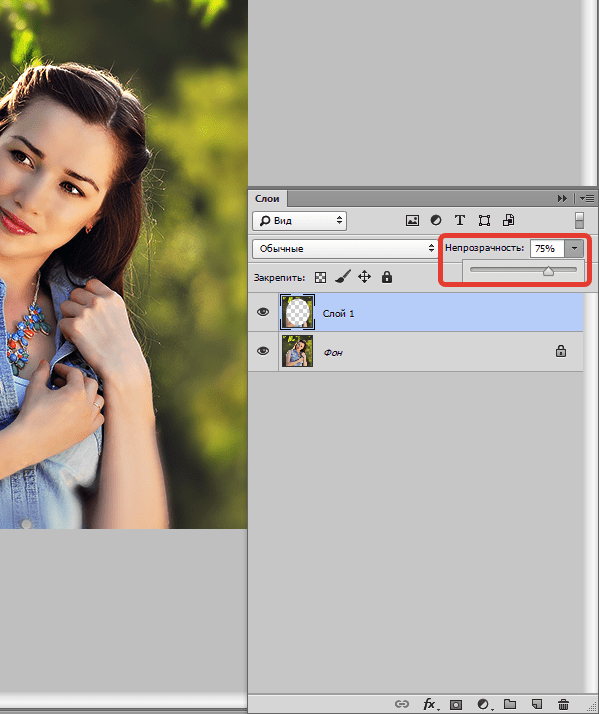Виньетка в Фотошопе – что это такое, как сделать эффект виньетирования на фотографии в Photoshop, как вставить фото в виньетку
На чтение 4 мин Опубликовано Обновлено
Adobe Photoshop имеет большое количество различных функций и эффектов, но одним из самых популярных элементов редактирования изображений является виньетка. Эффект виньетирования сделает изображение интересным за счет того, что основной объект будет выделяться и изображение улучшится.
Содержание
- Что такое виньетка?
- Использование приложения «Camera Raw»
- Затемнение основы снимка
- Создание виньетки с помощью размытия основы
- Корректирующий слой «Кривые»
- Самый простой способ создания виньетки
Что такое виньетка?
Виньетка происходит от французского слова vignette, что в переводе означает «экранная заставка». По сути, это постепенное уменьшение яркости от центра к краям изображения, соответственно центр изображения получается светлее, чем углы. В процессе обработки данных можно сделать обратный эффект, когда края будут ярче, чем центр изображения.
По сути, это постепенное уменьшение яркости от центра к краям изображения, соответственно центр изображения получается светлее, чем углы. В процессе обработки данных можно сделать обратный эффект, когда края будут ярче, чем центр изображения.
Виньетирование можно убрать как автоматически, так и при обработке изображения на компьютере. Некоторые камеры, например Nikon, имеют функцию редактирования периферийного освещения, которая автоматически создает виньетку. Виньетирование невозможно убрать в следующих случаях: если оно образовалось через светофильтры, а также специальным объективом; на камерах с низким разрешением.
Очень часто этот эффект используется в художественных целях.
Прием чаще всего используется на широкоугольных объективах, телеобъективах, а также в оптике с большой светосилой. При уменьшении относительного отверстия (диафрагмы) оптической системы эффект виньетирования уменьшается или полностью исчезает.
Есть много способов создать виньетку в Photoshop.
Использование приложения «Camera Raw»
Чтобы создать виньетку в Photoshop с помощью Camera Raw, нужно открыть исходное изображение в программе, а затем сразу же сделать его копию, нажав «Ctrl+J» на клавиатуре».
Щелкните правой кнопкой мыши поле слоя с дублированным изображением, выберите в списке команду «преобразовать в смарт-объект».
Если все прошло успешно, на миниатюре появится символ, указывающий на преобразование слоя в «смарт-объект».
Затем выберите «Фильтр» в раскрывающемся списке «Фильтровать Camera Raw».
Рисование в фотошопе — основные инструменты и инструкция для начинающих
Откроется окно выбранного фильтра Camera Raw».
Чтобы создать эффект виньетки, перейдите на вкладку «fx» (Эффекты) внизу панели.
Изначально в поле «Виньетирование после обрезки» доступна только одна функция «Эффект», перемещение этого ползунка будет открывать последующие функции.
При перемещении ползунка будет меняться цвет по краям изображения, справа — белый, слева — черный.
При работе с этой панелью доступны следующие функции:
- «центр» — меняет диаметр виньетирования;
- «округлость» — поможет выбрать форму виньетки, квадратную или круглую;
- «растушевка» — сглаживает края виньетки;
- «Блики» уменьшают затемнение изображения.
Когда все настройки изображения настроены, нажмите «ОК».
Затемнение основы снимка
Вы также можете затемнить нижнюю часть изображения, используя следующий алгоритм:
- В инструментах мы находим «Овальную область».
- Перо объект. Щелкните правой кнопкой мыши и выберите соответствующее меню. Или зайдите в «Выбрать», «Изменить», «Растушевка».
- Выбор инвертора. Теперь выделен центр изображения, обратным образом надо выделить края, т.е все, что находится за пределами овала. Для этого перейдите на вкладку «Выделить», «Инвертировать» или нажмите комбинацию клавиш «Shift+Ctrl+I».
- Создайте затемнение.
- Заходим в меню «Слои», «Новый корректирующий слой», «Кривые».

- Переместите центр кривой вниз, чтобы края изображения стали темнее.
Создание виньетки с помощью размытия основы
Другой вариант — размыть базу:
- откройте исходное изображение в Photoshop.
- На панели инструментов находим «Овальная область».
- Выберите нужный элемент.
- Щелкните правой кнопкой мыши изображение.
- Выберите в меню «Инвертировать выделение».
- Скопируйте выделенную область на новый слой комбинацией «Ctrl+J».
- Затем выберите «Фильтр», «Размытие», «Размытие по Гауссу» на верхней панели. Нажимаем «ОК».
Ночная съемка
Корректирующий слой «Кривые»
Этот метод поможет вам создать не только черно-белые виньетки, но и цветные:
- Создайте корректирующий слой Кривые над слоем с копией. (Как сделать копию описано в предыдущем примере).
- Затем согните кривые, чтобы получить желаемый результат.
- Далее выберите инструмент «Кисть» черного цвета, жесткость которого можно выбрать на свое усмотрение.

- Нарисуйте область, которую мы хотим выделить.
- В результате можно получить разные варианты виньеток.
Самый простой способ создания виньетки
Есть еще один, пожалуй, самый быстрый способ добавить виньетку:
- откройте нужное изображение.
- Давайте создадим новый слой.
- Выберите кисть черного цвета и обведите изображение по краям.
- Затем выберите «Фильтр», «Размытие», «Размытие по Гауссу», установите значение прибл. 70 пикселей.
- Нажимаем «ОК».
Из вышеперечисленных методов вы можете выбрать то, что хотите, вы также можете добавить фильтры коррекции шума и цветокоррекции по своему вкусу. Придать фотографии особый шарм и загадочность поможет виньетка, такая фотография точно не останется без внимания, этот урок будет полезен как человеку без специальных навыков работы с Adobe Photoshop, так и профессионалу для пополнения знаний база.
Как сделать виньетки в Фотошопе
Содержание
- Создаем виньетки с помощью затемнения основы снимка
- Создаем виньетку с помощью размытия основы
- Вопросы и ответы
В программе Adobe Photoshop огромное количество разнообразных спецэффектов для придания Вашему снимку неповторимого образа. Самым популярным элементом для редактирования фото является виньетка. Ее используют в том случае, когда требуется выделить конкретный фрагмент на снимке. Добиваются этого благодаря смягчению освещения возле нужного элемента, область вокруг него затемняют, либо размывают.
Самым популярным элементом для редактирования фото является виньетка. Ее используют в том случае, когда требуется выделить конкретный фрагмент на снимке. Добиваются этого благодаря смягчению освещения возле нужного элемента, область вокруг него затемняют, либо размывают.
Что предпочтете Вы – размытие или затемнение окружающего фона – решать только Вам. Опирайтесь на свое творческое чутье и свои личностные предпочтения. Особое внимание обратите на специфичных элементах обрабатываемого снимка.
Особенно торжественно виньетирование в Фотошопе будет смотреться на праздничных фотографиях или портретных снимках. Такой снимок станет прекрасным подарком для родных и близких.
Для создания виньеток в Adobe Photoshop есть несколько методов. Мы познакомимся с самыми эффективными.
Создаем виньетки с помощью затемнения основы снимка
Запускаем программу Adobe Photoshop, открываем там снимок, предназначенный для обработки.
Нам понадобится инструмент «Овальная область», используем его, чтобы создать выделение овального типа возле элемента фотоснимка, где планируется сделать акцент рассеивающим светом.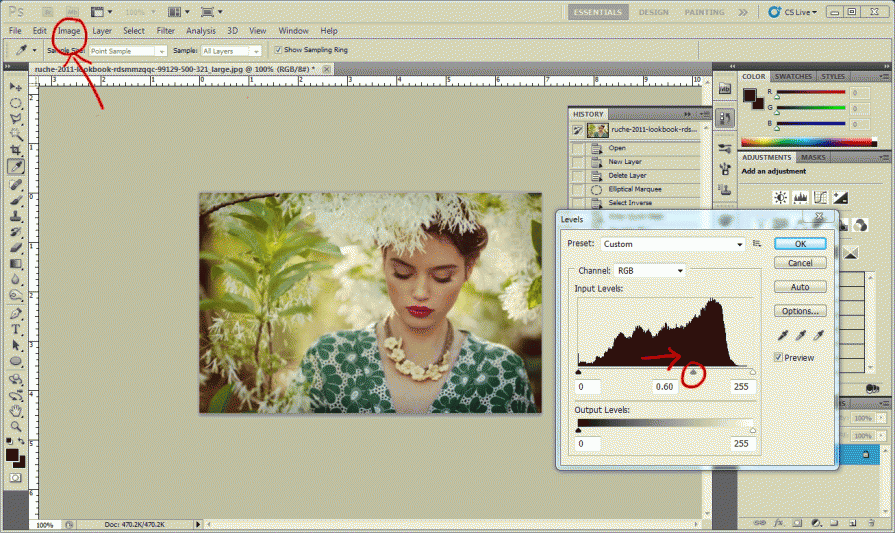
Используем инструмент «Создать новый слой», он находится внизу окна управления слоями.
Используем клавишу ALT и одновременно кликаем по значку «Добавить маску».
После всех этих шагов появится маска овального типа, которая залита черным оттенком. Главное, не забывайте, что клавишу и значок нужно нажимать одновременно. Иначе у вас не получится создать маску.
Открыв список слоев, выберите тот, которой только что создали.
Для выбора оттенка переднего фона изображения нажмите на клавиатуре клавишу D, выбрав черный тон.
Далее, используя комбинацию ALT + Backspace, заливаем слой черным тоном.
Необходимо задать показатель прозрачности фона, выберите значение 40 %. В результате всех ваших действий вокруг нужного вам элемента снимка должен появиться четкий овальный контур. Остальные элементы рисунка должны быть затемнены.
Также вам нужно будет затемненный фон размыть.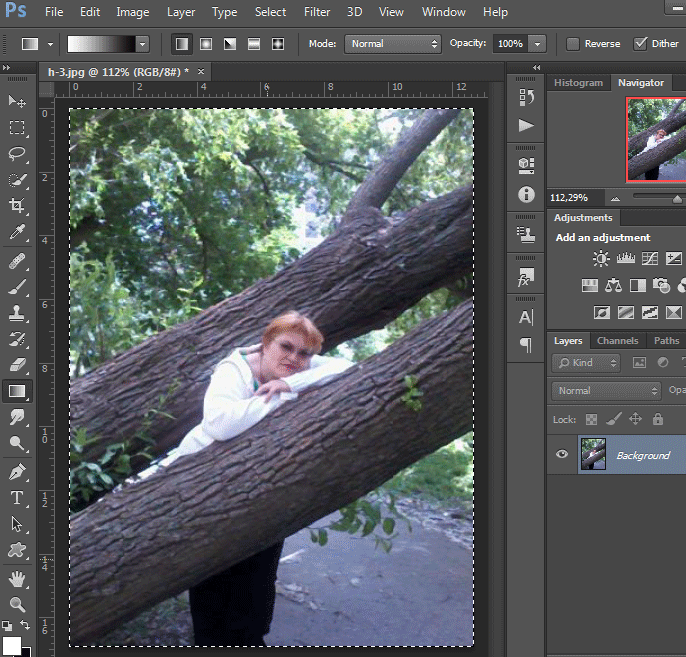 В этом вам поможет меню: «Фильтр – Размытие — Размытие по Гауссу».
В этом вам поможет меню: «Фильтр – Размытие — Размытие по Гауссу».
Для того чтобы подобрать идеальный диапазон размытия для затемненной области двигайте ползунок. Вам нужно достичь мягкой границы между выделенным фрагментом и затемненным фоном. Когда нужный вам результат достигнут — жмите «Ок».
Что вы получите по итогам проделанной работы? Центральный элемент снимка, на котором вам нужно акцентировать внимание будет освещен рассеянным светом.
Когда Вы будете печатать обработанный снимок, Вас может настигнуть такая проблема: виньетка представляет собой некоторое количество овалов разнообразных оттенков. Для того, чтобы этого не произошло, используйте меню программы: «Фильтр — Шум — Добавить шум». Размер шума задаем в пределах 3%, размытие необходимо выбрать «По Гауссу» — все готово, жмем «Ок».
Оцените свои труды.
Создаем виньетку с помощью размытия основы
Он практически идентичен методу, описанному выше. Есть только несколько нюансов, которые Вам нужно знать.
Есть только несколько нюансов, которые Вам нужно знать.
Открываем обрабатываемый снимок в Adobe Photoshop. Используя инструмент «Овальная область» выделяем нужный нам элемент, который планируем выделить на фотоснимке.
На снимке кликаем правой кнопкой мыши, в выпавшем меню нам понадобится строка «Инверсия выделенной области».
Область, которую мы выделили, копируем на новый слой с помощью комбинации CTRL + J.
Далее нам потребуется: «Фильтр – Размытие — Размытие по Гауссу». Задаем нужный нам параметр размытия, жмем «Ок», чтобы изменения, которые мы произвели, сохранились.
Если есть такая необходимость, то задайте параметры прозрачности слоя, который используете для размытия. Данный показатель выбирайте по своему усмотрению.
Украшение фотоснимка виньеткой – это очень тонкое искусство. Здесь важно не переусердствовать, но при этом выполнить работу аккуратно и со вкусом. Чтобы подобрать идеальные параметры не бойтесь экспериментировать. И Вы получите настоящий шедевр фотоискусства.
Чтобы подобрать идеальные параметры не бойтесь экспериментировать. И Вы получите настоящий шедевр фотоискусства.
Как добавить виньетку в Photoshop Made Easy
Даже если вы не знакомы с этим термином, вы, вероятно, видели виньетку на многих фотографиях. Это эффект, который затемняет края фотографии. Эти тени помогают естественно привлечь взгляд зрителя к центру, подчеркивая объект.
На заре фотографии фотографы обычно изо всех сил старались избежать эффекта виньетки. Однако сегодня этот классический вид является популярной тенденцией. Он обычно используется в портретах, селфи и других фотографиях людей.
Если вы хотите научиться добавлять виньетку в Photoshop, вам повезло. Добавить виньетку в Photoshop можно несколькими способами, и все они просты и быстры в освоении. Вот подробнее о том, как создать виньетку в Photoshop.
Использование фильтра коррекции объектива
Первая техника виньетирования в Photoshop, которую вы захотите изучить, — это использование фильтра коррекции объектива. Вероятно, это самый простой способ использовать виньетку в Photoshop.
Вероятно, это самый простой способ использовать виньетку в Photoshop.
Сначала откройте изображение. Щелкните меню «Фильтр». Затем выберите назначенный вариант.
В области «Коррекция объектива» вы найдете вкладку «Пользовательские». Два ползунка позволяют управлять внешним видом виньетки. Один ползунок регулирует количество эффектов виньетки, а другой управляет средней точкой, в которой появляется эффект.
Несмотря на то, что это быстро и просто, этот метод не позволяет много настроек.
Используйте эллипс
Наконец, вы можете использовать инструмент эллипса. Используйте инструмент Marquee Tool, чтобы создать эллиптический инструмент выделения, который окружает все ваше изображение. Вы хотите, чтобы изображение располагалось в центре эллипса.
Затем выберите «Выбор пути». В разделе «Операции с контуром» вы найдете «Вычесть переднюю форму». Эллипс работает в обратном порядке, открывая изображение в центре.
Использование слоя сплошного цвета
Другой вариант добавления виньетки в Photoshop — использование слоя сплошного цвета. Начните с выбора Solid Color на значке Create a New Fill или Adjustment Layer. Вы хотите выбрать черный.
Начните с выбора Solid Color на значке Create a New Fill или Adjustment Layer. Вы хотите выбрать черный.
Вы хотите 30% непрозрачности. Затем измените режим наложения на Умножение. Вы также можете использовать другие цвета. Например, светло-коричневый помогает создать винтажный образ. При использовании более светлого цвета выберите параметр «Светлее» в режиме наложения.
Использовать внутреннее свечение
Эффект внутреннего свечения — еще один эффективный инструмент для создания виньетки с помощью Photoshop. Создайте новый корректирующий слой на изображении. Залейте его черным цветом.
Установите Заливку на 0%. Затем включите эффект внутреннего свечения. В большинстве случаев вы захотите добавить немного шума к изображению после того, как добавите внутреннее свечение. Вам не нужно много; уровень шума от 2% до 4% должен приводить к тонкому винтажному эффекту.
Использование слоя «Уровни»
Еще один способ создать эффект виньетки в Photoshop — использовать слой «Уровни». Вы найдете панель «Уровни», когда нажмете «Создать новый слой-заливку или корректирующий слой», а затем, когда вы нажмете «Выбрать уровни».
Вы найдете панель «Уровни», когда нажмете «Создать новый слой-заливку или корректирующий слой», а затем, когда вы нажмете «Выбрать уровни».
Если потянуть серый треугольник вправо, изображение станет темнее. Потяните белый треугольник влево, чтобы усилить эффект теневой виньетки.
После создания корректирующего слоя вам необходимо наложить маску слоя на изображение . Выберите инструмент «Кисть для рисования». Установите черный цвет. Выберите слой Кривые.
Используйте большую кисть, чтобы закрасить фотографию. Вы работаете в обратном направлении с маской слоя. Используя кисть, удалите черные участки с маски слоя, чтобы открыть исходное изображение под ними.
Использование метода «Уровень слоя» обеспечивает простую настройку эффекта виньетки. Вы можете сделать круг, овал или даже нестандартную форму.
Использовать наложение градиента
Инструмент «Наложение градиента» аналогичен функции «Наложение цвета». Как и во многих других процессах, вы сначала создаете новый слой и заливаете его черным цветом. Затем перейдите на панель «Слои» и установите «Заливку» на 0%.
Затем перейдите на панель «Слои» и установите «Заливку» на 0%.
После использования панели «Слои» вы хотите включить наложение градиента. Это позволяет вам раскрашивать объекты, а также включать эффект градиента. Вы можете перемещать слой, чтобы настроить центр фокуса виньетки.
Размытие по Гауссу
Синий по Гауссу создает мягкий вид. Используйте размытие от 400 до 500 пикселей . Смешайте с мягким светом. Уменьшите непрозрачность по желанию.
Размытие по Гауссу создает уникальный эффект, которого нет в других методах. Это создает отчетливый эффект, напоминающий толстый экран. Это также отличный вариант, если вам нужно скрыть зернистое изображение.
Краткий обзор виньеток в Photoshop
Вы можете добавить виньетку в Photoshop различными способами. Способ, который вы выберете для добавления виньетки, зависит от того, какого эффекта вы хотите добиться. . Вы можете добавить простой или даже создать собственный вид.
Научиться виньетировать в Photoshop очень просто. Все описанные выше методы работают практически для всех версий программного обеспечения для редактирования изображений, включая CC, cs6, 7 и другие.
По сути, все процессы используют слои, чтобы скрыть вашу фотографию. Затем вы удаляете тень, чтобы открыть центр вашей фотографии, двигаясь наружу, чтобы создать желаемый эффект.
Хотя для создания виньетки можно использовать любое дизайнерское программное обеспечение, даже приложения на смартфоне, Photoshop обычно выглядит лучше всего . Photoshop дает вам контроль над готовым продуктом, позволяя добавлять градиент, цвета и многое другое.
Шесть способов создать виньетку в Photoshop
Опубликовано John Shaver 26 сентября 2014 г. в
Учебники, Дизайн, Фотография . Вы также получите мгновенный доступ ко всему на сайте, включая продукты и многое другое.
Распространенный эффект, который люди хотят, но редко умеют создавать, — это простая виньетка.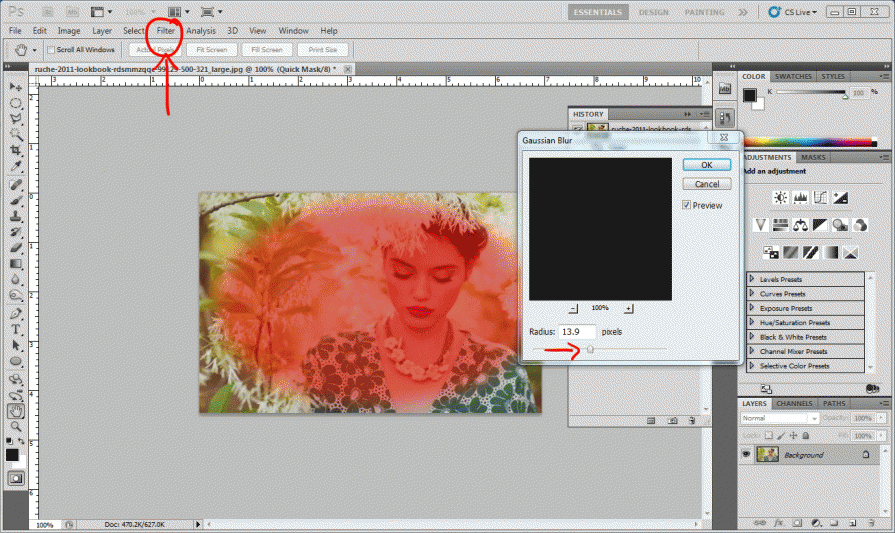 Lightroom и Adobe Camera Raw упрощают добавление виньеток к вашим фотографиям, но в Photoshop это немного менее понятно.
Lightroom и Adobe Camera Raw упрощают добавление виньеток к вашим фотографиям, но в Photoshop это немного менее понятно.
Этот урок научит вас шести различным способам создания простой виньетки в Photoshop. У каждого есть свои плюсы и минусы, но с некоторой практикой вы поймете, какой из них лучше всего подходит для вашего конкретного проекта.
Исходное изображение
Фотография, с которой мы будем работать, имеет размер 1,9.20 x 1080 пикселей и уже имеет небольшую виньетку, созданную с помощью вспышки камеры. Мы собираемся улучшить его, используя шесть различных методов.
Способ 1
Создайте новый слой и залейте его черным цветом. Установите непрозрачность на 50% в панели слоев.
Выберите инструмент Eraser (Ластик) (E) и выберите мягкую круглую кисть. Увеличьте размер кисти и просто сотрите часть черного слоя, чтобы открыть фотографию под ним.
Этот способ один из самых простых, но не очень редактируемый постфактум.
Метод 2
Нажмите «Слой» > «Новый слой-заливка» > «Сплошной цвет». Дайте ему имя, затем выберите темный цвет, когда появится палитра цветов. В этом примере мы используем темно-синий цвет.
Установите непрозрачность на 50% на панели «Слои».
Нажмите «Слой» > «Слой-маска» > «Показать все», чтобы сделать его белой маской слоя.
Выберите инструмент «Кисть» (B) и выберите мягкую круглую кисть. Увеличьте размер кисти и, используя черный цвет, закрасьте маску слоя, чтобы открыть фотографию под ней.
Этот метод требует еще нескольких шагов, но теперь вы можете вернуться и отредактировать маску слоя в любое время.
Способ 3
Создайте корректирующий слой Кривые и перетащите центр кривой вниз и вправо. Если у него еще нет маски слоя, нажмите «Слой»> «Маска слоя»> «Показать все», чтобы присвоить ему белую маску слоя.
Выберите инструмент «Кисть» (B) и выберите мягкую круглую кисть. Увеличьте размер кисти и, используя черный цвет, закрасьте маску слоя, чтобы ограничить корректировку кривых внешними краями изображения.
Этот метод быстрый, относительно простой и позволяет позже настроить размер и интенсивность виньетки.
Способ 4
Создайте новый слой и залейте его черным цветом. Установите Заливку на 0% на панели Слоёв.
Дважды щелкните имя слоя на панели «Слои», чтобы открыть диалоговое окно «Стиль слоя», затем включите эффект «Внутреннее свечение».
Примените следующие настройки стилей слоя, регулируя размер в соответствии с вашим конкретным изображением.
Этот метод ограничен размером вашего изображения, но позволяет позже настроить виньетку.
Метод 5
Создайте новый слой и залейте его черным цветом. Установите Заливку на 0% на панели Слоёв.
Дважды щелкните имя слоя на панели «Слои», чтобы открыть диалоговое окно «Стиль слоя», затем включите эффект «Наложение градиента».
Примените следующие настройки стиля слоя. Когда диалоговое окно «Стиль слоя» все еще открыто, вы можете щелкнуть и перетащить на холсте, чтобы переместить центральную точку вашей виньетки.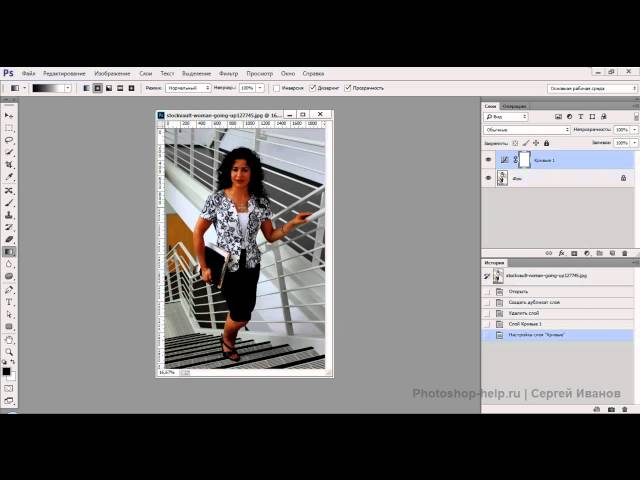
Этот метод относительно прост и позволяет позже настроить виньетку.
Способ 6
Выберите инструмент «Эллипс» (U) и убедитесь, что на верхней панели инструментов выбрана форма.
Нажмите на свой холст и создайте эллипс того же размера, что и ваше изображение. Перетащите его в центр изображения.
Выберите инструмент «Выделение пути» (A), затем щелкните свой эллипс, чтобы он стал выделенным. На верхней панели инструментов нажмите значок «Операции с контуром», затем выберите «Вычесть переднюю форму». Ваш эллипс должен стать «отрицательным», чтобы центральная часть была открыта.
Нажмите CTRL + T, чтобы войти в режим Free Transform, затем измените размер эллипса (удерживая ALT + SHIFT, чтобы сохранить симметрию), чтобы он немного перекрывался с краями вашего холста. Нажмите Enter, чтобы подтвердить преобразование.
Не снимая выделения с эллипса, откройте панель «Свойства» и установите параметр «Растушевка» на 100 пикселей или около того.