Windows 7 и Windows 8: двойная загрузка
Если вам требуется установить одновременно Windows 7 и Windows 8 на одном компьютере, то совет тут простой. Сначала должна быть установлена старая версия Windows, и лишь затем устанавливается более новая. Попытка “накатить” семерку на восьмерку ничем хорошим не закончится.
Конечно установка сразу двух операционных систем – задача для, скорее, опытного пользователя. Большинству в двух ОС одновременно вообще нет надобности, ведь если хочется протестировать новинку – достаточно использовать виртуальную машину.
Тем не менее, настроить двойную загрузку крайне просто. В данном примере предполагается, что у вас уже установлена Windows 7, и вам крайне хочется (просто чешется) установить еще и Windows 8.
Кстати вам интересно, почему более новая версия должна устанавливаться после старой, а не наоборот? Все просто – каждая версия Windows идет со своей версией загрузчика. И вот новые версии Windows прекрасно “видят” предыдущие, а старые – наоборот, пребывают в неизвестности относительно новых.
Если вы попробуете установить Windows 7 после Windows 8, будьте готовы к тому что Windows 7 вообще не увидит “восьмерку” и вам придется шаманить с инструментами восстановления для того, чтобы сделать правильное меню загрузки. Да, это можно, но зачем? Лишние хлопоты, да и только.
После установки Windows 7 инсталляция Windows 8 потребует, буквально, двух шагов – создать новый раздел на жестком диске и, собственно, установить в него Windows 8. Этим мы и займемся.
Создание нового раздела в Windows 7
Если у вас два жестких диска или есть свободный незанятый раздел нужного размера, то вы можете спокойно устанавливать Windows 8 на второй диск либо пустой раздел, поэтому советы в этом разделе вам не пригодятся.
В Windows 7 необходимо открыть окно Управление дисками. Щелкните на кнопке Пуск, затем правой кнопкой на ссылке Компьютер и выберите команду Управление (нужны права администратора).
Откроется окно Управление компьютером, в котором перейдите в раздел Управление дисками.
Теперь нам надо урезать один раздел, чтобы создать новый (у вас же нет лишнего пустого раздела, правда?). Сделать это просто – щелкните правой кнопкой мыши на разделе, где есть свободное место и выберите команду Сжать том.
В новом окне следует указать размер нового раздела. Он должен быть не менее 40 Гбайт. Можно, конечно, и меньше, но лучше с запасом.
Осталось щелкнуть на кнопке Сжать, чуток подождать (выпить пива), и раздел будет создан. Присвойте ему название “Windows 8”, чтобы не перепутать.
Далее у вас попросят указать букву диска (она будет отображаться только в Windows 7) и выбрать файловую систему – разумеется, выбирайте только NTFS.
Вот и все, новый раздел создан. Теперь устанавливаем Windows 8.
Установка Windows 8
Теперь можно запускать установку Windows 8. ВАЖНО: делать это нужно не из интерфейса Windows 7! Только с загрузочного диска либо флешки.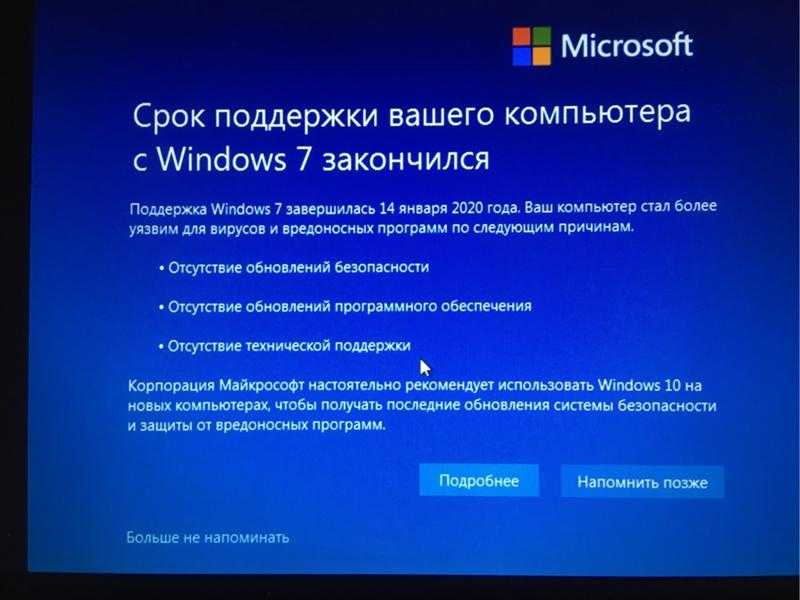
Установка Windows 8 ничем от “семерки”, в сущности, не отличается. На определенном этапе вы дойдете до окна, где у вас поинтересуются, следует ли обновить существующую версию до Windows 8 либо установить заново. Выбирайте 2й вариант, “Полная установка”.
В следующем окне осталось выбрать созданный нами на первом этапе раздел, который называется “Windows 8” (или как там вы его назвали).
Ну вот и все! После установки Windows 8 и перезагрузки компьютера вы увидите красивое загрузочное меню, в котором можно выбрать нужный вам вариант.
Он выберется и автоматически через 30 секунд (как обычно). Также в этом окне можно выбрать основную ОС либо получить доступ к инструментам восстановления Windows 8. Как видите, ничего сложного.
Как обновить windows 7 до windows 8
WINDOWS-9.NET / / Опубликовано 21.05.2022 в категории: Устанавливаем Windows 8 на ПК и ноутбук
Содержание
- Пошаговая инструкция
- Установка семерки на восьмерку
- Переустановка
В настоящее время многие обладатели операционной системы Windows 7 задумываются над вопросом — как обновить windows 7 до windows 8. Возможно, причина кроется в несовершенстве семерки, но, в любом случае, нужно внимательно ознакомиться с инструкцией, прежде чем приступать к установке.
Возможно, причина кроется в несовершенстве семерки, но, в любом случае, нужно внимательно ознакомиться с инструкцией, прежде чем приступать к установке.
Вообще на новую Windows можно перейти разными способами. Вернее, раньше можно было перейти. Устанавливать Windows сегодня предлагается такими способами:
- Новая установка. Установка операционной системы с нуля.
- Обновление. Обновляется старая версия операционной системы с сохранением файлов, многих настроек и приложений.
- Миграция. Резерв старых настроек или информации, потом чистая установка операционной системы, затем установка старых настроек или старых сведений на новую операционную систему.
Пошаговая инструкция
В настоящее время вариативность этих методов установки немного изменилась.
Опции выбора будут определяться тем, какая операционная система установлена в настоящее время.
Экран выбора появляется под названием «Выберите тип установки».
Если вы собираетесь обновить windows 7 до windows 8, то после подписания лицензионного соглашения, увидите три варианта установки.
А именно:
- Настройки, личные файлы и приложения. Новая система будет содержать настройки, файлы в пользовательской папке, все совместимые приложения. Этот тип установки называют обновлением.
- Только личные файлы. Будут сохранены все пользовательские файлы, потеряны приложения, настройки операционной системы.
- Новая установка. Полная инсталляция новой операционной системы, без сохранения прежних данных.
Установка семерки на восьмерку
Как установить windows 7 на windows 8? Да просто:
- В ходе установки выбрать чистую установку — вариант установки операционной системы на чистый диск.
- Обновление на месте. Сохранение всех сведений, большинства настроек и приложений.
- Миграция.
 Создается резервная копия настроек, потом операционная система устанавливается с сохранением всех настроек.
Создается резервная копия настроек, потом операционная система устанавливается с сохранением всех настроек.
Конечно, лучше один раз увидеть…
Переустановка
Как переустановить windows 8 на windows 7? Здесь выбор варианта установки будет зависеть от установленной версии системы. На этапе «Укажите, что нужно сохранить» вы выбираете самый подходящий вариант.
В вашем случае будут предложено 3 ответа:
- Параметры Windows, приложения и личные файлы. Будут установлены только некоторые настройки и приложения новой операционной системы.
- Только личные файлы.
- Ничего.
В настоящее время windows 7 против windows 8 имеет свои преимущества и недостатки. Если вы решили сменить операционную систему, делайте все в соответствии с правилами и пользуйтесь лицензионной версией.
Как быть с проблемами WiFi-соединения на Windows 8?
Легко и быстро настроим второй монитор на Windows 7
Настройка родительского контроля на седьмой windows
Смена языка Windows 8 приводит вас в замешательство
Метки сайта: обновление windows
Вам точно будет интересно!
Установите обновление Windows 8.
 1 (KB 2919355)
1 (KB 2919355)Поддержка Windows 8.1 прекратится 10 января 2023 г.
Спасибо за вашу лояльность. Мы хотим помочь вам подготовиться и рекомендуем вам перейти на ПК с Windows 11, чтобы сохранить поддержку и безопасность.
Учить больше
Windows 8.1 Update и Windows RT 8.1 Update (также известная как KB 2919355 ) включают улучшения, которые упрощают поиск и использование ваших любимых приложений и настроек, предоставляют более знакомые параметры мыши и клавиатуры, а также обновляют безопасность и производительность. Вот что вам нужно знать об установке этого важного обновления.
Проверьте, не установлено ли оно уже
Если вы используете Windows 8.1 или Windows RT 8.1 и получаете обновления автоматически, вам не нужно ничего делать; Центр обновления Windows загрузит и установит обновление в течение следующих нескольких недель. Он не будет прерывать то, что вы делаете, за исключением того, что вам нужно перезагрузить компьютер, чтобы завершить установку.
Чтобы проверить, установлено ли обновление, перейдите на начальный экран. Если вы видите кнопку «Поиск» рядом с именем вашей учетной записи в верхней части начального экрана, у вас уже есть обновление.
Примечание. Если вы подключены к Интернету через лимитное подключение, вы можете не получить обновление, пока не переключитесь на безлимитное подключение и не проверите наличие обновлений вручную.
Установить обновление вручную
Если вы используете Windows 8.1 или Windows RT 8.1 и у вас еще нет обновления, вы можете вручную проверить наличие обновления и установить его, выполнив следующие действия:
- org/ListItem»>
Убедитесь, что ваш компьютер подключен к Интернету через безлимитное соединение. Не отсоединяйте, не отключайте и не выключайте компьютер во время установки обновления.
Проведите пальцем от правого края экрана, коснитесь Настройки , а затем нажмите Изменить настройки ПК . (Если вы используете мышь, наведите указатель мыши на нижний правый угол экрана, переместите указатель мыши вверх, нажмите Настройки , а затем нажмите Изменить настройки ПК .)
Коснитесь или щелкните Обновление и восстановление , а затем коснитесь или щелкните Центр обновления Windows .
Коснитесь или щелкните Проверить сейчас .
Если обновления найдены, коснитесь или щелкните Подробнее .
В списке обновлений выберите обновление, содержащее КБ 2919355 , а затем коснитесь или щелкните Установить .
Если вам будет предложено ввести пароль администратора или подтверждение, введите пароль или предоставьте подтверждение.
После завершения установки перезагрузите компьютер и войдите в систему.
Примечание. Если вы не видите КБ 2919355 в списке доступных обновлений, возможно, вам не хватает одного или нескольких необходимых обновлений.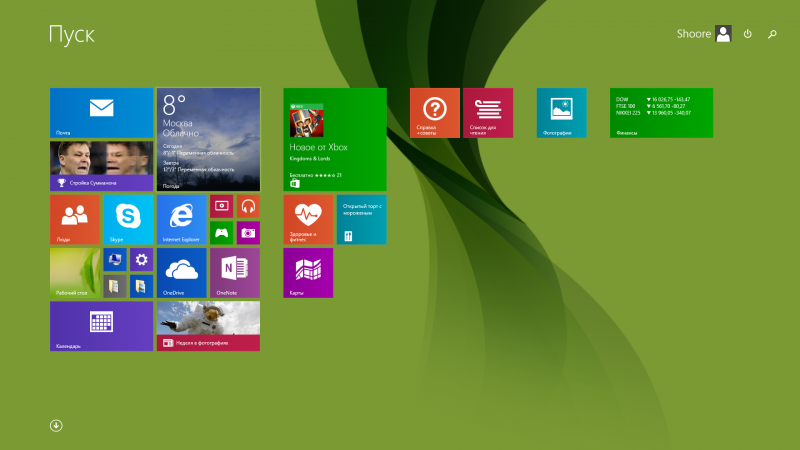 Следуйте предыдущим шагам, чтобы проверить наличие обновлений, установите все важные обновления, особенно КБ 2919442 , перезагрузите компьютер и проверьте наличие КБ 2919355 9.0004 снова.
Следуйте предыдущим шагам, чтобы проверить наличие обновлений, установите все важные обновления, особенно КБ 2919442 , перезагрузите компьютер и проверьте наличие КБ 2919355 9.0004 снова.
Освободить место на диске
В зависимости от вашей версии Windows вам потребуется следующий объем свободного места на диске вашего ПК для загрузки и установки обновления Windows 8.1 или обновления Windows RT 8.1 ( КБ 2919355 ) из Центра обновления Windows:
Windows 8.1 (64-разрядная версия): 2 ГБ
Windows 8.1 (32-разрядная версия): 0,8 ГБ
Windows RT 8.
 1: 1,1 ГБ
1: 1,1 ГБ
Примечание. Эти суммы являются приблизительными, поэтому для обновления может потребоваться немного больше или меньше свободного места на диске.
Устранение неполадок при установке обновления
Если при попытке установить обновление Windows 8.1 или обновление Windows RT 8.1 вы видите какие-либо из следующих ошибок Центра обновления Windows ( KB 2919355 ), возможно, вы сможете устранить проблемы с помощью этих решений. Если вам нужна дополнительная помощь, обратитесь в службу поддержки Microsoft.
Код 0x800F0922 | Эта ошибка может означать, что файл, необходимый Центру обновления Windows, поврежден или отсутствует. Вот несколько шагов, которые вы можете попробовать решить проблему:
|
Код 0x800F0923 | Эта ошибка может означать, что драйвер или другое программное обеспечение на вашем ПК несовместимо с обновлением. |
Код 0x800F0922 | Эта ошибка может означать, что вашему компьютеру не удалось подключиться к серверам Центра обновления Windows. Если вы используете VPN-подключение для подключения к рабочей сети, отключитесь от сети и выключите программное обеспечение VPN (если применимо), а затем попробуйте снова установить обновление. Ошибка также может означать, что в разделе «Зарезервировано системой» недостаточно свободного места. Возможно, вы сможете решить эту проблему, используя стороннее программное обеспечение для увеличения размера раздела, зарезервированного системой. |
Ошибка: не удалось завершить обновления. Отмена изменений. Не выключайте компьютер. Ошибка: сбой при настройке обновлений Windows. Возврат изменений. | Это общие ошибки, которые могут появляться каждый раз при сбое обновления Windows. Вам нужно будет определить конкретный код ошибки, чтобы выяснить, как лучше всего решить эту проблему Вы можете найти код ошибки неудачного обновления, просмотрев историю обновлений. Найдите в списке KB 2919355 , запишите код ошибки и обратитесь в службу поддержки Майкрософт. Для просмотра истории обновлений:
|
Ошибка: обновление неприменимо к вашему компьютеру. | Эта ошибка может означать, что на вашем компьютере не установлено необходимое обновление KB 2919442 . Убедитесь, что на вашем ПК установлены все важные обновления, включая KB 2919442 . Если все обновления установлены, вам может потребоваться обновить компьютер. Чтобы обновить ваш ПК:
|
Как скачать и установить Windows 8.
 1 бесплатно (обновлено)
1 бесплатно (обновлено)- Джоэл Хруска, 19 июля., 2021 г., 13:13
Этот сайт может получать партнерские комиссионные от ссылок на этой странице. Условия эксплуатации.
Обновление от 19 июля 2021 г.: Windows 8.1 давно устарела, но технически поддерживается до 2023 г. Если вам необходимо загрузить ISO-образ для переустановки полной версии операционной системы, вы можете загрузить его с веб-сайта Microsoft здесь.
Если вы все еще используете Microsoft Windows 8.1, мы рекомендуем вам хотя бы подумать, какую ОС вы будете использовать в будущем. Сейчас середина 2021 года, и в январе 2023 года Win 8.1 выйдет из бренной сети. Вы можете по-прежнему имеют право на бесплатное обновление до Windows 10, если у вас есть действующая лицензия на Windows 8.1, несмотря на то, что Microsoft официально прекратила свою программу обновления пять лет назад. Кроме того, Windows 10 имеет те же системные требования, что и Windows 8.1, поэтому, если вы можете запустить последнюю, вы также можете запустить первую.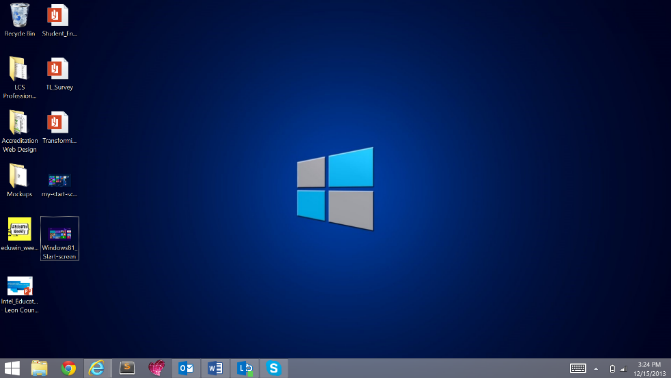
Несмотря на анонс Windows 11, обновление до Windows 10 имеет ряд преимуществ. Во-первых, Windows 11 может не поддерживать ваше оборудование, если оно достаточно старое, чтобы по-прежнему работать под управлением Windows 8 или Windows 8.1. С другой стороны, Windows 10 была совместима практически со всем, на чем могла работать Windows 8.1. Windows 10 также будет поддерживаться до 2025 года, что дает вам дополнительные два полных года поддержки, прежде чем вам потребуется найти альтернативное решение.
Если вы каким-то образом все еще застряли на Windows 8.0 и не хотите заниматься полной заменой ОС, мы рекомендуем немедленно запустить Центр обновления Windows и загрузить все доступные исправления для вашей системы, включая обновление Windows 8.1, которое, скорее всего, будет предложено вам по умолчанию. Если вы хотите загрузить только файлы обновления Windows 8.1, вы можете сделать это здесь.
Исходная история ниже, от 2013 года:
Выпущена Windows 8.1. Если вы используете Windows 8, обновление до Windows 8. 1 будет простым и бесплатным. Если вы используете другую операционную систему (Windows 7, Windows XP, OS X), вы можете либо купить коробочную версию (120 долларов за обычную версию, 200 долларов за Windows 8.1 Pro), либо выбрать один из бесплатных способов, перечисленных ниже. Чтобы бесплатно загрузить и установить Windows 8.1, следуйте приведенному ниже руководству.
1 будет простым и бесплатным. Если вы используете другую операционную систему (Windows 7, Windows XP, OS X), вы можете либо купить коробочную версию (120 долларов за обычную версию, 200 долларов за Windows 8.1 Pro), либо выбрать один из бесплатных способов, перечисленных ниже. Чтобы бесплатно загрузить и установить Windows 8.1, следуйте приведенному ниже руководству.
Как скачать Windows 8.1 бесплатно
Если вы не хотите ждать 17 или 18 октября, есть два варианта загрузки Windows 8.1: Вы можете получить копию (и лицензионный ключ) у друга/коллеги с подпиской MSDN, TechNet или DreamSpark (студенческая), или вы можете загрузить Windows 8.1 RTM ISO с вашего любимого файлообменного сайта (The Pirate Bay, Mega и т. д.)
Пока мы не собираемся писать руководство о том, как получить Windows 8.1 RTM из неофициальных источников, мы по крайней мере посоветуем вам проверить хэш SHA-1 загружаемого вами ISO-образа, чтобы убедиться, что он является законным. Если вы откроете страницу загрузок для подписчиков MSDN, а затем щелкните «Подробности» под версией, которую вы получили из другого места, вы найдете хэш SHA-1. Если вы затем используете File Checksum Integrity Verifier (FCIV) в ISO, хэш должен совпадать. Если это не так, предположим, что ISO-образ был скомпрометирован, и загрузите другой. (Но убедитесь, что вы проверяете правильный хэш SHA-1 на веб-сайте MSDN; ваш ISO может быть неправильно помечен).
Если вы затем используете File Checksum Integrity Verifier (FCIV) в ISO, хэш должен совпадать. Если это не так, предположим, что ISO-образ был скомпрометирован, и загрузите другой. (Но убедитесь, что вы проверяете правильный хэш SHA-1 на веб-сайте MSDN; ваш ISO может быть неправильно помечен).
Другой более простой и полностью законный вариант — загрузить предварительную версию Windows 8.1 с сайта Microsoft. Однако она не такая быстрая, как окончательная (RTM/GA) сборка, и в ней довольно много ошибок/отсутствующих функций. Имейте в виду, что если вы пойдете по этому пути, для обновления до реальной версии Windows 8.1 потребуется еще несколько шагов (обсуждается в следующем разделе).
Как установить Windows 8.1 бесплатно
Если у вас на жестком диске есть образ Windows 8.1 ISO, процесс установки становится безболезненным. Прежде чем начать, вам следует подумать о резервном копировании важных файлов и документов, но на самом деле это не обязательно. Вы также должны убедиться, что у вас достаточно свободного места на жестком диске (20 ГБ+).
Если вы уже используете Windows 8 и загрузили ISO-образ RTM не из Магазина Windows, вы можете установить Windows 8.1, смонтировав загруженный ISO-образ в Проводнике, дважды щелкнув его, а затем запустив программу установки. Если вы используете Windows 7, XP или (благослови вашу душу) Vista, вам нужно будет записать ISO-образ на флэш-накопитель USB или DVD-диск или смонтировать ISO-образ с помощью стороннего инструмента виртуального привода, такого как Magic ISO. .
Если у вас уже есть Windows 8, и вы ждали официальной даты выпуска, установить Windows 8.1 так же просто, как посетить Магазин Windows и загрузить бесплатное обновление.
В обоих этих случаях процесс обновления должен пройти очень гладко, с полным сохранением ваших приложений и настроек. Однако при обновлении с Windows 8.1 Preview вы потеряете установленные приложения, если сначала не запустите утилиту удаления cversion.ini.
После того, как вы установили Windows 8.1, вам следует ознакомиться с нашей обширной коллекцией советов и рекомендаций по Windows 8.

 Создается резервная копия настроек, потом операционная система устанавливается с сохранением всех настроек.
Создается резервная копия настроек, потом операционная система устанавливается с сохранением всех настроек. 1: 1,1 ГБ
1: 1,1 ГБ Для получения информации о том, как решить эту проблему, обратитесь в службу поддержки Microsoft.
Для получения информации о том, как решить эту проблему, обратитесь в службу поддержки Microsoft.

 (Если вы используете мышь, наведите указатель мыши на нижний правый угол экрана, переместите указатель мыши вверх, нажмите Настройки , а затем нажмите Изменить настройки ПК .)
(Если вы используете мышь, наведите указатель мыши на нижний правый угол экрана, переместите указатель мыши вверх, нажмите Настройки , а затем нажмите Изменить настройки ПК .)