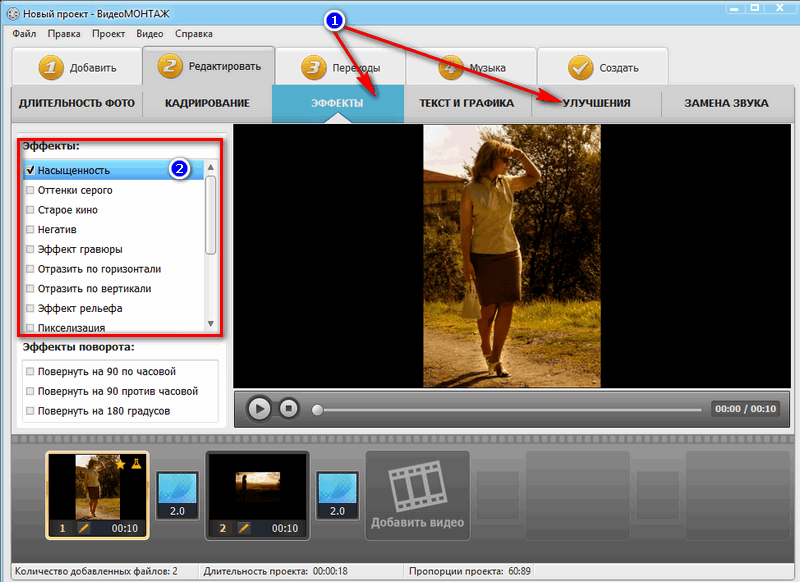Как сделать слайд-шоу: создаем крутые видеоролики из фотографий — Сайт профессионального фотографа в Киеве
Вы наверняка видели красивые поздравительные ролики или мини-клипы в ТикТоке, собранные из фотографий. В этой статье мы рассмотрим, как создавать короткие видео из снимков, даже если вы никогда прежде этим не занимались. Посмотрите примеры готовых слайд-шоу, чтобы набраться вдохновения: https://fotoshow-pro.ru/slideshows.php
Устанавливаем софт
Мы будем рассматривать процесс создания слайд-шоу на примере программы ФотоШОУ PRO. Приложение отличается следующими полезными функциями:
- Модуль быстрого создания видеороликов по готовым шаблонам.
- Объединение фотографий, аудиофайлов и видеофайлов любого формата.
- Впечатляющий выбор переходов и эффектов: 300+ вариантов анимации.
- Встроенный фоторедактор с возможностью накладывать слои.
- Популярный эффект «картинка-в-картинке».
- Настройка анимации: изменения ракурса камеры, масштабирование, движение.

Программой удобно пользоваться, так как интерфейс разработан специально для начинающих пользователей. Кроме того, она предъявляет минимальные системные требования и почти не нагружает процессор, что станет большим плюсом для пользователей ноутбуков и старых ПК.
Создаем проект
В окне приветствия доступно несколько режимов работы: создание нового видео, автоматическая сборка клипа, открытие сохраненного проекта. Мы будем делать видеоролик полностью с нуля, поэтому выбираем первый вариант.
Добавьте фотографии и видеофайлы, из которых будет собираться видеоклип. Для этого в левом столбце-проводнике выделите папку с медиафайлами и перетяните материалы из центрального окошка на шкалу раскадровки.
Чтобы встроить музыкальное сопровождение, перейдите в раздел «Музыка». Доступна загрузка файлов с жесткого диска или добавление звуковых файлов из внутренней библиотеки. Также вы можете записать свою озвучку.
Настраиваем смену слайдов
ФотоШОУ PRO сразу встраивает между слайдами переходы, но вы можете настроить смену кадров самостоятельно в одноименной вкладке. Нажмите на шаблон, чтобы просмотреть результат, а для добавления дважды кликните по выбранному стилю.
Нажмите на шаблон, чтобы просмотреть результат, а для добавления дважды кликните по выбранному стилю.
Также интересную анимацию можно найти в разделе «Эффекты». С ее помощью можно стилизовать отдельные кадры или настроить креативную смену кадров, например, наслоение, соединение в полете, проявление и другое.
Редактируем фото
Отличительной особенностью ФотоШОУ PRO является встроенный фоторедактор. Чтобы вызвать его, нажмите «Редактировать слайд». Здесь вы можете наложить на снимок дополнительные слои, чтобы получить эффект разделения экрана или «картинка-в-картинке». При этом можно накладывать друг на друга не только фотографии, но также видеофайлы и анимированные GIF.
Каждый кадр можно дополнительно обработать: обрезать, наложить текст, применить фильтры. Также здесь можно встроить отдельный музыкальный фон для каждого слайда и записать голосовые комментарии.
Сохраняем результат
Осталось лишь сохранить проект как видеофайл.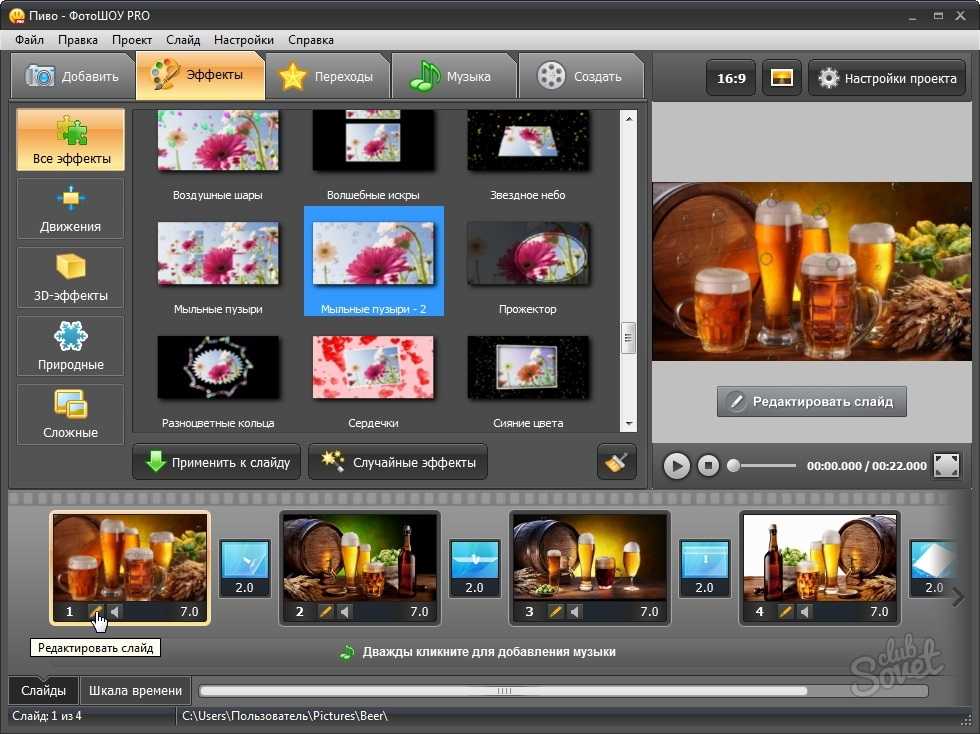 Для этого нажмите «Сохранить видео» в верхней части программы и выберите вариант экспорта. Доступны варианты конвертирования в популярные видеоформаты, запись на DVD и подготовка видеоролика для загрузки в популярные социальные сети: ВК, YouTube, Одноклассники, Vimeo, Facebook и другие.
Для этого нажмите «Сохранить видео» в верхней части программы и выберите вариант экспорта. Доступны варианты конвертирования в популярные видеоформаты, запись на DVD и подготовка видеоролика для загрузки в популярные социальные сети: ВК, YouTube, Одноклассники, Vimeo, Facebook и другие.
Вот и все, что требуется, чтобы создать привлекательный видеоролик из фотографий. Функционал ФотоШОУ PRO позволяет претворить в жизнь практическую любую задумку, будь то простая смена кадров или создание трендовых клипов для челленджей в Instagram или TikTok.
Переделайте Фото в Видео Онлайн
Создайте видео из Ваших фотографий онлайн; бесплатно
Добавить изображениеСоздайте видео из последовательных изображений
Нужен видеоролик, но не можете его снять? С программой для редактирования видео VEED, Вы можете создать видео с нуля используя фото или серию изображений. Вы, также, можете добавить музыку, текст, субтитры и многое другое. Используйте переход между изображениями для создания потрясающего эффекта; выберите один из наших красивых анимированных переходов.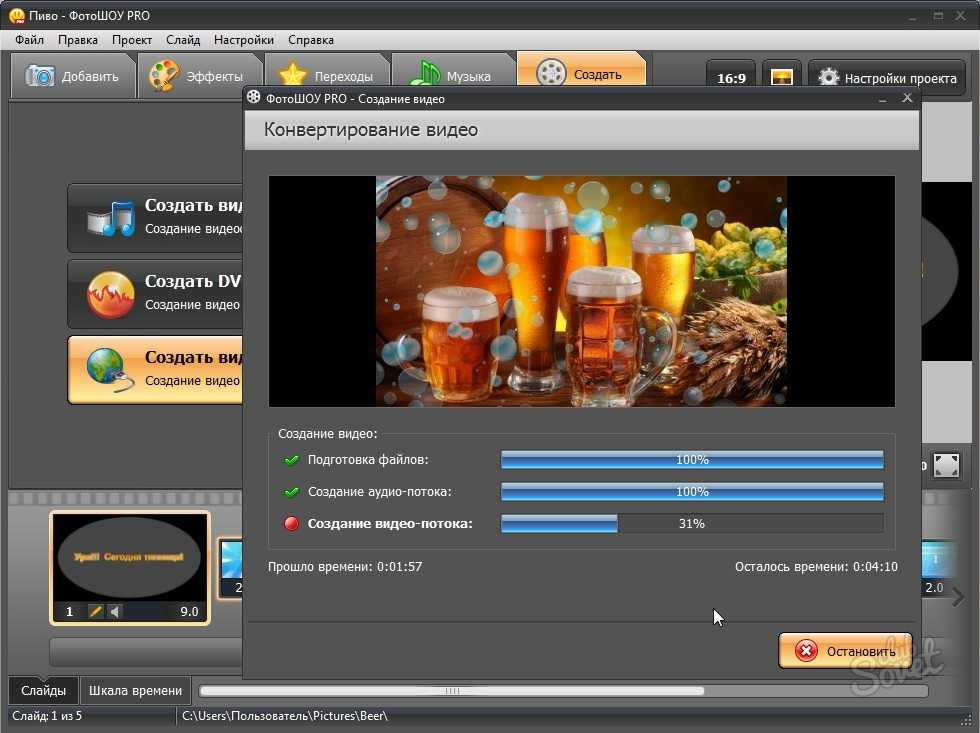 Если Вы добавите текст в свое видео, его также можно анимировать! Создавайте потрясающие видео из изображений и делитесь им в своих социальных сетях. Выберите свои изображения из приложения Google photos или перетащите их в редактор.
Если Вы добавите текст в свое видео, его также можно анимировать! Создавайте потрясающие видео из изображений и делитесь им в своих социальных сетях. Выберите свои изображения из приложения Google photos или перетащите их в редактор.
Как создать Видео из Изображений:
Загрузите изображения
Загрузите свои изображения в VEED. Вы, также, можете перетащить их из папки в редактор.
Добавьте музыку, текст и многое другое
К своим фото Вы можете добавить музыку, текст, субтитры, переходы и многое другое, чтобы превратить их в видео. Не бойтесь использовать наш широкий выбор инструментов для редактирования видео.
Экспорт
Когда Вы довольны своим новым видео, нажмите кнопку ‘Экспорт’. Скачайте и поделитесь своим видео в социальных сетях и других платформах.
‘Изображение в Видео’ Обучение
Создавайте видео из изображений онлайн
VEED позволяет с легкостью создавать видео из Ваших фотографий онлайн — без необходимости что-либо скачивать или устанавливать. Наша программа для редактирования видео работает прямо из браузера, и Вы можете создавать потрясающие видео всего за несколько кликов! Просто загрузите свои изображения прямо из браузера или перетащите их на временную шкалу. Это очень легко! Вам не обязательно иметь опыт редактирования видео. К тому же, это бесплатно! Нет необходимости платить за дорогие программы.
Наша программа для редактирования видео работает прямо из браузера, и Вы можете создавать потрясающие видео всего за несколько кликов! Просто загрузите свои изображения прямо из браузера или перетащите их на временную шкалу. Это очень легко! Вам не обязательно иметь опыт редактирования видео. К тому же, это бесплатно! Нет необходимости платить за дорогие программы.
Добавляйте музыку, текст, анимацию и многое другое!
Если у Вас нет звука для добавления в видео, Вы можете выбрать из нашей библиотеки бесплатной стоковой музыки и звуковых эффектов. Создавайте музыкальные видео, трейлеры к фильмам, рекламные ролики и многое другое. Наши премиум-подписчики получают доступ к полной библиотеки стоков. Более подробную информацию можно найти на нашей странице с ценами. Кроме того, Вы можете добавлять анимационный текст. Добавляйте заголовки, субтитры и даже переводите их на другие языки(доступно в версии Pro). Выберите один из наших красивых переходов, чтобы сделать видео еще более прекрасным! Это намного лучше, чем использование других программ, например Windows Movie Maker.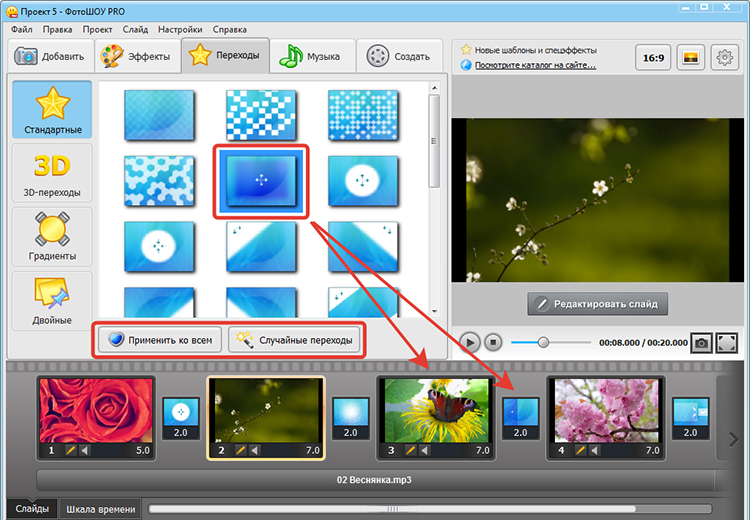
Начните с шаблонов
Еще один вариант это использование наших видео-шаблонов. Выбирайте из множества различных тем — видео-шаблоны для праздников, на день рождения, подкастов, рекламных роликов и многое другое! Все что нужно сделать это выбрать подходящий шаблон и настроить его. Вы можете менять музыку, изображения, изменить текст и добавить свои личные штрихи. Скачайте свое видео в формате MP4 и воспроизведите его в VLC Media Player и/или разместите на различных социальных платформах!
Часто Задаваемые Вопросы
Что говорят про VEED
Больше, чем конвертер фото в видео
VEED позволяет вам делать гораздо больше, чем просто превращать ваши изображения в видео. Это полноценная программа для редактирования видео с профессиональными инструментами, которые вы не найдете в других бесплатных приложениях! В VEED вы можете добавлять субтитры, анимацию, GIF-файлы, текст и многое другое. Вы также можете использовать наши бесплатные видео-шаблоны для начала работы.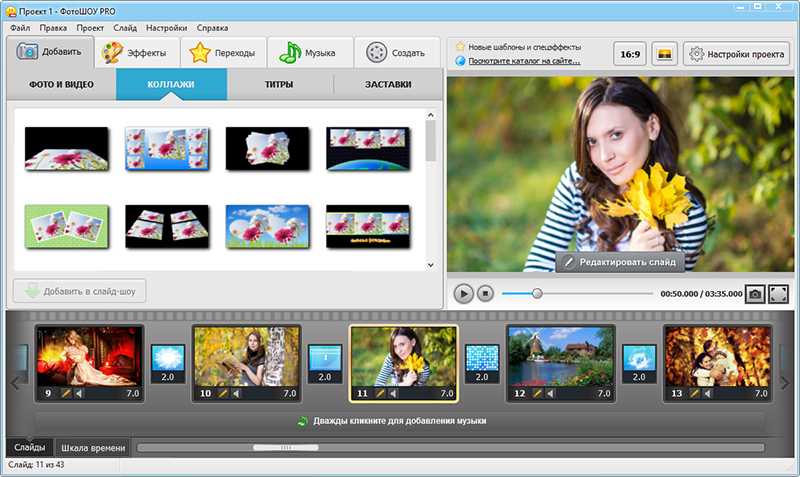 Чтобы ваши видео выглядели профессионально, используйте инструменты цветокоррекции, редактор яркости видео и многое другое. Начните работу уже сегодня. Попробуйте VEED в своем браузере!
Чтобы ваши видео выглядели профессионально, используйте инструменты цветокоррекции, редактор яркости видео и многое другое. Начните работу уже сегодня. Попробуйте VEED в своем браузере!
Как использовать Google Фото для создания видео
Google Фото — это больше, чем просто приложение-галерея на Android и iPhone. Благодаря новейшим функциям обмена и редактирования приложение галереи по умолчанию на Android призвано заменить многие приложения и инструменты на смартфоне. Кроме того, Google Фото также является идеальным выбором для создания коллажей, анимации и фильмов из загруженных медиафайлов. Прочтите, чтобы узнать, как использовать Google Фото для создания видео на Android и iPhone.
Google Фото называет это фильмом в приложении. При этом делать видео из фото можно только в мобильных приложениях. В Интернете Google Фото нет возможности создать его.
Google резервирует расширенные функции редактирования видео для подписчиков Google One.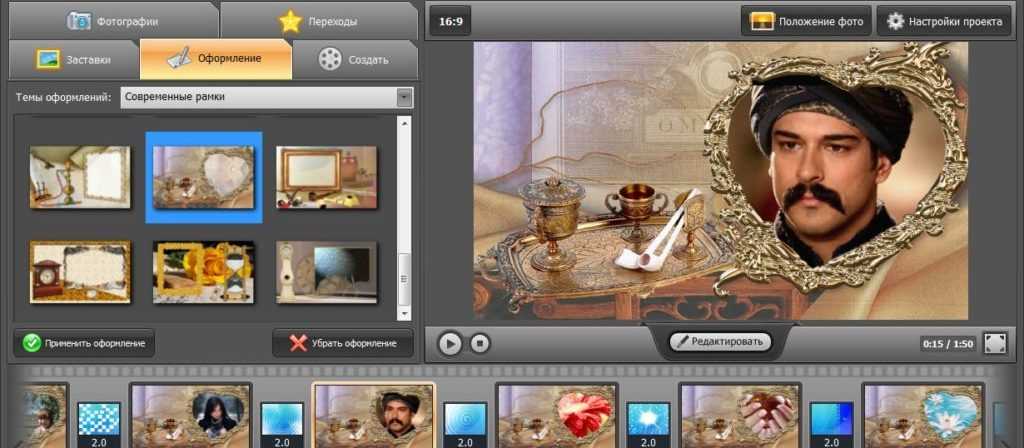 К счастью, это не относится к созданию фильмов/видео в приложении.
К счастью, это не относится к созданию фильмов/видео в приложении.
Давайте без лишних слов создадим потрясающее видео в Google Фото.
Использование Google Фото для создания видео
Для этого поста мы использовали приложение Google Фото для iPhone и Android для создания видео. В нашем тестировании мы не обнаружили существенных различий между ними. Функционал остается прежним на iOS и Android.
Оба приложения используют один и тот же UI/UX, и вам не составит труда найти подходящий вариант для создания видео в Google Фото.
Вам не нужно загружать фотографии или видео в Google Фото, чтобы сделать из них фильм или видео. Вы можете создать привлекательное видео со всеми необходимыми элементами, используя носитель, хранящийся в памяти телефона.
Шаг 1: Откройте приложение Google Фото на iPhone или Android.
Шаг 2: Перейдите в «Фотографии» или «Библиотека» и откройте соответствующую папку.
Шаг 3: Выберите группу фотографий или видео, из которых вы хотите создать видео.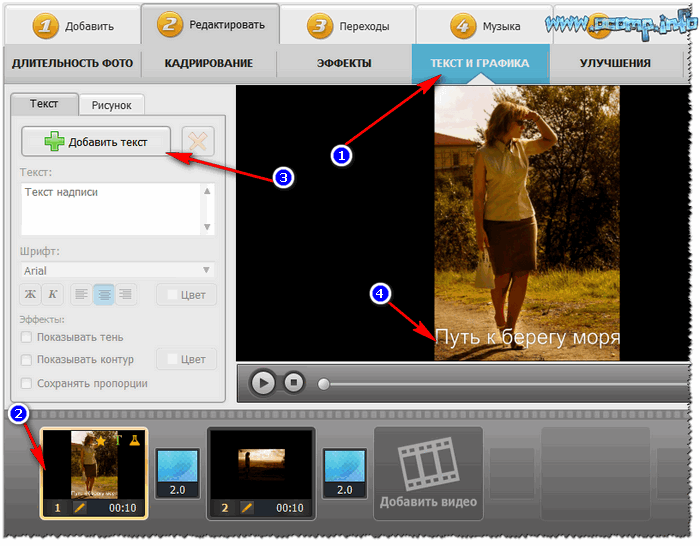
Шаг 4: Нажмите значок + вверху.
Шаг 5: Выберите «Фильм» в нижнем меню.
Google Фото также предложит использовать альбомы для добавления мультимедиа в фильм. Вы можете либо использовать их, либо просто игнорировать их из меню.
Шаг 6: Подождите некоторое время. Если выбранный медиафайл хранится в облаке Google Фото, Google сначала загрузит его, а затем позволит вам использовать его при создании фильмов.
Google Фото предоставит вам удобный для мобильных устройств интерфейс для создания видеороликов, позволяющий вносить изменения. Давайте разберемся с предлагаемыми функциями.
Функции для создания видео
Google Фото не будет бомбардировать вас множеством возможностей для создания видео. Приложение обладает достаточным количеством функций для создания красивого видео. Этого достаточно для обычных потребителей, на которых ориентируется Google.
Изменить соотношение сторон
Обычно мы создаем видео для формата 16:9 или ландшафтного режима.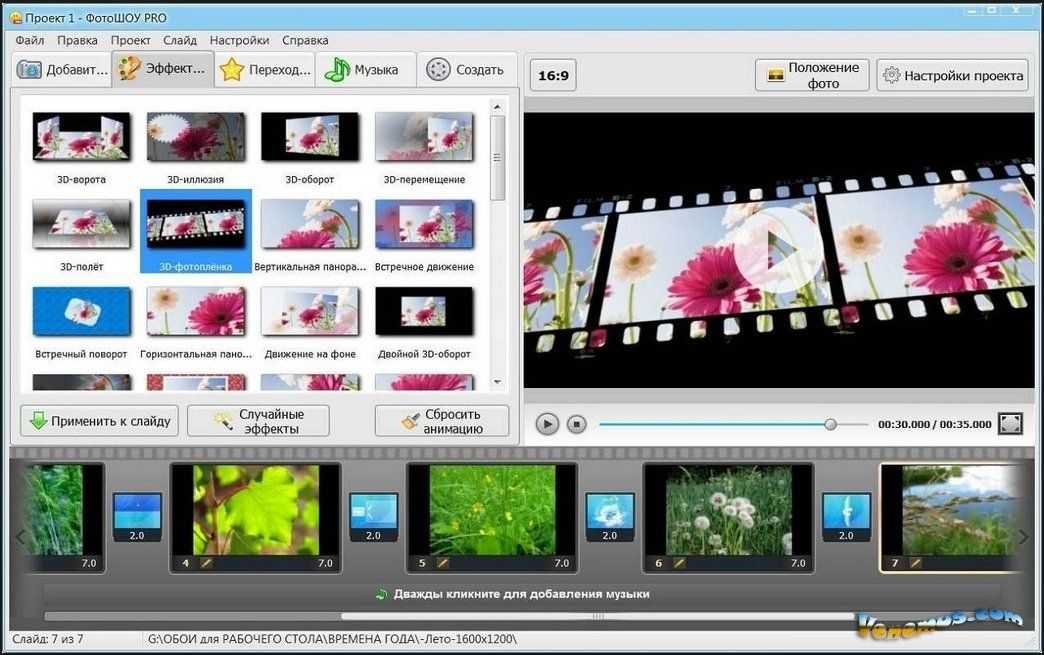 Однако появление TikTok и YouTube Shorts привело к появлению нового поколения создателей портретных видео.
Однако появление TikTok и YouTube Shorts привело к появлению нового поколения создателей портретных видео.
Вы можете нажать на кнопку «Соотношение сторон» и выбрать для видео режим «Пейзаж» или «Портрет».
Добавить музыку
Видео без соответствующей музыки для его поддержки не имеет смысла. Нажмите на кнопку музыки, и вы сможете добавить музыку из памяти телефона или выбрать мелодию из встроенной музыкальной темы. Нам нравится, как раздел Theme Music предлагает категории Electronic, Reflective, Rocking и Upbeat. Это облегчает пользователям поиск подходящей мелодии для видео.
Если вы используете iPhone, вы можете использовать Apple Music с функцией Photos Memories. Однако Google Фото не интегрирует и не разрешает ничего из приложения YouTube Music.
Изменить продолжительность изображения в видео
Если вы хотите уделить больше внимания определенной фотографии в видео, вы можете увеличить ее длину с помощью ползунка в Google Фото.
В любой момент вы можете добавить больше фотографий и видео в фильм Google Фото. После внесения всех соответствующих изменений просмотрите предварительный просмотр видео с музыкой и нажмите кнопку «Сохранить» вверху, когда вы будете удовлетворены результатом.
После внесения всех соответствующих изменений просмотрите предварительный просмотр видео с музыкой и нажмите кнопку «Сохранить» вверху, когда вы будете удовлетворены результатом.
Редактирование видео в Google Фото
Хотя это и не является частью функции «Фильм» в Google Фото, вы можете использовать множество функций редактирования видео для редактирования вновь созданного фильма в приложении.
Функции редактирования видео в Google Фото включают обрезку видео, видеофильтры, насыщенность, выделение и многое другое. Прочтите наш специальный пост, чтобы узнать о лучших приемах редактирования видео в Google Фото.
Создайте красивое видео в Google Фото
Всем процессом создания видео лучше всего наслаждаться на телефонах с флагманскими процессорами. Вы можете обнаружить сбои или низкую скорость экспорта на телефонах среднего или бюджетного класса. Создание видео в Google Фото безупречно на iPhone. Чипы Apple серии A помогают выполнять задачи быстрее, чем большинство телефонов Android.
Компания Google продолжает добавлять в приложение Google Фото полезные функции и функции. Инструменты для создания видео по-прежнему средние по сравнению с тем, что вы получаете в специальном приложении для создания фильмов, но их все же достаточно для создания быстрого видео на ходу. Мы надеемся, что Google добавит интеграцию с YouTube Music и дополнительные функции редактирования видео в будущих обновлениях.
Как сделать видео из фотографий в Windows 11
Создание видео из фотографий не требует особых навыков и сторонних программ. Windows 11 имеет встроенную функцию в приложении Photos , программе просмотра фотографий по умолчанию в Windows. В этом руководстве мы покажем вам, как мы можем делать видео из фотографий в Windows 11.
Ранее, чтобы сделать видео из фотографий, нам нужно было установить стороннее приложение на наш ПК, и мы должны изучить функции и возможности этого приложения.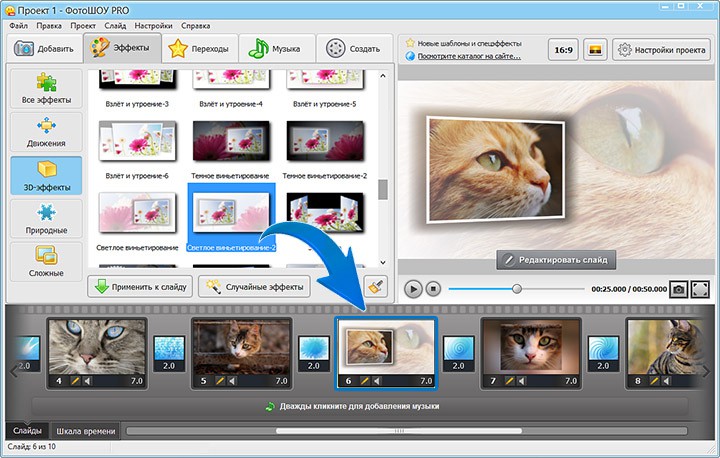 Это требует времени, и не каждый компьютер может запускать эти тяжелые и громоздкие приложения, которые потребляют много ресурсов ЦП. Время, необходимое для сохранения видео, сделанного с помощью этой программы, также является долгим ожиданием. Теперь, в Windows 11 с приложением «Фотографии», мы можем отказаться от всех этих сторонних приложений и связанных с ними минусов, чтобы легко за короткое время сделать видео из фотографий. Давайте посмотрим, как это можно сделать.
Это требует времени, и не каждый компьютер может запускать эти тяжелые и громоздкие приложения, которые потребляют много ресурсов ЦП. Время, необходимое для сохранения видео, сделанного с помощью этой программы, также является долгим ожиданием. Теперь, в Windows 11 с приложением «Фотографии», мы можем отказаться от всех этих сторонних приложений и связанных с ними минусов, чтобы легко за короткое время сделать видео из фотографий. Давайте посмотрим, как это можно сделать.
Во-первых, убедитесь, что вы поместили все фотографии, которые хотите превратить в видео, в одну папку, чтобы упростить вашу работу. Затем откройте приложение Photos на своем ПК.
- Нажмите Новое видео
- Выберите Автоматическое видео
- Затем выберите фотографии, которые вы хотите добавить
- Нажмите Создать в верхней части окна
- Введите имя для вашего видео
- Нажмите OK, чтобы сохранить его.
Давайте углубимся в детали процесса.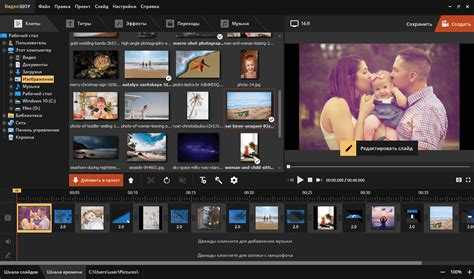
После того, как вы открыли приложение «Фотографии» на своем ПК, нажмите Новое видео в правом верхнем углу окна и выберите Автоматическое видео из трех вариантов, которые вы видите. Параметр «Автоматическое видео» должен быть выбран, если вы хотите легко создавать видео из фотографий.
После выбора Автоматическое видео вы увидите изображения, которые хранятся на вашем ПК. Выберите изображения, которые вы хотите добавить в свое видео, нажав кнопку в правом верхнем углу каждого изображения. Когда вы закончите с выбором изображений, нажмите Создайте в правом верхнем углу окна приложения «Фотографии».
Затем вы увидите небольшое диалоговое окно, чтобы назвать свое видео. Введите имя или текст, который вы хотите видеть в видео, в текстовое поле и нажмите OK , или вы можете пропустить его. Ваше видео будет содержать текст, написанный в текстовом поле.
Будет создано автоматическое видео с выбранными вами фотографиями и текстом, и его предварительный просмотр будет воспроизведен для вас в окне приложения «Фотографии».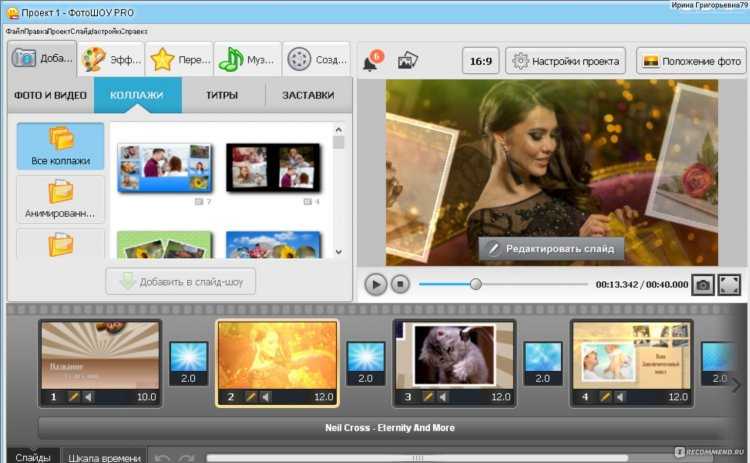
Если вас не устраивает музыка, стиль и цвета вашего видео, нажимайте Remix it for me , пока не получите то, что хотите. Если вы делаете видео для кого-то и хотите выделить этого человека в видео, вы можете нажать Выбрать звезду и выбрать лицо. Если вас все устраивает в видео, нажмите Завершить видео в нижней части окна предварительного просмотра.
Выберите качество видео, щелкнув раскрывающийся список под Качество видео , а затем нажмите Экспорт .
Теперь выберите папку на вашем ПК для сохранения видео и введите для него имя. Когда вы закончите с этим, нажмите Экспорт , чтобы сохранить видеофайл в выбранном вами месте.
Вот как вы можете сделать автоматическое видео из изображений в Windows 11 с помощью приложения «Фотографии».
Как сделать видео с помощью Windows Photo?
Вы можете сделать видео с Windows Photo, щелкнув «Новое видео» в верхней части окна приложения «Фотографии».