Копирование музыки, изображений и видеороликов с компьютера и на компьютер
Начало > Управление данными > Компьютер (Windows / Mac) > Копирование музыки, изображений и видеороликов с компьютера и на компьютер
Вы можете копировать музыку, изображения и видео с системы на компьютер (Windows/Mac) и наоборот.
Перед тем как приступить к этой процедуре, вам необходимо сделать следующее:
- В систему серии PCH-1000 должна быть вставлена карта памяти для системы PS Vita.
- Свяжите учетную запись Sony Entertainment Network со своей системой.
- Подключите компьютер к Интернету.
- Загрузите и установите на компьютер программу «Помощник по управлению данными для PlayStation®».
Загрузите программу «Помощник по управлению данными» с этого сайта:
http://cma.dl.playstation.net/cma/
- 1.
- На компьютере запустите программу «Помощник по управлению данными».
- Windows:
Найдите в области уведомлений на панели задач значок программы «Помощник по управлению данными», чтобы убедиться, что приложение работает.
- Mac:
Найдите на панели меню значок программы «Помощник по управлению данными», чтобы убедиться, что приложение работает. - 2.
- Выберите на системе (Управление данными) > [Скопировать контент].
- 3.
- Выберите (Компьютер), затем выберите (кабель USB) или (Wi-Fi).
Для подключения по Wi-Fi поставьте отметку в поле [Подключиться к системе PS Vita или системе PS TV по сети] в меню [Настройки сетевого подключения] программы «Помощник по управлению данными» и зарегистрируйте систему PS Vita на компьютере. Подробнее см. в разделе «Передача данных на компьютер и с компьютера по Wi-Fi». - 4.
- Выберите либо [ PC → система PS Vita], либо [ система PS Vita → PC].
- 5.
- Выберите [Видеоматериалы], [Музыка] или [Фотографии] чтобы выбрать тип данных для копирования.
- 6.
- Отметьте материалы, которые вы хотите скопировать, и выберите [Копировать].

- Вот пример для музыки:
- Вы также можете копировать материалы с помощью приложений (Видеоматериалы), (Музыка) и (Фотографии).
- Списки воспроизведения и музыку из списков воспроизведения нужно хранить в папке, выбранной в качестве папки назначения для категории [Музыка] в приложении «Помощник по управлению данными».
- Некоторые материалы, предлагаемые в PlayStation®Store, можно использовать только на ограниченным числе устройств, связанных с одной учетной записью. Вы можете при необходимости временно деактивировать лишнее устройство.
- (Материалы, имеющие ограничение по возрасту) можно копировать, но для их воспроизведения понадобится отключить или правильно настроить функцию родительского контроля на соответствующем устройстве.
- Некоторые материалы нельзя скопировать.
- Видеофайлы, загруженные из PlayStation®Store, нельзя скопировать или переместить на компьютер.
- Не нарушайте права на интеллектуальную собственность третьих сторон.

Копирование всей папки
Управляя файлами фото и видео в папке на компьютере, вы можете скопировать на свою систему всю эту папку.
На шаге 6-м инструкции «Копирование музыки, изображений и видеороликов с компьютера и на компьютер» выберите [Отмена] > (Назад), затем выберите (Папки) > (Параметры) > [Копировать].
- Если внутри копируемой папки есть другая папка, она будет открыта, а ее содержимое будет скопировано как содержимое родительской папки.
- При выборе файлов в папке и копировании их на систему будет создана папка с таким же названием.
- Если на систему скопирована вся папка, ее нельзя будет скопировать обратно на компьютер.
К началу страницы
Назад
Начало > Управление данными > Компьютер (Windows / Mac) > Копирование музыки, изображений и видеороликов с компьютера и на компьютер
Справочное руководство | Воспроизведение фотографий/музыки/видео через USB
- Начало
- Навигация по меню “Дом”
- Носитель
- Воспроизведение фотографий/музыки/видео через USB
На телевизоре можно воспроизводить фотографии/музыку/видео с цифровой камеры/видеокамеры/смартфона Sony (в зависимости от модели)*, подключенного при помощи кабеля USB, или с запоминающего устройства USB.
- Подключите поддерживаемое устройство USB к телевизору.
- Для устройства должен быть установлен режим передачи мультимедиа (MTP).
- Нажмите кнопку HOME Выберите параметр [Фото], [Музыка] или [Видео] в меню [Носитель].
- Отобразится параметр [Выбор устройства]. Выберите устройство, а затем файл или папку.
Параметры воспр.
В режиме просмотра миниатюр нажмите красную цветную кнопку для отображения списка настроек воспроизведения с USB.
Установки отображения
Нажмите OPTIONS в режиме просмотра миниатюр для отображения параметра для изменения режима просмотра миниатюр на режим просмотра списка.
Настройка качества изображения и звука мультимедийных файлов на USB–устройстве
Во время воспроизведения нажмите OPTIONS и выберите [Изображение] или [Звук].
Примечание
- Нажмите ///, затем нажмите для выбора и регулировки элемента.

Воспроизведение фото в виде слайд-шоу (фото)
- Нажмите зеленую кнопку в режиме просмотра миниатюр/списка для запуска слайд-шоу.
Чтобы установить [Эффекты Слайд-шоу] и [Скорость слайд-шоу], нажмите OPTIONS [Параметры воспр.].
Чтобы остановить слайд-шоу, нажмите RETURN.
Примечание
-
Когда телевизор получает доступ к данным на устройстве USB, соблюдайте следующие меры.
- Не выключайте телевизор.
- Не отключайте кабель USB.
- Не отключайте устройство USB.
- Компания Sony не несет ответственности за любой ущерб или потерю данных на записывающем носителе из-за сбоя подключенных устройств или телевизора.

- Файловая система на устройстве USB поддерживает стандарты FAT16, FAT32 и NTFS.
- Имя файла или папки в некоторых случаях может отображаться неправильно.
- При подключении цифровой камеры Sony установите режим USB-подключения камеры на “Авто” или “Устройство хранения”. Для получения дополнительной информации о режиме USB-подключения см. инструкции, прилагаемые к цифровой камере.
- Используйте запоминающее устройство USB, отвечающее стандартам класса устройств хранения USB.
- Если выбранный файл содержит неправильные сведения контейнера или является неполным, его будет невозможно воспроизвести.
Формат USB-фото
| Формат файла | Расширение |
|---|---|
| JPEG | *.jpg / *.jpeg |
Формат USB-музыки
| Расширение | Аудиокодек |
|---|---|
*. mp3 mp3 |
MPEG1 audio layer3 |
| *.wav | LPCM |
| DTS-CD | |
| *.wma | WMA V8 |
| *.flac | FLAC |
Формат USB-видео
AVI (*.avi)
| Видеокодек | Аудиокодек |
|---|---|
| MPEG1
MPEG2 XviD MPEG4 H.264 Motion JPEG |
PCM
MPEG1 Layer1/2 MPEG2 AAC MPEG4 AAC Dolby Digital Dolby Digital Plus WMA v8 MP3 |
ASF (*.
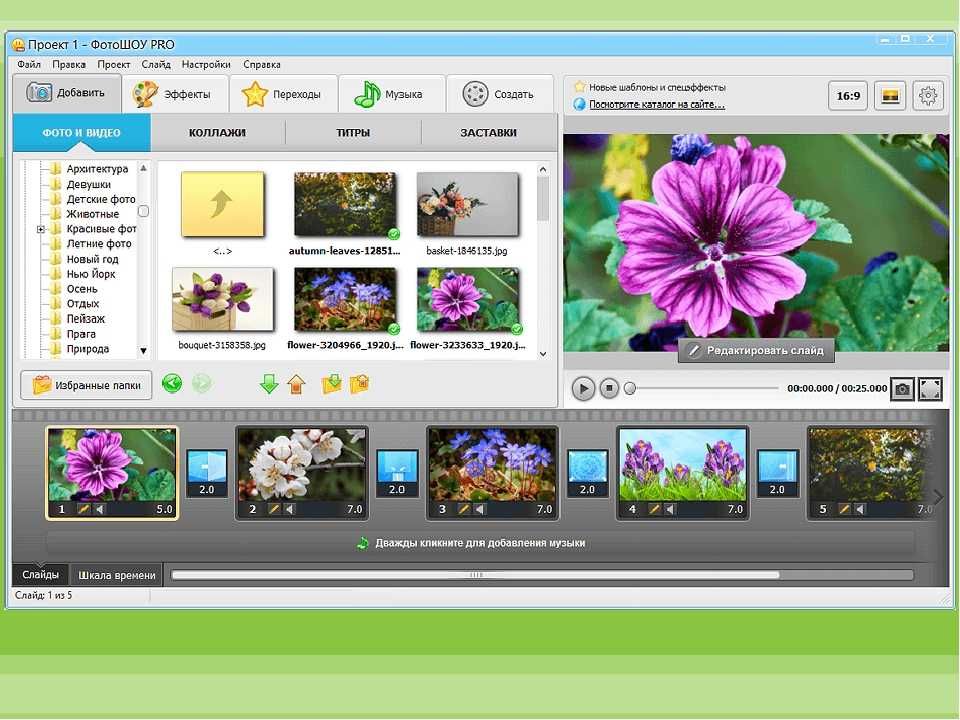 wmv, *.asf)
wmv, *.asf)
| Видеокодек | Аудиокодек |
|---|---|
| WMV9
XviD VC-1 |
MP3
WMA V8 |
MP4 (*.mp4, *.mov, *.3gp)
| Видеокодек | Аудиокодек |
|---|---|
| MPEG4
H.264 H.263 Motion JPEG H.265 |
MPEG1 Layer1/2
MP3 MPEG2 AAC MPEG4 AAC MPEG4 HE-AAC AC4 OPUS |
MKV (*.mkv)
| Видеокодек | Аудиокодек |
|---|---|
| WMV v9
MPEG4 H. 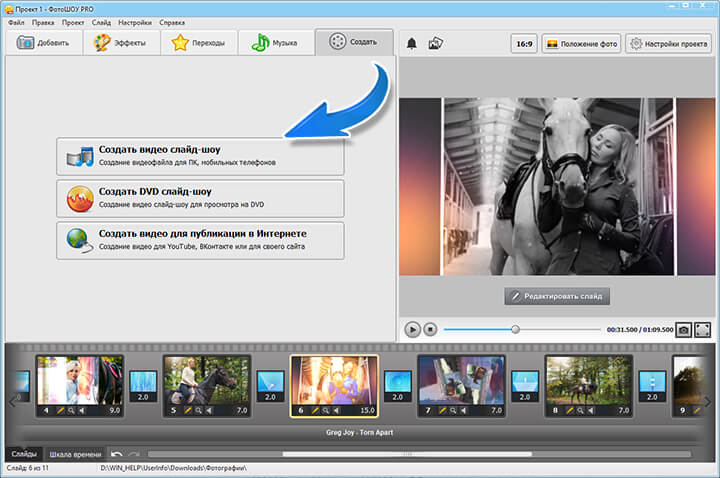 264 264
VC-1 VP8 VP9 H.265 |
PCM
MPEG1 Layer1/2 MP3 MPEG2 AAC MPEG4 AAC MPEG4 HE-AAC Dolby Digital Dolby Digital Plus DTS FLAC VORBIS OPUS |
WebM (*.webm)
| Видеокодек | Аудиокодек |
|---|---|
| VP8
VP9 |
VORBIS
OPUS |
PS (*.
 mpg, *.mpeg, *.vro, *.vob)
mpg, *.mpeg, *.vro, *.vob)
| Видеокодек | Аудиокодек |
|---|---|
| MPEG1
MPEG2 |
MPEG1 Layer1/2
MP3 Dolby Digital Dolby Digital Plus DTS |
TS (*.ts, *.m2ts)
| Видеокодек | Аудиокодек |
|---|---|
| MPEG2
H.264 VC-1 H.265 |
MPEG1 Layer1/2
MP3 MPEG2 AAC MPEG4 AAC MPEG4 HE-AAC Dolby Digital Dolby Digital Plus DTS AC4 |
Примечание
- Воспроизведение файлов в указанных форматах не гарантируется.
 Файл может не воспроизводиться из-за недопустимых разрешений, а также по другим причинам.
Файл может не воспроизводиться из-за недопустимых разрешений, а также по другим причинам.
- Начало
- Навигация по меню “Дом”
- Носитель
- Воспроизведение фотографий/музыки/видео через USB
В начало страницы
[Бесплатно] Легко редактируйте видео на компьютере/мобильном устройстве
Краткое содержание
Здесь, в этом блоге, мы покажем вам, как круто редактировать видео. Независимо от того, являетесь ли вы профессионалом или любителем редактирования видео, вы можете легко выполнить эти шаги и стать экспертом в редактировании видео.
Монтаж видео для большинства людей кажется невыполнимой миссией. Несомненно, монтаж видео должен быть профессиональным, но профессионализм не обязательно означает сложность и много усилий! Пока у вас есть нужные инструменты и вы знаете основы редактирования видео, внесение крутых изменений больше не является сложной задачей.
Чтобы помочь вам освоить основы видеомонтажа и упростить процесс редактирования видео, мы собрали все, что вам нужно знать, чтобы делать крутые видеомонтажи. Даже если вы новичок в редактировании видео, вам будет легко освоить приведенное ниже руководство. Давайте начнем!
Часть 1. Действия перед редактированием видео
Часть 2. Как редактировать видео в Интернете
Часть 3. Как редактировать видео на ПК
Часть 4. Как редактировать видео на мобильных устройствах
Часть 5. Ошибки, которых следует избегать при редактировании видео
Часть 1. Что нужно сделать перед редактированием видео
1. Напишите сценарий для вашего видео
Создание видео без сценария похоже на блуждание в лесу. В конце концов вы где-нибудь заблудитесь. Итак, первое, что нужно сделать, это выяснить, какое видео вы хотите создать, какую информацию вы хотите донести с помощью титров, что снимать и есть ли у вас правильная фоновая музыка.
Нет идей по созданию видео? проверить 69идеи для видео, которые понравятся людям>, или вы можете перейти на страницу шаблонов FlexClip, чтобы получить вдохновение.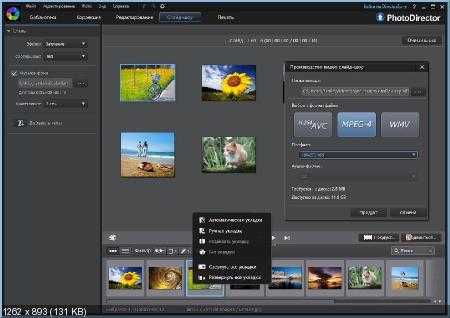
2. Снимайте еще несколько раз
Вы можете быть профессионалом в съемке, но не помешает сделать дополнительную съемку, если вы не удовлетворены съемкой, сделанной в первый раз, или вам нужны дополнительные кадры для создания A&B-ролика .
3. Всегда имейте резервную копию
Этот шаг многие забывают. Без какой-либо резервной копии у вас есть огромный шанс потерять все свои видеоклипы из-за непредвиденных ошибок программы. Рекомендуется иметь 3 резервных копии. 2 резервные копии для жесткого диска и 1 в облачном хранилище.
4. Будьте организованны
Быть организованным всегда полезно, особенно если вы создаете большой проект. В противном случае вы потратите много времени на поиск нужных клипов. Есть два способа организоваться.
Назовите свои видеоклипы и папки По умолчанию именем видеоклипа является дата его создания. Вы можете переименовать видеоклип в соответствии с объектом, который вы снимаете, например, вы можете переименовать свой видеоклип как закат-20220330.
Установите Excel Если вам не хочется переименовывать все видеоклипы, вы можете создать Excel, описывающий основное содержание каждого видеоклипа. С помощью Excel вы можете легко найти нужный клип.
Часть 2. Как редактировать видео в Интернете
Инструмент, который мы будем использовать для создания видео в Интернете, называется FlexClip. Он имеет множество шаблонов видео, чтобы быстро начать работу. Не хотите иметь ярлык? Загрузите все в раздел «Медиа» и внесите изменения с помощью мощных инструментов FlexClip, таких как фильтры, переходы, виджеты и многое другое (что будет показано в следующих шагах). Нажмите кнопку «Начать» и зарегистрируйтесь, чтобы начать создавать видео. Вы также можете просмотреть больше шаблонов видео.
Создать видео Просмотр шаблонов
Шаг 1
Добавить медиафайлы
Щелкните значок «Локальные файлы», выберите любые видео или фотографии для загрузки. Вы также можете перетащить свои фотографии и видео в раздел «Медиа». После этого щелкните значок «Добавить в раскадровку», чтобы применить к раскадровке.
После этого щелкните значок «Добавить в раскадровку», чтобы применить к раскадровке.
Как сделать крутой монтаж — добавить в раскадровку
В разделе «Фото и видео» есть миллионы бесплатных фото и видео. Выберите любые ресурсы, которые вам нравятся, а затем используйте их в своем видео.
Если вы загружаете видео, вы можете перетащить ползунок, чтобы использовать нужную часть. Обрежьте видео до идеальной длины.
Видео предназначены для доставки сообщений. Какими бы ни были ваши сообщения, выберите свой любимый стиль и шрифт и введите их в видео.
FlexClip предлагает вам не только простые и скучные текстовые шрифты. Проверьте динамические шрифты или используйте превосходные виджеты, включающие красивые формы, динамические эффекты и текст.
Как сделать крутое редактирование — добавить текст
Фоновая музыка подчеркивает атмосферу. Фоновая музыка в видео о путешествиях должна быть расслабляющей и веселой. Фоновая музыка любовного видео должна быть теплой и романтичной.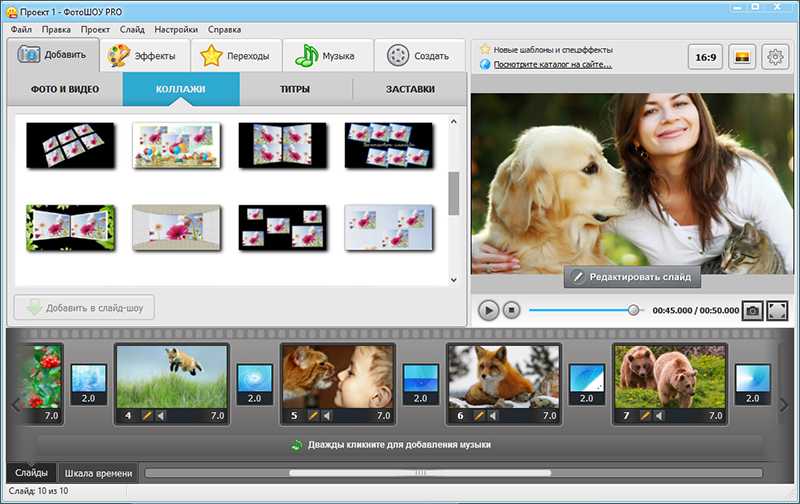 Загрузите фоновую музыку, щелкнув значок «Музыка».
Загрузите фоновую музыку, щелкнув значок «Музыка».
Как сделать крутой монтаж — Добавить музыку
При необходимости вы можете сделать озвучку самостоятельно!
Как сделать крутой монтаж — озвучка
Это четыре функции, которые могут вам понадобиться, чтобы сделать видео лучше. Фильтры улучшают цвета вашего видео/фото. Анимация фотографий заставляет вашу фотографию немного двигаться. Переходы помогают видеоклипам плавно воспроизводиться, а изменение скорости видео делает ваше видео более интересным.
Как делать крутые правки — Эффекты
Эти забавные функции! Тем не менее, мы не рекомендуем вам переусердствовать. Переходы, фильтры должны сфокусировать людей, но слишком многие из них могут отвлекать людей.
Шаг 4
Виджеты
Помните эти видео с интересными эмодзи и маленькими иконками? FlexClip предоставляет вам библиотеку виджетов с миллионами значков и динамических эмодзи. Просмотрите их сейчас!
Как делать классные правки — виджеты
Шаг 5
Загрузить и поделиться
Когда видео будет готово, последний шаг — экспортировать и поделиться.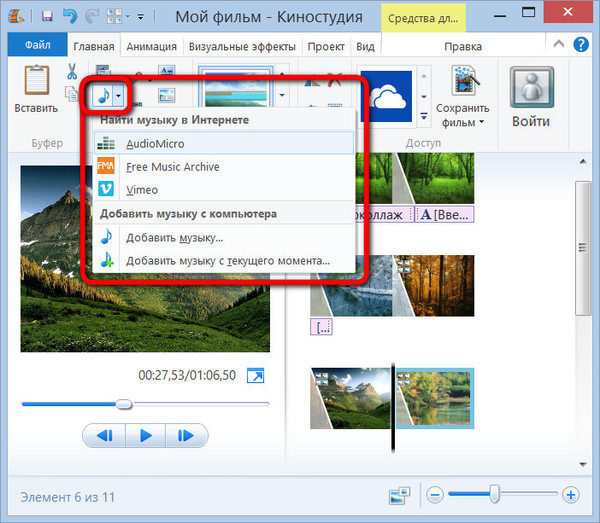 Для многих людей ваше решение — поделиться на YouTube или других платформах. Сохраните его на свой компьютер или в Dropbox. Вы также можете поделиться им на YouTube в один клик.
Для многих людей ваше решение — поделиться на YouTube или других платформах. Сохраните его на свой компьютер или в Dropbox. Вы также можете поделиться им на YouTube в один клик.
Как редактировать видео в Интернете с помощью FlexClip
Часть 3. Как редактировать видео на компьютере
Apple iMovie — это настольное приложение для редактирования видео начального уровня от Apple. Он превращает ваши видеоклипы в шедевры. Каким бы мощным ни было iMovie, новичкам может быть сложно освоить его.
Шаг 1
Каждый раз, когда вы хотите отредактировать видео, вы должны перейти к значку проекта и создать новый проект. Затем вы либо переходите к значку загрузки, чтобы загрузить несколько видеоклипов и перетаскиваете их на временную шкалу, либо переходите в любую папку и выбираете видео, перетаскивая его непосредственно на временную шкалу.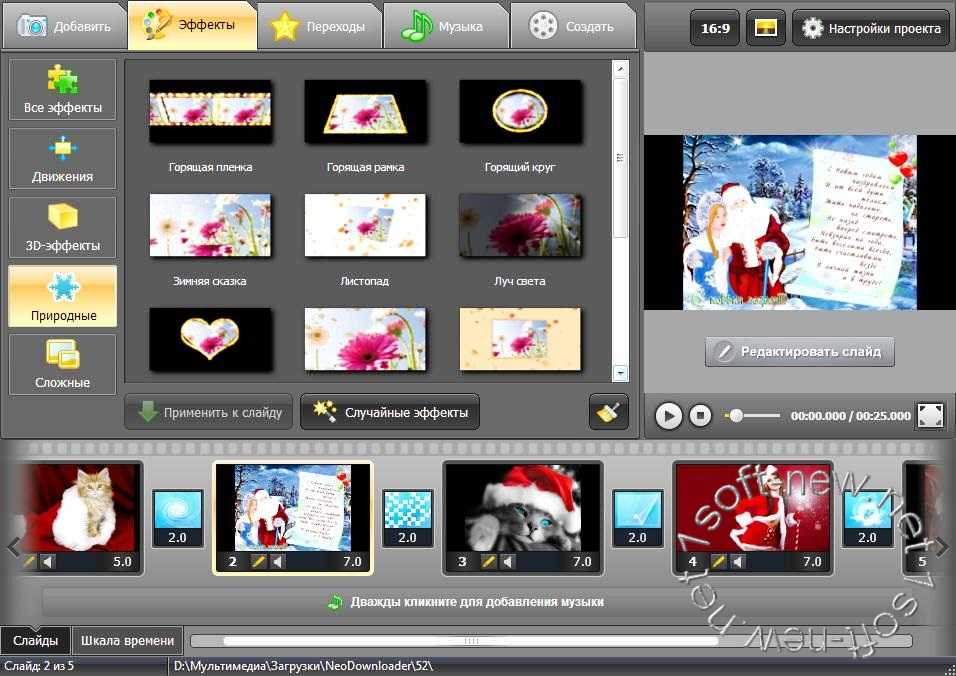
Шаг 2
Перейдите к значку «Масштаб» рядом с «Настройки», чтобы уменьшить масштаб видео и просмотреть все детали видео.
Шаг 3
Обрезать видео. Нажмите Command + B, чтобы разделить видео, и нажмите кнопку «Удалить».
Шаг 4
Перейдите в раздел «Аудио», вы можете использовать множество аудиоресурсов из iTunes, Garageband и звуковые эффекты. Выберите любой и перетащите на подвал. Вы также можете нажать на значок записи, а затем озвучить видео.
Шаг 5
Добавьте текст к видео. Перейдите в раздел Заголовок, выберите любой стиль, который вам нравится, а затем введите текст. Вы также можете изменить цвет или перейти на другой шрифт. Если хотите, вы можете просто перетащить заголовок на временную шкалу и сделать его вступлением.
Шаг 6
Добавьте фон. iMovie предоставляет вам многочисленные фоны, которые вы можете использовать для повышения уровня своей работы. Вы можете использовать их как PIP или обогатить свое видео.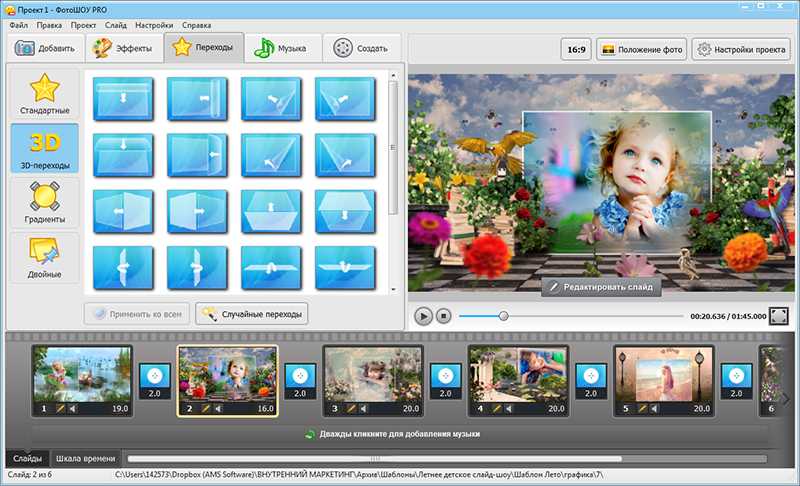
Шаг 7
Добавьте переходы. Переходы делают ваши видеоклипы плавными. Выберите любые переходы, которые подходят для ваших видео.
Шаг 8
Загрузить. Нажмите на значок «Загрузить», а затем загрузите или поделитесь. Мы рекомендуем вам сначала загрузить видео, а затем поделиться им на других платформах.
Как редактировать видео на рабочем столе с помощью iMovie
Часть 4. Как редактировать видео на мобильном телефоне
iMovie также доступен на iPhone, но мы не собираемся показывать вам, как редактировать видео с iMovie на iPhone опять же, потому что это может быть трудно освоить и новичкам. Movavi, одно из ведущих приложений для редактирования видео, намного проще.
Movavi — это приложение для редактирования видео на основе искусственного интеллекта.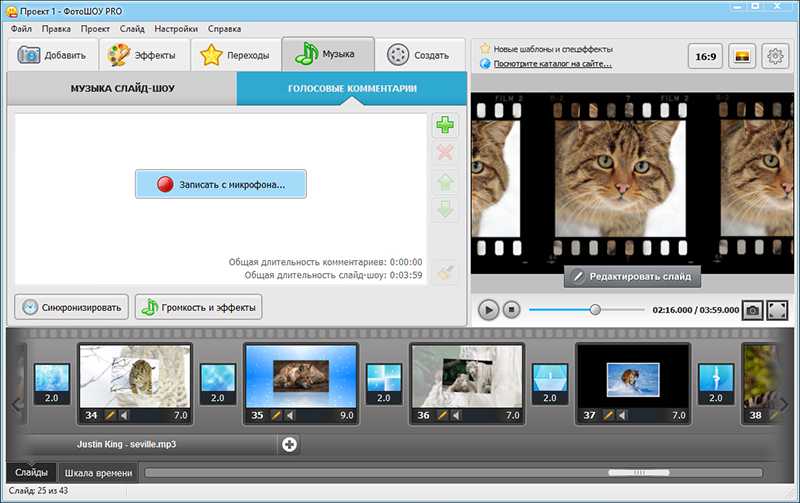 Он может автоматически генерировать видео для вас с загруженными вами медиа-ресурсами. Результаты всегда удовлетворяют.
Он может автоматически генерировать видео для вас с загруженными вами медиа-ресурсами. Результаты всегда удовлетворяют.
Вы также можете использовать Movavi для самостоятельного редактирования. Интерфейс довольно прост.
Шаг 1
Нажмите значок «+», чтобы загрузить видеоклипы или фотографии.
Шаг 2
Выберите правильное соотношение сторон. По умолчанию соотношение сторон будет 16:9.
Шаг 3
Найдите значок ножниц, щелкните его, а затем проведите пальцем вниз или вверх, чтобы удалить ненужные видеоклипы.
Шаг 4
Перейдите к значку Аудио, добавьте любую музыку к видеоклипам и установите фоновую музыку.
Шаг 4
Перейдите в Текст, выберите любой понравившийся шрифт, цвет, размер и введите текст.
Шаг 5
Примените фильтры, измените насыщенность, чтобы полностью изменить ощущения от видео.
Шаг 6
Измените скорость видео, чтобы ваши видеоклипы были в правильном темпе.
Шаг 7
Ваше видео готово для публикации! Загрузите свое видео и поделитесь им на любых социальных платформах.
Как редактировать видео на мобильном телефоне
Дополнительный совет: ошибки редактирования, которых следует избегать
Все мы иногда ошибаемся. Иногда мы совершаем «неосознанные» ошибки, потому что просто не осознаем их при создании видео. Ниже приведены 4 ошибки, которые люди всегда совершают неосознанно. Итак, проверьте их и посмотрите, нуждается ли ваше видео в дальнейшем редактировании.
* Плохой аудиомикс
Почти каждое видео состоит из двух основных аудиокомпонентов — музыки и повествования. Оба они являются жизненно важными частями. Повествование передает вашу информацию, а музыка создает настроение. Когда звуковой микс слишком горяч, музыка перебивает ваше повествование, зрители не смогут понять, что вы говорили.
* Рассинхронизированный звук
Рассинхронизированный звук сильно отвлекает зрителей и создает негативные впечатления от просмотра. Даже многие современные инструменты для редактирования видео достаточно продвинуты, но время от времени это происходит. Проверьте это.
* Неправильный темп
Музыка определяет темп видео. Мягкая музыка соответствует этим длинным кадрам и переходам, таким как растворение. Веселая музыка лучше всего подходит для быстрых кадров. Когда быстрая музыка применяется к медленным видеоклипам или наоборот, темп просто не подходит. Выберите правильную музыку в соответствии с вашим видео.
* Нарушения графики
Существует множество графических ошибок, таких как использование нечитаемых цветов и шрифтов, использование разных шрифтов для одного и того же видео, тексты слишком маленькие или слишком большие, низкая контрастность или даже грамматические ошибки. Избегайте их и проверяйте их напрямую.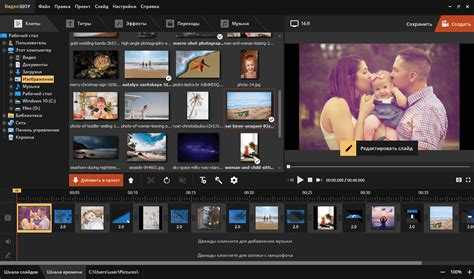
Редактировать Хорошо!
Итог
Вот и все, как редактировать видео. Благодаря приведенным выше предложениям и инструменту, который мы рекомендуем, вы теперь являетесь экспертом в создании интересных правок. Если вам понравился этот пост, пожалуйста, поставьте лайк и поделитесь!
Елена /
Член PearlMountain Limited. Имеет манию видеомонтажа. Люблю делиться советами и идеями по фото/видеосъемке.
Как использовать встроенный бесплатный видеоредактор в Windows 11
Приложение Windows Photos — это один из удивительных инструментов, добавленный Microsoft в свой стандартный арсенал приложений, при этом он также является одним из самых недооцененных и малоиспользуемых приложений. большинство пользователей.
Одной из замечательных малоизученных функций приложения Windows Photos является встроенный видеоредактор. Встроенный видеоредактор даже может конкурировать с некоторыми сторонними приложениями, когда речь идет о создании видео из фотографий, добавлении медиа-элементов или любых других не очень продвинутых функциях.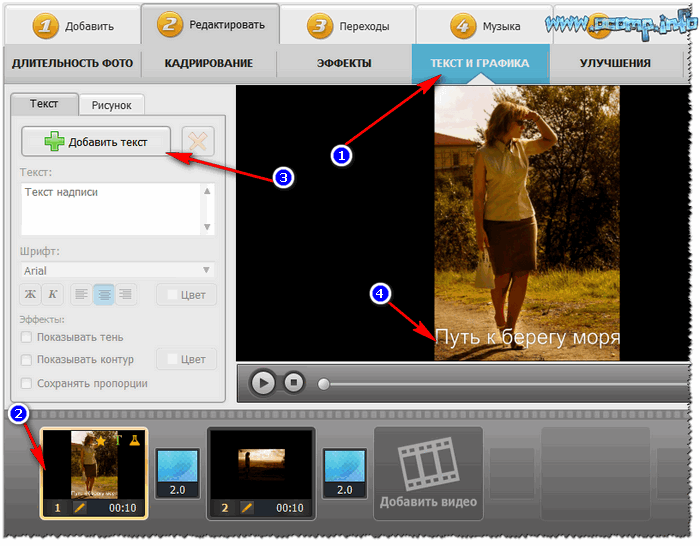
Если вы также мало знаете о встроенном видеоредакторе Windows в приложении «Фотографии», вам обязательно следует внимательно прочитать эту статью.
Запуск встроенного видеоредактора в Windows 11
Встроенный видеоредактор можно запустить двумя способами, давайте кратко рассмотрим оба способа.
Чтобы получить доступ к встроенному видеоредактору из приложения Windows Photos , сначала запустите приложение Photos с помощью меню «Пуск», панели задач или найдите его в библиотеке приложений.
После открытия приложения «Фотографии» щелкните вкладку «Видеоредактор» в меню ленты в верхней части окна.
Windows также позволяет напрямую открывать видеоредактор . Для этого щелкните значок «Поиск» на панели задач.
Затем введите Видеоредактор в поле поиска и щелкните приложение «Видеоредактор» в результатах поиска, чтобы открыть приложение.
Использование бесплатного видеоредактора в Windows 11
Встроенный видеоредактор Windows предлагает множество возможностей для создания и редактирования видео. Давайте сначала начнем с создания видеопроцесса, а затем перейдем к редактированию видеопроекта.
Давайте сначала начнем с создания видеопроцесса, а затем перейдем к редактированию видеопроекта.
Автоматическое создание видео из ваших фотографий
Приложение Windows Photos также может создавать видео для вас, используя фотографии, уже имеющиеся в вашей галерее. Эта функция может оказаться очень удобной, когда вы хотите быстро снять видео о своих семейных воспоминаниях об отпуске, или создать видео для своего друга на его день рождения, или буквально с чем-то, чем вы хотите поделиться.
Для этого сначала откройте приложение Windows Photos из меню «Пуск», панели задач или библиотеки приложений.
Теперь выберите изображения, присутствующие в галерее, устанавливая отдельные флажки на каждой миниатюре изображения.
После того, как вы выбрали нужные изображения, щелкните параметр «Новое видео» в меню ленты в верхней части окна приложения «Фотографии». Затем нажмите «Автоматическое видео» в меню наложения.
После этого введите предпочтительное имя видео в отведенное место и нажмите «ОК», чтобы продолжить.
Видеоредактору может потребоваться минута, чтобы создать для вас видео, подождите, пока он это сделает.
После того, как ваше видео будет создано, откроется окно наложения, демонстрирующее ваш только что созданный видеофайл. Нажмите кнопку «Воспроизвести», чтобы просмотреть видео.
Теперь, если вы чувствуете необходимость изменить темп, фоновую музыку и тему для видео, щелкните значок «стрелки», а затем поле «Пересоздайте для меня», чтобы изменить эти параметры.
Затем вы также можете редактировать свои видео, нажав кнопку «Редактировать видео» в нижнем углу окна. В противном случае нажмите «Завершить видео», чтобы закрыть окно и вернуться в приложение «Фотографии».
После нажатия на опцию «Завершить видео» щелкните раскрывающееся меню и выберите предпочтительное качество для вашего видео. Затем нажмите кнопку «Экспорт», чтобы экспортировать видео.
После этого найдите место, куда вы хотите сохранить видео, из окна проводника. Затем нажмите кнопку «Экспорт», чтобы, наконец, сохранить его.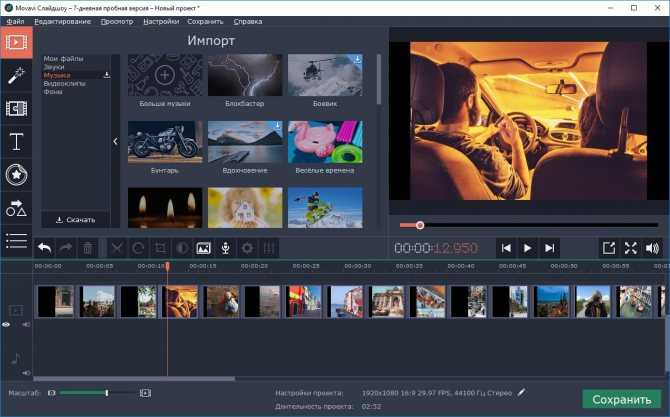
Создание или редактирование видео вручную
Если вы хотите создать видео, используя существующие изображения в вашей галерее, или отредактировать видео, уже присутствующие в вашей фотогалерее, и в то же время хотите иметь полный контроль над всеми аспектами, эта функция создана для вас.
Для этого сначала откройте приложение Windows Photos из меню «Пуск», панели задач или библиотеки приложений на вашем ПК.
Теперь выберите нужные изображения, щелкнув отдельные флажки на каждой миниатюре изображения.
Затем нажмите кнопку «Новое видео» в меню ленты в верхней части окна. Затем нажмите «Новый видеопроект» в меню наложения.
В качестве альтернативы, если вы хотите открыть существующий видеофайл или изображение, которых нет в галерее приложения Windows Photos. Нажмите на вкладку «Видеоредактор» в приложении «Фотографии».
Затем нажмите кнопку «Новый видеопроект» на экране.
После этого дайте подходящее имя для вашего видеопроекта и нажмите «ОК» для подтверждения.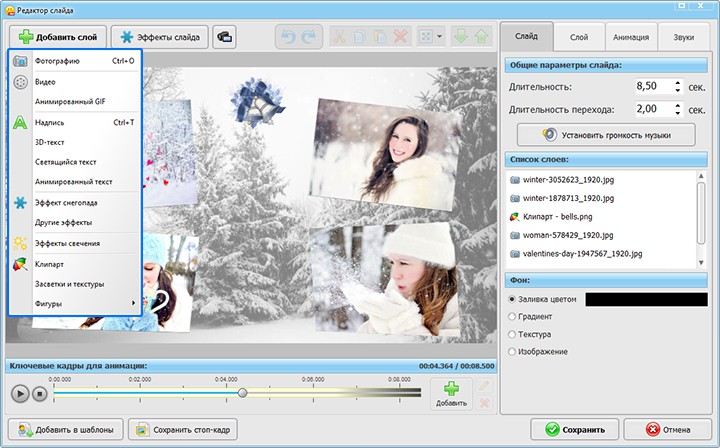
Затем нажмите кнопку «Добавить» на панели «Библиотека проектов». Затем выберите параметр «С этого ПК» в меню наложения и выберите видео, просмотрев локальный накопитель.
После того, как вы выбрали видео из локального хранилища, щелкните параметр «Поместить в раскадровку» на панели «Библиотека проектов».
После того, как вы импортировали свое видео или выбрали существующие изображения из галереи фотографий, вы увидите экран раскадровки для редактирования видео. Итак, давайте начнем изучать все параметры, доступные на панели инструментов раскадровки.
Добавление карты заголовка к видео
Одна из первых вещей, которую вы, возможно, захотите добавить в свое видео, — это карточка заголовка, отображающая контекст для этого конкретного видео.
Для этого нажмите кнопку «Добавить титульный лист» на панели раскадровки, что приведет к добавлению дополнительного кадра перед выбранным изображением/видео в раскадровке.
Примечание: По умолчанию видеоредактор Windows добавит заставку с длительностью кадра 3 секунды.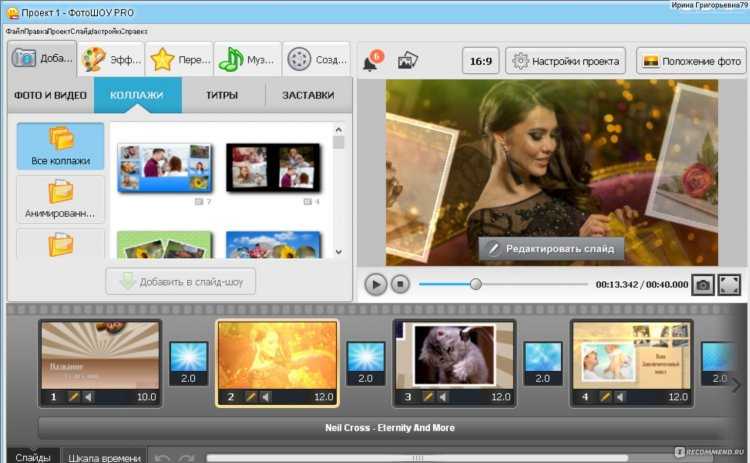
Чтобы изменить продолжительность по умолчанию для титульной карточки, щелкните правой кнопкой мыши добавленную карточку, а затем выберите параметр «Длительность» в меню наложения.
Теперь выберите предпочтительную продолжительность, либо щелкнув переключатель, предшествующий нужной продолжительности, либо щелкнув переключатель перед текстовым полем, и введите предпочтительную продолжительность. Затем нажмите кнопку «Изменить», чтобы изменить продолжительность.
Теперь, чтобы изменить визуальные элементы титульной карточки, щелкните правой кнопкой мыши титульную карточку и наведите указатель мыши на параметр «Редактировать» в меню наложения, а затем выберите параметр «Фон».
Затем выберите нужный цвет из цветовой палитры в левой части окна, чтобы изменить фон. Кроме того, вы также можете щелкнуть значок «+» в поле «Пользовательский цвет», чтобы выбрать цвет по вашему выбору с помощью палитры цветов.
Затем щелкните параметр «Текст» в верхней части окна, чтобы отредактировать текст, стиль, макет и продолжительность для него.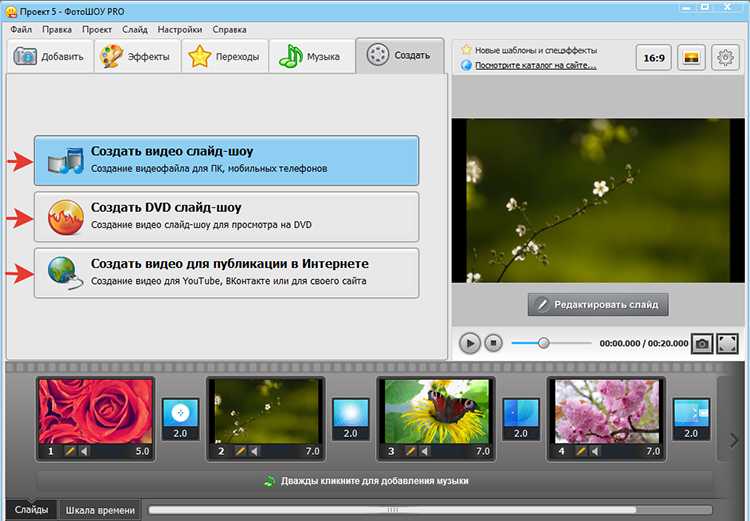
После этого введите текст в текстовое поле в верхней части правой боковой панели. Затем, чтобы изменить стиль текста, щелкните параметры из списка, представленного прямо под ним. Затем выберите предпочтительный макет для титульной карточки, щелкнув отдельный эскиз в правой нижней части экрана.
Вы также можете перетаскивать указатели, присутствующие на временной шкале, чтобы настроить продолжительность отображения текста, щелкнув левой кнопкой мыши и удерживая кнопку мыши. После того, как все настроено в соответствии с вашими предпочтениями, нажмите кнопку «Готово» в правом нижнем углу окна, чтобы подтвердить и применить ваши изменения.
Обрезка видео
Обрезка видео может быть очень полезна, когда вы работаете с существующими видео и хотите обрезать лишние минуты или секунды в начале или конце видеофайла.
Для этого щелкните параметр «Обрезать» на панели «Раскадровка». Если у вас есть смесь видеофайлов и изображений или у вас есть несколько видеофайлов в раскадровке, сначала выберите файл, который вы хотите обрезать, щелкнув по нему.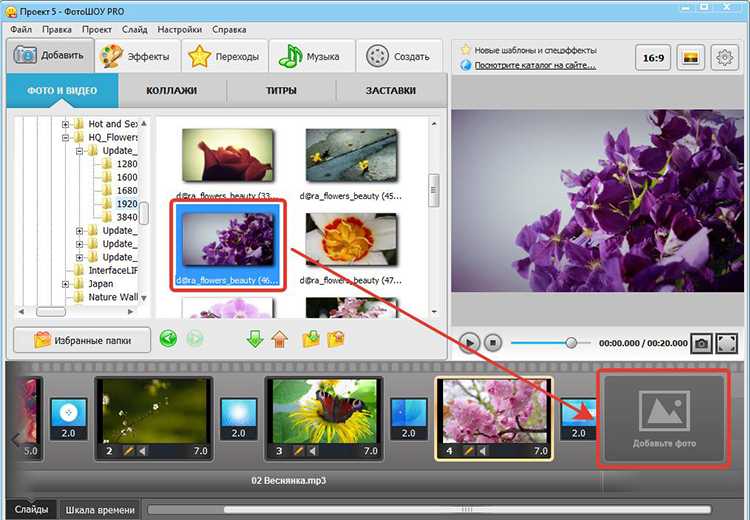
Примечание. Опция «Обрезать» будет доступна только в том случае, если вы выбрали видеофайл, присутствующий в вашей раскадровке.
Затем нажмите и удерживайте левую кнопку мыши, чтобы перетащить указатель по временной шкале, чтобы настроить время видеоклипа. После того, как клип настроен в соответствии с вашими предпочтениями, нажмите кнопку «Готово» в правой нижней части окна.
Разделение видео
Разделение видео является относительно редко используемой функцией, но при необходимости может оказаться действительно необходимой. С помощью функции разделения вы можете разделить один видеофайл на две части и редактировать их по отдельности, если хотите. Кроме того, вы также можете добавить кадры между ними, если это необходимо.
Теперь, чтобы разделить видеофайл, нажмите «Разделить» на панели раскадровки.
Затем перетащите указатель в нужное место на временной шкале, нажав и удерживая левую кнопку мыши. Вы также сможете увидеть продолжительность обоих сплитов на правой боковой панели. Затем нажмите кнопку «Готово» в нижней части боковой панели для подтверждения.
Затем нажмите кнопку «Готово» в нижней части боковой панели для подтверждения.
Добавление текста наложения в видео
Вы также можете добавить текст к любому изображению или видеофайлу по отдельности, чтобы обеспечить некоторый контекст или добавить к нему немного забавного.
Для этого нажмите кнопку «Текст» на панели раскадровки.
Затем на следующем экране вы можете ввести текст, который хотите добавить, в предоставленное текстовое поле. Затем вы можете выбрать стиль текста из списка, представленного на боковой панели. Кроме того, щелкните параметр макета, расположенный прямо под столбцом стиля текста, чтобы изменить макет вставленного текста.
После этого перетащите указатели, чтобы настроить продолжительность отображения накладываемого текста. После того, как все настроено в соответствии с вашими предпочтениями, нажмите кнопку «Готово», чтобы подтвердить и применить.
Добавление эффектов движения
Windows Video Editor также позволяет добавлять эффекты движения к вашим видео, если вы когда-нибудь почувствуете в этом необходимость.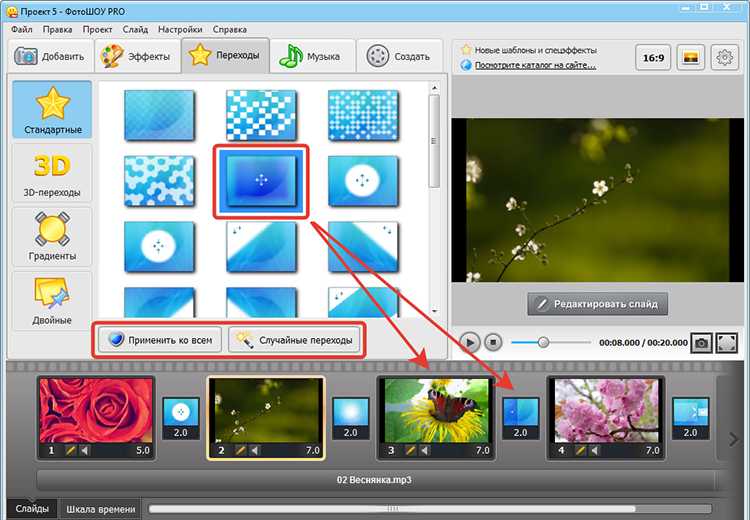
Для этого нажмите кнопку «Движение» на панели инструментов раскадровки.
После этого выберите эффект движения и нажмите кнопку воспроизведения рядом с временной шкалой определенного кадра. Найдя нужный эффект движения, нажмите кнопку «Готово», чтобы подтвердить и применить эффект.
Применение 3D-эффектов
Вы также можете добавлять 3D-эффекты к своим видео. 3D-эффекты позволяют добавить слой поверх видео, чтобы добавить дополнительные визуальные элементы.
Чтобы применить 3D-эффект, щелкните параметр «3D-эффекты» на панели инструментов раскадровки.
Затем нажмите на миниатюру любого эффекта на боковой панели, чтобы выбрать его.
Теперь нажмите и удерживайте левую кнопку мыши, переместив курсор внутрь рамки эффекта, чтобы изменить ее положение. Затем используйте изогнутые стрелки, чтобы повернуть эффект вокруг своей оси, чтобы лучше расположить его в соответствии с вашим видео.
Вы также можете настроить время отображения 3D-эффекта, перетаскивая указатели по временной шкале видео на экране.
Кроме того, вы можете отрегулировать громкость эффекта, перетащив ползунок под меткой «Громкость» на боковой панели.
Затем, если вы хотите добавить 3D-объекты в свое видео, щелкните вкладку «3D-библиотека», расположенную в правой верхней части боковой панели. Затем нажмите на отдельную категорию, чтобы просмотреть все параметры, перечисленные под ней.
После того, как вы выбрали нужный 3D-объект, аналогично 3D-эффектам вы можете изменить его положение и вращать вокруг своей оси, чтобы расположить его в соответствии с вашими предпочтениями. Кроме того, вы можете добавить быструю анимацию, щелкнув параметры раскрывающегося меню под меткой «Быстрая анимация» на боковой панели.
Далее вы также можете перетаскивать указатели на временной шкале, чтобы настроить время отображения объекта. После того, как вы добавили нужные эффекты и объекты, нажмите кнопку «Готово» в нижней части боковой панели, чтобы подтвердить и применить.
Добавление видеофильтров
Нет необходимости в представлении, когда вы слышите слова «Фильтры» в контексте фотографии или видеосъемки. Они всегда являются желанным дополнением, чтобы сделать фотографии и видео более яркими и приятными для глаз.
Они всегда являются желанным дополнением, чтобы сделать фотографии и видео более яркими и приятными для глаз.
Чтобы добавить фильтры, нажмите кнопку «Фильтры» на панели раскадровки.
Теперь выберите один из них, щелкнув отдельные миниатюры на боковой панели. После того, как вы применили нужный фильтр, нажмите кнопку «Готово» в нижней части боковой панели, чтобы подтвердить и применить.
Изменить скорость видео
Изменение скорости видео может оказаться полезным, если вы хотите показать интервальную или, возможно, замедленную съемку для определенной части видео. Хотя функция, доступная в видеоредакторе Windows, не позволяет явно настраивать скорость видео для определенной части видео, вы всегда можете отделить часть от основного видео и применить ее для достижения желаемого результата.
Теперь, чтобы изменить скорость видео, нажмите кнопку «Скорость» на экране. Затем перетащите ползунок вправо, чтобы увеличить скорость воспроизведения, и перетащите его влево, чтобы уменьшить скорость воспроизведения.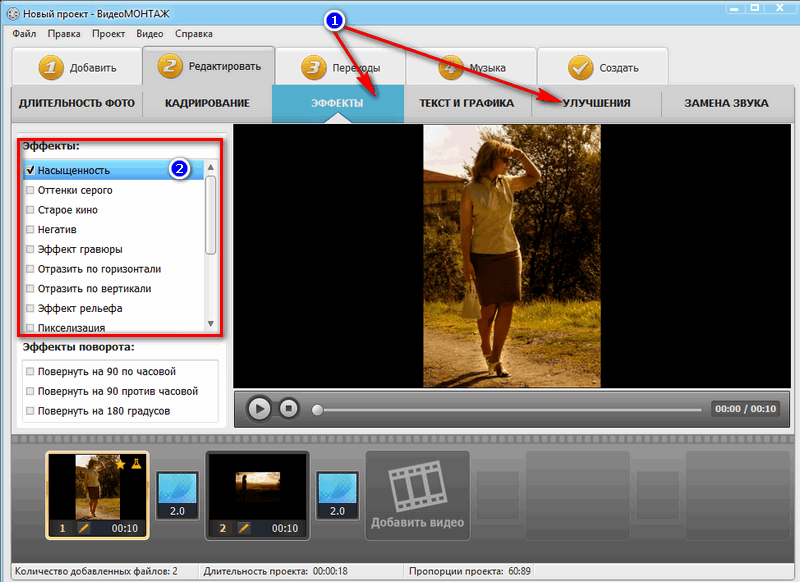 Видео можно замедлить до 0,02x и ускорить до 64x по сравнению с исходной скоростью воспроизведения видео.
Видео можно замедлить до 0,02x и ускорить до 64x по сравнению с исходной скоростью воспроизведения видео.
Удаление черных полос
Ваше видео или некоторые изображения, которые вы поместили в раскадровку, могут иметь черные полосы по бокам, в то время как некоторым это может быть удобно, другие могут захотеть удалить их, как только увидят.
Чтобы удалить черные полосы, щелкните значок «Удалить или показать черные полосы», расположенный на панели раскадровки рядом с параметром скорости. Затем в меню наложения выберите параметр «Удалить черные полосы», щелкнув по нему.
Вращение видео
Ну, определенно могут быть случаи, когда вам может понадобиться повернуть видео, и вам необходимо знать, как это сделать.
Чтобы повернуть видео или изображение, размещенное на раскадровке, нажмите кнопку «Повернуть» на экране. Кроме того, вы также можете использовать для этого сочетание клавиш Ctrl+R на клавиатуре.
Снятие рамы
Если вы создаете видео, используя серию изображений, или разделяете видео, может возникнуть ситуация, когда вам потребуется удалить определенный кадр.
Для этого выберите конкретный кадр, щелкнув по нему, затем щелкните значок «Корзина» на панели раскадровки, чтобы удалить выбранный кадр или видеофайл.
Добавление фоновой музыки к видео
Вы также можете добавить фоновую музыку к своему видео, чтобы придать ему профессиональный вид. Кроме того, Windows Video Editor позволяет вам выбирать музыку из предопределенного списка, а также вы можете выбрать собственное аудио, присутствующее в вашем локальном хранилище.
Для этого нажмите кнопку «Фоновая музыка» в верхней части видеоредактора.
Затем выберите музыкальный трек из списка в окне наложения. Вы также можете предварительно просмотреть трек, нажав кнопку «Воспроизвести» перед названием каждого трека.
Затем перетащите ползунок под «Громкость музыки», чтобы отрегулировать громкость фоновой дорожки. Затем нажмите кнопку «Готово», чтобы подтвердить и применить.
Чтобы импортировать собственный аудиофайл , нажмите кнопку «Пользовательский звук» в верхней части окна.
Затем нажмите кнопку «Добавить аудиофайл» на боковой панели, затем найдите и выберите аудиофайл для импорта из локального хранилища. Кроме того, вы также можете перетащить аудиофайл на боковую панель, чтобы импортировать его.
После того, как файл был импортирован, вы можете перетаскивать указатели по временной шкале, чтобы настроить время воспроизведения аудиофайла. После того, как вы установили время воспроизведения в соответствии с вашими предпочтениями, нажмите кнопку «Готово» в нижней части боковой панели, чтобы подтвердить и применить.
Добавление предустановленной темы
Windows Video Editor также позволяет добавлять или изменять темы для вашего видео. Функция темы придаст вашему видео профессиональный вид.
Для этого щелкните многоточие (три горизонтальные точки) в правом верхнем углу окна. Затем выберите опцию «Темы» в меню наложения.
Затем выберите нужную тему на ленте наложения и нажмите «Готово», чтобы подтвердить и применить.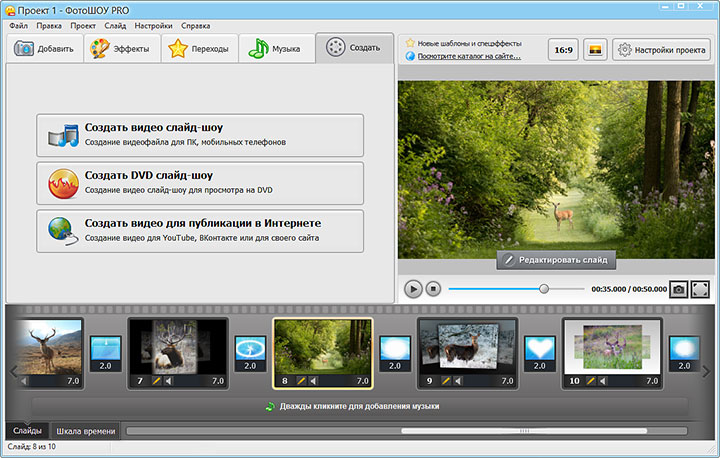
Изменение соотношения сторон и ориентации
Вы также можете изменить соотношение сторон и ориентацию вашего видео в зависимости от платформы, на которой вы хотите его загрузить или просмотреть.
Для этого щелкните многоточие (три горизонтальные точки) в правом верхнем углу окна. Затем наведите указатель мыши на параметр с указанием вашего текущего соотношения сторон и ориентации, расположенный чуть ниже параметра «Темы» в меню наложения. Затем нажмите на соотношение сторон, чтобы изменить его.
Если вы хотите изменить ориентацию, нажмите «Сделать книжную» или «Сделать альбомной» в зависимости от вашей текущей ориентации в меню наложения.
Экспорт видео
После редактирования видео его необходимо экспортировать. И для экспорта видео нужно немного изменить параметры здесь и там в соответствии с вашими потребностями.
Чтобы экспортировать видео, нажмите кнопку «Завершить видео» в верхней правой части окна.
Затем выберите качество видео в раскрывающемся меню, расположенном под меткой «Качество видео».


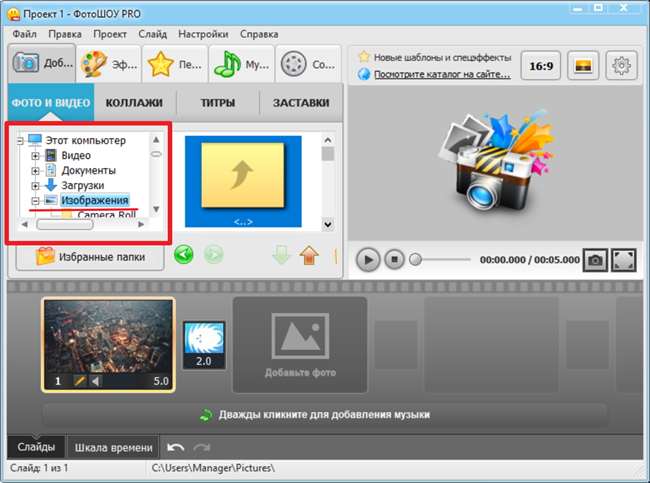

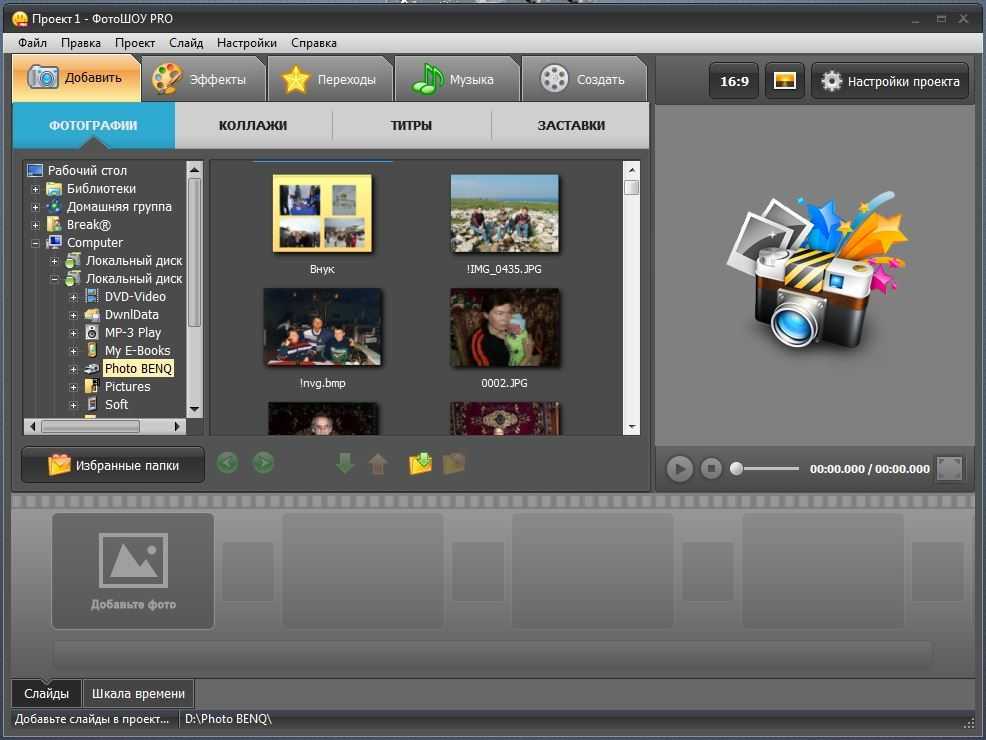
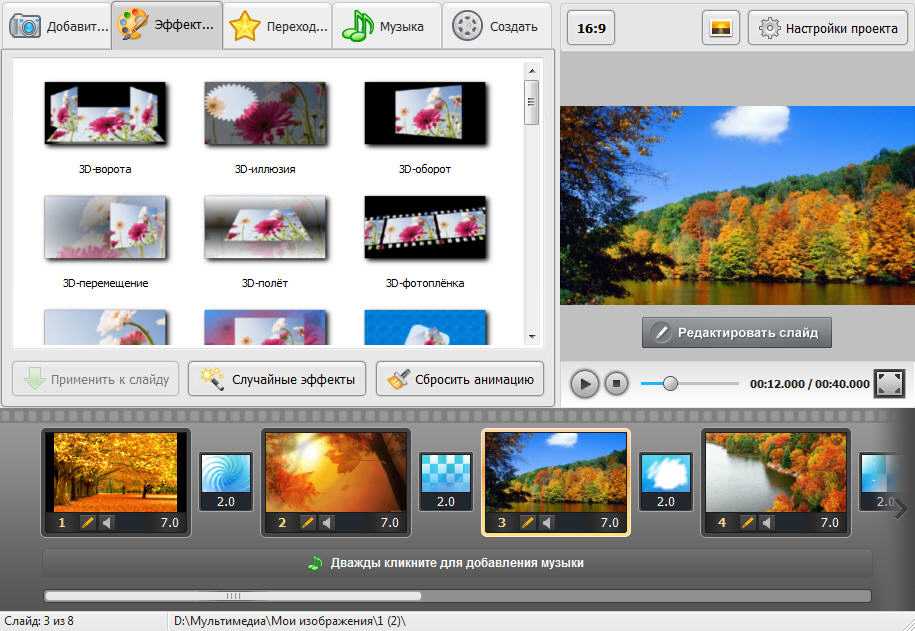 Файл может не воспроизводиться из-за недопустимых разрешений, а также по другим причинам.
Файл может не воспроизводиться из-за недопустимых разрешений, а также по другим причинам.