Сделать видео из фото с музыкой — создать клип из фотографий с музыкой
Преамбула
В предыдущем уроке мы научились создавать замечательные видео слайдшоу из фотографий без регистрации и скачивания программ в онлайн видеоредакторе.
В этом уроке узнаешь, как сделать видео из фото с музыкой:
Для всех действий нам понадобится браузер и всего несколько минут.
Наложить музыку на гиф
1. Добавить музыку
С компьютера, планшета, телефона и устройств на базе Android музыкальные файлы добавляются также, как и остальные файлы, с помощью кнопки добавления.
Как скачать песни — поможет, если нужные файлы пока находятся на другой странице в интернете.
2. Обрезать музыку
- Дождись загрузки музыкального файла.
- Нажми на загруженный файл.
- Используй кнопку редактора .
- Двигай ползунки для выбора фрагмента или введи точное время начала и конца в соответствующих полях.
- Для проверки выбранного фрагмента используй кнопку воспроизведения .
- По завершению нажми «Сохранить» для возврата в основной редактор.
Нарезки песен и наложения звуковых эффектов.
4. Расставить фото по музыке
По умолчанию все фотографии выстраиваются друг за другом, позиция и длительность рассчитывается автоматически.
Для задания конкретной позиции:
- Нажми на фото.
- Нажми кнопку с булавкой .
- Кнопка перестанет быть полупрозрачной — означает что файл будет прикреплен к выбраному моменту.
- Перетащи фото на желаемое место.
Для того, чтобы найти нужную позицию воспользуйтесь воспроизведением музыки и видео:
- Выбери музыкальный или видео файл.
- Нажми кнопку играть .
- Услышав нужный момент нажми на паузу .
- Перетащи фото указанным выше способом на отмеченную позицию.
Повторять шаги до полной готовности.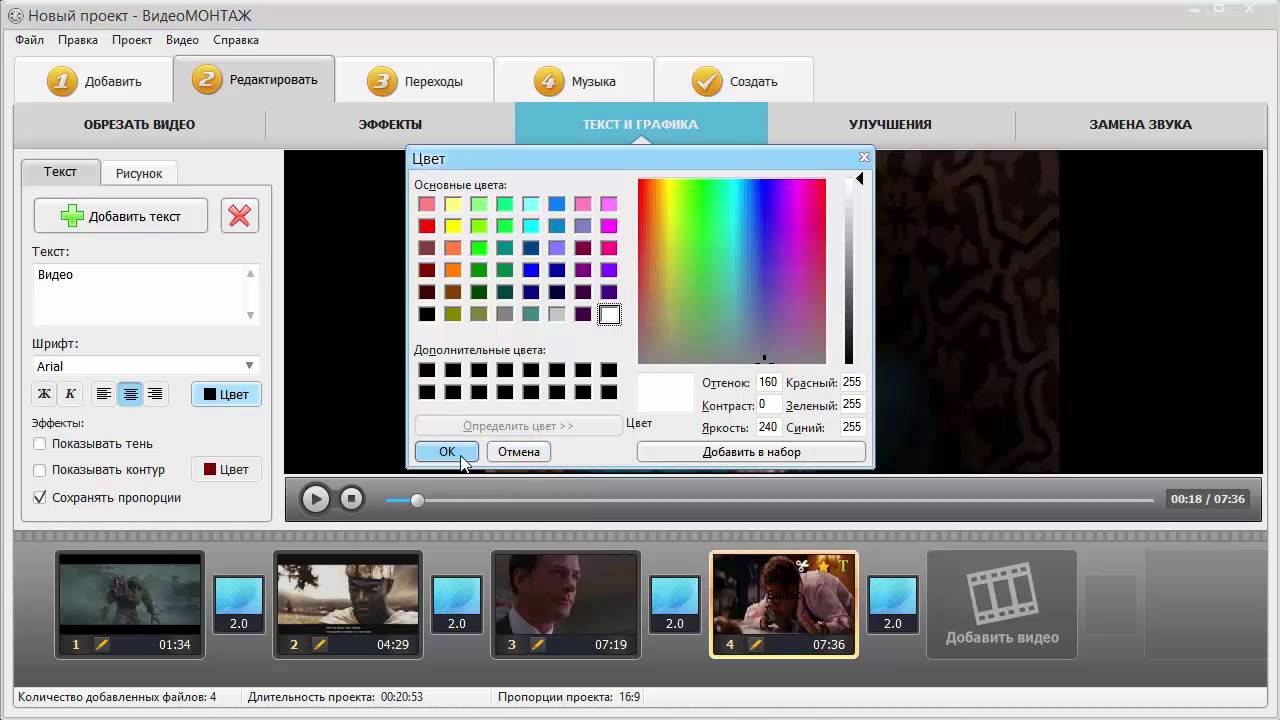 🙂
🙂
Музыка для видео — M Productions — The little robot
Основы монтажа видео и как наложить песню на видео.
5. Создание и публикация
Потрачено немало усилий и вы отлично постарались, тепереь стоит поделиться своими музыкальными фотографиями с широкой аудиторией, да пожинать лавровые листья успеха:
Просто нажми кнопку «Сделать видео» и совсем скоро сможешь насладиться готовым видеороликом.
Скачай и опубликуй готовый видеоролик в Youtube и социальных сетях.
слайд шоу создать видео с фото
Создавай слайд-шоу с помощью SlideShow Movie Maker, используя фотографии и видео из Фотопленки, а поверх них добавляй понравившеюся музыку!
Создай собственное слайд-шоу всего за несколько касаний экрана. В твоем распоряжении обширная коллекция доступных оформлений – от приключенческого до винтажного, по случаю дня рождения и семейных праздников. Ты непременно отыщешь что-то по душе!
Добавляй в свой мини-фильм фотографии, видео и музыку, и делись им с близкими.
Создание слайд-шоу вместе с SlideShow Movie Maker – это невероятно быстро:
1) Выбери фото и видео
2) Подбери оформление, фильтры и переходы
3) Выбери понравившуюся музыку из нашей фонотеки, либо вставь свои собственные песни или записи
4) Выбери длительность и скорость слайд-шоу, а также при надобности обрежьте и откорректируйте видео
5) Добавь к слайд-шоу завершающий штрих с помощью текста и стикеров
6) Сохрани его в Фотопленке и поделись им в Facebook, Instagram или Youtube
ИНФОРМАЦИЯ О ПОДПИСКЕ:
Подпишитесь, чтобы воспользоваться функциями, перечисленными выше.
• Длительность подписки: недельная
• Оплата будет списана с Вашей учетной записи iTunes сразу после подтверждения покупки.
• После покупки Вы сможете управлять своими подписками и отключать автопродление в настройках учетной записи.
• Ваша подписка будет продлена автоматически, если Вы не отключите автопродление как минимум за 24 часа до окончания текущего периода.
• Оплата за новый период будет списываться с Вашего счета за 24 часа до окончания текущего периода.
• При отмене подписки Ваша подписка будет активна до конца периода. Автопродление будет отключено, но плата за текущую подписку не будет возвращена.
• Не использованное в течение бесплатного пробного периода время (если такое имелось) будет утрачено при покупке подписки.
Условия использования: https://bendingspoons.com/tos.html?app=924826256
Политика конфиденциальности: https://bendingspoons.com/privacy.html?app=924826256
У Вас есть предложения по поводу функций, которые Вы бы хотели увидеть в новых версиях приложения? Не стесняйтесь обращаться к нам по адресу [email protected]
Отказ от ответственности: перед тем, как вы сможете получить доступ к приложению, вам необходимо будет подписаться на автоматически обновляемую покупку через приложение.
Веселись!
Как создать видео из фотографий с музыкой (слайдшоу)
Как создать слайд шоу хорошего качества
Подберите качественные изображения
В большинстве гаджетов, даже мобильных, встроены экраны высокого разрешения. Поэтому чтобы слайд шоу из фотографий смотрелось привлекательно, используйте для этого фото хорошего качества. Если же они начинают расплываться или разбиваться на пиксели, то размещайте на одном слайде их по несколько штук. Такие коллажи тоже будут достойно смотреться.
То же касается и обычных изображений или иллюстраций. Как бы вы их не использовали – для фона или визуализации, выбирайте картинки высокого разрешения. Если вы не можете найти нужный вам вариант в хорошем качестве, воспользуйтесь нашей библиотекой. Там вы найдете изображения на разные темы нужного разрешения и со свободной лицензией.
Узнайте аудиторию, для которой создается слайд шоу
Чем больше вы будете знать о будущем зрителе, тем более подходящий вариант слайд шоу вам удастся сделать. Узнайте целевую аудиторию на будущем выступлении или предпринимателя, которому вы отправите партнерское предложение в подобном формате. Так вы поймете, в какой стилистике можно оформить ролик, какие использовать изображения и нужна ли в вашем случае фоновая музыка. Из всех таких мелочей как раз создается слайд шоу должного качества.
Так вы поймете, в какой стилистике можно оформить ролик, какие использовать изображения и нужна ли в вашем случае фоновая музыка. Из всех таких мелочей как раз создается слайд шоу должного качества.
Выберите ненавязчивую фоновую музыку
Чаще всего музыка используется в поздравительных открытках или презентационных роликах на сайте. В первом случае мелодия на фоне помогает передать праздничное настроение и в каком-то роде добавляет поздравлению ценности. Во втором варианте вам важно не отвлечь зрителя от сути информации и просто сопроводить ее приятным звуковым фоном. Бывают случаи, когда под некоторые коммерческие ролики мелодия совсем не ложится. Тогда лучше вообще отказаться от фоновой музыки и не раздражать тех людей, которые будут это смотреть.
Определите цель
Не забывайте перед созданием слайд шоу определиться для чего вы его делаете. Это влияет как и на подход к созданию, так и на вложенный смысл. Если работа делается для личного использования в качестве фотоальбома, то тут не так важны анимации и правильно подобранный шрифт. Ценность этого ролика в другом. Но в случае когда проект делается для большой аудитории, клиентов или партнеров, то тогда нужно отнестись с должной серьезностью. Не терять логику повествования, выделять ключевые тезисы, использовать продуманный визуальный язык и прочее.
Будьте последовательны
У каждого слайд шоу своя специфика, поэтому говорить о последовательности слайдов в общем сложно. Но есть ряд аспектов, которые стоит соблюдать для комфортного просмотра:
- выбирайте хронологический или тематический порядок повествования, если в ролике минимум текста
- вносите разнообразие планов или цветов, чтобы не было ощущения, что каждый новый слайд повторяет предыдущий
- избегайте резких перепадов цветов или обработки фотографий, чтобы слайд шоу смотрелось единым и не давило на глаза
- если у вас есть фоновая музыка, старайтесь чтобы переход слайдов о нее не «спотыкался»
Дальнейшая нить повествования уже зависит от того, какой посыл вы хотите передать своей работой. Не прыгайте с темы на тему, а последовательно рассказывайте свою историю.
Не прыгайте с темы на тему, а последовательно рассказывайте свою историю.
Используйте переходы и анимацию
В нашем редакторе множество вариантов переходов между слайдами, анимации текста или объектов и прочих интерактивных элементов. Используйте такие возможности, чтобы акцентировать внимание пользователя там, где вам нужно, а также чтобы слайд шоу смотрелось более живым. Статичные слайды будут уместны только во время выступления спикера.
Работайте с текстом
Не забывайте про верстку, сочетание шрифтов и их расположение. Текст не должен закрывать важные элементы визуальной части, которая помогает в повествовании истории. Но также он не должен быть слишком мелким, чтобы его было комфортно читать не только на больших экранах, но и, например, на телефонах. Сам шрифт должен быть читаемый и лучше не использовать на одном слайде более двух шрифтовых вариантов.
Не обрывайте повествование
Ролик не должен заканчиваться на очередном переходе слайда. Плавно подведите логику повествования к тому, что слайд шоу скоро закончится или же сделайте финальный слайд, который покажет конец ролика. Так человек не будет удивлен от того, что видео внезапно оборвалось и он не испытает даже минимального дискомфорта.
7 способов сделать видео с музыкой из ваших фото на Android
В эпоху видео, которые публикуются в социальных сетях, а затем исчезают спустя 24 часа, редактирование клипов с помощью сложных профессиональных инструментов может показаться излишним.
В то же время пользователям социальных сетей хочется, чтобы их ролики получались интересными и яркими. Многие приложения для смартфонов созданы как раз с этой целью. Они позволяют в течение нескольких минут добавить на видео всевозможные визуальные эффекты без использования профессиональных инструментов. О таких мы сейчас и расскажем.
Google Photos
Google Photos содержит много инструментов для управления фотографиями, но некоторые из них вы могли пропустить. Одна из таких полезных опций — встроенный видеоредактор. Google Photos автоматически создает забавные клипы из картинок для людей, которые не хотят делать это вручную. Вы можете самостоятельно собирать воедино видео и фотографии, накладывать дополнительные элементы (текст, переходы, фон и другие эффекты).
Одна из таких полезных опций — встроенный видеоредактор. Google Photos автоматически создает забавные клипы из картинок для людей, которые не хотят делать это вручную. Вы можете самостоятельно собирать воедино видео и фотографии, накладывать дополнительные элементы (текст, переходы, фон и другие эффекты).
Для начала вам необходимо загрузить фотографии в Google Photos. Как только это будет сделано, следует запустить приложение. В правом верхнем углу есть кнопка меню в виде трех точек. Нажав ее, можно выбрать тип создаваемого фильма.
Также можно выбрать один из умных шаблонов для особого случая, например, День святого Валентина. После нажатия кнопки «Новый фильм» клип создается с нуля, без предварительных настроек.
GoPro Quik
Хотя сервис Google Photos прост и понятен, кому-то он может показаться слишком ограниченным в функционале. Для получения большего количества опций и эффектов стоит попробовать GoPro Quik.
Это полноценное приложение для создания видео, но такое же простое, как и Google Photos, хотя имеет гораздо больше функций, которые заинтересуют как любителей, так и профессионалов. Есть предустановленные наборы настроек для создания клипов — можно воспользоваться ими или выбрать эффекты, переходы и другие нюансы самостоятельно. В отличие от Google Photos приложение GoPro Quik имеет дополнительные инструменты для редактирования видео: управление раскадровкой, добавление подписей, градация цвета и т. д. Набор предустановленных шаблонов тоже радует разнообразием.
Последнее обновление от разработчиков принесло много изменений. Теперь приложение Quik поддерживает новую камера GoPro HERO7, которая может обнаруживать лица, голоса, прыжки и многое другое. Плюс появилось 20 новых фильтров для пляжа, помещения, снега, города, воды. Было улучшено качество фото и добавлено 8 новых музыкальных треков.
Storyo
Storyo станет лучшим выбором, если вы хотите снять короткий фильм о недавнем отпуске. Это приложение — идеальный инструмент для сшивки фотографий и видео, снятых в разных местах. Нужно лишь импортировать файлы, после чего сервис самостоятельно составит клип, основываясь на геолокации и временных метках.
Нужно лишь импортировать файлы, после чего сервис самостоятельно составит клип, основываясь на геолокации и временных метках.
Установить местоположение можно самостоятельно: система не всегда определяет его правильно. Для автоматизации следует делать снимки с включенной геолокацией, тогда они будут привязаны к определенной точке на карте. Если же программа чего-то не понимает, всегда можно внести изменения.
Magisto
Magisto — довольно сложный инструмент, который умеет автоматически генерировать приятные воспоминания в формате видео из снимков и других файлов пользователя. Одно из главных преимуществ Magisto — распознавание лиц, благодаря чему программа автоматически определяет наиболее важные кадры, учитывая это при создании клипа.
К сожалению, приложение не является бесплатным. Поскольку Magisto представляет собой в некотором роде социальную сеть, сервис взимает дополнительную плату за скачивание готового ролика. Также придется заплатить за использование любого из профессиональных инструментов редактирования.
Готовые видео загружаются на сервер Magisto. Незарегистрированные пользователи могут делиться только ссылкой на ролик.
FilmoraGo
Создатели FilmoraGo решили предоставить пользователю такой же опыт работы с видео, какой он мог бы получить на персональном компьютере. Приложение имеет горизонтальный интерфейс с окном предварительного просмотра в центре, а вокруг размещены кнопки редактирования.
Программу стоит порекомендовать в первую очередь тем, кому нужен расширенный набор настроек. Впрочем, с FilmoraGo можно получить также простой короткий видеоролик для загрузки на такие сервисы, как Instagram. Для этого имеется множество предустановленных шаблонов — просто выберите одну из них, чтобы создать новый клип всего за несколько минут.
Хорошим помощником станет множество профессиональных инструментов: добавление закадровых комментариев, субтитров, переходов, эффекты ускорения или замедления, возможность добавить тексты, фильтры, анимацию и т. д. В недавнем обновлении добавлена функция предварительного редактирования музыки, чтобы сделать редактирование видео более удобным. А также появилась возможность создать собственный водяной знак, который будет накладываться на видео, чтобы никто не присвоил его авторство себе.
д. В недавнем обновлении добавлена функция предварительного редактирования музыки, чтобы сделать редактирование видео более удобным. А также появилась возможность создать собственный водяной знак, который будет накладываться на видео, чтобы никто не присвоил его авторство себе.
Adobe Premiere Clip
У Adobe есть не только знаменитый фоторедактор Photoshop, но и собственное мобильное приложение для создания забавных видеороликов — Premier Clip, которое позволяет быстро создавать фильмы на основе фотографий и других медиафайлов. Можно выбрать автоматическое создание ролика или воспользоваться редактором, чтобы настроить всё вручную.
В первом случае программа всё делает самостоятельно: фотографии будут сгруппированы, к ним прибавится музыка. Вам останется лишь поделиться готовым результатом в социальных сетях.
Во втором случае управление берет на себя пользователь. Adobe Premiere Clip предлагает массу инструментов для редактирования: обрезку, градацию цвета и много чего еще.
Поскольку это продукт Adobe, сначала необходимо зарегистрироваться на их сайте. Для редактирования и скачивания видео платная подписка не требуется.
VivaVideo
VivaVideo предлагает примерно те же функции, которые есть в описанных выше программах. Вместе с тем приложение пытается выделиться с помощью нескольких инструментов, предназначенных в первую очередь для миллениалов. В частности, сюда входит добавление смайлов, стикеров, обработка селфи-снимков и анимированные эффекты.
В VivaVideo вы найдете множество ярких и весёлых тем, которые подойдут для видео разных жанров. Готовые ролики можно быстро экспортировать в Facebook, Telegram, другие сайты непосредственно со смартфона.
Видео, как сделать из фотографий и музыки Вконтакте? Просто
Мы не получаем и не сохраняем какие-либо пароли для социально сети в контакте. Это технически невозможно Ж)
Видеомонтаж нередко спасает в предверии значимых дат, когда так важно оригинально поздравить близких. Самостоятельное создание видеороликов из памятных фотографий позволит продемонстрировать особое отношение
дарителя и его творческий потенциал. Более того, для таких манипуляций сегодня не нужна специальная программа
для создания видеороликов, ведь на арене Мировой паутины замаячил современный
видеоредактор онлайн — vimperor.ru.
Самостоятельное создание видеороликов из памятных фотографий позволит продемонстрировать особое отношение
дарителя и его творческий потенциал. Более того, для таких манипуляций сегодня не нужна специальная программа
для создания видеороликов, ведь на арене Мировой паутины замаячил современный
видеоредактор онлайн — vimperor.ru.
Немного о видеоредакторе онлайн
Русскоязычная платформа vimperor.ru предоставляет свободный доступ к интерактивным инструментам для создания и публикации полноценных видеороликов с авторской концепцией. Процесс работы с первых минут превратиться в увлекательное и захватывающее времяпрепровождение, результатом которого станет уникальное слайд-шоу.
Преимущества сервиса:
- на сайте можно узнать, как создать видеоролик из фотографий;
- нет необходимости в установке дополнительного программного обеспечения;
- нет особых требований к аппаратной составляющей компьютерного устройства;
- можно работать без регистрации, загружая любимую музыку и необходимые фото;
- для создания слайд-шоу можно использовать фото и музыку в любых форматах;
- информация личного профиля остается конфиденциальной;
Как сделать видео из фото и музыки?
При правильном подходе создание видеороликов не потребует чрезмерных сил и особых навыков. Поэтому отвечая на вопрос о том, как создать видеоролик из фотографий, можно смело указывать адрес сайта vimperor.ru. Перейдя по ссылке, в помощь придет следующая пошаговая инструкция:
- В первую очередь разработчики сервиса рекомендуют зарегистрироваться, чтобы в случае неполадок в сети
результаты ваших трудов сохранились.
 В ходе регистрации необходимо заполнить простейшую форму, указав ник,
адрес электронной почты и пароль.
В ходе регистрации необходимо заполнить простейшую форму, указав ник,
адрес электронной почты и пароль. - После авторизации нужно перейти в раздел сайта «Сделать видео».
- Здесь можно увидеть панель, предлагающую четыре варианта действий:
- загрузку фото и видео;
- загрузку музыки;
- выбор фото и музыки из соцсети ВКонтакте;
- выбор фото из профиля Фэйсбук;
- Сегодня мы будем работать исключительно с личным профилем ВКонтакте, поэтому переходим по соответствующей ссылке, попадая в меню следующего вида.
- Сначала приступаем к загрузке музыки, используя кнопку «Добавить музыку». После перехода необходимо предоставить доступ к мультимедийной информации в профиле. Выбираем любимую и, главное, подходящую композицию в слайд-шоу, нажав на значок с левой стороны песни.
- Далее с помощью кнопки «Добавить фото» приступает к выбору кадров для видеоролика. Добавить в клип понравившиеся фото можно кликом левой клавиши мыши.
- Определившись с музыкой и картинками, возвращаемся к редактированию в уже знакомом интерфейсе. Выбранные кадры для клипа можно перемешать, отсортировать и выровнять. Также можно изменить цвет фона для всех загруженных файлов и для каждого отдельности. В последнем случае необходимо кликнуть на определенную картинку и нажать на иконку в виде шестеренки. Здесь же есть возможность выбрать эффект перехода к другому кадру, регион демонстрации, масштаб и длительность эффекта.
- После редактирования фотографий пора поработать над параметрами будущего видео, которые расположены под
выбранными кадрами. Здесь есть возможность изменить следующие показатели:
- длительность эффекта перехода в секундах;
- цвет фона;
- эффект склейки кадров;
- добавить надпись, выбрав ее цвет, расположение и шрифт;
- Редактирование позади — нажимаем на клавишу «Сделать видео» и ожидаем завершения процесса.
 В ходе ожидания
можно ознакомиться с полезной информацией о том, как сделать видео из фото и музыки для публикации на Ютуб.
Продолжительность обработки зависит от количества фотографий в слайд-шоу.
В ходе ожидания
можно ознакомиться с полезной информацией о том, как сделать видео из фото и музыки для публикации на Ютуб.
Продолжительность обработки зависит от количества фотографий в слайд-шоу. - Видео готово и доступно для просмотра непосредственно на сайте. В последующем свое творение можно скачать и продемонстрировать друзьям по социальной сети.
Теперь вы знаете, как создать видеоролик из фотографий личного профиля ВКонтакте быстро и безопасно в нашем видеоредакторе.
6 лучших приложений для создания слайд-шоу фотографий с музыкой на iPhone 11 / XR / Xs / X / 8/7/6
The сочетание музыки и изображения — это всегда хороший способ выразить эмоции, потому что они часто идеально дополняют друг друга, если вы можете подобрать бесплатный вариант использования музыку.
Создание слайд-шоу и сочетание его с любимой мелодией может стать отличным способом сохранить самые яркие воспоминания о событии, которое имеет для вас особое значение. Приложение iPhone для фотографий позволяет пользователям легко создавать слайд-шоу с музыкой, но если вам нужны более продвинутые функции, вам понадобятся дополнительные приложения. В этой статье мы рассмотрим некоторые из последних приложений в App Store, которые можно использовать практически на любой модели iPhone, включая iPhone 11, для создания слайд-шоу.
Рекомендуемый Photo Slideshow Maker на Windows & Mac: Filmora
- Встроенные переходы: Вы можете применять переходы к выбранным клипам или применять переходы произвольно.

- Встроенные музыкальные и звуковые эффекты: аудио-файлы разных жанров для различных типов слайд-шоу.
- Более подходящий при создании слайд-шоу фотографий: Выполните Обрезать по Размеру, чтобы обрезать фотографии или применить Панорамирование & Масштаб, чтобы добавить эффекты Кена Бернса автоматически
Если вы хотите иметь полный контроль и расширенные возможности редактирования, мы рекомендуем использовать Filmora на рабочем столе [Windows & Mac], чтобы помочь вам сделать слайд-шоу. Filmora9 имеет более 150 эффектов, чтобы украсить ваше слайд-шоу. Существует аудио-библиотека, которая предоставляет несколько разных стилей музыки на ваш выбор. Кроме того, он поддерживает импорт фотографий с различных устройств, включая iPhone и iPad.
Проверьте окончательное руководство о Создание слайд-шоу с музыкой и названиями в Filmora9
Как создать слайд-шоу на iPhone с фотографиями бесплатно
Вы можете сделать слайд-шоу из ваших фотографий и видео в Фото, чтобы поделиться им в социальных сетях или просмотреть в любое время.
Примечание. Информация записывается с использованием версии Photoshop для iOS 13.
- Запустите приложение Фото, и вы увидите все фотографии в Фотографии Вы также можете переключить на Альбомы, а затем выберите альбом, с которым вы хотите работать.
- Нажмите Выбрать в правом верхнем углу, чтобы выбрать фотографии и видео, которые вы хотите включить в слайд-шоу.
- Выбрав все фото и видео, нажмите Поделиться значок в левом нижнем углу экрана.
- На всплывающем экране прокрутите вниз и выберите Слайдшоу. Приложение «Фотографии» автоматически создает слайд-шоу с музыкой.
- Слайд-шоу начнет отображаться автоматически, вы можете нажать Выполнено после его просмотра или нажмите Параметры, чтобы настроить скорость воспроизведения слайд-шоу, измените музыку и тему слайд-шоу.
Примечание: если вы добавили несколько видео с фоновым шумом в слайд-шоу, вы услышите фоновый шум и музыку одновременно. В этом случае вам может понадобиться сначала удалить и отключить фоновый шум из видео . Вы можете использовать Filmora9, чтобы сделать это на компьютерах Windows и Mac. Или вы можете добавлять фотографии только в слайд-шоу.
В этом случае вам может понадобиться сначала удалить и отключить фоновый шум из видео . Вы можете использовать Filmora9, чтобы сделать это на компьютерах Windows и Mac. Или вы можете добавлять фотографии только в слайд-шоу.
Apple добавила функцию «Воспоминания» в приложение «Фото» с iOS 10. В «Воспоминаниях» будут автоматически отображаться коллекции значимых людей, места и праздников. Ранее мы опубликовали статью о том, как изменить и добавить музыку в память видео на iPhone , нажмите, чтобы прочитать подробную информацию о том, как редактировать Воспоминания для видео слайд-шоу. .
Часть 2: 6 лучших приложений для создания слайд-шоу фотографий с музыкой на iPhone 11 / XR / XS / X / 8/7/6
iPhoneography никогда не было более популярным, и владельцы iPhone, которые хотят делать селфи или делать красивые пейзажи, могут извлечь выгоду только из iPhone фоторедакторов, что позволяет им улучшить свои фото слайд-шоу с музыкой. Это одни из лучших приложений для редактирования фотографий для iPhone, которые помогут вам в создании разнообразных стилей слайд-шоу фотографий с музыкой.
App | Цена | Системные требования | Рейтинг пользователей |
Pic Music | Free | Требуется iOS 8.0 или более поздняя версия | 4.1 |
SlideLab | Free | Требуется iOS 11 или более поздняя версия | 4.4 |
Flipagram | Free | Требуется iOS 10.0 или более поздняя версия | 4.4 |
SlideShow Maker Фото в видео | Free | Требуется iOS 10. | 4.1 |
SlideShow Maker | Free | Требуется iOS 10.0 или более поздняя версия | 4.4 |
FilmoraGo | Free | Требуется iOS 11.0 или более поздняя версия | 3.2 |
1. Pic Music
PicMusic специально разработан, чтобы помочь пользователям создавать слайд-шоу с музыкой, однако в нем не представлены некоторые расширенные функции редактирования фотографий. Это лучшее приложение для создания слайд-шоу позволяет вам использовать фотографии с камеры и обеспечивает мгновенный предварительный просмотр, который позволяет скорректировать положение изображений в слайд-шоу. PicMusic имеет собственную библиотеку музыки без лицензионных платежей, а также позволяет записывать собственный голос. Добавление текста и переходов также позволяет улучшить качество слайд-шоу фотографий, созданных с помощью этого приложения.
Несмотря на то, что приложение PicMusic предоставляется бесплатно, для удаления водяного знака требуется покупка из приложения.
2. SlideLab
Если вы хотите превратить ваши фотографии в удивительное слайд-шоу, которое также содержит музыку, SlideLab — один из лучших вариантов, которые вы можете выбрать. Приложение предоставляет большое количество потрясающих фильтров, которые сделают каждую фотографию в слайд-шоу уникальной, а большую коллекцию переходов можно использовать, чтобы избежать внезапных скачков между фотографиями. Вы можете выбрать песни из музыкальной библиотеки приложения или использовать любой трек из своей коллекции.
Несмотря на то, что доступна бесплатная версия приложения, необходимо сделать покупку внутри приложения, чтобы удалить водяной знак. SlideLab — это идеальный инструмент для создания слайд-шоу с музыкой, которой вы хотите поделиться в социальных сетях, потому что он предоставляет множество опций, которые дают вам возможность настраивать продолжительность или соотношение сторон слайд-шоу.
3. Flipagram
Каждая из функций, предлагаемых этим приложением, сделает ваше слайд-шоу более увлекательным. Приложение содержит музыкальную библиотеку, которая обновляется ежедневно, а это значит, что вам никогда не придется беспокоиться о музыке, которую вы хотите использовать в своем слайд-шоу. На музыкальные фильтры и эффекты влияют ритмы песни, и каждый фильтр по-разному реагирует на разные слайд-шоу. Кроме того, вы можете использовать встроенную камеру для создания потрясающих видео с синхронизацией по губам, а также использовать функции редактирования фотографий, чтобы улучшить качество фотографий в слайд-шоу с музыкой.
Помимо удивительного приложения, Filpgram также является сообществом с тысячами участников, и оно позволяет вам делиться своими слайд-шоу и всеми другими творениями с подписчиками. Это приложение также позволяет вам делиться слайд-шоу с музыкой в любой социальной сети.
4. SlideShow Maker Фото в видео
Это приложение для создания слайд-шоу с фотографиями содержит стили слайд-шоу с приключениями, днем рождения, семьей или в стиле винтаж, а также фильтры и переходы. Создать слайд-шоу с фотографиями легко в этом приложении, сначала подберите свои фотографии и видео, а затем выберите настроение, стиль. Вы можете настроить длину слайд-шоу, обрезать ненужные части, изменить соотношение сторон, добавить стикеры и тексты. А затем выберите музыку и обрежьте ее соответствующим образом, чтобы сохранить ее на iPhone или напрямую в Instagram или YouTube.
Вы можете выбрать музыку из библиотеки приложения или добавить свою собственную песню или голос за кадром в слайд-шоу фотографий. Прежде чем получить доступ к приложению, вам нужно будет подписаться на автоматически обновляемую покупку в приложении.
5. SlideShow Maker
Это средство для создания слайдшоу фото и видео предоставляет отличные инструменты для редактирования, эффекты и музыку для создания слайдшоу.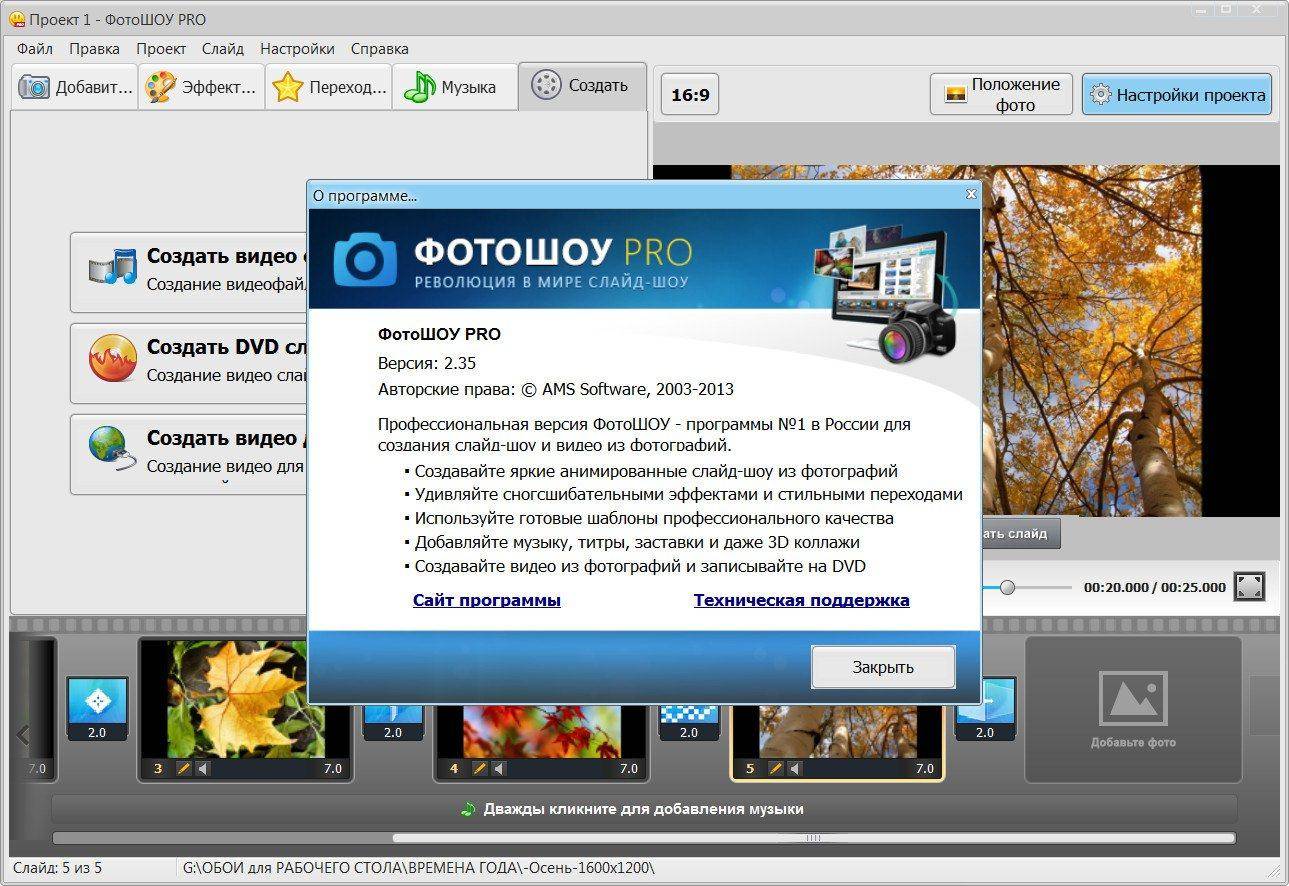 В этом приложении более 30+ фильтров, 20+ эффектов, 50+ уникальных фигур и более 100 стикеров. Вы можете добавлять темы с эффектами, текстами и стикерами, чтобы создать уникальную историю.
В этом приложении более 30+ фильтров, 20+ эффектов, 50+ уникальных фигур и более 100 стикеров. Вы можете добавлять темы с эффектами, текстами и стикерами, чтобы создать уникальную историю.
Чтобы создать слайд-шоу с помощью SlideShow Maker, сначала выберите свои фотографии, а затем добавьте эффекты и свою музыку в слайд-шоу, установите длину, добавьте тексты и стикеры, а затем поделитесь ими в социальных сетях. Если вы хотите использовать встроенные музыкальные эффекты и саундтреки, вам необходимо подписаться на Премиум план.
6. FilmoraGo
Редактирование видео или создание слайд-шоу фотографий при помощи FilmoraGo — это простой трехэтапный процесс, который требует выбора видеоряда или фотографий, необходимых для редактирования, добавления музыки в слайд-шоу, фильтров или переходов и предоставления к ней общего доступа в своей учетной записи в социальной сети. Данное приложение имеет библиотеку лицензированных песен, а это значит, что вы можете просто выбрать понравившуюся песню и добавить ее в слайд-шоу, которое вы хотите создать. Кроме того, FilmoraGo также имеет профессиональные инструменты для редактирования видео, такие, как PIP, Color Tuning или Audio микшер, которые позволят вам создавать удивительные слайд-шоу с музыкой. Приложение можно скачать бесплатно, но оно содержит дополнительные платные эффекты приложения, которые могут повысить качество ваших фотографий и видео.
Выше приведены некоторые из лучших приложений для создания фотографий с музыкой на iPhone. Если вы хотите использовать другие решения, проверьте наши выборки Лучшие производители видео с музыкой для iOS и Android.
При создании фотографий с музыкой на компьютере Mac или Windows, мы рекомендуем вам попробовать Filmora9, чтобы расширить возможности вашего воображения. Благодаря библиотеке аудио, различным переходам стилей, эффектам, фильтрам, наложениям и элементам, понятному интерфейсу и визуальному редактированию звука, Filmora9 поможет вам превратить ваши фотографии в видео.
Liza Brown
Liza Brown является писателем и любителем всего видео.
Подписаться на @Liza Brown
Как создать видеоколлаж из фото и музыки за 5 минут
Автор статьи: Алина Черненко|Хотите красиво оформить фотосессию? Видеоколлаж — замечательная идея. Его можно выложить в соцсети или использовать в качестве оригинальной открытки. Составить эффектную композицию из снимков, сделать оригинальную анимацию и добавить мелодию для создания настроения поможет удобный редактор «ВидеоШОУ». Из статьи вы узнаете, как создать видеоколлаж из фото за 5 минут!
Посмотрите видеоурок и процесс работы над созданием эффектного видеоколлажа станет ещё проще:
Шаг 1. Подготовка к работе
Пройдите по этой ссылке – https://videoshow.ru/download.php и скачайте дистрибутив «ВидеоШОУ». Откройте папку с загруженным файлом, кликните по нему дважды, чтобы инсталлировать софт. Следуйте советам установщика, и когда процесс завершится, запустите видеоредактор. В стартовом окне выберите «Новый проект».
Начните новый проект
Шаг 2. Добавление материалов
Слева расположено окошко с папками вашего компьютера. Откройте ту, где находятся картинки и фотографии. Первым делом потребуется фон, на котором будет размещаться коллаж. Лучше взять спокойное изображение, которое не будет перетягивать на себя внимание. Для примера используем текстуру холстины. Для этого перетащите нужную картинку на монтажный стол.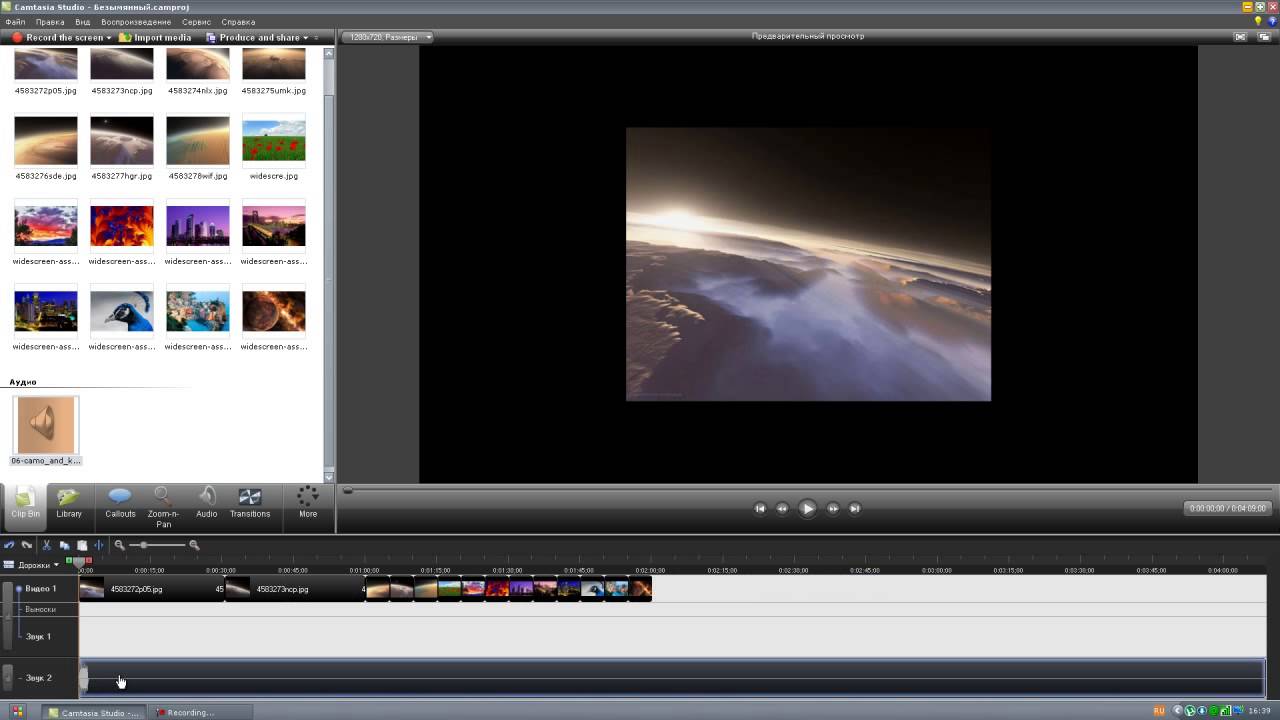
Добавьте фоновое изображение
Теперь нажмите на значок карандаша под превью картинки фона – переход к режиму редактирования. Нам нужна опция «Добавить фото и видео», которая позволяет наложить на исходник изображение или ролик. Так как нам требуется сделать коллаж из фотографий, добавлять будем снимки. Вы можете выбирать по одному или взять сразу все составляющие части коллажа. Выделите нужные материалы в открывшейся папке и кликните «Открыть». Выбранные картинки наложатся на фон. Распределите фотографии по листу.
Наложите на фон фотографии
Шаг 3. Настройка анимации
Наложить фото на видео вы сумели, теперь поговорим о том, как сделать видео коллаж. Переходим во вкладку «Анимация». Именно здесь оживут добавленные нами фото. Выделите один из снимков, в первом ключевом кадре установите фотографию на исходную позицию. Например, уберём её вправо за поле, чтобы она плавно оттуда выплывала.
Теперь создайте второй ключевой кадр и переместите фотографию на фон, где она должна оказаться в итоге. Запустите воспроизведение с самого начала ролика, и увидите, как снимок появляется справа и занимает своё место в коллаже.
Установите новое положение снимка на 2-м ключевом кадре
Это наиболее простой вид анимации. Вы можете настраивать и другие параметры, чтобы поразить зрителей:
- Изменение параметра «Масштаб» позволяет удалять и приближать снимок. Это можно использовать для показа одной из фотографий крупным планом
- Настройки прозрачности пригодятся, если вам захочется создать эффект медленного проявления картинки на экране
- 3D поворотом создаются эффектные вращения снимков вдоль горизонтальной или вертикальной оси
- Наложение тени или контура позволит сделать любой из объектов более выразительным
Настройте красивое 3D вращение
Подобная анимация делается аналогично описанному выше варианту перемещения. В первом кадре выставляется стартовое значение, во втором – нужный угол поворота, значение прозрачности или масштаба. Если, к примеру, требуется выполнить сложное перемещение объекта по периметру кадра, добавьте не два ключевых кадра, а больше.
В первом кадре выставляется стартовое значение, во втором – нужный угол поворота, значение прозрачности или масштаба. Если, к примеру, требуется выполнить сложное перемещение объекта по периметру кадра, добавьте не два ключевых кадра, а больше.
По описанному принципу настройте движение всех фотографий в коллаже. В программе также предусмотрены готовые украшения для вашего проекта. Красочный 3D-текст, яркий клипарт для оформления работы, оригинальные эффекты вроде летающих сердечек, снежинок, листьев, воздушных шаров и многое другое.
Добавьте потрясающие спецэффекты
Шаг 4. Добавление музыки
Чтобы ваш проект приобрёл завершённый вид, стоит создать видеоколлаж с музыкой. Грамотно подобранная мелодия подчеркнёт настроение ролика, сделает его более наполненным и цельным. Не стоит пренебрегать таким эффективным инструментом воздействия. Тем более накладывать музыку в «ВидеоШОУ» очень просто.
На таймлайне находится надпись «Дважды кликните для добавления музыки». Выполните данное действие. Откроется папка компьютера, вам нужно будет просто найти и выбрать желаемую композицию.
Наложите музыкальную композицию
Скорее всего продолжительность звучания музыки будет дольше, чем длительность ролика, но ничего страшного – программа сама подгонит мелодию под размер. Если вы хотите включить в проект несколько композиций и требуется обрезка, вы найдёте её справа от названия песни. Нажмите на значок ножниц и укоротите мелодию до нужной длительности.
С «ВидеоШОУ» всегда отличный результат
Нажмите «Создать» и сохраните готовый проект в любом удобном для вас формате. Теперь можно делиться красотой с родственниками и друзьями, выкладывать в интернет и просто просматривать сделанные собственноручно коллажи из фотографий и видео всей семьёй. Скачайте редактор видео для Инстаграм и других соцсетей «ВидеоШОУ» и превратите ваши снимки в красивый видеоролик прямо сейчас!
Поделиться с друзьями:
Создатель слайд-шоу из фото в видео в App Store
Создавайте слайд-шоу с помощью SlideShow Movie Maker, используя свои фото и видео из фотопленки, и добавляйте к ним свою собственную музыку!
Создайте собственное слайд-шоу всего в несколько нажатий на выбор из коллекции отличного настроения — от приключений до винтажных, дней рождения или семейных, найдите свой собственный стиль!
Добавьте фото, видео и музыку к своему фильму и поделитесь им с друзьями и семьей.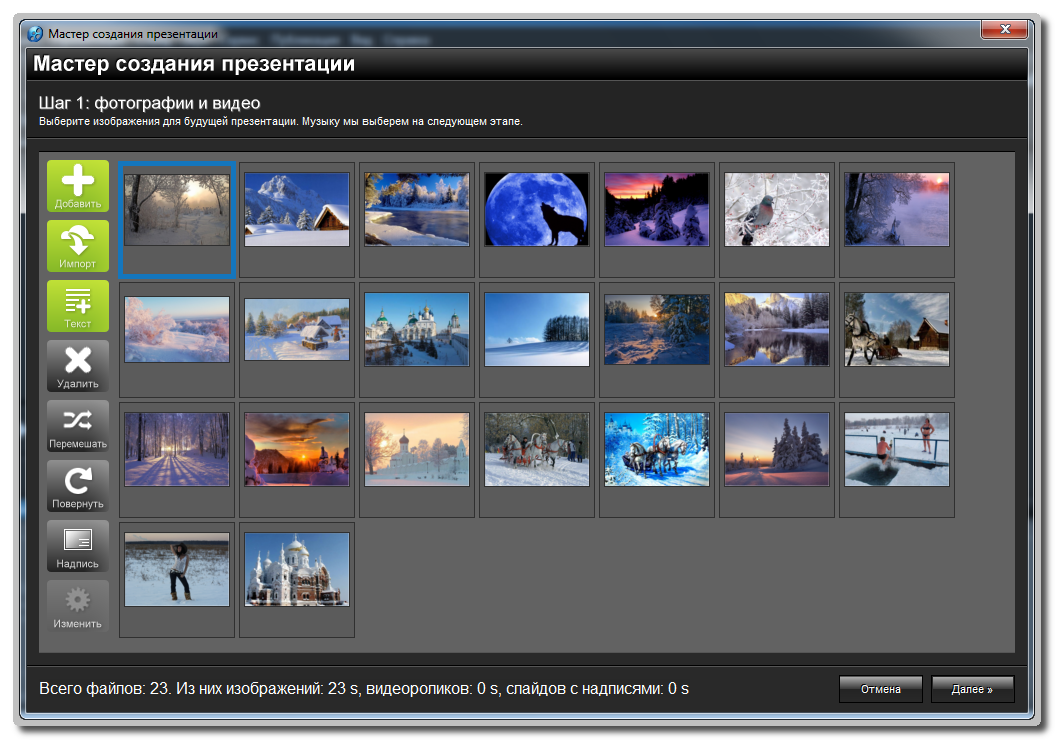
Быстрое создание слайд-шоу с помощью SlideShow Movie Maker:
1) Выберите свои фото и видео
2) Выберите настроения, фильтры и переходы
3) Выберите свою любимую музыку из нашей галереи или свои собственные песни и записи
4) Выберите длина слайд-шоу, соотношение сторон и обрезка видео
5) Завершите слайд-шоу текстом и наклейками
6) Сохраните его в фотопленке и поделитесь им на Facebook, Instagram или Youtube
ИНФОРМАЦИЯ О ПОДПИСКЕ:
Подпишитесь, чтобы воспользоваться особенности, описанные выше.
• Продолжительность подписки: еженедельно
• Оплата будет снята с вашей учетной записи iTunes, как только вы подтвердите покупку.
• Вы можете управлять своими подписками и отключить автоматическое продление в настройках учетной записи после покупки.
• Ваша подписка будет продлеваться автоматически, если вы не отключите автоматическое продление по крайней мере за 24 часа до окончания текущего периода.
• Стоимость продления будет снята с вашего счета в течение 24 часов до окончания текущего периода.
• При отмене подписки ваша подписка останется активной до конца периода.Автоматическое продление будет отключено, но текущая подписка не будет возвращена.
• Любая неиспользованная часть бесплатного пробного периода, если таковая предлагается, будет аннулирована при покупке подписки.
Условия использования: https://bendingspoons.com/tos.html?app=924826256
Политика конфиденциальности: https://bendingspoons.com/privacy.html?app=924826256
Есть запрос функции, который вы хотели бы увидеть в будущей версии приложения? Не стесняйтесь обращаться к нам по адресу [email protected]
Заявление об ограничении ответственности: вам необходимо будет подписаться на автоматически возобновляемую покупку в приложении, прежде чем вы сможете получить доступ к приложению.
Удачи!
Самый простой способ сделать видео с музыкой из ваших фотографий
Возможно, не за горами особый день, и вы хотите выделить его, попробовав что-то совершенно другое.
Если вы хотите снять видео — отличная идея! Но можно ли снять видео, не записывая никаких клипов? Абсолютно! Вы можете создать видео из фотографий и музыки, и это так же просто, как пирог с потрясающей фотографией, для видеоредактора, такого как Animotica (для Windows 10) или любой другой альтернативы Windows Movie Maker.
Это руководство покажет вам, как создать слайд-шоу с помощью Animotica, поскольку это простая, но превосходная программа для Windows 10, которая может помочь вам создавать фантастические видеоролики всего за несколько минут с использованием изображений и музыки! Вам даже не нужны особые навыки или опыт. Просто принесите свою идею, и вы готовы к работе.
Если у вас его еще нет, скачайте бесплатно Animotica Video Editor и следуйте этим простым шагам, чтобы создавать потрясающие видео с изображениями! 👇
8 простых шагов по созданию видео с музыкой из фотографий
1.
Установка и открытие AnimoticaЭто довольно просто и понятно. После загрузки программного обеспечения следуйте подсказкам системы, и ваше приложение будет готово к работе.
Когда вы закончите установку, откройте программу , и вы увидите страницу, подобную показанной ниже. У вас есть два пути: либо начать проект с нуля, либо выбрать функции «Слайд-шоу», которые в основном проведут вас через процесс.
Давайте посмотрим, как это работает.
2. Выберите функции слайд-шоу
Когда вы нажимаете Slideshow на первом экране, вы попадаете в новое окно, где вы можете добавить свои изображения.
Создание слайд-шоу из видео3. Выберите фотографии для слайд-шоу.
Щелкните Добавить фото .
Выберите фотографии для слайд-шоу Вы попадете на склад. Перейдите туда, где вы сохранили свои изображения. Лучше всего, чтобы все эти изображения были в одной папке. Выберите все необходимые изображения и нажмите «Далее».
Выберите все необходимые изображения и нажмите «Далее».
4. Измените порядок изображений
На этом этапе вы можете переставить изображения в желаемом порядке, просто перетащив их в желаемое положение.
Установите порядок фотографийКогда вы закончите, нажмите Далее.
5. Приправьте свое видео прекрасной аудиодорожкой
Выберите музыку для слайд-шоу видеоВы можете добавить музыку к своему видео, выбрав забавные аудиотреки из библиотеки Animotica, или вы можете выбрать желаемую музыку из хранилища вашего ПК.Просто нажмите Music .
В следующем окне отображается список музыки из библиотеки, а также возможность добавить локальный аудиофайл.
Если вы хотите выбрать музыкальный файл, хранящийся в вашем локальном хранилище, чего вы ждете? Хит Выберите файл !
Выберите песнюКак только вы нажмете Выберите файл , вы попадете в область локального хранилища, перейдете туда, где вы сохранили свой музыкальный файл, выберите музыку и нажмите Открыть.
Выберите песню на своем ПКЕсли на вашем компьютере нет нужной музыки, вы можете бесплатно скачать ее с одного из этих веб-сайтов. В новом окне нажмите Далее.
6. Добавьте эффекты перехода в слайд-шоу видео
Как бы просто это ни было, просто выберите один из более чем 50 эффектов перехода для слайд-шоу видео.
Эффект видеоперехода — это способ смены фотографий с одной на следующую в конечном видео. Вот несколько советов о видеопереходах.
Выберите эффект перехода для вашего видео7. Выберите соотношение сторон и продолжительность видео
На этом этапе вы можете выбрать соотношение сторон вашего окончательного слайд-шоу. Проще говоря, соотношение сторон — это пропорции сторон вашего видео.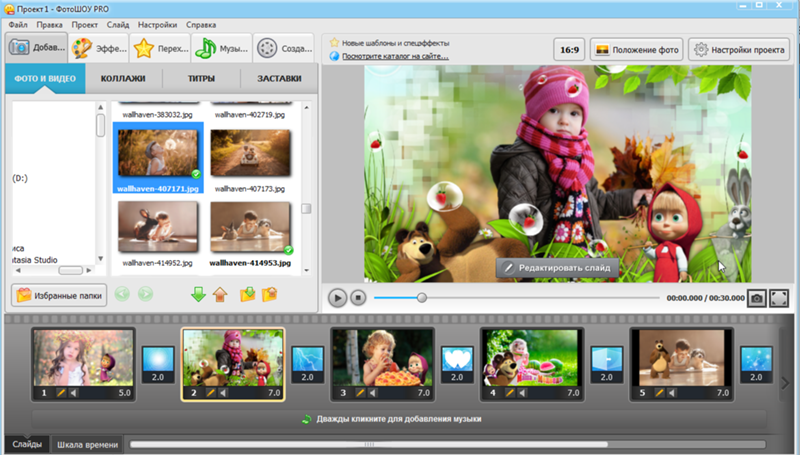 Подробнее о соотношении сторон здесь.
Подробнее о соотношении сторон здесь.
Имейте в виду, что некоторые изображения могут быть обрезаны, если исходное соотношение сторон отличается от того, которое вы установили для слайд-шоу.Посетите этот блог, чтобы узнать о лучших практиках по эффективной настройке соотношения сторон ваших изображений.
Выберите соотношение сторон и продолжительность фотографииНа том же шаге вы можете выбрать общую продолжительность слайд-шоу — на скриншоте выше она показана как 00:05 = 5 секунд; и длительность фотографии по умолчанию — на нашем скриншоте это 00:03 = 3 секунды. Это время, когда каждая из ваших фотографий будет отображаться на экране в финальном видео.
Вы также можете щелкнуть 15 секунд, и продолжительность слайд-шоу будет установлена автоматически.
8. Сохраните свою работу! Сохранение слайд-шоу видео / фотографийКогда вы нажимаете Сохранить, Animotica переводит вас в окно Экспорт , где вы видите параметры для Разрешение видео и битрейт.
Сохраните свой видеопроектНа этом этапе лучше всего оставить все как есть и нажать Сохранить как . Вы можете узнать больше о сохранении вашего проекта здесь.
Когда вы нажмете Сохранить как , вы попадете в окно, где можете установить желаемое имя файла.Как только вы закончите, нажмите Сохранить , расслабьтесь и посмотрите, как Animotica возьмется за дело.
После рендеринга вашего проекта ваше видео готово к использованию! Если у вас есть канал на YouTube, вы можете загрузить его прямо из приложения.
Улучшение видео (дополнительные шаги)
1.
Оптимизируйте свое видео для любимой платформы с соотношением сторон Если вы хотите загрузить свое видео на YouTube или Instagram или просто хотите воспроизвести его на экране телевизора, вы можете оптимизировать свое видео для этого, выбрав подходящее соотношение сторон даже после того, как вы закончили создание слайд-шоу видео с помощью соотношение сторон выбрано. Не волнуйся. Вам не нужно во всем разбираться самостоятельно, потому что у Animotica есть набор понятных параметров, которые помогут вам принять решение прямо на экране редактирования видео, как вы можете видеть на скриншоте ниже.
Не волнуйся. Вам не нужно во всем разбираться самостоятельно, потому что у Animotica есть набор понятных параметров, которые помогут вам принять решение прямо на экране редактирования видео, как вы можете видеть на скриншоте ниже.
2.
Установите фото и фоновую заливкуЭто довольно просто и понятно. Рекомендуется оставить параметр «Заливка фото» как есть. Но если вы хотите, чтобы изображения заполняли экран, выберите Fill. Если вы хотите, чтобы они подходили идеально, выберите Fit.
Вы также можете выбрать любой из множества вариантов Заливка фона . Заливка фона бывает двух категорий: Размытие фона, и Цвет фона . Сделайте свой выбор и нажмите Далее. Узнайте больше о том, как изменить фон видео.
Выберите фоновое видео3.
Настройте свое видео с помощью дополнительных штриховТеперь ваше видео готово к экспорту.Но вы всегда можете пойти немного дальше и весело провести время, экспериментируя с дополнительными функциями Animotica, такими как переходы, наложения, затухание звука и многое другое! Но если вы в значительной степени довольны тем, что у вас есть, круто!
Если вы чувствуете себя комфортно с функцией редактирования видео, вы можете создать слайд-шоу в более настраиваемом режиме с нуля. Для этого вы можете просто выбрать New Project на первом экране Animotica и приступить к изучению каждой функции этого программного обеспечения для редактирования видео.
Создать новый проект с нуля Последние слова Создавать видео из фотографий больше не для гуру. С Animotica это можно сделать за несколько минут. Убедитесь, что вы нашли время, чтобы ознакомиться со всеми захватывающими функциями программного обеспечения, и загляните в наш блог, чтобы получить несколько потрясающих руководств, которые помогут вам быстро перейти от нуля к герою.
Удачи!
Вам также может понравиться:
Как впервые загрузить вертикальное видео на YouTube
Видео-идеи и советы на каждый день этого месяца
Как добиться наилучшего освещения для ваших видео
Как создавать видео с изображениями и музыкой
Может быть, у вас есть обложка или миниатюра альбома, и вы хотите объединить ее с песней, саундтреком или подкастом для публикации в Instagram и YouTube.Какой бы ни была цель, легко объединить файлы MP3, MP4, JPG, PNG и текстовые файлы, чтобы превратить изображения в видео.
В этой статье я покажу вам, как создавать видео с фотографиями, музыкой, текстом и т. Д. С помощью бесплатного онлайн-инструмента под названием Kapwing . Kapwing’s Studio позволяет любому человеку превращать изображения в видео, добавлять эффекты, объединять файлы, добавлять музыку к изображениям и создавать монтаж. Вот как вы можете начать:
- Загрузите свои фото и видео в Kapwing
- Редактируйте и упорядочивайте свой контент
- Добавьте свою музыку
- Экспортируйте и загрузите
Шаг 1. Загрузите свои фотографии и видео в Kapwing
Перед Для начала вам нужно знать, где найти свои материалы.Соберите фотографии вместе на своем компьютере или пометьте их в альбоме в роли камеры. Может быть хорошей идеей создать отдельную папку для файлов, которые вы хотите использовать, особенно если вы планируете использовать несколько фотографий или музыкальных треков.
Затем загрузите свои фотографии в Kapwing Video Maker. Вы можете начать в Kapwing Studio и нажать кнопку «Сцены» или перейти прямо на страницу Video Maker.
Теперь пора загрузить все изображения и видео в ваш проект. Перетащите файлы со своего компьютера или найдите их в браузере файлов.
Или, если вы разговариваете по телефону, выберите фото и видео из фотопленки.
Шаг 2. Отредактируйте и упорядочите свой контент
После загрузки изображений и видео вы можете предварительно просмотреть, как будет выглядеть ваше видео. Просмотрите монтаж, чтобы увидеть, как получится преобразованное видео.
Просмотрите монтаж, чтобы увидеть, как получится преобразованное видео.
Нажмите кнопку Редактировать в Studio , чтобы вернуться в режим Studio. Вы всегда можете вернуться к просмотру сцены, выбрав вкладку «Сцены» на главной панели инструментов. Студия предлагает все инструменты Kapwing для редактирования видео и фотографий в одном месте.
Шаг 3. Добавьте музыку
Если вы хотите добавить музыку, выберите Аудио на верхней панели инструментов и либо нажмите «Загрузить», чтобы выбрать песню, которую вы сохранили на своем устройстве, либо вставьте ссылку с YouTube. , SoundCloud или другое место в сети. В окне «Добавить аудио» вы можете изменить время начала музыки, если хотите отложить начало. Вы также можете нажать « Trim Audio », чтобы использовать только часть звуковой дорожки, или Adjust Volume , чтобы сделать музыку мягче.Когда вы закончите редактировать звуковую дорожку, нажмите Добавить аудио .
Вернувшись в Studio, нажмите кнопку Timeline , чтобы использовать редактор временной шкалы. Здесь вы можете разделить аудио- и видеоклипы, отделить исходный звук от видео и точно настроить время.
Шаг 4: Экспорт и загрузка
После того, как вы отредактировали свой видеомонтаж до совершенства, щелкните Экспорт в правом верхнем углу окна Studio. Kapwing обработает ваше видео как файл MP4.
По завершении обработки видео нажмите Загрузить , чтобы сохранить его на свое устройство. Если вы не вошли в учетную запись Kapwing, войдите или зарегистрируйтесь , используя свою учетную запись Google или Facebook — после того, как вы вошли в учетную запись Kapwing, водяной знак в правом нижнем углу будет удален с вашего окончательного изображения.
Спасибо, что прочитали эту статью! Не забывайте отмечать нас @KapwingApp всякий раз, когда вы делитесь своим контентом в социальных сетях — нам нравится видеть, чем увлечены наши создатели! А если вы ищете больше советов и руководств по созданию отличного видеоконтента в 2021 году, посетите канал Kapwing на YouTube , где мы публикуем несколько новых видеороликов каждую неделю.
Статьи по теме:
• Как скачать видео из Twitter
• Как к Редактировать черно-белые фотографии онлайн
• Как расшифровать видео с YouTube
• Как сделать онлайн-видео с юбилеем
Как сделать слайд-шоу с фотографиями и музыкой — Edublogger
Видеоролики в стиле слайд-шоумогут стать мощным способом объединить лучшие впечатления, полученные в школе, и поделиться ими с другими.
Миллионы школьников и студентов закончат обучение в ближайшие месяцы. Учитывая нынешнюю пандемию, многие церемонии вручения дипломов будут проходить виртуально. Слайд-шоу может быть основным элементом виртуальной выпускной церемонии и служить полезным памятным подарком.
Есть много других случаев, когда особые дни, события и вехи можно отметить с помощью видеомонтажа.
Существует множество инструментов для создания слайд-шоу с музыкой. В этом посте представлены 7 бесплатных онлайн-инструментов и приложений.Мы также смотрим на законность музыки и авторских прав. Наконец, вы узнаете, как поделиться готовым видео с другими или разместить его в своем блоге.
Мы рассмотрели следующие инструменты и приложения:
- Animoto
- Google Фото
- Quik
- Клипы
- iMovie
- Lumen5
- Adobe Spark
📌 Еще одним популярным среди учителей вариантом является WeVideo. Это фантастический инструмент, но он был бесплатным только для школ до 30 июня 2020 года.Итак, может захотеть изучить этот инструмент в зависимости от вашего графика и бюджета.
Сравнительная таблица
Вот краткое сравнение 7 инструментов, которые мы рассматриваем в этом посте. Читайте дальше, чтобы найти более подробную информацию и примеры.
Animoto
URL: https://animoto.com/education/classroom
Использование на: Веб-приложение или приложение для iOS (поддержка приложения для Android прекращена)
Animoto позволяет создавать видео из фотографий, видеоклипов и музыки.Доступен ряд готовых шаблонов видео, которые призваны сделать процесс создания быстрым и легким.
Animoto — это интуитивно понятный инструмент, который позволяет создавать профессионально выглядящие видео за считанные минуты.
Преподаватели могут зарегистрировать бесплатную учетную запись, которая также позволяет создавать учетные записи студентов.
Вы можете вставлять видеоролики Animoto в свой блог. В этом справочном руководстве показано, где найти код для встраивания.
Вот пример вдохновения для выпускных от Animoto.У вас есть текущий пример, который мы можем использовать? Дайте нам знать в комментарии!
Google Фото Фильмы
URL: https://photos.google.com
Использовать на: Best в приложении Google Фото (iOS | Android)
Вы пользуетесь Google Фото? Это бесплатный сервис для хранения, систематизации и обмена всеми вашими фотографиями и видео. Если вы хотите узнать больше об этой услуге, которая нравится многим сотрудникам нашей команды, ознакомьтесь с нашим руководством для начинающих.
Возможно, вы не знали, что с помощью Google Фото можно легко создать слайд-шоу из своих фотографий с музыкой.
Лучше всего это делать на телефоне или планшете. Вы можете сделать это на компьютере, но компьютерная версия позволяет создавать фильм только на основе одной из предустановленных тем, показанных ниже. Вряд ли это будет то, что вам нужно.
Чтобы создать фильм в приложении Google Фото на телефоне или планшете, нажмите Библиотека, , а затем Утилиты.
Здесь выберите «Фильм», а затем «Создать фильм».
Вам будет предложено выбрать фотографии или видеоклипы (до 50).Затем вы можете настроить свое творение, выбрав музыку и различные фильтры.
Когда вы закончите, появится множество вариантов обмена. Вы можете поделиться готовым видео с друзьями, сохранить его на своем устройстве, опубликовать в социальных сетях, добавить на свой Google Диск или поделиться им в сервисе, таком как YouTube.
Ознакомьтесь с этими инструкциями от Google, чтобы получить пошаговые инструкции.
Quik
URL: Приложение для iOS | Приложение для Android
Использование на: Телефон или планшет
Примечание : Существует также настольное приложение, но для него требуется загрузка программного обеспечения.
Если вам нравится творить на телефоне или планшете, попробуйте Quik от GoPro. Это бесплатное приложение без встроенных покупок.
Приложение Quik позволяет создавать слайд-шоу с профессиональными переходами и музыкой с минимальными усилиями.
Вы просто выбираете свои фото или видео из фотопленки (до 200). Затем приложение анализирует ваши кадры, чтобы сделать плавные и эффективные переходы. Вы можете выбрать из 26 тем и настроить видео с более чем 100 музыкальными опциями. Вы можете добавлять свою музыку, но остерегайтесь авторских прав.Вы также можете добавить текст и заголовки по мере необходимости.
Завершенные видео можно сохранить на вашем устройстве, или есть другие варианты обмена, такие как социальные сети или текстовые сообщения.
Вот короткое обучающее видео Ричарда Бирна из Free Technology For Teachers.
Зажимы
URL: Только приложение для iOS
Использовать на: iPhone или iPad
Если вам нужен простой инструмент для создания видео для iPhone или iPad, вам могут подойти Clips.
Это очень интуитивно понятное приложение, которое позволяет создавать видеоролики из фотографий и видеозаписей. Есть множество дополнительных функций, таких как текст, стикеры, смайлы и фильтры. Поскольку это приложение простое в использовании и имеет множество забавных функций, оно всегда пользуется популярностью как у студентов, так и у учителей.
Clips теперь предлагает несколько вариантов фоновой музыки; вы можете создавать свою музыку в GarageBand, а также использовать их встроенные саундтреки. Кроме того, вы можете загружать музыку из своей учетной записи iTunes, но будьте осторожны с авторскими правами.
Уникальная особенность Clips — это живые титры, которые являются встроенной функцией субтитров. Пользователи могут выбирать, чтобы их слова появлялись во время разговора. Слова могут появляться сразу как статический текст или как анимированный текст, при этом каждое слово выделяется во время произнесения.
Вот пример короткого видео, созданного в Clips учителем-библиотекарем Джо Мартин из школы Brandon Elementary. Он называется LEGOmania in the Library.
iMovie
URL : приложение для iOS | macOS
Использование на: iPhone, iPad или компьютере Mac
iMovie — это шаг вперед от Clips с гораздо большим количеством функций, которые позволяют создавать что угодно, от коротких слайд-шоу до впечатляющих полнометражных фильмов.
В отличие от многих инструментов, рассмотренных в этом посте, iMovie не выполняет работу за вас. Есть удобные шаблоны, но вам нужно добавить свои собственные фотографии, видео, заголовки и музыку, чтобы объединить слайд-шоу из видео.
Некоторые из доступных специальных эффектов включают возможность замедления или ускорения отснятого материала, а также эффекты «картинка в картинке» и эффекты зеленого экрана. Это круто, но их может быть больше, чем нужно для создания простого фотомонтажа.
Если у вас нет собственной музыки для добавления к видео, iMovie предлагает более 80 саундтреков, а также есть возможность добавить свой собственный закадровый комментарий.
Вот пример от учителя-библиотекаря Эми Кинкейд. Она использовала iMovie для создания видео, в котором ее год с учениками начальной школы Джексона сократился до 7 минут.
Люмен5
URL : https://lumen5.com
Использование на: компьютере (или на телефоне / планшете через веб-браузер)
Lumen5 — бесплатная программа для создания видео с перетаскиванием. Он наиболее известен своей способностью превращать сообщения блога в видео, однако он также может быть удобным инструментом для создания слайд-шоу с использованием изображений, коротких клипов, GIF-файлов и музыки.
Когда вы входите в Lumen5 и выбираете «Создать видео», вам будет предложено три варианта, как показано ниже. Вы можете «автоматически» сделать видео из сообщения в блоге, сценария или медиа.
Чтобы создать видео в стиле слайд-шоу с музыкой, выберите «Использовать мультимедиа».
Lumen5 содержит библиотеку изображений и музыки Creative Commons Zero, если вам нужен контент для дополнения вашей собственной коллекции.
Это потрясающий инструмент с некоторыми незначительными недостатками:
- Бесплатный план позволяет вам снимать 5 видео в месяц с разрешением 720p
- В бесплатном плане есть водяной знак Lumen5
- Это 13+ (поэтому, если у вас есть младшие ученики, они не могут создавать свои собственные видео)
- Вы не можете встроить ваше видео прямо в свой блог.Поэтому сначала вам нужно разместить его в социальных сетях или на YouTube, а затем получить оттуда код для встраивания. Или вы можете скачать видео и загрузить его прямо в свой пост / страницу, если это небольшой файл. Прокрутите вниз, чтобы узнать больше о встраивании.
В этом видео Ричард Бирн из Free Technology For Teachers показывает, как создать видео Lumen5 из сообщения в блоге. Вы можете изменить инструкции и выбрать «Использовать мультимедиа», если не хотите, чтобы ваше видео основывалось на сообщении в блоге.
Adobe Spark Video
URL: https: // spark.adobe.com/make/video-maker
Использование на: Интернет или приложение iOS
Если вы преподаватель и собираетесь использовать Adobe Spark, вы можете сначала убедиться, что вы зарегистрировали учетную запись для учебных заведений. Это даст вам бесплатные премиум-функции.
Adobe Spark Video позволяет комбинировать изображения, видеоклипы, значки, текст, голос и музыку для создания привлекательных видеороликов.
Если вам нужны дополнительные кадры или саундтрек, есть бесплатная база данных изображений и музыки.
Если вы хотите прочитать «как» по созданию видеоролика о праздновании конца года, ознакомьтесь с этим подробным объяснением от Моники Бернс.
Вот пример видео, сделанного в Adobe Spark преподавателем Лаурой Хансер Буркхальтер. Она использовала фотографии, присланные ей по электронной почте от членов ее школьного сообщества.
Музыка и авторские права
Когда вы создаете видео в стиле слайд-шоу, может возникнуть соблазн использовать популярную музыку, которая отражает настроение и эмоции отснятого материала.
Как вы, наверное, знаете, большая часть музыки защищена авторскими правами. Неважно, заплатили вы за песню или нет, она все равно защищена авторским правом. Неважно, используете ли вы только 30 секунд песни или меньше, она все равно защищена авторским правом.
Обычно вы не можете просто использовать любую музыку, которая вам нравится, в своих видео-творениях.
Однако во многих странах вам разрешено копировать музыку для добавления к видео, если:
а) предназначено для образовательных целей и
б) вы не публикуете свое видео (или не продаете его!) *
Итак, если вы снимаете видео с музыкой, защищенной авторским правом, нельзя публиковать его в общедоступном блоге, социальных сетях, YouTube и т. Д.И нельзя было показать свое видео на публичном мероприятии. Однако ничего страшного, если частным образом демонстрируется видео учителям, учащимся и семьям дома / в школе.
Также важно отметить, что фоновая музыка не считается «образовательным использованием».
💡 Несмотря на гибкость этих правил для преподавателей, всегда полезно не только думать о лазейках, но и учитывать этику и то, как стать лучшим цифровым гражданином, которым вы можете быть. Поскольку каждый теперь может быть издателем, авторское право является важной темой для преподавателей и студентов.
* Примечание. Так обстоит дело в Австралии и США, но если вы живете в другой стране, вам, возможно, придется проверить свои собственные правила.
Вот краткое изложение вышеизложенного. Вы можете поделиться этим изображением на своем сайте, в LMS или в социальных сетях с указанием авторства.
Авторские права Бесплатная музыка
К счастью, многие из бесплатных онлайн-инструментов и приложений, доступных сейчас, имеют встроенные музыкальные опции, которые можно использовать бесплатно. Все инструменты и приложения, которые мы рассмотрели в этом посте, имеют несколько вариантов бесплатной музыки.
Однако, если вы ищете другие варианты музыки без авторских прав, вы можете сначала проверить, есть ли в вашем округе какие-либо подписки, которыми вы могли бы воспользоваться. Например, Soundzabound.
Если это невозможно, то в Интернете есть множество других источников бесплатной музыки. Всего два — Dig CC Mixter или YouTube Audio Library.
Давайте посмотрим.
Смеситель Dig CCDig CC Mixter предлагает тысячи часов бесплатной музыки.
Музыка на этом сайте имеет разные лицензии Creative Commons, поэтому вам нужно проверить, нужно ли вам приписывать музыку или нет.
Блогер по образованию Ричард Бирн в видео ниже объясняет, как использовать Dig CC Mixter и фильтровать по лицензии.
Аудиотека YouTube
YouTube также имеет отличную библиотеку музыки, которую вы можете использовать. Если вам интересно, использовать онлайн-инструмент для загрузки музыки из видео на YouTube нельзя.
Посетите аудиотеку на YouTube, чтобы просмотреть избранные.
Если вы нажмете «Атрибуция», вы сможете отфильтровать результаты, чтобы найти музыку, атрибуцию которой не нужно указывать.
Вы можете предварительно просмотреть музыку, чтобы узнать, как она звучит, и загрузить музыку, которую хотите использовать.
Вот пример под названием Sunshine in my Heart от Jingle Punks.
Есть много других способов найти музыку без авторских прав в Интернете, поэтому сообщите нам, если у вас есть любимая музыка.
Как добавить видео в свой блог
Видео можно создавать быстро и легко, но делиться ими может быть труднее из-за больших размеров файлов.
Если вы хотите опубликовать свое видео в блоге или на веб-сайте, сначала проверьте, есть ли в используемом вами инструменте код для встраивания. Если вы используете онлайн-инструмент, такой как Animoto или Adobe Spark Video, вы сможете использовать код для встраивания, чтобы быстро и легко добавить видео в свой блог. Вы можете найти полные инструкции по встраиванию видео в это Справочное руководство.
Если вы не используете онлайн-инструмент для работы с видео, который предлагает код для встраивания, вам нужно загрузить видео на свое устройство. Оттуда вы загрузите свое видео в сторонний сервис, а затем встроите его. Большинство видео слишком велики для загрузки прямо в блог или на сайт.
Это сторонние сервисы, которые вы можете рассмотреть для размещения своих видео:
- Сайт онлайн-хостинга (например, YouTube, Vimeo, TeacherTube)
- Google Диск
- Облачный сервис, такой как DropBox или OneDrive
- Социальные сети (многие сервисы имеют ограничения на длину видео, например Instagram 60 секунд, Twitter 2 минуты 20 секунд, LinkedIn 10 минут, Facebook 120 минут)
Если вы загружаете свои образовательные видео на такую платформу, как YouTube или социальные сети, обратитесь за советом к руководству своего учебного заведения / округа и внимательно выберите настройки конфиденциальности.
После загрузки в одну из этих служб вы можете встроить видео в свой блог, веб-сайт или LMS или поделиться ссылкой. Если вы встраиваете видео, воспользуйтесь приведенными ниже инструкциями.
Методы встраивания видео
Видео с веб-сайтов обмена видео можно встраивать в сообщения или страницы, используя:
- URL-адрес видео: Вставьте URL-адрес в отдельную строку в редакторе публикации / страницы, где вы хотите, чтобы видео отображалось. Этот метод работает только с определенными сервисами, такими как YouTube.
- Код для встраивания: найдите код для встраивания на сайте, который вы используете (например, YouTube), и скопируйте его . Затем в своем сообщении поместите курсор туда, где хотите видео. Нажмите Добавить носитель , а затем Вставьте Код внедрения . Вставьте код и нажмите Вставить в сообщение . Примечание. Встраивание в бесплатные блоги недоступно для предотвращения злоупотреблений со стороны спамеров.
Вы можете найти полные инструкции по встраиванию видео в это Справочное руководство или просмотрите PDF-файл ниже для получения подробных инструкций для YouTube.
📌 Загрузите PDF-файл с инструкциями по установке.
У вас есть инструменты или примеры, которыми можно поделиться?
Иногда полезно поиграть с несколькими разными инструментами или приложениями, чтобы понять, подходят ли они вам. Несомненно, вы скоро остановитесь на фаворите, который в конечном итоге будете использовать снова и снова.
Нам бы очень хотелось увидеть еще несколько примеров слайд-шоу, созданных учителями (или учениками!). У вас есть чем поделиться? Пожалуйста, оставьте ссылку в комментарии ниже, чтобы мы могли посмотреть.
Мы также будем рады, если вы порекомендуете другой бесплатный онлайн-инструмент или приложение, которые могут оказаться полезными для других преподавателей.
Мы с нетерпением ждем вашего ответа!
Похожие сообщения
Возможно, вам также понравится читать:
Руководство для преподавателя по использованию видео в обучении и обучении
Как работать с блогами учащихся и учащихся в конце года
10 Мероприятий по ведению блога в конце года
Поделиться этим сообщением:
Поделиться этим сообщением:Free Music Collage Maker: создание видео, фотоколлажей с музыкой
Создайте видеоролик с музыкой с помощью Adobe Spark Video.
В отличие от всего остального, у музыки есть очень глубокий способ задействовать наши эмоции или воспоминания. Итак, в следующий раз, когда вы думаете о создании слайд-шоу из фотографий, проявите творческий подход к выбору музыки, чтобы создать что-то, что произведет неизгладимое впечатление на вашу аудиторию. Начните использовать Adobe Spark Post для создания фотоколлажей и забавных фоторедакторов для вашего видео. Затем откройте Adobe Spark Video, чтобы объединить свои фото-проекты в слайд-шоу. Добавьте индивидуальные музыкальные фрагменты, закадровый звук и потрясающие переходы, чтобы превратить ваше слайд-шоу в кинематографический шедевр.Это так же просто, как загрузить свой контент, организовать заказ, добавить индивидуальный подход и поделиться своим фильмом о дне рождения для всеобщего удовольствия.
Создайте свой музыкальный коллаж
Как сделать музыкальный коллаж из видео.
Начни с вдохновения.
Мы создаем для вас галерею вдохновения, полную профессионально сделанных видеороликов, чтобы ваши творческие соки текли. Ищите по платформе, задаче, эстетике, настроению или цвету, чтобы вдохновение всегда было у вас под рукой.
Выберите свой формат.
Открыв рабочее пространство Adobe Spark Video, вы можете выбрать квадратный или широкоэкранный формат для своего видео, выбрав параметр «Изменить размер» в верхней части экрана. Вы можете изменить размер видео в любой момент в процессе редактирования. Затем начните добавлять видео и фото на свою временную шкалу, чтобы приступить к созданию видео.
Выберите тему и сделайте ее своей.
Adobe Spark Video поставляется с предварительно загруженными темами, которые определяют общий вид вашего видео.Темы силовых переходов между слайдами и движения элементов. Просто коснитесь категории «Темы» и выберите любую из уникальных тем.
Поднимите чутье.
Придать вашим проектам изюминку и индивидуальность очень просто. Добавляйте различные варианты текста, такие как субтитры, в свое видео для каждого отдельного фрагмента. Добавляйте фотографии или значки из собственной библиотеки или прямо в Adobe Spark. Если хотите, добавьте свою музыку, выберите одну из предустановленных мелодий Adobe Spark или полностью отключите звук, чтобы добавить музыку позже.
Сохраните и поделитесь своим музыкальным видео-коллажем.
Когда видео будет готово, нажмите эту кнопку публикации. Загрузите свое видео и разместите его прямо в социальных сетях или на платформах для обмена видео. Или отправьте его через ссылку или текстовое сообщение своим друзьям, семье и близким, чтобы они могли наслаждаться им вместе. Adobe Spark сохраняет вашу работу, поэтому вы всегда можете вернуться к своему проекту, если вам нужно его обновить.
Создайте потрясающий музыкальный монтаж с творчеством на вашей стороне.
Меньше думайте об ожиданиях и больше обо всех способах раскрыть свой творческий потенциал при создании видео-коллажа.Начните с Adobe Spark Post, где вы можете создавать персонализированные фотоколлажи, забавные фоторедакторы, заставку и заключительную графику, а также другие стилизованные дизайны, соответствующие вашему видео. Есть бесконечные творческие возможности для создания незабываемого музыкального клипа, которым вы захотите поделиться со всеми.
Позвольте Adobe Spark стать вашим экспертом в области музыкальных коллажей и видео.
Оттачивайте свои творческие способности с помощью Adobe Spark Video. Набор доступных параметров настройки Adobe Spark позволит вам создать что-то, что выделяется среди других.Создайте тему для своих видео, используя тему, значки, логотипы, музыку и другие настраиваемые элементы, чтобы они выглядели полностью аутентичными. Дублируйте свое видео и измените его размер, чтобы обеспечить согласованность между несколькими социальными каналами. С Adobe Spark Video можно бесплатно и легко создавать, сохранять и делиться своим видео за считанные минуты, так что вы можете добавлять соавторов, получать одобрение и делиться своим музыкальным коллажем для зрителей.
Создатель музыкального видеодля создания видео с фотографиями и музыкой 2021
Преамбула
На предыдущем уроке мы узнали, как создавать отличные слайд-шоу из фотографий без регистрации и загрузки программ с помощью онлайн-редактора видео.
В этом уроке вы узнаете, как создать видео из фотографии с музыкой. :
- Как добавить свою любимую музыку в слайд-шоу или найти подходящую в коллекции бесплатной музыки.
- Как обрезать музыку и расположить фотографии по нужным точкам.
Для всех действий нам понадобится браузер и всего несколько минут.
Добавить музыку tot gif
1. Добавить музыку
Чтобы добавить музыку с компьютера, планшета, телефона и устройств Android, используйте кнопку загрузки, как и для других файлов.
Как скачать песни — поможет, если понадобятся файлы с другой страницы в Интернете.
С устройств Apple iPhone и iPad
Вы не сможете добавлять музыкальные файлы с Apple iPhone и iPad с помощью кнопки загрузки из-за ограничений, наложенных Apple, но вы можете добавлять музыку бесплатно или с другого устройства:
- Зарегистрируйтесь в редакторе.
- Войдите в систему с использованием пароля на другом устройстве.
- Добавьте файлы с другого устройства.
Создание видео на Apple iPhone и iPad.
Бесплатная музыка
Нажмите «Бесплатная музыка» рядом с кнопкой загрузки для поиска песен:
Откроется диалоговое окно, в котором вы найдете много высококачественной бесплатной музыки. Чтобы добавить, просто нажмите кнопку с плюсом слева от понравившейся дорожки.
Подробнее о поиске музыки.
2. Обрезать и вырезать музыку
- Подождите, пока загрузится музыкальный файл.
- Щелкните загруженный файл.
- Используйте кнопку редактора.
- Перемещайте ползунки, чтобы выбрать фрагмент, или введите точное время начала и окончания в соответствующие поля.
- Чтобы проверить выделенный фрагмент, используйте кнопку воспроизведения.
- По завершении нажмите «Сохранить», чтобы вернуться в главный редактор.
Нарезка песен и применение звуковых эффектов.
4. Упорядочить фотографии по музыке
По умолчанию все фотографии располагаются друг за другом, положение и продолжительность рассчитываются автоматически.
Чтобы установить конкретное положение:
- Щелкните по фото.
- Нажмите на кнопку булавкой.
- Кнопка перестанет быть полупрозрачной — означает, что файл будет прикреплен к выбранному моменту.
- Перетащите фотографию в желаемое место.
Чтобы найти нужную позицию, воспользуйтесь воспроизведением музыки и видео:
- Выберите музыкальный или видео файл.
- Нажмите кнопку воспроизведения.
- Когда услышите нужный момент, нажмите на паузу.
- Воспользуйтесь описанным выше способом, чтобы перетащить фотографию в отмеченное место.
Повторяйте шаги, пока не будете готовы. 🙂
Основы редактирования видео и как поставить песню на видео.
Музыка для видео — M Productions — Маленький робот
5. Создание и публикация
Потребовалось много усилий, и вы проделали отличную работу, теперь стоит поделиться своими музыкальными фотографиями с широкой аудиторией, да пожинайте плоды листья успеха:
Просто нажмите кнопку «Сделать видео», и очень скоро вы сможете наслаждаться своим готовым видео.
Скачайте и опубликуйте свое видео на Youtube и в социальных сетях.
Как сделать видео с изображениями и музыкой
Как фотограф, я иногда завидую видео. Дело не в том, что я не люблю фотографию. Неподвижное изображение — одна из самых мощных форм искусства и общения. Однако видео имеет потенциал для подключения на гораздо более глубоком уровне.
Видео не только позволяет вам «двигать» ваши изображения, у вас есть дополнительное ощущение звука, а не только зрения, чтобы ваш зритель что-то почувствовал.
Это не означает, что фотографы должны бросить курить и стать видеооператорами. Вместо этого, почему бы не принять это или хотя бы поэкспериментировать с ним? В конце концов, это просто еще один формат, который позволяет вам общаться со своей аудиторией.
Самый простой способ фотографа начать работу с видео — это создать видео со своими фотографиями. Слайд-шоу или фотомонтаж идеальны, потому что вам нужно собрать всего несколько фотографий, а затем добавить к ним музыку.
Видео также отлично подходит для привлечения внимания в социальных сетях. Здесь вы можете увидеть два верхних поста, которые были видео намного превосходят пост с изображением (последний в списке).Видео выше, Земля за день: 01.01.2018, представляет собой слайд-шоу фотографий, сделанных по всему миру 52 фотографами на 7 континентах из нашей фотогруппы Eat | Сон | Фотография. На создание Final Cut Pro у меня ушло несколько часов, но есть множество альтернатив, которые позволят вам создать видео с вашими фотографиями за считанные минуты.
Существует несколько различных способов создания слайд-шоу как на телефоне, так и на настольном компьютере или ноутбуке. Вот 5 различных рекомендаций по приложениям и программному обеспечению в порядке от наиболее сложного к простому в использовании.
1. Final Cut Pro (Mac): FCPX — это видеоредактор профессионального уровня, и это видно. Это как iMovie на стероидах. Обратной стороной является то, что, когда дело доходит до удобства использования, определенно нужно научиться. И это тоже не очень дешево.
Создание слайд-шоу в Final Cut Pro (FCPX).2. iMovie (Mac): Я начал с iMovie. Этого более чем достаточно, чтобы удовлетворить ваши потребности в редактировании. Лучше всего то, что программное обеспечение поставляется в комплекте с любой покупкой iPhone или iMac. Еще один бонус, использовать его не так уж и сложно.
3. Приложение Splice: Это мое любимое приложение для редактирования видео на смартфоне. Что мне больше всего нравится в Splice, помимо того, что он бесплатный и простой в использовании, так это то, что он поставляется с библиотекой бесплатной музыки, которую вы можете включать в свои видео.
4.Animoto: Наверное, один из самых простых способов создания видеороликов в виде слайд-шоу. Просто загрузите свои фотографии, и Animoto создаст видео с музыкой и движением. Существует 14-дневная бесплатная пробная версия.
5. Приложение / сайт Magisto: Этот онлайн-редактор видео также предлагает бесплатную пробную версию, а также приложение. Я никогда этим не пользовался, но мой друг, не фотограф, говорит, что это просто глупо.
Одна из действительно важных составляющих создания отличных слайд-шоу — это хорошая музыка. И в iMovie, и в Final Cut Pro есть джинглы и звуковые эффекты, но они быстро устаревают.Splice предлагает несколько хороших треков, которые вы можете использовать бесплатно.
Вот несколько отличных музыкальных сайтов без лицензионных отчислений, которые должен знать каждый создатель видео.
Если вы когда-нибудь смотрели документальный фильм с фотографиями, вы наверняка видели эффект Кена Бернса в действии.
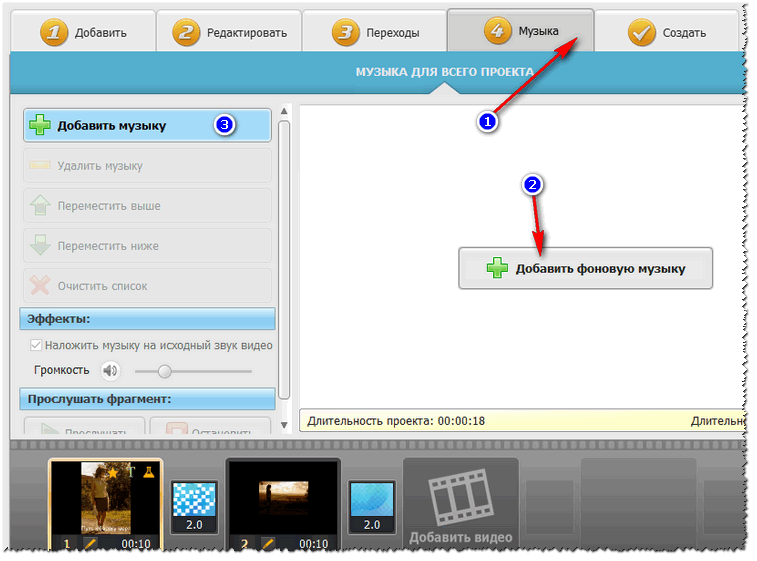 В ходе регистрации необходимо заполнить простейшую форму, указав ник,
адрес электронной почты и пароль.
В ходе регистрации необходимо заполнить простейшую форму, указав ник,
адрес электронной почты и пароль.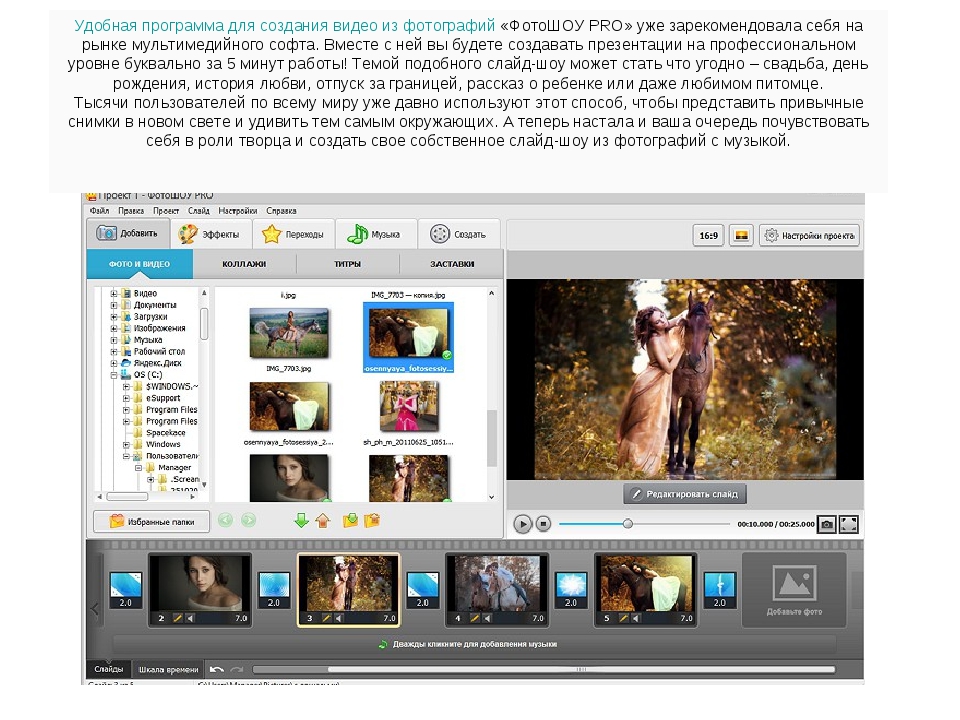 В ходе ожидания
можно ознакомиться с полезной информацией о том, как сделать видео из фото и музыки для публикации на Ютуб.
Продолжительность обработки зависит от количества фотографий в слайд-шоу.
В ходе ожидания
можно ознакомиться с полезной информацией о том, как сделать видео из фото и музыки для публикации на Ютуб.
Продолжительность обработки зависит от количества фотографий в слайд-шоу.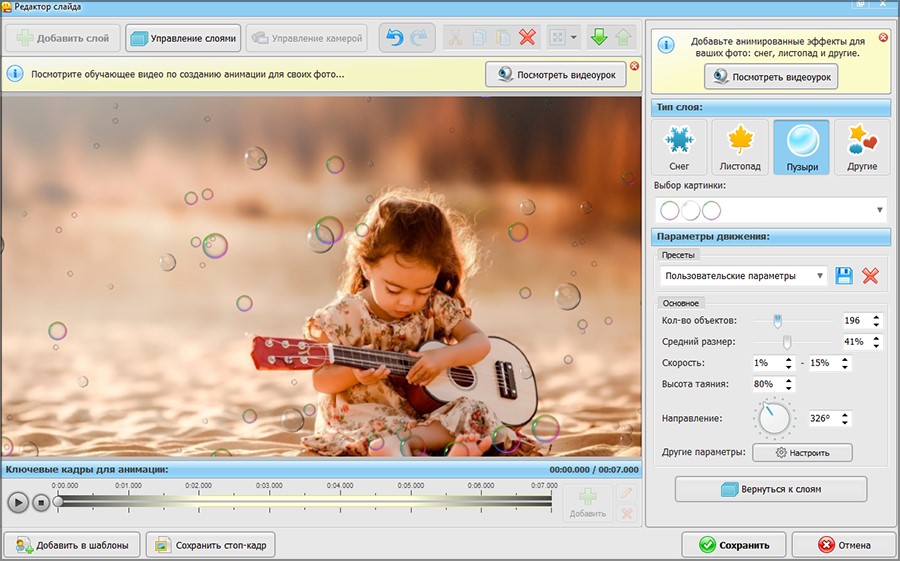
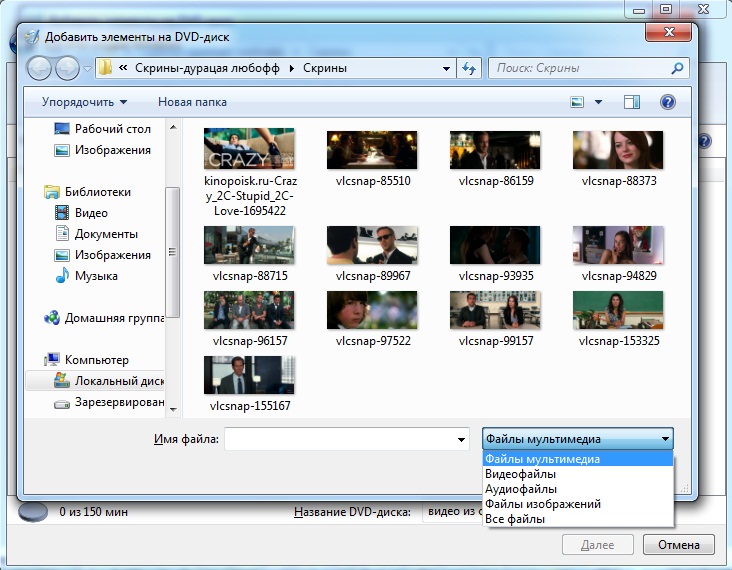 0 или более поздняя версия
0 или более поздняя версия