Как сделать видеопрезентацию: 5 простых шагов
Как сделать видеопрезентацию
Далее мы рассмотрим все шаги по созданию запоминающейся видеопрезентации, начиная с самых основ — составления плана.
1. Выберите тему, примеры и аудиторию
Вероятно, у вас уже есть представление о том, что вы хотите рассказать в своей презентации, но полезно зафиксировать следующую информацию на бумаге:
- Цель презентации: что зрители должны усвоить к концу видео?
- Подача материала: какую информацию вы предоставите зрителям, чтобы помочь им понять эту концепцию?
- Дополнительные материалы: какие примеры вы будете использовать, чтобы проиллюстрировать ключевые понятия?
Чтобы упростить для вас процесс планирования, Dropbox Paper включает в себя несколько готовых шаблонов, например, шаблон для мозгового штурма.
2. Подготовьте слайды и создайте раскадровкуЕсли вы еще не сделали слайды, пришло время.
В процессе также необходимо продумать общую раскадровку видеопрезентации: каковы ключевые моменты, как вы их представите и какие слайды вам нужны?
Раскадровка — это инструмент визуализации, который используется при создании видео для составления схемы повествования и сопровождающих визуальных эффектов. Во многих случаях ваша презентация сама выступает в качестве раскадровки, но полезно сначала изложить материал на бумаге.
Во многих случаях ваша презентация сама выступает в качестве раскадровки, но полезно сначала изложить материал на бумаге.
Чтобы узнать больше о процессе раскадровки, см. наше подробное руководство.
3. Запишите видеопрезентациюРаскадровка и материалы готовы — пора приступать к записи презентации.
Вы можете сначала записать экран, а затем добавить закадровый голос или повествование в видеоформате и смонтировать их. С помощью Dropbox Capture можно одновременно записывать изображение с экрана и веб-камеры и звук микрофона. Это позволяет быстро и с легкостью подготовить презентацию за один раз. Отличное решение, если у вас нет доступа к профессиональному программному обеспечению для видеомонтажа.
Чтобы сделать запись с помощью Dropbox Capture, просто выполните следующие действия:
- Откройте Dropbox Capture.
- Нажмите Запись экрана и камера.
- Выберите, какую часть экрана нужно записать.
- Нажмите значок Запись, чтобы начать запись, нажмите на него еще раз, чтобы остановить запись.

- Нажмите значок Пауза на боковой панели во время записи, чтобы приостановить или возобновить запись.
- Нажмите значок Рисунок на боковой панели во время записи, чтобы рисовать на экране.
Если вы довольны сделанной записью, дальнейшее редактирование не требуется.
В противном случае вы можете использовать программное обеспечение для видеомонтажа, чтобы добавить финальные штрихи. Обычно вносят следующие правки:
- Объединение записи экрана и закадрового голоса (если вы записывали их по отдельности). С помощью Dropbox Capture можно записывать звук с микрофона и изображение с камеры одновременно, чтобы не использовать потом программное обеспечение для монтажа.
- Удаление ненужных фрагментов видео, например, если вы сделали неловкую паузу или поблизости залаяла собака. Dropbox Capture позволяет делать это прямо в приложении, то есть вам не требуются дополнительные программы для монтажа!
- Автоматическое удаление слов-паразитов при помощи Dropbox Capture непосредственно в приложении.

- Добавление текстовых надписей к ключевым моментам видео.
- Добавление визуальных и декоративных элементов.
- Добавление фоновой музыки для создания атмосферы.
Итак, ваша видеопрезентация готова, теперь нужно предоставить доступ к ней для зрителей.
Если вы пользуетесь Dropbox Capture, сделать это проще простого: нажмите кнопку Поделиться, и ссылка для обмена автоматически будет скопирована в буфер обмена.
Если вы не используете приложение Capture, не забывайте, что облачное хранилище Dropbox позволяет с легкостью предоставлять доступ к видеофайлам и видеть, кто просматривал вашу видеопрезентацию. От вас требуется просто скопировать ссылку на файл.
Если вы хотите отправить копию полного видео, Dropbox Transfer позволяет легко и безопасно отправлять большие файлы.
Создание видеопрезентации в PowerPoint
 Чтобы получить доступ к расширенным возможностям записи и редактирования, используйте специально разработанное приложение для записи экрана, такое как Dropbox Capture.
Чтобы получить доступ к расширенным возможностям записи и редактирования, используйте специально разработанное приложение для записи экрана, такое как Dropbox Capture.Если вы все же предпочитаете создавать презентации в PowerPoint, выполните следующие шаги:
- Запустите PowerPoint и откройте файл презентации.
- Перейдите к слайду, с которого следует начать запись.
- Выберите Запись в правом верхнем углу окна PowerPoint.
- Нажмите красную кнопку Запись, дождитесь, пока закончится обратный отсчет, и начните презентацию.
Записанную презентацию можно сохранить в облачном хранилище Dropbox, чтобы с легкостью предоставлять доступ к видеофайлам и видеть, кто просматривал вашу видеопрезентацию.
Создание видеопрезентации в Keynote
Если вы пользуетесь устройствами Mac и предпочитаете записывать презентации в приложении Keynote, выполните следующие действия:
- Запустите Keynote и откройте файл презентации.

- Перейдите к слайду, с которого следует начать запись.
- Выберите Запись слайд-шоу в меню Воспроизведение в верхней части экрана.
- Нажмите красную кнопку Запись, дождитесь, пока закончится обратный отсчет, и начните презентацию.
Записанную презентацию можно сохранить в облачном хранилище Dropbox, чтобы с легкостью предоставлять к ней доступ, просто скопировав ссылку.
Как и в случае с Power Point, возможности записи и редактирования в Keynote ограниченны. Чтобы получить полный контроль над конечным результатом, рекомендуем использовать специально разработанное приложение для записи экрана, такое как Dropbox Capture.
Повысьте уровень своих видеопрезентаций с помощью Dropbox Capture
Создавать увлекательные и запоминающиеся видеопрезентации в Dropbox никогда еще не было так просто.
Dropbox Capture позволяет передавать информацию с помощью видеозаписи презентаций. Таким образом, вы можете ясно выражать свои мысли и с неизменным успехом доносить их до аудитории.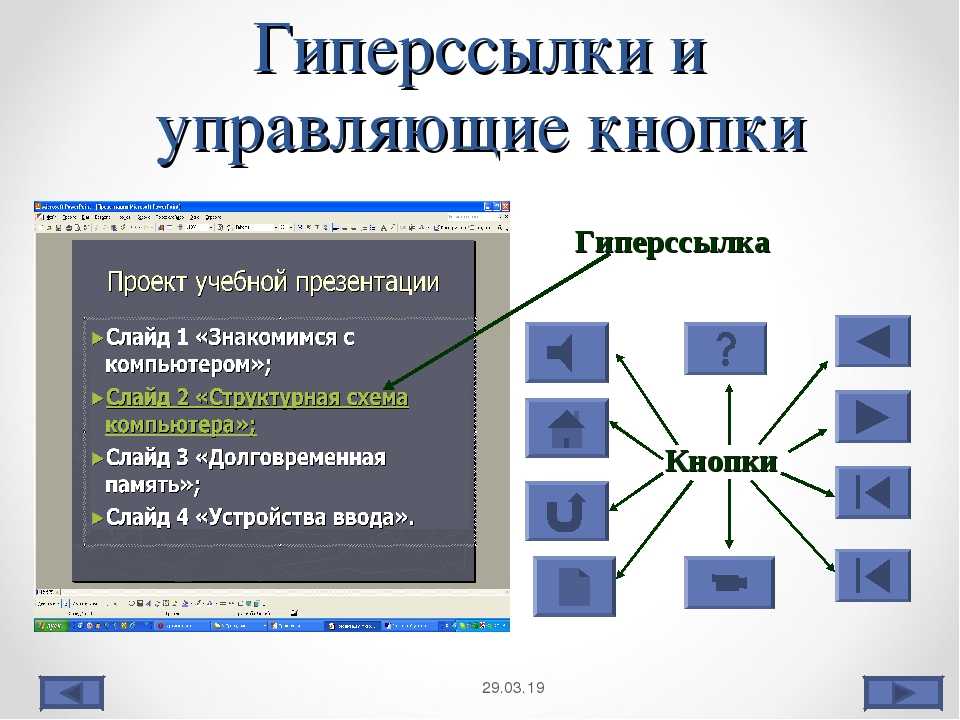
17 способов создать потрясающую интерактивную презентацию
Создавая презентацию, каждый стремится сделать ее увлекательной и зацепить внимание зрителя. Живая презентация или ее электронный вариант на сайте — это не играет роли. Ключевая цель — удержать аудиторию.
Лучший способ сделать это — создать интерактивную презентацию. Она не только удержит зрителя, но и позволит принять участие и активно взаимодействовать в процессе.
Монотонное вещание спикера и отсутствие диалога никогда не давало восхитительных отзывов, это утомляет. Слушатель быстро устает, теряет нить и уже совсем скоро начинает скучать.
Интерактивные элементы в вашей презентации — лучший способ оживить тему, привлечь аудиторию и выделиться среди других докладчиков. Самое главное, что это совсем не сложно!
Эти 17 способов создания интерактивной презентации помогут вам привлечь внимание аудитории и удерживать его без особых усилий.
1 Растопите лед между вами и зрителем
Первый шаг — это поиск взаимопонимания со своей аудиторией. Вы можете наладить контакт, немного рассказав о себе, а также помочь людям узнать друг друга.
Вы можете наладить контакт, немного рассказав о себе, а также помочь людям узнать друг друга.
То, как вы это сделаете, будет зависеть от количества слушателей. Если вы выступаете в небольшой группе или на семинаре, вы можете легко пройтись по комнате и попросить каждого рассказать немного о себе.
Однако, если вы выступаете перед толпой или на конференции с большой аудиторией, было бы разумнее просто попросить вашу аудиторию представиться одному или двум соседям, прежде чем вы погрузитесь в разговор.
Пусть участники зададут пару вопросов соседу или поделятся интересующей их темой. Возможно вы решите провести небольшую интерактивную игру, чтобы объединить коллектив.
Представляем несколько объединяющих игр, которые вы можете выбрать для своей следующей интерактивной презентации.
2 Используйте видеоклипы в некоторых слайдах.
Вы не должны быть единственным, кто говорит во время презентации. Вставьте видео в один из ваших слайдов, чтобы переключить внимание аудитории.
С Visme вы можете легко встроить видео YouTube или Vimeo в свой слайд, чтобы ваша аудитория могла просмотреть его самостоятельно или для использования во время презентации. Вот как вы можете это сделать.
Просто перейдите на вкладку «Медиа» на левой боковой панели вашего редактора Visme и нажмите «Вставить видео».
Обмен видеоклипами может быть отличным способом подчеркнуть вашу аргументацию, привести альтернативные точки зрения или же просто дать перерыв вашей аудитории во время длительных презентаций. Вы также можете поделиться видео о себе или об актуальной теме.
Наличие слайд-шоу в презентации на веб-сайте, позволяет вашей аудитории немного отдохнуть от чтения и перейти к другому способу потребления контента.
Существует и другие типы контента, которые вы можете добавить в свою презентацию с помощью Visme. Например: викторины, опросы и многое другое!
3 Сделайте вашу интерактивную презентацию объемной.
Не каждое слайд-шоу, которое вы создаете, должно просто переходить от слайда к слайду. Проявите творческий подход и посмотрите, имеет ли смысл добавить воздуха, пространства, объема. Итак, что же такое нелинейная, объемная презентация?
Проявите творческий подход и посмотрите, имеет ли смысл добавить воздуха, пространства, объема. Итак, что же такое нелинейная, объемная презентация?
Когда вы создаете ссылки между слайдами, чтобы дать возможность перемещаться по разным областям и страницам, вы создаете нелинейную презентацию.
Вместо того чтобы листать слайды один за другим, вы можете перепрыгнуть на интересный участок презентации или быстро переместиться к необходимому слайду.
Вы можете создать страницу содержания и создать в ней ссылки на каждый раздел презентации или доклада. Если ваша презентация размещена на сайте, ваш зритель может свободнее лавировать в массе контента.
Это добавляет свою изюминку и может заинтриговать читателей тем, что будет дальше.
4 Проведите сессию вопросов и ответов.
Хотите вовлечь аудиторию? Задавайте им вопросы!
Хотя многие докладчики оставляют сессию ответов для заключительной части выступления, можно чтобы аудитория могла задать вопросы вам, и вы тоже спрашивали слушателей в процессе презентации.
Вы можете легко собрать несколько слайдов с вопросами для аудитории в течение всей презентации. Прежде чем перейти к следующему разделу, поинтересуйтесь, что думают участники.
Даже простое «Что вы об этом думаете…?» может творить чудеса.
Вы также можете сделать несколько перерывов во время презентации, чтобы дать аудитории возможность задать вам вопросы. Если вы попросили их записать несколько вещей, которые они хотят узнать от вас в начале презентации, самое время узнать о них.
5 Создайте интерактивную викторину.
Сделайте еще один шаг и на самом деле создайте викторину в своей интерактивной презентации. Это хорошо работает как для живых презентаций, так и для презентаций на сайте.
В Visme вы можете связать элементы на слайдах таким образом, чтобы один элемент при нажатии влиял на другой элемент. Задайте своей аудитории вопрос, соберите их ответы, а затем щелкните куда необходимо, чтобы показать правильный ответ.
Если вы встраиваете презентацию на сайт, убедитесь, что вы добавили уточняющий вопрос. Например: «Нажмите, чтобы проверить, правы ли вы!». Пусть зритель знает, что он может взаимодействовать со слайдом.
Например: «Нажмите, чтобы проверить, правы ли вы!». Пусть зритель знает, что он может взаимодействовать со слайдом.
Это не обязательно, но может стать забавным способом оценить опыт вашей аудитории и понять, сколько информации вы должны еще охватить.
6 Используйте реквизит на интерактивных презентациях.
Хотите по-настоящему привлечь внимание аудитории? Удачно подобранный реквизит поможет вам наглядно продемонстрировать и рассказать свою историю. Это может стать отличным способом увлечь людей.
Первое, о чем важно помнить: реквизит должен быть актуальным и подходить к теме выступления. Не берите случайные предметы, которые неинтересны и «притянуты за уши».
Вместо этого принесите реквизит, который заинтригует вашу аудиторию, но все же имеет смысл в контексте выступления.
Вот отличный пример реквизита, который определенно привлек внимание публики. Билл Гейтс выпустил в аудиторию рой живых комаров во время выступления на TED Talk о комарах, малярии и образовании.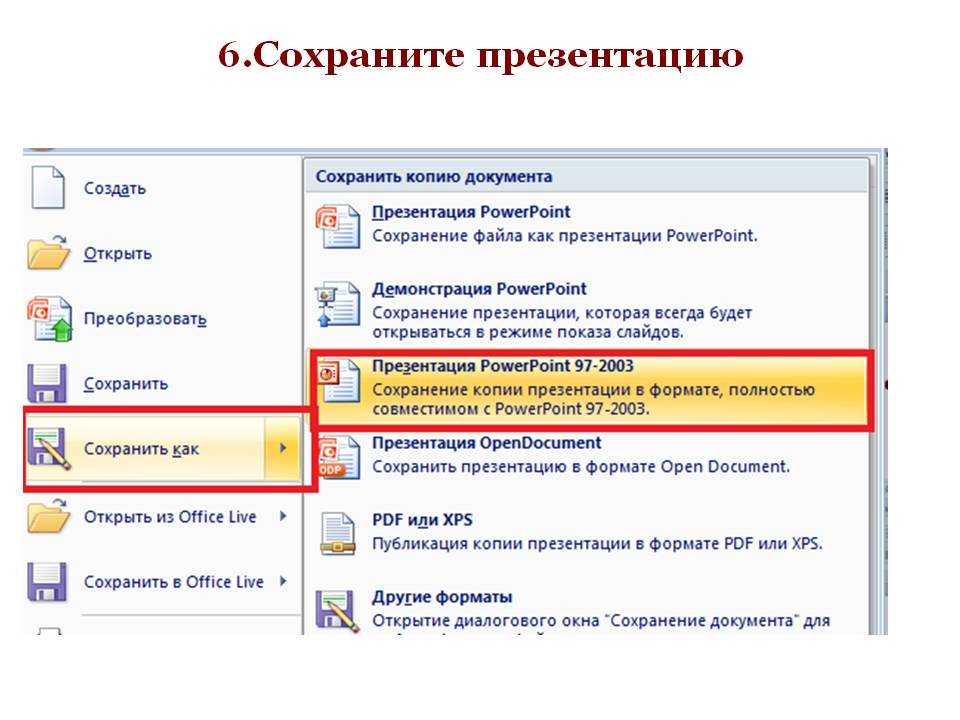
Санитарно? Возможно, нет. Привлекло внимание? Готовы поспорить!
7 Расскажите историю своему зрителю.
Бесспорная стратегия привлечения аудитории к презентации — это рассказ истории. Даже если ваша тема охватывает много данных, фактов и статистики, ваша речь не должна быть сухой.
Есть много разных способов эффективно добавить истории в вашу презентацию.
Хорошая история помогает создать эффект погружения, вовлекая аудиторию и заставляя ее чувствовать себя частью вашей презентации. Это затрагивает эмоции, заставляя цепляться за ваши слова, и делает вашу презентацию более запоминающейся в долгосрочной перспективе.
Вот отличный пример презентации, наполненной данными, которая по-прежнему привлекает аудиторию отличным повествованием.
8 Добавьте аудио.
Вам не нужно говорить все время. На самом деле, иногда бывает неплохо дать себе передышку и предварительно записать несколько слайдов. Это также отличная стратегия для встроенных презентаций.
С помощью программы для создания презентаций Visme вы можете загружать аудиофайлы, которые воспроизводятся в вашем слайд-шоу. Вы также можете записать свой собственный звук прямо в редакторе Visme.
Некоторые пользователи Visme даже создают предварительно записанные вебинары с помощью программного обеспечения.
Добавление звука во встроенное слайд-шоу может стать отличным способом создания интерактивной презентации. Вы можете добавить к слайдам музыку или звуковые эффекты, чтобы они выделялись. Или вы можете добавить звуковое сопровождение, которое расскажет о содержимом вашего слайда еще глубже, чем позволяет дизайн слайда.
9 Опросите свою аудиторию.
Еще один отличный способ вовлечь аудиторию в вашу презентацию — опросить ее. Предоставьте им несколько вариантов, чтобы увидеть, какой из них наиболее популярен. Можно устроить все в формате голосования или попросить поднять руки.
Вы даже можете использовать программное обеспечение для опросов, чтобы ваша аудитория вводила свои ответы через свой смартфон и смотрела результаты в прямом эфире на вашем экране.
Наслаждайтесь процессом. Спросите свою аудиторию об их любимой футбольной команде, какой вкус мороженого они бы предпочли: ванильное, шоколадное и многое другое. Это отличный способ наладить связь, а также разбавить презентацию легкой забавой.
Конечно, вы также можете проводить опросы, относящиеся к теме вашей презентации. Рассмотрите все способы использования опроса в вашей следующей интерактивной презентации.
10 Добавляйте вопросы для обсуждения.
Рассмотрите возможность добавления вопросов для обсуждения в зависимости от темы вашей презентации. Вы можете разбить свою аудиторию на небольшие группы, чтобы обсудить заданные темы.
Презентация семинара — идеальная площадка для дискуссионных вопросов, и это также может хорошо сработать, если вы проводите презентацию для группы людей, сидящих за столами.
Все, что вам нужно сделать, это задать тему для обсуждения и попросить вашу аудиторию по очереди поделиться своими ответами. Это создает интерактивную среду с минимальными усилиями с вашей стороны.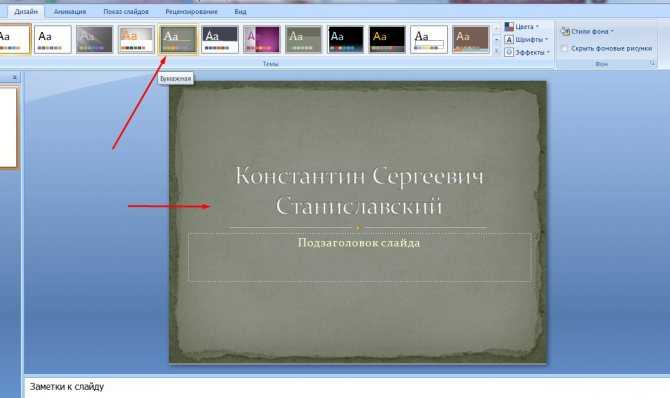
11 Поощряйте движение в вашей аудитории.
Еще один способ создать интерактивную среду — поощрять движение аудитории.
Это может быть так же просто, как сделать антракт. Во время более длинной презентации дать вашей аудитории несколько минут, чтобы встать и размять ноги.
Можно задавать вопросы в формате «да/нет» и попросить отвечать, подняв руки или поднявшись с места. Так люди смогут лучше увидеть и узнать друг друга, будут более активны и даже смогут выйти на сцену, если это предусматривает формат вашей презентации.
12 Дайте слушателям возможность задать вопрос.
Как я упоминал ранее в этом посте, отличная идея — попросить аудиторию в начале презентации перечислить свои вопросы по вашей теме.
Несколько раз на протяжении презентации делайте паузу для общения. Позвольте вашим слушателям задавать вопросы о слайдах, которые вы уже рассмотрели, и о тех, которые могут появиться.
Пусть слушатели активно спрашивают. Cообщите им, что будет несколько возможностей сделать это. Так вы убедитесь, что они активны, внимательны и делают заметки. Не забудьте провести сессию вопросов и ответов в финале вашей презентации.
Так вы убедитесь, что они активны, внимательны и делают заметки. Не забудьте провести сессию вопросов и ответов в финале вашей презентации.
Беспокоитесь, что люди не будут говорить? Заведите несколько союзников, которые начнут задавать вопрос.
Нет, это совсем не коварно, а очень полезно. Иногда людей нужно немного подбодрить. Можно попросить друга, который, как будет присутствовать, начать задавать вопросы.
13 Позвольте вашей аудитории задавать направление.
Опять же, ваша презентация не должна быть линейной. Вы можете настроить слайд с четырьмя (или сколько у вас есть) основными тезисами и спросить свою аудиторию, какой из них они хотят рассмотреть первым, вторым и так далее.
Это доставляет удовольствие аудитории, потому что они фактически участвуют в вашей презентации.
Хотя это означает, что вам нужно быть особенно готовым к любому пути, по которому может пойти ваша презентация, это создает веселую интерактивную обстановку, которую ваша аудитория запомнит надолго.
Попробуйте уникальную структуру презентации, подобную приведенной ниже, или одну из семи, которые наверняка понравятся вашей аудитории.
14 Создайте хэштэг в социальных сетях.
Если вы выступаете на мероприятии, для которого уже есть фирменный хэштег, попросите вашу аудиторию твитнуть о вашей презентации, используя его. Если вы проводите персональную презентацию, придумайте собственный хэштег, который будет использовать ваша аудитория.
Затем ваши зрители могут поделиться «лакомыми кусочками» вашей презентации, а также использовать хэштег, чтобы задавать вопросы дистанционно.
Это не только помогает вовлечь вашу аудиторию, но полезно для продвижения и саморекламы.
15 Добавьте музыку к слайдам интерактивной презентации.
Создайте атмосферу, добавив к слайдам фоновую музыку. Или подтолкните свою аудиторию к новой и интересной информации, выбрав популярный трек.
С помощью Visme вы можете легко загружать аудиофайлы, в том числе музыкальные клипы, чтобы создавать интерактивные возможности для своей аудитории.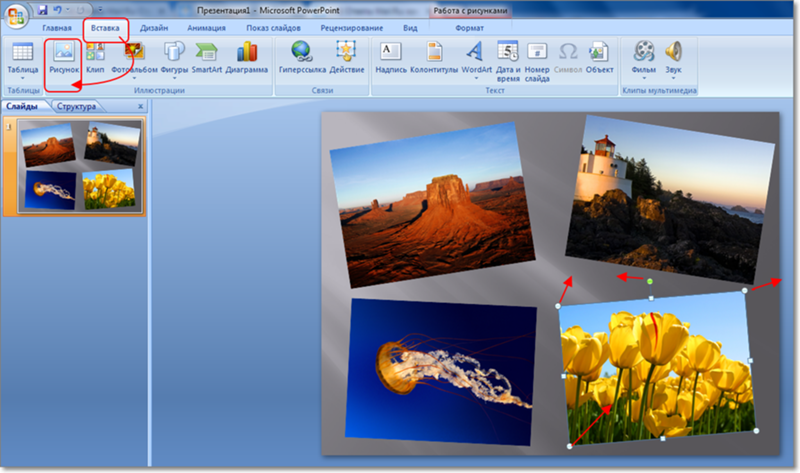 Вся ваша презентация не должна быть сосредоточена вокруг звука вашего голоса. Добавление музыкального клипа — отличный способ настроить аудиторию на ваш контент.
Вся ваша презентация не должна быть сосредоточена вокруг звука вашего голоса. Добавление музыкального клипа — отличный способ настроить аудиторию на ваш контент.
Кроме того, это может стать приятным дополнением к встроенной презентации.
16 Управляйте контентом с переходами и анимацией.
Существует так много разных способов оживить слайды, каждый из которых интереснее другого. Вы можете анимировать различные элементы слайдов, как в видеоролике ниже.
Вы также можете создавать плавные переходы между слайдами, заставляя каждый из ваших элементов скользить сам по себе, как в примере презентации ниже.
Вы даже можете добавлять анимированные графики и диаграммы на слайды презентации. Анимация должна быть веселой, а процесс презентации превратится в интерактивную игру.
На самом деле это большая ошибка, которую совершает большинство людей при создании презентации. Если вы используете такое программное обеспечение, как PowerPoint, вы можете переборщить со всеми имеющимися у вас опциями. Используйте такой инструмент, как Visme, чтобы получить доступ к отобранным, проверенным стилям анимации и перехода, как в примерах, показанных выше.
Используйте такой инструмент, как Visme, чтобы получить доступ к отобранным, проверенным стилям анимации и перехода, как в примерах, показанных выше.
Просто не забывайте быть последовательными с анимацией и переходами. Сохраняйте одинаковый внешний вид на протяжении всей презентации, а не миллионы различных типов анимации.
17 Используйте визуализацию данных в своей интерактивной презентации.
И последнее, но не менее важное: используйте визуализацию данных, чтобы продемонстрировать свою информацию в привлекательном и легком для понимания формате. Визуализация данных может быть чем угодно: от диаграммы или графика, которые визуально представляют фактическую статистику и числа, до значка или графика, представляющего слова.
Визуализация ваших тезисов может быть отличным способом аргументировать свою точку зрения, а создание диаграмм, графиков и других рисунков поможет вашей аудитории быстрее и легче усваивать ваш контент.
Кроме того, Visme предлагает множество способов визуализации данных на слайдах презентации.
Выберите один из наших многочисленных инструментов визуализации данных, таких как анимированные диаграммы, графики и виджеты данных, чтобы начать визуализировать свои факты и цифры в более интерактивном формате.
Начните с собственной интерактивной презентации.
Вот видите? Ваша следующая презентация не должна быть скучной и предсказуемой. С этими идеями интерактивной презентации, ваша аудитория будет увлеченно слушать, а не сидеть в телефонах.
Visme предлагает множество интерактивных функций прямо в нашем программном обеспечении для презентаций. Зарегистрируйтесь и создайте бесплатную учетную запись сегодня, чтобы начать пробовать их.
Считаете ли вы эту статью полезной? Какая функция интерактивной презентации вам больше всего нравится? Поделитесь вашими мыслями и задайте вопросы в комментариях ниже!
Как сделать видеопрезентацию за 5 простых шагов
Как сделать видеопрезентацию
Теперь мы рассмотрим все шаги по созданию эффектной видеопрезентации, начиная с самого начала — вашего плана.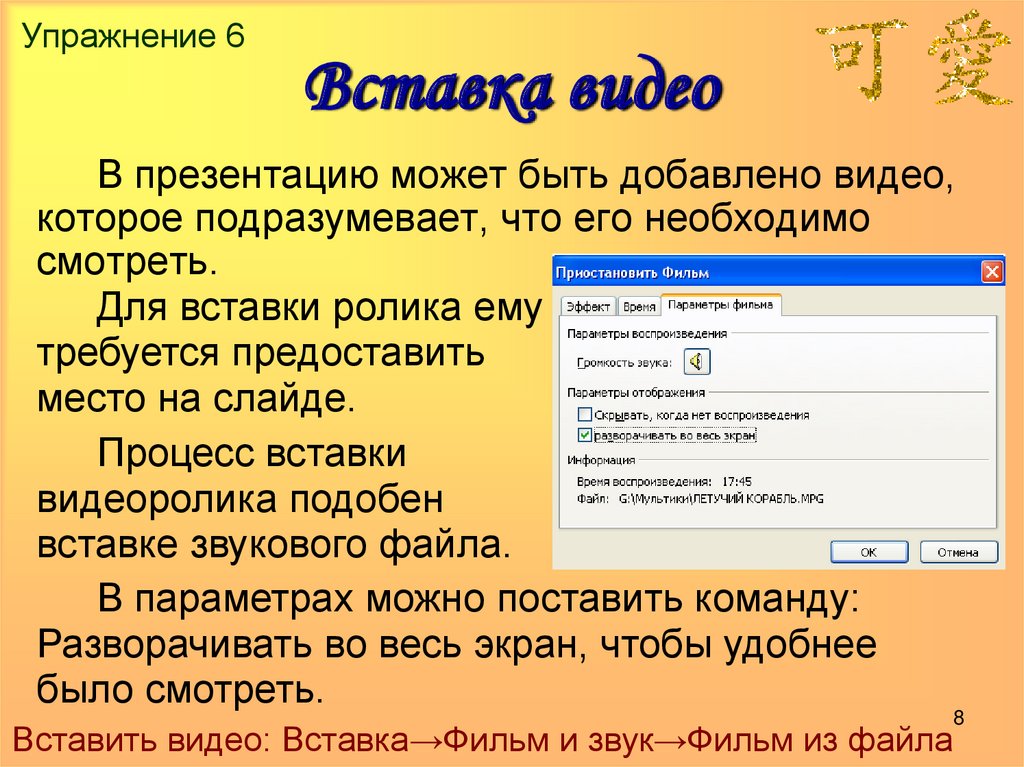
1. Спланируйте тему, примеры и целевую аудиторию
- Цель презентации — что вы хотите, чтобы ваша аудитория поняла к концу видео?
- Подход — в целом, что вы расскажете, чтобы помочь им понять эту концепцию?
- Ресурсы — какими примерами вы сможете поделиться, чтобы проиллюстрировать ключевые концепции?
Чтобы помочь вам в процессе планирования, в Dropbox Paper есть ряд готовых шаблонов, позволяющих дать волю вашему творчеству, например, шаблон для мозгового штурма.
2. Создайте слайды презентации и раскадровку видеопрезентацииЕсли вы еще этого не сделали, пришло время создать слайды.
При этом вы также должны подумать об общей раскадровке вашей видео-презентации — каковы ключевые моменты, как вы будете их представлять и какие слайды вам нужны?
Раскадровка — это визуальный инструмент, используемый производителями видео для отображения повествовательного потока видео и визуальных эффектов, которые будут его сопровождать. Во многих случаях ваша презентация будет почти как раскадровка, но может помочь сначала записать ее на бумаге.
Во многих случаях ваша презентация будет почти как раскадровка, но может помочь сначала записать ее на бумаге.
Вы можете узнать больше о процессе раскадровки в нашем подробном руководстве по раскадровке.
3. Запишите видеопрезентациюКогда раскадровка и презентация готовы, пора приступить к созданию записи.
Вы можете сначала записать свой экран, а затем записать голос за кадром или видеозапись и отредактировать их вместе. Или с помощью Dropbox Capture вы можете одновременно записывать свой экран, веб-камеру и микрофон. Использование Dropbox Capture позволяет легко создать предварительно записанный видеоурок за один дубль. Идеально, если у вас нет доступа к продвинутому программному обеспечению для редактирования видео.
Для записи с помощью Dropbox Capture достаточно выполнить следующие действия:
- Открыть Dropbox Capture
- Click Запись экрана и камера
- Выберите, какую часть экрана вы хотите захватить
- Щелкните значок Запись , чтобы начать запись, щелкните его еще раз, чтобы остановить запись
- Щелкните значок Пауза на боковой панели во время записи, чтобы приостановить или возобновить запись
- Нажмите Нарисуйте значок на боковой панели во время записи, чтобы рисовать на записи
 Отредактируйте свою видеопрезентацию
Отредактируйте свою видеопрезентацию Если вы уже довольны своей записью, дальнейшее редактирование не требуется.
В любых других случаях вы можете использовать программное обеспечение для редактирования видео, чтобы добавить последние штрихи к вашему видео по своему усмотрению. Эти изменения могут включать:
- Совместное редактирование записи экрана и голоса за кадром (если у вас есть отдельные файлы) — с помощью Dropbox Capture вы можете одновременно записывать звук с микрофона и камеры без необходимости использования программного обеспечения для редактирования
- Вырезайте и удаляйте ненужные фрагменты видео, такие как неловкая пауза или лай собаки, с помощью Dropbox Capture вы можете делать это прямо в приложении, никакого программного обеспечения для редактирования не требуется!
- Удалите неудобные слова-заполнители — очистите эти надоедливые «гм» и «ах», с Dropbox Capture вы можете сделать это автоматически, прямо в приложении
- Добавление текстовых наложений для выделения ключевых моментов разделов видео
- Дополнительные элементы и визуальные элементы
- Добавление фоновой музыки для создания атмосферы
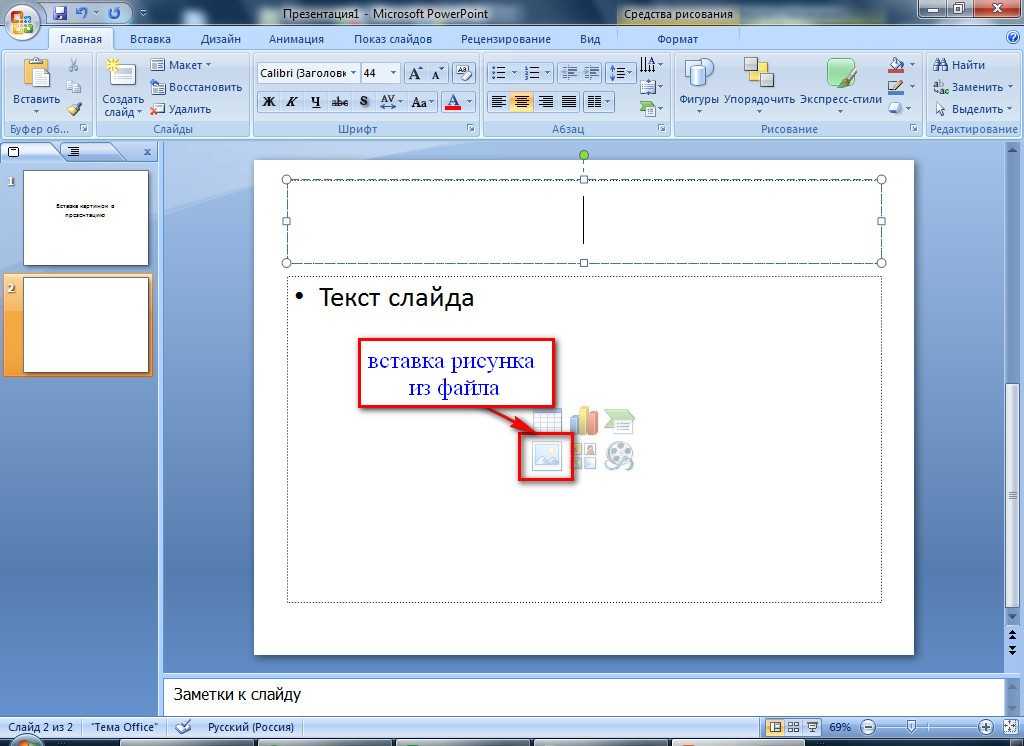 Поделитесь своей видеопрезентацией
Поделитесь своей видеопрезентацией Когда ваша видеопрезентация будет завершена, вам понадобится способ, которым ваши зрители смогут получить к ней доступ.
Если вы используете Dropbox Capture, поделиться своей презентацией не может быть проще, просто нажмите кнопку Поделиться , и ссылка для общего доступа автоматически скопируется в буфер обмена.
Если вы не используете Capture, облачное хранилище Dropbox позволяет легко делиться вашими видеофайлами с кем угодно и видеть, кто просматривал вашу видеопрезентацию. Все, что вам нужно сделать, это скопировать ссылку на файл.
Если вы хотите отправить копию полного видео с громоздким файлом, Dropbox Transfer упрощает безопасную отправку больших файлов.
Как записать видеопрезентацию в PowerPoint
Стоит помнить, что при записи непосредственно в PowerPoint вы можете записывать только слайды, а ваши возможности редактирования будут ограничены. Лучший способ дать себе полный контроль над тем, что вы записываете, и как вы потом редактируете это — использовать специально созданное приложение для записи экрана, такое как Dropbox Capture.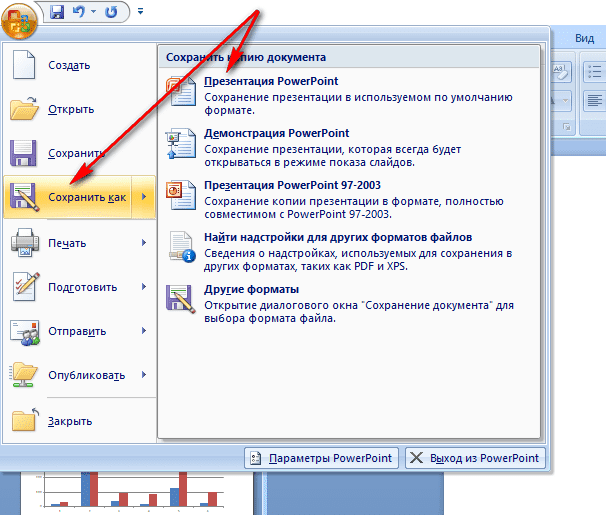
Если вы по-прежнему предпочитаете записывать непосредственно в PowerPoint, вы можете сделать это, выполнив следующие действия:
- Откройте PowerPoint и откройте файл презентации
- Перейдите к слайду, с которого вы хотите начать запись
- Выберите Запишите в правом верхнем углу окна PowerPoint
- Нажмите красную кнопку Запись , дождитесь обратного отсчета, затем начните презентацию
Записав презентацию, вы можете сохранить ее в облачном хранилище Dropbox, что позволяет легко делиться своими видеофайлами с кем угодно и видеть, кто просматривал вашу видеопрезентацию.
Как записать видеопрезентацию в Keynote
Если вы являетесь пользователем Mac и предпочитаете записывать непосредственно в Keynote, вот как это сделать:
- Откройте Keynote и откройте файл презентации
- Перейдите к слайду, с которого вы хотите начать запись
- Выберите Запись слайд-шоу из меню Воспроизведение в верхней части экрана
- Нажмите красную кнопку Запись , дождитесь обратного отсчета и начните презентацию
Записав презентацию Keynote, вы можете сохранить ее в облачном хранилище Dropbox и поделиться ею, просто скопировав ссылку.
Опять же, ваш контроль над тем, что вы записываете и как получается окончательный монтаж, будет ограничен при записи непосредственно в приложении Keynote. Чтобы дать себе полный контроль над тем, как получится ваша видеопрезентация, лучше подойдет специально созданное приложение для записи экрана, такое как Dropbox Capture.
Повысьте качество своих видеопрезентаций с помощью Dropbox Capture
Еще никогда не было так просто создать увлекательную и запоминающуюся видеопрезентацию с помощью Dropbox.
С Dropbox Capture еще никогда не было так просто донести свое сообщение с помощью видеозаписей ваших презентаций. Таким образом, вы можете четко сказать, что вы имеете в виду, и каждый раз добиваться успеха.
Как создать видео-презентацию – Restream Blog
Введение
Если вы похожи на большинство людей, вы находите видео более привлекательным, чем сообщение в блоге, PDF-файл, слайд PowerPoint или любой другой вид статического мультимедиа. Вы, скорее всего, будете заинтригованы видеопрезентацией, а не скучным набором слайдов. Итак, когда дело доходит до проведения собственных презентаций, почему бы вам не выбрать видео?
Вы, скорее всего, будете заинтригованы видеопрезентацией, а не скучным набором слайдов. Итак, когда дело доходит до проведения собственных презентаций, почему бы вам не выбрать видео?
Видеопрезентация необходима, чтобы завоевать аудиторию и помочь вам донести основную идею привлекательным и запоминающимся способом. Но если вы никогда раньше этого не делали, как создать видеопрезентацию?
С этим руководством, конечно! Мы расскажем, что вам нужно знать о создании потрясающей видеопрезентации. Приготовьтесь удивить свою аудиторию.
🤓 Что такое видеопрезентация?
Видеопрезентация — это форма общения с аудиторией с использованием мультимедиа . Это может длиться несколько секунд или несколько минут и демонстрировать продукт, представлять ваш бренд, штатных сотрудников, предлагать инвесторам или что-то еще. Видеопрезентации сочетают в себе графику, изображения, текст и повествование для передачи краткого сообщения.
Для создания видеопрезентации можно использовать различные инструменты, включая анимацию, слайды PowerPoint, скринкасты и многое другое. Они идеально подходят для предприятий, организаций, корпораций, некоммерческих организаций, учителей и всех, кто хочет убедиться, что их сообщение доходит до их аудитории.
Они идеально подходят для предприятий, организаций, корпораций, некоммерческих организаций, учителей и всех, кто хочет убедиться, что их сообщение доходит до их аудитории.
👉 Преимущества видеопрезентации
Помимо того, что видеопрезентации более увлекательны, чем обычная презентация, они имеют ряд преимуществ:
- Сжатие информации в удобоваримом формате : Хорошая презентация требует передачи большого количества информации в простой, понятный способ. Видео позволяют достичь этой цели лучше, чем большинство типов контента, поскольку вы можете использовать изображения, графику и текст в сочетании с повествованием и звуковыми эффектами, чтобы донести свою точку зрения. Люди легче запоминают информацию в формате видео, чем при чтении текста.
- Доступный : Создав видеопрезентацию, вы сможете обратиться к зрителям в любом месте и в любое время. Разместите его в своих социальных сетях или на своем веб-сайте, чтобы ваша аудитория расширялась каждый раз, когда кто-то нажимает кнопку «Воспроизвести».
 Сделайте так, чтобы вашим целевым зрителям было легко найти вашу видеопрезентацию, чтобы увеличить охват.
Сделайте так, чтобы вашим целевым зрителям было легко найти вашу видеопрезентацию, чтобы увеличить охват. - Эффективное время : При наличии правильных инструментов создание видеопрезентации занимает мало времени, а отдачу вы получаете. Вы представляете информацию небольшими порциями, и в целом зрители тратят меньше времени на ее просмотр. Видео лучше передает эмоции и закрепляет информацию за короткий промежуток времени.
- Убедительность : Что делает видео более убедительным, чем другие формы контента? Они опираются на аудиовизуальное повествование, обращаясь к нашему чувству визуального обучения. Люди могут лучше запоминать информацию, которую они получают из видео, что делает их более убедительными.
- Построение отношений : Люди с большей вероятностью будут доверять вам — и, следовательно, покупать у вас — когда смогут построить с вами отношения. Лучший способ сделать это — лицом к лицу, но личное общение не всегда возможно.
 Следующим лучшим вариантом является видео, потому что вы можете использовать язык тела и выражение лица, чтобы очеловечить вашу презентацию. Зрители почти почувствуют, что разговаривают с вами, что создает прочную основу доверия.
Следующим лучшим вариантом является видео, потому что вы можете использовать язык тела и выражение лица, чтобы очеловечить вашу презентацию. Зрители почти почувствуют, что разговаривают с вами, что создает прочную основу доверия.
👀 Типы видеопрезентаций
Видеопрезентации бывают разных стилей и форматов и используются для самых разных целей. Эти пять типов являются наиболее распространенными.
1. Образовательные
Образовательные видеопрезентации обычно предназначены для использования в классе. Они полезны для учащихся всех возрастов, от детского сада до аспирантов. Видеопрезентации упрощают основные концепции, которые являются ключевой частью обучения в классе. Они также полезны для онлайн- и гибридных занятий. Например, если вы преподаете курс резьбы по дереву, включите видеопрезентацию, чтобы повысить вовлеченность и удержание.
Teachings in Education, ресурсный канал для учителей на YouTube, сделал образовательную видео-презентацию о том, как создавать планы уроков. Видео в стиле белой доски делает визуальные эффекты простыми и понятными.
Видео в стиле белой доски делает визуальные эффекты простыми и понятными.
2. Рекламные
Продающие и рекламные видеоролики являются одними из наиболее распространенных типов видеопрезентаций. Поведение потребителей резко изменилось за последние несколько лет, и сегодня продавцы должны найти новые способы связи с потребителями, которые настроены более скептически. Видеопрезентации, демонстрирующие продукт и его возможности с большей вероятностью привлечет внимание клиентов .
Компания Ring, занимающаяся камерами наблюдения за входной дверью, сняла рекламный видеоролик, в котором люди используют их продукт. Менее чем за минуту Ring зафиксировала несколько вариантов использования своей камеры дверного обзора и настроила каждую сцену на запоминающуюся мелодию, чтобы заинтересовать зрителей.
Прочитайте позже: Как продвигать свои прямые трансляции: Краткое руководство 📍
3. Адаптация
Адаптация новых сотрудников может занять много времени и ресурсов.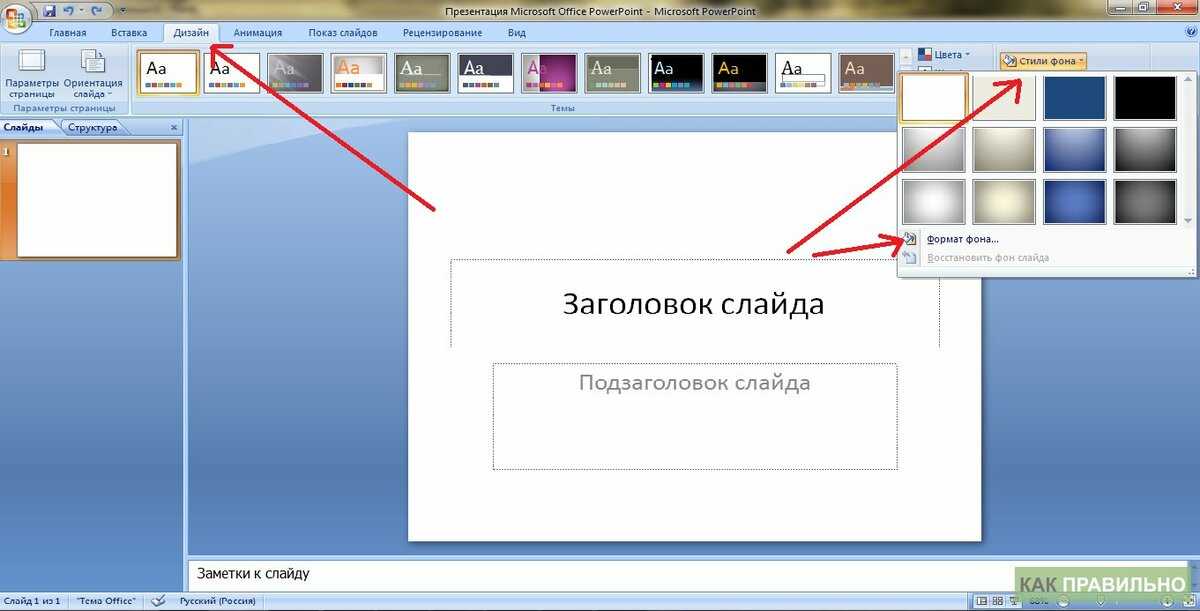 Один из способов ускорить процесс — хорошо сделанная видеопрезентация. Вместо того, чтобы нанимать инструктора для каждой группы новых сотрудников, вы можете создать подробную видеопрезентацию, которая охватывает основные части вашего бизнеса и демонстрирует задачи, которые вы ожидаете от сотрудников.
Один из способов ускорить процесс — хорошо сделанная видеопрезентация. Вместо того, чтобы нанимать инструктора для каждой группы новых сотрудников, вы можете создать подробную видеопрезентацию, которая охватывает основные части вашего бизнеса и демонстрирует задачи, которые вы ожидаете от сотрудников.
Добавление видеоролика, представляющего вашу компанию новым сотрудникам, также является отличным способом показать сотрудникам ценности вашего бизнеса. Atlassian сделала именно это, представив видеопрезентацию, в которой описывалось изменение корпоративной культуры, которое произошло в компании в результате пандемии COVID-19.
4. Презентация
Презентация должна быть краткой, привлекающей внимание и убедительной. Видеопрезентация отвечает всем трем требованиям, позволяя вам в увлекательной форме продемонстрировать все лучшее, что может предложить ваша компания. ты будешь произведет неизгладимое впечатление на инвесторов и выделит вашу компанию с помощью видеопрезентации с коммерческим предложением.
Компания nu, которая производит натуральные, веганские шоколадные батончики и протеиновые батончики без пластика, сняла видео, чтобы представить свои батончики как замену традиционным шоколадным батончикам. Видео прямолинейно и просто, позволяя мощному сообщению занять центральное место.
5. Развлекательные
Видео презентации для развлечения имеют широкую сферу применения. Это может быть практически любая презентация, не подпадающая ни под одну из вышеперечисленных категорий, например, музыкальное видео, туристический ролик, комедия или что-то еще, что развлекает аудиторию. Эти типы видеопрезентаций, как правило, также носят неформальный характер.
Around the World in 4K — компания по производству видео, которая создает 4K, 5K, 6K и 8K видеоматериалы о местах и людях по всему миру. На их главной странице на YouTube есть ролик с презентацией, демонстрирующий лучшие кадры 2018 года. Презентация интересна и рассказывает о работе компании.
💪 Как создать видеопрезентацию
Полезно знать о преимуществах видеопрезентации и о том, какие типы вы можете сделать, но как ее создать? Шаги, которые вы предпримете, будут зависеть от инструмента для создания видео, который вы используете.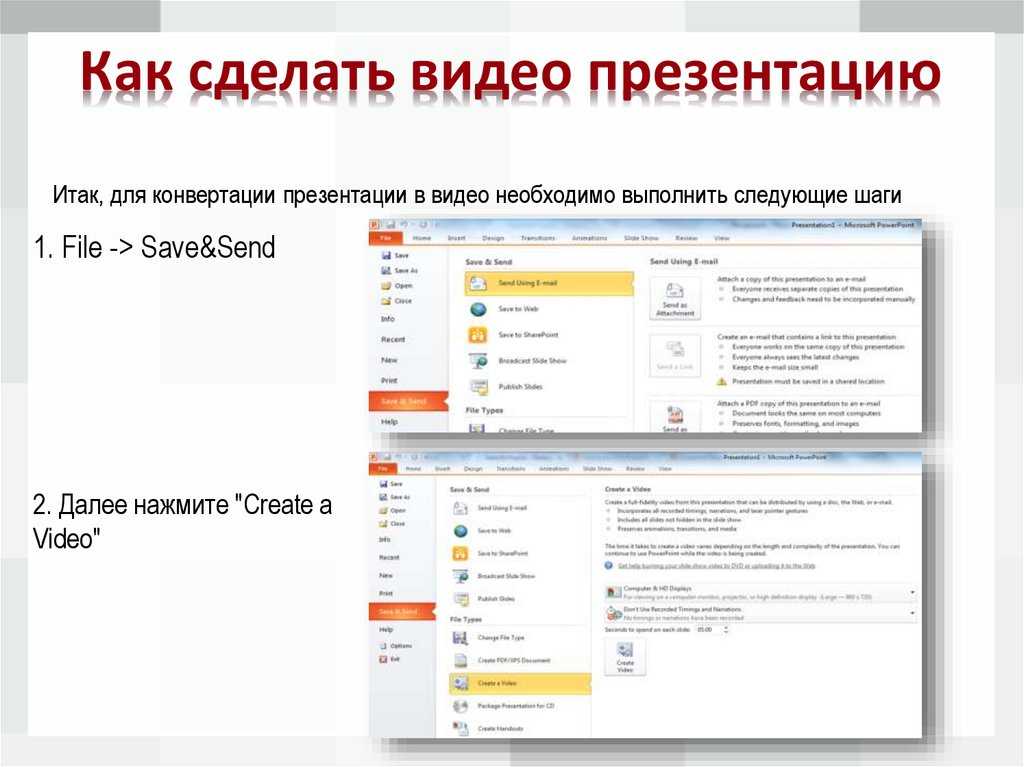 Однако следующая базовая схема применима независимо от того, какой видеоредактор вы используете.
Однако следующая базовая схема применима независимо от того, какой видеоредактор вы используете.
1. Начните с бумаги и карандаша
При разработке идей для видеопрезентации не сразу переходите к PowerPoint или Google Slides. Сначала запишите все от руки , чтобы вы могли лучше понять, что вы хотите сказать, и как перемещать вещи.
2. Подготовьте концепцию
При разработке концепции видеопрезентации задайте себе несколько важных вопросов:
- Для чего предназначено видео?
- Кому я хочу посмотреть это видео?
- Что люди вынесут из моей видео-презентации?
- Какие действия должны предпринять зрители после просмотра моего видео?
Как только вы определите цели своей видеопрезентации, вы можете составить план. Начните с рассказа истории, чтобы привлечь людей, затем разработайте проблему и предложите свое решение проблемы. Конкретно объясните преимущества вашего решения, а затем призовите людей к действию.
3. Напишите сценарий
Видео-презентации включают повествование, поэтому вам понадобится сценарий. Когда у вас будет первый черновик, запишите, как вы читаете его вслух. Сценарий предназначен для прослушивания , а не для чтения, поэтому вы можете оценить его, только если услышите. Прислушайтесь ко всему, что звучит не так, и внесите исправления. Запись того, как вы читаете свой сценарий, полезна, даже если вы в конечном итоге наймете профессионального актера озвучивания для записи вашей видеопрезентации, потому что это поможет вам сделать сценарий более плавным.
Не забудьте включить статистику, а также аналогии и анекдоты в свою видеопрезентацию. Холодные, жесткие числа могут иметь драматический эффект, но 9Истории 0177 легче вспомнить , особенно когда они связывают историю с вашим брендом.
4. Яркое открытие
Сильное начало может задать тон вашей видеопрезентации и определить, будут ли ваши зрители смотреть дальше или нет. Используйте одну из этих идей, чтобы создать увлекательное начало презентации :
Используйте одну из этих идей, чтобы создать увлекательное начало презентации :
- Анекдот
- Провокационное заявление
- Тревожная статистика
- Подходящая шутка
- Риторический вопрос
- Мощный визуальный эффект
- Известная цитата
5. Определите формат и графику
Выберите изображения и визуальные ресурсы для вашей видеопрезентации. Будете ли вы превращать набор слайдов PowerPoint в видео? Будете ли вы создавать анимированное пояснительное видео? Вам нужна нестандартная фирменная графика для какой-либо части презентации?
Видео так же важно, как и звук в вашей презентации, поэтому не торопитесь, чтобы разумно выбрать формат и визуальные ресурсы. Изучите свою аудиторию и выберите визуальные эффекты, которые вызовут у них более глубокий отклик. Если вы создаете видеопрезентацию, предназначенную для руководителей компаний, забавный анимационный короткометражный фильм может быть не самым подходящим визуально.
Читать далее: Как правильно подобрать графику для стрима (и аудитории) 📍
6. Соедините это с профессиональным инструментом
Вы разработали концепцию, написали сценарий и выбрали визуальные эффекты. Наконец-то вы готовы создать свою видеопрезентацию, но вам нужен лучший инструмент для работы. С Restream Studio вы можете воспользоваться всеми привлекательными функциями нашей студии прямых трансляций без необходимости выходить в эфир . Мы представили режим «только для записи», который позволяет вам снимать презентацию целиком, а затем загружать запись, чтобы вносить дальнейшие изменения.
Зачем использовать студию потокового вещания для записи видеопрезентации?
- Загрузка не требуется : Restream Studio работает в вашем веб-браузере, поэтому вам не нужно загружать какое-либо программное обеспечение, чтобы начать запись. Все, что вам нужно, это учетная запись Restream.
- Добавляйте и настраивайте графику : вы можете загружать активы вашего бренда, такие как логотипы, фоны, подписи и наложения, чтобы ваша видеопрезентация идеально сочеталась с другими вашими маркетинговыми материалами.

- Воспроизведение фоновой музыки без авторских прав : Музыка меняет весь тон вашей видеопрезентации, а с Restream Studio у вас есть доступ к фоновым дорожкам с бесконечным циклом в нескольких жанрах.
- Воспроизвести локальный видеофайл : выберите видеофайл на вашем устройстве для воспроизведения во время записи, чтобы добавить глубины вашей презентации.
- Поделитесь своим экраном : Если вы демонстрируете процесс, совместное использование вашего экрана может быть полезным визуальным инструментом для ваших зрителей.
- Сохранить и транслировать позже : После того, как вы записали и отшлифовали свою видеопрезентацию, у вас есть возможность транслировать ее в прямом эфире с помощью Restream Studio. Используя наш инструмент Restream Events, вы можете запланировать одновременную трансляцию предварительно записанного видео на нескольких платформах.
Подведение итогов
Преимущества создания видеопрезентации перевешивают затраты времени и ресурсов на ее создание.
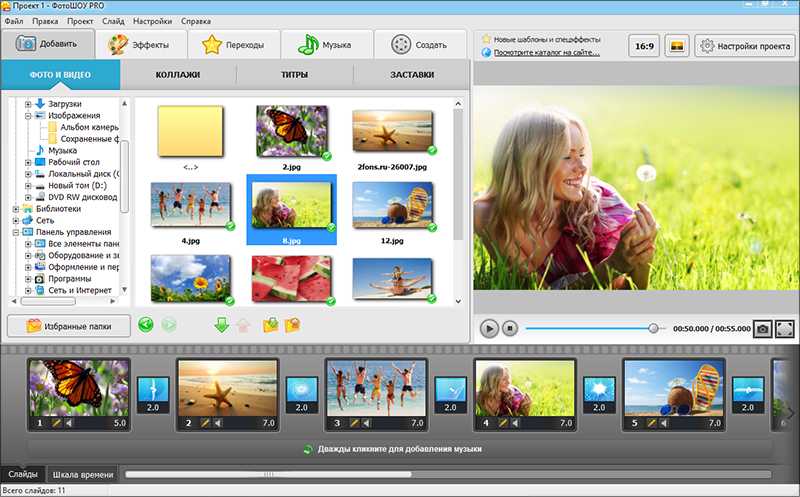

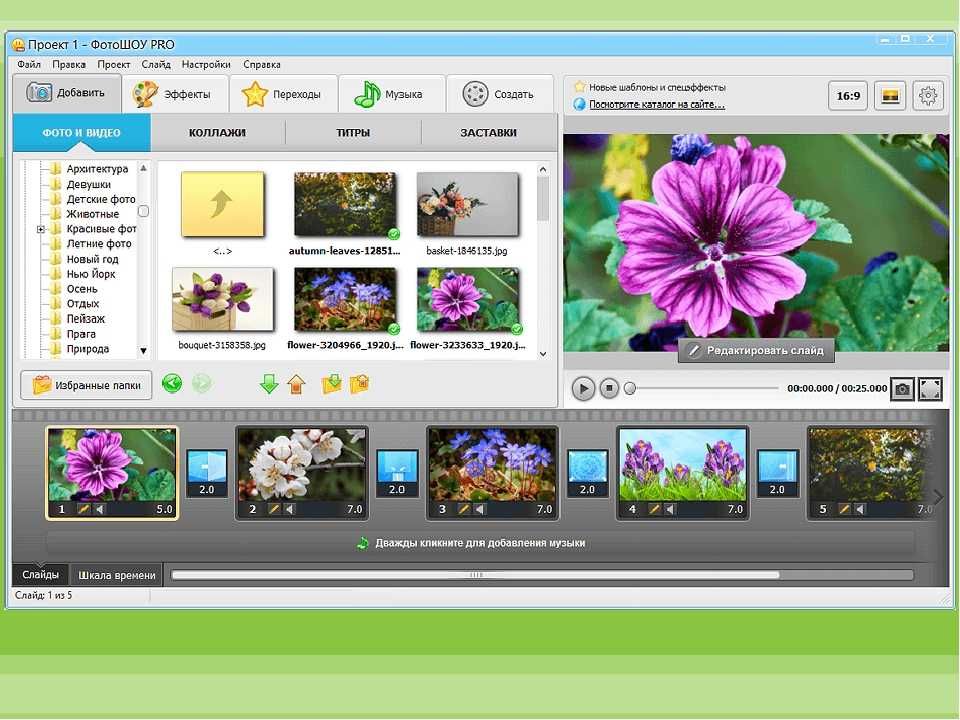
 Сделайте так, чтобы вашим целевым зрителям было легко найти вашу видеопрезентацию, чтобы увеличить охват.
Сделайте так, чтобы вашим целевым зрителям было легко найти вашу видеопрезентацию, чтобы увеличить охват. Следующим лучшим вариантом является видео, потому что вы можете использовать язык тела и выражение лица, чтобы очеловечить вашу презентацию. Зрители почти почувствуют, что разговаривают с вами, что создает прочную основу доверия.
Следующим лучшим вариантом является видео, потому что вы можете использовать язык тела и выражение лица, чтобы очеловечить вашу презентацию. Зрители почти почувствуют, что разговаривают с вами, что создает прочную основу доверия. 