Как сделать видео из фото на ПК и телефонах Android, iOS? Подробная инструкция
Хотите запечатлеть воспоминания и сделать их ещё ярче – этого реально достичь, так как сделать видео из фото на своём Android-устройстве может каждый. Подразумевается не простая склейка картинок, но добавление эффектов, звуков и других элементов, которые помогают сделать полноценный видеоролик, а не скучную презентацию. В наших руках есть все необходимые инструменты, осталось ими только воспользоваться.
Программы для создания видео из фото на ПК:
Приложения на компьютер – это лучший способ создать нечто большее, чем слайд-шоу из снимков. Они наиболее функциональны и просты в использовании.
ФотоШоу Pro
Это русскоязычная, компактная программа для создания видео из фото. Утилита позволяет провести качественный и быстрый монтаж небольшого фильма из ряда фотографий. Программа поставляется в платном и бесплатном режиме (часть функций заблокированы).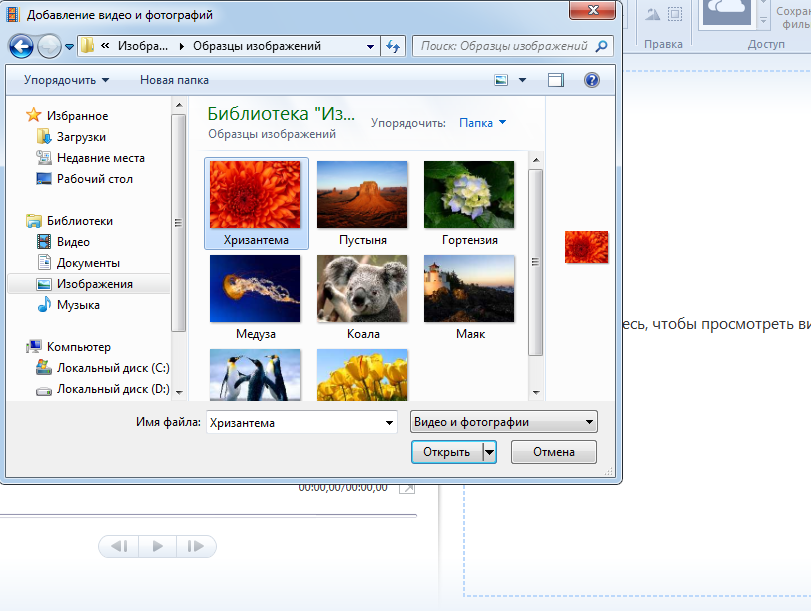
Как работает программа для монтажа видео и фото ФотоШоу:
- Загружаем приложение ФотоШоу Обычно процедура не занимает больше нескольких минут.
- Запускаем утилиту и добавляем картинки или фото из Андроид в текущий проект. Нужный раздел для загрузки размещён в левой части экрана.
- Вставляем заставки или титры после кликов по разделу «Добавить», вкладке «Заставки» и кнопке «Добавить в слайд-шоу». В утилите уже есть масса шаблонов, остаётся лишь выбрать тот вариант, что понравится больше остальных.
- Устанавливаем типы переходов, коллажи, эффекты и прочие элементы (все они размещены на одноимённых вкладках).
Интересно, что данное приложение для создания видео из фото имеет ряд 3D-эффектов, которые можем применять к картинкам. Смотрятся они довольно необычно и интересно.
Читайте также: Лучшие программы для монтажа видео
Movavi Видеоредактор
Ещё один достойный внимания способ создать видео из фото с музыкой – использовать Видеоредактор от известного разработчика Movavi.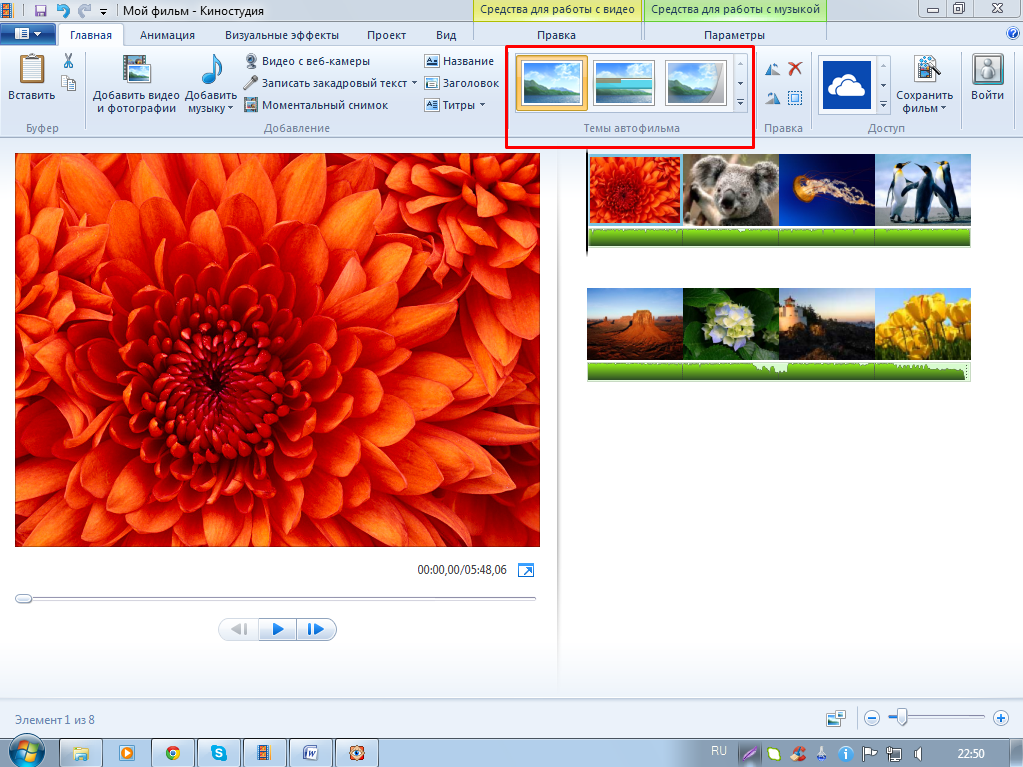
Принцип работы аналогичный предыдущей программе:
- Скачиваем программу по ссылке.
- Устанавливаем приложение, запускаем его и добавляем в рабочую область картинки, нажав по кнопке «Добавить файлы». Все загруженные фото автоматически появляются в разделе «Видеотрек».
- В меню слева устанавливаем типы переходов между картинками. Есть возможность устанавливать стиль и длительность переходов.
- Из того же левого меню устанавливаем титры, музыку и нажимаем на кнопку «Сохранить».
2 лучших онлайн-сервиса
Есть иной вариант, как вставить фото в видео – прибегнуть к помощи онлайн-сервисов по созданию роликов. Достоинства способа заключаются в том, что ничего устанавливать в систему не нужно, а также системные ресурсы компьютера практически не задействуются. Вся процедура обработки происходит на сервере сайта, а не в системе пользователя.
Достоинства способа заключаются в том, что ничего устанавливать в систему не нужно, а также системные ресурсы компьютера практически не задействуются. Вся процедура обработки происходит на сервере сайта, а не в системе пользователя.
Лучшие сайты:
- Clide-Life – это простой сервис с базовым функционалом по созданию роликов, имеющий бесплатный режим. Первые 4 слайдера изготавливаются бесплатно. Достаточно перейти по ссылке, выбрать тему, загрузить фото, установить музыку и сайт создаст видео;
- FromFoto отличается от предыдущего сайта уже готовыми шаблонами. Профессионально изготовленные шаблоны для любых случаев жизни явно придутся кстати. Чтобы создать ролик, переходим на сайт, выбираем шаблон, загружаем указанное количество материала и ждём результата.
Создание ролика на Андроид
На смартфонах под управлением Android также есть возможность создавать видео на основании картинок. Одним из лучших вариантов достижения поставленной цели является использование приложения Video Maker.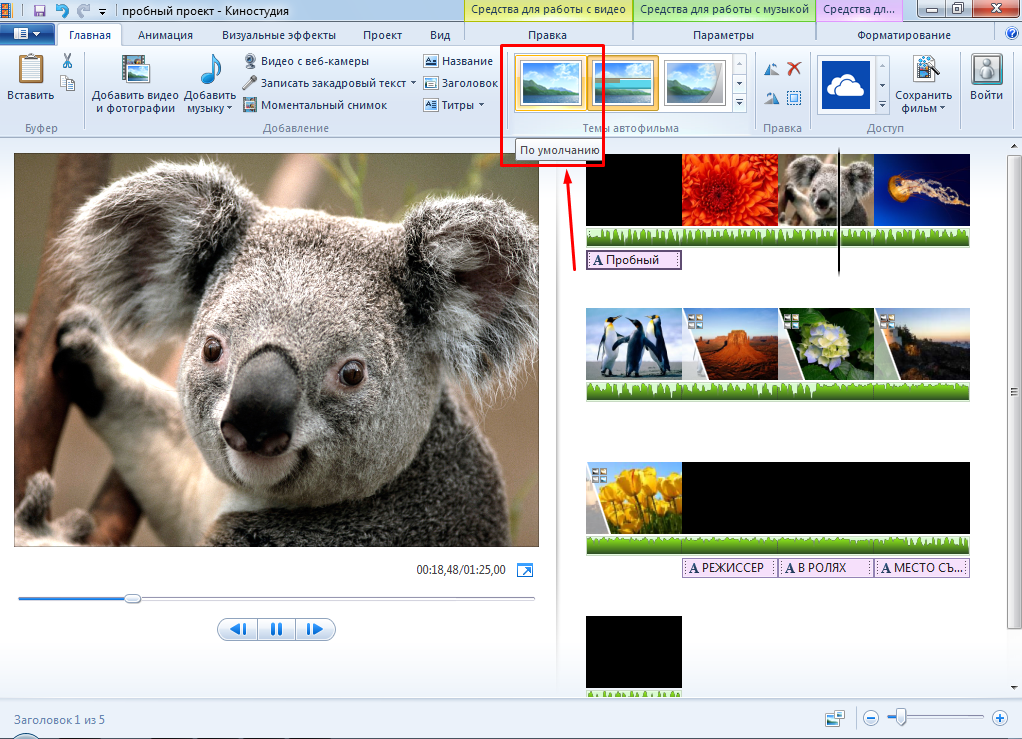
Читайте также: Easy Image Modifier — пакетный редактор фото
Как сделать ролик на телефоне Андроид:
- Устанавливаем утилиту Video Maker.
- Открываем её и на главном экране, жмём на кнопку для работы над новым проектом (находится справа в нижнем углу).
- Загружаем в приложение желаемые фотографии, которые будут использоваться в ролике (минимум 2 штуки).
- Задаём порядок и длительность отображения каждого фото.
- Нажимаем на ссылку «Music» и выбираем музыку из списка или загружаем собственную.
- Задаём время проигрывания, устанавливаем фильтры и сохраняем творение.
Как сделать видео из фото на Айфон?
На смартфонах c iOS 10 или новее появилось функциональное приложение «Фото» — это аналог подобной утилиты на Андроид. Теперь приложение умеет и создавать слайд-шоу.
Читайте также: Программа для сжатия фотографий
Как сделать фото из видео на Айфоне:
- Открываем предустановленное приложение «Фото» на iPhone с iOS 10 или новее.

- Жмём на раздел «Альбомы» и выбираем подходящий для фильма.
- Нажимаем на стрелку вправо в верхней части экрана.
- Делаем тап по миниатюре в верхней части окна, запустится создание видео.
- Для редактирования ролика нажимаем на него и меняем оформление с прочими параметрами.
- Жмём на кнопку «Поделиться» и выбираем опцию «Сохранить видео».
Это не все способы создания роликов из картинок, так как есть ещё масса приложений, но перечисленных вариантов вполне достаточно для любых целей. С этими инструментами даже можем сделать неплохой минифильм.
Если появились какие-то трудности во время создания видеоролика, напишите об этом нам. Мы постараемся помочь.
Как сделать фильм из фотографий и видео с музыкой на компьютере – Сам Себе Admin
Приветствую, друзья. Многие пользователи операционной системы Windows 10 ищут в интернете как создать фильм из фото и видео в программе киностудия windows live. Но такой возможности у них, к сожалению больше нет. Microsoft в 2019 году прекратила поддержку этого продукта и удалила его из доступных загрузок с официального сайта. Очень жаль, ведь для начинающего пользователя это была простая и доступная программа для быстрого редактирования домашнего видео и создания слайд-шоу из фотографий. Но выход есть, и в конце этой статьи я его вам покажу.
Microsoft в 2019 году прекратила поддержку этого продукта и удалила его из доступных загрузок с официального сайта. Очень жаль, ведь для начинающего пользователя это была простая и доступная программа для быстрого редактирования домашнего видео и создания слайд-шоу из фотографий. Но выход есть, и в конце этой статьи я его вам покажу.
Как сделать фото з видео при помощи VLC Player
VLC Player – один из наиболее популярных видео плееров на данный момент. Свою популярность VLC Player заработал благодаря простому интерфейсу и поддержке всех необходимых функций. Среди этих функций есть и создание фото из видео. Для того чтобы сделать фото из видео при помощи VLC плеера вам необходимо открыть выпадающее меню «Видео» и выбрать пункт «Снимок».
После этого программа сохранит текущий кадр в виде отдельной фотографии. Для удобства можете поставить видео на паузу и после этого воспользоваться данной функцией. Все сохраненные кадры будут лежать в папке C:\Users\Имя_пользователя\Pictures. Также вы сможете найти их в библиотеке «Изображения».
Также вы сможете найти их в библиотеке «Изображения».
Как получить кинематографический эффект на фотографиях
Я спросил ребят, как же они получают этот эффект кино. Оба пришли к заключению, что не существует магической формулы, которая могла бы быть применима ко всем фотографиям. Но, несмотря на то, что каждый отдельно взятый кадр имеет массу своих нюансов, тем не менее, существует один общий подход.
Эндрю описал свой подход следующим образом:
Обработку я начинаю в DPP (Digital Photo Professional), здесь я выправляю RAW файл. Корректирую тона и немного играю с кривыми, затем загружаю фотографию в Lightroom. В Lightroom я уже провожу цветокоррекцию, выправляю перспективу и делаю кадрирование. Последние штрихи при надобности я добавляю в Photoshop.
Деннис предпочитает основные манипуляции с цветом проводить в Lightroom. Работа над изображением делится на несколько простых шагов, которые, в свою очередь, приносят колоссальные изменения.
Шаг 1
Откройте RAW файл в Lightroom.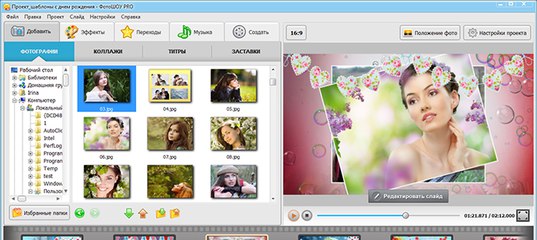
Шаг 2
Настройте цветовую гамму ползунками в разделе Split Toning. Для данной фотографии были добавлены теплые тона, чтобы сделать цвета еще более осенними.
Шаг 3
Отрегулируйте цветовую насыщенность и свечение (color saturation, luminace).
Шаг 4
Откорректируйте темные тона, цветовую температуру и тени.
Шаг 5
Добавьте эффект виньетки и немного шума, чтобы сделать фотографию менее цифровой, а больше похожей на пленку.
Шаг 6
Экспортируйте файл в Photoshop.
Шаг 7
Создайте новый слой с черной заливкой под основным слоем.
Шаг 8
Воспользуйтесь инструментом Marquee tool (Прямоугольная область) и выберете фиксированные значения для высоты и ширины изображения. Для ширины установите значение равное 16, а для высоты 9, чтобы получить изображение широкоэкранного формата. Растяните прямоугольную область, чтобы покрыть площадь изображения масштабом 16:9. Затем в меню перейдите в Image > Crop (Изображение – Кадрирование).
Затем в меню перейдите в Image > Crop (Изображение – Кадрирование).
Шаг 9
Для фиксированного значения Marquee tool введите значения 2,35 для ширины и 1 для высоты, чтобы создать анаморфотный киноформат. Выделяем область, но пока что не кадрируем. Вместо этого мы возвращаемся в панель слоев и создаем маску-слоя, кликаем по звену, связывающему слой и маску, чтобы отсоединить их друг от друга.
Шаг 10
Возвращаемся в панель слоев. Кликаем правой кнопкой мыши по маске слоя и выбираем графу Apply Layer Mask (Применить Маску-Слоя).
Шаг 11
Для того чтобы идеально вписать изображение между черными каше, нажмите клавиши Cmd (Ctrl на Windows) и А, чтобы выделить весь документ, затем щелкните правой кнопкой мыши по Маске слоя и выберете Apply Layer Mask.
Шаг 12
Кликните по слою, перейдите в меню Layers — Align Layers to Selection (Слои — Выровнять слои по выделенному фрагменту), чтобы выровнять изображение по вертикали отметьте Vertical Centers (Центры по вертикали).
Больше деталей и подробную инструкцию по кинематографическому кадрированию вы найдете в этом видео-уроке:
Несколько советов:
- Импортировать фотографии и музыку гораздо удобнее, если все исходные файлы для слайд-шоу скопированы в одну папку.
- Расскажите свою историю! Слайд-шоу превращается в произведение искусства, если несёт зрителю какое-то сообщение, содержит в себе идею. Напишите для себя сценарий и следуйте ему.
- Не слишком качественные фотографии можно улучшить средствами программы: поправить экспозицию, сделать цвета насыщеннее, обрезать лишнее. Чтобы отредактировать слайд, щёлкните его дважды левой кнопкой мышки. Либо воспользуйтесь кнопкой «Редактировать слайд» внизу проигрывателя.
Фотографию можно улучшить в редакторе
- В программе есть много готовых шаблонов. Их тоже можно изменять по своему вкусу с помощью инструментов редактора. Поддерживается работа со слоями.
- Работа с поясняющими надписями происходит на вкладке «Титры».
 Небольшой набор готовых заставок для слайд-шоу вы найдёте на вкладке «Заставки».
Небольшой набор готовых заставок для слайд-шоу вы найдёте на вкладке «Заставки».
Возможности программы «ФотоШОУ PRO» столь велики, что в одном слайд-шоу их не реализовать. После первого фильма вам захочется сделать ещё один, а затем ещё и ещё. Это и есть творчество. Погрузитесь в него с головой!
Если у вас нет такой программы
В данной статье описана версия программы, которая раньше была доступна для установки в системах Windows7 и Windows 8. Теперь в магазине приложений вы не найдете достойной и бесплатной замены. То, что предлагается, либо имеет ограничение по времени ролика, либо по функционалу. Если вам не посчастливилось стать обладателем данной версии Киностудии, то это легко исправить. Вы можете установить, описанную выше программу на свой компьютер, в том числе и на Windows 10.
Программа Киностудия(Movie Maker) входит в пакет Windows Live Essentials, который содержит следующие приложения: Киностудия, Фотоальбом, Messenger, Почта, Редактор блогов, Outlook Connector, SkyDrive и Семейная безопасность. Предлагаемый ниже пакет для установки содержит только Киностудию и Фотоальбом. Ссылка на пакет. Скачайте архив и распакуйте его. В папке находиться файл Фотоальбом и Киностудия Windows Live 16.4.3528.331 RePack by SPecialiST. Кликаем на нем правой кнопкой мыши и выбираем команду Запустить от имени администратора.
Предлагаемый ниже пакет для установки содержит только Киностудию и Фотоальбом. Ссылка на пакет. Скачайте архив и распакуйте его. В папке находиться файл Фотоальбом и Киностудия Windows Live 16.4.3528.331 RePack by SPecialiST. Кликаем на нем правой кнопкой мыши и выбираем команду Запустить от имени администратора.
При запуске может появится окно Контроль учетных записей пользователей — необходимо разрешить изменения.
Установка идет в фоновом режиме, поэтому на экране ничего не видно. Подождите минутку. Далее в главном меню в поле Поиск (смотри рисунок) наберите слово Киностудия или Фотоальбом для поиска соответствующей программы (можно попробовать вводить названия Movie Maker или Photo Galery). В результатах поиска увидите название программы. Кликаем на него для запуска. При первом запуске появиться окно лицензионного соглашения. Принимаем его. Программа готова к работе.
Как сохранить кадр видео в программе GOMPlayer
Если вы используете медиа проигрыватель GOMPlayer, то для того чтобы сохранить фото из видео вам необходимо кликнуть правой кнопкой по самому видео и в появившемся меню выбрать пункт «Video – Save the Current Frame». Также для этого вы можете воспользоваться комбинацией клавиш CTRL+E.
Также для этого вы можете воспользоваться комбинацией клавиш CTRL+E.
Также как и в Media Player Classic, в программе GOMPlayer можно сделать нарезку из кадров видео. Для этого нужно воспользоваться функцией «Video – Create Snapshot Preview».
Как все происходит
Деннис и Эндрю снимают на одинаковые камеры, но их подходы несколько отличаются. Эндрю по большей части снимает на фиксы Carl Zeiss и настраивает фокус вручную, используя LCD-экран. Деннис меняет оптику, но снимать предпочитает более традиционным образом – используя видоискатель.
Мы провели с Эндрю и Деннисом пару часов, гуляя по улицам города и фотографируя. Основная задача была рассказать историю города, но с одним нюансом — повествование должно быть от лица фотографа. Было интересно посмотреть на то, как по-разному может быть обыгран один и тот же сюжет разными людьми.
Несколько фото ребят за делом:
Эндрю (слева) и Деннис (справа)
Ручная фокусировка с объективом Carl Zeiss
Портной Сэм, владелец бизнеса. После пары кадров стал настойчиво приглашать нас на примерку своих костюмов.
После пары кадров стал настойчиво приглашать нас на примерку своих костюмов.
Другая героиня – Хэлен. Живет на соседней улице уже около 50 лет.
Как отметил Деннис, задача не только в том, чтобы запечатлеть интересный субъект. Важен не только человек на фото, не менее значимо и то, что этого человека окружает. Иногда, прежде чем нажать на кнопку спуска затвора, следует понаблюдать за человеком в кадре.
Эндрю разделяет подобную точку зрения. Крайне важно предоставить зрителю интересный ракурс. Скомпоновать красивый кадр в уличных условиях, когда от тебя ничего не зависит, порой бывает очень нелегко. Иногда вы догадываетесь, каким будет развитие событий, а иногда нет – в том и проблема. С одной стороны такая стихийность вызывает порой трудность, а с другой именно этим и захватывает подобный жанр фотографии.
Некоторые фотографии Денниса:
Позирующий Сэм.
И некоторые снимки от Эндрю:
Хелен согласилась попозировать
Эндрю запечатлел Сэма, пока тот сканирует прохожих, выискивая покупателя, который мог бы прикупить у него костюм.
Действительно ли ребята повествуют историю, которую можно связать воедино? Историю города, где все взаимосвязано. Решать только нам, зрителям.
Как улучшить видео с помощью картинок
Благодаря опции добавления картинки у вас появляется масса интересных возможностей для работы с роликами:
- Украсьте видео. Оживляйте ролик с помощью привлекательного клипарта или других ярких картинок. Добавьте забавных зверят к детской видеозаписи или цветы к романтическому фильму.
- Проиллюстрируйте видеосообщение. Рассказываете что-то интересное в видеоблоге? Добавьте поясняющую картинку – скриншот из просмотренного фильма или снимок упомянутого человека.
- Сымитируйте телеканал. Вы можете оформить фильм в виде телепередачи, дополнив его значком известного или вымышленного канала в углу.
- Наложите фирменный логотип. Создавайте собственные рекламные ролики, добавляя к снятому видеоряду лого компании.
Как сделать фото из видео при помощи Media Player Classic
Media Player Classic – еще один очень популярный видео плеер.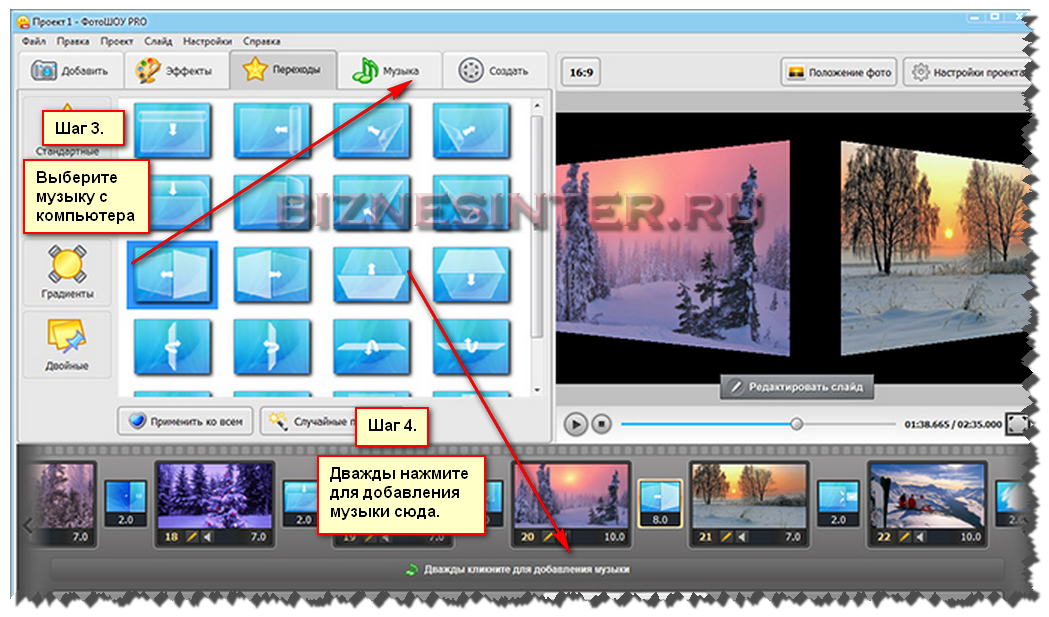 Если вы используете именно его, то для того чтобы сделать фото из видео вам необходимо открыть выпадающее меню «File» и выбрать пункт «Save Image».
Если вы используете именно его, то для того чтобы сделать фото из видео вам необходимо открыть выпадающее меню «File» и выбрать пункт «Save Image».
После этого появится окно, в котором нужно указать папку для сохранения данного кадра. Также нужно отметить, что в Media Player Classic можно сохранять кадры с помощью комбинации клавиш ALT+I, без открытия меню «File».
Кроме сохранения отдельного кадра, в Media Player Classic можно делать нарезку кадров из видео. Для этого откройте меню «File» и выберите пункт «Save Thumbnails».
В результате получается картинка как на скриншоте (ниже).
На такой картинке отображается название видео файла, его размер, длительность и разрешение. Под этой информацией идет нарезка кадров из видео с отображением времени.
Как сделать качественную фотографию из видео
Движущиеся изображения, которые мы наблюдаем при просмотре видео и фильмов, на самом деле являются всего лишь оптическим обманом человеческого мозга. При скорости около 30 кадров в секунду движение, вызванное этим потоком неподвижных картинок, становится неотличимым от воспринимаемого движения реально движущихся объектов. Вот почему фотография и кинематография всегда были связаны. Инструменты, необходимые для создания движущихся изображений, происходят от инструментов для создания неподвижных изображений, просто они мощнее. Эти две технологии всегда развивались в тандеме.
При скорости около 30 кадров в секунду движение, вызванное этим потоком неподвижных картинок, становится неотличимым от воспринимаемого движения реально движущихся объектов. Вот почему фотография и кинематография всегда были связаны. Инструменты, необходимые для создания движущихся изображений, происходят от инструментов для создания неподвижных изображений, просто они мощнее. Эти две технологии всегда развивались в тандеме.
Возьмем, например, формат 35 мм, который стал стандартом, потому что соответствует формату пленки в традиционных кинокамерах. Раньше в кинопроизводстве использовалась 35-миллиметровая камера и объектив, чтобы проверить освещение и композицию сцены, прежде чем снимать ее с более дорогой кинопленкой. На протяжении многих лет фотоаппараты были камерами для фото, а кинокамеры были камерами для кино, но теперь меняется. Сегодняшние форматы цифрового видео создали новый рабочий процесс.
Это фото было взято из кулинарного видео, его можно легко использовать для кулинарной книги или в социальных сетях
Используя формат видео с высоким разрешением, например 4K, и соответственно большой объем данных, получаемых с каждого кадра, теперь можно снимать видео и извлекать пригодные для использования файлы из отдельных кадров.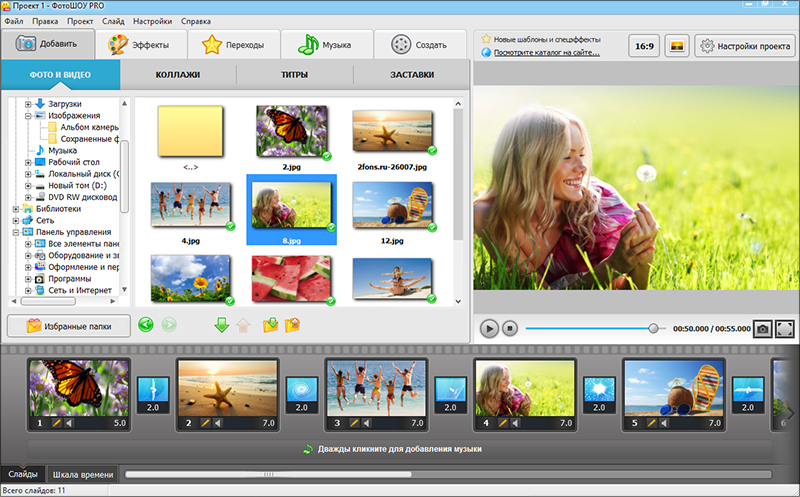 4K захватывает около тридцати 8 МБ изображений в секунду, и полученные изображения достаточно хороши для печати в журналах. Это означает, что фотограф может взять камеру 4K и снять видео, а затем выбрать отдельные кадры для предоставления их как фотографий клиенту.
4K захватывает около тридцати 8 МБ изображений в секунду, и полученные изображения достаточно хороши для печати в журналах. Это означает, что фотограф может взять камеру 4K и снять видео, а затем выбрать отдельные кадры для предоставления их как фотографий клиенту.
Существуют некоторые недостатки этого способа — например, громоздкая последовательность шагов, необходимых для извлечения отдельных кадров, но этот процесс открывает некоторые удивительные возможности.
Для использования захвата фото с видео сразу же приходит на ум спортивная фотография, где объекты съемки быстро двигаются. Можно снять видео бегущих спортсменов и выбрать лучшее изображение из набора не 5-10 кадров в секунду, а из непрерывного потока из 30 кадров в секунду.
Также выгодно использовать захват фото из видео при съемке других объектов, например, на свадьбах. Распространенной дилеммой для свадебных фотографов является необходимость запечатления душевных жестов и взглядов пары во время церемонии без постоянных щелчков затвора фотокамеры. Свадебный фотограф может легко установить камеру на штатив с длинным объективом и запечатлеть всю церемонию, позже выбрав лучшие кадры.
Свадебный фотограф может легко установить камеру на штатив с длинным объективом и запечатлеть всю церемонию, позже выбрав лучшие кадры.
Про некоторые ограничения
В то время как камера, снимающая 4K-видео, обладает высокомегапиксельным сенсором, 4K-видео не использует все данные с этого сенсора, поскольку оно обрезается и сокращается до стандартного размера 4K. Каждый кадр из 4K является 8,8-мегапиксельным и захватывается в соотношении 17:9.
Кадры, захваченные из видео 4K, будут шире и уже, чем полнофреймовые кадры. Для того, чтобы сохранить пропорции, приходится обрезать изображение, снятое в формате 4K. Обрезка захваченного кадра 4K приводит к еще более низкому конечному числу пикселей. Также уменьшается динамический диапазон видео, что необходимо учитывать при съемке.
Сейчас появляются 5K — видеосистемы, такие как RED (Red Digital Cinema), уже снимающие видео в 6K, чтобы редактировать в 4K в постпроизводственных рабочих процессах видео. Точка, в которой видео переходит на 5K, — это точка, в которой фотография и видеокадр становятся неразличимыми.
4K видео требует огромного объема памяти. Минута видео 4K занимает около 1 ГБ дискового пространства, и необходимы высокоскоростные карты памяти для предотвращения переполнения буфера и преждевременного прекращения захвата видео. Это делает бесполезными для 4K-видео многие из CompactFlash карт памяти, которые уже есть в сумках фотографов.
Фотографам также потребуется дополнительное программное обеспечение для извлечения изображений из видео 4K — что-то вроде Final Cut Pro X от Apple или Premiere Pro от Adobe. Вы не можете просто импортировать 4K-видео в Lightroom и выбрать кадр, но вы можете импортировать его в Final Cut Pro X или Premiere Pro, выбрать кадр и экспортировать только это одно 8-мегапиксельное изображение.
Для работы с видео 4K не нужно иметь 4K-монитор, поскольку стандарт автоматически уменьшается для правильного отображения на HD-дисплеях, поэтому нет необходимости вкладывать средства в такое оборудование.
Захват фото из видео
Хотя процесс экспорта фотографий из Premiere Pro и Final Cut Pro X немного отличается, идея остается той же. В нашем примере предполагается, что вы работаете с Final Cut Pro X, но в Premiere Pro шаги аналогичны.
В нашем примере предполагается, что вы работаете с Final Cut Pro X, но в Premiere Pro шаги аналогичны.
Final Cut Pro X требует небольшой настройки, чтобы иметь возможность экспортировать кадр. В меню «Настройки» (нажмите Command + запятая), выберите вкладку «Назначения» и нажмите «Добавить назначение» (рис.1). Нажмите на значок «Сохранить текущий кадр» и выберите формат. TIFF и Photoshop (PSD) — варианты с самым высоким разрешением, тут также доступны PNG и JPEG.
После захвата видео 4K импортируйте его в приложение (рис.2). Вам будет предложено добавить их к новому или существующему событию. Если вы просто снимаете кадры, не имеет значения, к какому событию добавляются видео, но если вы работаете над видеопроектом, неплохо дать ему подходящее название.
Если вы импортируете просто для захвата кадров, нет необходимости включать какие-либо специальные функции импорта, такие как цветовая балансировка или анализ звука.
Видеоклипы добавляются с левой стороны стандартного интерфейса Final Cut Pro X и могут быть оставлены здесь для захвата кадров (рис. 3). Чтобы выбрать фотографию, нет необходимости создавать новое событие или добавлять видео к событию.
3). Чтобы выбрать фотографию, нет необходимости создавать новое событие или добавлять видео к событию.
Просто выберите эскиз видео, и оно появится в медиаплеере; для обозначения выбранного клипа у него будет желтая рамка.
Прокрутите курсор на миниатюре, чтобы выбрать точный кадр, или, для большей точности, используйте клавиши со стрелками вправо и влево для покадрового просмотра видео. В этом примере снято видео с моста в Портленде с движущейся лодки, чтобы запечатлеть кадр, где солнце создает вспышку.
Для еще большей точности вы можете добавить клип к событию и вручную переместить точку воспроизведения. Последний шаг — поделиться фотографиями, нажав на значок «Поделиться» на панели инструментов. Или экспорт — выберите пункт назначения для экспорта, и выбранный кадр будет сохранен.
Еще можно экспортировать весь диапазон выбранного видео в виде серии кадров. Это особенно полезно, если вы пытаетесь проиллюстрировать что-то в таких видах спорта, как сноуборд или скейтборд, чтобы показать выполняющих трюки спортсменов.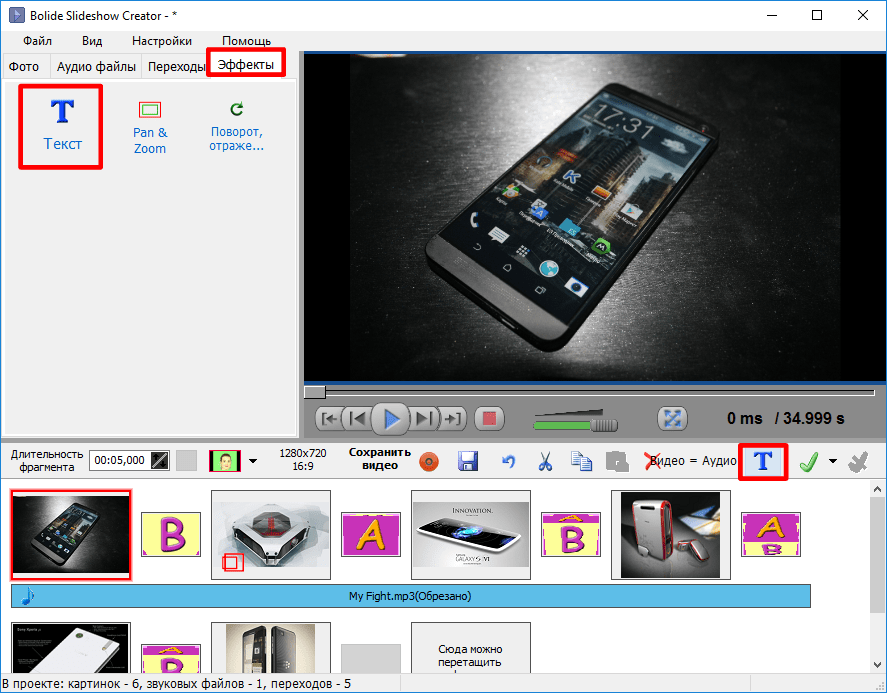
Будущее фотографии
Вполне возможно, что в ближайшем будущем многие фотографы, работающие в сфере спортивной фотографии, свадебной и новостной, будут работать исключительно в видеоформате, снимая фотографии с камеры 4K, 5K или 6K. Это становится все более удобным вариантом для получения изображения, поскольку устраняет некоторые ограничения в скорости съемки даже в самых быстрых фотокамерах.
В любом случае, для современного фотографа возможность незаметно запечатлеть объект на видео, а затем извлечь пригодное для использования изображение — достаточно удобный прием. Он может помочь, когда традиционная фотосъемка нецелесообразна или невозможна.
Добавляем изображение с помощью «ВидеоШОУ»
С помощью видеоредактора вы сможете накладывать любые картинки на видеодорожку. Достаточно выполнить всего 5 простых шагов:
Шаг 1. Установка софта
Начать следует со скачивания редактора видео с нашего сайта. Подождите, пока завершится процесс загрузки, и запустите установочный файл.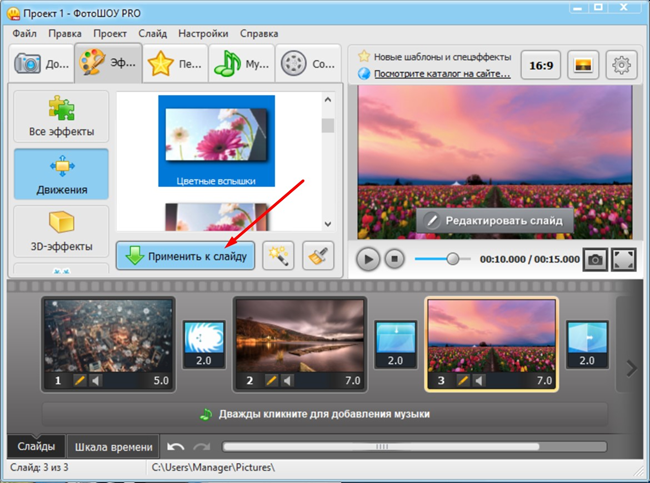 Следуя подсказкам, установите видеоредактор на компьютер. Запустите его, кликнув дважды по ярлыку, расположенному на рабочем столе. Откроется стартовое окно, где доступно три опции: новый проект, готовые шаблоны и открытие начатого ранее проекта. Выберите первый пункт.
Следуя подсказкам, установите видеоредактор на компьютер. Запустите его, кликнув дважды по ярлыку, расположенному на рабочем столе. Откроется стартовое окно, где доступно три опции: новый проект, готовые шаблоны и открытие начатого ранее проекта. Выберите первый пункт.
1
Шаг 2. Добавление роликов
Найдите нужные видеоролики и перетащите их на монтажный стол. Если клипов много, не обязательно переносить их поштучно. Достаточно нажать кнопку «Добавить все файлы». Программа «ВидеоШОУ» работает даже с редкими форматами видео, кроме того на таймлайн можно добавлять фото.
2
Шаг 3. Редактирование видео
Если в улучшении нет необходимости, данный этап можно пропустить. Нажмите кнопку с карандашом под превью видео, чтобы перейти в раздел редактирования. Выберите слой с видео. Появятся следующие инструменты: обрезка, поворот, увеличение и уменьшение, наложение масок, хромакей. Улучшите видеоматериал с помощью перечисленных инструментов.
3
Шаг 4.
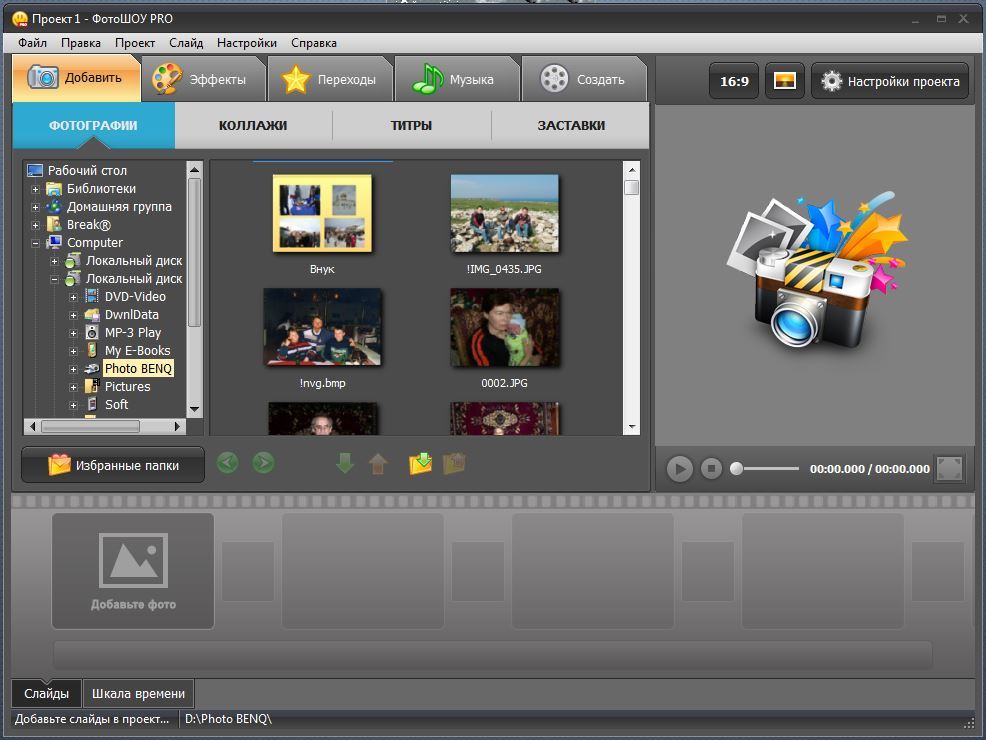 Накладываем изображение
Накладываем изображение Чтобы поверх видео наложить картинку, нажмите кнопку «Добавить слой» –> «Фотографию»
. Найдите нужное изображение и выберите его. Картинка наложится поверх видеоряда. Можно поменять её положение, размер, настроить угол поворота, а также применить к ней маски и фотофильтры.
4
Во вкладке «Анимация» можно создать интересные эффекты. Например, сделать так, чтобы картинка выплывала из-за края кадра, медленно проявлялась или вращалась вокруг своей оси. По завершении настроек нажмите кнопку «Применить».
Шаг 5. Сохранение проекта
Кликните «Создать»
в правом верхнем углу. Программа предложит выбрать формат для сохранения готовой работы: подготовка к просмотру на компьютере и мобильных устройствах, запись на DVD или публикация в Интернете. Выберите подходящий вариант. Настройте размер кадра, качество и размер будущего видео. Укажите место сохранения и подождите, пока видеоролик сконвертируется.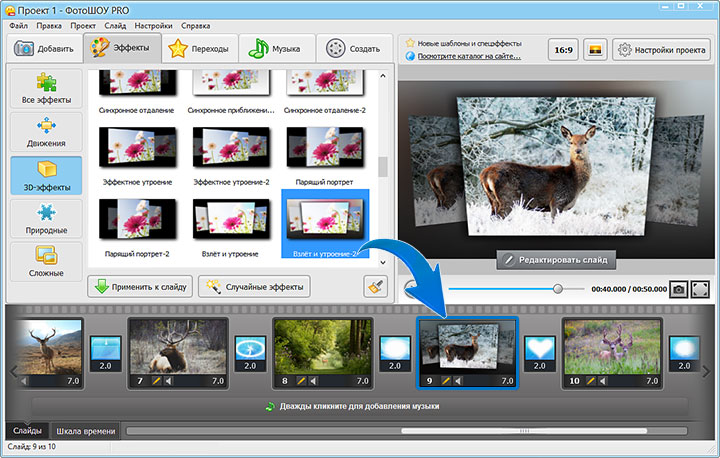
5
Как сделать видео слайд шоу из фотографий с музыкой
Очень легко сделать с помощью программы Picasa слайд шоу из находящихся у вас на компьютере фотографий, картинок, видео и музыки. Рекомендуется для удобства на компьютере создать папку в которую нужно поместить все необходимые фотографии, видео и музыку которые вы хотите использовать при изготовлении в Пикассо слайд шоу.
Добавляем фотографии
Чтобы создать слайд шоу на компьютере программой Picasa в первую очередь нужно добавить в слайд шоу фотографии. Нажимаете на нужную фотографию и она отобразится в левом нижнем углу программы. Затем нажимаете на кнопку в которой отображён какой-то зелёный зигзаг эта кнопка расположена справа от отображённой внизу фотографии. Эту кнопку нужно нажимать чтобы закрепить фотографию потому, что если фотографию не закрепить то при выборе следующей фотографии эта не закреплённая удалится.
Чтобы выбрать сразу несколько фотографий нажмите на клавиатуре клавишу Ctrl и не отпуская её выбирайте необходимые фотографии. Если у вас уже подготовлена папка с фотографиями то найдите её в левой части программы и выберите. Все выбранные фотографии таким способом тоже отобразятся внизу и их тоже необходимо закрепить нажав на кнопку с зелёным зигзагом.
Если у вас уже подготовлена папка с фотографиями то найдите её в левой части программы и выберите. Все выбранные фотографии таким способом тоже отобразятся внизу и их тоже необходимо закрепить нажав на кнопку с зелёным зигзагом.
Если в отобранных и отображаемых внизу фотографиях необходимо какую-нибудь из них удалить то нужно выбрать эту фотографию и нажать на кнопку с красным кругом.
Выбрав все необходимые фотографии и закрепив их нужно нажать на кнопку Фильм которая находится справа внизу программы или в панели управления программы нажать Создание и выбрать из открывшегося контекстного меню сначала Создать видеоролик, а потом Из выбранных фотографий. После этого откроется вкладка в Picasa под названием Movie Maker.
Добавленная фотография будет находится на вкладке Movie Maker в разделе Клипы. В этом разделе находите добавленную фотографию выбираете её чтобы была выделена только она, а не все и нажимаете на кнопку с зелёным крестиком. После этого фотография сразу добавится в нижнюю панель к остальным фотографиям.
После этого фотография сразу добавится в нижнюю панель к остальным фотографиям.
Все выбранные для слайд шоу фотографии отображаются в нижней части окна и иногда эти фотографии расставлены не в том порядке в как бы вам хотелось. Чтобы эти фотографии расставить по порядку нужно навести курсор на фотографию нажать левую кнопку мыши и не отпуская её перетащить фотографию на нужное место. Если нужно будет какую-то фотографию подредактировать то в нижней панели наводите курсором на эту фотографию и нажимаете правую кнопку мыши и выбираете из открывшегося контекстного меню пункт Просмотреть и изменить. Ваша выбранная фотография откроется в редакторе. Сделав необходимые поправки переходите на вкладку Movie Maker с подтверждением сделанных изменений.
Добавление музыки
Добавить музыку в слайд шоу можно на вкладке Movie Maker.
1Чтобы вставить музыку в слайд шоу открываете категорию Фильм и нажимаете кнопку Загрузка. В открывшемся окне находите и выбираете лучшие песни для слайд шоу, а затем нажимаете кнопку Открыть.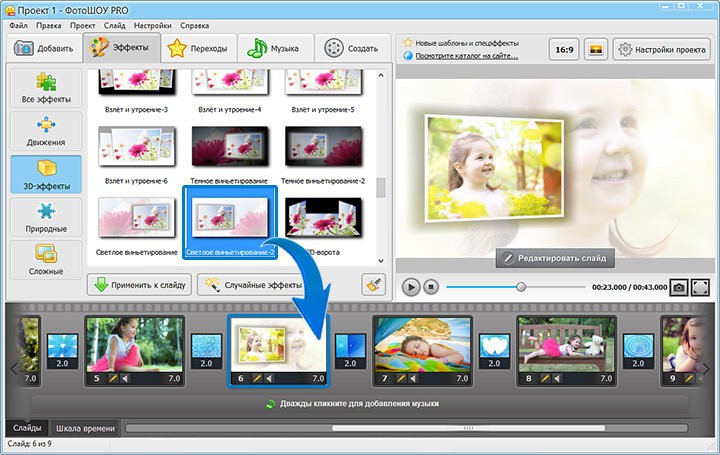 Над кнопкой Загрузка появится название музыкального файла, а если нажать кнопку Очистить то музыка удалится. В пункте Параметры можно выбрать один из трёх вариантов наложения звука на слайд шоу.
Над кнопкой Загрузка появится название музыкального файла, а если нажать кнопку Очистить то музыка удалится. В пункте Параметры можно выбрать один из трёх вариантов наложения звука на слайд шоу.
- Выбрав пункт Урезать видео вы сможете задать длительность просмотра каждого слайда и ваша музыка обрежется по окончании показа всех слайдов.
- Выбрав пункт Настроить показ фотографий в соответствии со звуком вы не сможете задавать длительность просмотра слайдов так как просмотр слайдов будет длится пока не закончится музыка.
- Выбрав пункт Создать музыкальный фотофильм вы сможете задать длительность просмотра каждого слайда и если длительность просмотра слайдов меньше длительности музыки то программа сама добавит не достающие слайды из имеющихся фотографий.
В любом случае если длительность просмотра слайдов больше длительности музыки то по окончании музыки будет продолжаться слайд шоу без музыки.
Переходы между слайдами
Чтобы слайды красиво просматривались делают плавные переходы между слайдами. Добавление между слайдами каких-нибудь переходов производится на вкладке Movie Maker.
Добавление между слайдами каких-нибудь переходов производится на вкладке Movie Maker.
Нажимаете слайд и в пункте Стиль перехода выбираете из всплывающего списка нужный вам переход. Ниже ползунками указываете длительность перехода и для некоторых видов переходов указываете наложение в процентах. Чтобы просмотреть как срабатывают переходы нужно запустить слайд шоу нажав на кнопку с зелёным треугольником .
Создание первого слайда
Первый слайд программа Picasa создаёт автоматически и в нём она указывает обычно только название папки и дату её создания. Этот первый слайд можно удалить, отредактировать или вместо него создать новый. Делается всё это на вкладке Movie Maker. Чтобы удалить слайд нужно выбрать его и нажать на кнопку с красным крестиком, а чтобы добавить нужно выбрать слайд перед который создастся новый слайд и нажать на кнопку с четырёхугольником.
1Чтобы отредактировать слайд нужно выбрать и открыть раздел Слайд. В этом разделе можно изменить цвет фона, удалить запись и написать новую, задать ей шрифт, размер, цвет и стиль. Также можно разместить надпись снизу, по центру или с боку соответственно выбрав шаблон из всплывающего списка. Таким образом можно наносить надписи на любые слайды.
Также можно разместить надпись снизу, по центру или с боку соответственно выбрав шаблон из всплывающего списка. Таким образом можно наносить надписи на любые слайды.
Создание слайд шоу
Когда все слайды готовы, наложена на них музыка и установлены красивые переходы то можно начинать делать видео слайд шоу из фотографий, а для этого нажимаете кнопку Создать фильм.
1Начнётся создаваться слайд фильм, а по завершении начнётся его показ в Picasa. При просмотре слайд шоу можно укоротить обрезав ненужные части в начале или в конце созданного видео используя для этого ползунки. Двигая ползунки вы будете видеть на экране в каком месте фильма вы находитесь.
1Обрезав фильм обязательно нажимаете кнопку Экспорт клипа чтобы сохранить обрезанный фильм. Сохраняется фильм в формате WMV в папку Изображения — Picasa — Экспортированное видео.
Сохранённое видео можно открыть в Picasa открыв альбомы и выбрав Экспортированное видео.
Созданное слайд шоу можно редактировать для этого наводите на него курсор и нажимаете правую кнопку мыши и в открывшемся контекстном меню выбираете пункт Просмотреть и изменить.
Видео
В этом видео показано как сделать слайд шоу на компе программой Picasa.
Похожие заметки:
Сделать клип из фотографий — как самому смонтировать клип из фотографий на компьютере?
Фотографии бережно хранят запоминающиеся и яркие моменты жизни, пронося их сквозь года. Но люди любят не столько самостоятельно просматривать фотоснимки, сколько показывать их другим. Ничто не способно так сблизить людей, как совместный просмотр семейного фотоархива. Что касается новых фотографий с только что завершившейся поездки за границу, то это замечательный способ воссоздать в памяти самые яркие моменты и разделить их с дорогими людьми. Но как сделать клип из фотографий, не обладая специальными умениями?
Пролистывание альбомов с пожелтевшими от времени фотографиями безвозвратно утратило свою актуальность. Ритм современной жизни почти никогда не позволяет собраться всем вместе в комнате для просмотра фотоальбома. Также нельзя забывать, что друзья могут находиться на другом конце планеты, хотя желание посмотреть снимки никуда не исчезает.
Ритм современной жизни почти никогда не позволяет собраться всем вместе в комнате для просмотра фотоальбома. Также нельзя забывать, что друзья могут находиться на другом конце планеты, хотя желание посмотреть снимки никуда не исчезает.
Здесь на помощь приходит электронная форма просмотра. Вместо банального перебора фотоизображений на экране монитора можно предложить интересную альтернативу — слайд-шоу. К нему при желании можно подобрать хорошую музыку, чтобы просмотр не был таким однообразным. Все это можно сделать самостоятельно и совершенно бесплатно. Современные программы позволяют создать персональное слайд-шоу в режиме онлайн. Клип из фото отлично заменит устаревший просмотр фотографий.
Можно посмотреть видео о том, как создать клип из фото:
Делаем клип из фото сами
Сегодня есть немало программ, позволяющих без особых проблем создавать клипы из фото в режиме онлайн. Можно использовать программу, которая присутствует почти на любом современном компьютере и входит в стандартный пакет Windows. Речь идет о Windows Movie Maker.
Такой программный продукт дает возможность создавать клип из фото проще простого. Для освоения такого процесса не нужно быть программистом и владеть тонкостями работы с операционной системой. Достаточно только желания, немного свободного времени и настойчивости.
Процесс создания клипа из фото в режиме онлайн является пошаговым. Он состоит из нескольких этапов:
- запуск программы;
- загрузка изображений через «Импорт фотографий»;
- загрузка понравившейся мелодии через «Импорт аудиозаписей»;
- размещение мелодии на шкале времени;
- наложение фотоснимков в соответствующем порядке.
Теперь достаточно нажать на «Play» и посмотреть, что получилось. В случае надобности в режиме онлайн можно поменять музыку, изображение или отредактировать последовательность размещения фото. В том случае, если желаемая цель достигнута, можно клип из фото сохранить на компьютере, пригласив знакомых и друзей к совместному просмотру.
Программы, помогающие создавать ролик из фотографий
На самом деле кроме Windows Movie Maker есть немало других программ, позволяющих создавать ролики из фото совершенно бесплатно. Чащевсегоиспользуют:
- Photo Story;
- DVD slideshow GUI;
- Picasa;
- Socusoft Photo to Video;
- Converter.
Если по каким-либо причинам ни одна из вышеперечисленных программ не устраивает, можно воспользоваться коммерческими аналогами, которые легко скачать из Интернета. Например, есть очень простая для использования программа под названием MuveeAutoproducer. Здесь можно создавать ролики из фотографий в автоматическом режиме. Уровнем выше идет ProShow, где можно делать вполне качественные ролики. Те, кого интересует создание более сложных слайдшоу, могут обратить внимание на CyberLink MediaShow, где имеется трехмерный «кубический» интерфейс.
Как сделать ролик из фотографий, используя возможности Windows Movie Maker
Даже школьник способен при помощи современной программы Windows Movie Maker создать хороший клип из фотографий. Здесь нужно следовать простой инструкции:
- установить программу на компьютер с помощью «Мастера установки»;
- выбрать пункт «Добавить файл», после чего указать в открывшемся окне папку с фотоальбомом;
- для редактирования слайдов нужно перейти в режим «Сценарий»;
- в меню «Длительность» можно выставить время демонстрации каждого слайда;
- при помощи «Переходов» выбрать тип анимации;
- настроенный переход при помощи мыши следует перенести в пространство, находящееся между изображениями;
- когда все будет закончено, следует сохранить видеофайл.
Особое внимание нужно уделить настройке титров. Надо будет указать в выпадающем списке необходимые параметры, а затем вставить их на дорожку, которая обозначается буквой «Т». Эта дорожка шкалы времени. Чтобы во время слайд-шоу на экран выводился текст, нужно внутри рамки серого цвета щелкнуть два раза мышкой.
Фотопрограммы Windows Movie Maker:
Поиск специалистов для создания клипа из фото
Те, кто не знают, как делать клип из фото или не хотят тратить на это время, могут нанять специалистов для выполнения такой работы. Сегодня сделать это несложно, так как есть много профессионалов, предлагающих подобные услуги.
Лучших исполнителей можно найти на сайте Юду. Здесь зарегистрированы лучшие специалисты, которые готовы выполнить такую работу быстро, качественно и недорого. Расценки с каждым специалистом следует оговаривать отдельно, потому что у каждого из них свои цены на такие услуги.
Как сделать слайд шоу из фотографий с музыкой за 5 минут
Автор Стас Быков На чтение 3 мин. Просмотров 2.5k. Опубликовано
Сегодня я расскажу, как сделать слайд шоу из фотографий с музыкой в домашних условиях бесплатно. Для создания эффектного слайд-шоу потребуется не более 5 минут. По своему качеству результат будет сравним с работой профессиональной дизайн студии.
Сегодня я расскажу, как сделать слайд шоу из фотографий с музыкой в домашних условиях бесплатно. Для создания эффектного слайд-шоу потребуется не более 5 минут. По своему качеству результат будет сравним с работой профессиональной дизайн студии.
Привет, мои дорогие.
Сегодня я расскажу, как сделать слайд шоу из фотографий с музыкой в домашних условиях бесплатно. Для создания эффектного слайд-шоу потребуется не более 5 минут. По своему качеству результат будет сравним с работой профессиональной дизайн студии. Для создания слайдшоу вам потребуются компьютер, фотографии, музыка, программа и 5 минут времени.
Начну с преимуществ видео слайд шоу перед обычным каталогом фотографий в папке:
1. Видео слайд шоу запоминающего события (свадьба, день рождения) выгляди более эффективно.
2. Презентация для бизнес-партнеров получится более впечатляющей.
3. В интернет проще загрузить 1 видеоролик из 1000 фотографий, чем просто 500 фотографий.
4. Видео слайд шоу можно просматривать с музыкой на телевизоре в медиа плеере.
Сделать слайд шоу из фотографий с музыкой – 5 минут!
Перерыв весь интернет в поиске лучшего решения, я с гордостью могу сказать, что для создания слайд шоу идеально подходит программа Bolide Slideshow Creator. С Bolide Slideshow Creator вам не придётся разбираться, программа очень проста в использовании.
Скачать программу вы можете здесь.
С программой Bolide Slideshow Creator вы сделаете отличное фото шоу за 3 простых шага:
- Выберите фотографии и музыкальные композиции, которые хотите включить в слайд шоу, добавьте их в библиотеку программы.
- Перенесите мышкой фотографии и музыку в нужном порядке в проект слайд шоу.
- Расставьте эффекты перехода между фотографиями из списка, предлагаемого программой, или разрешите программе сделать это самой. Наложите эффекты.
4. Всё, теперь вы можете нажать на кнопку “Сохранить видео”! Оставьте формат по умолчанию WMV, а качество «Лучшее». Выберите папку, куда сохранять видео. Здесь же можете переименовать видео файл.
В результате вы получите отличный фильм выбранного разрешения с музыкальным оформлением, красивыми переходами и спецэффектами! И все это бесплатно в домашних условиях в течение 5 минут!
Как результат, покажу видео ролик, который я сделал в том году для своего партнера. Цель была не использовать все возможности программы, а передать чувства исполнителя песни.
Как вы убедились, сделать слайд шоу из фотографий с музыкой можно легко и играючи всего за 5 минут. Теперь это увлекательный творческий процесс.
Обязательно скачайте программы Bolide Slideshow Creator в свою домашнюю коллекцию, я уверен, она вам пригодится не раз!
Ставьте лайки и подписывайтесь на блог, чтобы быть в курсе всех новых статей. Отличных вам семейных слайд шоу)
Как сделать клип из фотографий с музыкой
Для создания видеоклипа из фотографий можно использовать целый ряд программ. Мы предлагаем вам пошаговую инструкцию по созданию видеоклипа из фотографий в программе Киностудия Windows Live. Эта программа совместима с версиями операционными системами Windows Vista и выше. Она входит в пакет программ Windows Live и скорее всего уже установлена на вашем компьютере. Если программы этого пакета не установлены, их можно бесплатно скачать и установить с сайта Microsoft. Интерфейс программы достаточно прост и рассчитан на рядового пользователя. В то же время программа предлагает огромный выбор различных инструментов для оформления, редактирования и сохранения видеофайлов.
Содержание статьи
Импорт изображений и музыки в проект Киностудия Windows Live
- Откройте программу Киностудия Windows Live.
- Давайте рассмотрим основные элементы окна программы: 1 – Главное меню; 2 – Панель инструментов; 3 – Окно предварительного просмотра; 4 – Окно проекта
- В главном меню нажмите кнопку «добавить видео и фотографии».
- Открывается окно «Добавление видео и фотографии».
- Откройте в этом окне папку, в которой сохранены необходимые фотографии, выберите нужные изображения и нажмите кнопку «Открыть».
- Выбранное изображение появляется в окне проекта, а первое изображение появится в окне предварительного просмотра.
- Можно выбирать несколько изображений из одной папки. Для этого в окне «Добавление видео и фотографии» выделите указателем мыши группу изображений и нажмите кнопку «Открыть».
- Итак, в окне проекта теперь расположены изображения, которые вы будете использовать для создания клипа. Порядок фотографий можно менять, перетаскивая их мышкой.
- Если сейчас нажать кнопку «воспроизвести» в окне предварительного просмотра, вы сможете просмотреть клип. Но пока еще в клипе нет музыки, переходов, титров.
- На панели инструментов главного меню нажмите кнопку «добавить музыку».
- Откроется окно «добавление музыки». Перейдите в этом окне к папке, в которой содержится необходимый аудиофайл. Выделите его мышкой и нажмите кнопку «добавить».
- В окне проекта под рядом изображений появилась зеленая полоса. Это и есть аудиодорожка клипа.
- Перейдите на вкладку «Проект», на панели инструментов появится кнопка «синхронизировать с музыкой». Если ее нажать, время отображения фотографий автоматически установится таким образом, чтобы воспроизведение изображений и музыки заканчивалось одновременно.
Оформление переходов, анимации и титров в автоматическом режиме
Киностудия Windows Live предлагает уже готовые шаблоны для оформления клипа. При их использовании титры, переходы и видеоэффекты накладываются на видеоряд автоматически Увидеть их можно в главном меню на панели «темы автофильма».
- В главном меню найдите пункт «темы автофильма».
- Чтобы развернуть панель «темы автофильтра» полностью, нажмите стрелку вниз на этой панели.
- Наведите указатель мыши на любую тему автофильма, и в предварительном окне начнется проигрывание клипа с соответствующим оформлением.
- Если вы согласны с автоматическим оформлением клипа, которое предлагает программа, нажмите на соответствующую кнопку на панели.
- Переходы, видеоэффекты и титры программа наложила автоматически. В окне проекта ниже аудиодорожки появилась дорожка титров.
Редактирование титров
Текст и оформление титров можно изменить и отредактировать, а также применять различные эффекты появления текста.
- Выберите двойным щелчком левой кнопки мыши необходимую для редактирования дорожку титра, и она откроется в окне предварительного просмотра для редактирования.
- Введите необходимый текст и нажмите кнопку Enter или нажмите мышкой на произвольном участке окна программы. В нашем примере введем заголовок «пробный проект».
- Обратите внимание, что при открытии титра для редактирования автоматически открылась панель инструментов «средства для работы с текстом». С ее помощью можно изменить шрифт, размер, настроить время начала и длительность отображения текста, а также эффекты его появления.
- Для того, чтобы развернуть панель текстовых эффектов, нажмите на стрелочку вниз в правом нижнем углу панели.
- Теперь стали видны все доступные варианты эффектов появления текста. При наведении на любой эффект мышкой в окне предварительного просмотра вы увидите, как он работает.
Настройка видеопереходов и видеоэффектов вручную
Если варианты автоматического оформления фильма вам не понравились, настроить переходы, видеоэффекты и заголовки можно вручную.
- Перейдите на вкладку главного меню и выберите тип автофильма «по умолчанию» — все переходы и эффекты, установленные ранее автофильмом, снимаются.
- Перейдите на вкладку «Анимация». В панели инструментов станут доступными кнопки настройки переходов, сдвига и масштабирования кадра во время показа.
- Выберите один или несколько кадров, к которым вы хотите применить тот или иной анимационный эффект, накладывайте эффекты одним нажатием левой кнопки мыши.
- Выбранный эффект подсвечивается оранжевой рамочкой.
- Если вы хотите применить тот или иной анимационный эффект ко всем кадрам клипа, используйте кнопки «применить ко всем».
- На вкладке «Визуальные эффекты» можно выбрать различные эффекты отображения кадра или воспользоваться кнопкой «применить ко всем», если тот или иной эффект вы хотите применить ко всем изображениям.
- Если вы хотите добавить надпись или заголовок к любому кадру, используйте панель «титры» в главном меню. Способы редактирования текс та титров мы с вами уже рассмотрели.
Сохранение фильма
Итак, после того, как добавлены титры, установлены эффекты и переходы, просмотрите в окне предварительного просмотра еще раз весь клип. Если редактировать клип больше не требуется, приступаем к сохранению фильма.
- В главном меню программы нажмите кнопку «Сохранить фильм». Программа предложит выбрать варианты параметров сохранения.
- В окне «сохранения фильмы» найдите папку, куда будет сохранен клип, нажмите кнопку «Сохранить».
- Появится окно текущего состояния процесса сохранения фильма.
- После завершения сохранения появляется окно с сообщением, что фильм сохранился, и в этом окне можно выбрать варианты дальнейших действий – перейти к папке, куда сохранился фильм, просмотреть фильм или закрыть окно.
Программа редактор монтаж видео Windows 10 – INFO-EFFECT
На чтение 3 мин. Опубликовано
Привет! Сегодня я покажу вам как редактировать видео на компьютере Windows 10. Вы сможете изменять уже имеющиеся у вас видео, добавлять эффекты, музыку, текст, фото. Можно соединять видео между собой (монтаж). Можно создать новое видео из фотографий и других видео-записей. Очень полезное и простое приложение! Всё очень просто! Смотрите далее!
Редактор видео для Windows 10
Откройте папку с файлами на своём компьютере. Нажмите правой кнопкой мыши по любому изображению. В открывшемся окне наведите курсор мыши на вкладку Открыть с помощью. Далее, в появившемся окне нажмите на вкладку Фотографии.
Далее, у вас откроется приложение для просмотра изображений и видео. Вверху страницы слева нажмите на кнопку Все фотографии. Если у вас нет такого приложения, вы можете:
Скачать приложение для просмотра фотографий Windows 10
Далее, на главной странице приложения, вверху нажмите на вкладку Вы – режиссёр. Создать новое видео.
Можно также нажать вверху на кнопку Создать. У вас откроется окно. Здесь можно выбрать три функции:
– Видео-ремикс. Просмотр и редактирование автоматически созданного видео.
– Видео-проект. Полное редактирование нового видео.
– Альбом. Сбор связанных фото и видео.
Далее, у вас откроется страница Новое видео. На данной странице отметьте галочкой видео и фото (имеющиеся на вашем компьютере) которые вы хотите добавить в новое видео. Либо просто выберите видео, которое вы хотите редактировать и изменить. Нажмите вверху справа на кнопку Добавить.
Далее, у вас автоматически создастся новое видео из выбранных файлов. Здесь вы можете редактировать видео.
– Изменить тему.
– Добавить свою музыку.
– Изменить ориентацию видео.
– Добавить фильтры, текст, движение.
– Изменить время каждого отрезка.
Музыку можно выбрать из списка по умолчанию, либо загрузить свою на вкладке Ваша музыка.
Можно выбрать и добавить цветовой фильтр. Справа показано как он отображается.
Можно не просто добавить текст в видео, можно выбрать стиль текста и его расположение, позицию в видео.
Для каждого снимка можно выбрать вариант сдвига во время воспроизведения видео. Например, сдвинуть влево, наклонить вверх, увеличить в центре и т.д.
После создания, вы можете сохранить, экспортировать или передать видео.
Всё готово! Вот так просто и быстро вы можете создать и редактировать видео на Windows 10.
– Как удалить приложения на Windows 10.
Остались вопросы? Напиши комментарий! Удачи!
Самый простой способ сделать видео с музыкой из ваших фотографий
Возможно, не за горами особый день, и вы хотите выделить его, попробовав что-то совершенно другое.
Если вы хотите снять видео, отличная идея! Но можно ли снять видео, не записывая никаких клипов? Абсолютно! Вы можете создать видео из фотографий и музыки, и это так же просто, как пирог с потрясающими фотографиями, в создателе видео, таком как Animotica (для Windows 10) или любой другой альтернативе Windows Movie Maker.
Это руководство покажет вам, как создать слайд-шоу с помощью Animotica, поскольку это простая, но превосходная программа для Windows 10, которая может помочь вам создавать фантастические видеоролики всего за несколько минут с использованием изображений и музыки! Вам даже не нужны особые навыки или опыт. Просто принесите свою идею, и вы готовы к работе.
Если у вас его еще нет, скачайте бесплатно Animotica Video Editor и следуйте этим простым шагам, чтобы создавать потрясающие видео с изображениями! 👇
8 простых шагов по созданию видео с музыкой из фотографий
1.
Установка и открытие AnimoticaЭто довольно просто и понятно. После загрузки программного обеспечения следуйте подсказкам системы, и ваше приложение будет готово к работе.
По завершении установки откройте программу , и вы увидите страницу, подобную показанной ниже. У вас есть два пути: либо начать проект с нуля, либо выбрать функции «Слайд-шоу», которые в основном проведут вас через процесс.
Давайте посмотрим, как это работает.
2. Выберите функции слайд-шоу.
Когда вы нажимаете Slideshow на первом экране, вы попадаете в новое окно, где вы можете добавить свои изображения.
Создание слайд-шоу из видео3. Выберите фотографии для слайд-шоу.
Щелкните Добавить фото .
Выберите фотографии для слайд-шоуВы попадете на склад. Перейдите туда, где вы сохранили свои изображения. Лучше всего, чтобы все эти изображения были в одной папке.Выберите все необходимые изображения и нажмите «Далее».
4. Измените порядок изображений
На этом этапе вы можете переставить изображения в желаемом порядке, просто перетащив их в желаемое положение.
Сделайте заказ фотографийКогда вы закончите, нажмите Далее.
5. Приправьте свое видео прекрасной аудиодорожкой
Выберите музыку для слайд-шоуВы можете добавить музыку к своему видео, выбрав забавные аудиотреки из библиотеки Animotica, или вы можете выбрать желаемую музыку из хранилища вашего ПК.Просто нажмите Music .
В следующем окне отображается список музыки из библиотеки, а также возможность добавить локальный аудиофайл.
Если вы хотите выбрать музыкальный файл, хранящийся в вашем локальном хранилище, чего вы ждете? Хит Выберите файл !
Выберите песнюПосле того, как вы нажмете Выберите файл , вы попадете в область локального хранилища, перейдете туда, где вы сохранили свой музыкальный файл, выберите музыку и нажмите Открыть.
Выберите песню на своем ПКЕсли на вашем компьютере нет нужной музыки, вы можете бесплатно скачать ее с одного из этих веб-сайтов. В новом окне нажмите Далее.
6. Добавьте эффекты перехода в слайд-шоу видео
Как бы просто это ни было, просто выберите один из более чем 50 эффектов перехода для слайд-шоу видео.
Эффект видеоперехода — это способ смены фотографий с одной на следующую в конечном видео. Вот несколько советов о видеопереходах.
Выберите эффект перехода для вашего видео7. Выберите соотношение сторон и продолжительность видео
На этом шаге вы можете выбрать , соотношение сторон вашего финального слайд-шоу. Проще говоря, соотношение сторон — это пропорции сторон вашего видео. Подробнее о соотношении сторон здесь.
Имейте в виду, что некоторые изображения могут быть обрезаны, если исходное соотношение сторон отличается от того, которое вы установили для слайд-шоу.Посетите этот блог, чтобы узнать о лучших практиках по эффективной настройке соотношения сторон ваших изображений.
Выберите соотношение сторон и продолжительность фотографииНа этом же шаге вы можете выбрать для общей продолжительности слайд-шоу — на скриншоте выше она показана как 00:05 = 5 секунд; — длительность фото по умолчанию — на нашем скриншоте это 00:03 = 3 секунды. Это время, когда каждая из ваших фотографий будет показана на экране в финальном видео.
Вы также можете щелкнуть 15 секунд, и продолжительность слайд-шоу будет установлена автоматически.
8. Сохраните свою работу! Сохраните слайд-шоу видео / фотографийКогда вы нажмете Сохранить, Animotica переместит вас в окно Export , где вы увидите параметры Video Resolution и Bitrate.
Сохраните свой видеопроектНа этом этапе лучше всего оставить все как есть и нажать Сохранить как . Вы можете узнать больше о сохранении вашего проекта здесь.
Когда вы нажмете Сохранить как , вы попадете в окно, где можете установить желаемое имя файла.Когда вы закончите, нажмите Сохранить , расслабьтесь и посмотрите, как Animotica возьмется за дело.
После рендеринга вашего проекта ваше видео готово к использованию! Если у вас есть канал на YouTube, вы можете загрузить его прямо из приложения.
Улучшение видео (дополнительные шаги)
1.
Оптимизируйте видео для любимой платформы с соотношением сторонЕсли вы хотите загрузить свое видео на YouTube или Instagram или просто хотите воспроизвести его на экране телевизора, вы можете оптимизировать свое видео для этого, выбрав подходящее соотношение сторон даже после того, как вы закончили создание слайд-шоу видео с помощью соотношение сторон выбрано.Не волнуйся. Вам не нужно во всем разбираться самостоятельно, потому что у Animotica есть набор понятных параметров, которые помогут вам принять решение прямо на экране редактирования видео, как вы можете видеть на скриншоте ниже.
Как изменить соотношение сторон вашего видео в Animotica Video Editor2.
Установите фото и фоновую заливкуЭто довольно просто и понятно. Рекомендуется оставить параметр «Заливка фото» как есть. Но если вы хотите, чтобы изображения заполняли экран, выберите «Заливка ». Если вы хотите, чтобы они подходили идеально, выберите Fit.
Вы также можете выбрать из широкого диапазона вариантов фоновой заливки . Фоновая заливка бывает двух категорий: Размытие фона, и Цветной фон. Сделайте свой выбор и нажмите Далее. Узнайте больше о том, как изменить фон видео.
Выберите фоновое видео3.
Настройте видео с помощью дополнительных функцийТеперь ваше видео готово к экспорту.Но вы всегда можете пойти немного дальше и весело провести время, экспериментируя с дополнительными функциями Animotica, такими как переходы, наложения, затухание звука и многое другое! Но если вы в значительной степени довольны тем, что у вас есть, круто!
Если вы чувствуете себя комфортно с функцией редактирования видео, вы можете создать слайд-шоу в более настраиваемом режиме с нуля. Для этого вы можете просто выбрать New Project на первом экране Animotica и приступить к изучению каждой функции этого программного обеспечения для редактирования видео.
Создать новый проект с нуля Последние словаСоздавать видео из фотографий больше не для гуру. С Animotica это можно сделать за несколько минут. Убедитесь, что вы нашли время, чтобы ознакомиться со всеми захватывающими функциями программного обеспечения, и загляните в наш блог, чтобы получить несколько потрясающих руководств, которые помогут вам быстро перейти от нуля к герою.
Удачи!
Вам также может понравиться:
Как впервые загрузить вертикальное видео на YouTube
Видео-идеи и советы на каждый день этого месяца
Как добиться наилучшего освещения для ваших видео
Top 10 Photo to Video Maker для ПК 2021
Сегодня многие люди не могут не делиться своими фотографиями и видео с близкими в социальных сетях.Но есть некоторые вопросы, которые беспокоят большинства из нас, например, как сделать видео, используя фотографии и музыкальные клипы с их компьютера. Поэтому вам нужно найти в Интернете лучший производитель фото и видео для ПК, который можно использовать для превращения изображений и музыки в видеопрезентацию. К счастью, мы собрали самое полезное программное обеспечение для редактирования видео, которое может помочь вам создать фантастическую видеопрезентацию с использованием изображений и музыкальных клипов.
Photo to Video Maker для ПК
LightMV Windows Movie Maker Easy Video Maker Movavi Video Editor Avidemux ShotCut OpenShot IceCream Video Editor Corel Video Studio LightworksLightMV
Во-первых, у нас есть LightMV.Это легко загружаемое программное обеспечение для редактирования видео, которое отлично подходит для начинающих и начинающих пользователей. Вы можете выбрать из обширной коллекции настраиваемых шаблонов, которые можно использовать для создания невероятного видео. Не говоря уже о том, что это программное обеспечение предоставляет эффективные, но простые функции редактирования, которые вы можете использовать для улучшения своего видео. Вы можете без проблем добавлять текст, фотографии, видео и даже фоновую музыку. Помимо того, что это хорошее программное обеспечение для создания видео для Windows 10, это программное обеспечение также доступно для различных мобильных устройств и веб-браузеров.
Скачать
- Советы: Нажмите на картинку ниже, чтобы посмотреть этот потрясающий видео шаблон.
Характеристики:
- Обладает удобным интерфейсом.
- Предоставляет несколько видео шаблонов.
- Имеется мобильная версия для разных мобильных устройств.
- Сохраните видео в высоком качестве.
- Видео можно публиковать в Twitter и Facebook.
Windows Movie Maker
Windows Movie Maker — это встроенный видеоредактор для платформы Windows, который предлагает основные функции редактирования.Загрузите несколько изображений со своего компьютера или прямо с веб-сайтов. Вы можете вырезать, обрезать и разделить видео, чтобы удалить ненужные клипы в видео. Кроме того, он позволяет экспортировать видео в разрешении до 540p, 720p и 1080p.
Функции:
- Обширный выбор звуковых дорожек.
- Позволяет настраивать звук и фоновую музыку.
- Возможность добавления 3D-эффектов, наложений и фильтров.
Easy Video Maker
Далее у нас есть бесплатное программное обеспечение для редактирования видео под названием Easy Video Maker.Это программное обеспечение поддерживает самые популярные форматы мультимедийных файлов, такие как MP4, FLV, MKV, MPEG и многие другие. Подробная временная шкала может помочь вам преобразовать ваши изображения в классную видеопрезентацию. Кроме того, его функция записи позволяет записывать весь экран без использования внешних или сторонних приложений.
Функции:
- Функция перетаскивания интерфейса.
- Горячие клавиши доступны для редактирования функций.
- Позволяет добавлять субтитры к видео.
Movavi Video Editor
Movavi Video Editor — это интуитивно понятная бесплатная программа для редактирования видео, которую вы можете использовать для преобразования ваших изображений в видео на платформах Mac и Windows. Он имеет функцию, которая позволяет вам стабилизировать и перевернуть видео, чтобы улучшить качество видео. Кроме того, он позволяет улучшать добавленные музыкальные клипы, настраивая звуковой эквалайзер инструмента.
Особенности:
- Предоставляет множество готовых заставок.
- Возможность добавления стильных переходов и фильтров.
- Сохраняйте видео без водяных знаков.
Avidemux
Помимо видеоредактора фотографий Windows, у нас есть Avidemux. Это программное обеспечение для редактирования видео с открытым исходным кодом, которое также доступно для платформ Mac и Linux. Он имеет простой интерфейс и функции редактирования, которые отлично подходят для преобразования ваших изображений в прекрасную видеопрезентацию. Однако есть некоторые ограничения в использовании этого программного обеспечения, например, оно не позволяет добавлять эффекты или переходы к видео.
Характеристики:
- Имеет простой интерфейс.
- Сохраните видео в нескольких видеоформатах.
- Также имеется опция твердого кодирования.
Shotcut
Shotcut — еще один полнофункциональный кроссплатформенный видеоредактор, совместимый с Windows, Mac и Linux. Это один из лучших доступных бесплатных видеоредакторов, но он также замечателен для создания видео. Это позволяет добавлять к видео несколько элементов, например фильтры, звуковые эффекты и многое другое.
Особенности:
- Состоит из чистого и интуитивно понятного интерфейса.
- Имеет профессиональные функции редактирования видео.
- Поддерживает сотни мультимедийных форматов и кодов.
OpenShot
OpenShot — еще одно средство для создания видео, которое вы можете использовать для редактирования и создания видео, используя ваши любимые фотографии с вашими близкими. Это дает возможность 3D-редактирования, на которую вы можете положиться, чтобы улучшить качество видео. Кроме того, вы можете вставлять неограниченное количество треков на его панель временной шкалы, что позволяет вставлять различные слои, такие как мультимедийные файлы, такие как видео, фотографии и музыкальные файлы.
Характеристики:
- Это программное обеспечение доступно для разных платформ.
- Его интерфейс поддерживает более 70+ языков.
- Возможность добавления эффектов замедленного движения и времени.
IceCream Video Editor
Если вы ищете простую в использовании бесплатную программу для редактирования видео для Windows, обратите внимание на IceCream Video Editor. Это позволяет новичкам создавать видео за несколько минут как из видео, так и из фотографий. Он обеспечивает плавные функции редактирования, где вы можете добавлять фоновую музыку, объединять фотографии и видео, вставлять визуальные эффекты и многое другое.Загруженные изображения можно настроить, отрегулировав их яркость, контраст, оттенок и т. Д.
Функции:
- Возможность добавления голоса к видео.
- Широкий выбор переходов.
- Сохраняйте видео на различных мультимедийных проигрывателях.
Corel Video Studio
Corel Video Studio — популярный редактор фото и видео для ПК, доступный на платформах Windows и Mac. Это обеспечивает мощные функции редактирования для преобразования изображений в привлекательное видео с качеством высокой четкости.Кроме того, он позволяет импортировать и экспортировать мультимедийные файлы из различных форматов файлов, таких как MP4. JPEG, PNG, MP3, WAV и другие.
Функции:
- Простой интерфейс перетаскивания.
- Предлагает различные эффекты и переходы.
- Отправляйте видео прямо на сайты обмена видео.
Lightworks
Наконец, у нас есть Lightworks. Это программное обеспечение для редактирования видео оснащено удивительными функциями, которые помогут вам легко создавать высококачественные видео с использованием ваших любимых фотографий.С учетом сказанного, этот видеоредактор использовался для редактирования некоторых популярных фильмов, таких как «Волк с Уолл-стрит», «Конфиденциальность Лос-Анджелеса», «Криминальное чтиво» и многих других. Вы можете использовать это программное обеспечение для создания различного видеоконтента для ваших учетных записей в социальных сетях или каналов YouTube.
Функции:
- Простые функции редактирования временной шкалы.
- Предоставляет готовые к использованию видео и аудио эффекты.
- Сохраните видео в разрешении 4K.
Как мы упоминали выше, мы собрали лучший и самый надежный производитель фото-видео с песней для ПК, чтобы создать незабываемое видео для ваших друзей и семьи.Однако мы настоятельно рекомендуем LightMV из-за его доступности и удобного интерфейса. Помимо этого, он также предоставляет множество хорошо продуманных шаблонов. Для получения дополнительных предложений, не стесняйтесь комментировать ниже.
Рейтинг: 4.3 / 5 (на основе 20 оценок) Спасибо за вашу оценку!
Как легко сделать видеопрезентацию с музыкой и изображениями
Хотите снимать собственное видео с музыкой и картинками без видеокамеры? Если да, то не волнуйтесь, мы представим самые популярные решения для создания видеопрезентации с музыкой и картинками.Создание видеопрезентации с музыкой и несколькими изображениями — действительно увлекательная игра, и людям нравится делиться ими в социальных сетях, чтобы получить больше лайков и просмотров от друзей. Если вам тоже нравится делать то же самое, существует множество способов выполнить эту работу, о которых мы собираемся поделиться с вами сегодня в этой статье.
Часть 1. Как легко сделать видеопрезентацию с картинками и музыкой
Fotophire Slideshow Maker — это недавно разработанная Wondershare программа с простым интерфейсом и отличными опциями.Программа для создания слайд-шоу Fotophire предлагает вам широкий спектр вариантов создания слайд-шоу для создания идеальных видеороликов. Fotophire Slideshow Maker совместим с Mac и Windows обеими операционными системами. Если вы хотите объединить несколько фотографий вместе и сделать видеопрезентацию, то Fotophire Slideshow Maker — лучший выбор для вас. Давайте посмотрим на основные возможности программы.
Создатель слайд-шоу Wondershare Fotophire
- Создавайте потрясающие слайд-шоу с помощью простых шагов.
- Добавьте свою музыку, чтобы сделать слайд-шоу лучше.
- Персонализируйте свое слайд-шоу с помощью отличных шаблонов.
- Редактируйте слайд-шоу с помощью простых в использовании функций.
Ключевые особенности Создателя слайд-шоу
- Позволяет объединить несколько фотографий вместе и создать собственную презентацию с музыкой.
- Обрежьте часть изображения, чтобы она поместилась в рамку слайд-шоу.
- Добавьте в слайд-шоу специальные фотоэффекты.
- Вы можете увеличить или уменьшить фоновую громкость слайд-шоу.
- Обрежьте длину видео.
Как сделать видеопрезентацию с изображениями и музыкой
Шаг 1. Добавьте файлы с компьютера
Загрузите, установите и запустите программное обеспечение сначала на свой компьютер, затем нажмите «Добавить файлы» с первой левой стороны и добавьте фотографии со своего компьютера.
Шаг 2. Персонализируйте слайд-шоу
Теперь вам нужно нажать «Персонализировать» в верхнем меню и выбрать шаблон для вашей видеопрезентации. Теперь вы можете выбрать тему и стиль для своего слайд-шоу на левой боковой панели. Вы также можете нажать кнопку «Музыка» в нижнем левом нижнем углу, чтобы добавить песню в качестве фоновой музыки для слайд-шоу.
Шаг 3. Создайте свое слайд-шоу
Нажмите кнопку «Создать» в верхней части основного интерфейса, и вы увидите несколько доступных опций: «Записать на DVD», «Сохранить на компьютер», «Сохранить как HD», «Сохранить на устройство Apple», «Сохранить на мобильное устройство» и «Поделиться на YouTube».Выберите «Сохранить на компьютер» и выберите целевую папку для сохранения слайд-шоу, после чего программа начнет создавать видео слайд-шоу на компьютере. По завершении программа автоматически откроет для вас целевую папку.
Часть 2. Как сделать видеопрезентацию с изображениями и музыкой на Mac
Для пользователей Mac iSkysoft Slideshow Maker для Mac доступен в iSkysoft. Это также создатель видео-презентаций с музыкой и картинками.Эта программа хороша и имеет простой в использовании интерфейс. Вам просто нужно перетащить изображения в программу и начать настройку слайд-шоу. После завершения презентации вы можете поделиться ею с другими устройствами, такими как телевизор или YouTube.
Как сделать видеопрезентацию с изображениями и музыкой на Mac
Шаг 1. Создайте новый проект
Запустите iSkysoft Photo Slideshow Maker на своем компьютере и не нажмите «Создать новый проект».
Шаг 2. Импортируйте фотографии с компьютера.
Теперь вы можете импортировать фотографии, которые хотите использовать в своей видеопрезентации. Чтобы импортировать изображения, нажмите кнопку «Медиа-браузер» в правой части интерфейса, затем выберите файлы с вашего Mac.
Шаг 3. Выберите стиль и отредактируйте слайд-шоу.
Выберите стиль для вашей презентации и выполните все остальные необходимые настройки. Вы также можете редактировать видео, продолжительность, громкость, музыку и стиль.
Шаг 4. Сохраните слайд-шоу на Mac.
Как только вы будете удовлетворены всеми настройками, просто сохраните видеопрезентацию на своем Mac. Это способ легко создавать видеопрезентации с изображениями и музыкой с помощью стороннего программного обеспечения.
Часть 3. Как сделать видеопрезентацию с картинками и музыкой на мобильном устройстве
Photo Slideshow with Music — это приложение для Android, которое позволяет очень легко создавать видеопрезентации с изображениями и музыкой прямо на мобильном телефоне Android.Это приложение поддерживает 2D- и 3D-анимацию для создания профессиональных видеороликов, которыми можно легко поделиться с друзьями и семьей. В приложении доступны различные анимации для использования с вашими фотографиями, такие как закрытая дверь, затмение, открытая дверь, ромб снаружи, круг влево вверх, наклон влево рядом и многие другие эффекты.
Как сделать видеопрезентацию с изображениями и музыкой с помощью мобильного приложения
Шаг 1. Запустите приложение и выберите фотографии.
Установите и запустите приложение на своем мобильном телефоне и нажмите на «Выбрать фотографии» на главном экране.
Шаг 2. Расставьте фотографии
После выбора фотографий измените расположение фотографий по своему усмотрению, затем нажмите «Готово».
Шаг 3. Выберите видеокадр для слайд-шоу.
На следующем экране выберите видеокадр для вашего видео из более чем 30 доступных кадров, затем нажмите кнопку «Далее».
Шаг 4. Добавьте музыку
Теперь вы можете добавить свою любимую музыку, нажав на значок «Музыка» в нижней части экрана приложения.Выберите файл с вашего мобильного локального диска.
Шаг 5. Сохраните вашу видеопрезентацию
Наконец, нажмите на кнопку «Далее», и тогда вы увидите несколько вариантов сохранения и публикации слайд-шоу.
Заключение:
С помощью этих способов, описанных в статье, теперь вы можете легко создавать видеопрезентации с изображением и музыкой. Все эти параметры, указанные выше, отлично работают на устройствах с операционной системой Android, Windows и Mac для создания вашей видеопрезентации.Для идеальной и качественной видеопрезентации мы рекомендуем программу Fotophire Slideshow Maker как лучший выбор для вас.
Шесть волшебных способов сделать видео с картинками и музыкой
Вы когда-нибудь хотели более активно поделиться или показать что-то интересное окружающим, например, с фотографиями элегантных пейзажей, с демонстрацией селфи или с серией фотографий всех возрастов, чтобы указать на следы взросления и т. Д.? Несмотря на то, что фотографии могут интуитивно отображать счастливое время, они не могут передать веселую атмосферу по сравнению со слайд-шоу из фотографий, поскольку впечатление, которое видео оставляет у людей, более яркое и красочное, чем изображение.Если вы только что задались вопросом, как сделать слайд-шоу из фотографий, вот 5 практических способов.
6 инструментов для создания видео с изображениями и музыкой
LightMV ApowerEdit ApowerShow Windows Movie Maker Video Converter Studio Apple iMovieИспользование LightMV
LightMV — это один из инструментов редактирования видео, который вы можете использовать для создания видео с изображениями и музыкой. Кроме того, он имеет простой интерфейс, который позволяет начинающим пользователям с легкостью создавать видео. Не говоря уже о том, что этот инструмент позволяет создавать видео для различных целей, используя обширную коллекцию видео шаблонов.Кроме того, вы можете улучшить видео, добавив текст, фильтры, фоновую музыку и многое другое. Кроме того, вы также можете сохранить видео в качестве Full HD и напрямую поделиться им с различными платформами. Ознакомьтесь с приведенными ниже инструкциями по созданию видео с изображениями и музыкой с помощью онлайн-инструмента LightMV.
Скачать
- Зайдите на официальный сайт LightMV и нажмите кнопку «Начать», чтобы увидеть все доступные шаблоны.
- Затем выберите желаемый шаблон, чтобы продолжить его функции редактирования.
Советы: Нажмите на картинку ниже, чтобы посмотреть этот свадебный шаблон. - Отсюда щелкните значок «+», чтобы загрузить фотографии, которые вы хотите добавить в видео.
- После загрузки фотографий перейдите к опции «Изменить музыку», затем нажмите «Добавить музыку», чтобы импортировать фоновую музыку, которую вы хотите использовать.
- Наконец, нажмите кнопку «Произвести» ниже для рендеринга видео. После завершения рендеринга видео нажмите кнопку «Загрузить», чтобы сохранить видео на свой компьютер.
Используйте ApowerEdit
Когда дело доходит до создания фото-видео с музыкой, ApowerEdit также является прекрасным выбором для этой работы. Эта программа обычно известна как программное обеспечение для редактирования мультимедийных файлов, включая изображения, видео и аудио файлы. На самом деле, поскольку этот инструмент имеет различные переходы, спецэффекты, стильные тексты и макеты, он также может создавать видео с изображениями и музыкой. А пока вы можете перетащить любимую музыку, чтобы объединить их вместе.Программа также позволяет настраивать музыку, например регулировать громкость, постепенно увеличиваться и уменьшаться. Ниже представлена инструкция этого видеоредактора.
- Нажмите кнопку, чтобы загрузить и затем установить его на свой компьютер.
Скачать
- Запустите программу и добавьте нужные файлы изображений и музыку.
- Выберите все изображения и щелкните их правой кнопкой мыши, а затем выберите «Добавить в проект».
- Настройте медиапроект, добавив текст, переход, фильтр и т. Д.
- Дважды щелкните текст и переходы, чтобы настроить шрифты, цвет, продолжительность и движение.
- Перетащите музыку на звуковую дорожку, а затем настройте ее так, чтобы она соответствовала мультимедийному файлу.
- Щелкните «Экспорт»> «Экспорт видео», чтобы создать видео.
Используйте ApowerShow
По сравнению с другими встроенными программами для создания фото-видео с песнями в операционной системе Windows или Mac или видеоредакторами, выпущенными в Интернете, ApowerShow может быть самым простым инструментом для создания видео с изображениями и музыкой.В нем много интересных и модных тем, а также фоновая музыка. Если вам не нравится оригинальная фоновая музыка, вы можете заменить ее, добавив новую песню с жесткого диска вашего компьютера. Не тратя много времени на освоение этого инструмента, вы можете очень легко начать создавать с его помощью слайд-шоу изображений. Вот пошаговые инструкции, к которым вы можете обратиться:
- Посетите ApowerShow и запустите его онлайн, нажав кнопку «Запустить онлайн». Или нажмите кнопку «Загрузить», чтобы получить версию для ПК.Скачать
- Нажмите кнопку «Добавить файлы» или перетащите файлы в область «+», чтобы импортировать изображения. Выберите тему на правой панели и нажмите кнопку «Воспроизвести», чтобы просмотреть эффект.
- Щелкните вторую вкладку «Музыка» и кнопку «+ Добавить музыку», чтобы добавить песню, которую вы хотите использовать в качестве фоновой музыки.
- Щелкните вкладку «Экспорт», выберите размер 1080P или 720P, затем нажмите кнопку «Экспорт», чтобы вывести свою работу.
ApowerShow также может помочь вам сделать видео с разделенным экраном.Он предлагает вам почти 20 видов стилей разделенного экрана, которые включают один экран, два экрана, три экрана, четыре экрана и пять режимов экрана. Кроме того, в инструменте есть множество фильтров профессионального уровня, позволяющих сделать ваше видео более привлекательным и инновационным.
Использование оригинального приложения в Windows
В системе Windows есть так много полезных и полезных встроенных фото-видео приложений с музыкой, и Movie Maker — лучшее приложение, которое вполне профессионально снимает фильмы с фотографиями.Это программное обеспечение очень удобно, позволяя пользователям создавать фильмы с различными функциями. Если у вас нет Movie Maker на вашем компьютере, вы можете скачать его с официального сайта. А затем вы можете выполнить следующие действия, чтобы снять видео с изображениями и музыкой.
- Добавление видео и фотографий : Запустите программное обеспечение, перетащите изображения или музыку прямо на главную панель; или вы также можете импортировать их, нажав «Добавить видео и фотографии» в левом верхнем углу, или вы можете найти «Щелкните здесь, чтобы просмотреть видео и фотографии» справа.
- Сделать фильм : После полной загрузки фотографий вы можете настроить их порядок, чтобы они появлялись в последовательности, перетащив фотографию в то место, которое вы хотите разместить. Затем отредактируйте «Анимацию» и «Визуальные эффекты» на «Домашней странице». После того, как все они будут настроены, нажмите «Добавить музыку», чтобы добавить фоновую музыку.
- Сохранить : Нажмите кнопку «Файл» и выберите «Сохранить фильм» — «Рекомендуется для этого проекта» после предварительного просмотра всего слайд-шоу.
Windows Movie Maker — определенно хороший инструмент, позволяющий создавать видео с изображениями и музыкой на ПК. Однако иногда он дает сбой, когда вы выполняете какие-либо работы по редактированию. Вы должны на мгновение сохранить проект, если потеряете свои усилия. Если вы не хотите терпеть убытки из-за сбоев, разумнее выбрать стороннее приложение.
Используйте Apowersoft Video Converter
Чтобы восполнить нехватку Movie Maker, многие сторонние приложения продвигают себя, чтобы уменьшить лимит форматов.Apowersoft Video Converter Studio — это программа, которая улучшает себя для поддержки различных форматов фотографий, таких как png, jpg и т. Д. И музыка также без ограничений по форматам (музыка в M4A, MP3, WMA поддерживается для загрузки). Кроме того, он имеет 64 стильных эффекта перехода, таких как пузырь, рябь, маленькие ромбики и т. Д., А также обладает более понятным и дружелюбным интерфейсом, упрощающим процесс. См. Нижеприведенное руководство по использованию. Сначала вам нужно скачать и установить его на свой компьютер.
Скачать
- Добавить изображения : Откройте программное обеспечение и выберите «Сделать MV» в верхней части интерфейса, нажмите «Добавить изображения» в середине панели или просто перетащите изображения внутрь.
- Сделать фильм : После импорта изображений щелкните фотографию и добавьте эффект перехода для каждого изображения в разделе «Переход». Затем нажмите «Музыка»> «Добавить музыку», чтобы импортировать песни. Кстати, вы можете настроить размер и продолжительность изображений и нажать «Предварительный просмотр», чтобы проверить, подходит ли оно.
- Сохранить : Нажмите «Сохранить MV», чтобы сохранить собственное видеоизображение на ПК.
В качестве полезного настольного приложения Video Converter Studio может легко помочь вам создавать видео с изображениями и музыкой.Формат по умолчанию для сохранения видео — MP4. Если вы хотите опубликовать его в Интернете или экспортировать на свои устройства, вам необходимо преобразовать его в другие форматы. Вы можете просто использовать этот инструмент для преобразования в различные форматы или устройства. В этом приложении вы также можете найти видеоредактор, с помощью которого вам легко настроить насыщенность и яркость, чтобы сделать его более красивым. Помимо конвертации и графических видео, он обладает отличным онлайн-загрузчиком видео, который позволяет вам загружать каждое онлайн-видео без каких-либо других плагинов.Более того, он полностью доступен для Windows 10.
Сделайте это с помощью iMovie из Mac OS
Что касается пользователей Mac OS, iMovie — полезный инструмент, который помогает снимать фильм или видео. Взаимодействуя с социальными веб-сайтами, такими как Facebook и Twitter, он позволяет пользователям делиться результатами с этими социальными сетями, когда они заканчивают создание видео с изображениями и музыкой. Теперь обратитесь к описанию ниже, как создать видео с изображениями и музыкой.
- Откройте программное обеспечение, нажмите «Театр» вверху и нажмите кнопку «Создать», чтобы начать создание видео.
- Нажмите кнопку «Импорт», чтобы выбрать изображения и музыку, которые вы хотите добавить.
- После импорта изображений и музыки наведите на них указатель мыши, пока не появится знак «+», а затем щелкните, чтобы добавить их. .
- «БИБЛИОТЕКА СОДЕРЖИМОГО» в левом нижнем углу позволяет настроить параметры фото-видео. Когда вы его закончите, нажмите кнопку «Поделиться» в правом верхнем углу, чтобы экспортировать его.
В настоящее время iMovie поддерживает вывод видео только в формате MOV. Если вы хотите сделать видео доступным для устройств или веб-сайтов, несовместимых с форматом файлов MOV, вам лучше преобразовать его в более популярный формат, иначе его невозможно будет воспроизвести на своих устройствах.Или, если вы не являетесь пользователем Mac, этот также вам не подходит.
Сводка
Все пять перечисленных выше методов доступны пользователям для создания видео с изображениями и музыкой. Получите подходящее приложение после прочтения этой статьи. Хотя использование встроенного программного обеспечения — это хорошо в идеальном состоянии, все же стороннее приложение может точно помочь вам больше. Используя Apowersoft Video Converter, вы можете не только создавать прекрасные видео, но также конвертировать или редактировать их.Так что это действительно лучший выбор.
Рейтинг: 4.3 / 5 (на основе 30 оценок) Спасибо за вашу оценку!
Как создавать простые видеомонтажи для вашей семьи — Честно говоря, современный
Хотите узнать, как легко создавать фильмы из всех снятых вами фрагментов и видеороликов о своей семье и друзьях? Вы определенно сможете это сделать! Ознакомьтесь с этим простым руководством по ресурсам, чтобы показать вам все инструменты для создания веселых семейных видео. Это проще, чем вы думаете, поэтому обязательно попробуйте! (И это работает и для блоггеров, и для бизнеса).
Разве все те видео, которые мы снимаем на камеру и телефоны наших семей, такие милые?
Мы берем их, смотрим несколько раз, а затем, кажется, теряем их в киберпространстве (или, в моем случае, они просто занимают всю память на моем телефоне…).
Мне нравится наконец-то что-то делать с видео, мой любимый проект — превратить все эти видео в веселые семейные видеомонтажи.
Как создавать простые семейные видеомонтажи
Когда я впервые решил собрать наши видео, я не имел ни малейшего понятия, с чего начать.Как мне все организовать? Какие видеопрограммы мне следует использовать? Сколько работы требуется и где найти время для создания семейного видео? Все это казалось ошеломляющим.
Я знал, что энтузиасты Apple используют iMovie, но у нас есть ПК. Я знаю я знаю. Почти богохульство. Я от человека с энтузиазмом к творчеству, я фанат ПК. Не забывайте, я тоже бухгалтер, что объясняет родство с ПК.
Раньше у нас был Mac. У нас все еще есть iPad, а у моего мужа iPhone, но теперь я использую смартфон Google Pixel.Microsoft Office на Mac ужасен, и мне действительно нравится использовать Excel и Word для определенных личных вещей. Я также использую компьютер на работе, поэтому мне нравится непрерывность от работы до дома. Но я отвлекся…
Если вы хотите превратить все эти различные клипы и видео в более содержательные фильмы, будьте уверены, вы определенно сможете это сделать. Это требует небольших затрат времени, но это вполне выполнимо, и вы можете пролететь через пару часов (мне нравится делать это во время сна по выходным).
Ниже приведены все подробности, которые помогут вам собрать воедино детали и сделать ваши собственные семейные видео яркими.
И если вы блоггер или владелец бизнеса, все это применимо также к созданию видео для блогов и социальных сетей!
Простые инструменты
для записи видеоДля записи видео доступен широкий спектр опций. В наши дни у смартфонов такие великолепные камеры, что они отлично подходят для повседневного семейного видеомонтажа.Я использую свой телефон для почти всех наших семейных видео, потому что это намного удобнее и видео отличного качества.
Иногда я использую свою зеркальную камеру (Canon 70D, которая с тех пор была заменена на 80D) и этот объектив 50 мм или объектив 24-70 мм (мой любимый). DSLR, как и следовало ожидать, записывает видео лучшего качества, чем смартфон, но также имеет гораздо более высокую цену. Цифровая камера также намного более неудобна и агрессивна при попытке запечатлеть спонтанные моменты.
Независимо от того, какой инструмент вы используете для записи видео, просто убедитесь, что вы можете сохранить видео на свой компьютер, и все готово.
Как сохранять и систематизировать видеоЯ считаю полезным снимать фото и видео с камеры или телефона раз в месяц или раз в два месяца. В зависимости от того, как часто вы снимаете фото и видео, это может быть больше или меньше.
Чтобы все они были организованы, существует множество подходящих вариантов.Как одна идея, я сохраняю все свои фото и видео по годам, а затем по месяцам. Например, на ноябрь 2020 года у меня есть папка под названием «20 11 Life Misc». В этой папке у меня есть папка для видео и папка для фотографий.
Когда у меня есть важное событие с большим количеством фотографий, например, большая поездка или семейный праздник, я делаю специальную папку под названием «16 02 Лос-Анджелес», например, для нашей поездки в Лос-Анджелес в феврале 2016 года. Именование папок по годам, а затем по месяцам гарантирует, что они автоматически сохраняются в хронологическом порядке, что мне подходит.
Вы можете сохранять свои фотографии и видео на жестком диске вашего компьютера, внешнем диске или в облачной системе хранения, такой как iCloud, Google Drive / Photos, Microsoft OneDrive или Dropbox.
Раньше я использовал Dropbox (вместо чего-то вроде iCloud), потому что он не привязан к конкретной операционной системе, и я могу получить к нему доступ с любого компьютера. Теперь я использую комбинацию Google Фото, Google Диска и Microsoft OneDrive. Тем, кто пользуется телефонами Google Pixel, как я, нравится, что они легко синхронизируются с Google Фото.
Ни один из этих вариантов не является бесплатным за пределами ограниченного объема хранилища, но любой метод (жесткий диск, облако и т. Д.) Будет стоить некоторой минимальной платы. Раньше я платил небольшую ежегодную плату за пространство в Dropbox. Теперь я плачу небольшую плату в размере пары долларов в месяц за хранилище Google Drive и Microsoft OneDrive.
Программа обновления Movie Maker Free и ProЧаще всего iMovie — это программа для создания фильмов по умолчанию, которую любят использовать создатели развлекательных фильмов.Я не использовал его, но слышал, что он отличный и простой в использовании. Однако, как я уже упоминал ранее, я фанат ПК, и у меня нет Mac.
Оказывается, Windows предлагает программу под названием Windows Movie Maker. Низко и вот, неплохо. Хотя это не было так разрекламировано, как я ожидал, Microsoft, похоже, догоняет нашего старого доброго друга, The Fruit, в некоторых областях, где она традиционно отставала, например, в создании развлекательных фильмов для Джо Шмеса вроде меня.
Бесплатная версия Movie Maker пришла на мой компьютер, когда я купил операционную систему Windows.Однако я перешел на HD Movie Maker Pro за единовременную плату в размере 10 долларов, и это на 100% окупилось. Версия PRO имеет большую функциональность, но также позволяет вам сохранять видео во время его создания, чтобы вы могли закрыть его и вернуться к нему, чтобы закончить или отредактировать в другой раз.
Обновление: Я работаю над обновлением этого поста новыми снимками экрана, чтобы вы могли отразить функциональность HD Movie Maker PRO. Я обещаю, однако, что это довольно легко использовать и понять даже для начинающих создателей семейного видео.
На панели инструментов ниже вы можете видеть, что вы можете относительно легко изменять громкость видео, изменять скорость и обрезать длину клипов.
Windows Movie Maker действительно интуитивно понятен и прост в использовании. Мои видео не собираются выиграть Каннский кинофестиваль в ближайшее время, но я закончил свой самый первый видеомонтаж (музыку и все остальное) примерно за три часа. Это включало поиск в Google и раздел помощи, чтобы выяснить, как использовать программу, поиск нужной песни в Soundstripe и объединение всех частей в Movie Maker Pro.С тех пор я сделал несколько семейных видео менее чем за час (включая сохранение фрагментов видео с камеры и смартфона, систематизацию видео, выбор музыки и т. Д.)
Независимо от того, используете ли вы Mac или ПК, iMovie или Movie Maker, все они действительно интуитивно понятны и просты в использовании. Не позволяйте программе сбивать вас с толку из-за опасений, что она слишком сложна в использовании.
Как добавить музыку к семейным видеомонтажамИногда оригинальный звук видео важен для сохранения воспоминаний.Разве голоса наших малышей не так ценны и не являются чем-то таким, что мы не хотим забывать?
В других случаях монтаж с наложением музыки создает интересную связную историю для всего мероприятия. Программное обеспечение для создания фильмов (iMovie и Movie Maker) позволяет легко выбрать одну песню для воспроизведения во время всего подключенного семейного фильма из видео и клипов.
Однако, если вам нужен звук из исходного видео, можно легко приглушить музыку в этом конкретном разделе, чтобы услышать слова в видео, а затем снова включить музыку, если и когда вы хотите, чтобы она накладывалась на видео.( Я сделал это ближе к концу видео DIY Confetti внизу этого поста. )
Когда я делаю семейные видеомонтажи, я обычно предпочитаю добавлять музыку, чтобы соединить разрозненные видео. В фильмах, которые я снял, музыка помогла сделать цепочку фрагментов видео более связной, но это, безусловно, вопрос предпочтений и контекста каждого автора.
Простая и недорогая или бесплатная музыка для семейного видео
Есть много отличных вариантов поиска музыки для семейного видео.Если вы хотите поделиться видео в социальных сетях, имейте в виду, что могут быть некоторые ограничения из-за авторских прав, если вы используете определенные защищенные песни. Иногда вы можете использовать музыку, защищенную авторским правом, и музыкант получает небольшую комиссию, когда кто-то смотрит ваше видео.
SoundStripe для семейного музыкального видео
Мой любимый музыкальный онлайн-магазин — SoundStripe. Они предлагают множество вариантов музыки без каких-либо ограничений в отношении товарных знаков или авторских прав. Если вам нужны дополнительные варианты без слов или видео, которые можно использовать в коммерческих целях, обратите внимание на SoundStrip (вы получите 20% скидку на свой первый платеж, если воспользуетесь этой реферальной ссылкой).
У них есть всевозможные музыкальные и звуковые эффекты, которые легко сканировать, находить то, что вы ищете, классифицировать для дальнейшего использования и загружать на свой компьютер. С членством все загрузки бесплатны. Мне это очень нравится.
Это не безумный дорогой, но, конечно, не дешевый и определенно не предназначенный для спорадического личного использования. Я использую SoundStripe для создания видео для нашей семьи и для блога (вы знали, что у меня есть детский канал на YouTube?).Он прост в использовании и имеет множество вариантов звука.
Если вы снимаете много семейных фильмов и видеороликов или используете видеоролики для блога или других коммерческих целей, обязательно посмотрите их. С другой стороны, если вы создаете личные фильмы только время от времени, вы можете обнаружить, что сохранение загрузок iTunes или другого бесплатного источника музыки отлично работает.
iTunes для семейных музыкальных видеоклипов
The Fruit по-прежнему выигрывает в битве за предоставление музыки для простого и некоммерческого использования, потому что это не дорого.Когда мне нужна была конкретная песня, я загружал ее из iTunes. Затем вы можете загрузить его со своего компьютера в Movie Maker, и все готово.
Из-за законов об авторском праве вы не можете зарабатывать на этих видео при использовании iTunes. Загрузка iTunes не дает необходимых прав. Если вы загрузите видео с этим типом музыки на YouTube, скорее всего, вы получите сообщение о том, что музыка защищена авторским правом и вам не разрешено ее использовать. Но ради забавных, некоммерческих семейных видеороликов сходите с ума.
Делитесь семейными видео в социальных сетях, в облаке или в фоторамке Wi-FiПосле того, как вы сделали видеомонтаж, поделитесь им с семьей и друзьями (конечно)! Вы можете поделиться в социальных сетях или через одного из нескольких поставщиков облачных хранилищ данных (OneDrive, Google Drive и т. Д.).
Вы также можете использовать фоторамку с поддержкой Wi-Fi для обмена видео. Мы использовали раму Skylight Frame, которая является отличным способом поделиться фотографиями и видео с семьей. Для обмена видео требуется годовое членство, но оно того стоит, если вы делитесь большим количеством видео в приватной обстановке.
YouTube предлагает как публичные, так и частные каналы. Я считаю, что это лучший вариант, учитывая простоту и цену ( колоссальных ноль долларов ). Google владеет YouTube, поэтому вы связываете свой личный канал с существующей учетной записью Google / Gmail. Если у вас его еще нет, их достаточно легко создать.
Помимо моего канала Honestly Modern на YouTube, у меня есть отдельный частный канал YouTube для личных видео, которыми я делюсь с друзьями и семьей. Нам было очень весело делиться этим с нашими семьями, которые живут далеко.
Если вы предпочитаете вообще не размещать свои видео в Интернете, отправьте их в облачную систему хранения, такую как OneDrive или Google Drive. Затем поделитесь ссылкой с семьей и друзьями, чтобы они могли пережить все ваши замечательные семейные моменты, где бы они ни находились.
Простые советы для начинающих по улучшению фильмов и видеомонтажаПоскольку за последние несколько лет я снял много простых семейных видео, я выбрал несколько простых приемов, которые делают фильмы более плавными и качественными. Я рассмотрел каждый совет для начинающих по созданию лучших фильмов и семейных видео более подробно ниже:
- Записывать видео по горизонтали
- Затухание кадров между фрагментами видео
- Добавить титульную страницу и конечные титры к видео
- Добавить текстовые наложения к видео
- Затухание музыки в начале и конце видео
Запись видео по горизонтали
Хотя вы можете записывать вертикальные видеоролики на свой телефон, почти все программы и приложения для создания развлекательных видео и фильмов принимают горизонтальную ориентацию (кроме Instagram).Если вы планируете снять фильм из своих видеороликов, обязательно снимайте все видеоролики по горизонтали. Хотя я предполагаю, что более продвинутые видеооператоры могут обрезать и изменять ориентацию видео, это не особенно просто для создания программного обеспечения для создания фильмов.
Исчезновение кадров между фрагментами видео
Использование параметра затухания в функции редактирования иногда создает более плавный переход между клипами, когда вы собираете вместе фрагменты видео из различных частей события, поездки или события, которое вы выделяете в видео.Я использую его иногда, но не постоянно. Попробуйте и посмотрите, какой вариант вам больше нравится, но знайте, что это вариант. Обычно это мой метод перехода по умолчанию.
Добавить титульную страницу и заключительные титры к видео
Открытие и закрытие страниц с текстом помогает придать контекст видео, когда вы смотрите его в будущем. Windows Movie Maker позволяет легко добавлять дополнительные слайды в начало и конец видео. Добавить текст также довольно просто, даже если это просто дата видео, чтобы вы могли оглянуться назад и вспомнить.
Когда я начал снимать больше видео, я использую Canva для создания изображений для вступительных и финальных слайдов. Вы можете загружать фотографии так же, как и видео.
Добавить текстовые наложения к видео
Когда это имеет смысл, вы также можете добавить текстовые наложения поверх видео, чтобы описать важные части или области, в которых вы хотите придать контекст памяти. Слова могут помочь вам более подробно запомнить места, особые обстоятельства или забавные комментарии.
Затухание музыки в начале и конце видео
Скорее всего, начало и конец выбранной вами музыки не будут идеально соответствовать продолжительности вашего видео.Затухание громкости музыки в начале видео и затухание в конце видео усиливают ощущение финала от фильма. Это также дает зрителю звуковые обозначения начала и конца видео, чтобы эти части не казались неожиданно обрезанными или неполными. Для меня это очень маленькое изменение имело действительно большое значение.
Ниже вы можете увидеть, что функции редактирования музыки имеют простую и понятную панель инструментов, которая упрощает внесение изменений.
Вы определенно можете делать семейные видеоПрежде чем я потратил час или два на то, чтобы понять, как делать эти видео, меня это полностью напугало.Я помню, как много лет назад сидел на конференции по блогам и слушал, как докладчик говорил о росте видео. Я почти не слушал, списывая это на что-то за пределами моей зоны комфорта. Я никогда этого не сделаю, подумал я…
Создание всего нескольких фильмов научило меня тому, насколько я был неправ. Компании-разработчики программного обеспечения сделали создание фильмов интуитивно понятным и простым для всех нас. Классные инструменты для создания семейных видеороликов продолжают появляться, особенно в виде приложений для смартфонов, постоянно.
Если вам интересно узнать о видео или вы думали попробовать его, обязательно попробуйте.Обязательно дайте себе хорошее окно непрерывного времени, когда вы впервые попробуете его. Но вы определенно сможете это сделать!
Если вы попробуете, дайте мне знать, как это работает, и если у вас возникнут вопросы.
Удачи и удачных съемок!
Вот забавное семейное видео, которое я сделал для блога в качестве примера! Вы также можете зайти на мой канал YouTube, чтобы увидеть больше новых видео (и не забудьте подписаться)! Я регулярно добавляю новые видео.
Создатель слайд-шоу в App Store
Оживите свои воспоминания.Легко создавайте слайд-шоу с музыкой из ваших фотографий и видеоклипов.
Стили слайд-шоу для празднования любого случая:
Дни рождения
Каникулы в поездках
Свадьбы и юбилеи
Выпускные
Приглашения на вечеринки и резюме
Бар и бат-мицвы
Спортивные команды и мероприятия
Кинсеанерас
Объявления о рождении
Открытки и приглашения в школу
Детские
события
Праздники: Хэллоуин, Рождество, День святого Валентина, День матери, День отца
Создайте за 5 простых шагов.Вот как это работает:
Выберите стиль слайд-шоу
Загрузите фотографии и видеоклипы из вашей фотопленки или учетной записи Facebook
Выберите музыку из нашей библиотеки песен
Добавьте текст и подписи, чтобы рассказать вам историю
Завершите и поделитесь с семьей и друзьями или в социальных сетях
Все функции, необходимые для создания волшебных фильмов:
100+ стилей слайд-шоу
Лицензионная музыкальная библиотека
Загрузки в формате HD
Возможность добавления текста и подписей
Обрезка клипа
Сохранение и отправка одним касанием
Присоединяйтесь к нашим миллионам пользователей и узнайте, почему мы были представлены в NY Times, WSJ, NBC, CNN, Forbes, HuffPo, Wired, TechCrunch и других.
Приложение Slideshow Creator всегда бесплатное. Бесплатная версия включает добавление до 20 файлов мультимедиа в слайд-шоу. Создавайте более длинные слайд-шоу (и получите доступ к нашей отмеченной наградами программе для настольных ПК) с подпиской.
Варианты подписки включают:
SLIDESHOW CREATOR BASIC
• Создавайте слайд-шоу продолжительностью до 10 минут (в зависимости от выбранной песни)
• Добавляйте более длинные видеоклипы
• 4,99 доллара в месяц / 29,99 долларов в год
СОЗДАТЕЛЬ СЛАЙДШОУ ЛИЧНЫЙ
• Все преимущества Basic, плюс фильмы HD и расширенные функции рабочего стола
• 9 долларов.99 ежемесячно / 59,99 долларов США ежегодно
Оплата будет снята с вашей учетной записи iTunes при подтверждении покупки. Плата за подписку будет снята с вашей кредитной карты через вашу учетную запись iTunes. Ваша подписка будет автоматически продлена, если она не будет отменена по крайней мере за 24 часа до окончания текущей подписки, и вы не можете отменить подписку в течение активного периода. Плата за продление будет взиматься с вашей учетной записи iTunes в течение 24 часов до окончания текущего периода. Вы можете управлять своей подпиской в любое время, просмотрев свою учетную запись в iTunes на Mac или ПК или в настройках учетной записи на своем устройстве после покупки.
Video Collage Maker для ПК
Универсальное устройство для создания видеоколлажей для ПК
Хотите знать, как показать много фотографий и не уснуть? Превратите свои изображения в видео-коллаж! Воспроизвести одно видео во время вечеринки намного проще, чем пролистывать десятки фотографий на компьютере. Кроме того, вы можете украсить свое видео, чтобы сделать его еще интереснее!
Итак, как сделать видеоколлаж на компьютере? Вам обязательно понадобится мощная программа.Не спешите искать его прямо сейчас, вместо этого взгляните на SmartSHOW 3D. Эта простая в использовании программа поможет вам создать потрясающий коллаж из фильма всего за несколько кликов!
Все еще не уверены? Посмотрите это великолепное видео, сделанное в SmartSHOW 3D:
Понравилось видео? SmartSHOW 3D позволяет добиться потрясающих результатов за считанные минуты. Неважно, новичок вы или профессионал в редактировании видео — у вас точно получится сделать видеоколлаж.Новички будут рады увидеть 570+ готовых шаблонов и эффектов. Не нужно читать скучные руководства — просто перетащите их.
ПользователиPro также оценят это программное обеспечение для видеоколлажей. Они смогут создавать собственные 3D-анимации, добавлять великолепные эффекты с бликами и текстурами, а также объединять несколько видео вместе. Более того, этот редактор работает во всех версиях Windows: 10, 8.1, 8, 7, Vista и XP.
Почему бы не создать свой собственный видеоколлаж на компьютере? Начни делать это прямо сейчас со SmartSHOW 3D! Нажмите кнопку ниже, чтобы получить бесплатную пробную версию:
Для Windows 10, 8, 7, Vista, XPКак использовать эту программу? Здесь нет никаких специальных приемов — читайте дальше, чтобы узнать несколько простых шагов!
Как создать видеоколлаж на вашем компьютере
Вот шаги:
Шаг 1. Добавьте изображения в коллаж
Начните с выбора лучших фотографий, но не позволяйте слайд-шоу коллажей быть «переполненным» — добавьте до 6 фотографий на один слайд.Выбирая изображения, убедитесь, что цветовая схема соответствует. Если основные части ваших фотографий имеют яркие и живые тона, вставка черного и белого может испортить общее впечатление.
Разместите групповые фотографии в центре. Не путайте их с портретными снимками.
Попробуйте собрать фотографии с подходящим набором цветов. Например, оранжевый отлично сочетается с синим, фиолетовый с желтым и красный с зеленым. Эти дополнительные цвета очень динамичны и радуют глаз.Шаг 2. Выберите стиль вашего коллажа
Как сделать видеоколлаж в срок? Используйте шаблон коллажа, чтобы ускорить процесс. Перейдите на вкладку Коллажи и выберите понравившийся стиль. Хотите немного подправить выбранный шаблон? Дважды щелкните слайд и начните работать над ним! Например, изменить фон. Выберите однотонный цвет, градиент, текстуру или загрузите собственное изображение. Вы также можете использовать видеоклип в качестве фона.
Добавьте реалистичный эффект природы, чтобы оживить ваш коллаж
Шаг 3. Добавьте музыку в свой коллаж
Запоминающийся саундтрек станет прекрасным дополнением вашего коллажа.Обдумайте стиль вашего видео, его тему и продолжительность. Для динамичного видео выберите ритмическую песню. Если вам нравится романтика, выберите мелодию в медленном или среднем темпе. Вы также можете записывать голосовые комментарии с помощью встроенного микрофона и воспроизводить их одновременно с коллажем. SmartSHOW 3D позволяет снизить громкость музыки и сделать ваш голос громче.
Не знаете, какую музыку добавить? Выберите песню из встроенной коллекции
Шаг 4 — Создайте свой видеоколлаж
Все на месте? Тогда самое время создать свой собственный коллаж.Перейдите на вкладку «Создать» и выберите подходящий формат. Если вы хотите пересмотреть это анимированное видео во время семейных вечеринок, выберите формат HD — вы можете сохранить его на USB-накопитель или воспроизвести видео на телевизоре. Хотите поделиться коллажем с друзьями в Интернете? Создайте видео для Интернета.
Сделайте коллаж для Facebook и разместите его там, чтобы другие увидели ваше творение
Выполните эти 4 простых шага с собственными фотографиями! Просто скачайте бесплатную пробную версию, нажав кнопку ниже:
Для Windows 10, 8, 7, Vista, XPХотите больше потрясающих шаблонов коллажей? Обратите внимание на эти:
«Наши лучшие моменты»
«Пазл анимированный»
«Профессиональные стили слайдов»
«История жизни»
Теперь вы хорошо подготовлены и знаете, как сделать коллаж из видео.
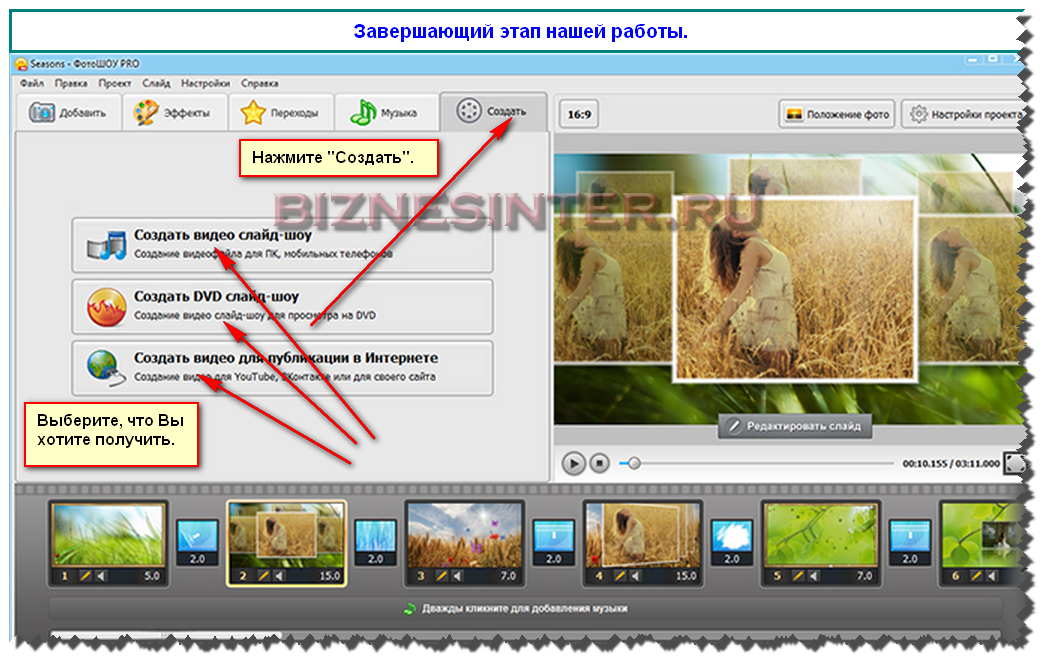
 Небольшой набор готовых заставок для слайд-шоу вы найдёте на вкладке «Заставки».
Небольшой набор готовых заставок для слайд-шоу вы найдёте на вкладке «Заставки».