Сделать видео из фото с музыкой — создать клип из фотографий с музыкой
Преамбула
В предыдущем уроке мы научились создавать замечательные видео слайдшоу из фотографий без регистрации и скачивания программ в онлайн видеоредакторе.
В этом уроке узнаешь, как сделать видео из фото с музыкой:
Для всех действий нам понадобится браузер и всего несколько минут.
Наложить музыку на гиф
1. Добавить музыку
С компьютера, планшета, телефона и устройств на базе Android музыкальные файлы добавляются также, как и остальные файлы, с помощью кнопки добавления.
Как скачать песни — поможет, если нужные файлы пока находятся на другой странице в интернете.
2. Обрезать музыку
- Дождись загрузки музыкального файла.
- Нажми на загруженный файл.
- Используй кнопку редактора .
- Двигай ползунки для выбора фрагмента или введи точное время начала и конца в соответствующих полях.

- Для проверки выбранного фрагмента используй кнопку воспроизведения .
- По завершению нажми «Сохранить» для возврата в основной редактор.
Нарезки песен и наложения звуковых эффектов.
4. Расставить фото по музыке
По умолчанию все фотографии выстраиваются друг за другом, позиция и длительность рассчитывается автоматически.
Для задания конкретной позиции:
- Нажми на фото.
- Нажми кнопку с булавкой .
- Кнопка перестанет быть полупрозрачной — означает что файл будет прикреплен к выбраному моменту.
- Перетащи фото на желаемое место.
Для того, чтобы найти нужную позицию воспользуйтесь воспроизведением музыки и видео:
- Выбери музыкальный или видео файл.
- Нажми кнопку играть .
- Услышав нужный момент нажми на паузу .
- Перетащи фото указанным выше способом на отмеченную позицию.
Повторять шаги до полной готовности. 🙂
Музыка для видео — M Productions — The little robot
Основы монтажа видео и как наложить песню на видео.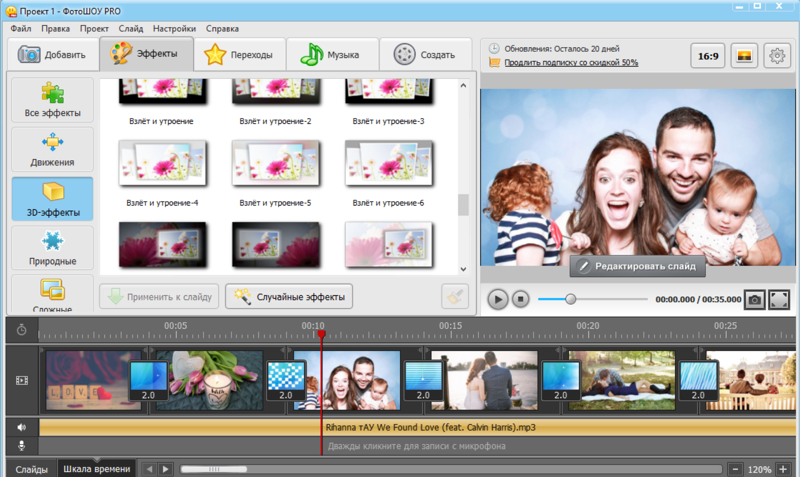
5. Создание и публикация
Потрачено немало усилий и вы отлично постарались, тепереь стоит поделиться своими музыкальными фотографиями с широкой аудиторией, да пожинать лавровые листья успеха:
Просто нажми кнопку «Сделать видео» и совсем скоро сможешь насладиться готовым видеороликом.
Скачай и опубликуй готовый видеоролик в Youtube и социальных сетях.
слайд шоу создать видео с фото
Создавай слайд-шоу с помощью SlideShow Movie Maker, используя фотографии и видео из Фотопленки, а поверх них добавляй понравившеюся музыку!
Создай собственное слайд-шоу всего за несколько касаний экрана. В твоем распоряжении обширная коллекция доступных оформлений – от приключенческого до винтажного, по случаю дня рождения и семейных праздников. Ты непременно отыщешь что-то по душе!
Добавляй в свой мини-фильм фотографии, видео и музыку, и делись им с близкими.
Создание слайд-шоу вместе с SlideShow Movie Maker – это невероятно быстро:
1) Выбери фото и видео
2) Подбери оформление, фильтры и переходы
3) Выбери понравившуюся музыку из нашей фонотеки, либо вставь свои собственные песни или записи
4) Выбери длительность и скорость слайд-шоу, а также при надобности обрежьте и откорректируйте видео
5) Добавь к слайд-шоу завершающий штрих с помощью текста и стикеров
6) Сохрани его в Фотопленке и поделись им в Facebook, Instagram или Youtube
ИНФОРМАЦИЯ О ПОДПИСКЕ:
Подпишитесь, чтобы воспользоваться функциями, перечисленными выше.
• Длительность подписки: недельная
• Оплата будет списана с Вашей учетной записи iTunes сразу после подтверждения покупки.
• После покупки Вы сможете управлять своими подписками и отключать автопродление в настройках учетной записи.
• Ваша подписка будет продлена автоматически, если Вы не отключите автопродление как минимум за 24 часа до окончания текущего периода.
• Оплата за новый период будет списываться с Вашего счета за 24 часа до окончания текущего периода.
• При отмене подписки Ваша подписка будет активна до конца периода. Автопродление будет отключено, но плата за текущую подписку не будет возвращена.
• Не использованное в течение бесплатного пробного периода время (если такое имелось) будет утрачено при покупке подписки.
Условия использования: https://bendingspoons.com/tos.html?app=924826256
Политика конфиденциальности: https://bendingspoons.com/privacy.html?app=924826256
У Вас есть предложения по поводу функций, которые Вы бы хотели увидеть в новых версиях приложения? Не стесняйтесь обращаться к нам по адресу slideshow@bendingspoons.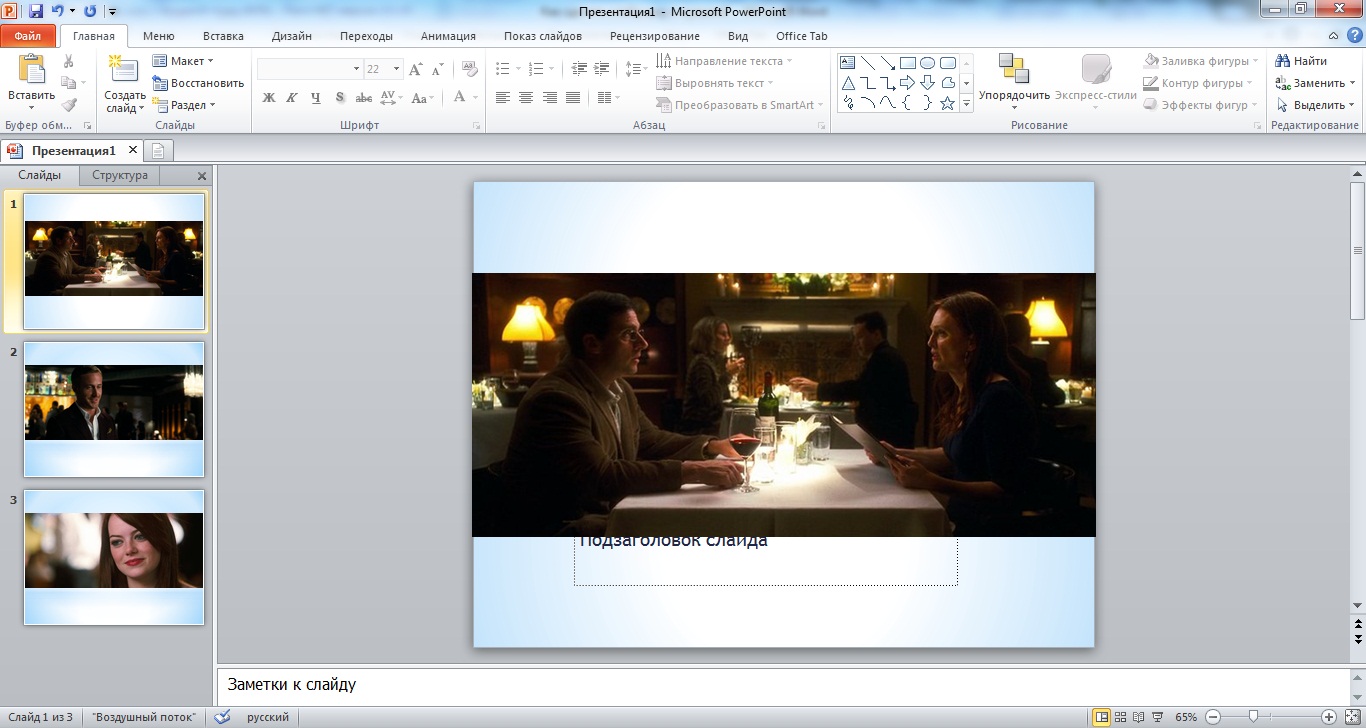 com
com
Отказ от ответственности: перед тем, как вы сможете получить доступ к приложению, вам необходимо будет подписаться на автоматически обновляемую покупку через приложение.
Веселись!
Как создать клип из фотографий и видео в программе ФотоШОУ PRO
В нашей жизни происходит множество удивительных и прекрасных моментов, и часто мы сохраняем теплые воспоминания с помощью фотографий. Желаете поделиться ими с друзьями, но хотите сделать это эффектно? Попробуйте создать клип из фотографий и видео!
Для этого нам понадобится программа для создания слайд-шоу на русском — «ФотоШОУ PRO». Это мощный инструмент для создания слайд-шоу высокого качества. Софт обладает простым и понятным интерфейсом, поэтому вы сможете создать отличный клип из фотографий и видео за пару минут.
Шаг 1. Установите программу «ФотоШОУ PRO»
Вы можете
скачать программу для создания видео с официального сайта. Загрузка файла не займет много времени. Затем установите программу, следуя подсказкам мастера установки. Запустите «ФотоШОУ PRO» и приступайте к работе.
Загрузка файла не займет много времени. Затем установите программу, следуя подсказкам мастера установки. Запустите «ФотоШОУ PRO» и приступайте к работе.
Шаг 2. Загрузите фото в программу
Храните много фотографий на компьютере? «ФотоШОУ PRO» позволяет быстро и удобно просматривать папки на компьютере и без проблем перетаскивать из них файлы для создания клипа. Любые добавленные элементы всегда можно менять местами или удалять, а также настраивать их длительность.
Используйте не только фото, но и видео! Программа позволяет обрезать видео и кадрировать, а также создавать для роликов интересную анимацию. Подробнее об этом читайте в шаге шесть.
Шаг 3. Добавьте титры и заставки
Как создать привлекательный клип из фотографий? Хорошее начало клипа практически всегда обеспечивает дальнейший интерес зрителя. Добавьте заставку, выбрав подходящий шаблон в меню «Титры». При желании отредактируйте ее.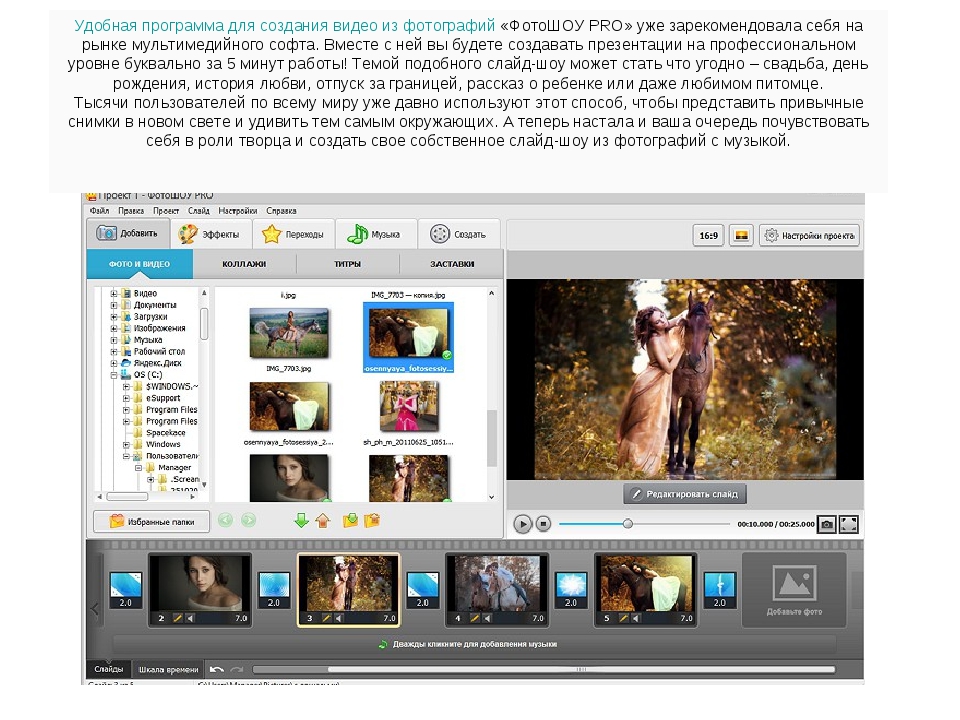 Каждый слайд вы можете изменить, добавляя текст, картинки, звуки, анимацию. В коллекции программы находится множество шаблонов (в т.ч. реалистичные 3D-титры). Вы обязательно найдете что-то на свой
вкус!
Каждый слайд вы можете изменить, добавляя текст, картинки, звуки, анимацию. В коллекции программы находится множество шаблонов (в т.ч. реалистичные 3D-титры). Вы обязательно найдете что-то на свой
вкус!
Шаг 4. Примените эффекты
Создавайте ошеломительные слайды с помощью различных 3D-эффектов, например, 3D-иллюзии, вертикальной панорамы, плавного приближения и многих других. Функция применения случайных эффектов поможет быстро добавить видеоклипу красочности и привлекательности. Наша программа поможет сделать клип из фото и видео с музыкой зрелищным и запоминающимся!
Шаг 5. Установите переходы
Добавление переходов придаст приятную плавность при смене слайдов. В меню «Переходы» вы можете выбрать тип эффекта, например градиент или 3D-переход. Также можно установить длительность каждого перехода.
Шаг 6. Настройка анимации вручную
В «ФотоШОУ PRO» вы можете не только использовать готовые эффекты, но и создавать собственную авторскую анимацию.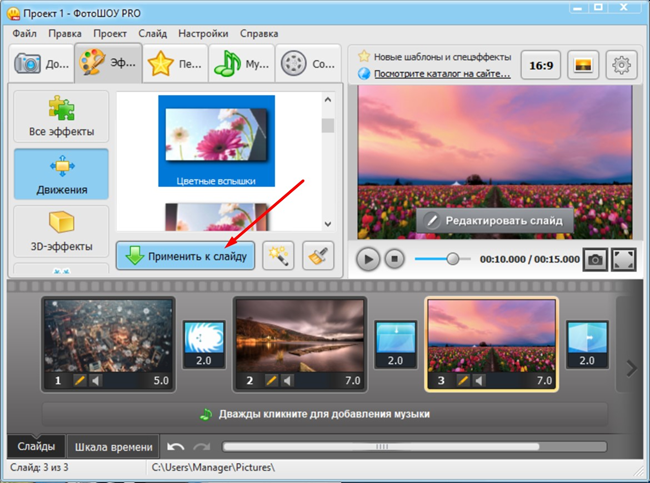 В редакторе слайда вы найдете десятки полезных инструментов, которые помогут подготовить по-настоящему зрелищные и качественные слайды, которые удивят зрителей. В основе каждого слайда может лежать фото или видео.
В редакторе слайда вы найдете десятки полезных инструментов, которые помогут подготовить по-настоящему зрелищные и качественные слайды, которые удивят зрителей. В основе каждого слайда может лежать фото или видео.
В программе для создания клипа из фото вы можете добавлять оригинальные спецэффекты (снег, бабочек, листья, мыльные пузыри и т.д.). Также здесь предусмотрена коллекция уникальных эффектов свечения. Используйте их при оформлении ночных или вечерних снимков и видеороликов, для оживления огня в камине или создания фейерверков. Настраивайте количество частиц, их цвет, размер, траекторию движения и другие параметры.
В «ФотоШОУ PRO» вы можете разместить на одном слайде сразу несколько фотографий и видеозапискей и для каждого слоя настроить собственное движение. Для этого перейдите во вкладку «Анимация». Щелкните по элементу, который хотите «оживить», а затем добавьте необходимое количество ключевых кадров. Настройте положение фото в каждый из моментов.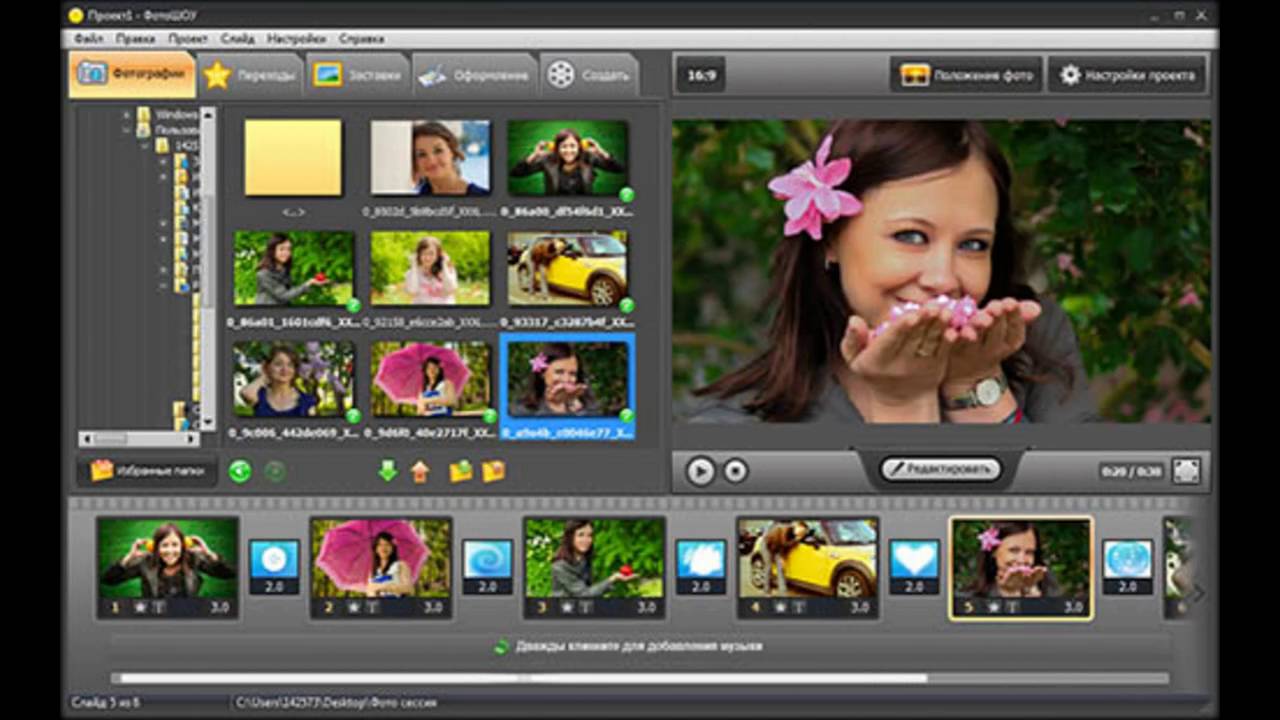 Слои могут передвигаться по слайду, совершать обычные и причудливые 3D повороты, внезапно появляться или исчезать и многое другое. Эффекты можно применять отдельно или комбинировать друг с другом.
Слои могут передвигаться по слайду, совершать обычные и причудливые 3D повороты, внезапно появляться или исчезать и многое другое. Эффекты можно применять отдельно или комбинировать друг с другом.
Посмотрите пример готового слайд-шоу, смонтированного в «ФотоШОУ PRO»:
Обязательно загляните во вкладку «Звуки». Здесь вы сможете дополнить композицию музыкальным сопровождением, которое будет проигрываться только во время показа этого слайда. В качестве озвучки вы можете использовать мелодии из коллекции программы, загрузить собственные с компьютера или же пойти дальше и самостоятельно надиктовать требуемый текст прямо на микрофон.
Шаг 7. Создание клипа из фотографий
После редактирования самое время разобраться, как конвертировать клип. Процесс не займет много времени и совсем не сложен.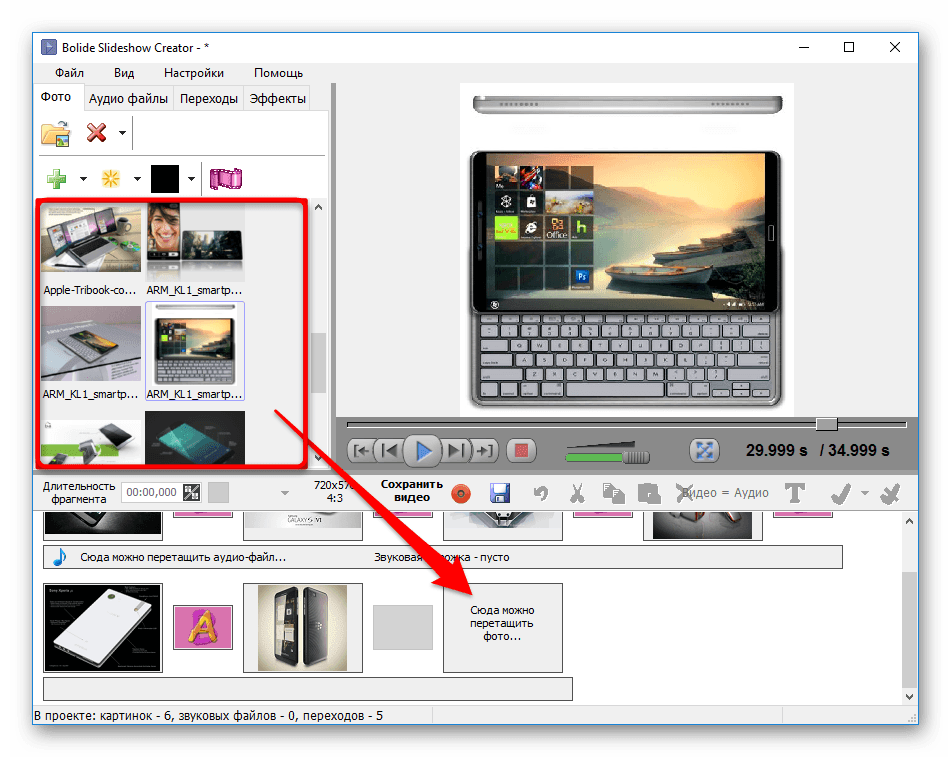 Можно сделать клип из фото и видео для ПК, мобильных телефонов, планшетов, приставок и так далее. Также поддерживается создание DVD-слайд шоу с последующей записью на диск.
Можно сделать клип из фото и видео для ПК, мобильных телефонов, планшетов, приставок и так далее. Также поддерживается создание DVD-слайд шоу с последующей записью на диск.
Пользуетесь YouTube, ВКонтакте, Vimeo или другими сайтами? С «ФотоШОУ PRO» вы быстро разберетесь не только с тем, как сделать фильм из фотографий отличного качества, но и полностью подготовите его к загрузке. Это очень просто. Программа «ФотоШОУ PRO» содержит множество настроек, позволяющих найти необходимый вам формат, и выбрать оптимальное соотношение качества и размера файла.
Итак, мы подробно разобрали процесс создания клипа. Надеемся, что его создание принесет много радости вашим друзьям и близким. Успехов!
Как создать видео из фотографий с музыкой (слайдшоу)
Как создать слайд шоу хорошего качества
Подберите качественные изображения
В большинстве гаджетов, даже мобильных, встроены экраны высокого разрешения. Поэтому чтобы слайд шоу из фотографий смотрелось привлекательно, используйте для этого фото хорошего качества. Если же они начинают расплываться или разбиваться на пиксели, то размещайте на одном слайде их по несколько штук. Такие коллажи тоже будут достойно смотреться.
Если же они начинают расплываться или разбиваться на пиксели, то размещайте на одном слайде их по несколько штук. Такие коллажи тоже будут достойно смотреться.
То же касается и обычных изображений или иллюстраций. Как бы вы их не использовали – для фона или визуализации, выбирайте картинки высокого разрешения. Если вы не можете найти нужный вам вариант в хорошем качестве, воспользуйтесь нашей библиотекой. Там вы найдете изображения на разные темы нужного разрешения и со свободной лицензией.
Узнайте аудиторию, для которой создается слайд шоу
Чем больше вы будете знать о будущем зрителе, тем более подходящий вариант слайд шоу вам удастся сделать. Узнайте целевую аудиторию на будущем выступлении или предпринимателя, которому вы отправите партнерское предложение в подобном формате. Так вы поймете, в какой стилистике можно оформить ролик, какие использовать изображения и нужна ли в вашем случае фоновая музыка. Из всех таких мелочей как раз создается слайд шоу должного качества.
Выберите ненавязчивую фоновую музыку
Чаще всего музыка используется в поздравительных открытках или презентационных роликах на сайте. В первом случае мелодия на фоне помогает передать праздничное настроение и в каком-то роде добавляет поздравлению ценности. Во втором варианте вам важно не отвлечь зрителя от сути информации и просто сопроводить ее приятным звуковым фоном. Бывают случаи, когда под некоторые коммерческие ролики мелодия совсем не ложится. Тогда лучше вообще отказаться от фоновой музыки и не раздражать тех людей, которые будут это смотреть.
Определите цель
Не забывайте перед созданием слайд шоу определиться для чего вы его делаете. Это влияет как и на подход к созданию, так и на вложенный смысл. Если работа делается для личного использования в качестве фотоальбома, то тут не так важны анимации и правильно подобранный шрифт. Ценность этого ролика в другом. Но в случае когда проект делается для большой аудитории, клиентов или партнеров, то тогда нужно отнестись с должной серьезностью. Не терять логику повествования, выделять ключевые тезисы, использовать продуманный визуальный язык и прочее.
Не терять логику повествования, выделять ключевые тезисы, использовать продуманный визуальный язык и прочее.
Будьте последовательны
У каждого слайд шоу своя специфика, поэтому говорить о последовательности слайдов в общем сложно. Но есть ряд аспектов, которые стоит соблюдать для комфортного просмотра:
- выбирайте хронологический или тематический порядок повествования, если в ролике минимум текста
- вносите разнообразие планов или цветов, чтобы не было ощущения, что каждый новый слайд повторяет предыдущий
- избегайте резких перепадов цветов или обработки фотографий, чтобы слайд шоу смотрелось единым и не давило на глаза
- если у вас есть фоновая музыка, старайтесь чтобы переход слайдов о нее не «спотыкался»
Дальнейшая нить повествования уже зависит от того, какой посыл вы хотите передать своей работой. Не прыгайте с темы на тему, а последовательно рассказывайте свою историю.
Используйте переходы и анимацию
В нашем редакторе множество вариантов переходов между слайдами, анимации текста или объектов и прочих интерактивных элементов.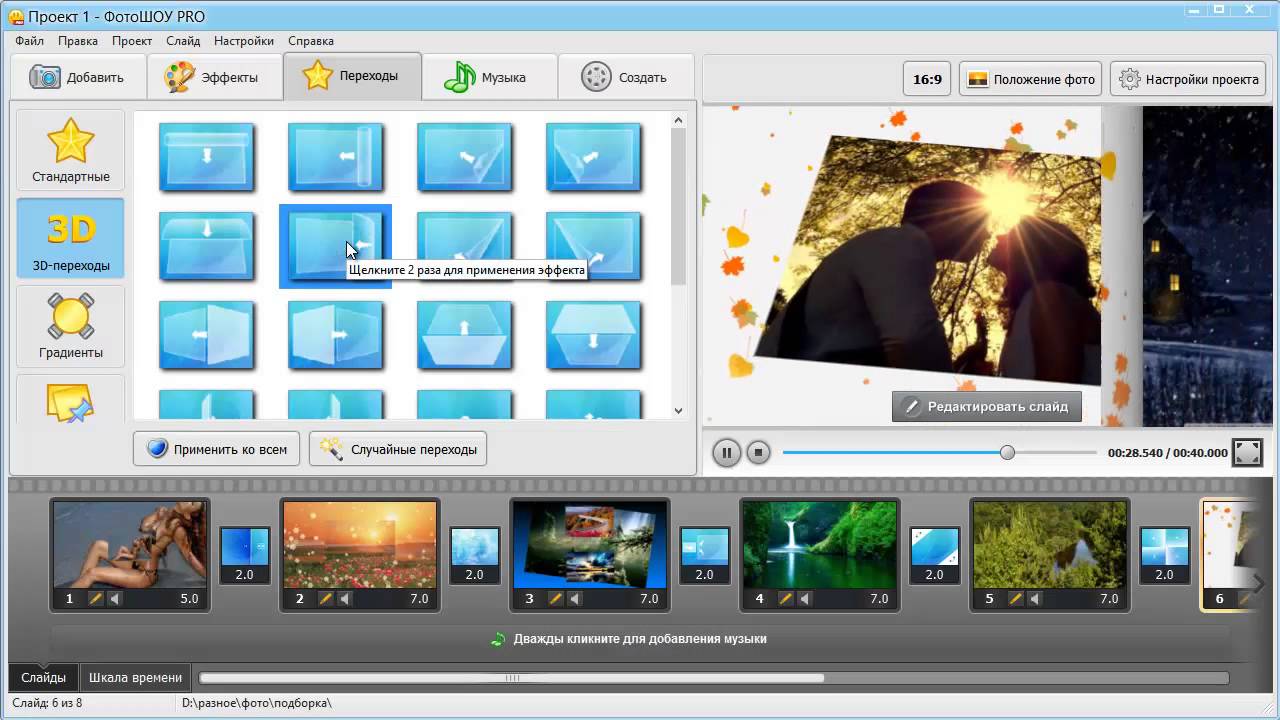 Используйте такие возможности, чтобы акцентировать внимание пользователя там, где вам нужно, а также чтобы слайд шоу смотрелось более живым. Статичные слайды будут уместны только во время выступления спикера.
Используйте такие возможности, чтобы акцентировать внимание пользователя там, где вам нужно, а также чтобы слайд шоу смотрелось более живым. Статичные слайды будут уместны только во время выступления спикера.
Работайте с текстом
Не забывайте про верстку, сочетание шрифтов и их расположение. Текст не должен закрывать важные элементы визуальной части, которая помогает в повествовании истории. Но также он не должен быть слишком мелким, чтобы его было комфортно читать не только на больших экранах, но и, например, на телефонах. Сам шрифт должен быть читаемый и лучше не использовать на одном слайде более двух шрифтовых вариантов.
Не обрывайте повествование
Ролик не должен заканчиваться на очередном переходе слайда. Плавно подведите логику повествования к тому, что слайд шоу скоро закончится или же сделайте финальный слайд, который покажет конец ролика. Так человек не будет удивлен от того, что видео внезапно оборвалось и он не испытает даже минимального дискомфорта.
Создание фильмы с помощью редактора видео
Windows 10 включает в себя редактор видео, полнофункциональный набор средств создания и редактирования видео, которые определяют свою историю музыкой, текстом, движениями и трехмерными эффектами. Редактор видео — это последователи в студию фильмов в Windows 10, на котором вы можете сосредоточиться на использовании творческих инструментов, которые позволят вам понять свою историю.
Создание видео
Создание нового видео, которое можно изменить с начала до конца
-
Введите редактор видео в строке поиска и выберите редактор видео , чтобы запустить приложение, или запустить из меню «Пуск» .
-
Выберите Новый проект видео.
-
Присвойте имя видео.
-
Выберите фотографии и видеозаписи, которые вы хотите добавить в раскадровку. Вы также можете использовать команду » Добавить из Интернета » для поиска контента в Bing.
После того как вы организовали раскадровку, вы можете изменить внешний вид и функции каждого фото или видеоклипа.
-
Выберите кнопку
-
Выберите Длительность , чтобы изменить время отображения фотографии, или выберите несколько фотографий, а затем выберите Длительность , чтобы изменить их длительность.
Добавление текста
Вы можете легко добавить текст к фотографиям и видеоклипам. Вы также можете создать карточку с заголовком из раскадровки, если вы хотите добавить текст на фон в обычном цвете.
Просто выделите текст, введите название или фразу, а затем выберите стиль и макет. Кроме того, вы можете отображать текст только в том случае, если вы хотите, чтобы он отображался на пленке.
Добавление музыки
Выберите пункт Фоновая музыка для выбора из нескольких дорожек и синхронизируйте видео с мелодией или выберите Пользовательский звук , чтобы добавить или изменить музыкальные записи, закадровый текст или звуковые эффекты.
Добавление эффектов
С помощью возможностей Windows 10 вы можете добавлять к фотографиям и видеоклипам трехмерные объекты или специальные эффекты. Используйте фильтры для изменения видеоклипа или фотографии на черно & белым или другим визуальным спа. Выберите Motion (движение ), чтобы придать фотографиям более наглядные интересы. Нажмите кнопку скорость , чтобы ускорить или замедлить воспроизведение видеоклипа. Если вы хотите изменить ориентацию фотографии или видео, просто щелкните значок » повернуть «. Если размер фотографии или изображения отличается от пропорций вашего проекта, вы можете выбрать значок удалить или показать черные панели , чтобы увеличить или уменьшить эффект letterboxing.
Добавление трехмерных объектов
-
Выберите пункт 3D-библиотека.
-
Поверните объект и измените его размер, а также добавьте анимации. Вы также можете добавлять, перемещать и изменять объемные эффекты. Вы также можете привязать эффект к точке в видеоролике и посмотреть, как будет перемещаться эффект.
Публикация видео
Когда вы закончите работу над проектом, нажмите кнопку завершить видео , чтобы опубликовать свою пленку. При желании вы можете настроить качество видео.
Кроме того, вы можете Дублировать проект , чтобы скопировать видео, а также использовать резервное копирование проекта для предоставления общего доступа к проекту или сохранения хода выполнения для нескольких пользователей и устройств. Вы можете использовать Импорт резервной копии , чтобы открыть один из архивированных проектов и продолжить работу.
Чтобы получить более подробную информацию о редакторе видео, вы можете ознакомиться с AKA.MS/videoeditoredu и узнать, как это сделать с помощью функции » Отправить отзыв«.
3 простейших способа сделать видеоролик из изображений
Музыкальное фотошоу – отличный способ смонтировать в видеоролик семейные фотографии или просто оформить подборку тематических картинок, сделав приятный подарок близким. Слайд-шоу из презентационных или обучающих материалов, облачённое в формат видео – это более универсальный способ донести технически информацию получателям, чем использование форматов файлов просмотрщиков презентаций, которых у тех на компьютере может попросту не оказаться. Для создания фото- и слайд-шоу с музыкальной озвучкой не нужно, как многие полагают, прилагать титанические усилия и тратить время на освоение сложных видеоредакторов. На рынке софта сегодня представлено немало простых программ с базовым функционалом редактирования видео, рассчитанных на обывателей, а не профессионалов. С помощью минималистичных видеоредакторов создать собственное фото- или слайд-шоу с музыкальным сопровождением сможет каждый, не потратив при этом на изучение функционала более 10-ти минут.
Ниже рассмотрим 3 простейших способа, как сделать эффектный видеоролик из изображений с помощью, соответственно, трёх минималистичных видеоредакторов.
Программа «Киностудия Windows Live»
Это замена более ранней версии любительского видеоредактора от компании Microsoft – Windows Movie Maker – с Ribbon-интерфейсом (панели инструментов реализованы в отдельных вкладках), в котором сегодня представлены практически все десктопные продукты софтверного гиганта.
«Киностудия Windows Live» точно так, как и программа-предшественница, минималистична. С её помощью можно получать видео с подключённой видеокамеры, проводить несложную редакцию, налаживать эффекты, добавлять титры и звуки. Ну и, конечно же, создавать фотошоу с музыкальным сопровождением.
Благодаря простому и понятному интерфейсу, визуально знакомому многим пользователям по другим продуктам Microsoft, в возможностях «Киностудии Windows Live» можно разобраться практически сразу, не тратя времени на изучение и освоение. «Киностудия Windows Live», помимо вывода в файл созданных или отредактированных видео, позволяет также настроить их выкладку в отдельных веб-сервисах в пару кликов.
Чтобы создать фотошоу, добавляем в окно программы фотографии на компьютере.
Добавляем титры и надписи.
Добавляем анимацию переходов.
Можно добавить визуальные эффекты.
Задаём длительность отображения каждого кадра.
Добавляем музыкальный фон.
Выводим созданное фотошоу в видеофайл.
Программа «Киностудия Windows Live» устанавливается только на Windows, начиная с версии Vista. С официального сайта Microsoft можно бесплатно скачать инсталлятор с несколькими программами от софтверного гиганта и при установке выбрать только видеоредактор, если в других программах комплекта нет надобности.
Программа «ФотоШОУ»
Программа «ФотоШОУ» специально предназначена для создания видеороликов из фото, потому в её арсенале найдём массу интересных эффектов и прочих инструментов, которые помогут сделать красивое фотошоу с титрами и комментариями.
Фотошоу на выходе можно сохранить в видеофайле с выбором популярного формата, включая Full HD. Из коллекции фото можно создать слайд-шоу с музыкальным сопровождением для DVD.
Видео на выходе можно сразу же сохранять в формат для публикации на популярных веб-сервисах или на собственном сайте. С помощью программы «ФотоШОУ» видеоролики можно сразу же и разместить в Интернете всего в пару кликов.
Для создания фотошоу добавляем в программу подготовленные изображения обычным перетаскиванием на монтажный стол.
Переключаемся на вкладку «Переходы» и добавляем понравившуюся анимацию переходов между фотографиями. Можно воспользоваться кнопкой «Случайные переходы», чтобы программа сама позаботилась о выборе. Одну выбранную анимацию переходов можно применить ко всем фото кнопкой «Применить ко всем».
В настройках проекта указываем длительность отображения фото и переходов.
На вкладке «Эффекты» можем выбрать эффекты и применить для отдельных кадров. Выбранный в галерее эффект необходимо перетащить на тот или иной кадр на монтажном столе. Довериться автовыбору программы можем с помощью кнопки «Случайные эффекты».
Добавим титры видео. Сначала определимся с подходящим шаблоном и перетащим его на монтажный стол в начало ролика.
Двойным кликом откроем шаблон и выберем фон титров – либо из предложенных программой вариантов заливки, либо добавим своё изображение. Затем двойным кликом отрываем «Текст», чтобы ввести название фотошоу.
Задаём название фотошоу и настраиваем отображение текста. Жмём «Сохранить».
Сделаем концовку фотошоу. Добавим ещё один слайд, но уже в конец кадров монтажного стола. И точно так же, как и в предыдущем случае, отредактируем его.
Теперь добавим музыку.
Всё – фотошоу готово. Можем сохранять его в видеофайл.
Для создания видеоколлекции изображений программа «ФотоШОУ» будет поинтересней, чем «Киностудия Windows Live». В «ФотоШОУ» представлен более целенаправленный функционал для работы со слайдами, и здесь больше эффектов. Благодаря простой организации, интуитивно-понятному интерфейсу в программе можно освоиться очень быстро.
«ФотоШОУ» – платный продукт, но перед покупкой каждый может бесплатно протестировать триал-версию.
Программа Icecream Slideshow Maker
Третий способ сделать видеоролик из фотографий – самый простой, но очень быстрый. В минималистичной бесплатной программе Icecream Slideshow Maker даже не нужно осваиваться. Умеет она очень мало – комплектовать изображения в видеофайл, применять эффекты перехода, сопровождать фотошоу музыкой, устанавливать единое разрешение для всех изображений подборки. Возможности накладывать текст нет, а способов вывода видео на выходе всего лишь два – либо сразу же загрузка на YouTube, либо сохранение на компьютере в файл MKV-формата.
Icecream Slideshow Maker устанавливается на английском языке, русский необходимо дополнительно выбрать в настройках.
Для создания фотошоу в главном окне программы слева жмём «Добавить фото», выбираем нужные изображения, задаём длительность их показа, выбираем анимацию для перехода, задаём имя видеофайла для сохранения.
В правой части окна программы можем просмотреть анимацию выбранных переходов, установить разрешение изображений, добавить музыкальное сопровождение и даже настроить эффект затухания музыки. После задания всех настроек жмём «Создать».
Вот, по сути, и весь процесс создания фотошоу. Видеоролик можем найти в системной библиотеке «Видео», если в настройках не задана иная папка для сохранения готовых файлов.
Как видим, с программой Icecream Slideshow Maker создание фотошоу проводится предельно просто и очень быстро. Конечно же, при создании качественных видеороликов для просмотра на широком экране телевизора она бесполезна, а вот для работы с YouTube – в самый раз. Всего за пару минут локально на компьютере можно создать видеоролик с анимацией переходов и музыкальным сопровождением, в пару кликов загрузить свой шедевр на YouTube, а уже при необходимости дальнейшую редакцию провести с помощью веб-инструментария видеохостинга.
Видео из фото на iPhone и iPad – лучшие приложения для создания видеороликов из фотографий
Знаете ли вы, что созданные вами фотографии можно в несколько кликов превратить в волшебный видеоряд? Для этого потребуется только приложение с соответствующим функционалом и совсем немного времени. В качестве примера, приведем несколько подобных решений, наиболее популярных среди пользователей.
ПО ТЕМЕ: Как сделать фото с эффектом шлефа (длинной выдержкой) на iPhone: 2 способа.
Функция Воспоминания (вкладка Для Вас) в стандартном приложении Фото (доступно на iPhone и iPad с iOS 10 и новее)
Начиная с iOS 10 стандартное приложение для хранения и редактирования фото и видео обзавелось собственной функцией, позволяющей создавать тематические слайд-шоу в автоматическом режиме без участия пользователя. При создании «видео из фото» имеется возможность для выбора фоновой композиции, скорости пролистывания контента и длительности воспроизведения.
Для того чтобы просмотреть автоматические подборки, откройте приложение Фото и перейдите во вкладку Для Вас.
Для сохранения получившегося видео, нажмите кнопку Поделиться в правом нижнем углу, а затем выберите способ передачи файла.
ПО ТЕМЕ: 30 самых знаменитых фейковых фото, в которые вы могли поверить.
Редактор Quik от GoPro
Популярная бесплатная утилита (рекомендуемая Apple), которая позволит без труда создавать слайд-шоу и ролики из фотографий. Всего можно использовать до двух сотен изображений для одного видео. Благодаря упрощенному интерфейсу, процесс редактирования фрагментов и ролика целиком не станет отнимать много времени у пользователя.
Имеется 27 различных стилей с соответствующими тематике эффектами и переходами. Готовые видеозаписи можно прямо из приложения публиковать в соцсети.
Скачать Replay для iPhone и iPad (App Store)
ПО ТЕМЕ: Color Accent: Как изменять отдельные цвета на фото на черно-белые в iPhone и iPad.
Pics2Mov
Бесплатная утилита с простым интерфейсом и небогатым функционалом, направленным на создание видео из фото. Имеется база с двумя сотнями музыкальных треков, которыми можно оформлять свои шедевры. Кроме того, программа наделена поддержкой 285 шрифтов, а также форматов высокого разрешения HD-720p и FullHD-108. Итогами своих творческих экспериментов можно делиться с друзьями по почте, в соцсетях и на видеохостингах.
Скачать Pics2Mov для iPhone и iPad (App Store)
ПО ТЕМЕ: Фотошоп онлайн с эффектами на русском: 3 лучшие бесплатные альтернативы Adobe Photoshop для редактирования фото в интернете.
PhotoMotion
Программа для быстрого создание видеороликов из вручную скомбинированных видеозаписей и фото. Примечательна тем, что в ней открыт доступ к тонким настройкам, что позволяет пользователям самим участвовать в создании роликов, не полагаясь на автоматизацию.
Имеются разнообразные эффекты и фильтры, с возможностью их применения как к отдельным видеозаписям, так и к каждому кадру по отдельности. К видеоряду можно добавлять любую музыку из собственной медиатеки.
Скачать PhotoMotion для iPhone и iPad (App Store)
ПО ТЕМЕ: Оживи фото на Айфоне: приложение Pixaloop анимирует любое фото.
Perfect Video
Простой редактор видео с многочисленными опциями. С его помощью можно обрезать, сочетать и разделять видеоклипы, добавлять к ним водяные знаки, субтитры и музыку, изменять темп проигрывания отдельных фрагментов, применять эффекты перехода между кадрами и прочее.
Программа отлично подойдет для создания собственных роликов и слайд-шоу. Имеется две версии – бесплатная и платная с расширенным функционалом.
Скачать Perfect Video для iPhone и iPad (App Store)
ПО ТЕМЕ: Замена лиц, макияж, эффекты и маски на фото и видео для iPhone – 30 лучших приложений.
iMovie
«Классический» вариант от компании Apple. С его помощью можно не только создавать нарезку из домашних фото и видео, но и работать над полноценными трейлерами для игр и фильмов. Имеются все без исключения необходимые инструменты.
Скачать iMovie для iPhone и iPad (App Store)
Смотрите также:
Самый простой способ сделать видео с музыкой из ваших фотографий
Возможно, не за горами особый день, и вы хотите выделить его, попробовав что-то совершенно другое.
Если вы хотите снять видео, отличная идея! Но можно ли снять видео, не записывая никаких клипов? Абсолютно! Вы можете создать видео из фотографий и музыки, и это так же просто, как пирог с потрясающими фотографиями, для видеоредактора, такого как Animotica (для Windows 10) или любой другой альтернативы Windows Movie Maker.
Это руководство покажет вам, как создать слайд-шоу с помощью Animotica, поскольку это простая, но превосходная программа для Windows 10, которая может помочь вам создавать фантастические видеоролики всего за несколько минут с использованием изображений и музыки! Вам даже не нужны особые навыки или опыт. Просто принесите свою идею, и вы готовы к работе.
Если у вас его еще нет, скачайте бесплатно Animotica Video Editor и следуйте этим простым шагам, чтобы создавать потрясающие видео с изображениями! 👇
8 простых шагов по созданию видео с музыкой из фотографий
1.
Установка и открытие AnimoticaЭто довольно просто и понятно. После загрузки программного обеспечения следуйте подсказкам системы, и ваше приложение будет готово к работе.
По завершении установки откройте программу , и вы увидите страницу, подобную показанной ниже. У вас есть два пути: либо начать проект с нуля, либо выбрать функции «Слайд-шоу», которые в основном проведут вас через процесс.
Давайте посмотрим, как это работает.
2. Выберите функции слайд-шоу.
Когда вы нажимаете Slideshow на первом экране, вы попадаете в новое окно, где вы можете добавить свои изображения.
Создание слайд-шоу из видео3. Выберите фотографии для слайд-шоу.
Щелкните Добавить фото .
Выберите фотографии для слайд-шоуВы попадете на склад. Перейдите туда, где вы сохранили свои изображения. Лучше всего, чтобы все эти изображения были в одной папке.Выберите все необходимые изображения и нажмите «Далее».
4. Измените порядок изображений
На этом этапе вы можете переставить изображения в желаемом порядке, просто перетащив их в желаемое положение.
Сделайте заказ фотографийКогда вы закончите, нажмите Далее.
5. Приправьте свое видео прекрасной аудиодорожкой
Выберите музыку для слайд-шоуВы можете добавить музыку к своему видео, выбрав забавные аудиотреки из библиотеки Animotica, или выбрать желаемую музыку из хранилища компьютера.Просто нажмите Music .
В следующем окне отображается список музыки из библиотеки, а также возможность добавить локальный аудиофайл.
Если вы хотите выбрать музыкальный файл, хранящийся в вашем локальном хранилище, чего вы ждете? Хит Выберите файл !
Выберите песнюКак только вы нажмете Выберите файл , вы попадете в область локального хранилища, перейдете туда, где вы сохранили свой музыкальный файл, выберите музыку и нажмите Открыть.
Выберите песню на своем ПКЕсли на вашем компьютере нет нужной музыки, вы можете бесплатно скачать ее с одного из этих веб-сайтов. В новом окне нажмите Далее.
6. Добавьте эффекты перехода в слайд-шоу видео
Как бы просто это ни было, просто выберите один из более чем 50 эффектов перехода для слайд-шоу видео.
Эффект видеоперехода — это способ смены фотографий с одной на следующую в конечном видео. Вот несколько советов о видеопереходах.
Выберите эффект перехода для вашего видео7. Выберите соотношение сторон и продолжительность видео
На этом шаге вы можете выбрать , соотношение сторон вашего финального слайд-шоу. Проще говоря, соотношение сторон — это пропорции сторон вашего видео. Подробнее о соотношении сторон здесь.
Имейте в виду, что некоторые изображения могут быть обрезаны, если исходное соотношение сторон отличается от того, которое вы установили для слайд-шоу.Посетите этот блог, чтобы узнать о лучших практиках по эффективной настройке соотношения сторон ваших изображений.
Выберите соотношение сторон и продолжительность фотографииНа том же шаге вы можете выбрать для общей продолжительности слайд-шоу — на скриншоте выше она показана как 00:05 = 5 секунд; — длительность фото по умолчанию — на нашем скриншоте 00:03 = 3 секунды. Это время, когда каждая из ваших фотографий будет отображаться на экране в финальном видео.
Вы также можете щелкнуть 15 секунд, и продолжительность слайд-шоу будет установлена автоматически.
8. Сохраните свою работу! Сохраните слайд-шоу видео / фотографийКогда вы нажмете Сохранить, Animotica перенесет вас в окно Export , где вы увидите опции для Video Resolution и Bitrate.
Сохраните свой видеопроектНа этом этапе лучше всего оставить все как есть и нажать Сохранить как . Вы можете узнать больше о сохранении вашего проекта здесь.
Когда вы нажмете Сохранить как , вы попадете в окно, где можете установить желаемое имя файла.Когда вы закончите, нажмите Сохранить , расслабьтесь и посмотрите, как Animotica возьмется за дело.
После рендеринга вашего проекта ваше видео готово к использованию! Если у вас есть канал на YouTube, вы можете загрузить его прямо из приложения.
Улучшение видео (дополнительные шаги)
1.
Оптимизируйте видео для любимой платформы с соотношением сторонЕсли вы хотите загрузить свое видео на YouTube или Instagram или просто хотите воспроизвести его на экране телевизора, вы можете оптимизировать свое видео для этого, выбрав подходящее соотношение сторон даже после того, как вы закончили создание слайд-шоу видео с помощью соотношение сторон выбрано.Не волнуйся. Вам не нужно во всем разбираться самостоятельно, потому что у Animotica есть набор не требующих пояснений опций, которые помогут вам принять решение прямо на экране редактирования видео, как вы можете видеть на скриншоте ниже.
Как изменить соотношение сторон вашего видео в Animotica Video Editor2.
Установите фото и фоновую заливкуЭто довольно просто и понятно. Рекомендуется оставить параметр «Заливка фото» как есть. Но если вы хотите, чтобы изображения заполняли экран, выберите «Заливка ». Если вы хотите, чтобы они подходили идеально, выберите Fit.
Вы также можете выбрать из широкого диапазона вариантов фоновой заливки . Фоновая заливка бывает двух категорий: Размытие фона, и Цветной фон. Сделайте свой выбор и нажмите Далее. Узнайте больше о том, как изменить фон видео.
Выберите фоновое видео3.
Настройте видео с помощью дополнительных функцийТеперь ваше видео готово к экспорту.Но вы всегда можете пойти немного дальше и весело провести время, экспериментируя с дополнительными функциями Animotica, такими как переходы, наложения, затухание звука и многое другое! Но если вы в значительной степени довольны тем, что у вас есть, круто!
Если вы чувствуете себя комфортно с функцией редактирования видео, вы можете создать слайд-шоу в более настраиваемом режиме с нуля. Для этого вы можете просто выбрать New Project на первом экране Animotica и приступить к изучению каждой функции этого программного обеспечения для редактирования видео.
Создать новый проект с нуля Последние словаСоздание видео из фотографий больше не для гуру. С Animotica это можно сделать за несколько минут. Убедитесь, что вы нашли время, чтобы ознакомиться со всеми захватывающими функциями программного обеспечения, и загляните в наш блог, чтобы получить несколько потрясающих руководств, которые помогут вам быстро перейти от нуля к герою.
Удачи!
Вам также может понравиться:
Как впервые загрузить вертикальное видео на YouTube
Видео-идеи и советы на каждый день этого месяца
Как добиться наилучшего освещения для ваших видео
Создатель слайд-шоу из фото в видео в App Store
Создавайте слайд-шоу с помощью SlideShow Movie Maker, используя свои фото и видео из фотопленки, и добавляйте к ним свою собственную музыку!
Создайте собственное слайд-шоу всего в несколько касаний, выбрав из коллекции отличного настроения — от приключения до винтаж, дня рождения или семьи, найдите свой собственный стиль!
Добавьте фото, видео и музыку к своему фильму и поделитесь им с друзьями и семьей.
Быстрое создание слайд-шоу с помощью SlideShow Movie Maker:
1) Выберите свои фотографии и видео
2) Выберите настроения, фильтры и переходы
3) Выберите свою любимую музыку из нашей галереи или свои собственные песни и записи
4) Выберите продолжительность слайд-шоу, соотношение сторон и обрезка видео
5) Завершите слайд-шоу текстом и наклейками
6) Сохраните его в фотопленке и поделитесь им на Facebook, Instagram или Youtube
ИНФОРМАЦИЯ О ПОДПИСКЕ:
Подпишитесь, чтобы особенности, описанные выше.
• Продолжительность подписки: еженедельно.
• Оплата будет снята с вашей учетной записи iTunes, как только вы подтвердите покупку.
• Вы можете управлять своими подписками и отключить автоматическое продление в настройках учетной записи после покупки.
• Ваша подписка будет продлеваться автоматически, если вы не отключите автоматическое продление по крайней мере за 24 часа до окончания текущего периода.
• Стоимость продления будет снята с вашей учетной записи в течение 24 часов до окончания текущего периода.
• При отмене подписки ваша подписка останется активной до конца периода.Автоматическое продление будет отключено, но текущая подписка не будет возвращена.
• Любая неиспользованная часть бесплатного пробного периода, если таковая предлагается, будет аннулирована при покупке подписки.
Условия использования: https://bendingspoons.com/tos.html?app=924826256
Политика конфиденциальности: https://bendingspoons.com/privacy.html?app=924826256
Есть запрос функции, который вы хотели бы увидеть в будущей версии приложения? Не стесняйтесь обращаться к нам по адресу [email protected]
Заявление об ограничении ответственности: вам необходимо будет подписаться на автоматически возобновляемую покупку в приложении, прежде чем вы сможете получить доступ к приложению.
Удачи!
PicPlayPost Movie Video Editor в App Store
PicPlayPost — лучшее приложение для создания видеоколлажей, слайд-шоу и живых видео обоев с более чем 15 миллионами пользователей. Редактируйте видео, создавайте фото и видео коллажи, слайд-шоу и живые видео обои. Все, что вам нужно для создания сообщества с профессиональным контентом, всегда у вас под рукой.
Профессиональный видеоредактор без каких-либо ненужных, сбивающих с толку функций:
— Полные возможности редактирования
— Создавайте до 30 минут видео
— Обрезка, ускорение, замедление, редактирование видео
— Добавление нескольких песен
— Добавление голоса за кадром
— HD: создавайте и публикуйте видео в формате 1080p и 4K (4K доступно только на iPhone Xs и iPad pro и более поздних версиях. истории, TikTok и Snap, 16: 9 для YouTube)
— Водяной знак: добавление текста или логотипа изображения в качестве водяного знака
— Прокрутка видео: создание видеороликов с вертикальной или горизонтальной прокруткой
Фото и видеоколлаж, который вы можете сделать за секунды, чтобы поделиться, как- to’s, показывать сравнения, фотографии и видео из путешествий и многое другое.Идеально подходит для фитнес-блогеров и путешественников!
— До 9 кадров фото- и видеоколлажей (девять лучших для Instagram!)
— Соотношение для поддержки обложек FB
— Поддерживает все форматы мультимедиа (фото, видео, Gif-файлы, живые фотографии)
— Импорт гифок из Giphy
— Водяной знак: добавление текстового или графического логотипа в качестве водяного знака
— Добавление нескольких фоновых звуковых дорожек
— Идеальный создатель мемов для Instagram
Создавайте слайд-шоу с музыкой, используя фотографии, видео, гифки, коллажи и наклейки!
— Создавайте и редактируйте слайд-шоу продолжительностью до 30 минут, содержащее до 365 изображений, видео, живых фотографий и гифок
— Объединяйте несколько коллажей и создавайте мультиколлажные слайд-шоу со специально разработанными переходами
— Добавление нескольких фоновых звуковых дорожек
— Добавьте анимированный текст: несколько текстовых полей, которые можно настроить с помощью цвета, шрифта и анимации.Вы также можете прикрепить текст к движущемуся объекту и изменить перспективу.
— Поддержка нескольких соотношений сторон
— Выбор из полного диапазона переходов
— Легкое добавление видео или коллажей изображений в слайд-шоу
— Создание слайд-шоу в формате GIF
— Наклейки от Giphy — Добавление нескольких наклеек GIF. Вы можете прикрепить стикеры к движущемуся объекту.
— Автоматические слайд-шоу. Если у вас нет времени на создание слайд-шоу из видео и изображений, позвольте нам сделать это за вас. Вы выбираете контент, мы создадим для вас видео.
— Водяной знак: добавление текстового или графического логотипа в качестве водяного знака.
Живые обои, которые легко персонализировать за секунды. Идеально подходит для хранения воспоминаний.
— Живые коллажи до 9 кадров для экрана блокировки
— Поддерживает видео, живые фотографии или GIF
— Поддержка 9:16 и 9.19.5 (устройства с выемкой)
— Водяной знак: добавление текстового или графического логотипа в качестве водяного знака
— Настройка border
Получите профессиональную версию и подпишитесь на неограниченный доступ к приложению для редактирования видео для создания слайд-шоу с переходами из нескольких коллажей
— Объедините несколько коллажей и создайте слайд-шоу из нескольких коллажей со специально разработанными переходами
— Подписки оплачиваются ежемесячно по ставке, выбранной в зависимости от выбранной о плане подписки.В качестве альтернативы также доступен вариант одноразовой оплаты (это не подписка).
— Подписка продлевается автоматически по стоимости выбранного плана, если она не отменена за 24 часа до окончания текущего периода. Абонентская плата взимается с вашей учетной записи iTunes при подтверждении покупки. Вы можете управлять своей подпиской и отключить автоматическое продление, перейдя в настройки своей учетной записи после покупки. Согласно политике Apple, отмена текущей подписки не допускается в течение активного периода подписки.После покупки возврат средств за неиспользованную часть срока не производится.
— Условия использования — https://www.mixcord.co/terms-of-use-agreement.html
— Политика конфиденциальности — https://www.mixcord.co/privacy-policy.html
— PicPlayPost также предлагает пакет Everything Pack, который оплачивается единовременным авансовым платежом с неограниченным доступом ко всем функциям навсегда.
Есть комментарии? Хотите запросить функцию? Пожалуйста, напишите на [email protected]
лучших приложений для создания слайд-шоу из фотографий и видео с музыкой — Design Pieces
Слайд-шоу уже давно стали популярным видом искусства, и не без оснований! Создание слайд-шоу — хороший способ превратить ваши фотографии в видеоконтент, гораздо более приятный способ поделиться своими фотографиями с друзьями и семьей.С помощью этих приложений легко снимать видео с изображениями и музыкой.
Многие из этих приложений содержат множество функций, позволяющих добавлять переходы, видео фильтры, подписи и возможность комбинировать фотографии и видео для одновременного отображения нескольких фотографий или видео. Конечно, вы также можете добавить свою любимую музыку!
Лучшие приложения для слайд-шоу фотографий с музыкой
Фото и видео слайд-шоу
Доступно по цене 1,99 доллара США на iPhone / iPad
Это мое любимое приложение для создания слайд-шоу на iOS.Прост в использовании и предоставляет наиболее часто используемые функции и мощные инструменты редактирования.
- Выберите нескольких фотографий ИЛИ видео одновременно и измените порядок элементов слайд-шоу, перетаскивая их
- Контроль длины отображения каждой фотографии или видео
- Обрезка, поворот и масштабирование фото и видео
- Обрезать видео до нужного раздела
- Опции перехода для изменения длины переходов (или полного отключения)
- Добавьте свою музыку из собственных музыкальных файлов и библиотеки iTunes
- Экспорт Full HD в 1080p
- Альбомная, книжная или квадратная макетов
- Библиотека проектов автоматически сохраняет ваши проекты, чтобы вы могли вернуться и настроить позже
Единственное, чего ему не хватает, это разные типы переходов (он поддерживает только кроссфейд), хотя, по моему опыту, простой кроссфейд работает лучше всего, а большинство других все равно выглядят липкими.
Создатель слайд-шоу с создателем музыки и слайд-шоу
Доступно бесплатно на iPhone / iPad
Я был приятно удивлен этим приложением! Это приложение для создания слайд-шоу полно функций:
- Выбрать сразу нескольких фотографий и изменить порядок фотографий путем перетаскивания
- Контроль длины отображения каждой фотографии
- Различные переходы доступны бесплатно, другие переходы доступны для покупки
- Добавьте свою музыку из своей библиотеки или выберите одну из встроенных бесплатных лупов.Вы даже можете выбрать начальную точку песни.
- Добавляйте текст к фотографиям во встроенном редакторе.
Приложение также позволяет публиковать коллаж HD-видео прямо в Facebook, Instagram и WhatsApp. Если у вас есть пара долларов, удалите водяной знак и назойливую рекламу. Я бы не рекомендовал безвкусные темы: они отвлекают от фотографий и не выглядят хорошо.
Создатель слайд-шоу от Scoompa
Доступно бесплатно в Google Play для Android, доступны платные обновления.
ПриложениеSlideshow Maker от Scoompa сопоставимо с упомянутым выше приложением Apple. Если у вас есть телефон на базе Android, этот подойдет. Добавьте свои фотографии, выберите из ряда эффектов перехода, обрезайте изображения и добавьте текст.
Студия создания слайд-шоу и видеоредактор с музыкой
Доступно бесплатно на iPhone / iPad в App Store
Это приложение хорошо тем, что позволяет добавлять фото и видео в слайд-шоу.Вы также можете обрезать и редактировать свои фотографии и видео прямо в приложении. Как и в других приложениях, делитесь напрямую в Facebook, Instagram, Twitter и т. Д. Настоятельно рекомендуется.
Pixgram — видео слайдшоу фото
Доступно бесплатно в Google Play для телефонов Android
Если вы работаете на Android и хотите добавлять фото и видео в одно слайд-шоу, не ищите ничего, кроме Pixgram. Он поставляется с большой музыкальной библиотекой и кучей фотофильтров в стиле Instagram.
Зачем использовать видео?
Не секрет, что Facebook высоко оценивает видео в своей ленте новостей по сравнению с другим контентом. BuzzSumo определил на основании 800 миллионов сообщений в Facebook, что «видео, скорее всего, будут опубликованы». Популярный онлайн-журнал UNILAD только в апреле 2017 года набрал почти 3 миллиарда просмотров видео в Facebook.
Советы по созданию хорошего слайд-шоу / фото-видео-коллажей
- Старайтесь не показывать каждую фотографию слишком долго: если каждая фотография будет длиннее секунды, ваша аудитория может утомиться.
- Сведите время перехода к минимуму. Зрители не будут ждать фото
- Придерживайтесь одной темы, например праздника или мероприятия, которое вы посетили. Попытка втиснуть в одно видео слишком много разных вещей запутает ваших зрителей.
Попробуйте поэкспериментировать с фото и видео слайд-шоу
Видео отлично подходят как для брендов, так и для личных страниц. Существуют приложения, позволяющие легко и быстро создавать слайд-шоу из фотографий. С минимальными усилиями вы можете создать что-то гораздо более увлекательное, чем скучный фотоальбом.
Online Photo Video Maker — Создание видео из изображений — Typito
Как сделать видео с изображениями
Узнайте, как объединить фото и видео в Интернете за 3 простых шага
Шаг 1. Загрузите свои фотографии
Создайте учетную запись бесплатно и загрузите все изображения, фотографии или видеоклипы, которые хотите объединить в видео.
Шаг 2. Создание видео из фотографий
Измените порядок фотографий и видеоклипов, чтобы создать идеальную последовательность.Редактируйте, обрезайте, обрезайте или изменяйте размер видеоклипов для улучшения композиции. Добавьте музыкальные и текстовые подписи, чтобы придать слайд-шоу фото-видео творческий оттенок.
Шаг 3. Загрузите фото-видео
Сделайте быстрый предварительный просмотр видео и нажмите кнопку экспорта в правом верхнем углу. Ваше фото-видео готово к публикации!
Объединить фотографии в видео
Благодаря простому способу объединения фотографий в видео вы теперь можете оставаться в курсе своих видеопроектов — создавать увлекательные фото-видео или слайд-шоу для ваших социальных сетей, собирать фото-видео, чтобы увековечить особые события или торжества, использовать фотомонтаж, чтобы креативно объявить о выпуске коллекции продукта, и многое другое.
Часто задаваемые вопросы
Как сделать видео с картинкой бесплатно?
Typito предлагает простой способ превратить ваши любимые изображения и фотографии в видео. Добавьте стилизованный текст, переходы и музыку, чтобы сделать видео с изображениями более привлекательными.Вы можете создать учетную запись на Typito и бесплатно начать работу с нашим онлайн-конструктором слайд-шоу и инструментами для редактирования видео.
Как создавать видео с изображениями и музыкой
Может быть, у вас есть обложка или миниатюра альбома, и вы хотите объединить ее с песней, саундтреком или подкастом для публикации в Instagram и YouTube. Какой бы ни была цель, легко объединить файлы MP3, MP4, JPG, PNG и текстовые файлы, чтобы превратить изображения в видео.
В этой статье я покажу вам, как создавать видео с фотографиями, музыкой, текстом и т. Д. С помощью бесплатного онлайн-инструмента под названием Kapwing . Kapwing’s Studio позволяет любому человеку превращать изображения в видео, добавлять эффекты, объединять файлы, добавлять музыку к изображениям и создавать монтаж. Вот как вы можете начать:
- Загрузите свои фото и видео в Kapwing
- Отредактируйте и упорядочите свой контент
- Добавьте свою музыку
- Экспорт и загрузите
Шаг 1. Загрузите свои фотографии и видео в Kapwing
Перед Для начала вам нужно знать, где найти свои материалы.Соберите фотографии вместе на своем компьютере или пометьте их в альбоме в роли камеры. Может быть хорошей идеей создать отдельную папку для файлов, которые вы хотите использовать, особенно если вы планируете использовать несколько фотографий или музыкальных треков.
Затем загрузите свои фотографии в Kapwing Video Maker. Вы можете начать в Kapwing Studio и нажать кнопку «Сцены» или перейти прямо на страницу Video Maker.
Теперь пора загрузить все изображения и видео в ваш проект. Перетащите файлы со своего компьютера или найдите их в браузере файлов.
Или, если вы разговариваете по телефону, выберите фото и видео из фотопленки.
Шаг 2. Отредактируйте и упорядочите свой контент
После загрузки изображений и видео вы можете предварительно просмотреть, как будет выглядеть ваше видео. Просмотрите монтаж, чтобы увидеть, как получится преобразованное видео.
Нажмите кнопку Редактировать в Studio , чтобы вернуться в режим Studio. Вы всегда можете вернуться к просмотру сцены, выбрав вкладку «Сцены» на главной панели инструментов. Студия предлагает все инструменты Kapwing для редактирования видео и фотографий в одном месте.
Шаг 3. Добавьте музыку
Если вы хотите добавить музыку, выберите Audio на верхней панели инструментов и либо нажмите «Загрузить», чтобы выбрать песню, которую вы сохранили на своем устройстве, либо вставьте ссылку с YouTube. , SoundCloud или другое место в сети. В окне «Добавить аудио» вы можете изменить время начала музыки, если хотите отложить начало. Вы также можете нажать « Trim Audio », чтобы использовать только часть звуковой дорожки, или Adjust Volume , чтобы сделать музыку мягче.Закончив редактирование звуковой дорожки, нажмите Добавить аудио .
Вернувшись в Studio, нажмите кнопку Timeline , чтобы использовать редактор временной шкалы. Здесь вы можете разделить аудио- и видеоклипы, отделить исходный звук от видео и точно настроить время.
Шаг 4. Экспорт и загрузка
После того, как вы отредактировали свой видеомонтаж до совершенства, щелкните Export в правом верхнем углу окна Studio. Kapwing обработает ваше видео как файл MP4.
По завершении обработки видео нажмите Загрузить , чтобы сохранить его на свое устройство. Если вы не вошли в учетную запись Kapwing, войдите в систему или зарегистрируйтесь , используя свою учетную запись Google или Facebook — после того, как вы вошли в учетную запись Kapwing, водяной знак в правом нижнем углу будет удален с вашего окончательного изображения.
Спасибо, что прочитали эту статью! Не забывайте отмечать нас @KapwingApp всякий раз, когда вы делитесь своим контентом в социальных сетях — нам нравится видеть, чем увлечены наши создатели! А если вам нужны дополнительные советы и руководства по созданию отличного видеоконтента в 2021 году, посетите канал Kapwing на YouTube , где мы публикуем несколько новых видеороликов каждую неделю.
Статьи по теме:
• Как скачать • Редактировать черно-белые фотографии в Интернете
• Как расшифровать видео с YouTube
• Как сделать онлайн-видео с юбилеем
Как использовать видеоредактор приложения Фото в Windows 10
В Windows 10 «Фото» — важное приложение, предназначенное для упорядочивания изображений и видео.Используя приложение, вы можете просматривать свои медиафайлы. Вы можете редактировать их и легко делиться этими воспоминаниями с семьей и друзьями.
Однако приложение Photos — это больше, чем просто средство для организации ваших цифровых воспоминаний, поскольку оно также включает мощный видеоредактор, аналогичный устаревшему Windows Movie Maker, который вы можете использовать для автоматического создания видео или с нуля с музыкой, текстом. , и движение, и современные функции, такие как 3D-эффекты.
В этом руководстве по Windows 10 мы расскажем, как начать создавать видео с помощью приложения «Фото».В этом руководстве описаны все шаги, которые вам необходимо знать, от автоматического создания видео до создания и редактирования проекта от начала до конца.
VPN-предложения: пожизненная лицензия за 16 долларов, ежемесячные планы за 1 доллар и более
Как автоматически создавать видео с помощью фотографий
Видеоредактор Photos позволяет вам создавать видеопроекты с нуля, или вы можете выбрать элементы мультимедиа, чтобы редактор создавал видео автоматически.
Для автоматического создания видео с помощью приложения «Фото» выполните следующие действия:
- Открыть Фото .
- Щелкните вкладку Video Editor .
Щелкните кнопку меню (с тремя точками) рядом с кнопкой Новый видеопроект и выберите параметр Сделать видео для меня .
Источник: Windows CentralПодсказка: Вы также можете запустить новый автоматический видеопроект из главной страницы Фото, щелкнув опцию Новое видео в правом верхнем углу и выбрав опцию Автоматическое видео .
Выберите вариант Сделать видео для меня .
Источник: Windows Central- Выберите видео и изображения для проекта.
Щелкните кнопку Create .
Источник: Windows Central- Укажите описательное имя для проекта.
Нажмите кнопку ОК .
Источник: Windows Central(Необязательно) Нажмите кнопку Remix it for me , чтобы изменить тему.
Источник: Windows Central- Нажмите кнопку Завершить видео .
Используйте раскрывающееся меню «Качество видео» и выберите качество видео (Высокое 1080p, Среднее 720p или Низкое 540p).
Источник: Windows CentralСовет: Чем ниже качество, тем ниже будет качество видео, но для этого потребуется меньше места, что также может упростить обмен.
- Установите флажок Использовать кодирование с аппаратным ускорением (если применимо).
- Нажмите кнопку Экспорт .
- Выберите папку для сохранения видеопроекта как файла .mp4 .
Нажмите кнопку Экспорт .
Источник: Windows Central
После выполнения этих шагов видео будет создано и экспортировано, и теперь вы можете воспроизводить его на любом устройстве, поддерживающем воспроизведение MP4. Или вы можете поделиться им с кем угодно, используя электронную почту, социальные сети, или вы даже можете загрузить его на YouTube, чтобы весь мир увидел ваше творение.
Как создать видеопроект вручную с помощью фотографий
Чтобы создать видеопроект с нуля с помощью приложения «Фото», выполните следующие действия:
- Открыть Фото .
Щелкните вкладку Video Editor .
Источник: Windows CentralНажмите кнопку Новый видеопроект .
Источник: Windows Central- Укажите описательное имя для проекта.
- Нажмите кнопку ОК .
После выполнения этих шагов вы можете начать добавлять содержимое в раскадровку, чтобы продолжить редактирование проекта с различными параметрами, включая текст, продолжительность, движение, 3D-эффекты и т. Д. В видеоредакторе также есть предварительный просмотр в реальном времени, который вы можете использовать для проверки процесса перед экспортом видео.
Как редактировать видеопроект с помощью фотографий
После создания нового проекта вам будет представлен опыт редактирования видео, который состоит из трех основных разделов.У вас есть «Библиотека проектов» в верхнем левом углу, где вы будете добавлять изображения и видео, которые вы будете использовать в проекте.
Внизу вы найдете раздел «Раскадровка», куда вы можете перетаскивать элементы мультимедиа для создания видео. Кроме того, в зависимости от редактируемого содержимого вы получите другой набор функций, которые можно использовать для редактирования.
В правом верхнем углу вы можете предварительно просмотреть свой проект со всеми текущими изменениями, а при воспроизведении видео вы увидите шкалу времени, на которой выделяется играемая карта.
Добавление медиаэлементов
Чтобы добавить новые медиафайлы в видеопроект, выполните следующие действия:
- В разделе «Библиотека проектов» нажмите кнопку Добавить в верхнем левом углу.
Выберите вариант Из моей коллекции .
Источник: Windows CentralКраткое примечание: Видеоредактор также позволяет импортировать файлы, которые не являются частью приложения «Фото», например, с внешнего диска, с помощью параметра «С этого ПК», и вы даже можете использовать параметр «Из Интернета» «возможность загрузки изображений из Bing.
- Выберите изображения и видео, которые вы хотите сделать частью проекта.
Нажмите кнопку Добавить в правом верхнем углу.
Источник: Windows Central- Отметьте элементы мультимедиа, чтобы начать видео.
Нажмите кнопку Поместить в раскадровку . (Вы также можете перетащить файлы в раскадровку.)
Источник: Windows Central
При редактировании видео вы всегда можете добавить дополнительные медиафайлы, нажав кнопку Добавить , и вы можете удалить файлы, выбрав элементы и нажав кнопку Корзина в правом верхнем углу.
Добавление продолжительности
При добавлении мультимедиа в раскадровку вы заметите, что каждый файл имеет продолжительность по умолчанию. Если вы хотите, чтобы у носителя был более короткий или более длительный период, выполните следующие действия:
- В разделе «Раскадровка» выберите мультимедийный элемент (или элементы).
- Нажмите кнопку Продолжительность на панели инструментов.
Выберите продолжительность или укажите временной диапазон в секундах.
Источник: Windows Central
После того, как вы выполните шаги, элемент будет воспроизводиться в видео в указанное вами время.Если у вас есть несколько элементов в раскадровке, вам может потребоваться повторить шаги, чтобы изменить продолжительность для оставшихся элементов.
Добавление текста
Вы также можете добавить собственный заголовок или подпись к изображению или видео, выполнив следующие действия:
- В разделе «Раскадровка» выберите мультимедийный элемент.
Нажмите кнопку Text на панели инструментов.
Источник: Windows CentralИспользуйте поле Текст для вставки произвольного текста.
Источник: Windows Central- Выберите стиль текста из списка.
- Выберите местоположение, используя опции Layout .
- Используйте элементы управления слева, чтобы указать продолжительность текста и просмотреть изменения.
- Нажмите кнопку Готово .
После того, как вы выполните шаги, текст будет применяться к элементу в течение указанного вами времени.
Добавление движения
Видеоредактор в Фото также позволяет добавлять стили движения камеры к изображениям и видео, выполнив следующие действия:
- В разделе «Раскадровка» выберите мультимедийный элемент.
Нажмите кнопку Motion на панели инструментов.
Источник: Windows CentralВыберите эффект движения для изображения или видео, например Увеличить по центру , Увеличить вправо , Повернуть влево , Наклонить вверх и другие.
Источник: Windows Central- Используйте элементы управления слева для предварительного просмотра изменений.
- Нажмите кнопку Готово .
После выполнения этих шагов вам может потребоваться повторить шаги, чтобы применить тот же или другой эффект движения к другим частям видео.
Добавление фильтров
Используя видеоредактор, вы даже можете добавить фильтры, чтобы изменить внешний вид изображений или видеоклипов в вашем проекте, выполнив следующие действия:
- В разделе «Раскадровка» выберите мультимедийный элемент.
Нажмите кнопку Filters на панели инструментов.
Источник: Windows CentralВыберите один из 14 доступных фильтров, например Classic , Adventure , Sepia , Inky , Loved , Pixel и т. Д.
Источник: Windows Central- Используйте элементы управления слева для предварительного просмотра изменений.
- Нажмите кнопку Готово .
После выполнения этих шагов фильтр будет применяться к файлу мультимедиа. Если у вас есть несколько частей проекта для использования определенного фильтра, вам нужно будет повторить шаги для каждого элемента.
Добавление дифферента, сплит, скорость
В редакторе приложения «Фотографии» также есть возможность обрезать, разделять и контролировать скорость видеоклипа.
Обрезка
Чтобы обрезать видео с помощью редактора приложения «Фото», выполните следующие действия:
- В разделе «Раскадровка» выберите видеоклип.
Нажмите кнопку Trim на панели инструментов.
Источник: Windows CentralИспользуйте элементы управления для выбора секции обрезки.
Подсказка: При вставке видеоклипа в раскадровку он не будет воспроизводиться полностью. Если вы хотите включить видео целиком, вам нужно выбрать всю длину, используя опцию обрезки.
- Нажмите кнопку Готово .
После выполнения этих шагов в проект будет включен только выбранный вами видеоролик.
Колка
Чтобы разделить видеоклип на две или более частей с помощью приложения «Фото», выполните следующие действия:
- В разделе «Раскадровка» выберите видеоклип.
Нажмите кнопку Разделить на панели инструментов.
Источник: Windows CentralИспользуйте ползунок, чтобы выбрать длину клипа.
Источник: Windows CentralНажмите кнопку Готово .
Подсказка: Если вы хотите разделить видео на несколько клипов, повторите шагов № 5 с по 7 .
После выполнения этих шагов вы получите видео, разделенное на несколько частей. (Этот параметр не изменяет исходное видео.)
превышение скорости
Чтобы замедлить или ускорить видеоклип в раскадровке, выполните следующие действия:
- В разделе «Раскадровка» выберите видеоклип.
Нажмите кнопку Speed на панели инструментов.
Источник: Windows Central- Используйте ползунок, чтобы выбрать скорость клипа.
После выполнения этих шагов видео будет воспроизводиться с выбранной вами скоростью.
Добавление титульных листов
При работе над видеопроектом добавление заголовка или настраиваемого текста с фоном — отличный способ разбить видео на разделы или отметить изменение в сцене.
Чтобы добавить карточки заголовков в видеопроект в приложении «Фото», выполните следующие действия:
В разделе «Раскадровка» нажмите кнопку Добавить титульную карточку .
Источник: Windows Central- Щелкните, удерживайте и перетащите карточку в то место, где вы хотите ее показать.
Выберите карточку с заголовком, чтобы сфокусироваться и отобразить параметры.
Источник: Windows CentralПодсказка: Вы всегда можете щелкнуть карточку правой кнопкой мыши, чтобы увидеть доступные параметры.
Нажмите кнопку Text на панели инструментов.
Источник: Windows CentralИспользуйте поле Текст для вставки произвольного текста.
Источник: Windows Central- Выберите стиль текста из списка.
- Выберите местоположение, используя опции Layout .
- Используйте элементы управления слева, чтобы указать продолжительность текста и просмотреть изменения.
- Нажмите кнопку Готово .
- (Необязательно) Щелкните параметр Фон на панели инструментов.
Выберите цвет фона.
Источник: Windows Central- Нажмите кнопку Готово .
Если вы хотите добавить собственное изображение в качестве фона, добавьте изображение в проект, а затем используйте опцию Text , чтобы добавить нужный заголовок или контент.
Добавление звука
Редактор приложения «Фото» включает возможность вставлять фоновую музыку и настраиваемый звук (например, закадровый текст), чтобы оживить ваше видео.
Фоновая музыка
Чтобы добавить в проект фоновую музыку, выполните следующие действия:
Нажмите кнопку Фоновая музыка в правом верхнем углу.
Источник: Windows CentralВыберите саундтрек, который хотите использовать. (Вы можете нажать треугольную кнопку Play для предварительного просмотра музыки.)
Источник: Windows Central- Отметьте Синхронизируйте видео с опцией в ритме музыки.
- Установите громкость музыки с помощью ползунка.
- Нажмите кнопку Готово .
После того, как вы выполните эти шаги, звуковая дорожка автоматически адаптируется ко всей длине вашего видео.
Пользовательский звук
Чтобы добавить собственный звук или закадровый текст в видеопроект, выполните следующие действия:
Нажмите кнопку Custom audio в правом верхнем углу.
Источник: Windows CentralНажмите кнопку Добавить аудиофайл .
Источник: Windows Central- Выберите звуковую дорожку.
Нажмите кнопку Открыть .
Источник: Windows CentralИспользуйте элементы управления слева, чтобы указать, где должен воспроизводиться звук.
Источник: Windows Central- Нажмите кнопку Готово .
После того, как вы выполните эти шаги, к вашему проекту будет применена повествовательная или пользовательская музыкальная дорожка.
Если вам нужно добавить закадровый текст, вы можете использовать приложение «Диктофон» для создания записи, которую затем можно будет импортировать в проект.
Добавление темы
Так же, как при использовании автоматической функции видео, вы также можете добавить тему для изменения стиля видео с помощью фильтров, музыки и стилей текста.
Чтобы применить тему к видеопроекту, выполните следующие действия:
- Нажмите кнопку меню (трехточечная) в правом верхнем углу.
Выберите вариант Темы .
Источник: Windows CentralВыберите тему для списка.
Источник: Windows Central- Нажмите кнопку Play , чтобы просмотреть изменения.
- Нажмите кнопку Готово .
После выполнения этих шагов новая тема будет применена ко всему видео, и вы сможете предварительно просмотреть ее, нажав кнопку Play в разделе предварительного просмотра.
Как добавить видеопроект с 3D-эффектами с помощью фотографий
Пожалуй, одна из самых захватывающих функций в приложении «Фото» — это специальные 3D-эффекты, которые вы можете добавить к мультимедийному элементу.
Чтобы добавить 3D-эффекты в видеопроект, выполните следующие действия:
- Открыть Фото .
- Щелкните вкладку Video Editor .
Выберите проект, в который вы хотите добавить 3D-эффекты.
Источник: Windows Central- В разделе «Раскадровка» выберите мультимедийный элемент.
Нажмите кнопку 3D-эффекты на панели инструментов.
Источник: Windows CentralЩелкните вкладку Effects .
Источник: Windows CentralВыберите 3D-эффект в области предварительного просмотра слева.
Источник: Windows Central- Используйте элементы управления с левой стороны, чтобы отрегулировать продолжительность эффекта.
- Щелкните вкладку 3D-библиотека .
Выберите категорию библиотеки.
Источник: Windows Central- Выберите элемент, который нужно добавить к видео.
Используйте элементы управления с левой стороны, чтобы перетащить и разместить элемент в клипе.(Вы также можете вращать и масштабировать эффект с помощью элементов управления.)
Источник: Windows Central- Используйте элементы управления, чтобы прикрепить элемент к объекту в видеоклипе. Таким образом, даже если камера двигалась во время записи, 3D-эффект останется в нужном месте.
- (Необязательно) Используйте раскрывающееся меню Quick animations для выбора анимации (если применимо).
- Нажмите кнопку Готово .
Выполнив эти шаги, вы получите более интересный клип с 3D-эффектами.
Как сделать резервную копию видеопроекта с помощью фотографий
Видеоредактор приложения «Фото» также позволяет создавать резервную копию проекта, чтобы использовать его на другом компьютере.
Чтобы создать резервную копию видеопроекта в приложении «Фото», выполните следующие действия:
- Открыть Фото .
- Щелкните вкладку Video Editor .
- Выберите проект для резервного копирования.
- Нажмите кнопку меню (трехточечная) в правом верхнем углу.
Выберите опцию Резервное копирование проекта .
Источник: Windows CentralПодсказка: Вы также можете использовать опцию Duplicate project для создания ветки другого видео с похожими элементами, чтобы сэкономить время.
- Нажмите кнопку Выбрать хранилище резервной копии .
- Выберите расположение папки.
Нажмите кнопку Сохранить .
Источник: Windows Central- Нажмите кнопку ОК .
После выполнения этих шагов у вас будет «.
