7 советов по созданию слайд-шоу для видео-маркетинга
Видео является прекрасным инструментом маркетинга для бизнеса. Оно способно рассказывать истории намного более эффективно, чем это делают тексты. Однако создание профессионального фильма требует вложения огромных сумм в долларах за каждую секунду хронометража, что делает его дорогостоящим и недоступным для малого бизнеса. С другой стороны, хорошей альтернативой видео может стать видео-слайд-шоу, которое не особо уступает обычному видео по своей насыщенности. Используя программу для создания слайд-шоу, каждый может создавать готовые проекты в несколько кликов. Редакция Mediasat обратилась к создателям видеоредактора с множеством готовых шаблонов для маркетинговых и бизнес-видео InVideo с просьбой дать несколько советов, следуя которым наши читатели смогут создавать качественные видео-слайд-шоу для промо бизнеса.
1. Используйте картинки высокого качестваКачественные работы могут быть выполнены лишь из качественных материалов. Самое простое правило для создания качественной картинки состоит в том, что её разрешение должно быть не ниже разрешения видео. Используя инструмент InVideo, вы можете создавать видео с разрешением до 1080p, поэтому ваши картинки должны быть не меньшего размера. Однако, качество – это не только разрешение. Хороший снимок должен быть без размытия, переэкспозиции/недоэкспонирования, а также должен быть хорошо скомпонован. Одним словом, все советы по фотографии применимы и к слайд-шоу.
Самое простое правило для создания качественной картинки состоит в том, что её разрешение должно быть не ниже разрешения видео. Используя инструмент InVideo, вы можете создавать видео с разрешением до 1080p, поэтому ваши картинки должны быть не меньшего размера. Однако, качество – это не только разрешение. Хороший снимок должен быть без размытия, переэкспозиции/недоэкспонирования, а также должен быть хорошо скомпонован. Одним словом, все советы по фотографии применимы и к слайд-шоу.
Продолжительность отображения каждого слайда очень важна для успеха видео-слайд-шоу. Если эта продолжительность будет очень короткой, пользователю будет непросто уловить информацию, представленную на каждой из страниц.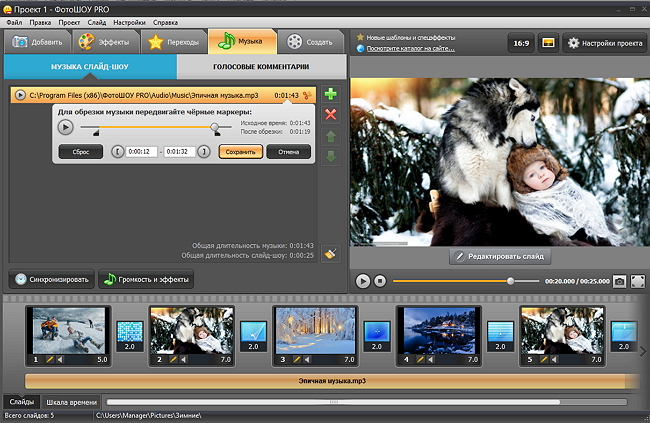 Если продолжительность отображения слайда будет слишком долгой, зритель будет уставать. Данные исследования говорят о том, что идеальным временем отображения слайда является 4-10 секунд. Это означает, что вы, по всей видимости, не захотите, чтобы в одной минуте слайд-шоу было более 15 картинок и менее 6. Кроме того, рекомендуется согласовывать темп перехода с темпом фоновой музыки. Например, если в качестве фоновой у вас используется какая-либо горячая музыка, вы можете ускорить переходы. И наоборот, если ваша музыка мягкая, вы можете захотеть, чтобы переходы замедлялись. InVideo – это онлайн-программа для создания слайд-шоу с синхронизацией музыки. Если вы захотите, вы сможете сделать все переходы между кадрами анимации идеально синхронизированными с ритмами фоновой музыки.
Если продолжительность отображения слайда будет слишком долгой, зритель будет уставать. Данные исследования говорят о том, что идеальным временем отображения слайда является 4-10 секунд. Это означает, что вы, по всей видимости, не захотите, чтобы в одной минуте слайд-шоу было более 15 картинок и менее 6. Кроме того, рекомендуется согласовывать темп перехода с темпом фоновой музыки. Например, если в качестве фоновой у вас используется какая-либо горячая музыка, вы можете ускорить переходы. И наоборот, если ваша музыка мягкая, вы можете захотеть, чтобы переходы замедлялись. InVideo – это онлайн-программа для создания слайд-шоу с синхронизацией музыки. Если вы захотите, вы сможете сделать все переходы между кадрами анимации идеально синхронизированными с ритмами фоновой музыки.
Хорошее слайд-шоу – это не просто набор картинок, размещённых случайным образом на шкале времени. При создании слайд-шоу необходимо серьёзно продумать последовательность изображений.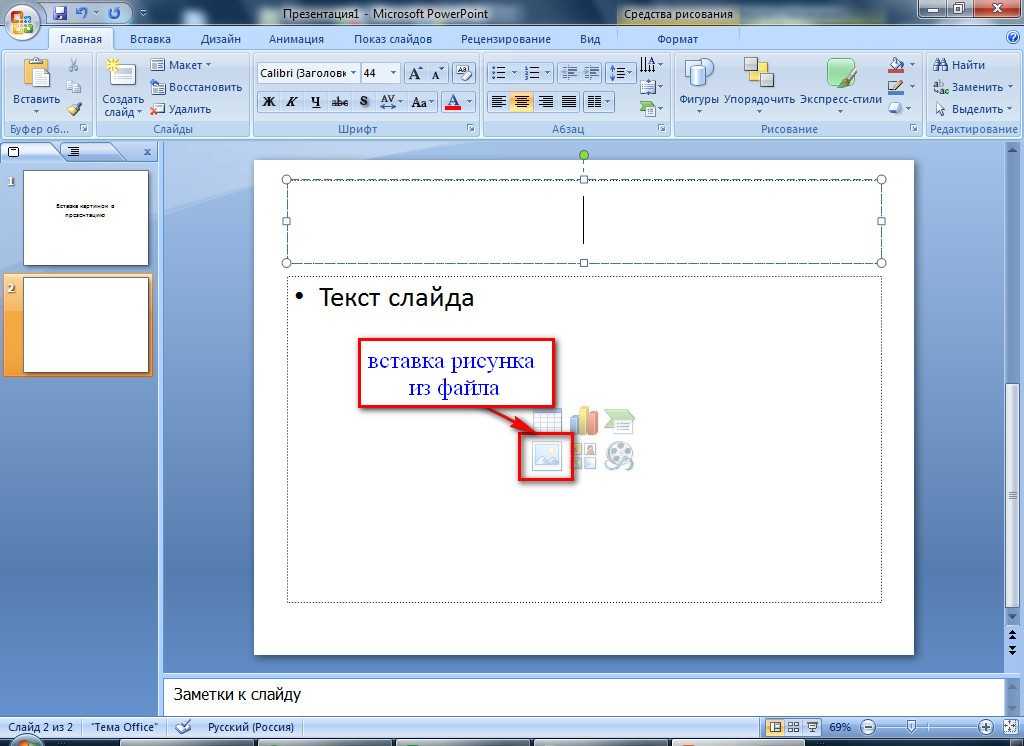 Вам нужно сделать из них историю. Один из наиболее широко используемых подходов – это увеличение масштаба, то есть сначала вам следует показать некоторую обзорную картину, а затем – детали каждого аспекта. Другие подходы, такие как уменьшение или увеличение, затем уменьшение, также будут работать, но не пытайтесь увеличивать и уменьшать масштаб бесконечно.
Вам нужно сделать из них историю. Один из наиболее широко используемых подходов – это увеличение масштаба, то есть сначала вам следует показать некоторую обзорную картину, а затем – детали каждого аспекта. Другие подходы, такие как уменьшение или увеличение, затем уменьшение, также будут работать, но не пытайтесь увеличивать и уменьшать масштаб бесконечно.
Простота – залог элегантности. Ниже вы найдёте несколько советов, которые помогут вам сделать видео более элегантным.
- Не включайте в свои изображения ненужные объекты. К примеру, если вы показываете изображение дома, выставленного на продажу, старайтесь избегать попадания в кадр случайных прохожих.
- Старайтесь избегать использования слишком большого разнообразия цветов. Если вы включаете в своё слайд-шоу диаграммы или текстовые поля, следите, чтобы количество цветов не превышало 3.
- Избегайте использования большого количества текстов. Иногда достаточно нескольких ключевых слов, и совсем не обязательно, чтобы это был целый абзац.

- Избегайте использования украшений. Они неплохо подходят для тинейджеров, но не к лицу серьёзному бизнесу.
В конце слайд-шоу не стесняйтесь размещать призывы к различным действиям – такие как как «посетите наш web-сайт» или «подпишитесь на нас в Twitter». Пользователи обычно более ленивы, чем вы можете себе представить. Они редко предпринимают какие-либо действия до тех пор, пока вы их об этом сами не попросите. И они последуют за вашим призывом, если ваше видео тронет их сердца. Если адрес вашего web-сайта слишком длинный для ввода, вы можете использовать службу сокращения URL-адресов, либо вообще показать вместо этого QR-код.
6. Создайте собственный стильЕсли вы планируете опубликовать серию маркетинговых видеороликов, вы должны создать свой собственный стиль, который станет частью имиджа вашего бренда. То есть, любой пользователь, просмотревший ваше первое видео, может узнать, что это вы, лишь мельком взглянув на второе.
- Используйте одинаковые цвета для фона.
- Используйте согласованный цветовой тон.
- Добавляйте в каждый кадр ваш логотип.
- Применяйте единый тип кадра для всего видеоряда.
Заголовок и описание слайд-шоу являются намного более важными его элементами, чем это может показаться на первый взгляд. Если вы размещаете своё маркетинговое видео на платформе YouTube и надеетесь на то, что к вам время от времени будут заглядывать незнакомцы, вам следует серьёзно подумать о словах, которые следует включить в заголовок и описание. Представьте, какие ключевые слова они будут использовать при поиске чего-либо, связанного с вашим бизнесом, и убедитесь в том, что эти ключевые слова присутствуют в вашем заголовке или описании. Таким образом, ваше видео получит больше шансов появиться в результатах поиска. Этот метод называется SEO (поисковая оптимизация). Если это новое слово для вас, попробуйте поискать его в Google и получить больше подсказок по этому поводу.
Если это новое слово для вас, попробуйте поискать его в Google и получить больше подсказок по этому поводу.
Как сделать музыкальное слайд-шоу в приложении Фото на iPhone или iPad и поделиться им
Еще с выходом iOS 10 Apple всерьез решила сделать приложение Фото конкурентом Google Фото, внедрив инструмент Воспоминания с возможностью группировать фотографии по событиям и создавать из них слайд-шоу. В этом материале мы расскажем о двух способах сделать музыкальное слайд-шоу из фото в приложении Фото.
♥ ПО ТЕМЕ: Какой iPhone лучше держит батарею? Сравнение времени автономной работы всех актуальных iPhone в 2022 году.
Как сделать музыкальное слайд-шоу (видео из фото) в приложении Фото на iPhone или iPad и поделиться им
Apple предлагает два варианта создания слайд-шоу.
Вариант 1 (создание видео-фильма из всех фотографий альбома + возможность сохранения)
1. Откройте приложение Фото на iPhone или iPad перейдите во вкладку Альбомы. Выберите необходимый альбом для создания слайд-шоу (фильма). О том, как создавать альбомы и папки в приложении Фото мы подробно рассказывали в этом материале.
Откройте приложение Фото на iPhone или iPad перейдите во вкладку Альбомы. Выберите необходимый альбом для создания слайд-шоу (фильма). О том, как создавать альбомы и папки в приложении Фото мы подробно рассказывали в этом материале.
2. Нажмите на значок «···» в правом верхнем углу.
3. В появившемся меню выберите пункт «Воспроизвести видео воспоминания».
4. Будет запущено слайд-шоу из фотографий альбома с музыкальным сопровождением.
5. Для изменения параметров слайд-шоу коснитесь экрана. Выберите вариант музыкального оформления.
6. Для более тонкой настройки слайд-шоу, нажмите кнопку «…» в правом верхнем углу и во всплывающем окне выберите необходимый инструмент. Дополнительные параметры позволяют изменить заголовок слайд-шоу, титульное изображение и т.д.
Кроме того, созданное слайд-шоу будет размещено в формате «Воспоминания» во вкладке «Для Вас» приложения Фото.
8. Для того чтобы сохранить слайд-шоу в формате видео в приложение Фото или поделиться им с друзьями, вернитесь на первоначальный экран (до нажатия кнопки «…») и нажмите кнопку Поделиться в левом нижнем углу.
Если созданное слайд-шоу будет содержать лицензионную песню (саундтрек), то появится сообщение «Нельзя поделиться песней». В этом случае, нажмите «Выберите саундтрек, которым можно поделиться» и выберите другую композицию.
9. В появившемся меню, выберите пункт «Сохранить видео». Слайд-шоу в формате видео будет сохранено в приложении Фото.
♥ ПО ТЕМЕ: Видео из фото на iPhone и iPad — лучшие приложения для создания видеороликов из фотографий.
Вариант 2 (создание видео-фильма из выборочных фотографий альбома + более широкие возможности для выбора эффектов анимации и музыкального сопровождения)
1. Откройте приложение Фото на iPhone или iPad перейдите во вкладку Альбомы. Выберите необходимый альбом для создания слайд-шоу (фильма). О том, как создавать альбомы и папки в приложении Фото мы подробно рассказывали в этом материале.
Выберите необходимый альбом для создания слайд-шоу (фильма). О том, как создавать альбомы и папки в приложении Фото мы подробно рассказывали в этом материале.
2. Чтобы выбрать все фото для слайд-шоу нажмите значок «···» в правом верхнем углу.
Для создания слайд-шоу из выборочных фотографий нажмите кнопку Выбрать и выделите необходимые снимки, а затем нажмите значок «···» в правом верхнем углу.
3. Выберите пункт Слайд-шоу. Показ слайдов начнется автоматически на весь экран.
4. Для изменения параметров коснитесь экрана. Нажмите кнопку
В разделе Музыка выберите одну из предложенных стандартных композиций или музыку из приложения Музыка (Apple Music).
В разделе Тема выберите стиль отображения слайдов. Для того чтобы слайды повторялись, активируйте пункт Повторять.
Для уменьшения или увеличения скорости воспроизведения картинки воспользуйтесь регулятором с изображением черепахи и зайца.
Смена саундтрека влечет за собой и перекомпоновку всего клипа – для того, чтобы он соответствовал темпу и тону композиции.
Необходимо отметить, что слайд-шоу, созданное при помощи второго варианта не предусматривает возможность сохранения видео и отправки друзьям. Созданное слайд-шоу можно лишь просматривать на iOS-устройстве или передать на телевизор при наличии приставки Apple TV.
Смотрите также:
- Как добавить голосовое оповещение об окончании зарядки iPhone или iPad.
- Темы оформления на iPhone (новые иконки): как менять, где скачать, как заработать на этом.
- Как научить iPhone автоматически включать Режим энергосбережения.
Пожалуйста, оцените статью
Средняя оценка / 5. Количество оценок:
Оценок пока нет. Поставьте оценку первым.
Метки: iFaq, IOS, Новости Apple.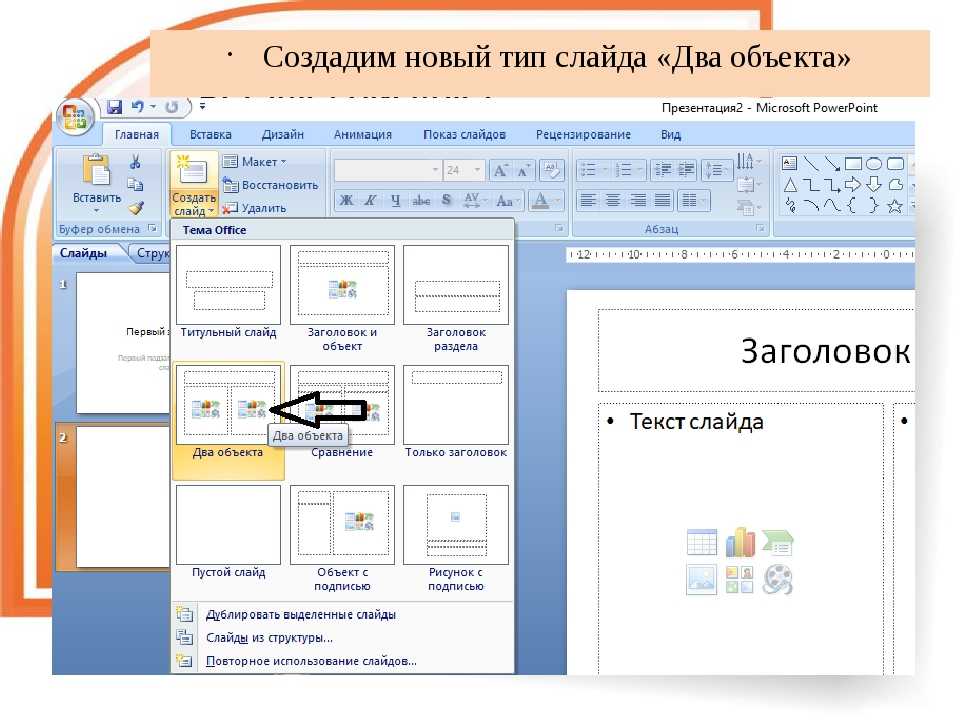
4 способа сделать красивое слайд-шоу с музыкой
- 100+ переходов между слайдами.

- 40+ анимированных титров.
- 150+ художественных фильтров (ретро, мозаика, сердечки и др.).
- Обработка аудио и запись с микрофона.
- Выбор формата видео для сохранения.
- Мастер создания слайд-шоу с выбором шаблонов.
- Функция добавления музыки к видео.
- Загрузка на YouTube и Google Drive.
- Облачное хранилище для проектов.
- Шаблоны для слайд-шоу.
- Загрузка на YouTube.
- Редактор коллажей.
- Собственная библиотека эффектов и клипарта.
- Добавление аудио к презентациям.
- Конвертация проекта в видеофайл.
- Добавление аудио и запись с микрофона.
- Выбор бесплатных шаблонов.
- Выбор переходов между слайдами.
- Бесплатные шаблоны слайд-шоу.
- Позволяет добавлять свои фотографии, видео и музыку.
- Широкий выбор наклеек и шрифтов.
- Он поддерживает PNG, SVG, JPG и т. д.
- Вы можете предварительно просмотреть слайд-шоу перед его сохранением.
- «Белый Квадрат» 2020 представил полную программу фестиваля
- Xbox One vs PS4: Самое детальное сравнение двух платформ
- Полный обзор Sony Xperia Touch на русском языке. Android-планшет с проектором? Нет! Проектор с Android! (+видео)
- LG G6: большой тест — обзор
- Обзор игровой материнской платы ASRock Fatal1ty Z170 Gaming K6+
- Жесткий диск для игровой консоли Xbox Seagate Game Drive
- Бюджетный и производительный. Компактный NAS-сервер Thecus N2810
от:
13-06-2022 11:00
|
раздел:
Soft / Программы и приложения
Чтобы сделать слайд-шоу, найдется много причин: свадьба, день рождения, презентация товара или полезной услуги. Однако творческому человеку повод не нужен, ведь записывать видео с музыкой еще никогда не было так просто. Все, что вам понадобится, это хорошая программа и немного вдохновения. Представляем обзор лучшего софта для бесплатного создания слайд-шоу.
Movavi СлайдШОУ
Мощный инструмент для создания слайд-шоу из фотографий от известного разработчика. У программы красивый, дружелюбный интерфейс, есть поддержка технологии нейросетей и множество разнообразных инструментов, призванных упростить жизнь пользователей.
Возможности Movavi:
После запуска программа для слайд шоу предлагает два варианта создания ролика: при помощи мастера или в ручном режиме. При выборе первого варианта Вам нужно будет только загрузить фото и аудио, все остальное на себя возьмет «искусственный интеллект». На выходе Вы получаете профессиональное видео, где кадры и спецэффекты меняются в такт музыке.
При выборе второго варианта откроется доступ к редактору. Разработчик постарался сделать работу приложения интуитивно понятным, на то, чтобы разобраться со всеми его возможностями, уйдет 20-30 минут. Готовую работу можно отправить на жесткий диск, загрузить YouTube или Google Drive.
Бесплатная версия
Kizoa
Kizoa – это не приложение, а специальный онлайн-сервис, представляющий собой набор инструментов для создания коллажей, роликов и слайд-шоу. Не требует установки программного обеспечения на ПК. Работа с сервисом ведется в окне браузера, что очень удобно, особенно для офисных служащих.
Возможности Kizoa:
Для начала нужно зарегистрироваться на сервисе. Создав базовый аккаунт, Вы сможете сразу начать работу. При первом знакомстве сервис сразу предлагает сделать выбор между самостоятельной работой и созданием слайд-шоу при помощи десятка готовых моделей. Какой бы вариант Вы не выбрали, все шаги будут сопровождаться пояснениями.
Вам предложат загрузить фотографии и музыку из личного архива, добавить интервалы и эффекты. А вот после завершения работы начнутся проблемы: Kizoa не позволяет скачивать ролики, если их длина превышает одну минуту! Чтобы снять ограничение, нужно будет оплатить абонемент. Он, кстати, пожизненный, за пользование онлайн-сервисом Вы платите только раз.
PowerPoint
PowerPoint входит в офисный пакет Microsoft. Если Вы пользователь Windows, то самое известное приложение для создания презентаций и слайд-шоу с высокой долей вероятности уже установлено на вашем ПК. Кратко PowerPoint можно описать, как скучное приложение для скучных презентаций. К сожалению, скромный набор функций оставляет мало свободы для творчества.
Возможности PowerPoint:
Чтобы начать, открываем PowerPoint, в верхней панели расположена вкладка «Вставка», нажимаем на нее, затем на иконку «Фотоальбом». Во всплывшем окне выбираем иконку «Файл или диск», затем указываем путь к слайдам. Выделяем их и нажимаем «Вставить», после чего должен появиться список загруженных изображений.
Во всплывшем окне выбираем иконку «Файл или диск», затем указываем путь к слайдам. Выделяем их и нажимаем «Вставить», после чего должен появиться список загруженных изображений.
Настраиваем порядок расположения слайдов, контрастность, рамку и другие параметры при помощи имеющихся инструментов, после чего нажимает значок «Создать» (в нижней части окна). Теперь нужно добавить звуковую дорожку: кнопка «Звук» находится во вкладке «Вставка», нажимаем на нее и указываем путь к аудиофайлу. Инструменты для настройки переходов находятся во вкладке «Переходы».
После завершения работы над проектом, его нужно сохранить на компьютер: «Файл» – «Сохранить как», выбираем из списка формат «Windows Media Video». Готово!
FlexClip Slideshow Maker
FlexClip — один из лучших онлайн-создателей слайд-шоу, который предлагает удобный интерфейс с простым перетаскиванием для загрузки фотографий и большое разнообразие шаблонов слайд-шоу.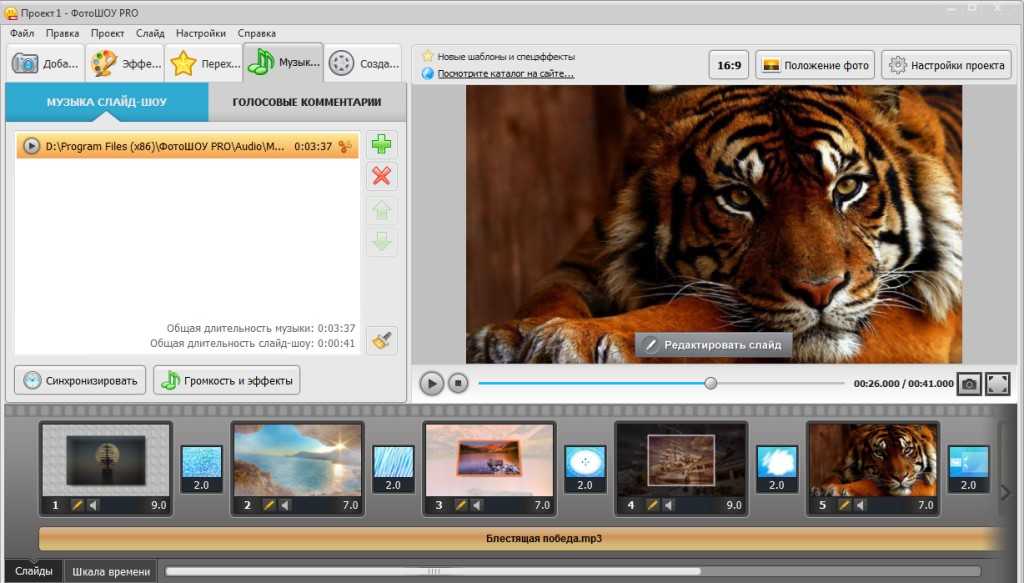
Ключевые особенности:
Вы можете сделать собственное слайд-шоу буквально в 3 шага с помощью FlexClip, причем совершенно бесплатно. Просто добавьте свои фото и видео с компьютера или телефона, затем выберите понравившийся шаблон и настройте его по своему усмотрению. На этом процесс редактирования практически завершен. Остается только загрузить свое слайд-шоу и поделиться им в Интернете с кем захотите.
Подведем итог
Итак, у нас есть независимая программа для создания слайд шоу, сразу два онлайн-сервиса и приложение Microsoft. Четыре отличных решения. На наш взгляд, Movavi выглядит привлекательней конкурентов (даже бесплатная версия). Отличная функциональность делает ее идеальной как для домашнего, так и для коммерческого использования. Вдобавок работа программы не зависит от скорости соединения, что для онлайн сервисов может оказаться проблемой.
Вдобавок работа программы не зависит от скорости соединения, что для онлайн сервисов может оказаться проблемой.
Подписывайтесь и читайте новости от ITквариат раньше остальных в нашем Telegram-канале !
Поделитесь этой новостью с друзьями!
Заметили ошибку? Выделите ее мышкой и нажмите Ctrl+Enter!
И еще об интересном…
Самое популярное
Проверьте скорость вашего интернета!
Что бывало.
 ..
..Наши друзья
от:
13-06-2022 11:00
|
раздел:
Soft / Программы и приложения
Чтобы сделать слайд-шоу, найдется много причин: свадьба, день рождения, презентация товара или полезной услуги. Однако творческому человеку повод не нужен, ведь записывать видео с музыкой еще никогда не было так просто. Все, что вам понадобится, это хорошая программа и немного вдохновения. Представляем обзор лучшего софта для бесплатного создания слайд-шоу.
Movavi СлайдШОУ
Мощный инструмент для создания слайд-шоу из фотографий от известного разработчика. У программы красивый, дружелюбный интерфейс, есть поддержка технологии нейросетей и множество разнообразных инструментов, призванных упростить жизнь пользователей.
Возможности Movavi:
- 100+ переходов между слайдами.

- 40+ анимированных титров.
- 150+ художественных фильтров (ретро, мозаика, сердечки и др.).
- Обработка аудио и запись с микрофона.
- Выбор формата видео для сохранения.
- Мастер создания слайд-шоу с выбором шаблонов.
- Функция добавления музыки к видео.
- Загрузка на YouTube и Google Drive.
После запуска программа для слайд шоу предлагает два варианта создания ролика: при помощи мастера или в ручном режиме. При выборе первого варианта Вам нужно будет только загрузить фото и аудио, все остальное на себя возьмет «искусственный интеллект». На выходе Вы получаете профессиональное видео, где кадры и спецэффекты меняются в такт музыке.
При выборе второго варианта откроется доступ к редактору. Разработчик постарался сделать работу приложения интуитивно понятным, на то, чтобы разобраться со всеми его возможностями, уйдет 20-30 минут. Готовую работу можно отправить на жесткий диск, загрузить YouTube или Google Drive.
Бесплатная версия Movavi СлайдШОУ добавляет водяные знаки к видео, которые пропадут только после покупки лицензии. Скачать актуальную версию программы можно здесь
Kizoa
Kizoa – это не приложение, а специальный онлайн-сервис, представляющий собой набор инструментов для создания коллажей, роликов и слайд-шоу. Не требует установки программного обеспечения на ПК. Работа с сервисом ведется в окне браузера, что очень удобно, особенно для офисных служащих.
Возможности Kizoa:
- Облачное хранилище для проектов.
- Шаблоны для слайд-шоу.
- Загрузка на YouTube.
- Редактор коллажей.
- Собственная библиотека эффектов и клипарта.
Для начала нужно зарегистрироваться на сервисе. Создав базовый аккаунт, Вы сможете сразу начать работу. При первом знакомстве сервис сразу предлагает сделать выбор между самостоятельной работой и созданием слайд-шоу при помощи десятка готовых моделей. Какой бы вариант Вы не выбрали, все шаги будут сопровождаться пояснениями.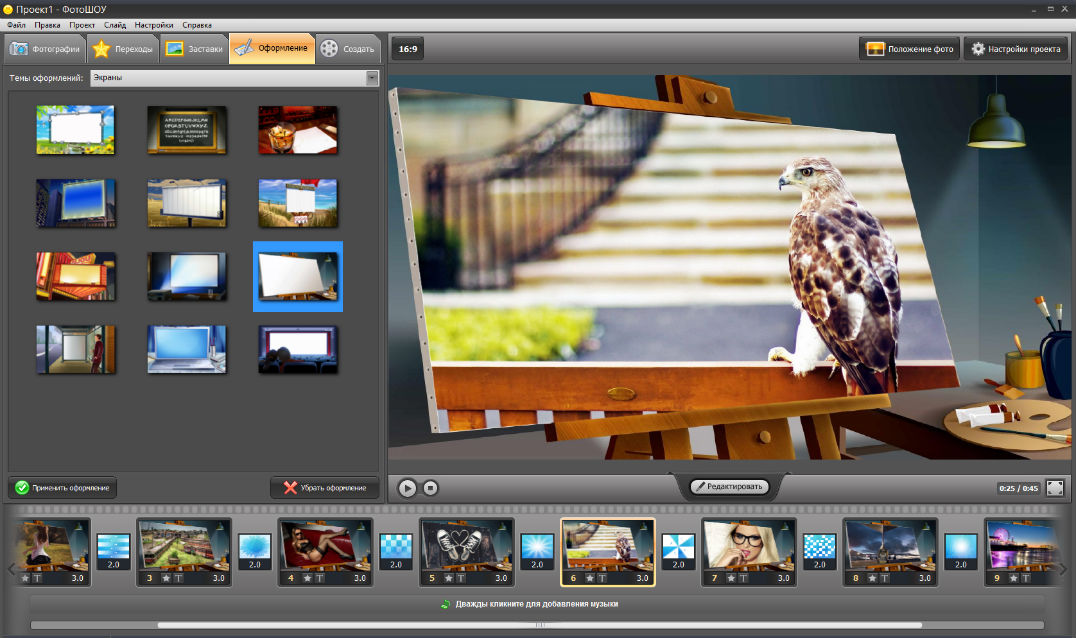
Вам предложат загрузить фотографии и музыку из личного архива, добавить интервалы и эффекты. А вот после завершения работы начнутся проблемы: Kizoa не позволяет скачивать ролики, если их длина превышает одну минуту! Чтобы снять ограничение, нужно будет оплатить абонемент. Он, кстати, пожизненный, за пользование онлайн-сервисом Вы платите только раз.
PowerPoint
PowerPoint входит в офисный пакет Microsoft. Если Вы пользователь Windows, то самое известное приложение для создания презентаций и слайд-шоу с высокой долей вероятности уже установлено на вашем ПК. Кратко PowerPoint можно описать, как скучное приложение для скучных презентаций. К сожалению, скромный набор функций оставляет мало свободы для творчества.
Возможности PowerPoint:
- Добавление аудио к презентациям.
- Конвертация проекта в видеофайл.
- Добавление аудио и запись с микрофона.
- Выбор бесплатных шаблонов.
- Выбор переходов между слайдами.
Чтобы начать, открываем PowerPoint, в верхней панели расположена вкладка «Вставка», нажимаем на нее, затем на иконку «Фотоальбом». Во всплывшем окне выбираем иконку «Файл или диск», затем указываем путь к слайдам. Выделяем их и нажимаем «Вставить», после чего должен появиться список загруженных изображений.
Во всплывшем окне выбираем иконку «Файл или диск», затем указываем путь к слайдам. Выделяем их и нажимаем «Вставить», после чего должен появиться список загруженных изображений.
Настраиваем порядок расположения слайдов, контрастность, рамку и другие параметры при помощи имеющихся инструментов, после чего нажимает значок «Создать» (в нижней части окна). Теперь нужно добавить звуковую дорожку: кнопка «Звук» находится во вкладке «Вставка», нажимаем на нее и указываем путь к аудиофайлу. Инструменты для настройки переходов находятся во вкладке «Переходы».
После завершения работы над проектом, его нужно сохранить на компьютер: «Файл» – «Сохранить как», выбираем из списка формат «Windows Media Video». Готово!
FlexClip Slideshow Maker
FlexClip — один из лучших онлайн-создателей слайд-шоу, который предлагает удобный интерфейс с простым перетаскиванием для загрузки фотографий и большое разнообразие шаблонов слайд-шоу.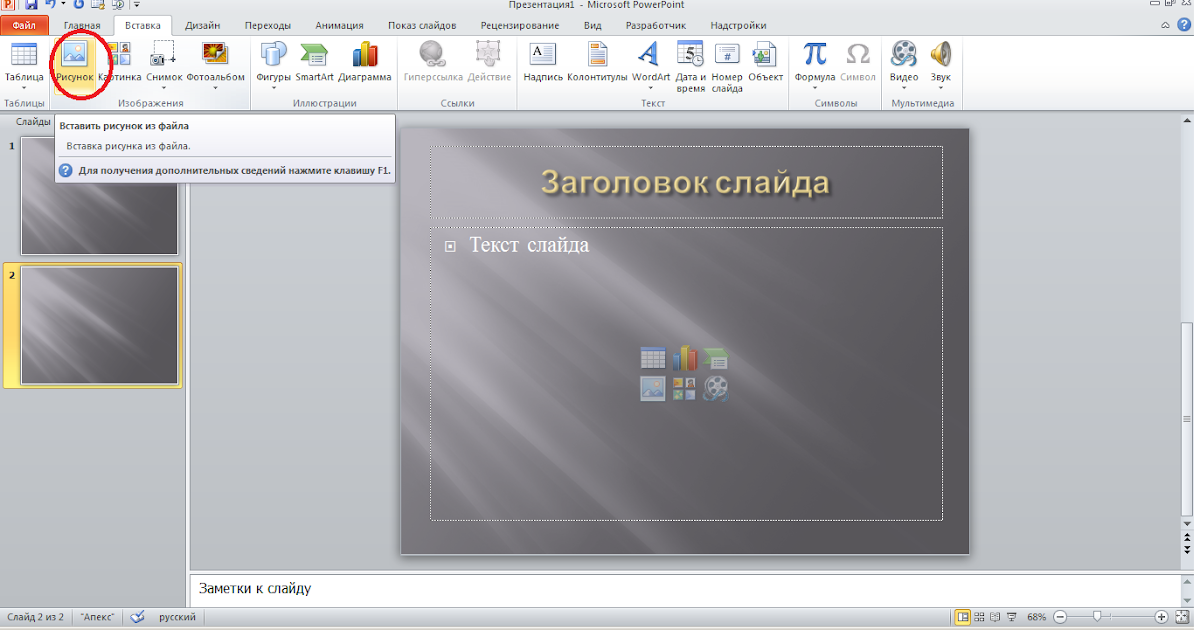
Ключевые особенности:
- Бесплатные шаблоны слайд-шоу.
- Позволяет добавлять свои фотографии, видео и музыку.
- Широкий выбор наклеек и шрифтов.
- Он поддерживает PNG, SVG, JPG и т. д.
- Вы можете предварительно просмотреть слайд-шоу перед его сохранением.
Вы можете сделать собственное слайд-шоу буквально в 3 шага с помощью FlexClip, причем совершенно бесплатно. Просто добавьте свои фото и видео с компьютера или телефона, затем выберите понравившийся шаблон и настройте его по своему усмотрению. На этом процесс редактирования практически завершен. Остается только загрузить свое слайд-шоу и поделиться им в Интернете с кем захотите.
Подведем итог
Итак, у нас есть независимая программа для создания слайд шоу, сразу два онлайн-сервиса и приложение Microsoft. Четыре отличных решения. На наш взгляд, Movavi выглядит привлекательней конкурентов (даже бесплатная версия). Отличная функциональность делает ее идеальной как для домашнего, так и для коммерческого использования. Вдобавок работа программы не зависит от скорости соединения, что для онлайн сервисов может оказаться проблемой.
Вдобавок работа программы не зависит от скорости соединения, что для онлайн сервисов может оказаться проблемой.
Подписывайтесь и читайте новости от ITквариат раньше остальных в нашем Telegram-канале !
Поделитесь этой новостью с друзьями!
Заметили ошибку? Выделите ее мышкой и нажмите Ctrl+Enter!
И еще об интересном…
Как сделать слайд-шоу из фотографий с музыкой
Поделитесь с друзьями:
Самым популярным программным обеспечением для создания
слайд-шоу, заслуженно считается ProShow Producer.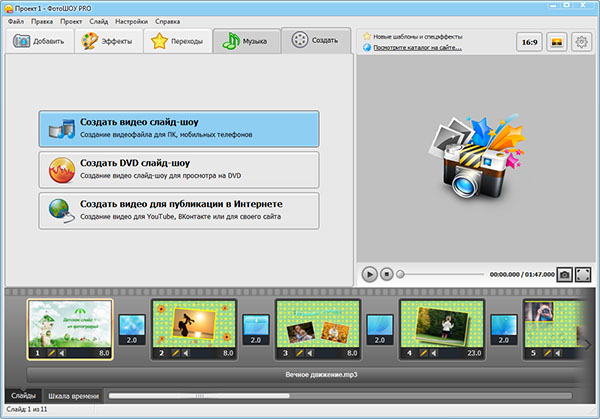 Огромные возможности программы и
понятный интерфейс позволяют максимально быстро, просто и качественно создавать
музыкальные слайд-шоу. И мы пошагово дадим ответ на вопрос, как сделать слайд-шоу из
фотографий.
Огромные возможности программы и
понятный интерфейс позволяют максимально быстро, просто и качественно создавать
музыкальные слайд-шоу. И мы пошагово дадим ответ на вопрос, как сделать слайд-шоу из
фотографий.
Шаг 1. Устанавливаем программу
Перед тем, как сделать слайд шоу с музыкой, необходимо скачать программу для создания слайд-шоу с официального сайта разработчика.
- 1. Запускаем мастер установки скачанной программы.
- 2. Подтверждаем согласие с правилами использования, а также указываем папку, в которую установится приложение(по умолчанию С:\Program files).
- 3. Всё готово — можно приступать к созданию видео слайд-шоу из фотографий.
 Нажмите
на пункт «Новый проект» в стартовом окне программы для начала работы.
Нажмите
на пункт «Новый проект» в стартовом окне программы для начала работы.
Сам процесс установки продлится не более минуты, после чего откроется подтверждающее окно, в котором будет предложено запустить программу.
Стартовое окно программы
Шаг 2. Создаем слайды
Перед тем, как сделать слайд-шоу из фотографий с музыкой, определитесь с его тематикой и содержанием. Для избежания типичных ошибок при оформлении рекомендуем следовать простым правилам создания слайд-шоу своими руками.
Предварительно подберите изображения и музыку, и для удобства сохраните их в отдельную папку. В меню навигации, расположенном в левой части интерфейса, выберите эту папку назначения, чтобы импортировать файлы в программу.
Также можно дважды кликнуть по нужному файлу
Чтобы добавить первое изображение в слайд-шоу, перетяните его на монтажный стол снизу.
Таким же образом следует добавить и остальные изображения, расположив их в нужном
порядке. Предусмотрены также и альтернативные методы для пользователей ноутбуков.
Через тачпад будет удобнее работать таким образом
Шаг 3. Добавляем подписи
Чтобы добавить надпись, нажмите «Редактировать слайд»
В окне редактора слайда выбираем пункты меню «Добавить слой» > «Надпись».
Перед вами откроется подменю выбора формата надписи.
В программе вы найдёте 3 варианта текста: «Надпись», «3D текст» и «Светящийся текст». Каждый из них может быть анимирован посредством создания ключевых кадров.
Выбрав нужный стиль надписи, приступайте к его детальной настройке. На вкладке «Слой» представлены настройки шрифта, цвета, градиента и многого другого.
Вы вручную отрегулировать каждый маленький нюанс текста
Шаг 4. Добавляем эффекты
В окне редактирования слайда вы можете также добавить различные эффекты.
Доступно множество эффектов, в том числе снег, листья, пузыки и другие
Когда эффект будет выбран, программа предложит настроить его.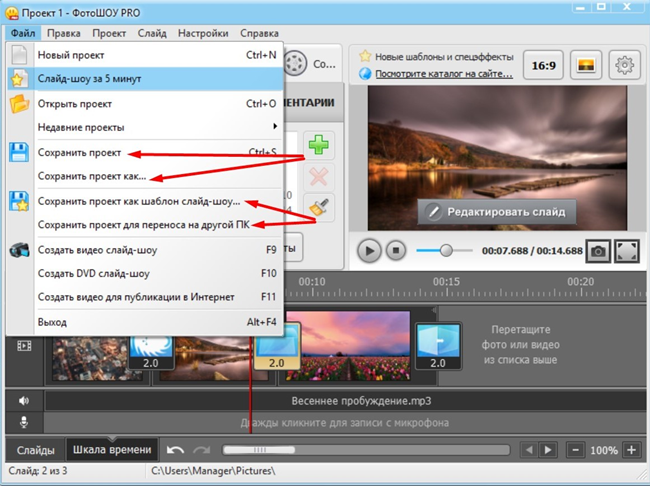 Чтобы узнать больше о
настройке эффектов в ProShow Producer — прочитайте нашу подробную инструкцию.
Чтобы узнать больше о
настройке эффектов в ProShow Producer — прочитайте нашу подробную инструкцию.
Шаг 5. Добавляем на слайды анимацию
Чтобы наложить анимацию, вернёмся на основной экран программы и перейдём на вкладку «Эффекты». Здесь представлены десятки различных вариантов анимации слайдов распределенные на 4 категории: Движения, 3D-эффекты, Природные и Сложные.
Оценить итоговый результат можно в окне справа
Для каждого варианта анимации доступен предпросмотр. Чтобы наложить понравившуюся модель анимации, нажмите кнопку «Применить к слайду». По умолчанию, анимация накладывается на активный слайд. Наложить эффект на конкретный слайд можно, перетащив шаблон анимации в нужную ячейку на шкале времени.
В программе такой выбор анимаций, что вы можете делать большие фильмы без повторяющихся переходов
Шаг 6. Подбираем переходы
При создании двух и более слайдов, программа автоматически добавит между ними случайный
переход.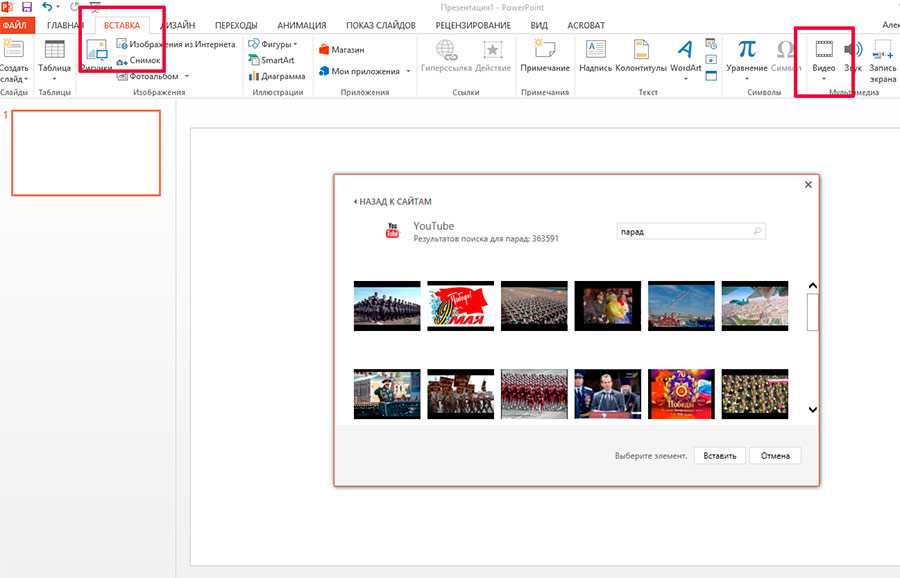 Если подобранный переход вам не подходит, замените его на вкладке «Переходы».
Вариантов переходов между слайдами очень много, они разделены на 5 категорий:
Стандартные, 3D-переходы, Градиенты, Современные и Двойные.
Если подобранный переход вам не подходит, замените его на вкладке «Переходы».
Вариантов переходов между слайдами очень много, они разделены на 5 категорий:
Стандартные, 3D-переходы, Градиенты, Современные и Двойные.
Переходы также можно перетаскивать мышкой
Существует три варианта добавления выбранного перехода на временную шкалу:
- Применить ко всем. По нажатию соответствующей кнопки внизу каталога.
- Случайные переходы. Функция применяет рандомные переходы между всеми слайдами.
- Перемещение шаблона в соответствующую ячейку. Самый долгий способ, без которого не обойтись при профессиональном создании слайд-шоу.
Чересчур сложные и масштабные анимации отвлекают внимание зрителя, а градиентные нарушают цветовосприятие изображений.
Шаг 7. Добавляем музыку к слайдам
Перейдите на вкладку «Музыка» в основном окне программы.
В программе предусмотрено два способа, как наложить музыку на слайды:
- ● Музыка. Может быть, как загружена с жесткого диска, так и выбрана из коллекции программы. Для перехода в библиотеку нажмите кнопку “добавить музыкальный файл”.
- ● Запись с микрофона. Для записи голоса с микрофона перейдите на вкладку «Музыка» > «Голосовые комментарии». После записи нажмите «Добавить к проекту».
Если требуется настроить громкость музыки и голосовых комментариев, нажмите «Громкость эффекты» под перечнем дорожек. А для автоматической настройки соответствия между звуком и изображением, необходимо нажать кнопку «Синхронизация».
Вы можете настроить затухание музыки в ролике
Можно накладывать запись голоса и музыку одновременно, тогда громкость нужно настроить
таким образом, чтобы музыка не заглушала голос. Не стоит забывать и о том, что музыка
задает общую атмосферу слайд-шоу, поэтому перед созданием ролика не забудьте
ознакомиться с рекомендациями по подбору музыки
для слайд-шоу из фото.
Не стоит забывать и о том, что музыка
задает общую атмосферу слайд-шоу, поэтому перед созданием ролика не забудьте
ознакомиться с рекомендациями по подбору музыки
для слайд-шоу из фото.
Шаг 8. Финальные штрихи
Перед конвертацией необходимо проверить видео на предмет отсутствия ошибок, несовпадений и рассинхронизации графических и звуковых дорожек. Для этого используйте режим предпросмотра, который запускается нажатием на кнопку «Play».
Доступен также полноэкранный режим
Создав несколько слайдов, настройте индивидуальную продолжительность их показа. Для этого необходимо переключиться в режим отображения шкалы времени. Чтобы изменить время показа слайда, передвигайте его границы мышкой на временной шкале. Здесь же можно вручную настроить продолжительность аудиодорожек и переходов.
Если вам нужно несколько разных треков — добавьте их друг за другом
Шаг 9. Сохранение и экспорт
Сохранение и экспорт
В программе возможно сохранение проекта в качестве шаблона для последующих презентаций и даже создание полноценного архива с использованными графическими и звуковыми материалами, для продолжения работы на другом устройстве.
Вы можете сохранить ролик в одним из десятков готовых форматов
Функционал программы крайне широк и не ограничивается приведенными выше функциями. Также доступны настройки величины и пропорций слайдов, вставка видеофрагментов, настройки фонов и многое другое. Программа содержит в себе большие коллекции анимаций, эффектов, титров и футажей, а также коллекцию музыки с более чем 200 треками. С ней вы разберётесь, как сделать презентацию с музыкой всего за 10-20 минут.
Широкий диапазон функциональных возможностей делает аналог ProShow Producer идеальной
программой для того, чтобы смонтировать слайд-шоу наиболее качественно и красиво. Скачайте программу прямо сейчас — порадуйте друзей и близких прекрасными слайд-шоу.
Скачайте программу прямо сейчас — порадуйте друзей и близких прекрасными слайд-шоу.
Понравилась статья? Расскажите друзьям:
Другие статьи по теме:
- Как сделать видеоролик из фотографий и музыки
- Как добавить видео в презентацию
- Как сделать видео открытку
- Как добавить музыку в презентацию на все слайды
- Как создать слайд-шоу из музыки и фото
- Готовые презентации
Как создать слайд шоу с музыкой в программе PowerPoint 2007
Вы можете легко создать слайд шоу из своих фотографий в программе PowerPoint 2007. Для этого нужно собрать все фото в одной папке, и в программе PowerPoint выбрать во вкладке Вставка команду Фотоальбом.
После этого в новом окне нажимаете кнопку Файл или диск, находите на компьютере свои картинки, и выделяете их, используя клавиши Shift или Ctrl. Затем нажимаете кнопку Вставить.
Затем нажимаете кнопку Вставить.
Перечень картинок появляется в поле Рисунков в альбоме. Выделив одно из названий картинок, его можно переместить вниз, вверх или удалить. Справа, в окошке Просмотр, Вы сможете наблюдать, как это все будет выглядеть.
Ниже находится выпадающий список Разметка рисунка. В этом списке Вы можете выбрать различные варианты размещения рисунков на слайдах. По умолчанию стоит вариант Вписать в слайд, но есть и другие возможности. Если Вы выбираете другие варианты, слева, под кнопкой Создать надпись, становятся активными параметры рисунка:
- Подписи под всеми рисунками.
- Все рисунки черно-белые.
Нас больше интересует первый параметр. Если мы поставим галочку перед ним, то под всеми рисунками в слайд шоу появятся подписи. По умолчанию это будут названия файлов рисунков без расширений. Их можно переименовать уже в самой презентации, а можно изначально так назвать файлы, какие мы хотим видеть подписи.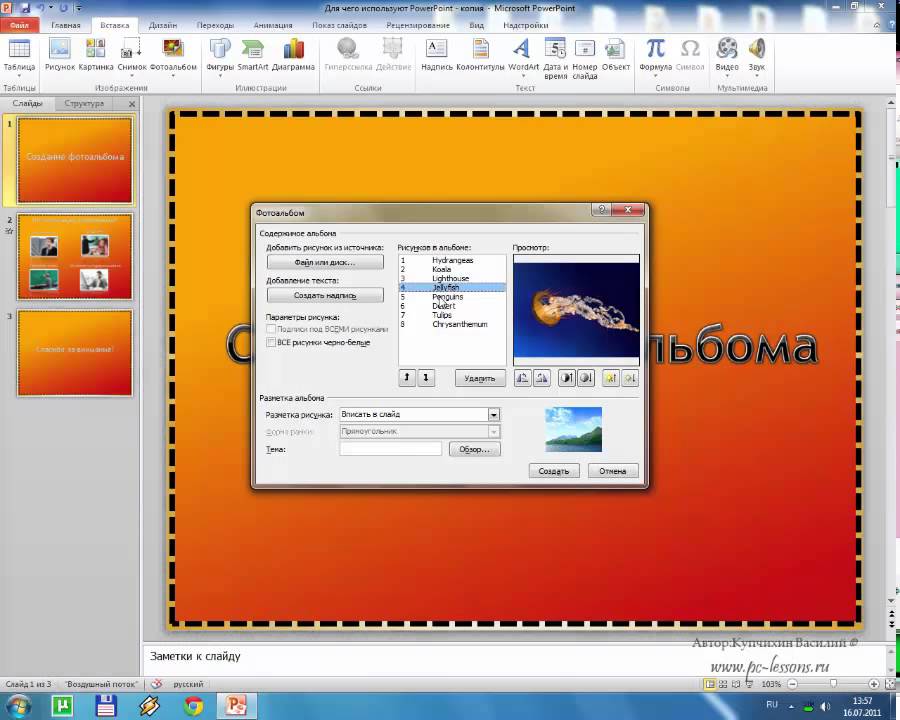 Тогда и переименовывать ничего не нужно будет. После выбора всех параметров нажимаем кнопку Создать, и слайд шоу будет создано.
Тогда и переименовывать ничего не нужно будет. После выбора всех параметров нажимаем кнопку Создать, и слайд шоу будет создано.
В дальнейшем его можно отредактировать так, как Вам нужно, добавить анимацию, настроить фон.
Теперь разберемся еще с одной возможностью. Вы знаете, что в программе PowerPoint 2007 с помощью команды Создать можно создать не только пустую презентацию, но и выбрать готовый шаблон, если зайти в пункт Слайды с оформлением фона.
Например, Вы выбираете какое-нибудь космическое оформление, и хотите теперь хотите применить к презентации команду Вставить — Фотоальбом. К сожалению, в этом случае выбранное оформление пропадает.
Что же делать? Есть возможность обойти эту несправедливость. Сначала создайте две презентации: одна пустая, но с оформлением, вторая с фотоальбомом, но без оформления. Выделяете все слайды в левой колонке второй презентации, и копируете с помощью правой клавиши мыши. Затем ставите курсор в левую колонку первой презентации, нажимаете правой клавишей мыши, и выбираете команду Вставить. Слайды с фотоальбомом теперь примут оформление первой презентации. Вторую презентацию теперь можно удалить, а первую — сохранить.
Затем ставите курсор в левую колонку первой презентации, нажимаете правой клавишей мыши, и выбираете команду Вставить. Слайды с фотоальбомом теперь примут оформление первой презентации. Вторую презентацию теперь можно удалить, а первую — сохранить.
Разберемся теперь со вставкой звука в наше слайд шоу. Чтобы во время просмотра слайд шоу у нас играла приятная музыка, выделяете первый слайд, выбираете во вкладке Вставка команду Звук, затем на компьютере находите свой звуковой файл, и нажимаете в появившемся окне кнопку Автоматически.
На слайде появляется иконка с изображением динамика.
Выделяете эту иконку и переходите во вкладку Параметры, которая появляется при выделении. В этой вкладке поставьте галочку напротив команды Скрыть при показе, чтобы при просмотре значок не был виден.
В выпадающем списке Воспроизведение звука выберите опцию Для всех слайдов.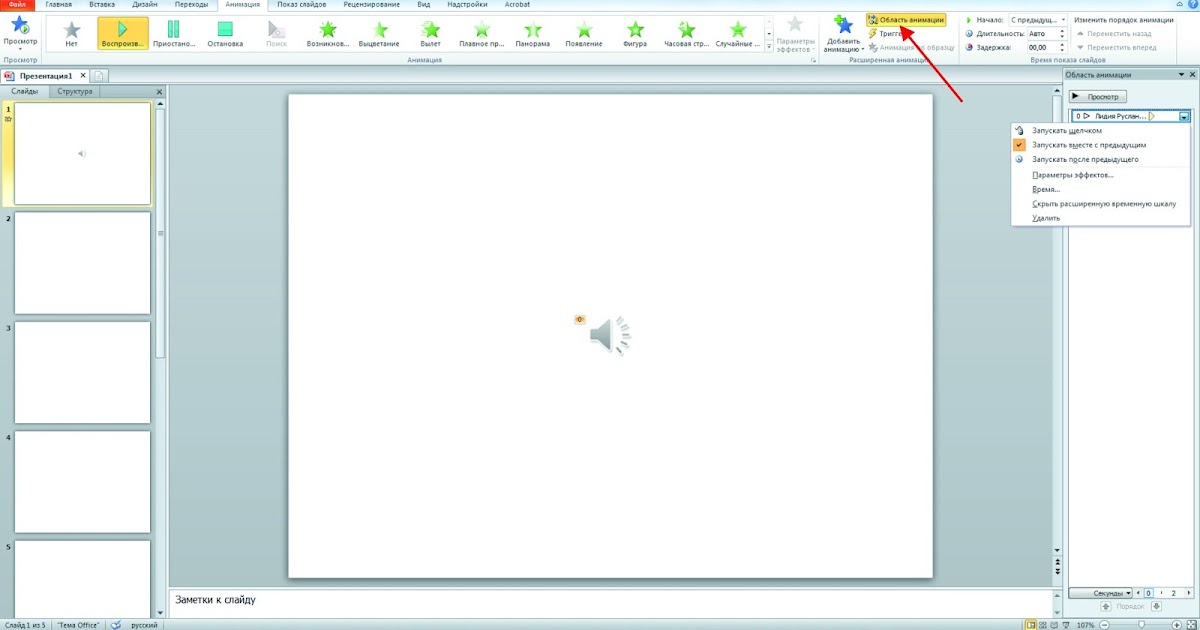 Также поставьте галочку напротив пункта Непрерывно, чтобы музыка звучала, не прерываясь. Если не будет этой галочки, музыка будет каждый раз начинаться сначала при смене слайда.
Также поставьте галочку напротив пункта Непрерывно, чтобы музыка звучала, не прерываясь. Если не будет этой галочки, музыка будет каждый раз начинаться сначала при смене слайда.
Вот и все, звуковое оформление для слайд шоу создано. Чтобы слайды менялись не по щелчку, а через определенные промежутки времени, заходите во вкладку Анимация, и ставите галочку напротив команды Автоматически после. После этого подбираете время, в течении которого будет показываться каждый слайд, и нажимаете кнопку Применить ко всем.
На вкладке Анимация тоже есть возможность вставки звука: можно вставить заранее заготовленные звуковые шаблоны, которые будут издаваться при смене слайдов, например, щелчок или барабанная дробь. Можно выбрать опцию Другой звук, и найти звук на компьютере, но здесь можно вставить звук только в формате wav.
Еще один момент — время показа каждого слайда может быть разным, и Вы сами можете настроить его, в зависимости от того, что Вы будете проговаривать. Для настройки времени заходите во вкладку Показ экрана и нажимаете кнопку Настройка демонстрации. Затем нажимаете ОК и, проговаривая презентацию, вручную меняете слайды. Время задержки каждого слайда при этом будет сохранено, и затем уже при автоматической замене слайды будут меняться в соответствии именно с тем временем, которое Вы задали.
Для настройки времени заходите во вкладку Показ экрана и нажимаете кнопку Настройка демонстрации. Затем нажимаете ОК и, проговаривая презентацию, вручную меняете слайды. Время задержки каждого слайда при этом будет сохранено, и затем уже при автоматической замене слайды будут меняться в соответствии именно с тем временем, которое Вы задали.
Теперь остается только сохранить презентацию. Вы можете ее сохранить, как обычный файл программы PowerPoint 2007, в формате .pptx, а можете выбрать, нажав на кнопку Офис — Сохранить как — Демонстрация PowerPoint. В этом случае файл будет сохранен в формате .ppsx, и будет предназначен исключительно для показа. Редактировать такие файлы нельзя.
Видео о том, как создать слайд шоу с музыкой в программе PowerPoint 2007
Более подробные сведения Вы можете получить в разделах «Все курсы» и «Полезности», в которые можно перейти через верхнее меню сайта.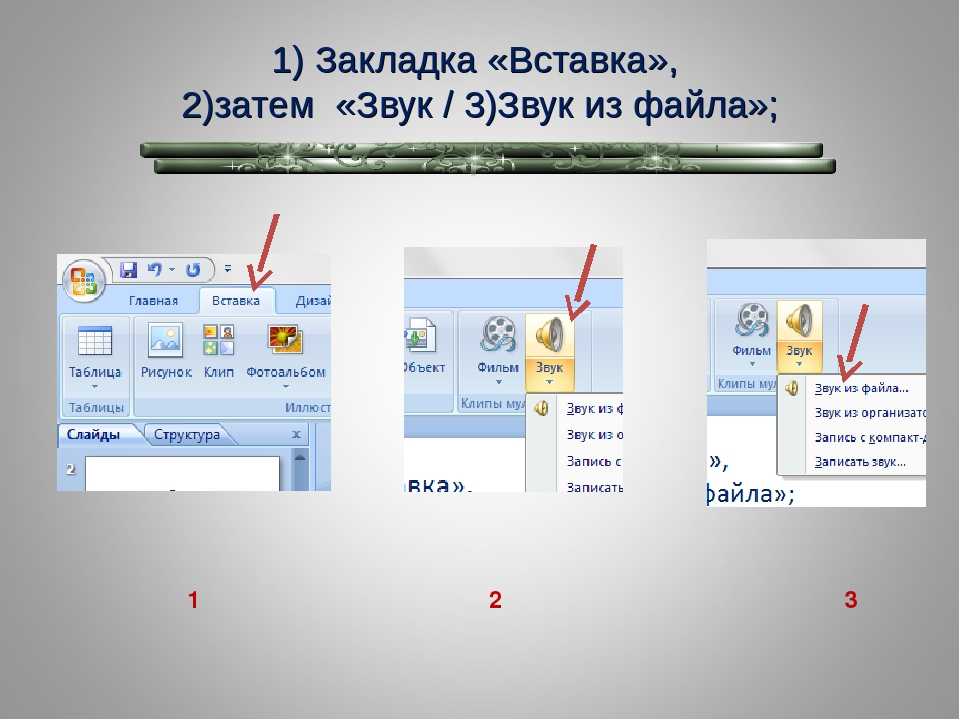 В этих разделах статьи сгруппированы по тематикам в блоки, содержащие максимально развернутую (насколько это было возможно) информацию по различным темам.
В этих разделах статьи сгруппированы по тематикам в блоки, содержащие максимально развернутую (насколько это было возможно) информацию по различным темам.
Также Вы можете подписаться на блог, и узнавать о всех новых статьях.
Это не займет много времени. Просто нажмите на ссылку ниже:
Подписаться на блог: Дорога к Бизнесу за Компьютером
Instagram Slideshow — Как сделать слайд-шоу с музыкой в Instagram
Если вы хотите опубликовать серию фотографий в Instagram, вы можете сделать слайд-шоу из Instagram в одном сообщении. Таким образом, ваш профиль в Instagram не будет забит десятками похожих картинок. Instagram позволяет пользователям сделать слайд-шоу в Instagram до 10 изображений и видеоклипов. Вы можете сделать простое слайд-шоу с музыкой в Instagram бесплатно прямо. Все, что вам нужно сделать, это обновить приложение Instagram до последней версии. В результате вы можете напрямую использовать средство для создания слайдшоу Instagram в приложении Instagram или на веб-сайте.
Сделать слайд-шоу в Instagram
- Часть 1. Использование функции слайд-шоу в Instagram для создания слайд-шоу
- Часть 2. Использование Instagram Slideshow Maker для создания Instagram Slideshow
- Часть 3: Как сделать слайд-шоу для Instagram с Instagram Slideshow Maker
Часть 1. Использование функции слайд-шоу в Instagram для создания слайд-шоу
В этом разделе объясняется полное руководство по созданию слайд-шоу и публикации его в Instagram. Вы можете получить подробные инструкции по созданию слайд-шоу для Instagram.
Как сделать слайд-шоу в Instagram
Шаг 1 Откройте приложение слайд-шоу из Instagram. Нажмите на опцию +, чтобы добавить медиа-файлы.
Шаг 2 Выберите Выберите несколько в новом окне. Просматривайте и добавляйте до 10 видео или фотографий из памяти телефона. если ты сохранить истории из Instagram в свой телефон, вы также можете сделать слайд-шоу с историями из Instagram.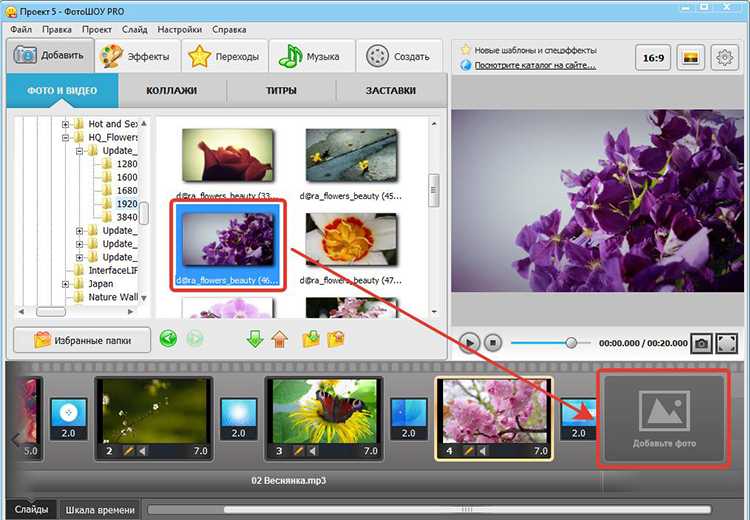
Шаг 3 Вы можете добавить фильтры для определенного слайда или всего слайд-шоу. Упорядочить порядок слайд-шоу фотографий, видео и фильтров.
Шаг 4 Добавьте заголовок, тег и местоположение в слайд-шоу Instagram.
Шаг 5 Теперь вы можете нажать Поделиться опубликовать слайд-шоу в Instagram после создания напрямую.
Как опубликовать слайд-шоу в Instagram
Если вы делаете слайд-шоу в приложении Instagram напрямую, вы можете нажать Поделиться опция после редактирования без лишних операций. Для людей, которые хотят добавить музыку в слайд-шоу Instagram, использование приложения для создания слайд-шоу из Instagram также является хорошим выбором. Вы можете сделать слайд-шоу с музыкой для Instagram на iPhone и Android через Pixgram, Slideshow Maker Photo to Video, Slideshow Video Maker и многое другое. Следовательно, вы можете выбрать Instagram из различных вариантов обмена, чтобы опубликовать слайд-шоу с музыкой в Instagram
Вы также можете опубликовать живые фотографии в Instagram.
Как скачать слайд-шоу из Instagram
Тогда как скачать слайд-шоу из Instagram? В это время вам необходим загрузчик Instagram, чтобы загрузить слайд-шоу Instagram через URL. Ну, вы можете скопировать и вставить URL фида Instagram, чтобы загрузить слайд-шоу из Instagram. Кстати, вы можете загружать фотографии и видео с сайта Instagram и из приложения тоже.
Часть 2. Использование Instagram Slideshow Maker для создания Instagram Slideshow
Если вы хотите получить последние шаблоны слайд-шоу, вы не должны пропустить Apeaksoft Slideshow Maker, Есть стильные шаблоны слайд-шоу в Instagram, которые вы можете использовать. Вы можете редактировать тему слайд-шоу с 48 типами текста, 57 типами переходов, 43 типами фильтров и 65 типами элементов. Более того, вы даже можете создавать новые темы с помощью этих инструментов. Встроенный фото и видео редактор также хороши в использовании. Одним словом, вы можете легко создавать слайд-шоу для Instagram с музыкой на ПК.
1. Сделайте слайд-шоу с музыкой для Instagram с неограниченным количеством фотографий и видеоклипов.
2. Добавьте специальные эффекты в слайд-шоу, а также текст, переход, элемент и фильтр.
3. Сохраните оригинальную звуковую дорожку или отключите звук во время добавления фоновой музыки в режиме слайд-шоу.
4. Отредактируйте существующую тему слайд-шоу в Instagram или создайте новую с помощью различных настраиваемых инструментов.
5. Широкая поддержка форматов ввода и вывода для видео слайд-шоу из Instagram.
Free Download
Часть 3: Как сделать слайд-шоу для Instagram с Instagram Slideshow Maker
После обновления Instagram вы можете создать слайд-шоу Instagram, содержащее не более 10 медиафайлов напрямую. Чтобы снять ограничение, вы можете запустить Apeaksoft Slideshow Maker, чтобы вместо этого сделать слайд-шоу в Instagram.
Шаг 1 Бесплатно скачайте и установите программу для создания слайдшоу Instagram. щелчок Добавить фото и видео здесь импортировать фото и видео.
Шаг 2 Нажмите Редактировать редактировать выбранное видео или фото. Вы можете обрезать и редактировать медиа-файлы гибко.
Вы можете обрезать и редактировать медиа-файлы гибко.
Шаг 3 Чтобы добавить в слайд-шоу музыку из Instagram, вы можете нажать Добавить фоновый звук возле дна. щелчок Редактировать аудио редактировать фоновую музыку для видео слайд-шоу из Instagram.
Шаг 4 Выберите тему слайд-шоу в Instagram тема раздел. Нажмите на предпочитаемое слайд-шоу, чтобы загрузить его. Позже вы можете свободно настраивать эффекты темы слайд-шоу.
Шаг 5 Если вы хотите персонализировать готовую тему слайд-шоу, вы можете использовать Текст, Переходы, Фильтры и элементы разделы. Добавьте эффект слайд-шоу на основе вашего выбора.
Вы можете щелкнуть соответствующий параметр редактирования под примененным эффектом, чтобы настроить детали. Затем нажмите OK для сохранения изменений.
Шаг 6 После редактирования слайд-шоу нажмите Экспортировать в правом нижнем углу слайд-шоу Instagram. Лучший формат слайд-шоу в Instagram — MP4. Таким образом, вы можете установить MP4 в качестве выходного формата. Выберите разрешение и качество видео для слайд-шоу Instagram MP4. Наконец, нажмите Экспортировать сохранить видео слайд-шоу из Instagram.
Выберите разрешение и качество видео для слайд-шоу Instagram MP4. Наконец, нажмите Экспортировать сохранить видео слайд-шоу из Instagram.
Вот и все, чтобы сделать слайд-шоу в Instagram для Android, iPhone и веб-сайтов. Вы можете создать слайд-шоу с музыкой в Instagram с помощью простых шагов. Если вы хотите получить привлекательные темы слайд-шоу и настраиваемые инструменты, нет необходимости устанавливать какое-либо приложение для слайд-шоу. В Apeaksoft Slideshow Maker уже собраны все необходимые материалы и инструменты. Вы можете быстро и легко сделать слайд-шоу для Instagram, Facebook, YouTube и других сайтов.
5 шагов, чтобы превратить Google Slides в видео
С помощью Screencast-O-Matic ваши презентации Google Slides можно легко превратить в увлекательное видео, которым можно поделиться. Запись слайдов занимает всего несколько минут. Вы можете добавить свое голосовое повествование и показать свое лицо через веб-камеру в рамках презентации.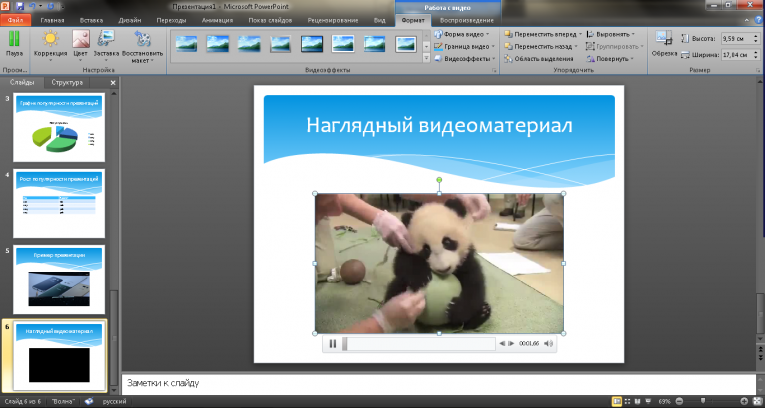
Вы также можете проявить творческий подход к своим видео в Google Slides, добавив зеленый экран для удаления фона. Улучшите свои слайды еще больше, смешивая и сопоставляя контент с нескольких устройств. Вы можете добавить стоковые фотографии или видео или персонализировать их с помощью музыки.
Для начала вам не потребуется никакого опыта. Просто следуйте этому руководству, чтобы превратить Google Slides в видео за пять простых шагов.
Ниже представлен короткий видеоролик, показывающий, как превратить презентацию Google Slides в видео:
Подготовьте презентацию Google Slides 1. Запустите бесплатную программу записи экраназаписывать презентацию Google Slides очень важно. Мы рекомендуем наш экранный рекордер, потому что он интуитивно понятен, прост в использовании и доступен для любого бюджета.
Средство записи экрана доступно на мобильных устройствах Windows, Mac, Chromebook и Android или iOS. Используйте его для создания простых записей экрана или более сложных видеороликов.
Когда ваша презентация Google Slides будет готова к работе, запустите средство записи экрана. Если у вас есть учетная запись, вы можете просто перейти на страницу своей учетной записи и щелкнуть значок записи экрана, чтобы начать.
Если у вас нет учетной записи Screencast-O-Matic, вы все равно можете получить доступ к рекордеру. Мы рекомендуем иметь учетную запись, поскольку она позволяет вам сохранять и делиться своими записями из вашей учетной записи хостинга.
2. Запишите презентацию Google SlidesПосле запуска средства записи экрана на экране появится прозрачное окно записи. Перетащите стороны этого поля так, чтобы ваша презентация Google Slides поместилась внутри.
Для достижения наилучших результатов установите размер записывающего устройства на 720p, а затем измените размер презентации Google Slides, чтобы она соответствовала этому окну. Этот предустановленный размер позволяет легко поделиться вашим видео со своей аудиторией.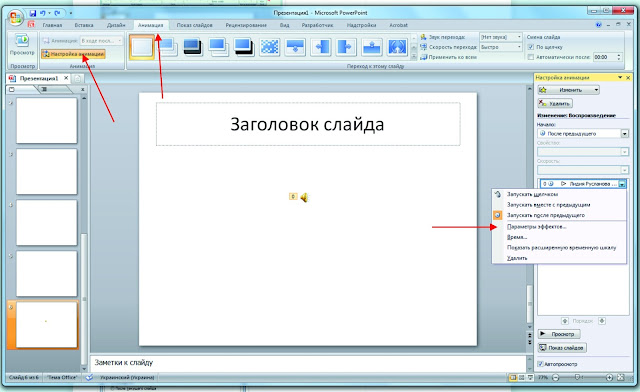
В левом нижнем углу вы увидите все элементы управления, необходимые для записи видео:
- Выберите, следует ли записывать ваш экран, веб-камеру или и то, и другое.
- Посмотрите максимальное время записи, доступное для вашей записи.
- Помимо щелчка и перетаскивания, вы также можете выбрать предустановленный размер окна для записи: 420p, 720p или полноэкранный режим. Мы рекомендуем 720p для наиболее четкого изображения вашей презентации Google Slides или PowerPoint.
- Используйте параметр повествования для записи звука презентации во время видеосъемки. Щелкните стрелку, чтобы выбрать, какой микрофон использовать. Нажмите «нет», чтобы отключить повествование.
Если вы довольны настройками записи, нажмите «Запись». Вы увидите быстрый обратный отсчет, после которого вы готовы к съемке.
Не забывайте о зеленом экране: Зеленый экран идеально подходит для записи слайд-шоу.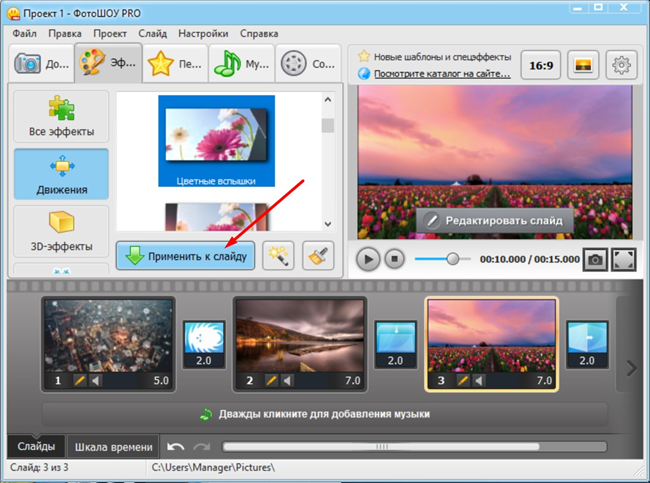 Он удаляет фон вашей веб-камеры, помещая вас прямо перед слайд-колодой. Включите зеленый экран, щелкнув значок волшебной палочки, или найдите эффект в видеоредакторе после записи.
Он удаляет фон вашей веб-камеры, помещая вас прямо перед слайд-колодой. Включите зеленый экран, щелкнув значок волшебной палочки, или найдите эффект в видеоредакторе после записи.
Запись завершена? Когда вы будете довольны своим аудио и видео, нажмите синюю кнопку, чтобы остановить запись, и выберите «Готово», чтобы сохранить проект. Если вам нужно удалить запись и перезапустить ее, щелкните значок корзины.
После нажатия кнопки «Готово» ваша запись появится в новом окне вместе с вариантами сохранения и публикации. Если вы хотите продолжить и опубликовать видео, не редактируя его, перейдите к пятому шагу.
4. Добавление эффектов с помощью видеоредактора У вас есть мощные возможности редактирования как с бесплатными, так и с платными планами. Как пользователь бесплатного плана, вы можете обрезать начало и конец видео, чтобы убрать неловкие паузы.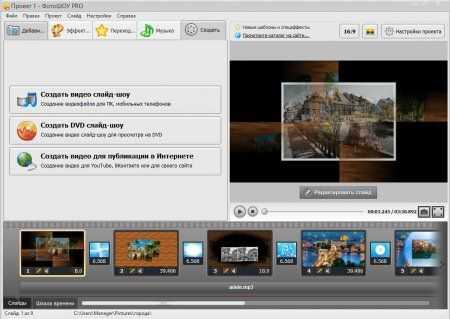
Вы также можете добавить субтитры к своему видео, чтобы сделать его более доступным для учащихся с нарушениями слуха и тех, кто использует вспомогательные технологии.
Пользователи Deluxe и Premier также могут использовать преобразование речи в текст, вводить титры вручную в интерактивном редакторе титров или использовать функцию записи по сценарию, чтобы использовать титры в качестве сценария во время записи.
Если вы действительно хотите заинтересовать студентов, вы можете проявить немного творчества при редактировании. Пользователи Deluxe и Premier имеют доступ к еще более широкому набору удобных инструментов для редактирования видео. Нажмите «Изменить», чтобы начать.
Над временной шкалой видео появится меню со следующими и другими инструментами:
Наложения: Вы можете добавлять изображения или дополнительные видеоклипы, размывать конфиденциальную информацию, использовать контур для выделения определенных моментов, добавлять добавить дополнительный текст или увеличить/выделить определенную область вашей записи.
Стоковая музыка: Получите доступ к обширной музыкальной библиотеке на любой вкус.
Переходы: Для профессионального вида добавьте плавные переходы между каждой страницей набора слайдов. В Screencast-O-Matic есть десятки переходов на выбор.
Рассказ: Если вы что-то забыли упомянуть или пропустили важную тему, вы можете использовать инструмент комментирования, чтобы записать свое голосовое комментирование в разделах вашей записи.
Зеленый экран: Если вы использовали веб-камеру в своей записи, вы можете удалить фон, чтобы вы появлялись на экране перед слайдами.
Существует множество вариантов загрузки, обмена и публикации ваших видео.
Доступ к публикации в один клик для будущих записей с учетной записью Screencast-O-Matic. Вы также можете опубликовать видео непосредственно на канале YouTube, в папке Google Диска или сохранить видео в виде файла.
Пользователи Deluxe также могут публиковать видео на Vimeo и Dropbox.
Наконец, вы можете быстро поделиться своим видео напрямую в Facebook, Twitter или на выбранной вами платформе социальных сетей с помощью URL-адреса.
Превратите презентации в увлекательные видеоролики
С помощью Screencast-O-Matic очень легко записывать слайды Google и создавать привлекательные презентации.
Созданные вами видеоролики будут более привлекательными и привлекательными, чем обычные слайды. Лучше всего то, что с арсеналом видеоуроков на вашей стороне вы можете попрощаться с повторением себя во время урока.
5 причин, почему вы должны использовать видео с Google Classroom Редактировать видео с помощью редактора видео Screencast-O-Matic Памятка
Как записать презентацию (с аудио и видео) | Блог
Почти 90 процентов людей вкладывают «не мало» или «огромное количество» усилий в свои презентации.
Но получаете ли вы максимум от своих презентаций?
Независимо от того, создаете ли вы презентацию, чтобы сообщить данные своей команде, или хотите узнать, как записать на видео свою презентацию PowerPoint, запись презентации дает ряд преимуществ.
Вы можете записывать презентацию в режиме реального времени во время презентации или делать это заранее, чтобы использовать перевернутую модель или сделать презентацию доступной по запросу.
Хотя существует несколько способов записи презентации, я расскажу вам о своем любимом способе записи высококачественной презентации в PowerPoint со звуком и видео.
Запишите свою презентацию сегодня!
Загрузите бесплатную пробную версию Camtasia, чтобы быстро и легко записать презентацию.
Скачать бесплатную пробную версию
Как записать презентацию из PowerPoint со звуком и веб-камерой
Шаг 1. Настройте видеозапись презентации
Существует несколько различных способов записи презентации, если вы хотите, чтобы она выглядела профессионально и безупречно.
Во-первых, вам понадобится программа для записи экрана и инструмент для редактирования видео. Я бы порекомендовал использовать Camtasia, поскольку она позволяет вам записывать свой голос во время слайд-шоу прямо в PowerPoint.
При установке Camtasia у вас будет возможность включить панель надстроек PowerPoint. Панель надстроек Camtasia позволяет запускать, останавливать и управлять своими записями прямо из PowerPoint, избегая необходимости переключаться между приложениями.
Просто откройте презентацию, которую хотите записать, и найдите панель инструментов надстройки на вкладке Надстройки. Если вы не видите панель инструментов надстройки, вам может потребоваться включить ее.
Для этого перейдите в Файл > Параметры > Надстройки . Щелкните раскрывающийся список «Управление», выберите «Отключенные элементы» и нажмите «Перейти». Если надстройка Camtasia указана в списке, выберите ее и нажмите Включить .
Шаг 2. Настройте параметры записи
Теперь давайте рассмотрим каждый из параметров на панели инструментов, прежде чем начать запись.
Запись звука
Если вы планируете записывать звук, здесь вы можете выбрать свой микрофон. Кнопка микрофона определяет, будет ли звук записываться как часть презентации.
Кнопка микрофона определяет, будет ли звук записываться как часть презентации.
Когда вы включите его, вы сможете записывать голосовое повествование с помощью микрофона.
Обязательно говорите в микрофон, чтобы проверить его, и при необходимости отрегулируйте ползунок громкости. Если оставить этот флажок установленным, любой системный звук, исходящий из ваших динамиков, также будет захвачен и добавлен на временную шкалу.
Запись с веб-камеры
Если к вашему компьютеру подключена веб-камера, вы также можете записывать видео с камеры во время презентации. Затем этот видеоклип можно использовать в качестве клипа «картинка в картинке», идеально подходящего для демонстрации выступающего во время презентации.
Для дальнейшей настройки параметров записи нажмите кнопку «Параметры записи». Другие варианты включают запись с водяным знаком, открытие записи в Camtasia, когда вы закончите, и выбор частоты кадров видео.
Есть еще несколько параметров для дальнейшей настройки параметров видео и звука, но если оставить все с настройками по умолчанию, все должно работать нормально.
В нижней части этого окна отображаются дополнительные горячие клавиши для запуска, приостановки и остановки записи PowerPoint. Вы можете настроить их по своему усмотрению, но не выбирайте горячие клавиши, которые уже используются вашей системой.
Нажмите OK, чтобы закрыть это окно и сохранить все изменения, внесенные в настройки. Теперь вы готовы записать свою презентацию.
Шаг 3: Запишите презентацию
Наконец, нажмите кнопку «Запись» на панели инструментов, чтобы запустить слайды в режиме презентации и начать запись.
Когда вы выходите из режима презентации или доходите до конца слайд-шоу, вы можете либо продолжить запись своего экрана, либо остановить и сохранить файл.
Вы также можете превратить любую презентацию в видео, импортировав ее в Camtasia.
Как превратить слайды презентации PowerPoint в видео
Другой способ создать видео из презентации — импортировать слайды PowerPoint в Camtasia. Затем вы можете создать свое видео в редакторе.
Вот как превратить слайды презентации PowerPoint в видео:
1. Импортируйте слайды PowerPointСначала начните с импорта слайдов PowerPoint непосредственно в Camtasia. После того, как ваш медиафайл импортирован, вы можете редактировать и улучшать его, перетаскивая слайды на панель инструментов редактирования.
Теперь вы можете добавлять изображения на временную шкалу и редактировать их, как и любые другие медиаданные в проекте.
Если вы перетащите их на временную шкалу, слайды будут размещены в порядке презентации, каждый со стандартной продолжительностью 5 секунд.
Когда ваша презентация находится на временной шкале, используйте волновое движение, чтобы создать пространство между слайдами для точной настройки времени. Для этого удерживайте Shift, затем нажмите и перетащите.
Как редактировать видео-презентацию
Добавить поведение
Затем добавьте немного интереса с поведением. Поведение — это анимация, которая привносит движение в ваши слайды, заставляя их выделяться на экране и вызывая интерес у ваших зрителей.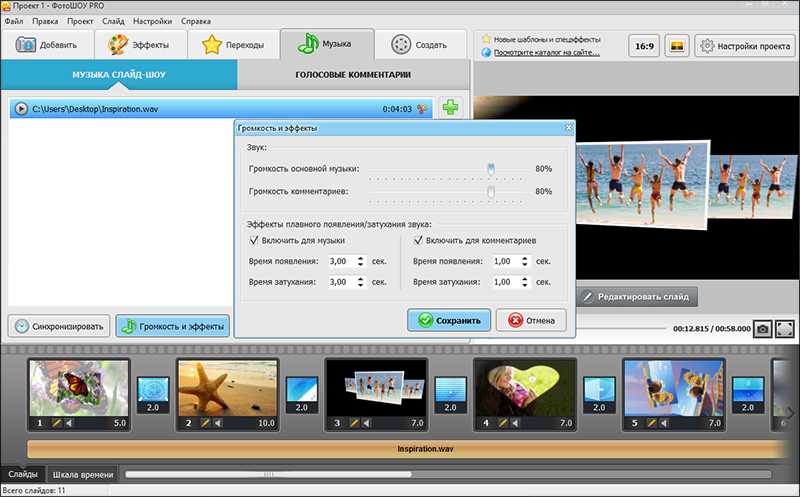 Вы можете использовать Camtasia Behaviors, чтобы оживить часть вашей презентации и превратить ее из обычного в необычное.
Вы можете использовать Camtasia Behaviors, чтобы оживить часть вашей презентации и превратить ее из обычного в необычное.
Чтобы добавить поведение, щелкните и перетащите поведение, которое вы хотите использовать, и перетащите его на слайд, который вы хотите анимировать. После добавления вы можете настроить поведение с помощью вкладки свойств.
Добавление аннотаций
Еще один привлекающий внимание элемент, который вы можете добавить к своему видео PowerPoint, — это аннотации. Аннотации помогают привлечь особое внимание к важной информации в презентации.
Чтобы вставить аннотацию, щелкните вкладку аннотации в левой части экрана и перетащите ее на указанный слайд. Затем вы можете изменить положение и отредактировать аннотацию на вкладке свойств по мере необходимости.
Добавьте викторины, чтобы увеличить вовлеченность
Если вы создаете видеоролики PowerPoint для ученых или обучения, внедрение викторин на протяжении всей презентации может вовлечь вашу аудиторию и поддерживать их интерес к вашему контенту.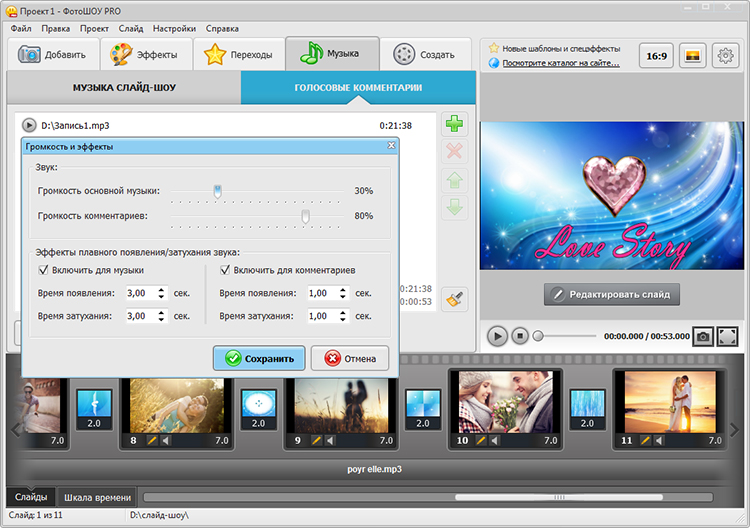
Чтобы добавить тест, щелкните вкладку «Интерактивность» и выберите «Добавить тест на временную шкалу».
Теперь у вас есть видео в PowerPoint!
Теперь, когда вы увидели, как легко сделать видео в PowerPoint, пришло время превратить все ваши слайды PowerPoint в увлекательные видеоролики.
Запишите свою презентацию сегодня!
Загрузите бесплатную пробную версию Camtasia, чтобы быстро и легко записать презентацию.
Скачать бесплатную пробную версию
Часто задаваемые вопросы
Могу ли я записать презентацию PowerPoint?
Безусловно! Есть несколько различных способов записать презентацию, если вы хотите, чтобы она выглядела профессионально и безупречно. Во-первых, вам понадобится инструмент для записи экрана и редактирования видео. Я бы порекомендовал использовать Camtasia, поскольку она позволяет вам записывать свой голос во время слайд-шоу прямо в PowerPoint.
Как записать слайд в PowerPoint?
Нажмите кнопку «Запись» на панели инструментов, чтобы запустить слайды в режиме презентации и начать запись. Когда вы выходите из режима презентации или доходите до конца слайд-шоу, вы можете либо продолжить запись своего экрана, либо остановить и сохранить файл.
Как записывать аудио и видео в PowerPoint?
Если вы планируете записывать звук, выберите микрофон в параметрах записи. Кнопка микрофона определяет, будет ли звук записываться как часть презентации.
Если к вашему компьютеру подключена веб-камера, вы также можете записывать видео с камеры во время презентации. Затем этот видеоклип можно использовать в качестве клипа «картинка в картинке», идеально подходящего для демонстрации выступающего во время презентации.
Как записать звук с презентацией?
Кнопка микрофона определяет, будет ли записываться звук во время презентации.
Когда вы включите его, вы сможете записывать голосовое повествование с помощью микрофона.
Обязательно говорите в микрофон, чтобы проверить его, и при необходимости отрегулируйте ползунок громкости. Если оставить этот флажок установленным, любой системный звук, исходящий из ваших динамиков, также будет захвачен и добавлен на временную шкалу.
Примечание редактора: этот пост был первоначально опубликован в ноябре 2018 года и с тех пор обновлялся для обеспечения точности и полноты.
Как создавать потрясающие видео в PowerPoint — DiscoverEI
🎦 Посмотрите наш короткий видеоурок, чтобы увидеть все детали в действии 🎦
Сила PowerPoint
Недавно мы наткнулись на довольно удивительную функцию PowerPoint — возможность создавать потрясающие видеоролики практически мгновенно! В DiscoverEI, будучи графическими дизайнерами, мы обычно создаем большую часть нашего видеоконтента в пакете Adobe Creative Cloud — это здорово, если у вас есть навыки и лицензия… Но когда меня попросили поделиться некоторыми советами и рекомендациями по созданию видео с группой профессионалов в области водных ресурсов, я начал охоту за лучшим, простым и доступным инструментом для создания видео с минимальным кодом.
 И, к моему удивлению, PowerPoint стал явным победителем! В этом посте мы расскажем, как создавать собственные видеоролики в PowerPoint с анимацией, записью экрана и музыкой!
И, к моему удивлению, PowerPoint стал явным победителем! В этом посте мы расскажем, как создавать собственные видеоролики в PowerPoint с анимацией, записью экрана и музыкой! Зачем мне снимать видео..?
Если все сделано правильно, видео действительно может помочь донести ваше сообщение в интересной и увлекательной форме и за меньшее время по сравнению с письменными отчетами. В DiscoverEI мы всегда ищем любой повод, чтобы снять видео и даже встроить его в наши отчеты Power BI (и да, мы посвятили этому целый пост в блоге!)
Создание коротких обучающих видеоуроков для демонстрации использования различных инструментов
Создание коротких видеороликов об основных моментах проекта — это отличный способ вовлечь команду проекта, заинтересованные стороны и сообщество!
Встраивание видео в отчеты Power BI может облегчить навигацию и предоставить более широкий контекст.
 Узнайте, как здесь!
Узнайте, как здесь!▶️ Перейти к шагу 1 ▶️
Первый шаг — создать слайды PowerPoint. Так же, как вы обычно это делаете при разработке слайд-шоу PowerPoint, это отличная идея структурировать ваше видео с помощью заголовка, основной части и заключительных слайдов!
В видеодизайне меньше значит больше. Создание простого слайда с ярким фоном и одним изображением или крупной цитатой часто бывает более эффективным, чем попытка втиснуть множество деталей. Ниже приведены три совета, которые помогут вам приступить к разработке слайдов PowerPoint:
- Добавить изображения: Вставьте фоновое изображение или якорь, чтобы обрамить слайд.
- Добавить текст: Добавьте текст, например заголовок, подзаголовок или ключевое сообщение.
- Элементы слоя: Поэкспериментируйте с прозрачностью и формами, чтобы наслоить элементы и создать ощущение глубины.

▶️ В видео перейдите к шагу 2 ▶️
Следующим шагом будет анимация элементов на наших слайдах. Здесь начинает происходить волшебство!
Вы, наверное, знаете о возможности добавления анимации в слайды. Может быть, вы даже виновны в злоупотреблении «Поворотом» или «Расти и Поверните» (я знаю, что раньше был!). Тем не менее, при разумном использовании анимация может добавить отличные эффекты и создать реальное ощущение потока в ваших видео.
Давайте анимируем наши элементы:Перейдите на ленту «Анимация» и добавьте анимацию входа к ключевым элементам слайда. Мне нравится использовать эффекты всплытия и масштабирования!
Откройте панель анимации и настройте переходы анимации. Установите для первой анимации значение «Начать с предыдущего». Это запускает анимацию, как только слайд становится видимым. Для всех остальных элементов установите анимацию «Начать после предыдущего».

Поэкспериментируйте с задержкой и продолжительностью ваших анимаций, чтобы создать лучшее ощущение потока в нашем видео.
Просмотрите анимацию либо в режиме докладчика, либо предварительно просмотрите ее непосредственно на панели анимации.
Проявите творческий подход к анимации — поэкспериментируйте с переходами, использованием цвета и наслоением различных элементов!
▶️ Перейти к шагу 3▶️
Теперь я знаю, о чем вы думаете —
разве этот блог не посвящен СОЗДАНИЮ видео? Но мы также можем вставлять имеющиеся у нас видеоролики, например анимацию логотипа, или даже делать запись экрана прямо в PowerPoint.Мы можем либо записать наш экран (это здорово, когда мы создаем видеоуроки), либо вставить видео с нашего компьютера.
Возможно, вам известен третий вариант — вставка видео из онлайн-источников. Хотя это, как правило, нормально для обычных слайд-шоу, это не очень хорошая идея при создании видео из-за задержки во времени загрузки и всех других всплывающих окон с рекламой, которые появляются при просмотре через YouTube или Vimeo!
Чтобы создать видеозапись экрана:
- Захват экрана: Перейдите на вкладку «Вставка», затем «Медиа» и параметр «Запись экрана».

- Запись: Выберите область экрана для записи, настройки звука и мыши, а затем нажмите запись!
- Редактирование и настройка воспроизведения: В разделе «Параметры воспроизведения/видео» измените параметр «Пуск» с «По щелчку» на «Автоматически». Это означает, что видео будет воспроизводиться, когда слайд виден.
Чтобы вставить существующее видео:
- Вставить видео : Перейдите на вкладку «Вставка», затем «Медиа», затем «Видео» и «Видео на моем ПК».
- Редактировать видео: В разделе «Воспроизведение» вы можете обрезать видео, увеличивать и уменьшать яркость, регулировать громкость и даже вставлять титры!
- Настройка воспроизведения: В разделе «Воспроизведение», затем «Параметры видео» давайте изменим параметр запуска с «По щелчку» на «Автоматически».
 Это означает, что видео будет воспроизводиться, когда слайд виден.
Это означает, что видео будет воспроизводиться, когда слайд виден.
▶️ Перейдите в видео к шагу 4 ▶️
По нашему опыту, если у вас нет голоса за кадром (или даже если он есть!), музыка действительно может вывести ваше видео на новый уровень .
Существует множество бесплатных сайтов для поиска музыки, или, если вам повезет (как нам в DiscoverEI), у вас есть очень талантливый ди-джей для брата, который создает для вас музыку на заказ!
Чтобы вставить аудио:
- Вставить аудио : Нажмите Вставить и выберите Медиа, затем мы хотим Аудио и Аудио на моем компьютере.
- Редактировать звук: Перейдите к Воспроизведение , и так же, как мы делали это для видео, мы можем обрезать звук, увеличивать и уменьшать его и регулировать громкость.
- Регулировка воспроизведения: Под Воспроизведение затем Параметры звука, измените параметр запуска с ‘ По щелчку ‘ на ‘ Автоматически ‘ и выберите ‘ Автоматически ‘, чтобы применить автоматически по всем слайдам.

▶️ Перейдите к шагу 5 ▶️
Теперь, когда вы создали слайды PowerPoint, наполненные анимацией, видео и звуком, пришло время просмотреть и экспортировать видео!
Чтобы экспортировать видео:
- Просмотр : Перейдите на вкладку «Файл», меню «Экспорт» и «Создать видео». Здесь мы можем просмотреть наше время и настроить время по умолчанию для каждого слайда. СОВЕТ. Возможно, вам придется настроить количество секунд, затрачиваемых на каждый слайд, чтобы получить плавный переход (по умолчанию установлено значение 5 секунд)
- Экспорт видео: Выберите разрешение видео, нажмите «Создать видео» и сохраните как .
 WMV. Обратите внимание, что мы столкнулись с некоторыми сбоями при переходе между слайдами при сохранении в формате .MP4.
WMV. Обратите внимание, что мы столкнулись с некоторыми сбоями при переходе между слайдами при сохранении в формате .MP4. - Поделиться: Поделитесь своим видео с командой проекта, в социальных сетях или даже в отчетах Power BI!
Применив наши 5 простых шагов, мы создали довольно крутое видео в PowerPoint, которым мы можем поделиться с нашей проектной командой, в социальных сетях или даже встроить в наши информационные панели Power BI!
Посмотрите это забавное видео, которое мы создали в PowerPoint:
У вас есть потрясающие навыки создания видео и советы, которыми вы хотели бы поделиться? Или есть какие-либо вопросы, комментарии или предложения для будущих сообщений в блоге?
Пожалуйста, напишите в комментариях ниже — мы будем рады услышать от вас!
Мы очень рады объявить команды DiscoverEI о двухдневных виртуальных курсах обучения Power BI, чтобы ускорить ваше путешествие по Power BI.
 Нажмите на ссылки ниже, чтобы узнать больше, или свяжитесь с нами сегодня!
Нажмите на ссылки ниже, чтобы узнать больше, или свяжитесь с нами сегодня!Учить больше
Похожие сообщения
PowerPoint, ВидеоЭлис Драммонд Откройте для себя EI5 Easy Steps, Everyday Tools3 Комментарии
0 лайковСохраните PowerPoint как видео
Стоит знать, как сохранить PowerPoint как видео. Независимо от того, готовите ли вы презентацию PowerPoint для работы, учебы, некоммерческой организации, обучения персонала или отношений с инвесторами. Контент-маркетинг — одна из самых больших тенденций за последние пару лет, и знание того, как распространять ваш контент через различные средства массовой информации, имеет решающее значение для успеха в бизнесе. Эта статья шаг за шагом покажет вам, как сохранить презентацию PowerPoint в видеоформате. Далее мы обсудим преимущества преобразования PowerPoint в видео и способы более эффективного использования одной презентации. Это руководство написано экспертами Powerpoint компании 24Slides и включает в себя инструкции по использованию PowerPoint для Mac.
Это руководство написано экспертами Powerpoint компании 24Slides и включает в себя инструкции по использованию PowerPoint для Mac.
6 причин сохранить PowerPoint как видео
Итак, вы планируете сохранить презентацию PowerPoint как видео? Прежде чем мы покажем вам, как это сделать, давайте поговорим о том, почему конвертировать PowerPoint в видео — отличная идея.
- Вы можете показать свою презентацию более широкой аудитории, разместив видео на YouTube и других видеоплатформах.
- Вашей аудитории не обязательно иметь копию Microsoft PowerPoint для просмотра презентации.
- Запишите презентацию на CD или DVD и раздайте клиентам или потенциальным клиентам в качестве рекламных материалов.
- Используйте свою презентацию и увеличьте окупаемость инвестиций (ROI) ваших презентаций, распространяя их в виде видео.
- Технические возможности вашей аудитории не станут препятствием для доставки вашего сообщения. Ваше видео становится легко доступным без знания и понимания PowerPoint.

- Ваша аудитория увидит вашу презентацию именно такой, какой вы ее хотели видеть. В отличие от публикации в виде презентации, некоторые слайды могут быть удалены или изменены.
Теперь, когда вы знаете, почему вы на правильном пути, изучив, как сохранять презентации PowerPoint в виде видео, давайте перейдем к тому, как именно это сделать.
Как сохранить PowerPoint 2010 в виде видео
Если вы все еще используете PowerPoint 2010 для создания презентаций, вам будет приятно узнать, что вы по-прежнему можете конвертировать PowerPoint в видео. Процесс настолько прост, что вы будете удивляться, почему вы не делали этого все время.
Независимо от того, содержит ли ваша презентация только текст или представляет собой мультимедийную презентацию со звуковым сопровождением, переходами и видео, вы сможете преобразовать ее в видео. Microsoft PowerPoint позволяет сохранять PowerPoint как видео в формате файла Windows Media Video (.wmv). Если вы планируете поделиться своей презентацией в виде видео перед ее созданием, вы можете решить, следует ли записывать повествование перед созданием презентации.
Вот шаги, которые необходимо выполнить:
- Создайте презентацию PowerPoint как обычно и сохраните ее.
- Если вы используете повествование для презентации, запишите повествование и добавьте время в слайд-шоу.
- Выберите меню Файл и нажмите Сохранить и отправить .
- В меню Сохранить и отправить найдите и нажмите Создать видео .
- Нажмите на Компьютер и HD-дисплеи параметр для настройки размера и качества видео (маленький, средний и большой размер и качество).
- Нажмите Не использовать записанное время и повествование , чтобы выбрать, используете ли вы время и повествование.
- Нажмите Создать видео , и откроется другое диалоговое окно.
- Введите соответствующее имя файла и место сохранения, чтобы сохранить только что созданное видео.
Как только ваша презентация будет преобразована в видео, видео будет готово для публикации через Facebook, Youtube, Vimeo или по электронной почте.
Как сохранить презентацию PowerPoint 2007 в виде видео
Многие пользователи все еще используют Microsoft Office 2007, а значит, и PowerPoint 2007 на своих компьютерах. Если вы один из них, не волнуйтесь, есть способы конвертировать PowerPoint в видео с помощью прилагаемого продукта Microsoft, Windows Movie Maker.
Если вы хотите преобразовать презентацию PowerPoint 2007 в видео и используете более новую версию программы, вы можете открыть файл в PowerPoint 2013. Затем вы можете использовать Создайте функцию видео , чтобы преобразовать PowerPoint в видео.
В качестве альтернативы, если у вас есть доступ только к PowerPoint 2007 и установлена копия Windows Movie Maker, вы можете сохранить презентацию в виде файлов изображений (.jpg). Сохранив каждый слайд, запустите Windows Movie Maker и начните новый проект.
Затем импортируйте все слайды, которые вы сохранили в виде изображений, в новый проект и создайте свое видео.
Примечание. Вы можете включить переходы в Windows Movie Maker. Однако анимация не будет преобразована, если вы сохраните слайды в виде файлов изображений (.jpg). Убедитесь, что вы изменили свои слайды, чтобы удалить все анимации, и убедитесь, что вы не потеряли важные части вашего сообщения перед сохранением в виде изображений.
Вы можете включить переходы в Windows Movie Maker. Однако анимация не будет преобразована, если вы сохраните слайды в виде файлов изображений (.jpg). Убедитесь, что вы изменили свои слайды, чтобы удалить все анимации, и убедитесь, что вы не потеряли важные части вашего сообщения перед сохранением в виде изображений.
Если в презентации присутствует дикторский текст, вы можете импортировать звуковой файл непосредственно в Windows Movie Maker. Если у вас нет исходного аудиофайла, вы можете сохранить презентацию в виде веб-страницы (создается отдельный файл .wav). Затем вы можете импортировать файл .wav в видео Windows Movie Maker.
Как преобразовать PowerPoint в видео в PowerPoint 2013 за 7 шагов
Превратить слайды презентации PowerPoint 2013 в видео проще, чем вы думаете. За семь простых шагов вы можете превратить свою презентацию в видео, которым вы сможете поделиться со зрителями, где бы они ни находились. Вот как это сделать.
- Войдите в Powerpoint Backstage View , нажав File.

- Выберите Экспорт и нажмите Создать видео для доступа к меню экспорта видео.
- Щелкните параметр «Создать видео» и разверните параметр «Компьютер и HD-дисплеи» , чтобы выбрать размер выходного видео и параметры качества.
- Щелкните стрелку раскрывающегося списка, чтобы развернуть Использовать записанные временные интервалы и комментарии меню. Используйте это, чтобы выбрать, используете ли вы записанное время или нет. Если вы не используете записанное время и повествование, установите продолжительность каждого слайда, используя параметр времени внизу.
- Нажмите кнопку Создать видео , чтобы открыть диалоговое окно Сохранить как .
- Выберите место, где вы хотите сохранить видео, и выберите подходящее имя для видеофайла. Также выберите тип видеофайла.
- Нажмите Сохраните , и PowerPoint начнет преобразовывать вашу презентацию в видео.
 Это может занять пару секунд или несколько минут в зависимости от размера вашей презентации.
Это может занять пару секунд или несколько минут в зависимости от размера вашей презентации.
Когда создание видео завершено, оно готово для просмотра, загрузки на ваш веб-сайт, Facebook, YouTube или отправки по электронной почте.
Как сохранить презентацию в виде файла фильма в PowerPoint Для Mac
Если на вашем компьютере Apple установлена версия PowerPoint для Mac, вы можете преобразовать презентацию в фильм для более простого и широкого распространения. Процесс аналогичен системе Windows с неизбежными различиями между операционными системами. Всего за несколько простых шагов вы сможете превратить свою мощную презентацию в файл фильма. Применяются следующие ограничения:
- Результатом является файл .mov, совместимый только с проигрывателем Quicktime или сторонними программами преобразования.
- Вы потеряете переходы и анимацию в презентации, поэтому перед преобразованием обязательно внесите изменения в презентацию.
- Вы также потеряете закадровый текст в процессе преобразования.
 Вы можете добавить закадровый текст в качестве саундтрека к фильму.
Вы можете добавить закадровый текст в качестве саундтрека к фильму.
Шаги следующие:
- Щелкните Файл и выберите Сохранить как фильм .
- Нажмите Параметры фильма , чтобы добавить фоновую звуковую дорожку (музыку или ваш комментарий) или титры.
- Нажмите Настройки фильма , чтобы настроить параметры качества вывода и размера видео. Вы также можете выбрать продолжительность слайдов, чтобы создать циклическое видео и переходы между слайдами.
- Нажмите кнопку «ОК», чтобы закрыть диалоговое окно «Параметры фильма».
- Нажмите Сохраните , чтобы начать создавать видео. Процесс займет пару секунд или больше в зависимости от выбранных вами параметров размера и качества.
После завершения процесса ваш фильм готов к воспроизведению или преобразованию в другие форматы файлов и публикации в социальных сетях или других местах. Если вы используете PowerPoint для Mac 2008 и 2011, эти шаги будут работать для обоих.
Как создать видео из PowerPoint 2016
Вы можете создать полноценный видеоролик из презентации в PowerPoint 2016 в формате MPEG-4 (.mp4) или Windows Media Video (.wmv). Всего за шесть шагов вы можете превратить свою презентацию в видео, которым можно делиться и распространять на Facebook, YouTube, записывать на DVD или по электронной почте. Вот как это сделать:
- Щелкните вкладку Файл , чтобы отобразить параметры файла.
- Прокрутите вниз и выберите Экспорт и перейдите к Создать видео.
- Выберите предпочтительные настройки видео (качество видео, время и дикторский текст, размер видео).
- Нажмите Создать видео.
- Выберите имя файла, место сохранения и тип видео (.mp4 или .wmv).
- Нажмите Сохраните , чтобы начать процесс создания видео.
В этой статье показано, как конвертировать и сохранять PowerPoint как видео. После того, как вы представили аудитории мощную презентацию, всегда полезно сделать ее доступной после этого, особенно для обучающих презентаций. Чтобы сохранить презентацию целиком, лучше всего сохранить ее в виде видео и распространить. Преобразовав презентацию в видео, вы сможете охватить более широкую аудиторию через YouTube, Facebook и другие видеохостинги и сайты обмена. Мы надеемся, что вы получили полезную информацию о том, как этого добиться, следуя простым пошаговым руководствам для используемой вами версии PowerPoint.
После того, как вы представили аудитории мощную презентацию, всегда полезно сделать ее доступной после этого, особенно для обучающих презентаций. Чтобы сохранить презентацию целиком, лучше всего сохранить ее в виде видео и распространить. Преобразовав презентацию в видео, вы сможете охватить более широкую аудиторию через YouTube, Facebook и другие видеохостинги и сайты обмена. Мы надеемся, что вы получили полезную информацию о том, как этого добиться, следуя простым пошаговым руководствам для используемой вами версии PowerPoint.
Знаете ли вы?
В 24slides мы предоставляем потрясающие услуги по презентации Powerpoint и можем помочь вам и вашей команде провести невероятную презентацию для фильма. Взгляните на некоторые примеры наших работ и давайте свяжемся. Кроме того, не стесняйтесь просматривать и загружать сотни бесплатных шаблонов Powerpoint из нашей библиотеки.
Вам также может быть интересно: Как использовать Format Painter в PowerPoint
4 шага для создания видео из слайдов PowerPoint
ПРОЧИТАЙТЕ ПОЗЖЕ — СКАЧАЙТЕ ЭТОТ ПОСТ В ФОРМАТЕ PDF >> НАЖМИТЕ ЗДЕСЬ <<
С помощью PowerPoint можно создавать великолепные видеоролики! Распространенной причиной создания видео является размещение его на YouTube, но вы также можете разместить его на веб-сайте или в социальных сетях.
Вы можете сделать их настолько простыми или сложными, насколько захотите. Вот основные шаги по созданию видео из слайдов PowerPoint:
1. Создание анимированных слайдов (включая переходы)
908:05 Конечно, вы начинаете с анимированных слайдов. Основная концепция заключается в том, чтобы все двигалось, как в видео. Видео — это совсем другое средство, чем слайд-презентация, поэтому вы должны думать по-другому. Например, после применения анимации входа можно применить анимацию выхода, чтобы объекты входили и выходили. Используйте некоторые из наиболее экстремальных анимаций, которые вы никогда не использовали бы в обычной бизнес-презентации.
2. Добавить звук (озвучание и/или музыку)
Почти все видео содержат аудиозапись, музыку или и то, и другое. У вас есть несколько вариантов добавления аудио.
Вставка аудио файлов на каждый слайд
Я часто использую этот метод. Я записываю звук с помощью Audacity, что упрощает редактирование. Вот шаги, чтобы вставить аудиофайл, который вы создаете, на слайд:
- Перейдите на вкладку «Вставка», «Аудио», «Аудио» на моем ПК (точные метки различаются в зависимости от вашей версии PowerPoint) и вставьте аудиофайл.
- Перетащите значок звука за пределы слайда.
- Перейдите на вкладку «Анимация» и нажмите «Панель анимации».
- Перетащите звуковой файл наверх, щелкните стрелку вниз звукового файла на правом краю панели «Анимация» и выберите «Начать с предыдущего», чтобы звук воспроизводился сразу при отображении слайда.
При использовании этого метода для всех остальных анимаций необходимо установить значение «Начать с предыдущего»; если вы хотите, чтобы они задерживались, добавьте задержку в поле «Задержка» на ленте. Это позволяет звуку начинаться с самого начала и продолжать воспроизводиться, пока происходит анимация.
Это позволяет звуку начинаться с самого начала и продолжать воспроизводиться, пока происходит анимация.
Используйте функцию повествования
Вы можете добавить свое повествование в PowerPoint. Вы мало что можете сделать в плане редактирования, хотя можете перезаписывать. Вот шаги:
- Показать первый слайд.
- Выберите Слайд-шоу, Записать слайд-шоу, Начать запись с начала.
- В диалоговом окне «Запись слайд-шоу» оставьте оба флажка отмеченными и нажмите «Начать запись». Вы перейдете в режим слайд-шоу.
- Озвучивайте презентацию, нажимая при необходимости для перехода от слайда к слайду. Нажмите еще раз на последний слайд, чтобы закончить запись.
Прелесть этой функции в том, что PowerPoint автоматически сохраняет время для каждого слайда. Теперь вы можете пропустить шаг 3!
Добавление закладок
Если вы добавляете отдельные аудиофайлы к каждому слайду, вы можете синхронизировать анимацию с определенными точками на временной шкале аудио, установив закладки. Я объясняю процесс в своем блоге «Синхронизация анимации с видео или аудио».
Я объясняю процесс в своем блоге «Синхронизация анимации с видео или аудио».
3. Установите время слайдов
Если вы добавляете отдельные аудиофайлы, вам необходимо установить время слайдов, чтобы видео автоматически переходило от слайда к слайду. Вы делаете это на вкладке «Переходы» в разделе «Время» в разделе «Расширенный слайд». Установите флажок «После» и добавьте количество секунд. Обычно проще щелкнуть стрелку вверх, чтобы увеличить секунды.
Как узнать, сколько секунд добавить? На вкладке «Анимации» на панели «Анимация» вы можете увидеть, когда заканчивается последняя анимация, наведя указатель мыши на ее конечную точку, как показано на изображении ниже. При необходимости вы можете расширить панель анимации, перетащив ее левый край. Кроме того, внизу вы можете нажать стрелку вправо, чтобы прокрутить временную шкалу. Если вы его не видите, щелкните стрелку вниз рядом с любой анимацией и выберите «Показать расширенную временную шкалу».
4. Экспорт в видео формат
Когда анимация и звук будут готовы, щелкните вкладку «Файл» и выберите «Экспорт». (В более ранних версиях используйте «Сохранить и отправить» или «Опубликовать».) Выберите «Создать видео». У вас есть несколько вариантов качества и того, что включить, но значения по умолчанию обычно хороши.
Нажмите «Создать видео» и подождите, пока это не будет сделано. Обязательно проверьте его — вы можете обнаружить, что анимация кажется слишком медленной или слишком быстрой. Довольно легко внести коррективы и экспортировать снова.
Чего ты ждешь? Вы создали видео из PowerPoint? Видите ли вы применение видео в своей работе? Оставьте комментарий и используйте кнопки «Поделиться» ниже, чтобы распространить информацию!
ПРОЧИТАЙТЕ ПОЗЖЕ — СКАЧАТЬ ЭТОТ ПОСТ В КАК PDF >> НАЖМИТЕ ЗДЕСЬ <<
3 практических метода преобразования слайдов Google в видеофайл без пробелов в навыках
3 практических метода преобразования слайдов Google в видеофайл без пробелов в навыкахот Kevincy
Обновлено 24 мая 2021 г.
Google Slides, без сомнения, является одним из лучших бесплатных инструментов для быстрого создания изысканных презентаций в виде слайд-шоу без необходимости установки программного обеспечения, если у вас есть учетная запись Google. Однако что, если иногда вам может понадобиться превратить презентацию Google Slides в видео и поделиться им в социальных сетях? Это нормально! Вот решение!
- Можно ли использовать презентацию Google Slides в качестве видеофайла?
- Способ 1. Загрузите презентацию Google Slides и преобразуйте ее в видео
- Способ 2. Запишите презентацию Google Slides в виде видеофайла
Можно ли использовать презентацию Google Slides в качестве видеофайла?
Как вы знаете, Google Slides — это бесплатное веб-приложение, которое изначально было разработано для того, чтобы пользователи могли создавать и редактировать презентации в Интернете для доступа к презентациям в любом месте и в любое время. Хотя Google Slides теперь поддерживает автономный режим, , к сожалению, он не может изначально преобразовывать презентации в видеофайлы , как это делает Microsoft PowerPoint. Хорошая новость заключается в том, что вы все еще можете сделать это с помощью 3 круговых подходов.
Хотя Google Slides теперь поддерживает автономный режим, , к сожалению, он не может изначально преобразовывать презентации в видеофайлы , как это делает Microsoft PowerPoint. Хорошая новость заключается в том, что вы все еще можете сделать это с помощью 3 круговых подходов.
Читайте также: Преобразование PowerPoint в видео | Встроенное видео в PowerPoint | Поместите видео YouTube в PowerPoint | Запись PowerPoint на DVD
Метод 1. Загрузка презентации Google Slides и преобразование в видео
Вы можете загрузить презентацию Google Slides в виде файла .pptx на локальный диск. Если на вашем компьютере установлена Microsoft PowerPoint 2010 или более поздняя версия, вы имеете право легко превратить Google Slides в видео.
Шаг 1. Зайдите в Google Slides и откройте свою презентацию. Нажмите кнопку « File » в верхней строке меню, перейдите к « Download » в раскрывающемся списке, затем выберите «Microsoft PowerPoint (. pptx)», чтобы сохранить эту презентацию.
pptx)», чтобы сохранить эту презентацию.
Шаг 2. Откройте этот .pptx с помощью Microsoft PowerPoint. Нажмите « Файл » в верхней строке меню, затем перейдите к « Экспорт » > « Создать видео ». Здесь вы можете выбрать качество презентации и настроить количество секунд, затрачиваемых на каждый слайд. В конце концов, нажмите » Создать видео «, чтобы назначить выходную папку и преобразовать загруженную презентацию Google Slides в видео в PowerPoint.
Примечание: Если вы привыкли к интерфейсу и работе PowerPoint 2007 или еще не приобрели Microsoft Office , следующие два метода удовлетворят ваши потребности.
Метод 2. Запишите презентацию Google Slides в виде видеофайла
Когда дело доходит до видеозаписи, вам в голову могут прийти сложные и дорогие видеомагнитофоны. На самом деле, существует множество удобных программ для захвата видео, которые могут помочь вам записывать весь экран во время презентации бесплатно. Я возьму Free Cam в качестве примера для демонстрации ниже.
Я возьму Free Cam в качестве примера для демонстрации ниже.
Шаг 1. Загрузите и установите Free Cam через официальный сайт https://www.freescreenrecording.com/. Запустите эту бесплатную программу и создайте новую запись. Вы сразу же увидите черно-белую область записи и панель инструментов.
Шаг 2. Нажмите « Размер захвата » на панели инструментов и выберите «Полноэкранный режим». Откройте презентацию Google Slides и запустите слайд-шоу. Тем временем нажмите красную кнопку « Record », чтобы захватить весь экран. Кроме того, он поддерживает запись системных звуков, закадровый голос или повествование.
Шаг 3. Нажмите F9 , чтобы приостановить или возобновить запись, и нажмите ESC , чтобы завершить ее. После этого он будет импортирован в краткий редактор, чтобы вы могли просмотреть и отредактировать запись, сохранить ее как видео WMV или загрузить на YouTube.
Метод 3. Прямое преобразование Google Slides в видео с помощью надстройки Google Slides
Если вас не устраивает качество записи, стоит попробовать относительно новую надстройку Google Slides — Creator Studio. Благодаря разработчику Амиту Агарвалу, после установки надстройки ваши слайды Google будут иметь дополнительную возможность экспортировать презентацию в видео MP4, анимированные GIF или последовательности изображений. Этапы операции следующие.
Шаг 1. Посетите https://gsuite.google.com/u/0/marketplace и отправьте поисковый запрос « Creator Studio » или просто перейдите на https://creatorstudio.dev/, чтобы установить Creator Дополнение студии. Требуется разрешение на доступ и чтение вашей презентации для конвертации.
Шаг 2. После установки надстройки откройте или обновите презентацию Google Slides. Перейдите к « Дополнения » в верхней строке меню. Наведите указатель мыши на « Creator Studio 9». 0149», затем выберите опцию « Создать видео ».
0149», затем выберите опцию « Создать видео ».
Шаг 3. Через некоторое время справа появится боковая панель Creator Studio. пикселей для базовой версии), высота видео будет автоматически регулироваться в соответствии с соотношением сторон вашей презентации. Укажите временной интервал в секундах между слайдами (не более 4 секунд). Затем выберите опцию « Видеофайл (MP4) ». для формата экспорта. Наконец, нажмите » GO » для рендеринга видео. Когда процесс будет завершен, файл MP4 будет сохранен на вашем Google Диске, а в конце опции «Видеофайл (MP4)» вы увидите значок загрузки. Нажмите значок, чтобы загрузить его на локальный диск. откроет дополнительные функции, такие как настройка высокого разрешения, временной интервал, добавление фоновой музыки, голоса или повествования, поддержка перехода между слайдами и т. д. Ознакомьтесь с дополнительной информацией в видеоуроке ниже.0004
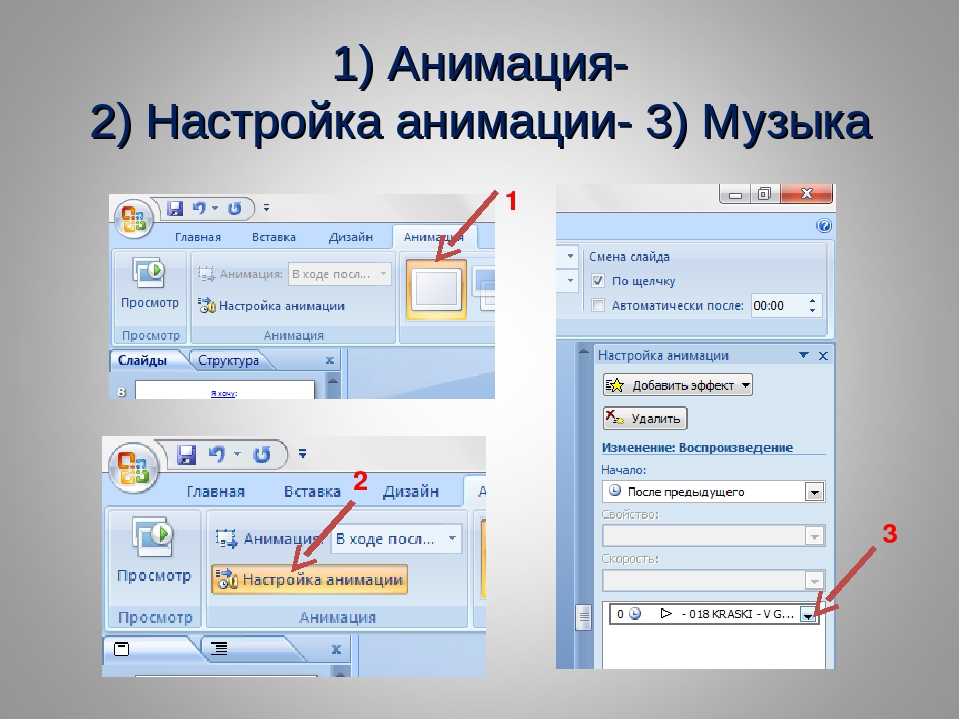
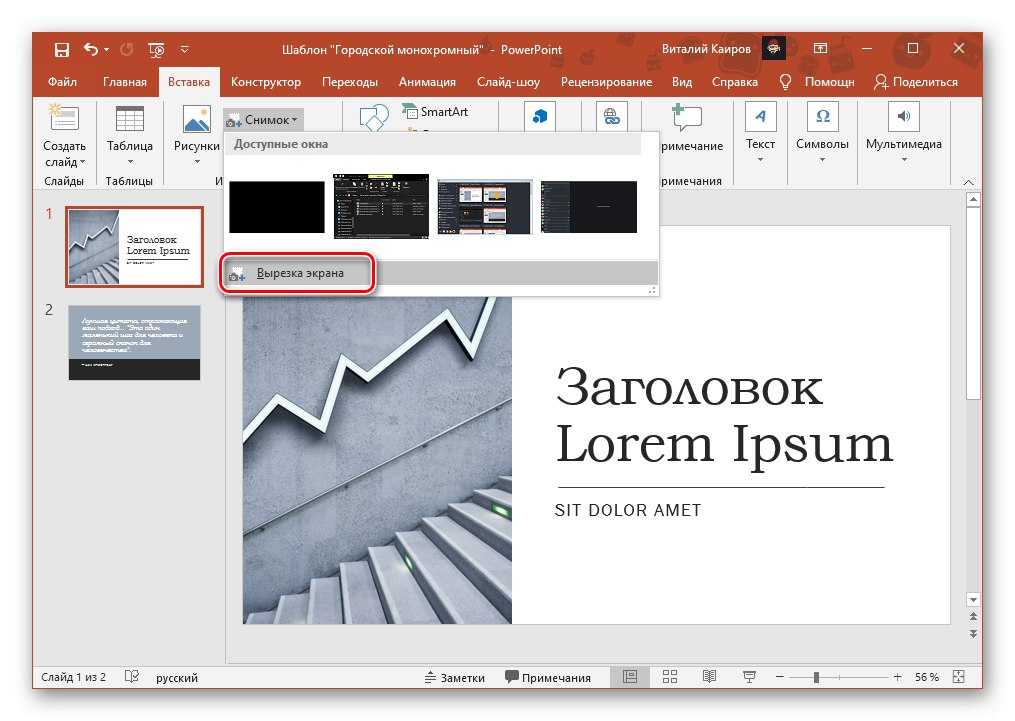

 Нажмите
на пункт «Новый проект» в стартовом окне программы для начала работы.
Нажмите
на пункт «Новый проект» в стартовом окне программы для начала работы.