Как сделать клип из фотографий с музыкой 🚩 как сделать фильм из фотографий 🚩 Компьютеры и ПО 🚩 Другое
Однако листание пыльных альбомов с пожелтевшими фото в рамочках давно ушло в прошлое. Да и темп современной жизни редко позволяет сесть рядышком в кресла для просмотра семейного альбома. А если друзья находятся на разных концах планеты, и объединены лишь всемирной электронной паутиной? Нет, электронная форма фотографий определенно удобнее.
Но и последовательный перебор фотоизображений при помощи однообразного щелканья мышкой — не лучшее, что может предложить современная компьютерная техника. Гораздо лучше будет выглядеть слайд-шоу, к которому можно подобрать подходящую музыку. Так из обычного фотоотчета об отпуске или поездке может получиться увлекательный музыкальный видеоклип.
Проще всего использовать для этого программу, входящую в стандартную поставку Windows, а значит, присутствующую на практически любом компьютере — Windows Movie Maker.
Благодаря этой удобной и понятной программе сделать клип из фотографий с музыкой проще простого, и освоить этот процесс сможет каждый, запасшись лишь небольшой толикой желания и настойчивости.
Разберем процесс по шагам:
- Запускаем программу («ПускСтандартныеWindows Movie Maker»).
- Загружаем фотографии (Панель импорта изображений)
- Загружаем подходящую мелодию (Панель импорта аудио)
- На шкале времени размещаем мелодию, и накладываем фотографии в нужном порядке.
Результат можно просмотреть, нажав кнопку Play. Если необходимо — подправьте последовательность, или замените изображения или музыку. Если результат нравится — осталось лишь сохранить готовый клип, и можно порадовать им друзей и знакомых по всему земному шару.
Создание видеоклипа – дело несложное, но оно требует последовательности действий. При создании видеоклипа нужно учитывать ряд нюансов и придерживаться некоторых правил.Первое, что нам нужно – это композиция. Желательным будет присутствие у композиции ритма или другой четкой структуры. Так будет легче монтировать клип.

Инструкция
Выбираем стиль. Нам нужен один определенный стиль, потому что смешение стилей может запутать зрителя, сбить его с толку и испортить впечатление от нашего видеоклипа. Комбинировать стили можно, только если вы обладаете достаточным для этого мастерством.
Для каждого хорошего видеоклипа необходимо наличие плана, режиссерского сценария. Но силы свои следует оценивать трезво, чтобы не получилось такого, что у вас кончится материал для клипа, когда он уже будет наполовину готов. Несколько слов о технологии. Большая часть профессиональных клипов основываются на схеме параллельного монтажа. То есть, у нас имеется несколько видеопотоков, пересекающихся и иногда перекликающихся по смыслу. Потоки могут отличаться стилями, но без надлежащего опыта в клипмейкерстве за это браться не стоит. Если вы новичок в деле создания видеоклипов, сделайте клип на основе одной опорной истории. Персонажи можно располагать как угодно, главное здесь, чтобы опорная история клипа была работоспособной. Это значит, что ее можно будет показать в любой момент видеоклипа.Мы можем снимать музыкантов в течение всего клипа, тогда опорная история у нас будет хорошо вязаться с клипом. Но для просмотра такой клип будет скучноват. Хотя, стоит заметить, что и такие клипы могут быть очень хорошими.
Основа у нас готова. Теперь можно внести в опорную историю капельку разнообразия. Смена планов, деталировка, черно-белая картинка, съемка с рук – все способы здесь хороши, если они к месту.
По желанию, можно усложнить клип параллельными монтажными историями. Если опорная история одна, можно и вовсе сделать отдельный видеоряд, не показывая музыкантов. Можно сделать из видеоклипа даже сплошной комикс с музыкой. Только желательно, чтобы наша рисованная история хоть как-то перекликалась с самой музыкой или текстом песни.
Полезный совет
Снимать видеоклип лучше с нескольких камер. А чтобы при монтаже не возникло проблем с синхронизацией, снимать лучше со звуком.Теперь вы знаете основы клипмейкерства, можете приступать к работе. Удачной вам работы.
Создание видеоклипа – дело несложное, но оно требует последовательности действий. При создании видеоклипа нужно учитывать ряд нюансов и придерживаться некоторых правил.Первое, что нам нужно – это композиция. Желательным будет присутствие у композиции ритма или другой четкой структуры. Так будет легче монтировать клип.

Инструкция
Выбираем стиль. Нам нужен один определенный стиль, потому что смешение стилей может запутать зрителя, сбить его с толку и испортить впечатление от нашего видеоклипа. Комбинировать стили можно, только если вы обладаете достаточным для этого мастерством.
Для каждого хорошего видеоклипа необходимо наличие плана, режиссерского сценария. Но силы свои следует оценивать трезво, чтобы не получилось такого, что у вас кончится материал для клипа, когда он уже будет наполовину готов.
Несколько слов о технологии. Большая часть профессиональных клипов основываются на схеме параллельного монтажа. То есть, у нас имеется несколько видеопотоков, пересекающихся и иногда перекликающихся по смыслу. Потоки могут отличаться стилями, но без надлежащего опыта в клипмейкерстве за это браться не стоит. Если вы новичок в деле создания видеоклипов, сделайте клип на основе одной опорной истории. Персонажи можно располагать как угодно, главное здесь, чтобы опорная история клипа была работоспособной. Это значит, что ее можно будет показать в любой момент видеоклипа.Мы можем снимать музыкантов в течение всего клипа, тогда опорная история у нас будет хорошо вязаться с клипом. Но для просмотра такой клип будет скучноват. Хотя, стоит заметить, что и такие клипы могут быть очень хорошими. Основа у нас готова. Теперь можно внести в опорную историю капельку разнообразия. Смена планов, деталировка, черно-белая картинка, съемка с рук – все способы здесь хороши, если они к месту.
По желанию, можно усложнить клип параллельными монтажными историями. Если опорная история одна, можно и вовсе сделать отдельный видеоряд, не показывая музыкантов. Можно сделать из видеоклипа даже сплошной комикс с музыкой. Только желательно, чтобы наша рисованная история хоть как-то перекликалась с самой музыкой или текстом песни.
Видео по теме
Полезный совет
Снимать видеоклип лучше с нескольких камер. А чтобы при монтаже не возникло проблем с синхронизацией, снимать лучше со звуком.Теперь вы знаете основы клипмейкерства, можете приступать к работе. Удачной вам работы.
Известна проблема, когда вместо скриншота из фильма, сделанного традиционным нажатием клавиши PrtSc, получается черный прямоугольник. Не вдаваясь в подробности относительно причин такого странного поведения Windows, рассмотрим другие способы снятия скриншотов с видеозаписи.

Инструкция
Если вы привыкли смотреть видео с помощью проигрывателя Media Player Classic, который присутствует по умолчанию в любой версии Windows, то сохранить кадры из фильма в графическом формате можно используя комбинацию «горячих клавиш». Во время просмотра фильма, в нужный момент нажмите клавиши Alt и I. Вам тут же будет предложено выбрать папку, где будет сохранен скриншот.Многие используют для просмотра фильмов плеер Light Allow. Чтобы сделать скриншот с его помощью, во время просмотра нажмите клавишу F12. Кадр будет сохранен в папке по умолчанию. Путь к папке будет отображен на экране. При желании можно зайти в настройки программы и указать для сохранения скриншотов тут папку, которая вам необходима.
Видео по теме
Если у вас появилась необходимость сделать картинку из видеоролика или фильма, можно воспользоваться любым проигрывателем, позволяющим снимать screenshot. Кроме того, функция сохранения screenshot имеется практически во всех видеоредакторах.

Инструкция
Media Player ClassicОткройте окно настроек программы, в разделе «Playback» выберите пункт «Output». В группе «DirectShow Video» выберите «VMR7» и сохраните настройки.
Во время просмотра фильма дождитесь нужный кадр и нажмите паузу.
В пункте меню «File» выберите пункт «Save Image…» и укажите путь для сохранения рисунка.
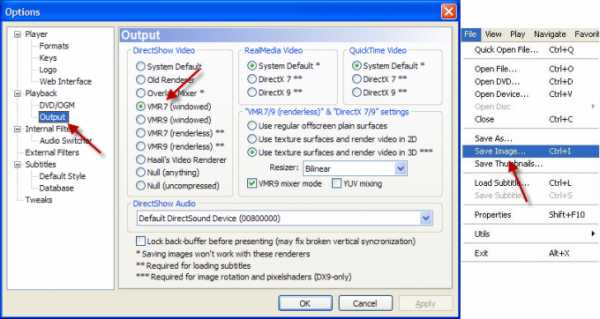
VLC Media Player
Откройте окно настроек программы. Выберите пункт «Video» и нажмите кнопку «Обзор». В открывшемся окне укажите путь к папке, в которую будут сохраняться картинки, и сохраните настройки.
Перезапустите программу. Для снятия screenshot, нажмите комбинацию клавиш «Ctrl+Alt+S» во время воспроизведения видео.

Light Alloy
Для сохранения screenshot нажимайте F12 во время воспроизведения фильма.
Чтобы изменить папку для сохранения картинок откройте настройки программы, перейдите в раздел «Видео» и укажите новый путь к папке.
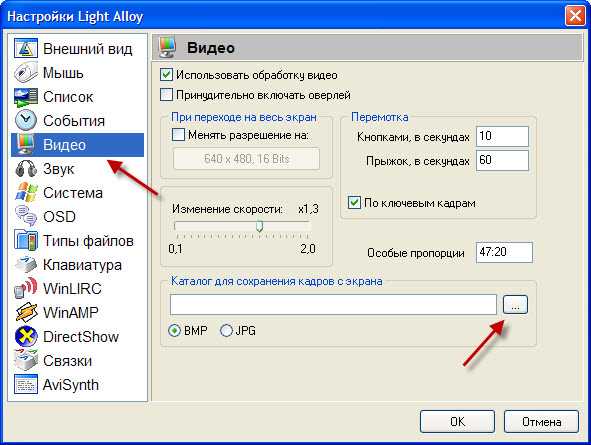
GOM Player
Откройте видео файл, с которого необходимо захватить screenshot.
Клавишей «F7» откройте «Control Panel» и нажмите кнопку «Advanced Capture».
Укажите путь к папке для картинок и тип файла, в котором картинки будут сохраняться, например, jpeg, сохраните настройки.
Screenshot можно будет снимать, комбинацией клавиш «Ctrl+Y» или «Ctrl+G».
Видео по теме
Особенности современной культуры, пронизанной информационными технологиями, во многом влияют на восприятие и использование обществом элементов культуры традиционной. Так продукция кинематографа сегодня часто является основой изображений (коллажей, демотиваторов), распространяемых в интернете. Для начала создания коллажа нужно всего лишь скопировать кадр из фильма. Но требуемый функционал есть далеко не у всех проигрывателей. На помощь приходят программы обработки видео и графические редакторы.

Вам понадобится
- — бесплатная программа обработки видео VirtualDub;
- — бесплатный редактор растровой графики GIMP 2.x.
Инструкция
Откройте видео в VirtualDub. Воспользуйтесь клавиатурным сокращением Ctrl+O или пунктами меню File и Open video file… Затем укажите нужный файл в появившемся диалоге. Нажмите кнопку «Открыть». Можно также перенести файл мышью из окна проводника, папки или файлового менеджера в окно VirtualDub.Перейдите к кадру, который необходимо скопировать. Используйте ползунок, кнопки панели инструментов, расположенные снизу главного окна приложения или пункты меню Go.Если содержимое фильма известно, осуществите грубый переход к сцене, в пределах которой находится искомый кадр, путем движения ползунка мышью. Нажмите кнопку Input Playback для проигрывания видео. Дождитесь появления нужной последовательности кадров. Нажмите кнопку Stop. Скорректируйте текущую позицию в потоке видео при помощи нажатия кнопок управления курсором на клавиатуре или команд Prev frame и Next frame меню Go.
Скопируйте кадр из фильма в буфер обмена. Последовательно выберите в основном меню приложения пункты Video и Copy source frame to clipboard либо нажмите сочетание клавиш Ctrl+1.
Создайте новое изображение в GIMP на основе содержимого кадра фильма, полученного из буфера обмена. В меню GIMP последовательно выберите пункты «Файл», «Создать» и «Из буфера обмена». Можно также воспользоваться клавиатурным акселератором Shift+Ctrl+V.
Сохраните скопированный из фильма кадр в файл на жесткий диск компьютера. Нажмите Shift+Ctrl+S либо выберите в меню пункты «Файл» и «Сохранить как…». В отображенном диалоге перейдите в директорию, куда должно быть помещено изображение. Введите имя файла в поле «Имя». В списке «Выберите тип файла» выделите пункт, соответствующий предпочитаемому формату данных. Нажмите кнопку «Сохранить». При необходимости укажите опции сохранения в появившемся диалоге и снова нажмите «Сохранить».
Полезный совет
Используйте команды Prev scene и Next scene меню Go для «интеллектуальной» перемотки видео. Используйте команды Prev keyframe и Next keyframe или клавиши Shift+Left, Shift+Right для быстрого перехода между ключевыми кадрами.
Современное кинопроизводство — это сложный, многоступенчатый процесс, в который вовлечены десятки людей. Именно благодаря этому работает магия кино. То, что мы видим на экране — лишь верхушка айсберга.

Инструкция
Самая первая ступень — создание сценария. Любой сценарий вне зависимости от жанра делится на три части — экспозицию (зрителей знакомят с героями фильма), усложнение (самая насыщенная часть фильма, где происходит основная часть действия) и кульминацию (развязка, финал). Чаще всего над сценарием работают кинодраматург, режиссер, продюсер. Финальная версия сценария — режиссерская, зачастую представляет техническую таблицу с подробной разбивкой по кадрам плюс вся подробная техническая информация — указание плана и метода съемки. Далее следует подготовительный период — самый длительный. На этом этапе происходит сбор информации и материалов для фильма (это особенно важно, если фильм исторический), происходит разработка концепции фильма, обсуждается художественное, цветовое, звуковое и шумовое оформление картины. Художник занимается эскизами декораций, вариантами костюмов, грима, съемочная группа делает тестовые натурные съемки.В этот же период происходит кастинг актеров, в том числе и при помощи картотеки, которая имеется на каждой съемочной студии, проходят первые репетиции. На этом этапе создается постановочный проект — общее представление о фильме, режиссерский сценарий, описание проработанных эпизодов и сцен, календарный план и общая смета. После завершения подготовительного периода остается только снять фильм.
Перед тем как начать съемки, производится освоение декораций, планов, натуры. Если на подготовительном периоде были учтены все мелочи, съемочная группа будет работать без простоев и ошибок. Съемочную группу можно условно поделить на четыре основные части — режиссерская, операторская, художественная и звуковая.Режиссер и его помощники возглавляют и организуют съемочный процесс, оператор-постановщик решает (совместно с режиссером), какими будут свет, цвет, освещение. Второй оператор работает непосредственно с камерой. Ассистенты следят за всем оборудованием. Художник-постановщик создает сцену в деталях, под его началом работают художник-костюмер, декоратор и прочие. Звукооператоры ставят микрофоны, записывают звуковую дорожку вчерне, чтобы использовать ее как основу при последующем озвучивании.
Съемочная группа напоминает муравейник, как правило одновременно снимается несколько сцен, повсюду носятся люди, работа кипит. Каждый день съемки очень дорог, поэтому работа над фильмом ведется в бешеном темпе. Полнометражный фильм снимают в течение нескольких недель.
Далее идет монтажно-тонировочный период. В этот момент и собирается фильм. Отбираются нужные дубли, нужные планы, переходы. Зачастую монтажный период начинается еще до съемок, режиссер может сделать подробную раскадровку с указанием продолжительности кадров, переходов и прочего.
Существует также понятие чернового и чистового монтажа. Черновой монтаж представляет собой последовательность кадров, соответствующую утвержденному сценарию. Чистовой монтаж — это окончательный отбор кадров, который производится главным режиссером и режиссером монтажа.В настоящий момент большей частью черновой работы занимаются компьютеры. После собранного чистового варианта фильма, монтажер синхронизирует изображение и звук, если получившаяся запись не устраивает режиссера, фильм озвучивают в студии. После нескольких репетиций актеры записывают финальную фонограмму. Она совмещается с фильмом на монтажном столе.
На этом же этапе происходит добавление спецэффектов, постобработка кадров, наложение фона и прочее применение новейших технологий, например заменяют актера компьютерным изображением.
Музыка записывается во время монтажно-тонировочного периода, поскольку на этом этапе уже ясна продолжительность сцен. Музыкальную дорожку могут записывать двумя способами — перед проецируемыми сценами фильма или по секундомеру, когда дирижер требует от оркестра укладываться с исполнением определенного музыкального фрагмента в четкий временной промежуток.
Последним шагом в производстве фильма является сведение, или перезапись с нескольких звуковых дорожек в одну. На этом этапе фонограммы синхронизируют со смонтированным фильмом, расставляют акценты и записывают звук на отдельную пленку. После чего предоставляют комиссии обе пленки (со звуком и видеоизображением). Если комиссия принимает фильм, в мастерской производят монтаж негатива, с которого потом печатают копии фильма.
Продвижение фильма начинается практически одновременно с написанием сценария. Работа ведется в трех направлениях — кинотеатры, видео и телевидение. До выхода фильма записываются короткие рекламные ролики из отснятого материала, проводятся пресс-конференции и идут публикации в прессе. Всем этим занимается продюсер. Он же рассчитывает, как много кинотеатров купят фильм, какова будет прибыль.
Видео по теме
Обратите внимание
В настоящий момент, процесс кинопроизводства довольно сильно отличается от классического. В частности, современные фильмы представляют собой сочетание пленочных и цифровых методов съемки.
Полезный совет
Очень интересно смотреть фильмы с комментариями режиссера или других создателей. Это позволяет лучше понять, как происходит процесс создания фильмов.
www.kakprosto.ru
Слайд-шоу из фотографий с музыкой, текстом и видео 10 шагов: Полная инструкция
ШАГ 1. Программа для слайд-шоу Proshow Producer 7
Полезно: Как скачать и установить программу для слайд-шоу Proshow Producer 7.
Интерфейс программы можно условно разделить на 7 блоков:
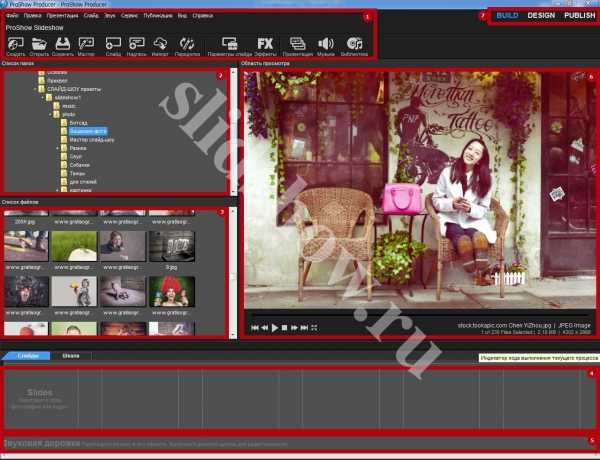
- Панель инструментов.
- Список папок: проводник, для поиска папок с фото, видео и музыкой.
- Список файлов: то, что вложено в выбранную тобой папку и доступно для работы в программе для создания презентации.
- Панель слайдов, где мы будем создавать слайды из фотографий и видео.
- Звуковая дорожка, где мы будем видеть временную шкалу нашей музыки.
- Область просмотра (проигрыватель).
- И еще три рабочих ярлыка, которые нам пригодятся позже.
ШАГ 2. Слайды с фотографиями
В блоке «Список папок» находим папку, куда предварительно сохранили фотографии для слайд-шоу. В блоке «Список файлов» у нас отобразятся все изображения, которые вложены в выбранную папку. Фотографии перемещаются на «Панель слайдов» при помощи захвата мышкой и перетаскивания.
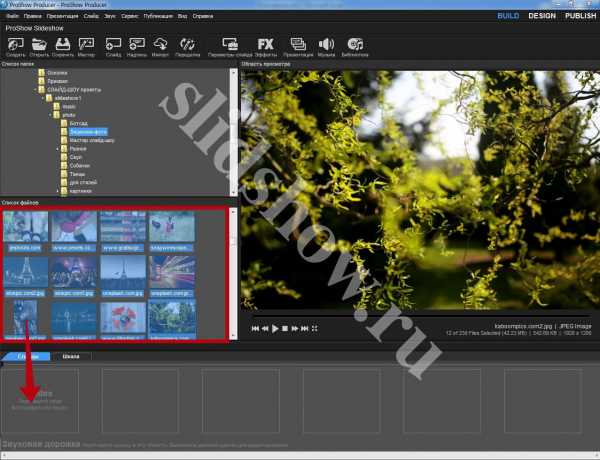
- можно добавлять фотографии по одной;
- можно выбрать несколько фотографий, зажав клавишу Ctrl и отметив нужные фото, а затем перетащив их на панель;
- можно выделить сразу все фотографии. Для этого щелкни по любой фотографии, затем на клавиатуре нажми сочетание клавиш Ctrl+A (русская Ф). Теперь выделены все файлы и их можно перетащить все сразу на панель слайдов.
Мы можем видеть, какие фотографии и сколько раз добавлены в нашу фото-презентацию.
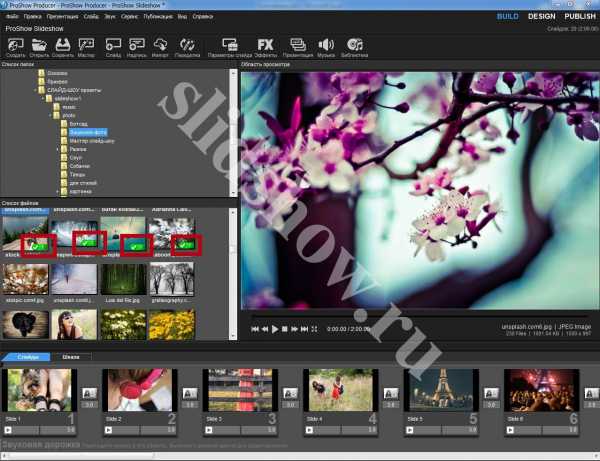
Менять очередность слайдов можно путем захвата и перетаскивания слайдов мышкой. Аналогично тому, как мы выделяли несколько или сразу все фотографии, можно выбирать сразу большее количество слайдов, для перемещения и сортировки между собой.
ШАГ 3. Музыка фото презентации
Наверное, ты уже определился с музыкой для своего слайд-шоу из фотографий. Но если это не так, можешь воспользоваться моей музыкальной библиотекой, где можно подобрать и скачать музыку нужной тематики.Для удобства я поместила музыкальный файл в ту же папку, где находятся фотографии.
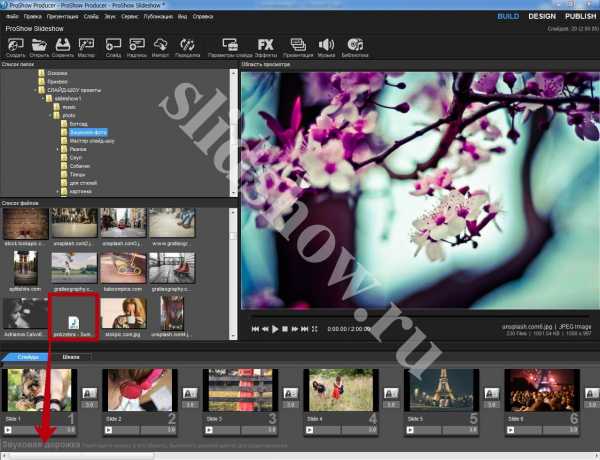
Захватываем файл и перетаскиваем его на музыкальную панель под нашими фото-слайдами.

Можно использовать сразу несколько песен в одной презентации, но о том, как обрезать музыку и добавить еще дополнительные треки я расскажу ниже.
Теперь, думаю, самое время посмотреть сырой (я бы сказала совсем зеленый) вариант нашего слайд-шоу в области просмотра. Если ты хочешь включить предпросмотр на весь экран, нажми кнопку с четырьмя стрелочками (похоже на квадратик).
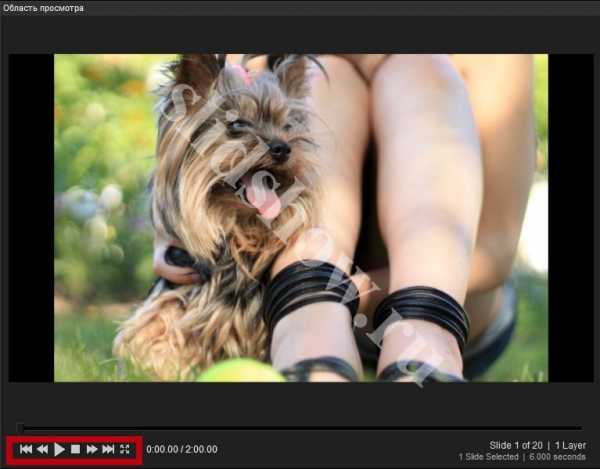
Скорее всего, наши слайды меняются не под музыку, а нам бы с тобой хотелось, чтобы все было синхронно и красиво. Поэтому, давай научимся редактировать время слайда и перехода.
ШАГ 4. Время слайда и эффекта перехода
На «Панели слайдов» в окошке слайда дважды щелкаем по времени (по умолчанию это 3 сек.) и ставим свое время (в примере 2 сек.). Нажимаем Enter или щелкаем мышкой в пустом месте программы, чтобы применить изменения. Таким же образом меняем время перехода между слайдами.

Можно выбрать сразу все или несколько слайдов. Тогда, меняя время в одном слайде (переходе), оно поменяется во всех выделенных слайдах. Массово, так сказать.
ШАГ 5. Эффекты переходов
Чтобы фотографии сменяли друг друга при помощи красивых эффектов, давай подберем первый подходящий переход. Для этого щелкаем по кнопке перехода между слайдами и выбираем все, что душе нашей понравится.
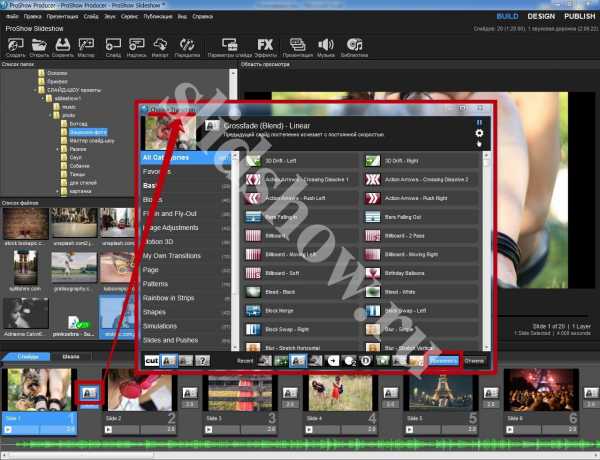
Совет: Чтобы не выбирать вручную переход для каждого слайда, можно перемешать эффекты переходов в случайном порядке. Для этого выбираем все или несколько слайдов и отправляемся в Слайд – Случайный порядок – Перемешать эффекты переходов. Потом можно вручную поменять какие-то отдельные непонравившиеся переходы самостоятельно.
ШАГ 6. Эффекты фотографии
Давай научимся создавать самые простые эффекты фотографии (слайда). Такие, как приближение и отдаление. Двойным щелчком по слайду открываем окно «Параметров слайда». В первую очередь нас интересует вкладка «Параметры слоя», где я рекомендую выставить «Заполнение: Заполнить кадр».
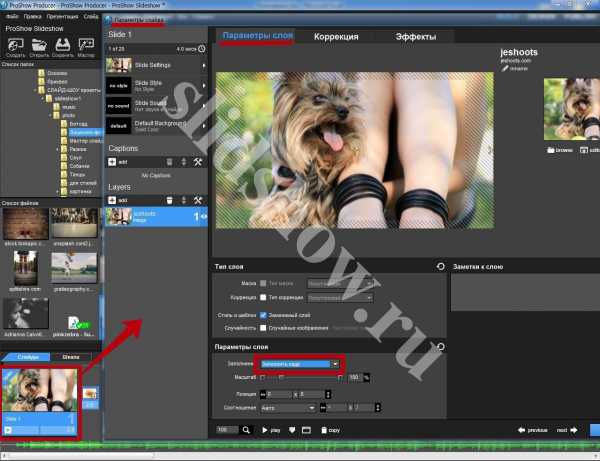
Теперь переходим во вкладку «Эффекты». Тебя не должно пугать обилие кнопок и ползунков. На самом деле все они очень просты, но при этом способны творить поистине профессиональные шедевры из фото-презентаций.
Видишь временную шкалу? Слева и справа есть два ключевых кадра «1» и «2». Первый отвечает за начало показа, второй – за конец. Выбрав первый ключевой кадр, отрегулируй масштаб до 110%.
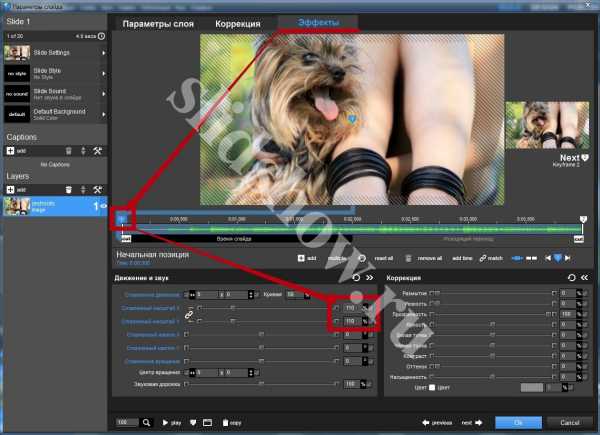
Затем переключись на второй ключевой кадр и увеличь масштаб до 120%. Тем самым мы сделали плавное увеличение (приближение) нашей фотографии во время ее показа на 10%.
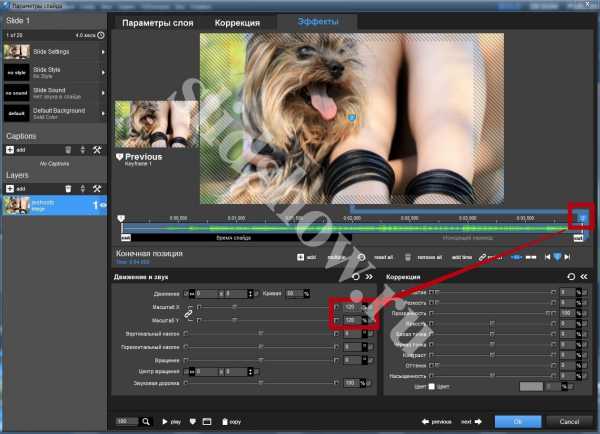
Давай теперь научимся делать фокус на определенную точку фотографии (движение). Т.е. чтобы фото не просто приближалось, а делало акцент на мордашке собачки. Для этого, оставаясь на втором ключевом кадре, потяни лапкой фотографию в сторону (на экране просмотра). Старайся не смещать ее на столько, чтобы появлялись пустые (черные) края. Это не красиво.

Посмотреть результат можно прям в окне «Параметров слайда» при помощи соответствующих кнопок.
Также стоит заглянуть на вкладку «Коррекции». Там ты можешь найти полезные инструменты для коррекции некоторых параметров фотографии, например, ее насыщенность, цветность или поворот.

Совет: Чтобы не задавать эффекты для каждого отдельного слайда, можно, как и с переходами, использовать случайный порядок. Для этого выбери все слайды и пройди в Слайд – Случайный порядок – Перемешать эффекты движения – Все эффекты (или на свой вкус).
Полезно знать: За ручную коррекцию эффектов вращения или наклона фотографии в окне «Параметрах слайда» отвечают соответствующие кнопки.
Теперь, после задания случайных эффектов, ты сможешь отредактировать отдельные слайды в окне «Параметров слайда» по усмотрению самостоятельно .
ШАГ 7. Стиль слайда
Пожалуй, самая интересная и любимая всеми функция программы Proshow Producer – это возможность применять уже готовые стили к слайдам. Причем стили прекрасно работают как на слайдах с фото, так и на слайдах с видео.
Двойным щелчком мыши по слайду открой окно «Параметров слайда» и перейди в раздел «Slide Style». Слева в рамке (см. рис) ты можешь видеть все категории доступных стилей, справа – сами стили. Просто щелкай по стилям и смотри результат. Как только ты найдешь понравившийся стиль, нажимай кнопку «Применить». Переприменять стили можно безграничное количество раз (если что).
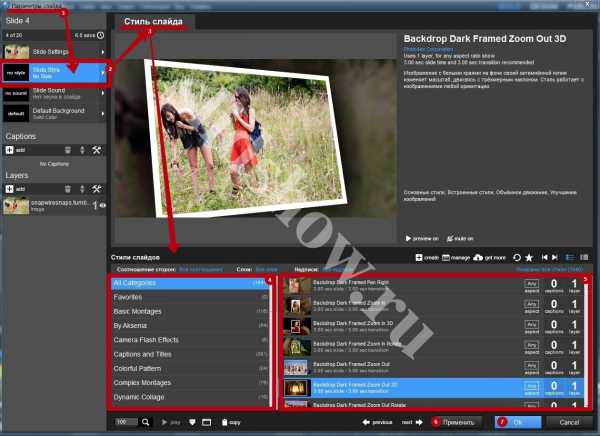
В одном слайде можно использовать сразу несколько фотографий! Не буду морочить тебе голову, рассказывая про слои (об этом можно узнать из экспресс-курса), просто покажу, как использовать стили, рассчитанные на количество фотографий более одной.
На панели «Layers» (Слои) нажми на кнопку с плюсом – Добавить изображение или видео…

Выбери еще одну или (как я) несколько фотографий и открой их.
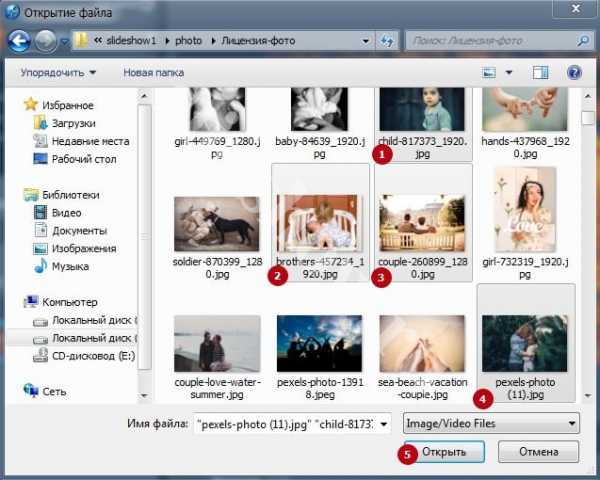
Как видишь, у меня на панели слоев теперь 5 слоев с фотографиями. Возвращаемся в «Slide Style» и отфильтруем только те стили, которые рассчитаны на 5 слоев.
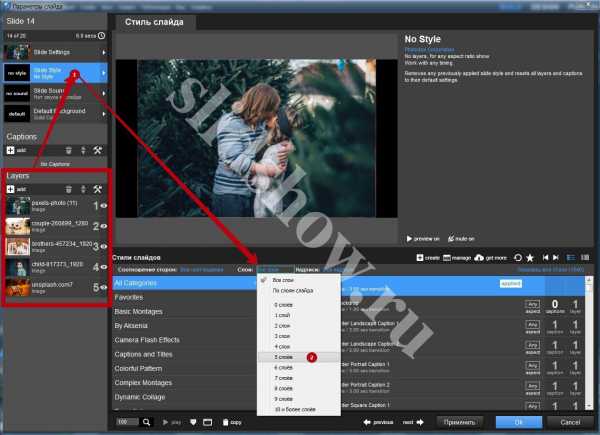
Теперь в категории «All Categories» (Все Категории) мы можем видеть все стили на 5 слоев. Применяем понравившийся и нажимаем «ОК».
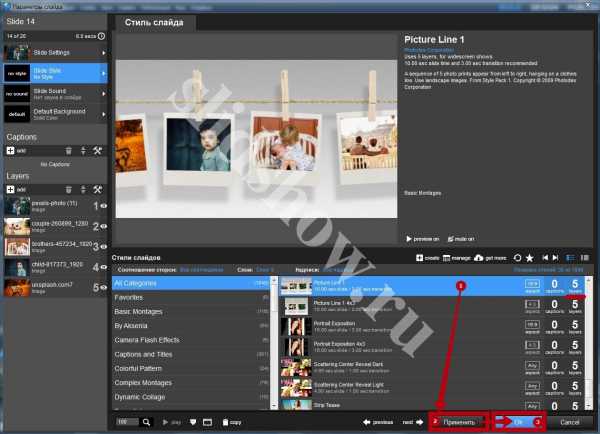
Полезно: скачать дополнительные стили и переходы и узнать, как установить эти эффекты в программу.
ШАГ 8. Надпись (текст) слайд-шоу
Очень часто нам нужно добавить заголовок, подпись или пожелание (в стихах, например) в свое слайд-шоу из фотографий. Давай научимся добавлять надписи (текст). На панели Captions (Надписи) нажимаем на плюсик.
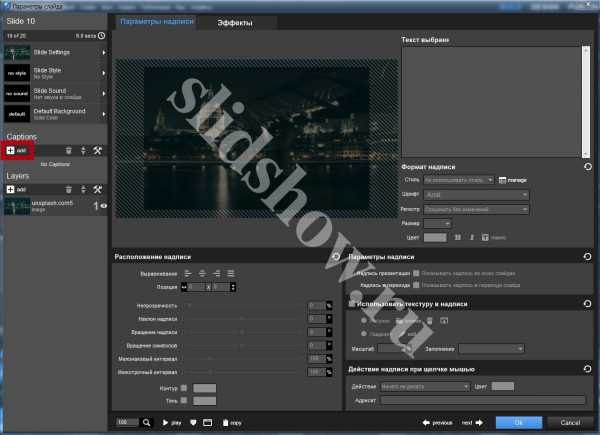
У нас появился бланк надписи. По идее в этот момент где бы ты не находился, тебя переадресует на вкладку «Параметры надписи». Во всяком случае, нам нужно именно туда. Здесь мы можем создавать и редактировать любые надписи фото-презентации.
В поле «Текст» ввозим надпись и редактируем ее всеми доступными и желаемыми способами при помощи инструментов формата и расположения надписи. Я обычно заранее перетаскиваю надпись лапкой на экране предпросмотра и затем уже приступаю к ее редактированию. Вот, что получилось у меня:

Если ты захочешь использовать дополнительные шрифты, то об этом я рассказывала в отдельном уроке по шрифтам для Proshow Producer.
Теперь давай перейдем во вкладку «Эффекты» и выберем подходящие эффекты появления, показа и скрытия нашей надписи. Делается это в блоке Поведение надписи.

При помощи кнопки browse очень удобно просматривать все эффекты. Настоятельно рекомендую пользоваться.

ШАГ 9. Слайд с видео
В Proshow Producer в своем слайд-шоу можно использовать не только фотографии, но и виде! Конечно же, смонтировать большой фильм тут будет проблематично, но вставить короткие ролики будет очень кстати. Принцип работы с видео практически такой же, как и с фото. Берешь, да и перетаскиваешь видео-файл в пустой слайд. Но тут придется подождать. Мой ролик до 4-х минут подгружался в программу около 10 минут. Я успела разогреть обед J

Когда файл будет готов к работе, его можно будет просмотреть в программе вместе с создаваемым тобой слайд-шоу. Можно оставить все без изменений, но все же ты должен знать, что видео, как и фото, можно масштабировать, поворачивать, всячески корректировать и + обрезать. У меня есть отдельный видео-урок по этому поводу.
Но я тебе коротко покажу, как это сделать.
Двойным щелчком по слайду с видео открываем Параметры слоя – Параметры слайда – Обрезка.
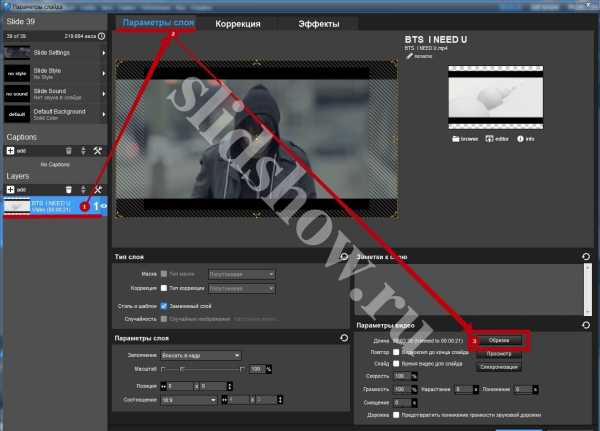
При помощи флажков и инструментов просмотра выбираешь желаемый фрагмент видео для показа. Иногда для более точного выбора кадра полезно пользоваться ползунком масштаба. Когда все готово, нажимаешь «ОК».
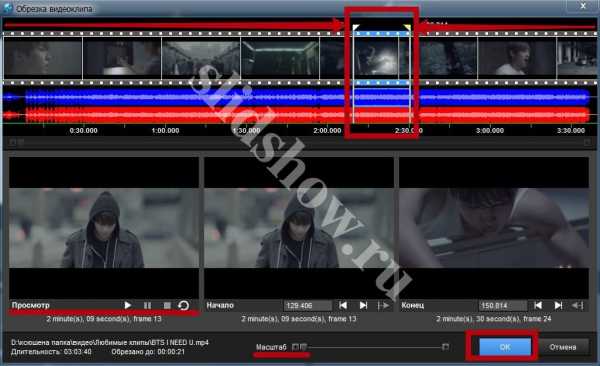
Забыла совсем на скриншотах показать, поэтому объясню на словах. После того, как ты добавил ролик на панель, время этого слайда будет равно времени видео-файла. Если ты обрезал видео, рекомендую или вручную поменять время слайда или поставить галочку здесь: Параметры слайда –Параметры слоя – Параметры видео — Слайд (Время видео для слайда). Вот и все.
Полезно: У меня есть статья о том, как применять стили к видео и использовать футажи (фоновое видео под фото) в шестой версии программы, но ничего в этом плане нового в семерочке не появилось, поэтому урок актуален, можешь полюбопытничать.
ШАГ 10. Сохраняем слайд-шоу на компьютер
В процессе работы над слайд-шоу нужно периодически сохранять презентацию. Особенно в тех случаях, если ты не успел ее закончить. Для этого идем в Файл – Сохранить как… и сохраняем, дав понятное название и запомнив, куда сохранил. Имей в виду, ты сохранил не готовое видео, а рабочий файл, к которому можно будет вернуться позже.

Пока ты работаешь над своим слайд-шоу, удалять или перемещать фото, музыку и видео в другое место на компьютере не рекомендую.
Когда работа над слайд-шоу завершена, его нужно экспортировать из программы в готовый видео-ролик. Для этого переключаемся в окно «PUBLISH» Верхний правый угол программы. И в разделе «Форматы публикации» выбираем нужный формат. Например «Video for Web, Devices…» (Видео для Веб, Девайсов и Компьютера). Нажимаем «create».

Выбираем разрешение и нажимаем на «Создать», даем название и запоминаем куда сохраняем.

Потребуется некоторое время на создание готового видео-ролика. Нужно подождать. Слайд-шоу из фотографий продолжительностью до 5 минут у меня создается где-то минут 20. К слову, есть у мня короткий видео-урок о том, как сохранить видео на компьютер, рекомендую посмотреть.
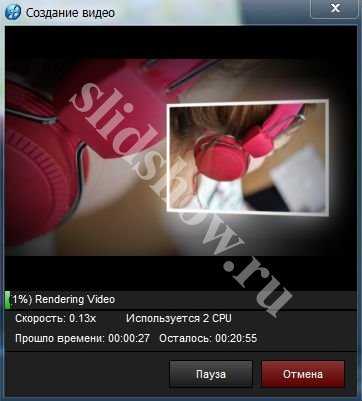
Как добавить несколько музыкальных композиций
Чтобы добавить вторую (третью и т.д.) музыкальную дорожку, нужно просто перетащить ее на звуковую панель (как и первую).
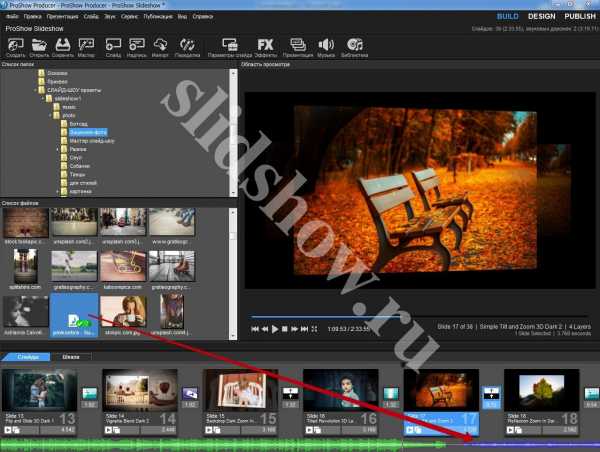
Для редактирования звуковых дорожек мы обычно ходим сюда: Презентация – Музыка презентации… Или, как альтернативный вариант, дважды щелкаем по звуковой дорожке под слайдами.

Композиции можно менять местами при помощи стрелочек в блоке «Звуковые дорожки».
Как обрезать песню в Proshow Producer
Чтобы обрезать музыку, нам нужно попасть в окно «Звуковые дорожки».
Выбери ту дорожку, которую нужно обрезать и нажми на кнопку «Нарастание и понижение звука».
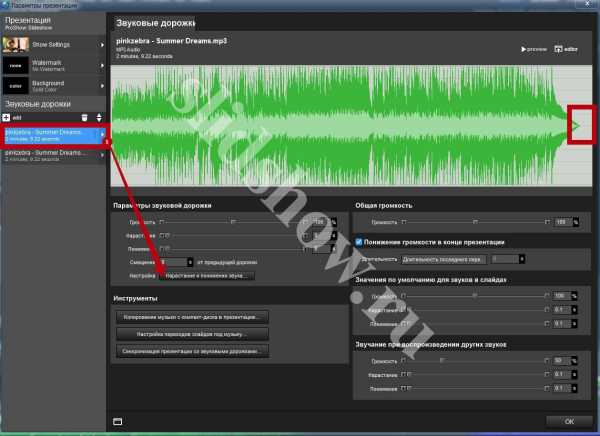
Здесь, при помощи флажков и инструментов проигрывателя выдели фрагмент, который хочешь оставить. Затем нажми «Ок»
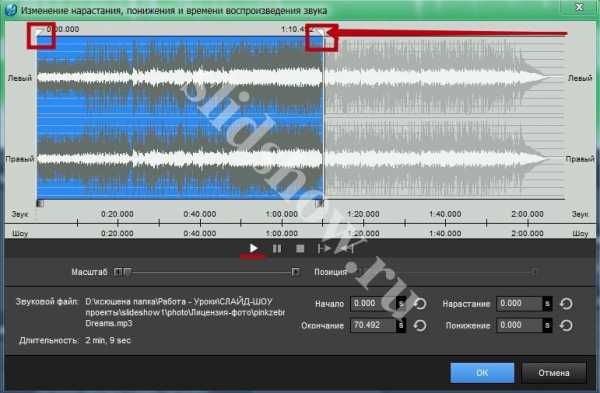
Как сделать плавное затихание музыки в конце слайд-шоу
В окне «Звуковые дорожки» используй функцию «Понижение громкости в конце презентации».

Как изменить фон презентации
По умолчанию фон презентации будет черный. Чтобы заменить его на любой другой цвет или изображение, нужно пройти в: Презентация – Фон презентации. Можно задавать индивидуальный фон для каждого отдельного слайда в окне «Параметров слайда» в разделе «Background».
www.slidshow.ru
Как сделать фильм из фотографий и видео с музыкой на компьютере – Сам Себе Admin
Что может быть лучше хорошей фотографии? – Несколько хороших фотографий! Они сменяют друг друга, дополняют, ведут зрителя за собой, рассказывают историю. Видеоряд сопровождается музыкой, которая делает зрелище ещё экспрессивнее. Всё вместе это называется слайд-шоу. Чтобы его сделать вам понадобится программа ФотоШОУ PRO и немного времени и желания.
Содержание статьи
Установка и знакомство с программой
Дистрибутив программы вы можете скачать с сайта программы по этой ссылке. Программа устанавливается и запускается по стандартной процедуре Windows.
Главное окно программы разделено на несколько областей: вкладки для доступа к файлам и инструментам, проигрыватель и монтажная область. На ней Вы будете видеть последовательность слайдов вашего слайд-шоу в том порядке, как они будут демонстрироваться.

Главное окно программы
Теперь, когда Вы скачали и установили программу, подробно по этапам рассмотрим как сделать слайд-шоу из фотографий.
Этап 1: импорт фотографий и музыки
Выбираем в главном окне программы вкладку «Фото и видео». В проводнике слева находим файлы фотографий, из которых вы будете создавать своё слайд-шоу. Нужные изображения можно перетащить на монтажную область и расположить в желаемой последовательности.
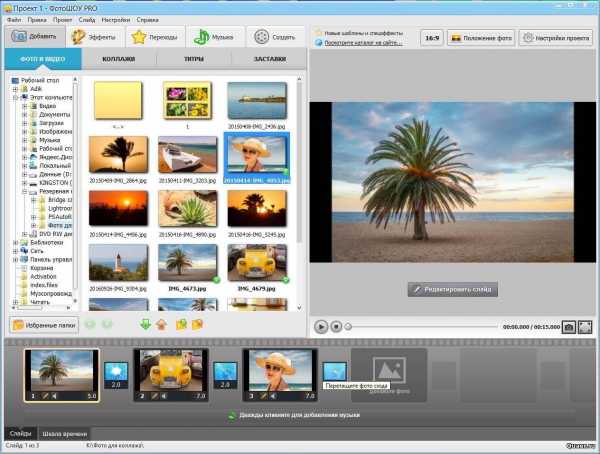
Загрузка фотографий в программу
Содержимое всей папки можно быстро добавить на монтажную область, если воспользоваться кнопкой «Добавить все фото», расположенной внизу вкладки.
Просмотрите, в какой последовательности располагаются слайды на монтажной области. При необходимости их можно перемещать в нужное место слайд-шоу, перетаскивая миниатюру по ленте. Откорректируйте длительность демонстрации слайдов, если это нужно. Она указывается цифрами в углу слайда.
Таким способом можно сделать из одной фотографии один слайд. Но программа «ФотоШОУ PRO» кроме этого даёт возможность объединить в одном слайде до шести фотографий.
Перейдите на вкладку «Коллажи». Выберите понравившийся вариант и щёлкните его два раза. Откроется окно импорта фотографий в выбранный шаблон коллажа. Добавьте фотографии в коллаж и сохраните результат, нажав кнопку «Применить». В проигрывателе справа вы можете просмотреть и эскиз коллажа, и готовый слайд.

Добавляем несколько фото на один слайд
После загрузки фотографий добавьте к слайд-шоу музыку. Кнопка импорта аудиофайлов расположена под лентой изображений.
Воспроизведите получившийся результат в проигрывателе: Вы увидите, как неподвижные фотографии на чёрном фоне сменяют друг друга под музыку. Неплохо, но этого мало. А ведь мы обещали научить Вас, как сделать эффектное слайд-шоу из фото. Самое интересное начинается далее.
Этап 2: добавьте к слайдам эффекты
На этом этапе Вам предстоит сделать из простого набора фотографий зрелищное шоу. К фотографиям нужно добавить визуальные эффекты. Они заставят фотографии двигаться по экрану, поворачиваться, появится рамка и фон.
Выберите вкладку «Эффекты». Программа отобразит эскизы доступных эффектов. Любой из них можно просмотреть в проигрывателе. Чтобы применить эффект к слайду перетащите зажатой левой кнопкой мыши миниатюру эффекта на нужный слайд.

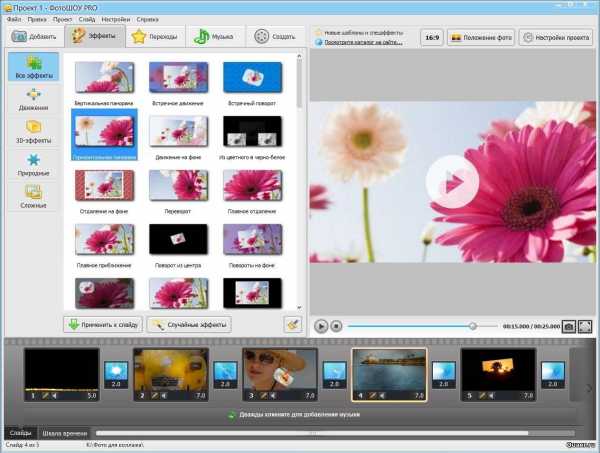
Библиотека эффектов и их просмотр
Для экономии времени можно позволить программе применить к слайдам эффекты автоматически. Щёлкните кнопку «Случайные эффекты». Оцените полученный результат и замените эффекты выборочно, если они вам не нравятся.
Этап 3: отредактируйте переходы
Теперь, когда Вы видите полностью сформированный визуальный ряд вашего слайд-шоу, можно поработать над переходами и отредактировать смену слайдов.
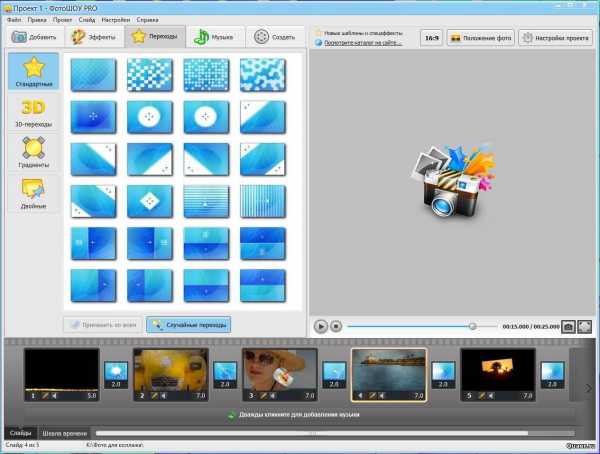
Эскиз перехода перетащите на ленту
Перейдите во вкладку «Переходы». Принцип работы с ними почти такой же, как и с эффектами. В проигрывателе можно просмотреть переход в виде эскиза, а затем перетащить на нужную позицию в монтажной ленте. Обратите внимание, что длительность перехода также можно изменять.
Этап 4: музыка и голос
Вкладка «Музыка» содержит инструменты для работы со звуком слайд-шоу. На ней можно добавить и удалить файлы музыкального сопровождения, изменить их очерёдность в презентации, обрезать, скорректировать громкость.
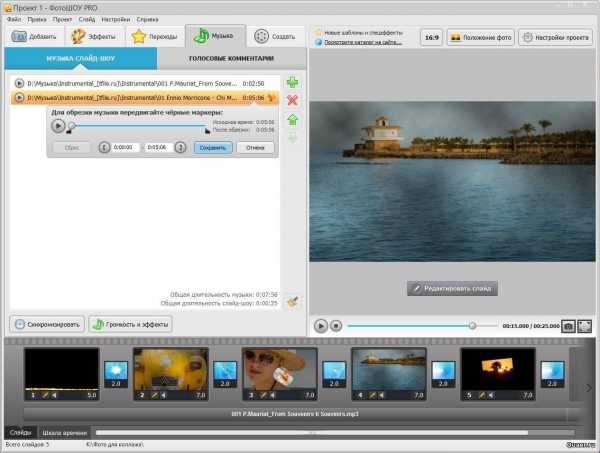
Музыкальный файл можно обрезать
Поверх музыкального сопровождения Вы можете записать свой голосовой комментарий: расскажите о том, что осталось за кадром, об обстоятельствах съёмки, поясните, что изображено на фотографии. Для записи Вам потребуется микрофон, позаботьтесь о нём заранее.
Этап 5: сохранение презентации и готового результата
Знать, как сделать слайд-шоу из фотографий и сделать слайд-шоу – совсем не одно и то же. Потребуется время. Программа «ФотоШОУ PRO» позволяет сохранить промежуточный результат работы, чтобы вернуться к нему позже и продолжить работу. В меню «Файл» выберите пункт «Сохранить проект как…», задайте в открывшемся окне проводника имя и укажите расположение файла, нажмите «Сохранить». Чтобы продолжить работу над слайд-шоу, дважды щёлкните этот файл.
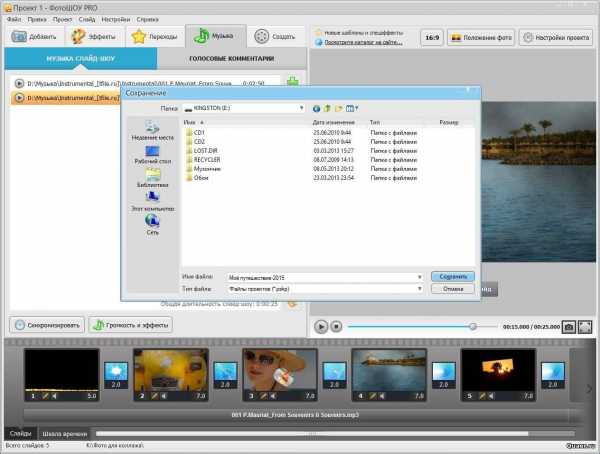
Сохраните файл презентации в выбранной папке
Наконец, всё готово и нужно экспортировать результат, то есть перевести готовое слайд-шоу в формат, пригодный для загрузки в сеть, или записать на DVD-диск, или создать файл для просмотра на устройстве.
Выбор формата и способа вывода делается на вкладке «Создать». Выберите из готовых предустановок, либо задайте свои параметры. Следуйте подсказкам диалоговых окон.

Выберите нужную предустановку для создания видеофайла
Несколько советов:
- Импортировать фотографии и музыку гораздо удобнее, если все исходные файлы для слайд-шоу скопированы в одну папку.
- Расскажите свою историю! Слайд-шоу превращается в произведение искусства, если несёт зрителю какое-то сообщение, содержит в себе идею. Напишите для себя сценарий и следуйте ему.
- Не слишком качественные фотографии можно улучшить средствами программы: поправить экспозицию, сделать цвета насыщеннее, обрезать лишнее. Чтобы отредактировать слайд, щёлкните его дважды левой кнопкой мышки. Либо воспользуйтесь кнопкой «Редактировать слайд» внизу проигрывателя.

Фотографию можно улучшить в редакторе
- В программе есть много готовых шаблонов. Их тоже можно изменять по своему вкусу с помощью инструментов редактора. Поддерживается работа со слоями.
- Работа с поясняющими надписями происходит на вкладке «Титры». Небольшой набор готовых заставок для слайд-шоу вы найдёте на вкладке «Заставки».
Возможности программы «ФотоШОУ PRO» столь велики, что в одном слайд-шоу их не реализовать. После первого фильма вам захочется сделать ещё один, а затем ещё и ещё. Это и есть творчество. Погрузитесь в него с головой!

samsebeadmin.ru
Как создать клип из фотографий и видео в программе ФотоШОУ PRO
В нашей жизни происходит множество удивительных и прекрасных моментов, и часто мы сохраняем теплые воспоминания с помощью фотографий. Желаете поделиться ими с друзьями, но хотите сделать это эффектно? Попробуйте создать клип из фотографий и видео!
Для этого нам понадобится программа для создания слайд-шоу на русском — «ФотоШОУ PRO». Это мощный инструмент для создания слайд-шоу высокого качества. Софт обладает простым и понятным интерфейсом, поэтому вы сможете создать отличный клип из фотографий и видео за пару минут.
Шаг 1. Установите программу «ФотоШОУ PRO»
Вы можете скачать программу для создания видео с официального сайта. Загрузка файла не займет много времени. Затем установите программу, следуя подсказкам мастера установки. Запустите «ФотоШОУ PRO» и приступайте к работе.
Шаг 2. Загрузите фото в программу
Храните много фотографий на компьютере? «ФотоШОУ PRO» позволяет быстро и удобно просматривать папки на компьютере и без проблем перетаскивать из них файлы для создания клипа. Любые добавленные элементы всегда можно менять местами или удалять, а также настраивать их длительность.
Используйте не только фото, но и видео! Программа позволяет обрезать видео и кадрировать, а также создавать для роликов интересную анимацию. Подробнее об этом читайте в шаге шесть.

Шаг 3. Добавьте титры и заставки
Как создать привлекательный клип из фотографий? Хорошее начало клипа практически всегда обеспечивает дальнейший интерес зрителя. Добавьте заставку, выбрав подходящий шаблон в меню «Титры». При желании отредактируйте ее. Каждый слайд вы можете изменить, добавляя текст, картинки, звуки, анимацию. В коллекции программы находится множество шаблонов (в т.ч. реалистичные 3D-титры). Вы обязательно найдете что-то на свой вкус!

Шаг 4. Примените эффекты
Создавайте ошеломительные слайды с помощью различных 3D-эффектов, например, 3D-иллюзии, вертикальной панорамы, плавного приближения и многих других. Функция применения случайных эффектов поможет быстро добавить видеоклипу красочности и привлекательности. Наша программа поможет сделать клип из фото и видео с музыкой зрелищным и запоминающимся!

Шаг 5. Установите переходы
Добавление переходов придаст приятную плавность при смене слайдов. В меню «Переходы» вы можете выбрать тип эффекта, например градиент или 3D-переход. Также можно установить длительность каждого перехода.
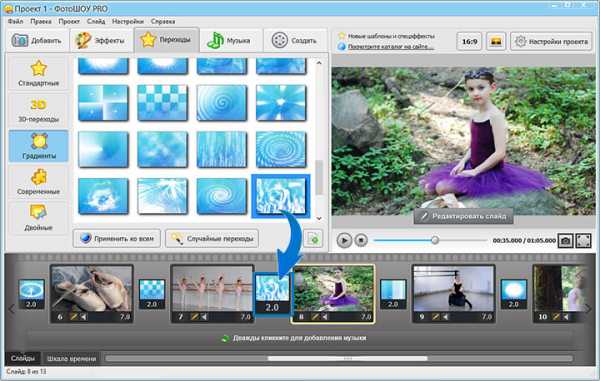
Шаг 6. Настройка анимации вручную
В «ФотоШОУ PRO» вы можете не только использовать готовые эффекты, но и создавать собственную авторскую анимацию. В редакторе слайда вы найдете десятки полезных инструментов, которые помогут подготовить по-настоящему зрелищные и качественные слайды, которые удивят зрителей. В основе каждого слайда может лежать фото или видео.
В программе для создания клипа из фото вы можете добавлять оригинальные спецэффекты (снег, бабочек, листья, мыльные пузыри и т.д.). Также здесь предусмотрена коллекция уникальных эффектов свечения. Используйте их при оформлении ночных или вечерних снимков и видеороликов, для оживления огня в камине или создания фейерверков. Настраивайте количество частиц, их цвет, размер, траекторию движения и другие параметры.
В «ФотоШОУ PRO» вы можете разместить на одном слайде сразу несколько фотографий и видеозапискей и для каждого слоя настроить собственное движение. Для этого перейдите во вкладку «Анимация». Щелкните по элементу, который хотите «оживить», а затем добавьте необходимое количество ключевых кадров. Настройте положение фото в каждый из моментов. Слои могут передвигаться по слайду, совершать обычные и причудливые 3D повороты, внезапно появляться или исчезать и многое другое. Эффекты можно применять отдельно или комбинировать друг с другом.
Посмотрите пример готового слайд-шоу, смонтированного в «ФотоШОУ PRO»:
Обязательно загляните во вкладку «Звуки». Здесь вы сможете дополнить композицию музыкальным сопровождением, которое будет проигрываться только во время показа этого слайда. В качестве озвучки вы можете использовать мелодии из коллекции программы, загрузить собственные с компьютера или же пойти дальше и самостоятельно надиктовать требуемый текст прямо на микрофон.
Шаг 7. Создание клипа из фотографий
После редактирования самое время разобраться, как конвертировать клип. Процесс не займет много времени и совсем не сложен. Можно сделать клип из фото и видео для ПК, мобильных телефонов, планшетов, приставок и так далее. Также поддерживается создание DVD-слайд шоу с последующей записью на диск.
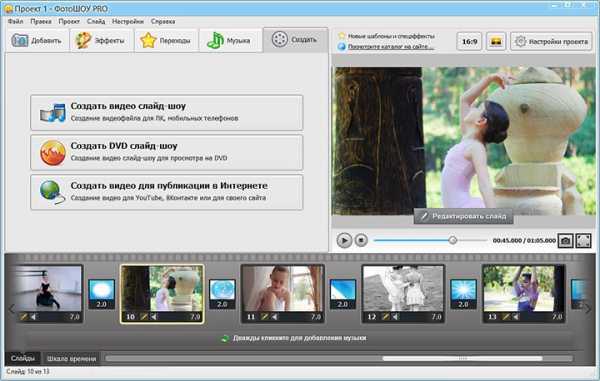
Пользуетесь YouTube, ВКонтакте, Vimeo или другими сайтами? С «ФотоШОУ PRO» вы быстро разберетесь не только с тем, как сделать фильм из фотографий отличного качества, но и полностью подготовите его к загрузке. Это очень просто. Программа «ФотоШОУ PRO» содержит множество настроек, позволяющих найти необходимый вам формат, и выбрать оптимальное соотношение качества и размера файла.
Итак, мы подробно разобрали процесс создания клипа. Надеемся, что создание видео из фотографий доставило вам удовольствие, и принесет много радости вашим друзьям и близким. Успехов!
fotoshow-pro.ru
Как создать видео с фото, с музыкой и надписями бесплатно. Онлайн программа.

Привет всем. В эпоху цифровых технологий у каждой семьи скопилось столько фотографий, что того и гляди, лопнут флешки и облачные хранилища, а просмотр превратился в скучную процедуру перещелкивания кнопки “Следующий”. Оживить и сделать фотографии интересными, незабываемыми можно используя ресурсы сети. Здесь вы узнаете, как создать видео с фото, с музыкой и надписями бесплатно. Онлайн-программа в автоматическом режиме создаст прекрасный фильм, вам лишь достанется немного управления ею.
Kizoa
Прекрасный сервис с большим количеством различных функций. Здесь из фотографий можно сделать шикарный фильм. Каждое фото в отдельности можно редактировать применяя:
- различные фильтры
- анимацию
- изменение размера
- добавление анимированных стикеров
- нанесение текста
и другое.
Фотографии в фильме можно расположить на любом понравившемся фоне. Добавить различные переходы с эффектами.
Единственный минус Kizoa — не поддерживает русский язык, но это не проблема. Потратив немного своего драгоценного времени и поигравшись с функциями, вы быстро разберетесь как создать фильм из фотографий с музыкой и надписями.
Для примера рассмотрим некоторые из них.
1. В разделе “Мои изображения” нужно добавить фотографии с компьютера, загружая их поочередно или сразу несколько, выделив предварительно. Для примера я добавил три фотки, и из них попробуем сделать небольшое видео.
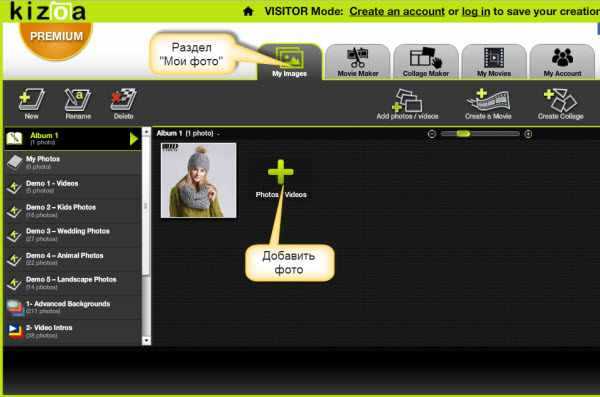
2. Следующий раздел предложить вид создания фильма. В моем случае я выбираю “Шаблоны”.

В новом окне подобрал подходящий шаблон и загрузил музыку. Жму “Next”.

3. Следующим шагом добавил фотографии — все три. Вы можете добавить гораздо больше, никто не ограничивает. Жму “Next”.
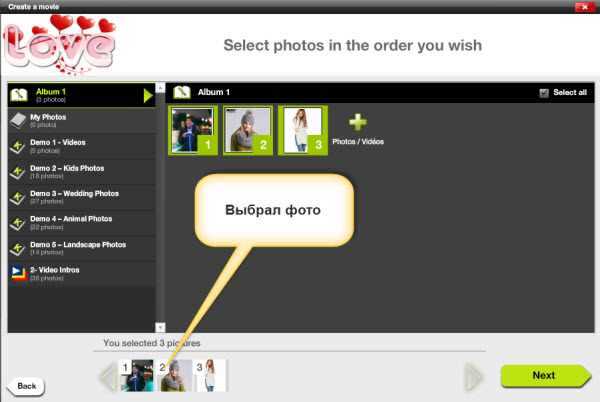
На этом небольшое видео почти готово, но я решил кое-что добавить.
4. Добавляю переходы между сменами фотографий, для большего эффекта.

5. И в качестве рекламы подкинул пару анимированных стикеров увеличив их до размера фотографий.

Чем больше занимаюсь с фильмом, тем больше нравится сервис.
6. Чуть не забыл про текст. Добавляю улетающий в никуда текст. Вот только на английском языке (очень жаль).
Теперь фильм готов и я отправляю его прямиком в Ютуб, вы можете скачать на компьютер или отправить по почте, на ваше усмотрение.
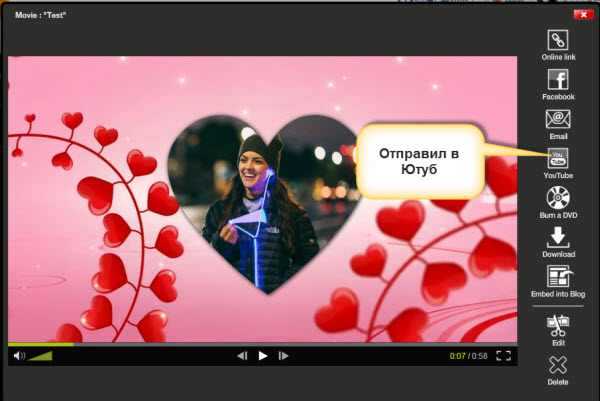
Для этого потребуется регистрация, не игнорируйте, а лучше сделайте это сразу.
Вот, что получилось у меня за пять минут.
Если вам будет сложно разобраться с этим сервисом, переходите к следующему, более простому.
Слайд шоу онлайн
Сервис на русском языке. Создать фильм у вас получиться за несколько простых шагов:
- выбрать шаблон
- загрузить фотографии
- добавить музыку
- придумать название
- вписать адрес эл. почты на которую придет готовый фильм.

Здесь придется подождать немного, так как разработчики обещают монтаж фильма в течение 8 часов. Хотя я думаю, будет все гораздо быстрее.
Тут же сервис предлагает скачать PRO версию программы с пробным периодом 10 дней. Кстати, за 10 дней можно создать не один десяток фильмов, воспользуйтесь этим предложением.
Slidely
http://slide.ly
Также несложный сервис, хотя и на английском языке. Не очень богатый функционал, но попробовать его советую.
Браузер Гугл Хром отлично справляется с переводом и в результате все понятно.
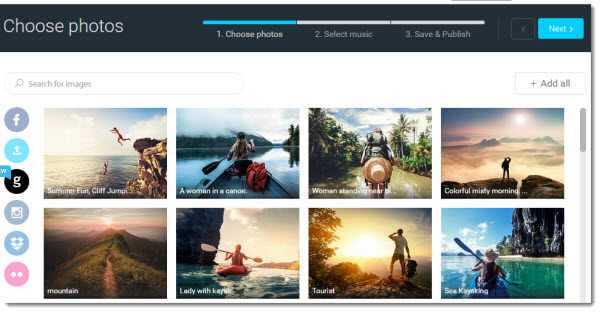
Принцип управления созданием фильма аналогичен предыдущему: загрузил фото и музыку, выбрал шаблон и готово.
Фильмом делитесь в соц. сетях и отправляете себе на почту.
Здесь потратил пять минут и назвал фильм «Сны». Смотрите.
Для смартфона можно скачать приложение от Slidely и создавать видео с фото, с музыкой и надписями бесплатно онлайн на лету.
usvinternet.ru

