Как задать вертикальную линию вдоль текста абзаца? — Информатика, информационные технологии
Чтобы вдоль теста абзаца справа или слева была вертикальная линия, воспользуйтесь одним из способов, приведенных ниже:
1 способ:
1. В окне открытого документа выделяем нужные абзацы.
2. Щелкаем по кнопке индикатора табуляции то тех пор, пока не появится кнопка «С чертой».
3. Щелкаем курсором мыши в том месте горизонтальной линейки, где должна проходит черта.
4. Вводим текст абзаца. Автоматически вдоль текста будет отображаться вертикальная линия (рис. 3.43).
Рис. 3.43. Пример текста с вертикальной чертой
Примечание. Данная черта не реагирует на текст абзаца и может его пересекать в любом месте.
2 способ:
1. В окне открытого документа выделяем нужные абзацы.
2. Дважды щелкаем в любом месте горизонтальной линейки левой кнопкой мыши.
3. В окошке «Позиция табуляцию» задаем нужное значение позиции табуляции.
4. В группе «Выравнивание» включаем пункт «С чертой».
5. Щелкаем по кнопке «Установить».
6. Закрываем окно кнопкой «ОК».
Как быстро удалить позицию табуляции?
Чтобы избавиться от позиций табуляции на горизонтальной линейке, надо:
1. В окне открытого документа поставить курсор на строке, для которой необходимо убрать позицию табуляции.
2. Навести курсор на установленный на линейке значок табуляции и при нажатой левой кнопке мыши стащить его вниз.
Как удалить табуляции в документе?
Чтобы удалить установленные значения табуляции в большем документе, выполните следующие действия:
1. В окне открытого документа выделите нужный фрагмент текста (или весь документ).
2. Откройте окно «Табуляция» любым известным способом.
3. В списке «Позиции табуляции» выберите нужные значения табуляций и щелкните по кнопке «Удалить».
Как удалить все позиции табуляции?
Чтобы удалить разом все установленные значения табуляции, надо:
1. В окне открытого документа выделить нужный фрагмент текста.
2. Открыть окно «Табуляция» любым известным способом.
3. В списке «Позиции табуляции» выбрать нужное значении и щелкнуть по кнопке «Удалить все».
Глава 4. Стили и темы
В этой главе будут рассмотрены вопросы создания и использования готовых решений для форматирования шрифта и абзацев – стилей и тем.
Стили
Стили – это наименованные наборы форматирований текста: шрифта, его размера, цвета, эффектов и отступов абзацев. При применении стиля все его характеристики действуют на текст одновременно.
При практической работе в Word 2007 применяется понятие экспресс-стили.
Экспресс-стили – это наборы взаимодополняющих стилей для совместного применения при создании документов. При этом можно редактировать как сам набор экспресс-стиля совокупно, так и все его составляющие компоненты по отдельности.
Экспресс-стиль может включать в себя стили основного текста, нескольких уровней заголовков, цитат, примечаний, заглавной страницы и т.д. При этом все форматы шрифтов и абзацев, а также цветовая гамма будут соответствовать друг другу.
Коллекция экспресс-стилей
Программа Word 2007 имеет большое количество встроенных созданных дизайнерами различных экспресс-стилей, которые составляют коллекцию стилей. Она легко доступна и полностью совместима с возможностями Word и других программ Office.
Статьи к прочтению:
- Карма рода, коллектива, нации.
- Карта учебно-методической обеспеченности 1 страница
Уроки Adobe Illustrator CS5, CS6 — Текст в программе Illustrator. Продолжение
Похожие статьи:
Как задать для линий подчеркивания нужный цвет?
Кроме подчеркивания текста черными линиями в специальной палитре можно выбрать любой другой цвет. 1 способ: 1 В окне открытого документа выделяем нужный…
Как задать расстояние перед или после абзаца?
В обычном случае, не требующем точности, расстояние сверху или после абзаца задается нажатием клавиши Enter в конце абзаца.
 При этом в документе…
При этом в документе…
ставим в тексте вертикальную линию
Рядовому пользователю от своего ЭВМ нужно не многое. Обычно работа за компьютером у таких людей подразумевает просмотр интернет-страниц, использование офиса от «Майкрософт», просмотр медиафайлов и прохождение компьютерных игр. Однако возможности такой техники выходят далеко за обозначенные рамки. Но все нужно узнавать понемногу, а не окунаться в омут с головой. В этой статье мы поговорим о том, как поставить вертикальную черту. Особо полезно это знание будет пользователям, решившим обучиться кодингу, так как именно там чаще всего применяется представленный символ.
Вертикальная линия на клавиатуре
Способов поставить вертикальную черту очень много, но начнем мы с самого простого и быстрого. Он подразумевает использование клавиатуры в привычном понимании, так что у рядовых пользователей не должно возникнуть никаких затруднений.
Итак, клавиш с вертикальной чертой на клавиатуре несколько. Но их применение напрямую зависит от установленной раскладки клавиатуры. Так, если у вас стоит английская раскладка, необходимо использовать клавишу, расположенную в правой части клавиатуры, которая находиться рядом с клавишей Enter. Точное ее местонахождение вы можете видеть на фото ниже.
Так, если у вас стоит английская раскладка, необходимо использовать клавишу, расположенную в правой части клавиатуры, которая находиться рядом с клавишей Enter. Точное ее местонахождение вы можете видеть на фото ниже.
Если вы хотите поставить вертикальную черту при выбранной русской раскладке, то свое внимание необходимо перевести в левый нижний угол клавиатуры к клавише, находящейся рядом с Shift. Также ее точное расположение вы можете наблюдать на изображении ниже.
Стоит также отметить, что простое нажатие на них не принесет желаемого результата. Вертикальная черта ставится лишь, когда нажата клавиша Shift. Обратите еще внимание на то, что на некоторых клавиатурах нет клавиши, которая приведена на втором изображении, все зависит от модели. Но в любом случае всегда есть возможность поставить черту на английской раскладке.
Таблица символов
Если вы все же затрудняетесь поставить вертикальную черту при помощи клавиатуры или у вас попросту сломана указанная клавиша, то вы можете использовать второй способ, который подразумевает применение таблицы с символами. Это стандартная утилита в ОС Windows.
Это стандартная утилита в ОС Windows.
Итак, для начала необходимо открыть таблицу символов. Сделать это можно несколькими способами. Остановимся на самом простом и понятном. Вам необходимо провести поиск по системе, для этого войдите в меню «Пуск». В поисковой строке начните прописывать название «Таблица символов», и в результатах появится необходимая утилиты. Нажмите на нее.
Перед вами появится окно с кучей разнообразных символов. Именно там вам нужно отыскать и нажать на символ для его ввода в строку.
ALT-код
Печатание вертикальной черты с помощью ALT-кода — это третий способ. Кому-то он может показаться даже проще предыдущего, но, что точно — он в разы быстрее. Все что вам необходимо запомнить — это сам код. Он следующий: 124. Теперь, зная код символа, вам необходимо зажать клавишу Alt на клавиатуре и на Numpad`е набрать число «124». После прекращения удержания клавиши Alt в поле для ввода появится нужный символ.
Как видно, способов поставить вертикальную черту предостаточно.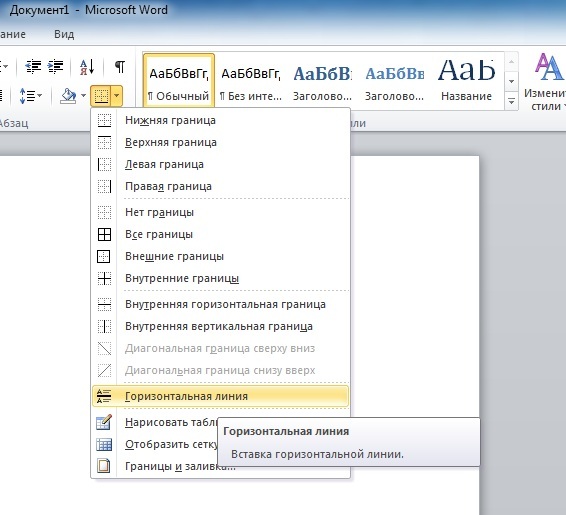 Главное — определить для себя, какой из них вам подходит лучше всего.
Главное — определить для себя, какой из них вам подходит лучше всего.
6 способов добавить вертикальные линии в Word
Microsoft 365, Microsoft Office, Microsoft Office для Mac, Microsoft Word, Office 2007, Office 2010, Office 2013, Office 2016, Office 2019, Office 2021 / Office LTSC, Office 365 /
Существует как минимум пять шесть способов добавить вертикальную линию в Word. Вертикальные линии могут помочь выделить фрагмент текста в Word, но знание того, как их добавить, не так интуитивно понятно, как добавление горизонтальной линии.
- Добавление границы
- Или граница страницы
- Использование инструмента формы
- Добавление вкладки полосы
- Добавление строк в столбцы
- Добавление строк по обе стороны от текста
Это наиболее распространенные доступные варианты. Со всеми функциями Word есть и другие, более сложные варианты. Мы придумали еще четыре трюка с вертикальным форматированием в Word
Добавление границы
Добавить вертикальную линию рядом с абзацем — это просто добавить боковую границу к абзацу.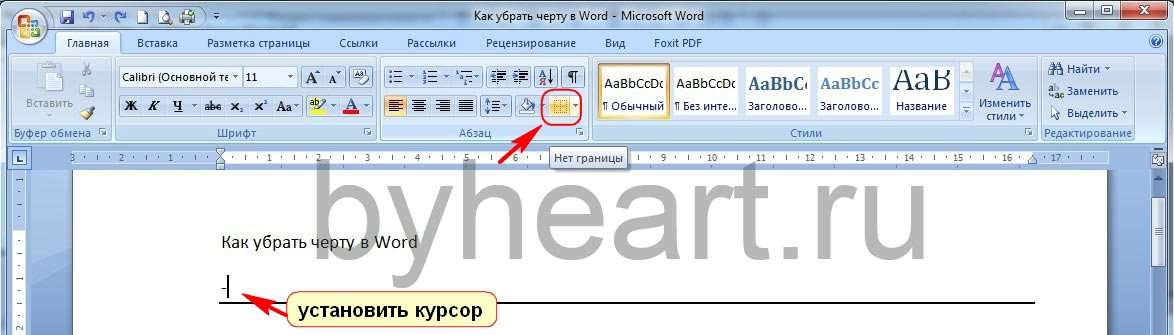
Выделите абзац, в который хотите добавить строку, перейдите на главную страницу | Абзац и щелкните раскрывающийся список «Границы».
Это дает вам возможность вставлять границы в различных местах. Чтобы вставить вертикальную линию слева или справа от текста, выберите «Левая граница» или «Правая граница».
Параметры «Левая» или «Правая граница» вставляют простую черную линию рядом с текстом. Если вы хотите иметь больший контроль над цветом или стилем вашей линии, вместо этого выберите «Границы и заливка» в нижней части списка.
Пользовательские границы
Щелкните Пользовательский в левой части диалогового окна, чтобы выбрать отдельные границы для добавления. В средней части вы можете выбрать стиль, цвет и толщину линии. С правой стороны щелкните поле, чтобы указать, где должна отображаться граница (сверху, снизу, слева или справа). Предварительный просмотр даст вам представление о том, как будет выглядеть ваша линия.
Обратите внимание, что поля для положения границы являются переключателями, поэтому, если граница, которая вам не нужна, появляется в предварительном просмотре, просто щелкните соответствующее поле, чтобы удалить ее.
Строка, вставленная этим методом, привязывается к абзацу(ам), к которому она применяется, и будет перемещаться при перемещении абзаца.
Добавить границу страницы
То же самое можно сделать на уровне страницы.
Дизайн | Фон страницы } Границы страницы | Граница страницы.
Как и для границы абзаца, выберите нужный стиль границы, затем нажмите «Предварительный просмотр сторон». Удалите верхнюю и нижнюю границы, оставив левую или правую в зависимости от ваших потребностей.
Добавление линии с помощью инструмента «Форма»
Чтобы добавить вертикальную линию с помощью инструмента «Форма», выберите «Вставка | Фигуры и выберите инструмент «Линия».
Поместите курсор в то место, где должна начинаться линия, и перетащите курсор туда, где должен быть другой конец линии. Удержание клавиши Shift во время перетаскивания гарантирует, что линия будет прямой.
Когда вы закончите создание линии, на ленте появится вкладка «Формат», где вы сможете изменить цвет, форму и стиль линии.
Нажмите кнопку «Макет» рядом с линией, чтобы просмотреть варианты взаимодействия линии с текстом.
Чтобы переместить или изменить размер линии, возьмите одну из конечных точек и переместите ее. Если во время движения удерживать клавишу Control, оба конца линии будут перемещаться, как если бы они вращались вокруг точки опоры.
Добавление вкладки полосы
Другой способ добавить вертикальную линию к тексту — использовать функцию вкладки, но вместо вставки вкладки вы добавите «полосу» или вертикальную линию. Вкладки полос — это менее известный вариант форматирования вкладок, который отделяет элементы вкладок видимой полосой, например:
Инструмент формы можно использовать для добавления линии в любом месте и любой длины, вкладка полосы может применяться только ко всем абзацам. .
Сделайте линейку видимой в верхней части документа, чтобы помочь вам найти правильное положение для вкладки полосы. Если вы не видите линейку, перейдите в View | Покажите и установите флажок «Линейка».
Чтобы вставить вкладку полосы, выберите абзацы, рядом с которыми должна отображаться полоса, перейдите в раздел Главная | Абзац и откройте диалоговое окно «Абзац». Затем нажмите кнопку «Вкладки» в нижней части диалогового окна.
Позиции остановки табуляции
В поле Позиция остановки табуляции введите положение, в котором вы хотите, чтобы линия отображалась. Вы можете использовать линейку в верхней части экрана, чтобы решить, какое значение вводить. В приведенном примере текст начинается с 0 на линейке, поэтому, если вы хотите, чтобы линия отображалась слева от существующего текста, вы можете ввести «-0,5». Если вы хотите, чтобы он отображался справа от текста, вы можете ввести «17».
Затем выберите «Панель» в разделе «Выравнивание» и нажмите «ОК».
Со значениями, введенными на приведенном выше рисунке, текст будет выглядеть следующим образом:
Обратите внимание, что строка, вставляемая этим методом, привязывается к абзацу(ам), к которому она применяется. Если вы переместите абзац, строка переместится вместе с абзацем на новое место.
Если вы переместите абзац, строка переместится вместе с абзацем на новое место.
Если вы хотите позже удалить строку, выделите абзац, снова откройте диалоговое окно вкладки и нажмите «Очистить».
Добавление строк в столбцы
Если вы размещаете текст в столбцах, вы можете вставить вертикальную черту между столбцами.
Чтобы расположить текст в столбцах, выделите текст, перейдите в Макет | Столбцы и выберите нужное количество столбцов.
Теперь, когда ваш текст разбит на столбцы, щелкните в любом месте внутри столбцов и перейдите к Макет | Столбцы снова, но на этот раз выберите «Другие столбцы» внизу списка. В диалоговом окне просто установите флажок «Линия между» и нажмите «ОК».
Вертикальные линии по обеим сторонам текста
Один из способов разместить вертикальные линии по обеим сторонам текста — добавить пустые столбцы с обеих сторон с помощью команды «Макет | Перерывы | Разрыв столбца. Три разрыва столбца сделают эту работу, два, чтобы сделать пустые столбцы, плюс один в нижней части среднего текстового столбца.
Обратите внимание, что если вы хотите добавить строку слева или справа от столбцов, это можно сделать любым другим способом, описанным выше.
См. раздел Цвет разделительной линии столбца в Word
Четыре еще вертикальное форматирование приемы в Word
Office для простых смертных — это место, где тысячи людей могут найти полезные советы и приемы для Word, Excel, PowerPoint и Outlook.
Попробуйте. Вы можете отписаться в любое время. Мы никогда не спамили и не продавали адреса с тех пор, как мы начали более двадцати лет назад.
Недействительный адрес электронной почты
Как добавить вертикальные линии в документ Microsoft Word
Добавление вертикальной линии в документ Microsoft Word может направить поток текста.
Вертикальные линии также могут выделять, подчеркивать и привлекать внимание читателей к определенному разделу текста. Это отличный способ тонко убедиться, что разделу текста уделяется то внимание, которое вы намеревались ему уделить.
Хотя добавление вертикальной линии не так интуитивно понятно, как добавление горизонтальной линии, это все же возможно и довольно просто.
В этой статье мы проведем вас через несколько простых шагов, чтобы добавить вертикальную линию в документ Microsoft Word. Эта опция позволяет вам изменить стиль и длину вертикальной линии, а также ее расположение на странице.
Вертикальные линии, гибкий путь.
Добавление вертикальной линии к вашему документу Word
- Открыть Слово
- Нажмите Вставка TAB
- Найти и щелкните Формы
- SELECT LINE 29
- SELECT LINE 2
- SELECT LINE LINE 2
- SELECT LINE 29
- 9999
- . Выберите линейку 2
- . Щелкните место на странице, с которого вы хотите начать строку, но пока не отпускайте курсор
- Перетащите курсор t o место, где должна заканчиваться линия
- Отпустите курсор
Теперь вы успешно добавили вертикальную линию в свой документ, вы можете увеличить длину линии, повторно щелкнув верхнюю или нижнюю часть себя линию и перетащите ее немного дальше.
Хотите более простое решение проблем совместной работы в Microsoft Word?
Совместная работа в Word может быть сложной.
Можно с уверенностью сказать, что 99% из нас испытали чувство осознания, когда вы нажимаете «Сохранить» и понимаете, что по ошибке сохранили последнюю версию. У вас было полное намерение нажать «сохранить как», но вы были слишком быстры, и ваш мозг сразу перешел к «сохранить». Пуф, старая версия вашего коллеги исчезла, ее заменил ваш файл.
Вы только что нажали «Сохранить», значит, должен быть способ восстановить файл.
Вы найдете старую версию, восстановив старый документ, отлично. Теперь вы потеряли все свои новые правки, что вынуждает вас перезапускать весь процесс заново, теряя час драгоценного оплачиваемого времени.
Если вы случайно не сохранили поверх файла раньше, возможно, вы открыли файл вашего коллеги и начали вносить предложенные вами изменения. Вы увидели опечатку, поэтому быстро обновили это. Затем вы поняли, что у них есть некоторые старые статистические данные, которые вы с тех пор обновили, поэтому вы их обновляете.
Самодовольно нажмите «сохранить как», а не «сохранить», вы не перезаписали старую версию, но, нажав «Выход», вы понимаете, что забыли включить отслеживание изменений.
Без отслеживания изменений никто не узнает, что вы изменили или обновили, и у них нет возможности проверить ваши изменения до того, как они будут добавлены в основной файл.
Прежде чем вернуться и начать заново, на этот раз с отслеживаемыми изменениями в Google «лучшие способы совместной работы в Word», или поверьте нам на слово, есть лучший способ, и он представлен в виде инструмента под названием Simul Docs.
Simul Docs был создан, чтобы упростить совместную работу в Word.
Как только вы станете пользователем Simul Docs, вы можете либо перетащить, либо загрузить документ Word в Simul и продолжить работу в обычном режиме с панели инструментов Simul — редактирование, ввод и внесение изменений (это похоже на работу в Word Online или Google).
В любом случае, все замечательные функции, которые мы собираемся вам показать, будут работать в Simul или на вашем рабочем столе, как только вы подключите Simul к своей команде.
Simul знает, что при совместной работе важно отслеживать все изменения. Таким образом, когда вы открываете любую версию вашего документа и начинаете вносить изменения, Simul будет их отслеживать, отслеживание изменений включается автоматически каждый раз, когда вы открываете файл.
Маловероятно, что вы когда-нибудь захотите сохранить поверх файла вашего коллеги, поэтому, как только вы внесете изменения в документ, Simul автоматически сохранит обновленный документ как новую версию. Вы можете продолжать вносить столько изменений (все отслеживаются!), обновлять или редактировать, сколько пожелаете.
В следующий раз, когда вы откроете Simul Docs для просмотра документа, вы увидите список версий на панели инструментов. Здесь вы можете четко увидеть каждую версию вашего документа, упорядоченную по порядку номеров, а также указать, кто внес изменения в каждую версию или владеет ею.
Вы можете использовать список версий, чтобы легко вернуться к старым версиям, каждая сохраненная версия покажет вам изменения, сделанные в этой версии, и кто их сделал, когда.
Вы даже можете сравнить две старые версии, если хотите, чтобы увидеть, что между ними произошло. Или, если два ваших коллеги случайно откроют документ одновременно и внесут изменения, оставив вас с двумя разными версиями одного и того же файла, Simul пометит это, а затем предложит вам принять/отклонить изменения каждого автора, прежде чем инструмент объединяет документы вместе, чтобы вы могли легко продолжать совместную работу.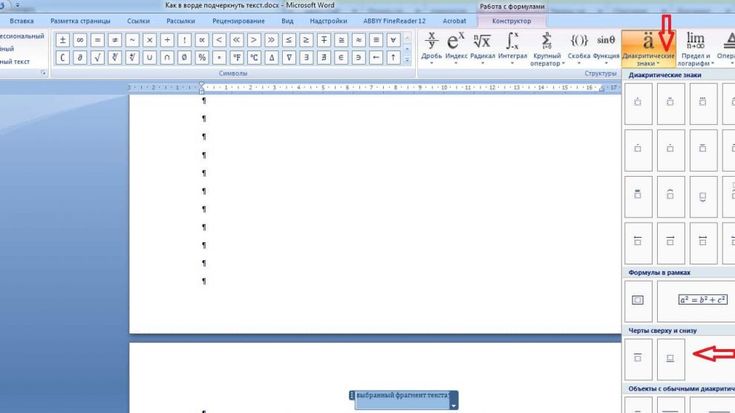
 При этом в документе…
При этом в документе…