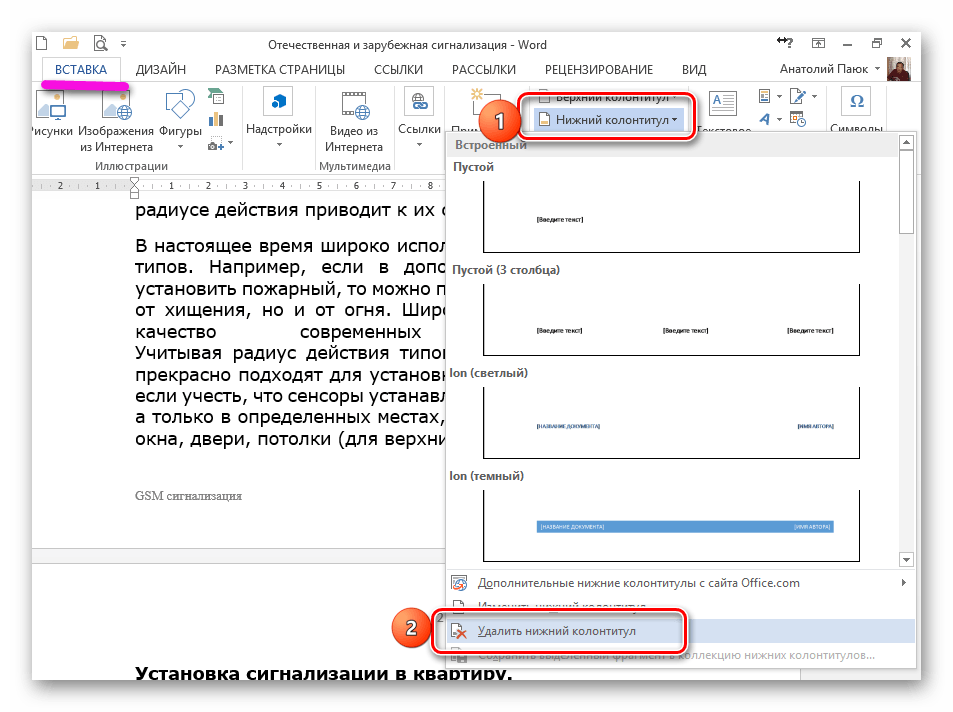Как сделать (или убрать) колонтитул только на первой странице MS Word?
Главная » Текстовый редактор Word » Как сделать (или убрать) колонтитул только на первой странице MS Word?
Колонтитулы в документе Microsoft Word – это часть документа, располагающаяся за пределами рабочей области, то есть сверху (верхний колонтитул) или снизу (нижний колонтитул) листа.
Верхние и нижние колонтитулы могут содержать номера страниц, даты, названия глав, имя автора документа и т.п. “служебные” сведения. Важной особенностью колонтитулов служит то, что информация, введенная в области верхнего или нижнего колонтитула, отображается на каждой странице документа.
Но, иногда перед нами встает довольно сложная на первый взгляд задача – как удалить верхний и нижний колонтитул с титульной, то есть с первой страницы документа, при этом оставив его на всех остальных страницах? Сегодня я расскажу вам как можно это сделать всего за несколько щелчков мыши. К счастью, это действительно значительно проще, чем кажется на первый взгляд.
Как вставить колонтитулы в текстовый документ?
Добавить колонтитул в документ – что может быть проще?
Просто щелкните дважды левой кнопкой мыши в верхней или нижней части документа (на полях, выше или ниже области для ввода текста) и область колонтитула станет доступна для редактирования.
Добавление колонтитула в MS Word – что может быть проще?
Теперь вы можете либо ввести в неё какой-то текст (или путь к файлу, например), номера страниц, дату, да и вообще все что заблагорассудится, а потом задать этому всему нужное форматирование.
Самое важное здесь – то, что созданный колонтитул будет отображаться на всех страницах вашего документа.
Как удалить колонтитул с первой страницы документа?
С тем, чтобы добавить в документ колонтитул обычно не возникает никаких проблем, ведь, как вы убедились выше, это действительно совсем не сложно.
А вот как удалить колонтитул с первой страницы? Например, мало кому может понадобиться нумерация страниц на титульном листе – но как её отключить, если колонтитул задается сразу для всего документа?
На самом деле и это очень просто.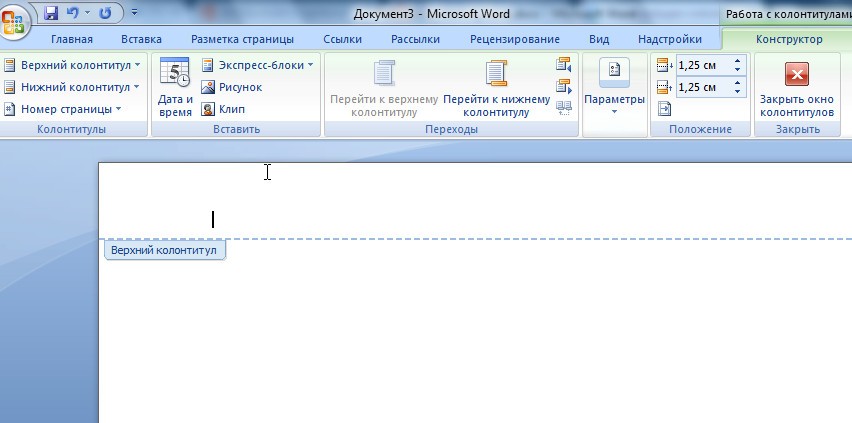
Как убрать колонтитул с первой страницы текстового документа
Перейдите на первую страницу вашего документа, из которого нужно убрать колонтитул для титульного листа.
Дважды щелкните по имеющемуся колонтитулу левой кнопкой мыши, чтобы открыть его для редактирования.
На панели вкладок сейчас отображается вкладка “Конструктор”. Обратите внимание на группу инструментов “Параметры” – видите “галочку” Особый колонтитул для первой страницы? Смело отмечайте её щелчком мыши.
Вот и готово – мы только что убрали колонтитул с первой страницы документа, при этом на всех остальных страницах он остался в первозданном виде.
Добавление особого колонтитула для первой страницы документа
Однако и это не всё. Вполне возможно, что хотя вам и не нужен на первой страницы такой же колонтитул, как и на прочих, но и совсем убирать его вы не хотели.
Возможно там вы желаете добавить какие-то сведения касающиеся только первой страницы (или всего документа вообще), которые не должны повторятся на всех листах документа, но отразить которые хоть где-то все-таки нужно. Возможно это дата создания документа или сведения об изменениях (версия продукта).
Возможно это дата создания документа или сведения об изменениях (версия продукта).
Что же, в MS Word можно задать и особый колонтитул для первой страницы документа.
Для начала повторите все шаги из прошлого раздела – перейдите в редактирование колонтитула первой страницы и удалите его описанным выше способом.
А теперь просто введите в него тот текст, который должен отображаться исключительно на “титульнике” документа. Готово!
Текст колонтитула первой страницы изменился, в то время как колонтитулы всех прочих страниц документа остались такими же, как были.
Теги: word, колонтитул
Также вас может заинтересовать:
Колонтитулы (верхний и нижний) в Ворде
Текстовый редактор Microsoft Word предназначен для решения различных задач в области работы с текстами. Вершиной мастерства в этом вопросе является верстка документа. Пользуясь функционалом редактора, можно без особого труда сверстать документ любой сложности самостоятельно, не обращаясь за помощью к профессионалам.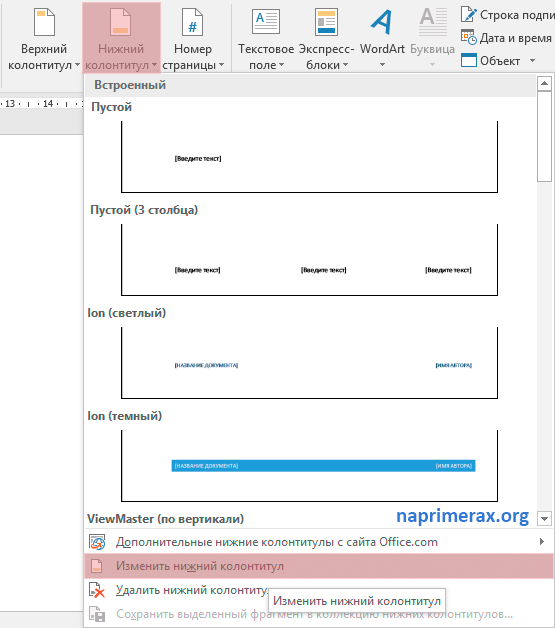
В этой статье поговорим про одну из интереснейших функций, которая называется колонтитулы.
- Колонтитулы в Microsoft Word. Зачем они нужны?
- Виды колонтитулов;
- Как вставить колонтитулы в Ворде:
- Работа с шаблонами колонтитулов;
- Настройка колонтитулов;
- Добавление колонтитула номера страницы;
- Как сделать нумерацию в колонтитулах;
- Как сделать разные колонтитулы на первую и последующие страницы;
- Добавление колонтитулов по четным и не четным страницам;
- Добавление колонтитулов для разных разделов.
- Как изменить колонтитул в Ворде;
- Как убрать колонтитулы в Ворде:
- Как убрать верхний колонтитул;
- Как убрать нижний колонтитул;
- Как удалить первый колонтитул.
Колонтитулы в Microsoft Word. Зачем они нужны?
Колонтитул получил свое название от французских слов, колонна и надпись. Перефразируя получается надпись над текстом.
Колонтитул добавляют в текст, для:
- расстановки номеров страниц;
- указания названия глав или разделов;
- добавления информации о первоисточнике;
- и другие задачи.

Виды колонтитулов
Колонтитулы бывают трех видов:
- Верхний колонтитул. Применяется для фиксации главы книги, названия произведения или раздела документа.
- Нижний колонтитул. Подходит для указания номера страницы.
- Боковой колонтитул.
Колонтитул может быть постоянным, т.е. одним на все произведение или рубрикационным, т.е изменяющимся с каждой новой главой.
Также используют многоуровневый колонтитул, он может содержать краткую информацию о тексте расположенном на данной странице.
Как вставить колонтитулы в Ворде
Из предыдущего раздела, должно быть ясно, что колонтитулы предназначаются для конкретных задач. Чтобы вставить колонтитул следует:
- Выбрать пункт меню «Вставка».
- В блоке команд «Колонтитулы» кликнуть на функцию «Верхний колонтитул» или «Нижний колонтитул».
- В открывшемся окне выбрать необходимый шаблон колонтитула.
Вследствие выполнения данного алгоритма в документе появится выбранный колонтитул, а в ленте меню активируется вкладка «Работа с колонтитулами».
Работа с шаблонами колонтитулов
Текстовый редактор MS Word предлагает использовать разнообразные шаблоны колонтитулов. Начиная от простого шаблона с одной надписью и заканчивая сложными многоуровневыми шаблонами, содержащими название документа, название раздела документа, дату, фамилию автора документа.
По умолчанию, Microsoft Word, содержит 20 встроенных шаблонов. На примере встроенных верхних колонтитулах, перечислим некоторые из них.
Пустой
Пустой верхний колонтитул.
Пустой (3 столбца)
Пустой верхний колонтитул, состоящий из трех столбцов, выровненных по левому, правому краю и центру.
Ion (светлый)
Выровненный по правому краю номер страницы с пространством для пользовательского содержимого, выравниваемого по левому краю и центру.
Интеграл
Затененный верхний колонтитул с заголовком документа.
Ретроспектива
Заголовок документа и дата в контрастном цветном блоке с двумя оттенками.
Настройка колонтитулов
По своей функциональности, область колонтитула ни чем не отличается от области документа. Поэтому если не устраивает ни один из шаблонов в библиотеке колонтитулов, существует возможность создать свой, уникальный колонтитул. Для этого:
- Выбрать шаблон колонтитула.
- Перейти в пункт меню «Вставка».
- Воспользуйтесь любой функцией создания дизайна, начиная от вставки картинки и закачивая вставкой декоративного текста или специального символа.
Если нужно использовать в дизайне колонтитула рамку или таблицу, то:
- Перейдите во вкладку «Вставка».
- В блоке «Таблица», выберите нужное количество ячеек.
- В ленте меню появится новый пункт «Работа с таблицами», пользуясь представленными здесь функциями, можно изменить стиль, ширину и тип будущей рамки, а также сделать заливку цветом.
Увеличить или уменьшить колонтитул, можно во вкладке «Работа с колонтитулами» блоке команд «Положение», где следует изменить существующие значение на большее или меньшее.
Добавление колонтитула номера страницы
Одной из основных функций колонтитула, является добавление номера страницы. Чтобы пронумеровать страницы следует:
- Выбрать пункт меню «Работа с колонтитулами».
- В блоке команд «Колонтитулы» выбрать функцию «Номера станиц».
- В открывшемся меню выбрать шаблон размещения номера страницы:
- Вверху страницы;
- Внизу страницы;
- На полях страницы;
- Текущей положение.
Здесь же, присутствуют еще два пункта, о которых поговорим позже, это:
- Формат номеров страниц. Применяется для создания особой нумерации в колонтитулах.
- Удалить номер страницы. По смыслу все ясно, эта команда удаляет номер страницы в колонтитуле.
Как сделать нумерацию в колонтитулах
Для того, чтобы сделать особую нумерацию в колонтитулах необходимо:
- Обратится к функции меню «Работа с колонтитулами».
- Выбрать пункт меню «Номера страниц».
- В выпавшем списке кликнуть левой клавишей мыши на функцию «Формат номеров страниц».

- В открывшемся окне в строке «Формат номера», выбрать из выпадающего списка нужный формат.
- Здесь же в блоке «Нумерация страниц» выбрать из двух вариантов: либо «Продолжить», либо «Начать с» и выбрать с какой страницы нужно начать нумерацию.
Вставив один раз нумерацию страниц в колонтитулах, они будут продолжаться автоматически, при создании новой страницы.
Как сделать разные колонтитулы на первую и последующие страницы
При верстке отдельных документов возникает необходимость добавить разные колонтитулы на первую и на последующее страницы. Для этого существует специальная команда. Чтобы ею воспользоваться необходимо:
- Обратится к меню «Работа с колонтитулами» (в некоторых версия «Конструктор»).
- Воспользоваться функцией «Параметры».
- Установить флажок в строке «Особый колонтитул для первой страницы».
Теперь, в колонтитуле на первой странице, можно добавить другую информацию. К примеру, на рисунке выше, добавлена дата создания документа.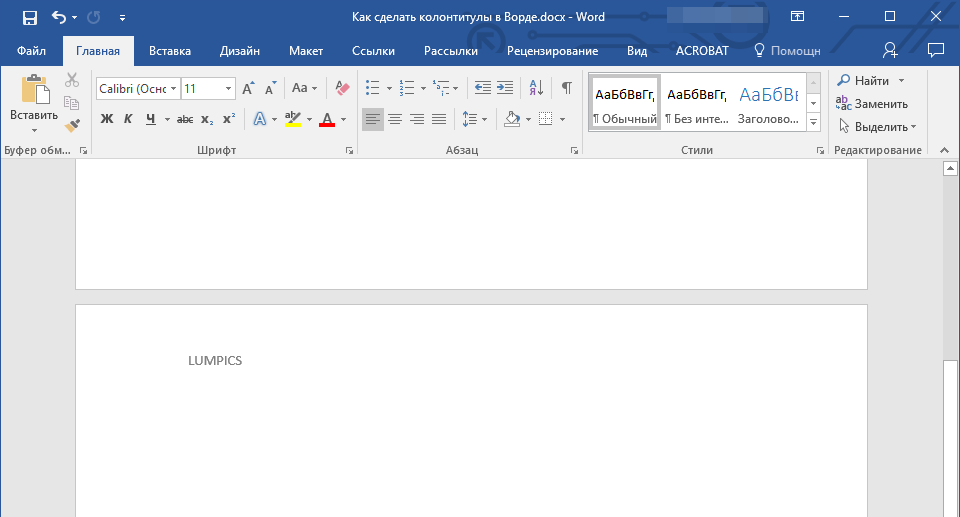
Последующие страницы, в верхнем колонтитуле, будут содержать нумерацию страниц, начинающуюся с цифры «2» и тд по порядку.
Добавление колонтитулов по четным и не четным страницам
В книгах используются четные и не четные нумерации страниц. Что бы воспользоваться аналогичным форматированием в ворде, следует добавить два разных колонтитула для первой и второй страницы, с разными настройками.
- Обратится к функции «Работа с колонтитулами» (в некоторых версия «Конструктор»).
- Выбрать пункт меню «Параметры».
- В открывшемся окне поставить галочку в строке «Разные колонтитулы для четных и не четных страниц».
Выбираем первую страницу и:
- Переходим во вкладку «Вставку».
- Далее «Колонтитулы» → «Номер страницы» → «Внизу страницы» (выбрал вниз страницы, потому что так задумано, в вашем случае параметр может отличаться).
- Из выпадающего списка был выбран шаблон «Простой пример № 3», которой вставит колонтитул в правый угол.

Выбираем вторую страницу и:
- Переходим во вкладку «Вставку».
- Далее «Колонтитулы» → «Номер страницы» → «Внизу страницы» (выбрал вниз страницы, потому что так задумано, в вашем случае параметр может отличаться).
- Из выпадающего списка был выбран шаблон «Простой пример № 1», которой вставит колонтитул в левый угол.
После проделанной работы, мой документ стал выглядеть следующим образом:
Тем самым, получилось сделать разные колонтитулы на разных страницах. Поэкспериментируйте с добавлением шаблонов разных колонтитулов.
Добавление колонтитулов для разных разделов
В процессе работы над колонтитулами книги, статей или других содержательных работ, возникает необходимость использовать разные названия главы или дизайн всего колонтитула в целом.
Для автоматической реализации этого задания следует:
- Установить курсор мыши между главами книги.
- Открыть пункт меню «Вставка».
- Выбрать функцию «Разрыв страницы» и кликнуть по ней левой кнопкой мыши.

В результате этого, документ разделится на части.
После, следует задать колонтитулы отдельно для первой и последующими частями документа.
Как изменить колонтитул в Ворде
Не все документы следует создавать с «нуля». В интернете очень много образцов, так называемых «рыб», которыми вполне можно воспользоваться.
Как обычно бывает, в подобных документах установлено свое форматирование, которое не всегда будет подходить вам. В частности, добавленные определенным образом колонтитулы.
Изменить колонтитулы можно следующим образом:
- Выбрать в ленте функцию «Вставка».
- Кликнуть левой кнопкой мыши на пункт меню «Верхний колонтитул», если вы решили изменить именно его или «Нижний колонтитул», если требуется.
- В выпадающем списке выбрать функцию «Изменить верхний колонтитул» или, соответственно «Изменить нижний колонтитул».
После этого, откроется конструктор работы с колонтитулами и появится возможность изменить колонтитул по своему усмотрению.
В том случае, если колонтитул виден в документе визуально, можно воспользоваться более легким способом для его изменения.
Достаточно два раза щелкнуть на интересующий колонтитул, после чего активируются функции изменения колонтитулов.
Как убрать колонтитулы в Ворде
Не во всех случаях, наличие колонтитулов в документе, приветствуется.
Рассмотрим примеры, в которых разберемся как убрать верхний и нижний колонтитулы.
Как убрать верхний колонтитул
Если возникла необходимость удалить верхний колонтитул из документа, следует:
- В ленте команд перейти во вкладку «Вставка».
- Выбрать команду «Колонтитулы».
- В открывшемся наборе функций выбрать «Верхний колонтитул».
- В окне команд выбрать пункт меню «Удалить верхний колонтитул».
Как убрать нижний колонтитул
Нижний колонтитул удаляется идентично верхнему, с той разницей, что следует выбрать пункт меню «Нижний колонтитул».
- В ленте команд воспользоваться командой «Вставка».

- В открывшемся наборе функций выбрать «Нижний колонтитул».
- В окне команд выбрать пункт меню «Удалить нижний колонтитул».
Как удалить первый колонтитул
Рефераты, курсовые, дипломные или другие работы в которых присутствует титульный лист, не нуждаются в нумерации на первой странице. Возникает необходимость удалить первый колонтитул с номером страницы, тобишь тот, который установлен на титульном листе.
Убрать из документа первый колонтитул можно так:
- Выбрать пункт меню «Вставка».
- Обратится к функции «Верхний колонтитул», либо «Нижний колонтитул» (в зависимости от задачи).
- В открывшемся меню выбрать команду «Параметры».
- В выпадающем списке снять флажок со строки «Особый колонтитул для первой страницы».
Статья получилась очень обширная и включающая в себя огромное количество информации связанную с работой с колонтитулами в документе Word.
Потренируйтесь с добавлением различных вариантов колонтитулов в своих документах.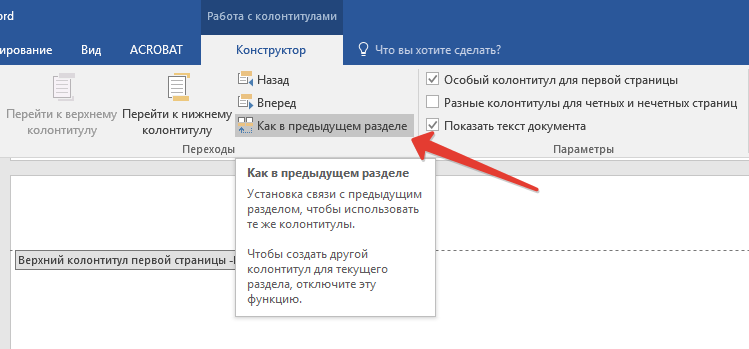 Абсолютно точно, рано или поздно, полученные знания обязательно найдут свое применение.
Абсолютно точно, рано или поздно, полученные знания обязательно найдут свое применение.
Интересненько!
Нужно срочно изучить!
Как сделать разные верхние и нижние колонтитулы в Word
Как сделать разные верхние и нижние колонтитулы в Word
Добавить верхние и нижние колонтитулы в документ Microsoft Word несложно, даже если у вас есть разные потребности в верхнем колонтитуле. Сьюзен Харкинс покажет вам, как это сделать.
Изображение: iStockКогда дело доходит до верхних и нижних колонтитулов, Microsoft Word является гибким и мощным. Для создания большинства верхних и нижних колонтитулов достаточно нескольких щелчков мыши: откройте раздел верхнего или нижнего колонтитула, введите содержимое, выберите параметр нумерации страниц и все. Процесс занимает секунды.
Однако не ко всем документам предъявляются такие простые требования. Но не беспокойтесь, потому что Word справится с этой задачей. В этой статье я покажу вам, как создавать разные верхние и нижние колонтитулы для одного и того же документа. В частности, мы отключим заголовок для первой страницы и будем использовать разные заголовки для нечетных и четных страниц. Я буду работать конкретно с заголовками, но вы можете сделать то же самое с нижними колонтитулами.
В этой статье я покажу вам, как создавать разные верхние и нижние колонтитулы для одного и того же документа. В частности, мы отключим заголовок для первой страницы и будем использовать разные заголовки для нечетных и четных страниц. Я буду работать конкретно с заголовками, но вы можете сделать то же самое с нижними колонтитулами.
ПОСМОТРЕТЬ: 83 совета по Excel, которые должен усвоить каждый пользователь (TechRepublic)
Подробнее о программном обеспечении
- Мастер Microsoft Office с этим аккредитованным обучением
- Как вернуть первое и последнее время из временных меток в Microsoft Excel
- Контрольный список: развертывание приложений и служб Microsoft 365 на компьютерах Mac
- Google Workspace и Microsoft 365: параллельный анализ
Я использую Microsoft 365 в 64-разрядной системе Windows 10, но вы можете использовать более раннюю версию.
Как сделать другой заголовок на первой странице в Word
Обычно заголовок первой страницы отличается от заголовка остальных страниц. Вы можете напечатать путь и имя документа или включить логотип компании или, что еще более распространено, если первая страница является титульным листом, вам может не понадобиться заголовок вообще.
Простой документ в Рисунок A содержит несколько экземпляров функции RAND() для создания текста — четыре страницы. Предположим, вы хотите отобразить номер страницы в заголовке для всех страниц, кроме первой. Для этого сделайте следующее:
- На первой странице дважды щелкните область заголовка (пустое пространство над верхним полем), чтобы открыть этот раздел.
 При этом документ немного затемняется.
При этом документ немного затемняется. - Установите флажок «Другая первая страница» в группе «Параметры» на контекстной вкладке «Верхний и нижний колонтитулы». Текста заголовка пока нет, но если бы он был, щелчок по этой опции удалит его. Также обратите внимание, что текст на вкладке верхнего колонтитула теперь читается как «Верхний колонтитул первой страницы».
- Не закрывая раздел заголовка, перейдите на вторую страницу, щелкните параметр «Номер страницы» и выберите один из встроенных форматов нумерации страниц. Я выбрал первый, который отображает номер страницы на левом поле.
Рисунок А
Демонстрационный файл содержит четыре страницы случайного текста, созданного функцией RAND(). Параметр «Другая первая страница» оставляет заголовок на первой странице пустым и позволяет использовать заголовок на остальных страницах документа. Теперь это не похоже на проблему «множественных заголовков», но это так: пустой заголовок — это своего рода заголовок .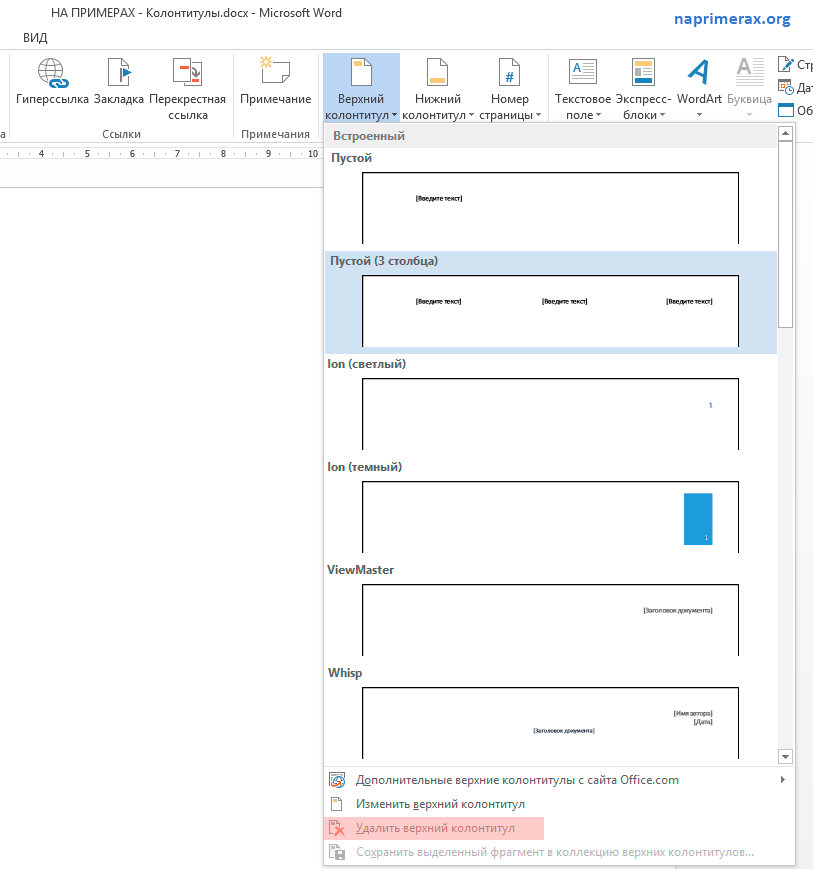 На самом деле, вы можете ввести другой заголовок для первой страницы, если хотите! Я просто оставил это поле пустым, потому что это обычная задача.
На самом деле, вы можете ввести другой заголовок для первой страницы, если хотите! Я просто оставил это поле пустым, потому что это обычная задача.
Вы также можете добавить схему нумерации страниц ко всем страницам, а затем выбрать параметр «Другая первая страница». Word универсален; порядок, в котором вы применяете параметры, на данный момент не имеет значения. Теперь давайте перейдем к разным заголовкам для нечетных и четных страниц.
Как сделать разные заголовки для нечетных и четных страниц в Word
В длинных документах, особенно при просмотре двухстраничного разворота, на нечетных и четных страницах обычно используются разные заголовки. Мы справимся с этим требованием, отображая номер страницы слева для четных страниц и справа для нечетных страниц — аналогично двухстраничному развороту книги.Прямо сейчас номера страниц 2, 3 и 4 выровнены по левому краю. Чтобы изменить это, сделайте следующее:
- Щелкните внутри заголовка страницы 3.

- На контекстной вкладке Верхний и нижний колонтитулы щелкните Разные нечетные и четные страницы в группе Параметры. Это приведет к удалению четных страниц. Не тревожьтесь; это должно произойти.
- Обычно четные числа выравниваются по левому краю, а нечетные — по правому. Пустой заголовок на странице 1 немного усложняет нам задачу — я сделал это специально, чтобы вы могли увидеть, насколько гибка эта функция.
- Находясь в заголовке страницы 3, выберите цифру 3 и нажмите «Выровнять по правому краю» на вкладке «Главная» в группе «Абзац».
- Вернитесь на страницу 2 и щелкните контекстную вкладку Верхний и нижний колонтитулы.
- В группе Верхний и нижний колонтитулы щелкните Номер страницы и выберите один из встроенных параметров с выравниванием по левому краю.
Как вы можете видеть на Рисунок B , страницы с нечетными номерами отображают номер страницы с правого поля, а страницы с четными номерами отображают номер страницы с левого поля.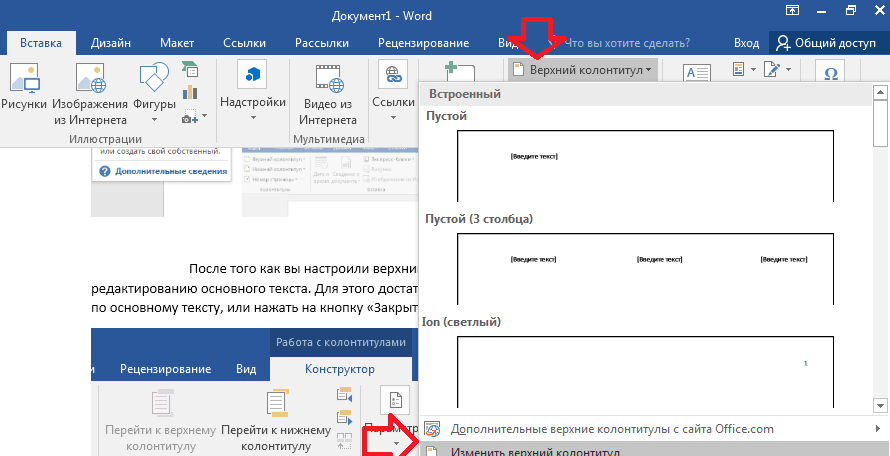 Этот разворот выглядит немного странно, потому что нечетная страница 3 находится справа, но пусть вас не смущает то, что вы видите на экране. Это просто поведение дисплея. Если вы добавите достаточно текста для создания пятой страницы, вы увидите, что номер страницы выровнен по правому краю. В дальнейшем все четные номера страниц будут выравниваться по левому краю, а все нечетные — по правому. Кроме того, на странице 1 по-прежнему нет заголовка.
Этот разворот выглядит немного странно, потому что нечетная страница 3 находится справа, но пусть вас не смущает то, что вы видите на экране. Это просто поведение дисплея. Если вы добавите достаточно текста для создания пятой страницы, вы увидите, что номер страницы выровнен по правому краю. В дальнейшем все четные номера страниц будут выравниваться по левому краю, а все нечетные — по правому. Кроме того, на странице 1 по-прежнему нет заголовка.
Рисунок В
Номера страниц выравниваются по-разному.Для создания различных заголовков в этом коротком документе потребовалось совсем немного усилий. Вы можете не думать о схемах нумерации страниц как о разных , но выравнивание — это разница. В течение следующих нескольких месяцев мы займемся более сложными требованиями к заголовкам.
Сьюзан Харкинс
Опубликовано: Изменено: Увидеть больше Программное обеспечениеСм. также
- Шпаргалка по Windows 11: все, что вам нужно знать (ТехРеспублика)
- Zoom против Microsoft Teams, Google Meet, Cisco WebEx и Skype: выбор подходящих приложений для видеоконференций (бесплатный PDF) (ТехРеспублика)
- Контрольный список: защита систем Windows 10 (ТехРеспублика Премиум)
- Еще одно обязательное к прочтению освещение Microsoft (TechRepublic на Flipboard)
- Майкрософт
- Программного обеспечения
Выбор редактора
- Изображение: Rawpixel/Adobe Stock
ТехРеспублика Премиум
Редакционный календарь TechRepublic Premium: ИТ-политики, контрольные списки, наборы инструментов и исследования для загрузки
Контент TechRepublic Premium поможет вам решить самые сложные проблемы с ИТ и дать толчок вашей карьере или новому проекту.

Персонал TechRepublic
Опубликовано: - Изображение: Nuthawut/Adobe Stock
- Изображение: WhataWin/Adobe Stock
Безопасность
Основные угрозы кибербезопасности на 2023 год
В следующем году киберпреступники будут как никогда заняты. Готовы ли ИТ-отделы?
Мэри Шеклетт
Опубликовано: Изменено: Читать далее Узнать больше Безопасность - Изображение: Андрей Попов/Adobe Stock
- физкес / iStock
- Изображение: Bumblee_Dee, iStock/Getty Images
Программного обеспечения
108 советов по Excel, которые должен усвоить каждый пользователь
Независимо от того, являетесь ли вы новичком в Microsoft Excel или опытным пользователем, эти пошаговые руководства принесут вам пользу.
Персонал TechRepublic
Опубликовано: Изменено: Читать далее Увидеть больше Программное обеспечение
3 способа создать заголовок в документе MS Word 2016 и добавить границу к заголовку
Сегодня я создаю документ PDF с помощью MS Word 2016, но хочу добавить название и логотип своей компании в заголовок, как я могу добавить заголовок в Word 2016? Следуйте этой статье, чтобы показать вам 3 способа создания заголовка в Microsoft Word 2016, и вы также можете добавить границу к заголовку.
- Способ 1. Дважды щелкните заголовок документа Word .
- Способ 2: добавить заголовок из меню «Вставка»
- Способ 3: Нажмите клавиши Alt + N
- Способ 4: Как добавить линию границы в заголовок
Способ 1: Дважды щелкните заголовок документа Word
(1) Дважды щелкните заголовок документа Word, затем вы увидите пунктирную линию на заголовке.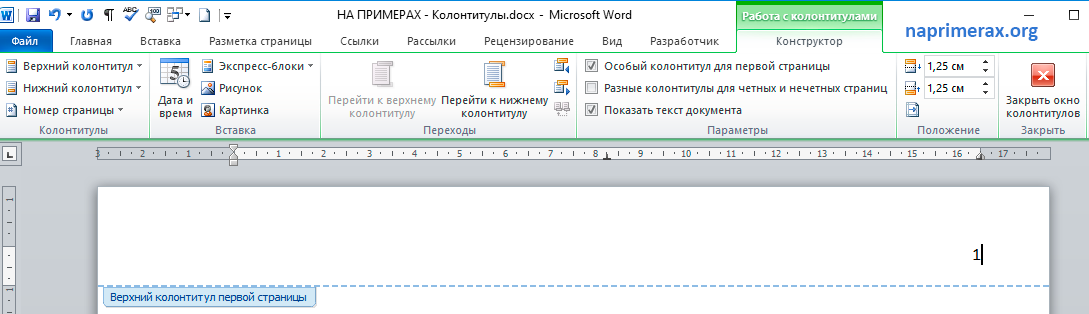
(2) А дальше можно ввести любой нужный текст или вставить изображение в шапку.
(3) Вы также можете щелкнуть меню «Заголовок» на панели инструментов «Вставка», чтобы выбрать другой макет заголовка, который вам нравится.
(4) Если вы хотите закрыть заголовок, дважды щелкните тело документа.
Способ 2: Добавить заголовок из меню «Вставка»
(1) Нажмите «Вставить», чтобы открыть панель инструментов. (Если вы также хотите добавить нижний колонтитул в нижней части документа Word, нажмите «Нижний колонтитул».)
(2) Нажмите «Заголовок», чтобы открыть меню, а затем вы можете выбрать макет заголовка, который вы хотели бы .
(3) Введите текст или вставьте изображение (например, логотип вашей компании) в заголовок.
(4) Затем вы увидите заголовок в верхней части каждой страницы.
Способ 3: Нажмите клавиши Alt + N
(1) Нажмите клавиши «Alt + N», а затем нажмите «H», чтобы открыть меню заголовка.
(2) Выберите один из макетов заголовков, который вы хотите использовать.
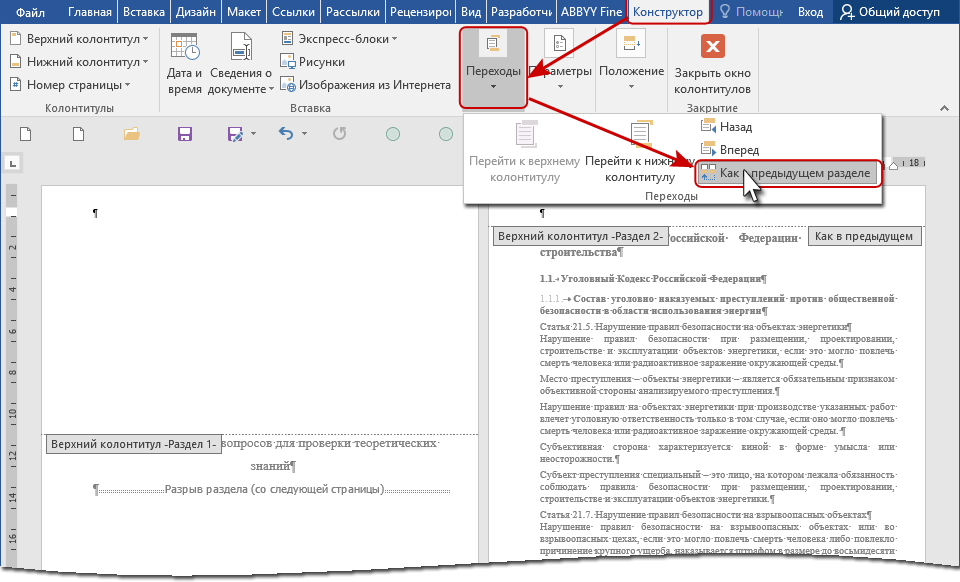





 При этом документ немного затемняется.
При этом документ немного затемняется.