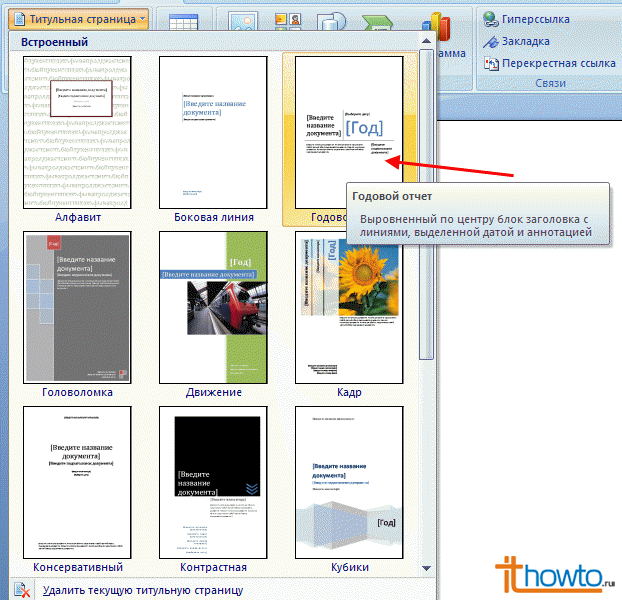«Как в Word пронумеровать страницы без титульного листа и содержания?» — Яндекс Кью
Популярное
Сообщества
Microsoft wordНумерация
Анонимный вопрос
·
1,5 M
ОтветитьУточнитьАлександр Гущин
История
1,5 K
Историк. Работаю в сфере образования. Администратор портала https://исторический-сайт.рф/ · 13 дек 2020 · исторический-сайт.рф
Для того чтобы в Word на первых двух страницах нумерация не ставилась, но учитывалась необходимо поставить курсор в конец страницы, после этого нажать: «Макет» — «Разрывы» — «Следующая страница» или «Разметка страницы» — «Разрывы» — «Следующая страница» (в зависимости от того какая версия программы у Вас стоит).
После этого необходимо кликнуть на поле колонтитулов на третей странице и отключить опцию «Как в предыдущем разделе».
Если необходимо сделать только титульную страницу без номера, то гораздо проще — после вставки нумерации в конструкторе (или вызвать его щелкнув дважды на поле колонтитулов) поставить галку в графе «Особый колонтитул для титульной страницы».
Подробнее про нумерацию страниц и другие полезные советы можно почитать в статье про полезные функции WORD.
Там же можно скачать готовый шаблон файла ворда с непронумерованными первыми двумя страницами и автоматическим содержанием.
Телеграм-канал «Новости истории и археологии»
Перейти на t.me/historyarchnews163,4 K
Риман Адамов
4 апреля 2021
Уважаемый, а как проставить страницы в Neat Office ?
Комментировать ответ…Комментировать…
Vladimir B.
7,1 K
Меломан, киноман, самоучка — программист, любитель расширять свой кругозор.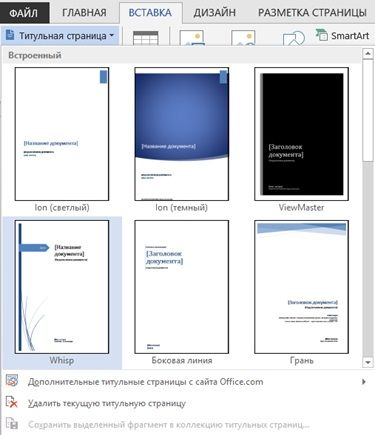 · 17 июн 2018
· 17 июн 2018
Шаг № 1. Добавляем номер на все страницы документа. Если вам нужно пронумеровать все страницы документа Word, но без титульного листа, то первое, что нужно сделать это просто добавить номер на все страницы. В Word 2007, 2010, 2013 и 2016 это делается очень просто. Нужно перейти на вкладку «Вставка» и нажать на кнопку «Номер страницы». После того, как вы пронумеровали… Читать далее
389,3 K
Людмила А.
31 января 2019
Большое спасибо!
Комментировать ответ…Комментировать…
Первый
7
Рэмбо!!! · 9 февр 2021
Добрый день. Начать нумерацию в программе ворд без титульного листа и содержание несложно. Тут вы можете посмотреть подробно с фото и видео: https://portalonline.ru/kompyutery-i-programmy/6239-kak-pronumerovat-s-3-stranicy-v-word. html
А последовательность действий следующая:
1) Сначала ставим курсор на последнюю строку титульного листа, а дальше входим во вкладку… Читать далее
html
А последовательность действий следующая:
1) Сначала ставим курсор на последнюю строку титульного листа, а дальше входим во вкладку… Читать далее
15,5 K
Комментировать ответ…Комментировать…
Первый
Катерина П.
-18
30 мая 2019
Ух ты..прекрасная инструкция. У меня все получилось!Спасибо)
Видимо,этот путь работает не на всех Word(ах), поэтому у некоторых не получилось.
Благодарствуйте,ребятушки.
135,8 K
Назар С.
15 ноября 2019
Спасибо.
Комментировать ответ…Комментировать…
Вы знаете ответ на этот вопрос?
Поделитесь своим опытом и знаниями
Войти и ответить на вопрос
17 ответов скрыто(Почему?)
Как убрать номер страницы в титульном листе «Ворд»
Автор admin На чтение 7 мин Просмотров 3.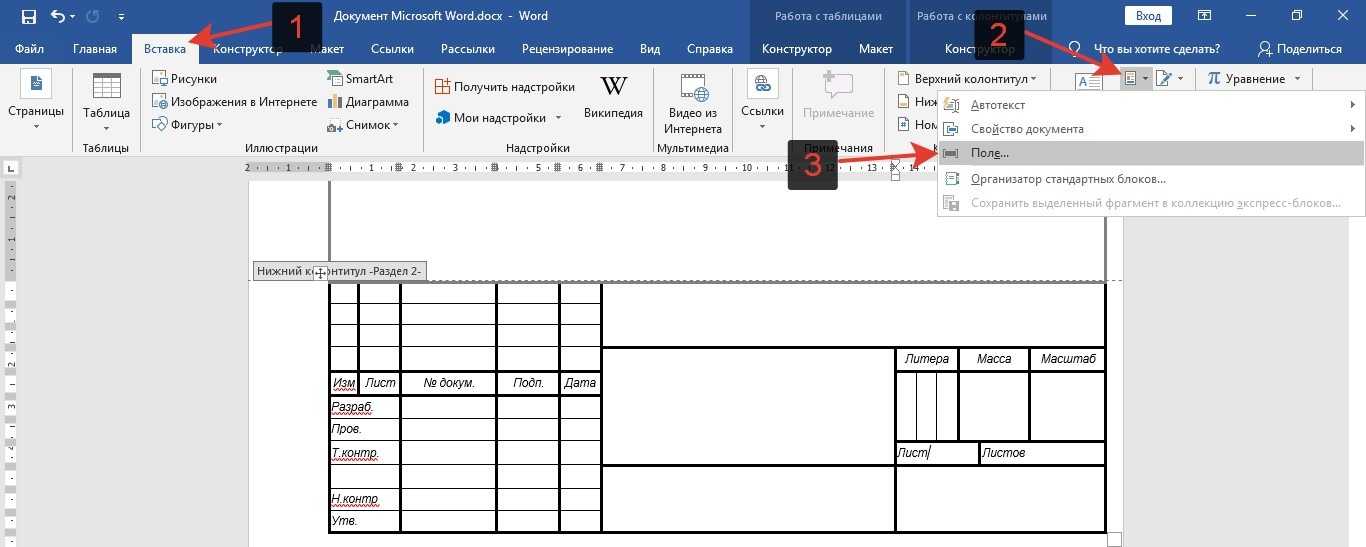 5к. Опубликовано
5к. Опубликовано
Сегодня мы продолжаем серию рассказов о работе с офисным пакетом от Microsoft. Конкретно речь пойдет о том, как убрать номер страницы с титульного листа «Ворд». Соответственно, будет показано, как удалить всю нумерацию в Word полностью. Итак, не откладывая, приступаем.
Содержание
- Убираем номер страницы с титульного листа
- Word 2016
- Word 2013
- Word 2010
- Word 2007
- Word 2003
- Удаляем цифры везде
- Word 2016
- Word 2013
- Word 2010
- Word 2007
- Word 2003
- Видеоинструкция
- Заключение
Убираем номер страницы с титульного листа
Изначально рассмотрим нашу главную тему, а именно – удаление номера страницы с титульного листа Word.
Word 2016
В «Ворд» 2016 это делается так:
- Представим, что у нас есть какой-то документ, содержащий определенное количество пронумерованных листов.
 В нашем случае цифры отображаются в нижней правой части страницы.
В нашем случае цифры отображаются в нижней правой части страницы.
- Переходим на вкладку «Вставка» и разворачиваем список верхнего колонтитула. Далее в самом низу появившегося меню жмем по пункту, отмеченному цифрой «3».
- На вкладке «Конструктор» переключаемся на особый колонтитул для первой страницы, активировав отмеченный цифрой «2» пункт.
- После этого редактор колонтитулов можно закрыть.
В более старых версиях Word 2003, 2007, 2010 и 2013 все действия производятся похожим образом.
- Проверяем и видим, что разметка с нашего первого листа исчезла.
- Номер страницы появился, начиная со второго листа. Но иногда нужно сделать так, чтобы эта цифра была единицей и титульный лист «Ворд» как бы не учитывался в нашей нумерации.
- Для этого переходим на вкладку «Вставка» жмем по меню «Номер страницы» и в выпадающем списке выбираем пункт, отмеченный цифрой «3».

- В появившемся окошке в разделе «Нумерация страниц» устанавливаем флажок напротив пункта «Начать с:» и ставим цифру «0». Когда это будет сделано, жмем «ОК».
- Проверяем положение дел и видим, что наша нумерация на втором листе начинается с единицы. Отлично, цель достигнута!
Если вас заинтересует тема Microsoft Office, можете просмотреть ряд инструкций, в которых мы подробно рассказываем, как работать с этой программой.
Word 2013
В прошлом офисном пакете все делается похожим образом. Поэтому мы рассмотрим алгоритм удаления номеров страниц лишь бегло:
- Итак, для того чтобы удалить номер строки с титульного листа «Ворд» переходим во вкладку «Вставка», выбираем верхний колонтитул и жмем пункт его изменения в выпадающем меню.
- Далее жмем «Параметры» и устанавливаем флажок особого колонтитула для первой страницы.
- После этого закрываем редактор колонтитулов.

Нумерация первого титульного листа будет удалена.
Наша нумерация всего документа начинается со второй страницы. Причем это будет цифра «2». Если вместо нее вам нужна единица, делаем следующее:
- Переходим на вкладку «Вставка», жмем по пункту «Номера страниц» и выбираем «Формат номера страниц».
- В новом окошке устанавливаем флажок в пункт, отмеченный цифрой «2», затем прописываем цифру «0» и жмем «ОК».
Готово. Наша втора страница останется началом отсчета, причем это будет цифра «1».
Word 2010
В данном юбилейном офисном пакете удаление нумерации титульной страницы и всего документа в целом производится следующим образом:
- Переходим на вкладку «Вставка» и выбираем кнопку верхнего колонтитула. В выпадающем меню кликаем по ссылке, отмеченной цифрой «3».
- Затем жмем «Параметры», устанавливаем особый колонтитул для первой страницы и закрываем редактор, по нажатию на красную кнопку.

- Для того чтобы нумерация страниц Word начиналась с определенного числа нам нужно указать его. Для этого возвращаемся на вкладку «Вставка» и раскрываем список параметров нижнего колонтитула, в котором выбираем формат номера страниц.
- Переключаем наш триггер в положение, обозначенное цифрой «1», затем устанавливаем нужное значение и жмем «ОК».
В результате на втором листе документа нумерация начнется с того числа, которое мы указали.
Продолжая свой рассказ, двигаемся к более ранним версиям Microsoft Office.
Word 2007
В этой версии «Ворд» убрать номер с титульной страницы можно следующим образом:
- Делаем двойной левый клик по номеру листа.
- Устанавливаем особый режим колонтитулов для главной странницы, в нижней ее части удаляем номер и закрываем редактор.
В результате номер исчезнет.
- Для того чтобы нумерация начиналась с любой нужной цифры жмем по вкладке, отмеченной цифрой «1», выбираем пункт номеров страниц и щелкаем по «Формат страниц».

- Устанавливаем флажок переключателя в положение «Начать с», указываем в качестве аргумента ноль и сохраняем настройки кликом по «ОК».
Результат не заставит себя ждать и второй лист нашего документа начнет нумероваться правильно.
Word 2003
Это самая старая версия офисного пакета, который мы будем рассматривать. Убрать номер страницы с титульного листа тут можно следующим образом:
- Делаем двойной левый клик по числу титульного листа.
- Удаляем значение и закрываем редактор, нажав кнопку, отмеченную цифрой «2».
- В результате нумерация будет начинаться уже со второй страницы.
- Чтобы изменить порядок отсчета, точнее число, с которого он будет начинаться, переходим на вкладку «Вставка» и кликаем по меню «Номера страниц».
- В маленьком окошке жмем кнопку «Формат».
- Далее, как и в других версиях офисного реактора, устанавливаем номер, с которого будет стартовать отсчет и жмем «ОК».

- Подтверждаем внесенные изменения кликом по обозначенной кнопке.
После этого второй лист документа получит нужный номер.
Удаляем цифры везде
Иногда пользователю нужно не просто стереть цифру с титульного листа документа Word, а удалить всю нумерацию полностью.
Word 2016
Давайте разбираться, как это делается:
- Первое что следует предпринять – это сделать двойной левый клик точно по номеру страницы на любом листе документа.
- В результате запустится режим редактирования колонтитулов. Нам нужно перейти на вкладку «Вставка», выбрать пункт «Номера страниц» и кликнуть по строке их удаления.
- После всех внесенных изменений просто закрываем окно редактирования колонтитулов, кликнув по показанному значку.
В результате номера всех страниц нашего документа исчезнут.
Word – очень удобное и нужно приложение.
Но не менее важным инструментом любого пользователя является и Microsoft Excel. У нас есть инструкция для чайников, которая поможет быстро научиться с ним работать.
Word 2013
Тут все делается точно так же, как и в версии 2016. Поэтому мы сразу переходим к еще более раннему офису.
Word 2010
Чтобы удалить все номера страниц в этой версии «Ворд» нам нужно сделать следующее:
Переходим в меню «Вставка» и раскрываем список номера страниц. В выпадающем перечне выбираем пункт «Удалить номера страниц».
В результате нумерация будет удалена со всех страниц вашего документа.
Мы же на этом не останавливаемся и идем к следующей версии «Ворд».
Word 2007
В 2007 редакции офисного пакета Microsoft удалить абсолютно все цифры со страниц документа можно, перейдя во вкладку «Вставка» и развернув список настроек номеров страниц. В нем нам нужно выбрать пункт удаления, который мы отметили цифрой «3».
Word 2003
Ну и последний в нашем списке «Ворд» также дает возможность удалить все номера сразу. Для этого банально жмем по любому номеру и удаляем его. Потом подтверждаем изменения, нажав на кнопку «Закрыть».
Для этого банально жмем по любому номеру и удаляем его. Потом подтверждаем изменения, нажав на кнопку «Закрыть».
В результате нумерация исчезнет сразу со всех страниц. Таким же образом можно избавляться и от цифр некоторых листов.
Видеоинструкция
Для того чтобы лучше понять, как правильно убрать номер страницы с титульного листа или всего документа полностью рекомендуем просмотреть обучающее видео по этой теме.
Заключение
На этом все. Сегодня вы научились удалять номер страниц в Word и этот опыт непременно вам пригодится. Если после прочитанного остались какие-либо вопросы, обязательно задавайте их в комментариях, мы же в свою очередь обязуемся помочь каждому.
Создание специальных документов в Microsoft Word
Word 2019 для Windows
Создание специальных документов Word очень похоже на создание специальных html-документов, поэтому, если вы знаете, как создать один документ, у вас есть возможность создать другой !
Структура документа: Правильные заголовки
Зрячие люди могут бегло просмотреть веб-страницу, выделив на ней большие жирные заголовки.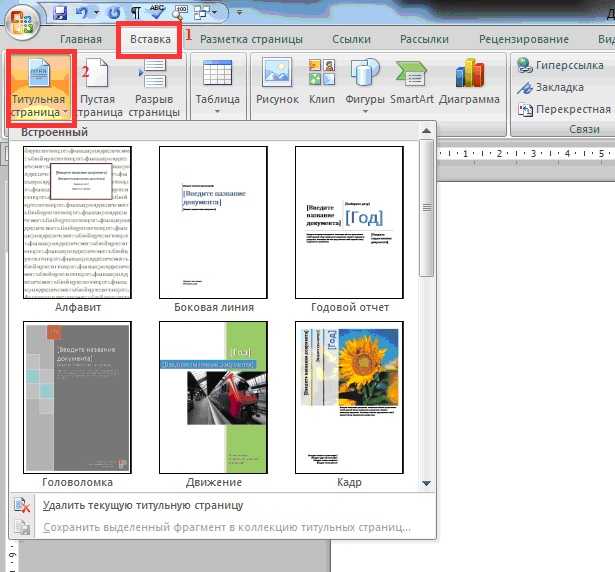 Пользователи программ чтения с экрана также могут выбирать важные заголовки, если они правильно отформатированы. Одной из наиболее важных функций доступности в Word является создание правильных заголовков в правильной иерархии. Это легко сделать в Word. Выделите текст, который необходимо отформатировать. Главная лента, в палитре Стили выберите заголовок. В данном случае для заголовка главной страницы был выбран Заголовок 1 .
Пользователи программ чтения с экрана также могут выбирать важные заголовки, если они правильно отформатированы. Одной из наиболее важных функций доступности в Word является создание правильных заголовков в правильной иерархии. Это легко сделать в Word. Выделите текст, который необходимо отформатировать. Главная лента, в палитре Стили выберите заголовок. В данном случае для заголовка главной страницы был выбран Заголовок 1 .
Страницы должны иметь иерархическую структуру:
- A Заголовок 1 — заголовок главной страницы. Это самый важный заголовок, и он должен быть только один. Заголовок 1 обычно набирается самым крупным шрифтом в документе.
- А Заголовок 2 — основной заголовок раздела, меньший, чем Заголовок 1
- A Заголовок 3 — это подраздел содержания Заголовка 2, меньший, чем Заголовок 2 и т.
 д. (Думайте о заголовках с точки зрения схемы).
д. (Думайте о заголовках с точки зрения схемы).
Заголовки более низкого уровня должны содержаться в заголовках следующего высшего уровня; вы не должны пропускать уровни заголовков, например, использовать Заголовок 4 непосредственно под Заголовок 2 содержание.
Если вы хотите изменить стиль заголовка, например, используя более жирный или крупный шрифт, щелкните правой кнопкой мыши заголовок в разделе Стили на ленте Главная и выберите Изменить.
Если вы не видите стиль, который хотите изменить, выберите значок расширения Стили:
Затем щелкните стиль правой кнопкой мыши и выберите Изменить:
В следующем диалоговом окне вы можете выбрать шрифт (в данном случае Arial Black), размер шрифта, цвет и другие переменные стиля (первое выделенное поле на следующей диаграмме). Если вы хотите использовать одни и те же стили каждый раз при создании нового документа, выберите Новые документы на основе этого шаблона (второе выделенное поле).
Альтернативный текст для изображений
Средства чтения с экрана не могут «читать» ничего, кроме текста, поэтому к изображениям должен быть прикреплен текст. Это называется альтернативный текст. Чтобы добавить это:
- Щелкните изображение правой кнопкой мыши.
- Выбрать Редактировать Альтернативный текст .
- Введите соответствующий замещающий текст (описание и контекст изображения) в поле.
- Если изображение является только декоративным (не имеет никакого смысла), установите флажок «Пометить как декоративное» вместо добавления замещающего текста.
- Не используйте опцию «Создать описание для меня», искусственный интеллект еще не так хорош.
Столбцы
Если вам нужны столбцы в документе, всегда используйте настоящие столбцы, а не столбцы, созданные вручную с помощью клавиши Tab и т. д.
Создание столбцов
- Выберите Макет вкладка на ленте.

- В группе Параметры страницы выберите нужное количество столбцов
Списки
Используйте настоящие нумерованные и маркированные списки, чтобы подчеркнуть точку или последовательность шагов.
Создание списков
- Выберите текст, который вы хотите пронумеровать или маркировать.
- На ленте Home , на ленте Раздел , выберите Нумерованный список или Маркированный список
Ссылки
Если вы вставите полный URL-адрес в документ, Word автоматически создаст гиперссылку. Текст URL-адреса может быть непонятен пользователю программы чтения с экрана.
Таким образом, вместо использования https://scua.library.uni.edu/university-archives/building-histories
используйте
На веб-сайте библиотеки Рода есть историческая информация о зданиях в UNI.
Создание осмысленных гиперссылок:
- Выберите осмысленный текст (текст, который будет иметь смысл вне контекста), который вы хотите связать, щелкните правой кнопкой мыши и выберите Ссылка :
- Убедитесь, что текст в поле Текст для отображения является осмысленным описанием (имеет смысл вне контекста).

- Введите (или скопируйте и вставьте) URL-адрес ссылки в поле Address .
Таблицы данных
НЕ используйте таблицы для компоновки. Используйте таблицы только для представления данных. Чтобы таблицы данных были доступны пользователю программы чтения с экрана, им нужна четкая структура таблицы и таблица 9.0004 заголовки .
Создание таблиц со специальными возможностями
- На вкладке Вставка выберите Таблица: Вставить таблицу . НЕ используйте опцию Draw Table.
- Введите количество строк и столбцов в таблице.
- Выберите первую (верхнюю) строку таблицы. Щелкните правой кнопкой мыши, чтобы открыть контекстное меню, и выберите Свойства таблицы . Выберите вкладку Строка .
- Выберите (отметьте) опцию Повторять как строку заголовка вверху каждой страницы .
 Убедитесь, что флажок Разрешить разрыв строки между страницами не установлен. Пока вы находитесь в меню Table Properties , выберите вкладку Alt Text и добавьте Title и немного Alternative Text .
Убедитесь, что флажок Разрешить разрыв строки между страницами не установлен. Пока вы находитесь в меню Table Properties , выберите вкладку Alt Text и добавьте Title и немного Alternative Text . - Выберите ОК .
Присвойте документу название
- Перейти к Файл:Информация . В списке справа выберите Свойства: Дополнительные свойства .
- В окне Дополнительные свойства на вкладке Сводка введите заголовок.
Завершить с помощью средства проверки читаемости
- Выберите Файл:Информация
- Перейти к Проверить документ: Проверить на наличие проблем: Проверить доступность
- На панели задач средства проверки читаемости отображаются ошибки специальных возможностей, предупреждения и советы по устранению ошибок.
 Выберите конкретные проблемы, чтобы увидеть Дополнительная информация в нижней части панели задач.
Выберите конкретные проблемы, чтобы увидеть Дополнительная информация в нижней части панели задач.
Некоторые другие стандарты доступности, о которых следует знать:
- Если возможно, используйте простой язык
- Рекомендации по цвету:
- Убедитесь, что вы используете цвета переднего плана и фона, которые имеют достаточную контрастность. Черный текст на белом — хороший контраст; красный на зеленом — плохой контраст. Вы можете загрузить инструмент цветового контраста, который поможет вам решить, какие цвета имеют достаточный контраст вместе.
- Не используйте цвет как единственное средство передачи контента. Люди с дальтонизмом могут не различать определенные цвета. Например, до 8 процентов мужчин и 0,5 процента женщин североевропейского происхождения имеют распространенную форму красно-зеленой цветовой слепоты.
Персонал
Кэролайн Дорр — координатор по доступности ИТ, служба поддержки клиентов
- ИТТК 36
- (319) 273-5555
Как удалить номер страницы с первой страницы документа Word? [2023]
Редакция
Несмотря на то, что все эти годы мы использовали Microsoft Word, мы часто зацикливались на таких мелочах, как «Как удалить номер страницы с первой страницы документа». Недавно мой друг задал этот вопрос, и я потерял сознание. Поскольку я никогда не пробовал это, после небольшого погружения в варианты мы нашли способ сделать это. Хотя есть несколько других способов сделать это, мы собираемся показать вам самый простой способ из всех.
Если вы читаете это руководство, то я надеюсь, что вы с нетерпением ждете удаления номера страницы с первой страницы по нескольким причинам. Итак, давайте посмотрим, как это делается, и не забудьте оставить комментарий ниже, если у вас возникнут какие-либо проблемы.
- Читайте также: Вставьте строку в таблицу Word: легко добавить строку/столбец/ячейку
- Удаление таблицы в Word — ваш злейший враг. 2 способа победить его
Содержание
Как удалить номер страницы с первой страницы в документе Word?
Видеоурок: Как удалить номер страницы с первой страницы документа Word в MS Office
youtube.com/embed/-WNDKsEU-Hw?version=3&rel=1&showsearch=0&showinfo=1&iv_load_policy=1&fs=1&hl=en-US&autohide=2&wmode=transparent» allowfullscreen=»true» sandbox=»allow-scripts allow-same-origin allow-popups allow-presentation»>Мы собираемся показать очень простой способ вставки номеров страниц со второй страницы в верхний или нижний колонтитул в зависимости от вашего выбора .
- Откройте документ, который хотите отредактировать.
- Нажмите «Разметка страницы»
- Теперь нажмите кнопку запуска диалогового окна «Параметры страницы», расположенную в правом углу раздела.
- Выберите вкладку «Макет» и отметьте другую первую страницу, расположенную под верхним и нижним колонтитулами.
- Вы можете видеть, что номер страницы удален с первой страницы.
- Читайте также: Как вставить или удалить верхний и нижний колонтитулы в MS Word
- Как добавить и удалить верхний и нижний колонтитулы только на первой странице
Как изменить нумерацию на второй странице документа Word?
- Нажмите на вкладку вставки.

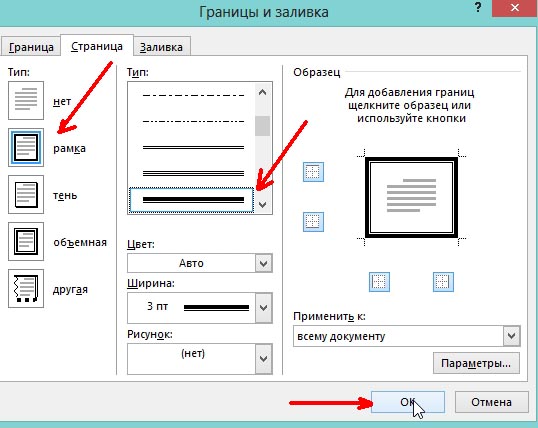 В нашем случае цифры отображаются в нижней правой части страницы.
В нашем случае цифры отображаются в нижней правой части страницы.
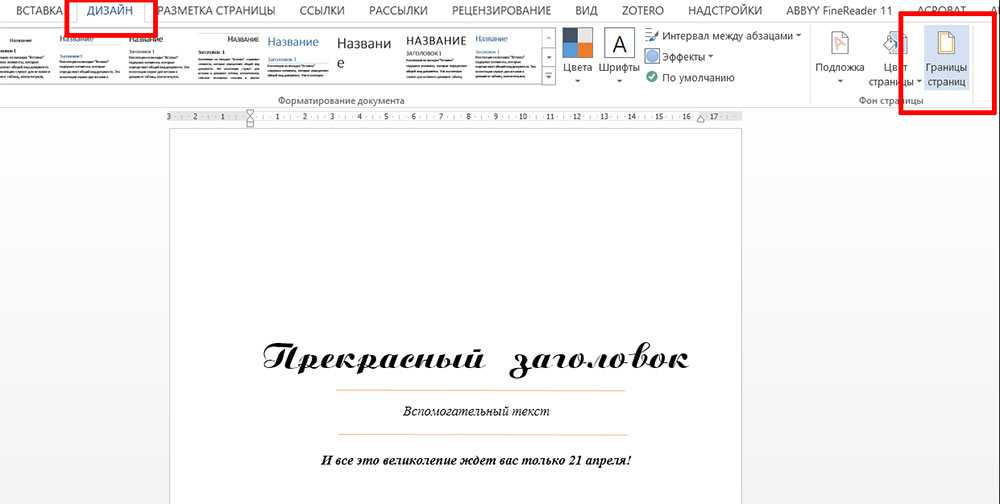
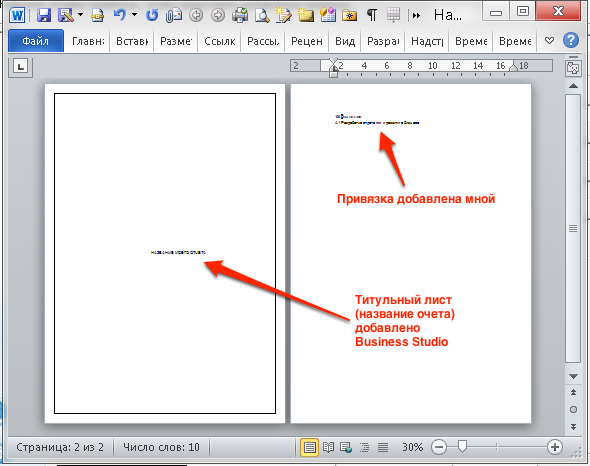

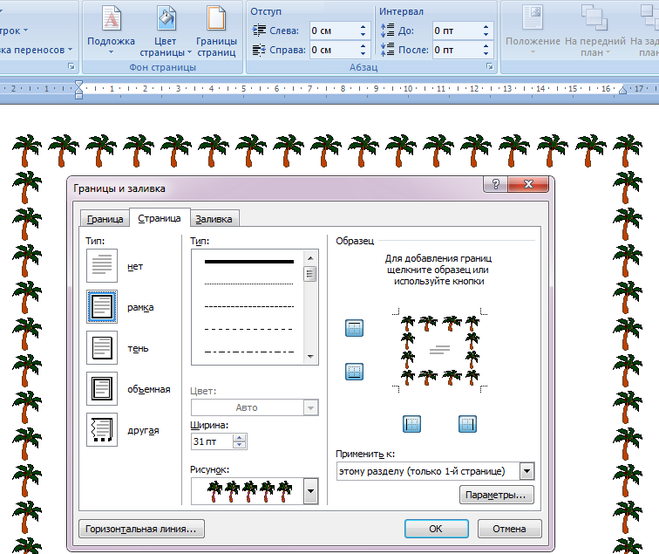
 Но не менее важным инструментом любого пользователя является и Microsoft Excel. У нас есть инструкция для чайников, которая поможет быстро научиться с ним работать.
Но не менее важным инструментом любого пользователя является и Microsoft Excel. У нас есть инструкция для чайников, которая поможет быстро научиться с ним работать. д. (Думайте о заголовках с точки зрения схемы).
д. (Думайте о заголовках с точки зрения схемы).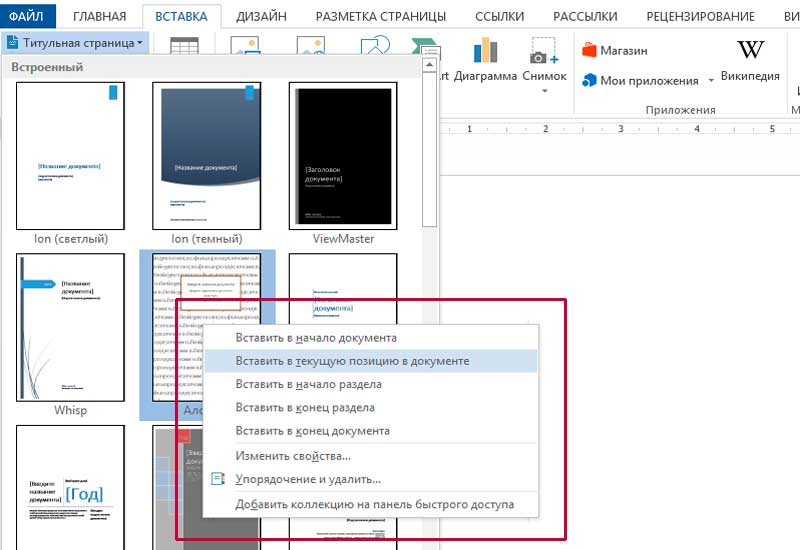

 Убедитесь, что флажок Разрешить разрыв строки между страницами не установлен. Пока вы находитесь в меню Table Properties , выберите вкладку Alt Text и добавьте Title и немного Alternative Text .
Убедитесь, что флажок Разрешить разрыв строки между страницами не установлен. Пока вы находитесь в меню Table Properties , выберите вкладку Alt Text и добавьте Title и немного Alternative Text . Выберите конкретные проблемы, чтобы увидеть Дополнительная информация в нижней части панели задач.
Выберите конкретные проблемы, чтобы увидеть Дополнительная информация в нижней части панели задач.