Как сделать автоматический список литературы в Ворде (Microsoft Word) 2003, 2007, 2010, 2013?
Образец
Думаете, что создать автоматический список литературы в Ворде так просто? Не тут-то было! При заполнении этой страницы студенты и учащиеся сталкиваются с массой проблем: циферки, точечки, пунктуация и много чего еще.
Но на самом деле всей этой мороки можно избежать, если знать кое-какие «фишечки», о которых мы вам сейчас и расскажем.
Список литературы: что это?
Сегодня любая студенческая работа – официальный документ. А посему и оформлены они должны как официальные документы по всей форме.
А форма гласит, что любые материалы, используемые в ходе создания любой работы, должны быть перечислены отдельным списком, коим и называется библиографический список, или список литературы.
Списком литературы называется перечень источников (нормативных актов, статей, книг, журналов и т.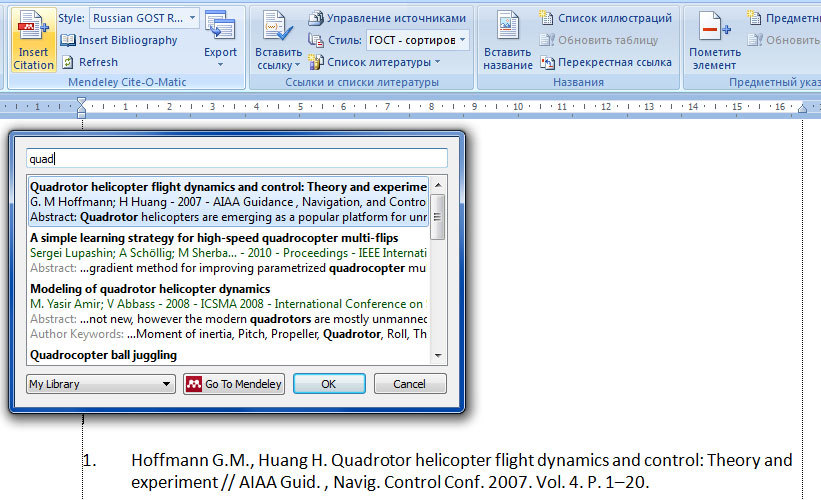
Часто на него никто не обращает внимания, однако закон есть закон, и если список литературы должен быть в документе, значит никто не примет у вас этот документ не только без списка литературы, но даже если он будет неправильно оформлен.
Автоматическое создание списка литературы в Word 2003, 2007 и 2010
Существует волшебная и очень умная программа Word, с которой вы, конечно же, знакомы. Оказывается можно в Ворде сделать автоматический список литературы и не мучиться самому.
Все очень просто. Ставите курсор на место расположения списка литературы. Открываете меню Ссылки, выбираете вкладку Список литературы. В выпадающем списке выбираете тот вариант списка, который вам нужен. Созданная вставка не покажет вам ничего, кроме заготовки, с которой мы и будем работать далее.
Образец 1
Кстати! Для наших читателей сейчас действует скидка 10% на любой вид работы
Шаг 2
Теперь курсор помещает в конце абзаца, где необходимо сделать ссылку на источник. Открываем снова меню Ссылки/Вставить ссылку/Добавить новый источник.
Открываем снова меню Ссылки/Вставить ссылку/Добавить новый источник.
Образец 2
У вас появится окошко, где вам остается только заполнить необходимые графы (автор, название источника, место, год, издательство и так далее).
Обратите внимание, что в графе Тип источника может быть не только книга, но и электронный ресурс, и статья, и прочие типы источников.
Образец 3
Шаг 3
Как только вы добавите источник, на месте, куда вы помещали курсор, появятся скобки с отсылкой на список литературы.
Если в самом списке литературы к этому моменту не отобразились изменения, зайдите в его настройки и нажмите кнопку Обновление ссылок и списка литературы.
Образец 4
Шаг 4
Если вам вдруг понадобится дублировать эту же самую ссылку в других абзацах, Word будет сам предлагать вам ее (уже заполненную) при нажатии вставки ссылки.
Образец 4
Вот и все, работать с остальными пунктами списка литературы будет так же просто. Так создаются и оформляются автоматические библиографические списки в Microsoft Word.
Так создаются и оформляются автоматические библиографические списки в Microsoft Word.
Ну а если у вас что-то не получается или на вашем компьютере установлена слишком старая версия Word, или еще куча отговорок, чтобы не делать эту скучную работу, обращайтесь за помощью в учебный сервис, специалисты которого знают толк в своем деле.
Как сделать автоматический список литературы по алфавиту в Word
Далеко не каждый студент знает о потрясающей возможности Word всего за несколько секунд сделать автоматический список литературы по алфавиту. Ниже представлено два пошаговых варианта решения данной проблемы.
Первый вариант
Microsoft Word отличается массой полезных функциональных возможностей, которые позволяют мгновенно рассортировать по алфавиту абсолютно любой перечень. Поэтому совершенно неудивительно, что ее часто применяют для автоматического распределения источников, входящих в список литературы.
1. Первым делом, нумеруем несортированный библиографический список источников.
Первым делом, нумеруем несортированный библиографический список источников.
2. Выделяем пронумерованный список в программе Word.
3. Открываем вкладку «Главная», затем в разделе «Абзац» нажимаем кнопку «Сортировка». На этой кнопке нарисованы буквы «А-Я» и стрелка, указывающая вниз.
4. В открывшемся окошке, в разделе «Сначала по» выбираем надпись «абзац», а в подразделе «тип» указываем «тексту». Далее определяемся со способом сортировки: по возрастанию или убыванию и нажимаем кнопку «ОК».
На этом все. Ваш список отсортирован в алфавитном порядке.
Второй вариант
Сначала размещаем курсор в месте расположения библиографического списка.
- Открываем раздел «Ссылки» и выбираем вкладку «Список литературы». В открывшемся списке выбираем подходящий вариант для вставки.
- Размещаем курсор в том месте, где нужно сделать ссылку, затем открываем раздел «Ссылки», выбираем пункт «Вставить ссылку» и нажимаем «Добавить новый источник».

- Перед нами всплывает окно, в котором необходимо заполнить все пункты. Пример представлен ниже. Обратите внимание, что в графе «тип источника» необязательно должна быть надпись «книга». Это может быть статья, электронный ресурс и остальные виды источников.
- После всех описанных манипуляций, в тексте работы, где был установлен курсор, должна появиться ссылка на библиографический список, размещенная в круглых скобках.
В случае, если в самом списке использованных источников проведенные изменения не отобразились, тогда открываем его настройки и нажимаем на кнопку «Обновление ссылок и списка литературы».
Вот так просто и быстро можно создать и оформить автоматический список литературы в Word.
Как создать список литературы автоматически?
Студенты прекрасно знают, что любую работу в ВУЗе нужно оформлять согласно требованиям ГОСТа. Вы должны строго соблюдать общепринятую структуру проекта. Для этого необходимо получить на кафедре методические рекомендации.
Для этого необходимо получить на кафедре методические рекомендации.
В методичке вы найдете сведения, касающиеся размера полей и шрифта. Также следует соблюдать рекомендации, касающиеся количества страниц, входящих в работу. Каждый раздел имеет установленные критерии.
В студенческой работе любого типа должно быть введение, основная часть и заключение. Вы должны доказать актуальность темы исследования, обозначить задачи, которые вы планируете решить.
Как правило, основная часть содержит теоретическую и практическую главу. Вы должны подобрать источники, позволяющие проанализировать выполненные ранее исследования. Вам нужно предложить новые методы решения проблемы, которые еще не применяются.
В практической части нужно описать собственные испытания, представить полученные результаты. На основании собственных подсчетов вы сможете построить схемы и графики, доказать преимущества своего изобретения.
В заключительной части необходимо подвести итоги проделанной работы. Вы должны дать ответы на вопросы, сформулированные во введении. Завершением проекта является список использованной литературы.
Вы должны дать ответы на вопросы, сформулированные во введении. Завершением проекта является список использованной литературы.
Как подобрать современные источники для студенческой работы
Подобрав тему исследования, вам нужно составить план написания работы. Вы должны выбрать литературу, позволяющую получить сведения о выполненных исследованиях. Так вы будете знать, что уже выполнено.
Начните с ознакомления с современными рефератами, статьями и диссертациями. В конце каждой работы вы увидите список источников, использованных автором. Так вы сможете подобрать литературу для своей работы.
Для экономии времени достаточно читать аннотации и введения. Данные разделы позволят вам понять, о чем идет речь в работе. Если вы узнаете, что тема исследования отличается от вашей, то можно смело переходить к следующему источнику.
Откройте в своем компьютере папку, в которую вы будете вносить полезные для себя источники. Вы можете делать пометки, составлять конспекты.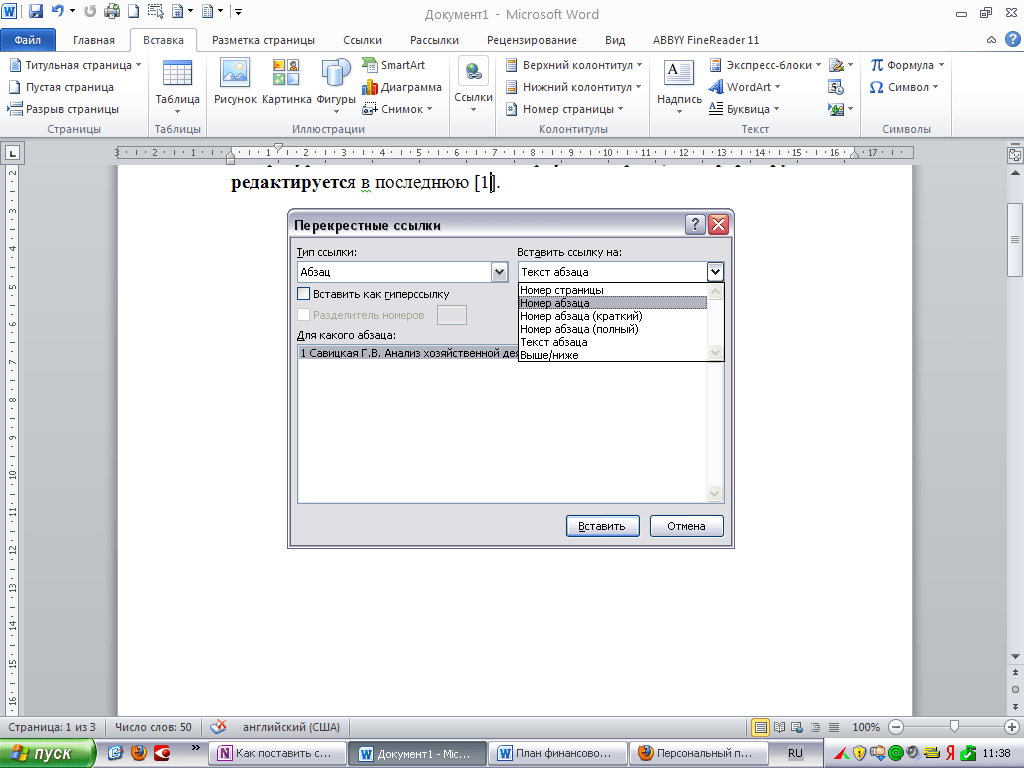 Полученная информация позволит вам начать работу над теоретическим разделом.
Полученная информация позволит вам начать работу над теоретическим разделом.
Преподаватели проверяют все работу на уникальность. Следовательно, использовать чужие высказывания нужно правильно. Вам необходимо научиться оформлять цитаты, сопровождаемые ссылками на соответствующие источники.
В конце работы потребуется составить список использованной литературы. Вы можете перечислять источники вручную. Также имеется специальная программа, позволяющая составить автоматический список источников в Word.
Как автоматически составить список использованной литературы
Все разделы студенческой работы должны быть оформлены согласно требованиям ГОСТа. Особенно важно правильно составить библиографический список. Программа Word позволяет вам упростить свою работу.
Для создания автоматического списка литературы вам нужно выполнить следующие операции:
- Открыть страницу, предназначенную для перечисления использованных источников. В меню необходимо открыть функцию «ССЫЛКИ».
 Перед вами появится список предложений, вам нужно выбрать «СПИСОК ЛИТЕРАТУРЫ». Вы сможете выбрать тот вариант, который необходим именно вам.
Перед вами появится список предложений, вам нужно выбрать «СПИСОК ЛИТЕРАТУРЫ». Вы сможете выбрать тот вариант, который необходим именно вам. - Курсор необходимо поместить в конец абзаца, в котором вы будете оформлять ссылку на использованный источник. Далее вам нужно зайти в меню «ССЫЛКИ», выбрать функцию «ВСТАВИТЬ ССЫЛКУ», затем нажать «ДОБАВИТЬ НОВЫЙ ИСТОЧНИК».
- Перед вами откроется окошко, предлагающее заполнить специальные графы. Вам придется указать автора, название литературного источника, год выпуска. Вы сами выбираете тип источника, поэтому сможете перечислять законодательные акты, книги, статьи, рефераты, диссертации, курсовые и дипломные работы.
- При добавлении очередного источника в том месте, где находился курсор, вы увидите скобки, позволяющие отправить источник. Так происходит автоматическое добавление использованной литературы в общий список.
- Если вы приводите цитаты из одного и того же источника в разные места работы, то имеется возможность продублировать ссылку.
 Вам не придется много раз писать одно и то же.
Вам не придется много раз писать одно и то же.
Вам нужно автоматически оформить несколько источников. Постепенно вы привыкнете к определенному порядку действий, работать станет проще.
Нужно ли студенту оформлять автоматические списки использованной литературы
Раньше студенты вынуждены были все источники перечислять вручную. Вам приходилось строго следить за порядком перечисления законов, книг, статей, рефератов, диссертаций.
Многие студенты знают, как быстро составить автоматическое содержание, как оформить заголовки и подзаголовки, создать список источников в Word. Вам нужно освоить простые приемы, потому что все студенческие работы оформляются одинаково.
Автоматические функции позволят вам облегчить свою работу. Вам не придется подбирать шрифт, расставлять цифры и точечки. Программа сама займется редактированием вашего текста.
7.6. Список литературы. Word 2007.Популярный самоучитель
7.6. Список литературы
При работе с большими документами удобно использовать новинку Word 2007 – возможность автоматического создания списка литературы. Оформление такого списка – обязательная часть работы над любым научным или учебным трудом, будь то школьный реферат или докторская диссертация. Работая над дипломом или курсовым проектом, студент, как правило, делает ссылки на литературу, размещая их в конце страницы или документа. Если в работе нужно ссылаться несколько раз на одну и ту же книгу, то следует или вводить данные о названии, годе издания, издательстве и прочем вторично, или искать первую ссылку.
Оформление такого списка – обязательная часть работы над любым научным или учебным трудом, будь то школьный реферат или докторская диссертация. Работая над дипломом или курсовым проектом, студент, как правило, делает ссылки на литературу, размещая их в конце страницы или документа. Если в работе нужно ссылаться несколько раз на одну и ту же книгу, то следует или вводить данные о названии, годе издания, издательстве и прочем вторично, или искать первую ссылку.
Когда работа над проектом подходит к концу, необходимо просматривать эти источники и выносить их в список литературы. Кроме того, нужно не забыть о тех книгах, журнальных статьях и прочих источниках, на которые прямых ссылок нет, но которые также необходимо внести в список литературы.
В Word 2007 эти задания заметно упрощены. Для работы с источниками нужно перейти на вкладку Ссылки и обратиться к кнопкам группы Ссылки и списки литературы (рис. 7.18).
Рис. 7.18. Группа Ссылки и списки литературы
Для добавления нового источника нужно нажать кнопку Вставить ссылку и выбрать команду Добавить новый источник. В окне создания источника выбирается тип источника (рис. 7.19). Это может быть книга, раздел книги, журнальная статья, статья в периодическом издании, материалы конференции, веб-узел, дело, фильм, интервью, спектакль, аудиозапись и т. д.
В окне создания источника выбирается тип источника (рис. 7.19). Это может быть книга, раздел книги, журнальная статья, статья в периодическом издании, материалы конференции, веб-узел, дело, фильм, интервью, спектакль, аудиозапись и т. д.
Рис. 7.19. Окно Создать источник
В том окне также заполняются поля списка литературы: автор, название, год и город выпуска, издательство. Обратите внимание, что эти поля могут изменяться в зависимости от типа источника. Кроме того, имеет значение, какой стиль списка литературы выбран. Его можно указать с помощью списка Стиль группы Ссылки и списки литературы (рис. 7.20).
Рис. 7.20. Выбор стиля списка литературы
Если обязательных полей в окне Создать источник недостаточно, установите флажок Показать все поля списка литературы, чтобы отобразить дополнительные поля. Среди них фамилия редактора, число томов, количество страниц, стандартный номер и пр. После добавления источника ссылка на него будет помещена там, где был установлен курсор.
Если в процессе работы над текстом необходимо снова вставить ссылку на то же издание, просто выберите его из списка Вставить ссылку, куда помещаются все источники, с которыми вы работаете в рамках текущего документа (рис. 7.21).
Рис. 7.21. Список ссылок, используемых в документе
После завершения работы над документом список литературы можно создать автоматически. Однако прежде имеет смысл просмотреть все источники, которые были добавлены, и определиться, нужно ли вносить их все в список литературы. Для этого нажмите кнопку Управление источниками в группе Ссылки и списки литературы. В появившемся окне можно выполнять поиск среди литературы, сортировать книги и другие источники по названию, имени автора, году выпуска и другим критериям (рис. 7.22). В этом окне можно также создавать новые источники и редактировать имеющиеся.
Рис. 7.22. Окно Диспетчер источников
Для автоматического добавления в документ списка литературы нажмите кнопку Список литературы и выберите один из вариантов оформления ссылок: как списка литература или как цитируемых трудов. Для изменения оформления этого списка и полей, которые будут в него вынесены, можно использовать меню Стиль.
Для изменения оформления этого списка и полей, которые будут в него вынесены, можно использовать меню Стиль.
Данный текст является ознакомительным фрагментом.
Продолжение на ЛитРесКак сделать список литературы в Ворде
Многие пользователи во время работы с документами Word интересует вопрос о том, как сделать список литературы в Ворде. Подобный список литературы необходим в Ворде, если в тексте документа используются различные заимствования из других источников.
Список литературы Word — это перечень всех источников, например, книг, журналов, газетных статей, сайтов в интернете и т. д., процитированных в документе. Список использованной литературы Word, обычно, располагается в конце документа.
Если не показывать ссылки на источники, то автора данного документа могут обвинить в плагиате, потому что он не указал откуда он взял использованную информацию. Подобные сведения зачастую ссылаются на авторитетные источники, поэтому они придают дополнительный «вес» этому документу.
Подобные сведения зачастую ссылаются на авторитетные источники, поэтому они придают дополнительный «вес» этому документу.
Существует два вида ссылок на источники информации: авторского и цифрового типов. Как оформить список литературы в Ворде зависит от предъявляемых требований, исходящих от вышестоящего органа, редакции журнала, руководства учебного заведения и т. п.
Ссылки в Ворде на список литературы состоят из ссылки в тексте документа на источник, находящийся в списке литературы. Благодаря этому, читатель сможет быстро узнать, на что именно ссылались в данном фрагменте текста.
В этой статье мы рассмотрим, как сделать список литературы в Word несколькими способами. Эти инструкции можно применять в следующих версиях приложения: Word для Microsoft 365, Word 2019, Word 2016, Word 2013, Word 2010, Word 2007. В интерфейсе программы Microsoft Word разных версий могут быть несущественные различия.
Как сделать список литературы в Ворде автоматически
Сначала мы попробуем создать автоматический список литературы в Ворде. В тексте документа будут проставлены ссылки на источники, которые будут добавлены в список литературы.
В тексте документа будут проставлены ссылки на источники, которые будут добавлены в список литературы.
Выполните следующие действия в окне текстового редактора Word:
- Поместите курсор мыши в том месте фрагмента документа, где вам необходимо создать ссылку на источник информации.
- Откройте вкладку «Ссылки», перейдите в группу «Ссылки и списки литературы».
- В разделе «Стиль» нужно выбрать стиль ссылки.
Для общественно-политических и литературных источников, обычно, используются стили «MLA» и «APA». В технической литературе более распространены ссылки с цифрами, например, «ISO 690 — цифровая ссылка».
Если вам нужен список литературы в Ворде по ГОСТу, выберите соответствующий стиль. В Word список литературы по ГОСТ можно применять по двум вариантам: «ГОСТ — сортировка по имена» или «ГОСТ — сортировка по названиям».
- Сначала нажмите на кнопку «Вставить ссылку», а потом в выпадающем меню на пункт «Добавить новый источник…».

- Заполните необходимые поля в окне «Создать источник» введя все необходимые сведения.
Вам нужно выбрать тип источника (книга, журнал, реферат, отчет, веб-сайт и т. д.), а затем заполнить рекомендованные поля. Чтобы открыть дополнительные поля для конкретного типа источника, поставьте флажок в пункте «Показать все поля списка литературы».
После фамилии автора нужно поставить запятую перед его инициалами. Если у данной книги несколько авторов, активируйте пункт «Корпоративный автор», чтобы добавить сведения о всех авторах.
- Нажмите на кнопку «ОК».
- Подобным образом добавьте новую ссылку на источник в редактируемом тексте.
- В тексте документа появится ссылки на список литературы Word.
Если ранее созданную ссылку снова нужно ввести в текст, нажмите на кнопку «Вставить ссылку», а затем выберите ее из списка доступных.
- После добавления в данный текст всех источников, установите курсор мыши, как правило, в конце текста документа там, где должен располагаться список использованной литературы.

- Нажмите на значок «Список литературы», чтобы выбрать подходящий формат с помощью встроенных примеров: «Список литературы», Ссылки» или «Цитируемые труды».
- В документе появится список литературы по алфавиту в Ворде.
Добавление сведений об источнике в списке литературы
Если сведений о литературном источнике недостаточно, можно использовать функцию «Заполнитель». Заполнители ссылок не отображаются в списке литературы.
Пройдите последовательные шаги:
- Нажмите на значок «Вставить ссылку», выберите команду «Добавить заполнитель…».
- В окне «Имя-заполнитель» придумайте имя для конкретного заполнителя.
- Нажмите на «Управление источниками».
- В окне «Диспетчер источников», в поле «Текущий список» напротив имени заполнителя появится вопросительный знак.
Заполнители в текущем списке располагаются по именам тегов в алфавитном порядке с номерами в названии.
- Выделите заполнитель, нажмите на кнопку «Изменить…».

- В окне «Изменить источник» заполните необходимые сведения.
Цифровой список литературы Ворд (квадратные скобки)
При создании списка литературы часто используются ссылки в квадратных скобках с порядковыми числами. В квадратные скобки добавляется номер ссылки на источник, находящийся в списке использованной литературы.
Создание списка литературы в Word проходит следующим образом:
- Самостоятельно создайте список литературы.
- Выделите источники в списке.
- Откройте вкладку «Главная», перейдите к группе «Абзац».
- Нажмите на стрелку значка «Нумерация», выберите формат нумерации. используемый по умолчанию (арабская цифра с точкой).
Ранее выделенный список литературы автоматически пронумеруется.
- Установите курсор в нужном месте фрагмента текста.
- Если вам необходима ссылка только на источник, то ничего не вставляйте в квадратные скобки — [].
 Если нужно добавить номер страницы, вставьте эти сведения в таком виде — [, с. 107].
Если нужно добавить номер страницы, вставьте эти сведения в таком виде — [, с. 107]. - Перейдите во вкладку «Вставка».
- В разделе «Ссылки» нажмите на команду «Перекрестная ссылка».
- В окне «Перекрестные ссылки» выберите тип ссылки — «Нумерованный список» (или «Абзац»), а в поле «Вставить ссылку на:» — «Номер абзаца».
Проделайте подобную операцию со следующей ссылкой, находящейся в тексте документа Word.
Вам также может быть интересно:
Если вы после сохранения начали снова редактировать файл: вставлять новые или удалять старые ссылки, то нумерация в списке литературы может перестать совпадать. Решить эту проблему можно следующим образом:
- Выделите текст документа с помощью клавиш «Ctrl» + «A».
- Щелкните правой кнопкой мыши внутри документа.
- В открывшемся контекстном меню нажмите на «Обновить поле».
Список литературы будет заново автоматически пронумерован.
Как сделать список литературы по алфавиту в Ворде
В некоторых случаях, пользователям нужен список литературы в алфавитном порядке.
Сделать это можно следующим способом:
- Выделите список литературы.
- Если он уже пронумерован, нажмите на стрелку у кнопки «Нумерация».
- В выпадающем меню в библиотеке нумерации щелкните по формату «Нет».
- Войдите во вкладку «Главная».
- В группе «Абзац» нажмите на значок «Сортировка» (А-Я).
- В окне «Сортировка текста» нажмите на кнопку «ОК».
При настройках по умолчанию сортировка текста идет по возрастанию.
- Нажмите на кнопку «Нумерация», а потом выберите тип нумерации.
Как удалить список литературы в Word
В приложении MS Word не предусмотрен функционал для удаления ненужных ссылок на источники информации с помощью программных методов.
Если вы нажмете на значок «Управление источниками» в группе «Ссылки и списки литературы», то в окне «Диспетчер источников» при попытке удалить из списка ненужный источник, вы увидите, что кнопка «Удалить» не активна, поэтому у вас не получится воспользоваться этим функционалом.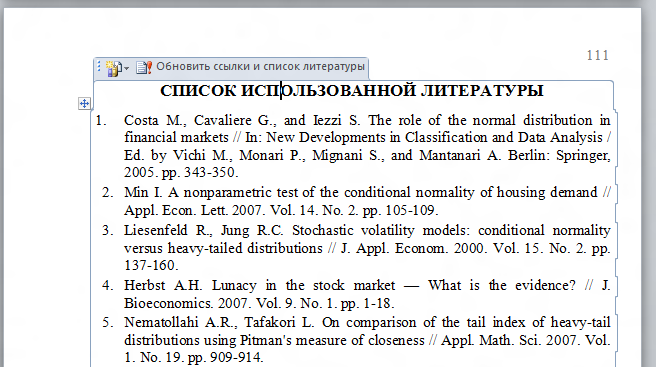
Ссылки на источники и сам список литературы вам придется удалить вручную.
Выполните следующее:
- Щелкните по полю со списком литературы.
- Нажмите на стрелку около значка «Списки литературы».
- В открывшемся меню нажмите на пункт «Преобразовать список литературы в текст».
- Выделите содержимое блока списка литературы.
- Нажмите на клавишу «Delete» (Del).
- Затем вручную удалите ссылки на источники в тексте документа — поочередно выделяя ссылки, а затем нажимая на клавишу «Del».
Если ссылок много, воспользуйтесь следующим способом:
- Выделите текст документа Word.
- Нажмите на клавиши «Ctrl» + «Shift» + «F9».
- В результате выполнения этой операции, будут удалены все ссылки из данного документа.
Список литературы вам нужно будет удалить вручную.
Выводы статьи
При написании статей, рефератов, дипломных работ или других типов документов, часто ссылаются на другие источники информации.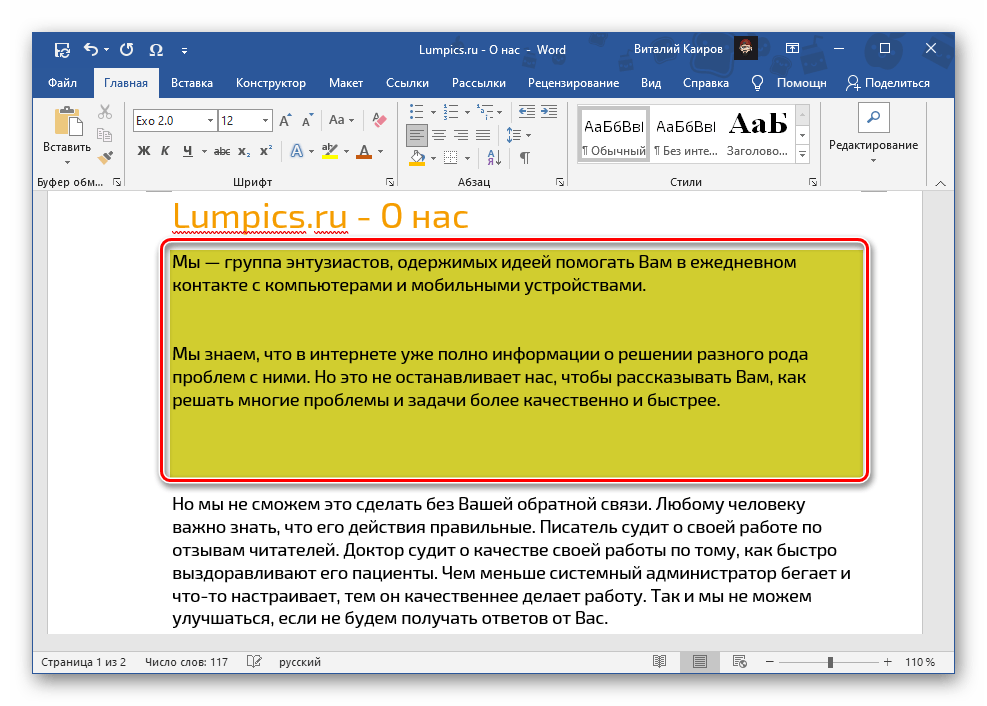 Ссылки на использованные источники помещают в список литературы (цитируемые труды), находящийся в конце документа. Пользователь может создать с помощью нескольких способов список используемой литературы в текстовом редакторе Word.
Ссылки на использованные источники помещают в список литературы (цитируемые труды), находящийся в конце документа. Пользователь может создать с помощью нескольких способов список используемой литературы в текстовом редакторе Word.
Похожие публикации:
Как вставить в word ссылку на литературу
В текстовом редакторе Microsoft Word предусмотрено множество различных функций, используя которые можно автоматизировать определенный процесс, и, соответственно, упростить себе работу.
Например, в документе должно быть содержание или список литературы. Повыписывали Вы заголовки разделов, написали страницы, которые им соответствуют, а потом потребовалось вставить текст в середину или поменять некоторые названия разделов. Что в результате – нужно перепечатывать названия в содержании и изменять страницы, и все вручную. Если файл большой, например, курсовая, диплом, диссертация, отчет, то это совсем не удобно. Поэтому данный процесс лучше автоматизировать и сделать содержание в Ворде, с помощью встроенной функции, чтобы страницы и названия разделов, при их изменении, менялись сразу и в содержании.
Со списком литературы все так же. Вставляли Вы в скобках ссылки, соответствующие источнику в конце, а потом добавили новый ресурс в середину статьи. И, например, он стал пятым, а всего источников 20. Теперь придется отыскивать в тексте все ссылки, начиная с 5-ой, и увеличивать число на единицу. Это не удобно и времени займет много.
В данной статье мы рассмотрим, как можно упростить ситуацию, и разберемся, как сделать ссылку в тексте на список литературы в Ворде. Кроме того, что после добавления нового источника в список, порядковые номера меняются автоматически, Вы также сможете кликнуть по номеру и перейти к ресурсу, на который ссылаетесь.
В качестве примера возьмем вот такие источники.
Обратите внимание, они должны быть не просто пронумерованы вручную, а с помощью автоматической нумерации, которую можно сделать в Ворде. Подробнее про это можно прочесть в статье, как сделать список в Ворде.
Для того чтобы в тексте сослаться на литературу, откройте нужную страницу и после цитируемой фразы поставьте квадратные скобки (по ГОСТу именно в них должен стоять номер источника, на который Вы ссылаетесь).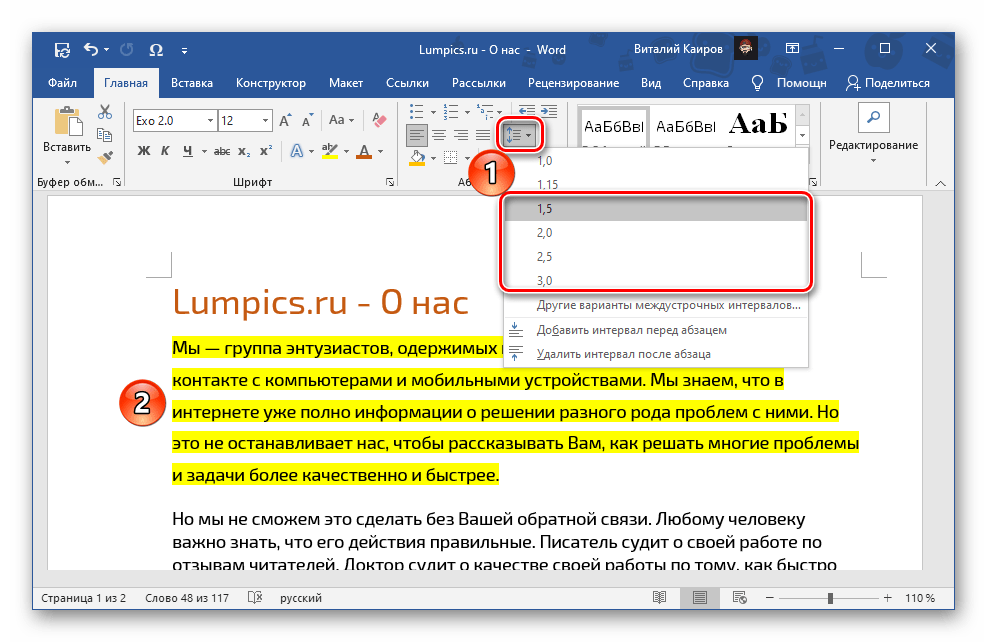 Установите курсор между ними.
Установите курсор между ними.
Дальше перейдите на вкладку «Вставка» и в группе «Ссылки» нажмите на кнопку «Перекрестная ссылка» .
Откроется вот такое окно. В поле «Тип» выберите «Абзац» , в поле «Вставить на» выбираем «Номер абзаца» .
В области «Для какого абзаца» , будут показаны все списки, которые пронумерованы в тексте автоматически. Поскольку литература указывается в конце, пролистайте его вниз. Выберите нужный источник и нажмите «Вставить» .
Между квадратными скобками сразу появится цифра, которая соответствует номеру источника в конце. Закройте окно «Перекрестные ссылки» , нажав на соответствующую кнопку.
Если нужно, то помимо номера источника можете указать еще, с каких страниц был взят отрывок, который Вы используете.
Вот так получилось у меня. Наведя на цифру курсор, появится всплывающее окошко, что кликнув по ней, можно перейти по ссылке. Нажмите «Ctrl» , и когда курсор примет вид указывающего пальца кликните по цифре. После этого откроется указанная литература и курсор будет стоять возле той книги или электронного адреса, на которую Вы ссылались.
Давайте добавим еще две ссылке в текст на 2 и 3-й источник в списке. Делается это с помощью перекрестных ссылок, как описано выше.
Теперь, предположим, нужно добавить в середину документа текст и сослаться на книгу. Поскольку литература в конце формируется по мере появления текста из определенных книг, то статья, на которую я сослалась, получилась второй.
Ставим перекрестную ссылку в нужном месте. По примеру видно, что после того, как мы добавили еще одну ссылку, получилось две одинаковые. Если бы мы вручную проставляли данные цифры, тогда пришлось бы их сейчас менять самим.
Поскольку у нас список был пронумерован автоматически, то можно просто обновить документ, чтобы нужные цифры поменялись.
Для этого выделите весь текст документа – нажмите «Ctrl+A» . Затем кликните правой кнопкой мыши по выделенной части и выберите из контекстного меню «Обновить поле» .
Все цифры, которые являлись ссылками на литературу, будут изменены и соответствовать порядковому номеру того источника, на который они ссылаются.
Мы разобрались, как делать ссылки в Ворде на список литературы, чтобы по ним можно было сразу перейти и посмотреть, откуда был взят фрагмент текста, и чтобы после добавления нового источника в конец, номера в тексте обновлялись автоматически.
Также статьи о работе с ссылками и сносками в Ворде:
В современном Ворде можно автоматизировать выполнение множества задач и в этой статье мы рассмотрим, как сделать ссылку в Ворде на используемую литературу и создать в итоге список используемой литературы.
По умолчанию в Ворде, если Вы никогда не устанавливали ссылки на источники цитат, мнений и прочее, список источников будет пуст, и придется самостоятельно его заполнить. Все необходимые пункты меню для установки ссылок и создания источников находятся на вкладке «Ссылки» в секторе «Ссылки и списки литературы».
Когда необходимо сделать ссылку в Ворде на источник, которого еще нет в базе, есть два варианта. Первый, это сразу создавать новый источник и вставлять ссылку в Ворде на него, второй, это добавлять заполнитель, вкратце описывающий источник, для дальнейшего полного заполнения. Заполнитель удобен тем, что на его создание тратится совсем немного времени, и это не будет сильно отвлекать от написания текста.
И так, чтобы вставить ссылку в Ворде на источник информации, следует расположить курсор в конце необходимой фразы или слова, и на вкладке «Ссылки» выбрать пункт «Вставить ссылку». При этом появляется меню, в котором следует выбрать, «Добавить новый источник» или «Добавить новый заполнитель». Попробуем добавить новый источник.
При добавлении нового источника появляется окошко, в котором необходимо выбрать тип источника, и заполнить все необходимые графы, где также можно включить показ всех доступных полей для более детального описания источника.
После создания источника ссылка на него появляется в тексте. Для изменения вида ссылки, следует выбрать подходящий стиль оформления ссылки.
При добавлении нового заполнителя в месте установки курсора появляется указанное название заполнителя.
Для дальнейшей настройки заполнителей необязательно их искать по тексту и для каждого выбирать пункт меню «Изменить источник».
В меню можно найти пункт «Управление источниками», где будут указаны все когда-либо вводимые источники. Все заполнители будут отмечены вопросительными знаками, а используемые по тексту источники отмечаются галочками.
С помощью данного меню можно редактировать или удалять любой источник, а также создавать новые.
Для установки списка литературы необходимо выбрать пункт меню «Список литературы», предварительно расположив курсор в необходимом месте. Здесь будут доступны некоторые варианты оформления списка, либо можно будет просто выбрать «Вставить список литературы». При этом будут указаны все источники, указанные в текущем списке диспетчера источников, кроме неоформленных заполнителей.
В текстовом редакторе Microsoft Word предусмотрено множество различных функций, используя которые можно автоматизировать определенный процесс, и, соответственно, упростить себе работу.
Например, в документе должно быть содержание или список литературы. Повыписывали Вы заголовки разделов, написали страницы, которые им соответствуют, а потом потребовалось вставить текст в середину или поменять некоторые названия разделов. Что в результате – нужно перепечатывать названия в содержании и изменять страницы, и все вручную. Если файл большой, например, курсовая, диплом, диссертация, отчет, то это совсем не удобно. Поэтому данный процесс лучше автоматизировать и сделать содержание в Ворде, с помощью встроенной функции, чтобы страницы и названия разделов, при их изменении, менялись сразу и в содержании.
Со списком литературы все так же. Вставляли Вы в скобках ссылки, соответствующие источнику в конце, а потом добавили новый ресурс в середину статьи. И, например, он стал пятым, а всего источников 20. Теперь придется отыскивать в тексте все ссылки, начиная с 5-ой, и увеличивать число на единицу. Это не удобно и времени займет много.
В данной статье мы рассмотрим, как можно упростить ситуацию, и разберемся, как сделать ссылку в тексте на список литературы в Ворде. Кроме того, что после добавления нового источника в список, порядковые номера меняются автоматически, Вы также сможете кликнуть по номеру и перейти к ресурсу, на который ссылаетесь.
В качестве примера возьмем вот такие источники.
Обратите внимание, они должны быть не просто пронумерованы вручную, а с помощью автоматической нумерации, которую можно сделать в Ворде. Подробнее про это можно прочесть в статье, как сделать список в Ворде.
Для того чтобы в тексте сослаться на литературу, откройте нужную страницу и после цитируемой фразы поставьте квадратные скобки (по ГОСТу именно в них должен стоять номер источника, на который Вы ссылаетесь). Установите курсор между ними.
Дальше перейдите на вкладку «Вставка» и в группе «Ссылки» нажмите на кнопку «Перекрестная ссылка».
Откроется вот такое окно. В поле «Тип» выберите «Абзац», в поле «Вставить на» выбираем «Номер абзаца».
В области «Для какого абзаца», будут показаны все списки, которые пронумерованы в тексте автоматически. Поскольку литература указывается в конце, пролистайте его вниз. Выберите нужный источник и нажмите «Вставить».
Между квадратными скобками сразу появится цифра, которая соответствует номеру источника в конце. Закройте окно «Перекрестные ссылки», нажав на соответствующую кнопку.
Если нужно, то помимо номера источника можете указать еще, с каких страниц был взят отрывок, который Вы используете.
Вот так получилось у меня. Наведя на цифру курсор, появится всплывающее окошко, что кликнув по ней, можно перейти по ссылке. Нажмите «Ctrl», и когда курсор примет вид указывающего пальца кликните по цифре. После этого откроется указанная литература и курсор будет стоять возле той книги или электронного адреса, на которую Вы ссылались.
Давайте добавим еще две ссылке в текст на 2 и 3-й источник в списке. Делается это с помощью перекрестных ссылок, как описано выше.
Теперь, предположим, нужно добавить в середину документа текст и сослаться на книгу. Поскольку литература в конце формируется по мере появления текста из определенных книг, то статья, на которую я сослалась, получилась второй.
Ставим перекрестную ссылку в нужном месте. По примеру видно, что после того, как мы добавили еще одну ссылку, получилось две одинаковые. Если бы мы вручную проставляли данные цифры, тогда пришлось бы их сейчас менять самим.
Поскольку у нас список был пронумерован автоматически, то можно просто обновить документ, чтобы нужные цифры поменялись.
Для этого выделите весь текст документа – нажмите «Ctrl+A». Затем кликните правой кнопкой мыши по выделенной части и выберите из контекстного меню «Обновить поле».
Все цифры, которые являлись ссылками на литературу, будут изменены и соответствовать порядковому номеру того источника, на который они ссылаются.
Мы разобрались, как делать ссылки в Ворде на список литературы, чтобы по ним можно было сразу перейти и посмотреть, откуда был взят фрагмент текста, и чтобы после добавления нового источника в конец, номера в тексте обновлялись автоматически.
Поделитесь статьёй с друзьями:
Странно. Это получится, что у вас фрагмент текста выписан сразу из семи источников?! Напишите числа через запитую, и каждое число сделайте перекрестной ссылкой.
А как вставить между квадратными скобками несколько источников, через тире, например ?
Также статьи о работе с ссылками и сносками в Ворде:
- Как в Ворде убрать сноски?
- Как в Ворде сделать гиперссылку?
- Как удалить все гиперссылки в Ворде?
В современном Ворде можно автоматизировать выполнение множества задач и в этой статье мы рассмотрим, как сделать ссылку в Ворде на используемую литературу и создать в итоге список используемой литературы.
По умолчанию в Ворде, если Вы никогда не устанавливали ссылки на источники цитат, мнений и прочее, список источников будет пуст, и придется самостоятельно его заполнить. Все необходимые пункты меню для установки ссылок и создания источников находятся на вкладке «Ссылки» в секторе «Ссылки и списки литературы».
Когда необходимо сделать ссылку в Ворде на источник, которого еще нет в базе, есть два варианта. Первый, это сразу создавать новый источник и вставлять ссылку в Ворде на него, второй, это добавлять заполнитель, вкратце описывающий источник, для дальнейшего полного заполнения. Заполнитель удобен тем, что на его создание тратится совсем немного времени, и это не будет сильно отвлекать от написания текста.
И так, чтобы вставить ссылку в Ворде на источник информации, следует расположить курсор в конце необходимой фразы или слова, и на вкладке «Ссылки» выбрать пункт «Вставить ссылку». При этом появляется меню, в котором следует выбрать, «Добавить новый источник» или «Добавить новый заполнитель». Попробуем добавить новый источник.
При добавлении нового источника появляется окошко, в котором необходимо выбрать тип источника, и заполнить все необходимые графы, где также можно включить показ всех доступных полей для более детального описания источника.
После создания источника ссылка на него появляется в тексте. Для изменения вида ссылки, следует выбрать подходящий стиль оформления ссылки.
При добавлении нового заполнителя в месте установки курсора появляется указанное название заполнителя.
Для дальнейшей настройки заполнителей необязательно их искать по тексту и для каждого выбирать пункт меню «Изменить источник».
В меню можно найти пункт «Управление источниками», где будут указаны все когда-либо вводимые источники. Все заполнители будут отмечены вопросительными знаками, а используемые по тексту источники отмечаются галочками.
С помощью данного меню можно редактировать или удалять любой источник, а также создавать новые.
Для установки списка литературы необходимо выбрать пункт меню «Список литературы», предварительно расположив курсор в необходимом месте. Здесь будут доступны некоторые варианты оформления списка, либо можно будет просто выбрать «Вставить список литературы». При этом будут указаны все источники, указанные в текущем списке диспетчера источников, кроме неоформленных заполнителей.
Обучение Word для начинающих
Списком литературы называют перечень литературных источников в документе, на которые ссылался пользователь при его создании. Также, к списку литературы причисляют цитируемые источники. В программе MS Office предусмотрена возможность быстрого и удобного создания списков литературы, в которых будут использоваться сведения об источнике литературы, указанные в текстовом документе.
Урок: Как в Ворде сделать автоматическое содержание
Добавление ссылки и литературного источника в документ
Если вы добавляете к документу новую ссылку, также будет создан новый литературный источник, он будет отображаться в списке литературы.
1. Откройте документ, в котором необходимо создать список литературы, и перейдите во вкладку “Ссылки”.
2. В группе “Списки литературы” кликните по стрелке, расположенной рядом с пунктом “Стиль”.
3. Из выпадающего меню выберите стиль, который нужно применить к литературному источнику и ссылке.
Примечание: Если документ, в который вы добавляете список литературы, относится к области общественных наук, для литературных источников и ссылок рекомендовано применять стили “APA” и “MLA”.
4. Кликните по месту в конце документа или выражению, которое будет использоваться в качестве ссылки.
5. Нажмите кнопку “Вставить ссылку”, расположенную в группе “Ссылки и списки литературы”, вкладка “Ссылки”.
6. Выполните необходимое действие:
- Добавить новый источник: добавление сведений о новом источнике литературы;
- Добавить новый заполнитель: добавление заполнителя, необходимого для отображения нахождения цитаты в тексте. Эта команда также позволяет вводить дополнительные сведения. В диспетчере источников около источников заполнителей появится вопросительный знак.
7. Нажмите стрелку, расположенную рядом с полем “Тип источника”, чтобы ввести сведения об источнике литературы.
Примечание: В качестве литературного источника может выступать книга, веб-ресурс, отчет и т.д.
8. Введите необходимые библиографические сведения о выбранном источнике литературы.
- Если в качестве стиля для источников вы выбрали ГОСТ или ISO 690, при этом ссылка не является уникальной, к коду необходимо добавить буквенный символ. Пример такой ссылки: .
- Если в качестве стиля для источника используется “ISO 690 — цифровая последовательность”, а ссылки при этом располагаются непоследовательно, для корректного отображения ссылок кликните по стилю “ISO 690” и нажмите “ENTER”.
Урок: Как в MS Word сделать штамп по ГОСТу
Поиск источника литературы
В зависимости от того, какой тип документа вы создаете, а также от того, какой его объем, список литературных источников тоже может быть разным. Хорошо, если перечень литературы, к которой обращался пользователь, небольшой, но ведь и противоположное вполне возможно.
В случае, если список литературных источников действительно большой, не исключено, что ссылка на некоторые из них будет указана в другом документе.
1. Перейдите во вкладку “Ссылки” и нажмите кнопку “Управление источниками”, расположенную в группе “Ссылки и списки литературы”.
- Если вы откроете новый документ, еще не содержащий в своем составе ссылок и цитат, литературные источники, которые были использованы в документах и созданные ранее, будут располагаться в списке “Главный список”.
- Если вы откроете документ, в котором уже есть ссылки и цитаты, их литературные источники будут отображены в списке “Текущий список”. Литературные источники, на которые были ссылки в данном и/или созданных ранее документах, тоже будут находиться в списке “Главный список”.
2. Для поиска необходимого литературного источника, выполните одно из следующих действий:
- Выполните сортировку по заголовку, имени автора, тегу ссылки или году. В полученном списке найдите нужный литературный источник;
- Введите в строке поиска имя автора или заголовок литературного источника, который необходимо найти. В динамически обновленном списке будут показаны элементы, соответствующие вашему запросу.
Урок: Как в Ворде сделать заголовок
Редактирование заполнителя ссылок
В некоторых ситуациях может возникнуть необходимость создать заполнитель, в котором будет отображаться местоположение ссылки. При этом, полные библиографические сведения об источнике литературы планируется добавить позже.
Так, если список уже создан, то изменения сведений об источнике литературы автоматически будут отражены в списке литературы, если ранее он уже был создан.
Примечание: Около заполнителя в диспетчере источников появится вопросительный знак.
1. Нажмите кнопку “Управление источниками”, расположенную в группе “Ссылки и списки литературы”, вкладка “Ссылки”.
2. Выберите в разделе “Текущий список” заполнитель, который требуется добавить.
Примечание: В диспетчере источников источники заполнителей представлены в алфавитном порядке в соответствии с именами тегов (точно так же, как и у остальных источников). По умолчанию имена тегов заполнителей являются номерами, но при желании вы всегда можете указать для них любое другое имя.
3. Нажмите “Изменить”.
4. Нажмите стрелку, установленную рядом с полем “Тип источника”, чтобы выбрать подходящий тип, а затем начните вводить сведения об источнике литературы.
Примечание: В качестве литературного источника может выступать книга, журнал, отчет, веб-ресурс и т.д.
5. Введите необходимые библиографические сведения об источнике литературы.
Урок: Как В Word упорядочить список в алфавитном порядке
Создание списка литературы
Вы можете создать список литературы в любой момент после того, как в документ был добавлен один или несколько литературных источников. В случае, если для создания законченной ссылки сведений недостаточно, можно использовать заполнитель. При этом, ввести дополнительные сведения можно будет позже.
Примечание: В списке литературы не отображаются заполнители ссылок.
1. Кликните в том месте документа, где должен находиться список литературы (вероятнее всего, это будет конец документа).
2. Нажмите кнопку “Список литературы”, расположенную в группе “Ссылки и списки литературы”, вкладка “Ссылки”.
3. Для добавления списка литературы в документ, выберите пункт “Список литературы” (раздел “Встроенные”) — это стандартный формат списка литературы.
4. В указанное место документа будет добавлен созданный вами список литературы. Если это необходимо, измените его внешний вид.
Урок: Форматирование текста в Ворде
Вот, собственно, и все, ведь теперь вы знаете, как создать список литературы в Microsoft Word, предварительно подготовив список литературных источников. Желаем вам легкого и результативного обучения.
Мы рады, что смогли помочь Вам в решении проблемы.
Задайте свой вопрос в комментариях, подробно расписав суть проблемы. Наши специалисты постараются ответить максимально быстро.
Создавая текстовый документ в программе Word можно не просто красиво оформить текст и вставить изображения в нужных местах, но и сделать активные ссылки на другие документы, файлы, адреса в интернете или текст в этом же файле. С помощью гиперссылок можно сделать даже подобие навигационного меню, что позволит сделать ссылки прямо в оглавлении документа на соответствующие страницы. В рамках данной статьи мы разберем несколько вариантов создания гиперссылок, а именно:
— Как сделать ссылку в Ворде на текст?
— Как сделать ссылку в Ворде на сайт?
— Как сделать ссылку в Ворде на другой документ?
Если Вы в своем документе в Ворде уже сделали автоматическое содержание, то там сразу же создаются ссылки в Ворде на текст, т.е. на необходимую страницу. Дело в том, что для составления программой Word автоматического содержания, необходимо соответствующим способом подготовить текст, присвоив названиям глав и разделов разные стили форматирования. Эти же стили как раз пригодятся и для создания ссылок в Верде на текст при ручном создании гиперссылок. Более подробно о создании автоматического содержания и необходимой подготовке текста, можно прочитать в статье: Как сделать автоматическое содержание в Ворде?
И так, для создания ссылки в Ворде на текст или страницу, необходимо соответствующим образом пометить текст на нужной странице, присвоив ему стиль форматирования отличный от обычного, присваиваемого по умолчанию или сделать закладку для какого либо слова на странице.
Применить другой стиль можно выделив текст, и выбрав необходимый стиль из списка в закладке «Главная».
Задаем стили тексту
Теперь уже можно рассмотреть пример создания ссылок в Ворде на текст. Предположим, что у нас нет автоматически созданного содержания, но мы хотим создать нечто подобное в виде обычного списка. Подготовив соответствующий список, нам необходимо выделить название главы в нем и нажать правую кнопку мыши и выбрать в появившемся меню пункт «Гиперссылка…».
Создание гиперссылки
В появившемся окошке «Вставка гиперссылки» необходимо слева в меню выбрать пункт «Связать с местом в документе», а в представленном списке заголовков выбрать соответствующий заголовок, на который мы будем ссылаться. После этой процедуры выделяемый нами текст станет характерного для ссылки цвета и оформления. Так нужно сделать для каждого пункта.
Создание гиперссылок из заголовков Созданная ссылка в Ворде из заголовка
Теперь рассмотрим создание гиперссылок в Ворде с помощью закладок. Создание закладки в Ворде заключается в назначении имени определенной позиции в тексте и используется в основном как раз для создания гиперссылок в тексте. Создать закладку в Ворде также очень просто. Выделяем необходимый текст и, зайдя на вкладку «Вставка», выбираем пункт «Закладка». В появившемся окошке указываем необходимое имя закладки, причем название не должно содержать пробелов, и нажимаем «Добавить». При создании закладки выделяемый текст никак не меняется.
Создание закладки в Ворде
Далее для создания ссылки проделывается такая же процедура, как для текста с разными стилями, только в окошке «Вставка гиперссылки» мы выбираем уже название нашей закладки.
Создаем ссылку из закладки Гиперссылка из закладки
Наконец то мы добрались до вопроса: Как сделать ссылку в Ворде на сайт? Способ создания ссылки на сайт не сильно отличается от рассмотренных ранее вариантов создания гиперссылок. Необходимо выделить текст, который будет гиперссылкой, зайти в окошко «Вставка гиперссылки», выбрать «Связать с файлом, веб-страницей» и прописать необходимый адрес сайта или страницы.
Создание ссылки в Ворде на сайт
Остался у нас последний вопрос: Как сделать ссылку в Ворде на другой документ? Создание ссылки на документ или файл отличается от создания ссылки на сайт только тем, что вместо адреса сайта необходимо указать адрес расположения документа или файла. При этом, если файл найти через проводник и выделить, то его адрес пропишется автоматически в графе адреса.
Создание ссылки в Ворде на файл или документ
Также статьи на сайте chajnikam.ru связанные с программой Word:
Как сделать фон в Word?
Как добавить страницу в Ворде?
Как посчитать количество знаков в Ворде?
как в Ворде сделать колонки?
Программа MS Word автоматически создает активные ссылки (гиперссылки) после ввода или вставки URL-адреса веб-страницы и последующего нажатия клавиш “Space” (пробел) или “Enter”. Кроме того, сделать активную ссылку в Ворде можно и вручную, о чем и пойдет речь в нашей статье.
Создаем настраиваемую гиперссылку
1. Выделите текст или изображение, которое должно представлять собой активную ссылку (гиперссылку).
2. Перейдите ко вкладке “Вставка” и выберите там команду “Гиперссылка”, расположенную в группе “Ссылки”.
3. В диалоговом окне, которое появится перед вами, выполните необходимое действие:
- Если вы хотите создать ссылку на какой-либо существующий файл или веб-ресурс, выберите в разделе “Связать с” пункт “файлом, веб-страницей”. В появившемся поле “Адрес” введите URL-адрес (к примеру,
- Если вы хотите добавить ссылку на файл, который пока не был создан, выберите в разделе “Связать с” пункт “новым документом”, после чего введите имя будущего файла в соответствующее поле. В разделе “Когда вносить правку в новый документ” выберите необходимый параметр “сейчас” или “позже”.
Создаем гиперссылку на пустое электронное сообщение
1. Выделите изображение или текст, который вы планируете преобразовать в гиперссылку.
2. Перейдите ко вкладке “Вставка” и выберите в ней команду “Гиперссылка” (группа “Ссылки”).
3. В диалоговом окне, которое перед вами появится, в разделе “Связать с” выберите пункт “электронной почтой”.
4. Введите в соответствующее поле необходимый адрес электронного ящика. Также, можно выбрать адрес из списка недавно использовавшихся.
5. Если это необходимо, введите тему сообщения в соответствующем поле.
Примечание: Некоторыми браузерами и почтовыми клиентами строка темы не распознается.
Кроме того, вы можете создать гиперссылку на пустое электронное сообщение, введя в документе адрес почты. К примеру, если ввести “[email protected]” без кавычек и нажать пробел или “Enter”, автоматически создастся гиперссылка с подсказкой по умолчанию.
Создаем гиперссылку на другое место в документе
Для того, чтобы создать активную ссылку на то или иное место в документе или же на веб-странице, созданной вами в Ворде, для начала необходимо отметить точку, в которую эта ссылка будет вести.
Как отметить место назначения ссылки?
Используя закладку или заголовок, можно отметить место назначения ссылки.
Добавляем закладку
1. Выделите объект или текст, с которым требуется связать закладку, либо же кликните левой кнопкой мышки по тому месту документа, где ее требуется вставить.
2. Перейдите ко вкладке “Вставка”, нажмите кнопку “Закладка”, расположенную в группе “Ссылки”.
3. Введите имя закладки в соответствующем поле.
Примечание: Имя закладки обязательно должно начинаться с буквы. Однако, в имени закладки могут содержаться и цифры, а вот пробелов быть не должно.
4. Выполнив вышеописанные действия, нажмите “Добавить”.
Используем стиль заголовка
К тексту, расположенному в том месте, куда должна вести гиперссылка, можно использовать один из шаблонных стилей заголовков, доступных в MS Word.
1. Выделите фрагмент текста, к которому необходимо применить конкретный стиль заголовка.
2. Во вкладке “Главная” выберите один из доступных стилей, представленных в группе “Стили”.
Добавляем ссылку
1. Выделите тот текст или объект, который в дальнейшем будет представлять собой гиперссылку.
2. Кликните правой кнопкой мышки по этому элементу, и в открывшемся контекстном меню выберите пункт “Гиперссылка”.
3. Выберите в разделе “Связать с” пункт “Место в документе”.
4. В появившемся списке выберите закладку или заголовок, куда будет ссылаться гиперссылка.
Создаем гиперссылку на место в стороннем документе или созданной веб-странице
Если вы желаете создать активную ссылку на то или иное место в текстовом документе или веб-странице, созданной вами в Ворде, для начала необходимо отметить точку, к которой эта ссылка будет вести.
Отмечаем место назначения гиперссылки
1. Добавьте закладку в конечный текстовый документ или созданную веб-страницу, используя метод, описанный выше. Закройте файл.
2. Откройте файл, в котором должна быть размещена активная ссылка на конкретное место ранее открытого документа.
3. Выделите объект, который эту гиперссылку должен содержать.
4. Кликните правой кнопкой мышки на выделенном объекте и выберите в контекстном меню пункт “Гиперссылка”.
5. В появившемся окне выберите в группе “Связать с” пункт “файлом, веб-страницей”.
6. В разделе “Искать в” укажите путь к файлу, в котором вы создали закладку.
7. Кликните по кнопке “Закладка” и выберите в диалоговом окне необходимую закладку, после чего нажмите “ОК”.
8. Нажмите “ОК” в диалоговом окне “Вставка ссылки”.
В созданном вами документе появится гиперссылка на место в другом документе либо же на веб-странице. Подсказка, которая будет отображаться по умолчанию — это путь к первому файлу, содержащему в себе закладку.
О том, как изменить подсказку для гиперссылки, мы уже писали выше.
Добавляем ссылку
1. В документе выделите текстовый фрагмент или объект, который в дальнейшем будет представлять собой гиперссылку.
2. Кликните на нем правой кнопкой мышки и в открывшемся контекстном меню выберите пункт “Гиперссылка”.
3. В открывшемся диалоговом окне, в разделе “Связать с” выберите пункт “Место в документе”.
4. В появившемся списке выберите закладку или заголовок, куда в дальнейшем должна ссылаться активная ссылка.
Если вам необходимо изменить подсказку, появляющуюся при наведении на гиперссылку указателя, воспользуйтесь инструкцией, описанной в предыдущих разделах статьи.
Быстро создаем гиперссылку на другой файл
Чтобы быстро создать гиперссылку, в том числе и вставить ссылку на сайт в Ворде, отнюдь не обязательно прибегать к помощи диалогового окна “Вставка гиперссылки”, которое упоминалось во всех предыдущих разделах статьи.
Сделать это можно также и с помощью функции drag-and-drop, то есть, путем банального перетаскивания выбранного текстового или графического элемента из документа MS Word, URL-адрес или активную ссылку из некоторых веб-обозревателей.
Кроме этого, можно также просто скопировать предварительно выбранную ячейку или диапазон таковых из таблицы Microsoft Office Excel.
Так, к примеру, вы можете самостоятельно создать гиперссылку на развернутое описание, которое содержится в другом документ. Также можно сослаться и на новость, размещенную на той или иной веб-странице.
Важное примечание: Текст следует копировать из файла, который был предварительно сохранен.
Примечание: Создавать активные ссылки посредством перетаскивания объектов-рисунков (например, фигур) невозможно. Чтобы сделать гиперссылку для таких графических элементов, следует выделить объект-рисунок, кликнуть по нему правой кнопкой мышки и в контекстном меню выбрать “Гиперссылка”.
Создаем гиперссылку посредством перетаскивания содержимого со стороннего документа
1. Используйте в качестве конечного документа файл, на который требуется создать активную ссылку. Предварительно выполните его сохранение.
2. Откройте документ MS Word, в который требуется добавить гиперссылку.
3. Откройте конечный документ и выделите фрагмент текста, изображение или любой другой объект, к которому и будет вести гиперссылка.
4. Кликните правой кнопкой мышки по выделенному объекту, перетащите его на панель задач, а затем наведите на документ Ворд, в который и требуется добавить гиперссылку.
5. В контекстном меню, которое перед вами появится, выберите пункт “Создать гиперссылку”.
6. Выделенный вами фрагмент текста, изображение или другой объект станет гиперссылкой и будет ссылаться на созданный вами ранее конечный документ.
Создаем гиперссылку на содержимое веб-страницы посредством его перетаскивания
1. Откройте текстовый документ, в который необходимо добавить активную ссылку.
2. Откройте страницу сайта и кликните правой кнопкой мышки по предварительно выделенному объекту, к которому должна вести гиперссылка.
3. Теперь перетащите выбранный объект на панель задач, а затем наведите на документ, в который необходимо добавить ссылку на него.
4. Отпустите правую кнопку мышки, когда будете находиться внутри документа, и в открывшемся контекстном меню выберите пункт “Создать гиперсслыку”. В документе появится активная ссылка на объект с веб-страницы.
Кликнув по ссылке с предварительно зажатой клавишей “Ctrl”, вы перейдете непосредственно к выбранному вами объекту в окне браузера.
Создаем гиперсслыку на содержимое листа Excel путем копирования и вставки
1. Откройте документ MS Excel и выделите в нем ячейку или диапазон таковых, на которые будет ссылаться гиперссылка.
2. Кликните по выделенному фрагменту правой кнопкой мышки и выберите в контекстном меню пункт “Копировать”.
3. Откройте документ MS Word, в который требуется добавить гиперссылку.
4. Во вкладке “Главная” в группе “Буфер обмена” кликните по стрелке “Вставить”, после чего в развернувшемся меню выберите “Вставить как гиперссылку”.
Гиперссылка на содержимое документа Microsoft Excel будет добавлена в Ворд.
На этом все, теперь вы знаете, как сделать активную ссылку в документе MS Word и знаете, как добавлять разные гиперссылки на разного рода содержимое. Желаем вам продуктивной работы и результативного обучения. Успехов в покорение Майкрософт Ворд.
Мы рады, что смогли помочь Вам в решении проблемы.
Задайте свой вопрос в комментариях, подробно расписав суть проблемы. Наши специалисты постараются ответить максимально быстро.
Помогла ли вам эта статья?
Вы замечали, что просмотр документа в Word идет сверху вниз, от первой страницы до последней. Это не всегда удобно. Что сделать? Используйте ссылки. Они позволяют не только переходить с одного документа на другой. Рассмотрим, как сделать ссылку в Ворде (Word).
Что это такое
Ссылка — слово или фраза, кликнув по которой происходит переход на другую страницу. Объектом для нее может быть картинка, приложение, фрагмент текста. Word предлагает разные варианты ссылок, которые помогут упростить работу. Рассмотрим какие бывают ссылки подробнее.
Активная
В Word сделать ссылку активной можно двумя способами:
- Скопировать ее из адресной строки обозревателя, вставить в документ, кликнуть клавишу «Enter»;
- Выделить слово нажать по нему правой кнопкой мыши и выбрать опцию «Гиперссылка»;
- Далее, установите связь с интернет-страницей, прописав в поле «Адрес» название сайта.
Теперь при клике по слову произойдет переход на сайт: Ее можно поставить на документ, фрагмент текста, электронную почту, на страницы сайта.
- Правильная работа в Word;
- Работа с таблицами в Word.
Ссылка внизу страницы
При работе с документом возникает необходимость создать сноску, чтобы объяснить определение или термин. Это используется при написании курсовых работ и научных статей. Как это сделать? Это делается при помощи специальных инструментов:
- На странице находим и выделяем слово, значение которого необходимо пояснить;
- Кликаем по нему;
- На панели инструментов нажимаем «Ссылки»-«Вставить сноску».
Если есть еще слова для пояснения, с ними проделываем процедуру, описанную выше. У них появится нумерация 1, 2, 3 и так далее.
Как сделать перекрестную ссылку
Она связывает фрагменты текста документа. Например, при клике вы переходите к рисунку, диаграмме, или другой части текста расположенной ниже или выше. По умолчанию они устанавливаются как гиперссылки.
Допустим пускай она будет перенаправлять нас на рисунок. Выполним такие действия:
- Задаем имя для рисунка. Выделяем его далее «Ссылки»-«Вставить название»;
- В новом окне прописываем «Название», подпись, положение. Например, «Под объектом»;
- Нажимаем «Ссылки»-«Перекрестная»;
- Откроется окно. Выберите тип «Рисунок», в разделе «Поставить» установите «Название целиком». Выберите на какое изображение она будет перенаправлять.
Теперь она работает при нажатии кнопки «Ctrl».
Ссылаемся на содержание
Позволяет ссылаться на разные части текста. Это удобно при работе с большими документами. Выполним такие действия. Переходим на место куда будет переводить ссылка, далее «Вставка»-«Закладка».
Указываем ее имя, например, «Закладка». Нажимаем «Добавить».
Закладка добавилась, но никаких изменений мы не увидим. Нажимаем правую кнопку мыши, выбираем «Гиперссылка», далее «Связаться с местом». Выбираем созданную закладку.
Переход происходит при нажатии клавиши «CTRL».
Чтобы создать подстрочную ссылку, выделяем нужное слово. Нажимаем комбинацию клавиш «CTRL+=». Далее создаем гиперссылку как описывалось выше.
Инструменты «Ссылки и списки литературы»
В Word есть возможность добавить ссылку на литературу, например, книгу. Помещаем курсор возле нужного контента. Нажимаем «Вставить»-«Добавить источник».
Откроется окно, где пропишите нужную информацию.
Отредактируйте список кликнув «Управление».
Инструменты «Надстройки»
Здесь находится магазин приложений с платными и бесплатными инструментами. Для работы с ним нажмите «Магазин», выберите приложения используя поиск, или посмотрите их по категориям.
Например, приложение MailChimp используйте для создания email-компаний. Чтобы работать с ним нажмите кнопку «Добавить». Его возможности будут доступными после авторизации.
Вывод
Word предлагает много функций. Нужны ли они для обыкновенного пользователя? Нет. При работе мы используем инструменты, с которыми привыкли работать. Писанные выше способы помогут найти новые варианты для быстрого решения повседневных задач. Инструменты расположены на вкладках и группируются в блоки для удобного использования.
Как добавить ссылку на источник в ворде
В текстовом редакторе Microsoft Word предусмотрено множество различных функций, используя которые можно автоматизировать определенный процесс, и, соответственно, упростить себе работу.
Например, в документе должно быть содержание или список литературы. Повыписывали Вы заголовки разделов, написали страницы, которые им соответствуют, а потом потребовалось вставить текст в середину или поменять некоторые названия разделов. Что в результате – нужно перепечатывать названия в содержании и изменять страницы, и все вручную. Если файл большой, например, курсовая, диплом, диссертация, отчет, то это совсем не удобно. Поэтому данный процесс лучше автоматизировать и сделать содержание в Ворде, с помощью встроенной функции, чтобы страницы и названия разделов, при их изменении, менялись сразу и в содержании.
Со списком литературы все так же. Вставляли Вы в скобках ссылки, соответствующие источнику в конце, а потом добавили новый ресурс в середину статьи. И, например, он стал пятым, а всего источников 20. Теперь придется отыскивать в тексте все ссылки, начиная с 5-ой, и увеличивать число на единицу. Это не удобно и времени займет много.
В данной статье мы рассмотрим, как можно упростить ситуацию, и разберемся, как сделать ссылку в тексте на список литературы в Ворде. Кроме того, что после добавления нового источника в список, порядковые номера меняются автоматически, Вы также сможете кликнуть по номеру и перейти к ресурсу, на который ссылаетесь.
В качестве примера возьмем вот такие источники.
Обратите внимание, они должны быть не просто пронумерованы вручную, а с помощью автоматической нумерации, которую можно сделать в Ворде. Подробнее про это можно прочесть в статье, как сделать список в Ворде.
Для того чтобы в тексте сослаться на литературу, откройте нужную страницу и после цитируемой фразы поставьте квадратные скобки (по ГОСТу именно в них должен стоять номер источника, на который Вы ссылаетесь). Установите курсор между ними.
Дальше перейдите на вкладку «Вставка» и в группе «Ссылки» нажмите на кнопку «Перекрестная ссылка» .
Откроется вот такое окно. В поле «Тип» выберите «Абзац» , в поле «Вставить на» выбираем «Номер абзаца» .
В области «Для какого абзаца» , будут показаны все списки, которые пронумерованы в тексте автоматически. Поскольку литература указывается в конце, пролистайте его вниз. Выберите нужный источник и нажмите «Вставить» .
Между квадратными скобками сразу появится цифра, которая соответствует номеру источника в конце. Закройте окно «Перекрестные ссылки» , нажав на соответствующую кнопку.
Если нужно, то помимо номера источника можете указать еще, с каких страниц был взят отрывок, который Вы используете.
Вот так получилось у меня. Наведя на цифру курсор, появится всплывающее окошко, что кликнув по ней, можно перейти по ссылке. Нажмите «Ctrl» , и когда курсор примет вид указывающего пальца кликните по цифре. После этого откроется указанная литература и курсор будет стоять возле той книги или электронного адреса, на которую Вы ссылались.
Давайте добавим еще две ссылке в текст на 2 и 3-й источник в списке. Делается это с помощью перекрестных ссылок, как описано выше.
Теперь, предположим, нужно добавить в середину документа текст и сослаться на книгу. Поскольку литература в конце формируется по мере появления текста из определенных книг, то статья, на которую я сослалась, получилась второй.
Ставим перекрестную ссылку в нужном месте. По примеру видно, что после того, как мы добавили еще одну ссылку, получилось две одинаковые. Если бы мы вручную проставляли данные цифры, тогда пришлось бы их сейчас менять самим.
Поскольку у нас список был пронумерован автоматически, то можно просто обновить документ, чтобы нужные цифры поменялись.
Для этого выделите весь текст документа – нажмите «Ctrl+A» . Затем кликните правой кнопкой мыши по выделенной части и выберите из контекстного меню «Обновить поле» .
Все цифры, которые являлись ссылками на литературу, будут изменены и соответствовать порядковому номеру того источника, на который они ссылаются.
Мы разобрались, как делать ссылки в Ворде на список литературы, чтобы по ним можно было сразу перейти и посмотреть, откуда был взят фрагмент текста, и чтобы после добавления нового источника в конец, номера в тексте обновлялись автоматически.
Также статьи о работе с ссылками и сносками в Ворде:
В современном Ворде можно автоматизировать выполнение множества задач и в этой статье мы рассмотрим, как сделать ссылку в Ворде на используемую литературу и создать в итоге список используемой литературы.
По умолчанию в Ворде, если Вы никогда не устанавливали ссылки на источники цитат, мнений и прочее, список источников будет пуст, и придется самостоятельно его заполнить. Все необходимые пункты меню для установки ссылок и создания источников находятся на вкладке «Ссылки» в секторе «Ссылки и списки литературы».
Когда необходимо сделать ссылку в Ворде на источник, которого еще нет в базе, есть два варианта. Первый, это сразу создавать новый источник и вставлять ссылку в Ворде на него, второй, это добавлять заполнитель, вкратце описывающий источник, для дальнейшего полного заполнения. Заполнитель удобен тем, что на его создание тратится совсем немного времени, и это не будет сильно отвлекать от написания текста.
И так, чтобы вставить ссылку в Ворде на источник информации, следует расположить курсор в конце необходимой фразы или слова, и на вкладке «Ссылки» выбрать пункт «Вставить ссылку». При этом появляется меню, в котором следует выбрать, «Добавить новый источник» или «Добавить новый заполнитель». Попробуем добавить новый источник.
При добавлении нового источника появляется окошко, в котором необходимо выбрать тип источника, и заполнить все необходимые графы, где также можно включить показ всех доступных полей для более детального описания источника.
После создания источника ссылка на него появляется в тексте. Для изменения вида ссылки, следует выбрать подходящий стиль оформления ссылки.
При добавлении нового заполнителя в месте установки курсора появляется указанное название заполнителя.
Для дальнейшей настройки заполнителей необязательно их искать по тексту и для каждого выбирать пункт меню «Изменить источник».
В меню можно найти пункт «Управление источниками», где будут указаны все когда-либо вводимые источники. Все заполнители будут отмечены вопросительными знаками, а используемые по тексту источники отмечаются галочками.
С помощью данного меню можно редактировать или удалять любой источник, а также создавать новые.
Для установки списка литературы необходимо выбрать пункт меню «Список литературы», предварительно расположив курсор в необходимом месте. Здесь будут доступны некоторые варианты оформления списка, либо можно будет просто выбрать «Вставить список литературы». При этом будут указаны все источники, указанные в текущем списке диспетчера источников, кроме неоформленных заполнителей.
Примечание: Мы стараемся как можно оперативнее обеспечивать вас актуальными справочными материалами на вашем языке. Эта страница переведена автоматически, поэтому ее текст может содержать неточности и грамматические ошибки. Для нас важно, чтобы эта статья была вам полезна. Просим вас уделить пару секунд и сообщить, помогла ли она вам, с помощью кнопок внизу страницы. Для удобства также приводим ссылку на оригинал (на английском языке) .
Прежде чем добавлять ссылку, перечень цитируемых трудов или список литературы, необходимо добавить в документ источник. Перечень цитируемых трудов — это список источников (обычно помещенный в конце документа), на которые ссылается (которые цитирует) автор документа. Перечень цитируемых трудов отличается от списка литературы, в котором перечислены источники, использованные автором при создании документа. Добавив источники, можно на основании сведений о них автоматически создать перечень цитируемых трудов или список литературы. Каждый раз при создании источника сведения о нем сохраняются на компьютере. С помощью диспетчера источников можно выполнять поиск по всем созданным (даже в других документах) источникам и повторно использовать их.
Ссылки помещаются в скобках непосредственно в тексте и отличаются от сносок и концевых сносок, которые располагаются внизу страницы или в конце документа. Данные по источникам, которые хранятся в инструменте «Ссылки» или в диспетчере источников, можно использовать для создания ссылок, перечня цитируемых трудов или списка литературы, но невозможно создавать на основе этих сведений сноски и концевые сноски.
Дополнительные сведения о шаблонах для различных стилей, например, стиля APA посетите веб-сайта Office для Mac шаблонов.
Чтобы добавить ссылки в документе, сначала добавьте источник, который вы использовали.
На вкладке » ссылки » щелкните стрелку рядом с полем Стиль списка литературы и выберите нужный стиль, который вы хотите использовать для ссылке и литературному источнику. Например относящихся к общественным наукам документы обычно применяют MLA или APA стилей для источников.
Установите курсор в конце предложения или выражения, которое будет использовано в качестве ссылки.
На вкладке Ссылки нажмите кнопку Вставить ссылку.
В диалоговом окне Создание источника рядом с полем Тип источника выберите тип источника, который вы хотите использовать (например раздела книги или веб-сайт).
Введите данные и нажмите кнопку ОК. Источник будет добавлен в качестве ссылки в выбранное в документе место.
После завершения этих действий ссылка будет добавлена в список доступных ссылок. В следующий раз при цитировании соответствующего источника вам не придется снова вводить эти данные: достаточно будет просто добавить ссылку с помощью описанных ниже действий.
Если вам нужно изменить источник, на вкладке » ссылки » щелкните ссылки и нажмите кнопку Параметры в правом нижнем углу области » ссылки «.
Нажмите кнопку Изменить источник.
Внесите необходимые изменения, которые нужно источник и нажмите кнопку ОК.
Управление список источников, выберите пункт Диспетчер источника таблицы ссылок и нажмите Добавление, изменение и удаление источников в списке.
Установите курсор в конце предложения или выражения, которое хотите использовать в качестве ссылки, а затем на вкладке Ссылки щелкните Ссылки.
В области Ссылки справа дважды щелкните ссылку, которую хотите добавить.
Помимо параметры ссылки, которые содержатся по умолчанию в Word вы можете добавить стили пользовательских ссылок, например Vancouver для создания списка литературы и справочные материалы, которые вы хотите.
Проще всего загрузить стили ссылок из источников, таких как BibWord.
Работа с кодом XML можно также создать собственные пользовательские стили. Подробнее читайте в статье Создание пользовательского стиля списка литературы.
Перечень цитируемых трудов — это список всех работ, на которые ссылается (которые цитирует) автор документа. Как правило, он используется при цитировании источников в стиле MLA. Перечень цитируемых трудов отличается от списка литературы, в котором перечислены все работы, использованные автором в ходе исследований и при создании документа.
Щелкните место в документе, в которое нужно вставить перечень цитируемых трудов или список литературы (как правило, они добавляются в самый конец документа после разрыва страницы).
На вкладке » ссылки » щелкните стрелку рядом с кнопкой список литературы и нажмите кнопку список литературы или Цитируемые труды.
Чтобы изменить стиль всех ссылок в перечне цитируемых трудов или списке литературы документа, не нужно вручную вносить изменения в стиль самих ссылок. Например, можно изменить стиль ссылок с APA на MLA.
В меню Вид выберите пункт Черновик или Разметка страницы.
На вкладке » ссылки » щелкните ссылок.
В области ссылок в списке стиль ссылок выберите нужный стиль.
Стиль всех ссылок в списке литературы документа изменится на новый.
Добавление, изменение и удаление источника
Чтобы добавить в документ ссылку, список цитируемых трудов или список литературы, нужно сначала добавить список использованных источников.
В диспетчере источников перечислены все источники, когда-либо добавленные на данном компьютере. Эти источники можно использовать повторно в других документах. Данная функция может быть полезной, например, при написании научных работ с использованием значительного числа одних и тех же источников. При открытии документа, содержащего ссылки, источники, на которые они указывают, отображаются в разделе Текущий список. Все источники, упомянутые в этом и в других документах, отображаются в разделе Главный список.
На вкладке Элементы документа в разделе Ссылки выберите команду Управление.
Внизу инструмента «ссылки» нажмите кнопку и нажмите кнопку Диспетчер источника таблицы ссылок.
Нажмите кнопку Создать.
Во всплывающем меню Тип источника выберите тип источника.
Заполните нужные поля. Обязательные поля помечены звездочкой (*). Они содержат минимальный набор сведений, которые необходимо указать для ссылки.
Примечание: Ссылки можно вставлять даже в том случае, если представлены неполные сведения об издании. В таком случае ссылки вставляются в виде нумерованных заполнителей, в которые потом можно ввести сведения об источниках. Перед созданием списка литературы нужно ввести все требуемые сведения об источнике.
По завершении нажмите кнопку ОК.
Введенные сведения об источнике отображаются в разделах Текущий список и Главный список диспетчера источников.
Чтобы добавить дополнительные источники, повторите действия 3–6.
Нажмите кнопку Закрыть.
Введенные сведения об источниках указываются в списке ссылок инструмента «Ссылки».
Изменить источник можно прямо в документе или в инструменте «Ссылки». Эти изменения применяются ко всем экземплярам ссылки в документе. Если же вручную изменить отдельную ссылку в документе, эти изменения будут применены только к ней. Кроме того, при обновлении ссылок и списка литературы эта отдельная ссылка не будет обновлена или переопределена.
На вкладке Элементы документа в разделе Ссылки выберите команду Управление.
В разделе Список ссылок выберите ссылку, которую нужно изменить.
Внизу инструмента «ссылки» нажмите кнопку и нажмите кнопку Изменить источник.
Внесите нужные изменения и нажмите кнопку ОК.
При выводе сообщения с запросом на сохранение изменений как в главном, так и в текущем списке нажмите кнопку Нет, чтобы изменить только текущий документ, или кнопку Да, чтобы применить изменения к источнику ссылки и использовать его в других документах.
Прежде чем удалять источник из списка ссылок, нужно удалить все связанные с ним ссылки.
Удалите из документа все ссылки, связанные с источником, который нужно удалить.
Совет: С помощью поля поиска для поиска ссылок. В поле поиска введите часть ссылку.
На вкладке Элементы документа в разделе Ссылки выберите команду Управление.
Внизу инструмента «ссылки» нажмите кнопку и нажмите кнопку Диспетчер источника таблицы ссылок.
В разделе Текущий список выберите источник, который нужно удалить, и нажмите кнопку Удалить.
Теперь этот источник отображается только в разделе «Главный список».
Примечание: Если кнопка Удалить недоступна или источник в списке помечен флажком, это означает, что с данным источником связана еще по крайней мере одна ссылка в документе. Удалите из документа все оставшиеся ссылки и еще раз попытайтесь удалить источник.
Нажмите кнопку Закрыть.
Удаленный источник больше не отображается в разделе Список ссылок.
Добавление, изменение или удаление определенной ссылки
Можно вставить ссылок в списке источников и внесите изменения в конкретную ссылку
Щелкните место в документе, в которое нужно вставить ссылку.
На вкладке Элементы документа в разделе Ссылки выберите команду Управление.
В разделе Список ссылок дважды щелкните источник, ссылку на который нужно добавить.
Ссылка появится в документе.
Эта функция позволяет вносить изменения в содержимое ссылки с сохранением возможности ее автоматического обновления.
Примечание: Изменения, внесенные таким способом, применяются только к отдельной ссылке.
Щелкните между скобками ссылки. Вокруг ссылки появится рамка.
Щелкните стрелку на рамке и выберите команду Изменить эту ссылку.
Добавьте номера страниц либо установите флажок Автор, Год или Название, чтобы не отображать эти сведения в ссылке.
Чтобы вручную изменить определенную ссылку, можно сделать текст этой ссылки статическим и отредактировать ее нужным образом. Ссылки со статическим текстом не обновляются автоматически. Все дальнейшие изменения необходимо будет вносить вручную.
Щелкните между скобками ссылки. Вокруг ссылки появится рамка.
Щелкните стрелку на рамке и выберите команду Преобразовать ссылку в текст.
Внесите в ссылку в документе нужные изменения.
Найдите в документе ссылку, которую нужно удалить.
Совет: С помощью поля поиска для поиска ссылок. В поле поиска введите часть ссылку.
Выделите всю ссылку, включая скобки, и нажмите клавишу DELETE.
Вставка или изменение перечня цитируемых трудов или списка литературы
Перечень цитируемых трудов — это список всех работ, на которые ссылается (которые цитирует) автор документа. Как правило, он используется при цитировании источников в стиле MLA. Перечень цитируемых трудов отличается от списка литературы, в котором перечислены все работы, использованные автором в ходе исследований и при создании документа.
Щелкните место в документе, в которое нужно вставить перечень цитируемых трудов или список литературы (как правило, они добавляются в самый конец документа после разрыва страницы).
На вкладке Элементы документа в разделе Ссылки выберите вариант Список литературы, а затем — Список литературы или Цитируемые труды.
Чтобы изменить стиль всех ссылок в перечне цитируемых трудов или списке литературы документа, не нужно вручную вносить изменения в стиль самих ссылок. Например, можно изменить стиль ссылок с APA на MLA.
В меню Вид выберите пункт Черновик или Разметка страницы.
На вкладке Элементы документа в разделе Ссылки откройте всплывающее меню Стиль списка литературы и выберите в списке новый стиль для ссылок.
Стиль всех ссылок в списке литературы документа изменится на новый.
Если после вставки перечня цитируемых трудов или списка литературы в документ были добавлены новые источники, этот список можно обновить, чтобы включить их в него.
Щелкните список цитируемых трудов или список литературы. Вокруг него появится рамка.
Щелкните стрелку на рамке и выберите команду Обновить ссылки и список литературы.
Перечень цитируемых трудов и список литературы вставляются в документ Word в виде поля. Рамка поля указывает на то, что список создан автоматически на основе источников в документе. Поле в этой рамке можно преобразовать в статический текст и редактировать его, как обычный текст.
Примечание: После преобразования перечня цитируемых трудов или списка литературы в статический текст их больше не удастся автоматически обновить в Word. Вместо этого потребуется удалить имеющийся список и вставить новый.
Щелкните список цитируемых трудов или список литературы. Вокруг него появится рамка.
Щелкните стрелку на рамке и выберите команду Преобразовать список литературы в текст.
Как цитировать литературу
Как цитировать литературуКАК ПОЛУЧИТЬ ЛИТЕРАТУРУ
Очень важно, чтобы вы указали источник любой информации или идей, которые вы представляете в своем эссе. Источник информации или идей должен указываться непосредственно в тексте, это известно как со ссылкой на литературу . Обычно источники, которые вы цитируете, будут вашими основными статьями, популярными статьями, книгами или текстами. Тем не менее, вы также должны указать любое личное общение с исследователями или преподавателями.
Старайтесь избегать прямых кавычек. Они подходят, когда вы хотите процитировать содержательную фразу, которую вы не можете лучше выразить своими словами. В общем, вам следует перефразировать цитируемую информацию или идеи своими словами и соответствующим образом процитировать источник.
Мы предлагаем вам использовать приведенные ниже рекомендации при цитировании литературы в своем эссе. Однако вы можете использовать любой формат, если ваш стиль цитирования является точным и последовательным. Мы бы предпочли, чтобы вы избегали сносок, хотя вы не понесете за них наказания.
Цитирование литературы в основной части вашего эссе:
Если у источника один автор:
Хейг (1993) исследует генетические конфликты между матерью и плодом, возникающие во время беременности человека.
Если у источника два автора:
Хедрик и Даффилд (1986) сравнивают вязкость крови северного морского слона с вязкостью крови кролика.
* Даже если у двух авторов одна и та же фамилия, должны быть указаны оба имени.
Если у источника три и более авторов:
Hurst et al. (1996) рассмотрим примеры эгоистичных генов.
* Обратите внимание, что et al. — это латинское сокращение от слова «и другие», оно должно быть выделено курсивом.
Когда два источника используются в одном предложении:
Как Haig (1993), так и Hurst et al. (1996) обсуждают эволюционное значение генетических конфликтов.
* Обратите внимание, что ссылки расположены в хронологическом порядке.
Со ссылкой на личные сообщения:
Эмбрионы лосося быстрее развиваются при более высоких температурах (Л. Олбрайт, личное сообщение).
* Включите имя и инициалы цитируемого лица, но не указывайте год.
Интернет-связь:
Информация о веб-сайте или электронной почте рассматривается с таким же доверием, как и личные сообщения, и считается менее надежной, чем первичные источники. Включите автора и название веб-сайта, его адрес и дату, когда вы на него заходили.
Если статья процитирована в одной из ваших ссылок:
Хики и Роуз (1988, цитируется в Hurst et al., 1996) предположили, что секс мог возникнуть как следствие саморекламы эгоистичного гена.
* В данном случае только Hurst et al. необходимо указать в цитируемой вами литературе в конце вашего эссе. В таком случае лучше всего найти и прочитать статью Хикки и Роуза. Однако, когда это сложно или невозможно, вы можете процитировать статью, в которой читали об их работе, как показано выше.
Список цитируемой литературы в конце вашего эссе:
В конце эссе у вас должен быть раздел, озаглавленный «Цитированная литература». Этот раздел должен включать алфавитный список всей литературы, цитируемой в основной части вашего эссе. Включите полные ссылки на все ваши источники, включая основные статьи, популярные статьи, книги, учебники, личные сообщения или веб-ссылки. Не включайте в текст эссе какие-либо источники, которые вы читали, но не ссылались на них.
Цитируемый раздел литературы выполняет двоякую функцию. Во-первых, в нем отдают должное исследователям, идеи и открытия которых вы обсуждаете во введении. Во-вторых, это позволяет другим, кто заинтересован в вашем исследовании, найти соответствующие статьи для дальнейшего углубленного изучения этой темы. Возможно, вы сами использовали «цитированную литературу», чтобы найти дополнительные первоисточники по вашей теме, как только вы нашли одну полезную ссылку по вашей теме.
Некоторые правила:
- При перечислении ссылок в этом разделе расположите их в алфавитном порядке по первому автору.Сообщите всем авторам и не используйте et al. в этой секции.
- Если вы включаете более одной статьи одного и того же автора, разместите эти статьи в хронологическом порядке так, чтобы самая ранняя статья была указана первой.
- Названия книг и журналов должны быть подчеркнуты или выделены курсивом.
- Для статей из журналов необходимо указать номер тома или номер выпуска.
- Название и город издателя требуются для книг, но не для журналов.
- Номера страниц не требуются для книг, но должны указываться для журнальных статей или для статей в отредактированных книгах.
- Ссылки на веб-страницы должны включать имя автора, название и адрес веб-сайта, а также дату, когда вы его просмотрели.
Примеры:
Книга:
Guyton, A.C.1981. Учебник медицинской физиологии. W.B. Saunders Co., Филадельфия
Журнальная статья:
Weathers, W.W. 1976. Влияние температуры на оптимальный гематокрит лягушки-быка (Rana catesbeiana). J. Comp. Physiol. 105: 173-184
Глава в отредактированной книге:
Elsner, R.E. и С. Эшвелл-Эриксон. Сердечно-сосудистая адаптация к дайвингу. В Биология морских млекопитающих , под редакцией Х. Андерсен, Academic Press, Нью-Йорк, стр. 117–145.
15 литературных элементов с примерами и советами по их использованию
Все письмо состоит из литературных приемов.
Литературные приемы, такие как хорошее «старое воспоминание», намеренно улучшают ваше письмо, делают его лучше, более эффектным и обрабатывают ваше письмо, чтобы зацепить читателей с введения.
Литературные приемы:
- направляют ваших читателей в определенном направлении, чтобы они интерпретировали ваши слова так, как вы хотите, чтобы они
- добавили цвет к своим словам, чтобы привлечь больше читателей со строки 1
- и помочь вам продать еще ваших самостоятельно изданных книг (если вы хотите серьезно отнестись к этому).
Хотя термин «литературные устройства» может показаться немного устрашающим, на самом деле они довольно просты.
На самом деле, вы, вероятно, используете тонну этих элементов при написании книги, и вы даже не подозреваете об этом… ( подсказка : ваши любимые телешоу используют эти все время ).
15 Литературных приемов, которые можно использовать при написании:
- Аллюзия
- Дикция
- Аллитерация
- Аллегория
- Разговор
- Эвфемизм
- Флэшбэки
- Предсказание
- Образы
- Сопоставление
- Метафора
- Сопоставление личности
- Звукоподражание
- Символизм
- Тон
Что такое литературные приемы?
Литературные приемы — это различные приемы, которые используются в письменной форме, чтобы помочь вам выразить себя и свои идеи немного более красочно, чем просто стандартные слова на странице.
Их можно использовать, чтобы помочь вам рассказать историю, заинтересовать читателей (чтобы они продолжали читать) и усилить напряжение в вашем рассказе или книге.
Авторы используют литературные приемы, такие как образы, чтобы помочь передать читателю предполагаемое восприятие письма.
Вы, наверное, помните, как в школе изучали литературные приемы, такие как персонификация, предзнаменование и метафоры.
Хотя это очень распространенные типы литературных элементов, есть гораздо больше , которые вы можете использовать, чтобы выделить свое письмо по сравнению с другими.
Использование этих устройств поможет вашему письму стать сильнее и лучше.
Литературные термины, которые должен знать каждый писатель
Вам не нужно знать все литературные термины, чтобы считаться писателем.
Фактически, большинство людей становятся писателями, прежде чем они обнаруживают подробные нюансы написания и публикации книги.
Но есть некоторые, о которых должен знать каждый писатель.
Здесь мы исследуем литературные термины, которые должен знать каждый писатель
Вот краткий пример того, как разные голоса и стиль письма выглядят у двух известных авторов, Стивена Кинга Посторонний и Джорджа Р.Игра престолов Р. Мартина .
Список литературных приемов для написания текста
Когда дело доходит до письма, всегда хочется узнать больше.
Почему? Потому что чем больше вы знаете, тем лучше будет ваше письмо.
Нет необходимости использовать все литературные приемы в вашей книге, но, зная, что вы можете использовать и как использовать их стратегически, ваше письмо станет более сильным и, следовательно, более увлекательным для читателей.
Вот список из 15 литературных приемов, которые можно использовать при письме.
# 1 — Allusion
Нет, это не иллюзия , хотя их можно спутать друг с другом.
Намек — это литературный прием, который ссылается на человека, место, вещь или событие в реальном мире. Вы можете использовать это, чтобы нарисовать ясную картину или даже связаться со своими читателями.
Аллюзии часто используются как литературные элементы, которые помогают читателю подключиться к произведениям.Ссылаясь на то, что читатель может быть знаком в реальном мире, это приносит им больше, чем если бы у вас не было никаких связей.
Пример литературного устройства Allusion:
Пример аллюзии 1: «Осторожно, теперь. Вы же не хотите открывать ящик Пандоры ».
В этом примере это ящик Пандоры. Поскольку это отсылка к реальному элементу, это считается намеком.
Пример аллюзии 2: Он был настоящим хорошим парнем, сыгравшим мяч, Дэдпул своего времени.
В этом примере рассказчик использует Дэдпула как намек, ссылаясь на человека, которого они описывают как похожего на супергероя (если его можно так называть) Дэдпула.
# 2 — Diction
Diction — это литературный прием, который представляет собой выбор слов или стиля, используемых писателем для передачи своего сообщения.
По сути, это причудливый способ сказать, что дикция — это способ, которым автор хочет писать для определенной аудитории.
Вот различные типы дикции и их значение:
- Формальная дикция — Это когда выбор слов более формальный или высококлассный.Часто писатели используют формальную дикцию как литературный прием, когда говорят более образованные люди или контент предназначен для лиц с высшим образованием.
- Неформальная дикция — Когда ваши персонажи (или вы пишете документальную литературу) напрямую разговаривают с обычными людьми, можно использовать этот тип дикции, поскольку он более разговорчив.
- Сленговая дикция — Сленг обычно используется для младшей аудитории и включает недавно придуманные слова или фразы. Примером этого может быть использование слова «fleek» или других новых сленговых фраз.
- Разговорная дикция — Это когда пишутся слова, которые используются в повседневной жизни. Они могут отличаться в зависимости от культуры или религий, представленных в письме.
Словарное литературное устройство Пример:
Diction Example 1: «Прощаю тебя».
Присутствующая здесь дикция является формальной, поскольку большинство людей не часто используют слова «ставка» и «прощай» в повседневной речи.
Diction Пример 2: Я особенно запомнил ее волосы, потому что они были на флеке!
Здесь «флек» — это сленговый термин, используемый для описания женских волос, что означает, что это сленговая дикция.
# 3 — Аллитерация
Аллитерация — это литературный прием, в котором одни и те же буквы или звуки используются в начале слов в предложении или заголовке.
Есть много детских стишков, в которых используется аллитерация, но это также полезно для создания чего-то запоминающегося в вашем сочинении.
Вы также можете использовать аллитерацию при выборе названия вашей книги, так как это облегчает запоминание, как вы можете видеть в примере аллитерационных названий выше.
# 4 — Аллегория
Аллегория — это фигура речи, в которой абстрактные идеи описываются с помощью персонажей, событий или других элементов.
Это более изощренный способ сказать, что вместо того, чтобы буквально описывать идею, вы используете символы, события или другие элементы, чтобы описать ее так, как читатель может лучше понять.
Думайте об этом как об истории в рассказе. Вы используете символы, события или другие средства для передачи буквального значения.
Это немного лучше понять с примерами, чем с определением.
Литературный аллегория Пример:
Аллегория Пример: Одно из самых известных произведений, использующих аллегорию, — это скотная ферма Джорджа Оруэлла . Предполагаемая история — это группа сельскохозяйственных животных, которые восстают и побеждают людей, но основная история — о русской революции.
Использование аллегории часто позволяет рассказать более мрачную историю таким образом, чтобы ее было легче понять и воспринять читателям.
# 5 — Разговор
Один из способов усилить построение мира в вашей книге — использовать разговорные выражения.
Разговорные выражения — это выражения, слова и фразы, которые используются в неформальной повседневной речи, включая сленг.
Вы можете использовать их по-разному. Во-первых, вы можете использовать их как сленг в реальном мире, а во-вторых, вы даже можете создавать в своей книге разговорные выражения для их мира и культуры и даже при написании диалогов.
Литературный прием разговорной речи Пример:
Примеры разговорной речи:
Bamboozle — обмануть
Собираюсь — собираюсь
Be blue — грустить
Bugger off — иди прочь
Вон там — там
Da bomb — лучшее
Вы можете создавать свои собственные колоквиализмы в своем собственном мире, чтобы повысить реализм.
# 6 — Эвфемизм
Мы склонны думать об эвфемизмах как о сексуальных эвфемизмах, и именно так они часто используются. Однако эвфемизмы — это на самом деле любые термины, относящиеся к чему-то невежливому или неприятному.
Мы создаем фразы или другие слова, чтобы не использовать термин фактический , потому что он невежлив, груб или неприличен. Эти альтернативы считаются эвфемизмами.
Вот почему мы часто думаем о сексуальных эвфемизмах, когда слышим об этом литературном приеме.Большинство людей предпочли бы сделать гораздо более легкие комментарии, говоря о чем-то «неприличном», как секс, но то же самое относится и к случаю, когда кто-то умирает.
Литературное устройство эвфемизма Пример:
Примеры эвфемизма:
Прежде чем я уйду — прежде чем я умру
Сделай грязное — займись сексом
Задняя часть — приклад
пот — потливость
Тонкие сверху — лысые
Типси — пьяный
Открутить винт — быть тупым
# 7 — Flashbacks
Flashbacks в литературе — это когда рассказчик возвращается во времени к определенной сцене или главе, чтобы дать больше контекста для истории.
Часто мы видим воспоминания в книгах, где прошлое сильно влияет на настоящее, или как способ начать рассказ на интересной ноте. Это видно в Гарри Поттере всякий раз, когда Гарри получает возможность увидеть воспоминания о прошлом от Дамблдора или даже Снейпа.
Флэшбэки Пример литературного устройства:
Вы даже можете использовать ретроспективные кадры в качестве сюжетного устройства, как в примере ниже.
Например, в Vicious В.Е. Шваб, она использует воспоминания как повторяющийся элемент в своей книге.Каждая следующая глава возвращается в прошлое, а затем возвращается в настоящее для следующей главы, чтобы структурировать сам рассказ.
Итак, в этом случае Шваб использует этот литературный прием для формирования всего повествования своей истории вместо того, чтобы просто использовать его как единое целое, что является уникальным подходом к ретроспективным кадрам.
# 8 — Foreshadowing
Foreshadowing — это когда автор помещает в текст элементы, которые дают подсказки о том, что произойдет в будущем истории.
Это часто могут быть небольшие фрагменты, которые некоторые читатели могут не уловить при первом прочтении. Они могут даже оглянуться назад и понять, что определенные элементы были предзнаменованием, когда они достигли кульминации или когда был раскрыт большой поворот сюжета.
Предзнаменование может быть как буквальным, так и тематическим.
Вы можете написать сцену, в которой есть разговор, смысл которого читатель не может полностью понять, пока не откроется больше.
Вы также можете написать сцену с символическими элементами, которые предвещают события, например, поместить черную ворону в сцену, которая предвещает смерть, поскольку вороны являются символом этого.
Если вы действительно хотите развить свои творческие способности, вы даже можете создавать темы для предзнаменования в вашем собственном мире.
В качестве примера этого литературного приема вы можете создать культуру, в которой кролики являются «известным» признаком перемен, и заметно поместить кролика в более позднюю сцену.
Пример литературного предзнаменования:
Пример предзнаменования 1:
В фильме « Назад в будущее, » на одной из часов во вступительных титрах изображен актер Гарольд Ллойд из фильма «Силем» Безопасность прежде всего , свисающий с минутной стрелки. Это предвещает, что Док Браун висит на башне с часами Хилл-Вэлли позже в фильме, когда он пытался отправить Марти МакФлая обратно в 1980-е.
Пример предзнаменования 2:
In The Avengers Тони Старк комментирует, как один из корабельных инженеров играет в игру под названием Galaga, когда все они впервые собираются вместе.Цель игры в реальной жизни — защитить Землю от инопланетных захватчиков, что и происходит позже в фильме.
# 9 — Imagery
Это тот, который мы кратко затронули выше, а также тот, который вы, вероятно, выучили в школе, хотя, возможно, с тех пор прошло некоторое время, поэтому мы дадим вам напоминание.
Образцы — это когда вы используете визуально описательный или образный язык в своем письме. Думайте об этом больше как о том, чтобы показать, а не рассказать в письменной форме, где вы используете более чувственный язык, а не резкие, простые слова.
Вы также можете использовать более сильные глаголы, чтобы представить в письме более выразительные образы.
Образец литературного устройства Пример:
Вот пример изображения из антологии Ханны Ли Киддер, Little Birds:
Обратите внимание, как Киддер использует визуальные эффекты, чтобы оживить свои слова. Вы очень легко можете представить себе, где происходит эта сцена и как именно выглядят эти камни.
# 10 — Персонификация
Персонификация — это литературный прием, с помощью которого вы наделяете нечеловеческие элементы человеческими качествами.
Это один из самых известных литературных приемов, и он полезен по ряду причин:
- Создает более сильный визуальный эффект
- Привлекает читателей дальше в ваш мир
- Помогает читателям понять, что происходит на
- Это может позволить читателям иметь новую перспективу
- Вы можете дать читателям новый взгляд на типичный визуальный объект / явление
Персонажи литературного устройства Пример:
Пример персонификации 1:
Ветер свистел мимо моих ушей, как знакомая мелодия, которую я давно забыл.
Пример персонификации 2:
Луна натянула на лес пелену серебряного света.
Пример персонификации 3:
В углу на корточках сидел войлочный стул, покрытый пылью и сыростью заброшенности.
# 11 — Сопоставление
Сопоставление означает размещение контрастных элементов рядом друг с другом, чтобы выделить один или оба, включая слова, сцены или темы.
Этот литературный прием может показаться излишне модным, но он довольно прост.
Авторы часто используют сопоставление, чтобы вызвать более сильную эмоциональную реакцию читателей.
Подумайте, когда за счастливым моментом в фильме или книге следует печальная, душераздирающая сцена. Эта сцена усугубляется тем фактом, что наши эмоции были на высоте.
Сопоставление также можно использовать в меньшем масштабе, с контрастными словами или фразами рядом друг с другом, чтобы выделить оба, как в первом примере ниже.
Однако, когда дело доходит до того, чтобы придать вашей книге эмоциональный эффект «американских горок», сопоставление, используемое в более крупном масштабе, может иметь огромное значение.
Пример литературного устройства сопоставления:
Пример сопоставления 1:
«Это были лучшие времена, это были худшие времена, это была эпоха мудрости, это была эпоха глупости, это была эпоха веры, это была эпоха недоверия, это была пора Света. , это было время Тьмы.- Сказки о двух городах Чарльза Диккенса.
Пример сопоставления 2:
Ненавижу любить тебя.
Пример сопоставления 3:
Вас скоро попросят творить великое насилие во имя добра. — Желтые птицы Кевин Пауэрс
Это самый популярный литературный прием, который следует использовать с осторожностью, потому что при чрезмерном использовании метафоры и сравнения могут пахнуть клише и любительским письмом.
Метафоры и сравнения — это сравнения, используемые для лучшего разъяснения и понимания для читателей.
Хотя они похожи, они совершенно разные.
Метафора
Метафора — это сравнение двух НЕ одинаковых вещей, при котором слово заменяется другим словом.
Simile
Сравнение — это сравнение двух вещей, которые НЕ похожи и заменяют слово другим словом, но используют в нем «как» или «как».
Метафоры VS Примеры сравнений:
Пример метафоры 1:
Она тонула в море собственного отчаяния.
Аналогичный пример 1:
Это было похоже на то, что она тонула в море собственного отчаяния.
Метафора Пример 2:
Его сердце было подавлено, отягощено воспоминаниями о том, что он сделал.
Пример 2:
Его сердце было тяжелым, как свинец, отягощенным воспоминаниями о том, что он сделал.
Литературные приемы укрепляют ваше письмо. Однако вам не обязательно использовать на каждые отдельное устройство. Это лучшее, что укрепит ваше письмо.
# 13 — Звукоподражание
Хотя его название может сбивать с толку, это литературное устройство на самом деле легко понять, если вы преодолеете сложное написание.
Звукоподражание — это слово или фраза, показывающая звук , который что-то издает. Поскольку мы не слышим книги, это литературное устройство лучше всего использовать, чтобы нарисовать четкую картину и включить в ваше письмо чувство слуха.
При использовании этого литературного элемента в письменной форме правильное форматирование почти всегда состоит в том, чтобы слово было выделено курсивом, чтобы показать акцент в звуке.
Литературный прием звукоподражания Пример:
# 14 — Символизм
В каждом рассказе тем или иным образом используется символизм. Этот литературный прием представляет собой использование ситуации или элемента для представления более крупного сообщения, идеи или концепции.
Часто авторы используют символику как способ передать более широкое сообщение, которое обращено к большему количеству читателей.Вы также можете использовать символику, чтобы предсказать, что произойдет позже по сюжету.
Символизм Пример литературного устройства:
- Вороны используются для обозначения плохого предзнаменования, такого как смерть
- Пурпурный цвет символизирует королевскую власть
- Красный цвет может символизировать смерть, борьбу, власть, страсть
- Пауки могут символизировать шпионаж, подлость , или ненадежность
# 15 — Тон
Тон книги — это то, что выражает мнение, отношение или чувства рассказчика по поводу написанного.
Этот литературный прием может сформировать все повествование.
Например, если вы хотите застать читателя врасплох, когда происходит что-то травмирующее или интенсивное, поддержание легкого и юмористического тона перед событием может усилить ощущение шока и напряжения.
Тон может направить ваших читателей прямо в эмоции, которые вы хотите, чтобы они испытали в определенной сцене.
Раскрытие информации: некоторые из приведенных выше ссылок могут содержать партнерские отношения, то есть без дополнительных затрат для вас Self-Publishing School может получать комиссию, если вы перейдете по ссылке, чтобы совершить покупку.
Белла Роуз Поуп
Белла Роуз Поуп — специалист по контент-маркетингу в школе самоиздания. Хотя она и не нагнетает здесь контент, она создает свою собственную жизнь (и учит других, как это делать) на Обычной заставе, тусуется со своей собакой и ест что-нибудь с сыром! Дайте ей подписку: Twitter | Instagram | Facebook | Youtube
https://facebook.com/bellarosepope
литературных слов, которые вы хотите знать
Во многих письменных упражнениях, будь то написание заявления о приеме на работу, создание речи или деловое письмо, вам, вероятно, сказали использовать повседневные слова и говорить простым языком.Часто это очень разумный совет, который помогает сделать общение простым и эффективным.
Однако в некоторых контекстах вы можете использовать менее распространенное, более возвышенное слово. Приведенный ниже список слов будет в основном использоваться в письменной форме, которая преднамеренно ищет литературный тон. Это может быть стихотворение или (если вы пишете художественную литературу) диалог с литературным персонажем — или даже какой-то весьма претенциозный.
С другой стороны, вы можете просто захотеть найти новые слова для языковых игр или надеяться произвести впечатление на друзей и семью! Независимо от причины, в приведенном ниже списке будут предложены литературные эквиваленты повседневных слов ( вот для см. ; светлый для проворный ; dulcify вместо сладкий ), термины, относящиеся к греческой мифологии ( Rhadamanthine , Стигийский ), а также слова с неожиданным значением (например, crapulent ).
907 или искриться 907 907 907 907 богатый человек яркий 9019 907 907 907 907 907 907 907 907 907 907 907 907 907 907 907 907 907 907 907 907 907 907 907 9019 9019 9019 9019 907 907 9019 9019 9019 907 907 907 9019 9019 907 гусиная кожа; волосы встают дыбомngrate 907 907 907 907 907 907 остров 907 907 907 907 907 907 907 9019 9019 9019 свет 7 9019 9019 907 и различные 907 невежественный perlunce 907 907 bipp2219 ent 907 907 лепет 907 9019 907 shining bright 907 r к кускам 9018 9018 с коротким припевом 9018 рубиновый 7 907 907 907 907 907 907 верблюд 907 25 шепот шепот полные трудные неприятности visage 907 907 907 907 хочу 907 9252 мягкий, нежный ветерок больше из Word Listsсоздание библиографий [Zotero Documentation]
Переводы этой страницы:Интеграция с текстовым процессором
Быстрое копирование
Если вы просто хотите быстро добавить ссылки на статью, электронную почту или сообщение в блоге, Zotero Quick Copy — самый простой способ.Просто выберите элементы в центральном столбце и перетащите их в любое текстовое поле. Zotero автоматически создаст для вас отформатированную библиографию. Чтобы скопировать цитаты вместо ссылок, удерживайте нажатой клавишу Shift в начале перетаскивания.
Чтобы настроить параметры быстрого копирования, откройте меню настроек Zotero и выберите «Экспорт». На этой вкладке вы можете сделать следующее:
Установить формат экспорта по умолчанию
Настройка параметров экспорта для конкретного сайта
Выберите, хотите ли вы, чтобы Zotero включал разметку HTML при копировании
Вы также можете использовать горячие клавиши быстрого копирования, чтобы скопировать цитаты и библиографии в системный буфер обмена, а затем вставить их в документы.Горячие клавиши по умолчанию — Ctrl / Cmd-Shift-C (библиография) и Ctrl / Cmd-Shift-A (цитаты).
Щелкните правой кнопкой мыши, чтобы создать ссылку / библиографию
Чтобы создать библиографию или список цитирований в Zotero, выделите одну или несколько ссылок и затем щелкните правой кнопкой мыши (или щелкните, удерживая клавишу Control, на Mac), чтобы выбрать «Создать библиографию из выбранных элементов…». Затем выберите стиль цитирования для вашего формата цитирования / библиографии и выберите создание списка из цитат / примечаний или библиографии .Затем выберите один из следующих четырех способов создания цитаты / библиографии:
Сохранить как RTF позволит вам сохранить библиографию в виде файла с расширенным текстом.
Сохранить как HTML позволит вам сохранить библиографию в виде файла HTML для просмотра в веб-браузере. Этот формат также будет включать метаданные, позволяющие другим пользователям Zotero, просматривающим документ, собирать библиографическую информацию.
Копировать в буфер обмена позволит вам сохранить библиографию в буфер обмена для вставки в любое текстовое поле.
Print отправит вашу библиографию прямо на принтер.
RTF сканирование
С помощью RTF Scan вы можете писать обычным текстом и использовать Zotero для завершения ваших цитат и библиографий в желаемом стиле.
Основные правила // Письменная лаборатория Purdue
Эта страница предоставлена вам OWL в Университете Пердью. При печати этой страницы вы должны включить полное юридическое уведомление.
Авторские права © 1995-2018, Лаборатория письма и СОВ при Университете Пердью и Пердью.Все права защищены. Этот материал нельзя публиковать, воспроизводить, транслировать, переписывать или распространять без разрешения. Использование этого сайта означает принятие наших условий добросовестного использования.
Справочный список: Основные правила
Примечание: На этой странице отражена последняя версия APA Publication Manual (то есть APA 7), выпущенная в октябре 2019 года. Эквивалентный ресурс для более старого стиля APA 6 можно найти здесь.
Этот ресурс, отредактированный в соответствии с руководством по публикациям APA 7 -го издания, предоставляет фундаментальные рекомендации по созданию справочных страниц для исследовательских работ. Для получения дополнительной информации, пожалуйста, обратитесь к Руководству по публикациям Американской психологической ассоциации , (7 th ed.).
На этой странице приведены основные рекомендации по форматированию списка литературы в конце стандартной исследовательской работы APA. Большинство источников следуют довольно простым правилам.Однако, поскольку источников, полученных из академических журналов , имеют особый вес при написании исследований, на эти источники распространяются особые правила . Таким образом, на этой странице представлены основные рекомендации по цитированию академических журналов отдельно от «обычных» основных рекомендаций. Это различие поясняется ниже.
Примечание: Поскольку информация на этой странице относится практически ко всем цитатам, мы подчеркнули одно важное различие между APA 6 и APA 7 с помощью подчеркнутого примечания, написанного красным.
Форматирование справочного списка
Ваш список литературы должен быть в конце статьи. Он предоставляет информацию, необходимую читателю, чтобы найти и найти любой источник, который вы цитируете в основной части статьи. Каждый источник, который вы цитируете в статье, должен быть включен в ваш список литературы; аналогично, каждая запись в списке литературы должна быть процитирована в вашем тексте.
Ваши ссылки должны начинаться на новой странице отдельно от текста эссе; пометьте эту страницу «Ссылки» жирным шрифтом по центру вверху страницы (НЕ подчеркивайте и не используйте кавычки для заголовка).Весь текст должен быть через два интервала, как и остальная часть вашего эссе.
Основные правила для большинства источников
- Все строки после первой строки каждой записи в вашем списке ссылок должны иметь отступ на полдюйма от левого поля. Это называется выступом.
- Имена всех авторов должны быть перевернуты (т.е. сначала должны быть указаны фамилии).
- Имя и отчество авторов должны быть написаны инициалами.
- Например, справочная запись для источника, написанного Джейн Мари Смит, должна начинаться с «Smith, J.М. « »
- Если отчество недоступно, просто инициализируйте имя автора: «Smith, J.»
- Указывайте фамилии и первые / средние инициалы для всех авторов конкретной работы до 20 авторов включительно (это новое правило, поскольку APA 6 требует только первых шести авторов). Отделите инициалы каждого автора от следующего автора в списке запятой. Используйте амперсанд (&) перед именем последнего автора. Если есть 21 или более авторов, используйте многоточие (но без амперсанда) после 19-го автора, а затем добавьте имя последнего автора.
- Записи в списке литературы должны быть расположены в алфавитном порядке по фамилии первого автора каждой работы.
- Для нескольких статей одного автора или авторов, перечисленных в одном порядке, перечислите записи в хронологическом порядке, от самых ранних до самых последних.
- При ссылке на заголовки книг, глав, статей, отчетов, веб-страниц, или других источников используйте только первую букву первого слова заголовка и подзаголовка, первое слово после двоеточия или тире в заголовке. , и существительные собственные.
- Еще раз отметим, что названия академических журналов регулируются особыми правилами. См. Раздел ниже.
- Выделите курсивом названия более длинных произведений (например, книг, отредактированных сборников, названий газет и т. Д.).
- Не выделяйте курсивом, не подчеркивайте или не ставьте кавычки названия более коротких произведений, таких как главы в книгах или эссе в отредактированных сборниках.
Основные правила для статей в академических журналах
- Присутствуют названия журналов полностью.
- Выделите заголовки журналов курсивом.
- Сохраняйте нестандартные знаки пунктуации и заглавные буквы, которые используются в названии журнала.
- Например, вы должны использовать PhiloSOPHIA вместо Philosophia, или Прошлое и настоящее вместо Прошлое и настоящее.
- Используйте заглавных букв всех основных слов в заголовках журналов . Обратите внимание, что это отличается от правила для названия других распространенных источников (например, книг, отчетов, веб-страниц и т. Д.), Описанного выше.
- Это различие основано на типе цитируемого источника. В названиях научных журналов все основные слова пишутся с заглавной буквы, а в названиях других источников — нет.
- Напишите с заглавной буквы первое слово заголовков и подзаголовков статей журнала , а также первое слово после двоеточия или тире в названии и любых имен собственных .
- Не выделяйте курсивом и не подчеркивайте заголовок статьи.
- Не заключайте заголовок статьи в кавычки.
- Так, например, если вам нужно процитировать статью под названием «Deep Blue: The Mysteries of the Marianas Trench», опубликованную в журнале Oceanographic Study: A Peer-Reviewed Publication, , вы должны написать заголовок статьи как следует:
- Deep blue: Тайны Марианской впадины.
- … но вы бы написали название журнала следующим образом:
- Океанографическое исследование: рецензируемая публикация
- Так, например, если вам нужно процитировать статью под названием «Deep Blue: The Mysteries of the Marianas Trench», опубликованную в журнале Oceanographic Study: A Peer-Reviewed Publication, , вы должны написать заголовок статьи как следует:
Обратите внимание: Хотя руководство APA предоставляет примеры того, как цитировать общие типы источников, оно не охватывает все возможные источники.Если вы должны указать источник, к которому APA не обращается, APA предлагает найти пример, похожий на ваш источник, и использовать этот формат. Для получения дополнительной информации см. Страницу 282 Руководства по публикациям Американской психологической ассоциации , 7 th ed.
Написание обзора литературы // Письменная лаборатория Purdue
Обзор литературы — это документ или раздел документа, в котором собраны ключевые источники по теме и обсуждаются эти источники в разговоре друг с другом (также называемый синтез ).Освещенный обзор — важный жанр во многих дисциплинах, а не только в литературе (например, при изучении литературных произведений, таких как романы и пьесы). Когда мы говорим «обзор литературы» или ссылаемся на «литературу», мы говорим об исследовании ( стипендия ) в данной области. Вы часто увидите, что термины «исследование», «стипендия» и «литература» используются в основном как синонимы.
Где, когда и зачем мне писать светлый обзор?
Существует ряд различных ситуаций, когда вы можете написать обзор литературы, каждая из которых имеет несколько разные ожидания; разные дисциплины тоже имеют специфические ожидания относительно того, что такое обзор литературы и что он делает.Например, в гуманитарных науках авторы могут включать более открытую аргументацию и интерпретацию исходного материала в свои обзоры литературы, тогда как в естественных науках авторы с большей вероятностью сообщают о планах исследований и результатах в своих обзорах литературы; эти различия отражают цели и традиции этих дисциплин в науке. Вы всегда должны смотреть на примеры из вашей собственной дисциплины и разговаривать с профессорами или наставниками в вашей области, чтобы убедиться, что вы понимаете условности вашей дисциплины, как для обзоров литературы, так и для любого другого жанра.
Обзор литературы может быть частью исследовательской работы или научной статьи, обычно помещающейся после введения и перед разделами о методах исследования. В этих случаях освещенный обзор просто должен охватывать стипендию, которая важна для проблемы, о которой вы пишете; иногда он также будет охватывать ключевые источники, которые повлияли на вашу методологию исследования.
РецензииLit также могут быть отдельными частями в виде заданий в классе или публикаций. В классе может быть назначен освещенный обзор, чтобы помочь студентам ознакомиться с темой и стипендиями в своей области, получить представление о других исследователях, работающих над темой, которая их интересует, найти пробелы в существующих исследованиях, чтобы предлагать новые проекты и / или разрабатывать теоретические основы и методологию для последующих исследований.В качестве публикации освещенный обзор обычно предназначен для облегчения жизни других ученых путем сбора и обобщения, обобщения и анализа существующих исследований по теме. Это может быть особенно полезно для студентов или ученых, которые начинают новую область исследований, или для направления всего сообщества ученых к вопросам, на которые еще нет ответа.
Какие части освещенного обзора?
Наиболее освещенные обзоры используют базовую структуру введение-тело-заключение; если ваш освещенный обзор является частью более крупного документа, вводная и заключительная части могут состоять всего из нескольких предложений, в то время как вы сосредотачиваете большую часть своего внимания на теле.Если ваш освещенный обзор представляет собой отдельную статью, введение и заключение занимают больше места и дают вам место для обсуждения ваших целей, методов исследования и выводов отдельно от того места, где вы обсуждаете саму литературу.
Введение:
- Вводный абзац, объясняющий, какая у вас рабочая тема и диссертация
- Прогноз ключевых тем или текстов, которые появятся в обзоре
- Потенциально, описание того, как вы находили источники и как вы их анализировали для включения и обсуждения в обзоре (чаще встречается в опубликованных, отдельных обзорах литературы, чем в освещенных разделах обзора в статье или исследовательской работе)
Кузов:
- Обобщите и синтезируйте: сделайте обзор основных моментов каждого источника и объедините их в единое целое
- Анализируйте и интерпретируйте: не просто перефразируйте других исследователей — добавляйте свои собственные интерпретации, где это возможно, обсуждая значимость результатов по отношению к литературе в целом
- Критически оцените: упомяните сильные и слабые стороны ваших источников
- Пишите хорошо структурированными абзацами: используйте слова-переходы и тематические предложения, чтобы проводить связи, сравнения и контрасты.
Заключение:
- Обобщите основные выводы, которые вы сделали из литературы, и подчеркните их значимость
- Соедините его с вашим основным вопросом исследования
Как мне организовать свой литературный обзор?
РецензированиеLit может принимать различные организационные формы в зависимости от того, чего вы пытаетесь достичь с помощью обзора. Вот несколько примеров:
- Хронологический : Самый простой подход — проследить развитие темы с течением времени, что помогает ознакомить аудиторию с темой (например, если вы представляете что-то, что малоизвестно в вашей области).Если вы выберете эту стратегию, будьте осторожны, чтобы не просто перечислять и резюмировать источники по порядку. Постарайтесь проанализировать закономерности, поворотные моменты и ключевые дискуссии, которые сформировали направление этой области. Дайте свою интерпретацию того, как и почему произошли определенные изменения (как упоминалось ранее, это может не подходить для вашей дисциплины — посоветуйтесь с учителем или наставником, если вы не уверены).
- Тематический : Если вы нашли несколько повторяющихся центральных тем, над которыми вы будете продолжать работать на протяжении всего текста, вы можете организовать свой обзор литературы по подразделам, которые затрагивают различные аспекты темы.Например, если вы просматриваете литературу о женщинах и религии, ключевые темы могут включать роль женщин в церквях и религиозное отношение к женщинам.
- Методологические : Если вы черпаете свои источники из разных дисциплин или областей, в которых используются различные методы исследования, вы можете сравнить результаты и выводы, сделанные из разных подходов. Например:
- Сравнение качественных и количественных исследований
- Эмпирическая стипендия по сравнению с теоретической
- Разделите исследование по социологическим, историческим или культурным источникам
- Теоретический : Во многих статьях по гуманитарным наукам обзор литературы является основой теоретической основы.Вы можете использовать его для обсуждения различных теорий, моделей и определений ключевых понятий. Вы можете аргументировать актуальность конкретного теоретического подхода или комбинировать различные теоретические концепции, чтобы создать основу для вашего исследования.
Какие стратегии или советы я могу использовать при написании моего литературного обзора?
Любой освещенный обзор хорош настолько, насколько хорош обсуждаемое в нем исследование; убедитесь, что ваши источники правильно выбраны, а ваше исследование — тщательным. Не бойтесь проводить дополнительные исследования, если во время написания вы обнаружите новую ветку.Более подробная информация о процессе исследования доступна в наших ресурсах «Проведение исследований».
По мере проведения исследования создайте аннотированную библиографию (см. Нашу страницу, посвященную этому типу документов). Большая часть информации, используемой в аннотированной библиографии, может быть использована также в обзоре литературы, так что вы будете не только частично составлять свой литературный обзор по мере исследования, но и развивать свое чувство более широкого разговора, происходящего между учеными, профессионалами, и любые другие заинтересованные стороны в вашей теме.
Обычно вам нужно синтезировать исследование, а не просто обобщить его. Это означает установление связей между источниками, чтобы создать картину научного разговора по теме с течением времени. Многие студенты-писатели изо всех сил пытаются синтезировать, потому что чувствуют, что им нечего добавить к ученым, которых они цитируют; вот несколько стратегий, которые могут вам помочь:
- Часто полезно помнить, что цель такого рода синтезов — показать вашим читателям, как вы понимаете свое исследование, помочь им прочитать остальную часть вашей статьи.
- Учителя письма часто говорят, что синтез — это как устроить званый обед: представьте, что все ваши источники собрались вместе в комнате, обсуждая вашу тему. Что они говорят друг другу?
- Посмотрите цитаты в тексте в каждом абзаце. Вы цитируете только один источник для каждого абзаца? Обычно это только сводка. Когда у вас есть несколько источников, процитированных в абзаце, вы с большей вероятностью будете их синтезировать (не всегда, но часто
- Подробнее о синтезе здесь.
Наиболее интересные обзоры литературы часто пишутся как аргументы (опять же, как упоминалось в начале страницы, это относится к конкретной дисциплине и не работает для всех ситуаций). Часто обзор литературы — это то место, где вы можете определить свое исследование как восполнение определенного пробела или как релевантное определенным образом. У вас есть некоторый шанс сделать это во введении в статью, но раздел обзора литературы дает более широкую возможность наладить разговор так, как вы хотите, чтобы его видели ваши читатели.Вы можете выбрать интеллектуальную линию, частью которой вы хотели бы быть, и чьи определения имеют наибольшее значение для вашего мышления (в основном это гуманитарные науки, но это также относится и к наукам). Обращаясь к этим вопросам, вы отстаиваете свое место в разговоре, что, как правило, делает освещенный обзор более убедительным, чем простое сообщение из других источников.
11. Цитирование источников — Организация вашего исследования в области социальных наук
Ссылка на ваши источники означает систематическое отображение информации или идей, которые вы цитируете или перефразируете из работы другого автора, и определение источника этой информации .Вы должны цитировать исследования, чтобы проводить исследования, но в то же время вы должны обрисовывать в общих чертах, каковы ваши исходные мысли и идеи, а также каковы мысли и идеи других.
Процедуры цитирования источников различаются в зависимости от области исследования. Всегда говорите со своим профессором о том, какой стиль письма для цитирования источников следует использовать для класса , потому что важно полностью понимать стиль цитирования, который будет использоваться в вашей статье, и применять его последовательно. Если ваш профессор медлит и говорит вам: «Выбирайте все, что вы хотите, просто будьте последовательны», тогда выберите стиль цитирования, с которым вы наиболее знакомы или который соответствует вашей специальности [e.g., используйте стиль Чикаго, если это урок истории; используйте APA, если это образовательный курс; используйте MLA, если это литература или общий курс письма].
ОБЩИЕ УКАЗАНИЯ
1. Следует ли мне избегать упоминания чужих работ?
Нет! Если поместить в надлежащий контекст ссылки на исследования других людей, это никогда не будет признаком того, что ваша работа не соответствует стандартам или недостаточно оригинальна. На самом деле, верно обратное. Если вы пишете свою статью без адекватных ссылок на предыдущие исследования, вы сигнализируете читателю о том, что вы не знакомы с литературой по данной теме, тем самым подрывая достоверность вашего исследования и ваш авторитет как исследователя.Включение ссылок в академические статьи не только защищает вас от обвинений в плагиате, но и является одним из наиболее важных способов продемонстрировать свои знания и понимание предыдущих исследований проблемы исследования. Это интеллектуальная упаковка, вокруг которой вы представляете свое исследование читателю.
2. Что мне делать, если я обнаружил, что моя идея уже проверена другим исследователем?
Не игнорируйте работы другого автора, потому что это приведет ваших читателей к мысли, что вы либо заимствовали идею или информацию, не ссылаясь на нее должным образом (это плагиат), либо что вы не смогли провести тщательный обзор литературы.Вы можете отметить другое исследование, написав в тексте вашей статьи что-то вроде этого: [см. Также Smith, 2002], а затем процитировав полный источник в вашем списке литературы. Используйте открытие предыдущего исследования как возможность продемонстрировать значимость исследуемой проблемы и, если применимо, как средство отделения вашего анализа от результатов других [например, предыдущему исследованию исполнилось десять лет и оно не учитывает учет новых переменных]. Реакция на предыдущие исследования может включать: указание того, как ваше исследование обновляет предыдущие исследования по теме, предложение новой или иной точки зрения, использование другого метода сбора данных и / или описание нового набора руководящих принципов, рекомендаций, передовых методов или работы. решения.
3. Что делать, если я хочу использовать адаптированную версию чужой работы?
Вы все равно должны процитировать оригинальную работу. Например, возможно, вы используете таблицу статистики из журнальной статьи, опубликованной в 1996 году автором Смитом, но вы изменили или добавили в нее новые данные. Ссылайтесь на пересмотренную таблицу, например, [адаптировано из Smith, 1996], затем укажите полный источник в своем списке литературы. Вы также можете использовать другие термины, чтобы указать точную связь между исходным источником и версией, которую вы представили, например, «на основе Smith [1996]…, «или» резюмировано из Smith [1996] …. «Ссылка на первоисточник помогает читателю определить, где информация была впервые представлена и в каком контексте она использовалась, а также оценить, насколько эффективно вы применили ее к своему делу. собственные исследования.
4. Что мне делать, если несколько авторов опубликовали очень похожую информацию или идеи?
Вы можете указать, что идею или информацию можно найти в работах других, указав что-то похожее на следующий пример: «Хотя на самом деле многие ученые применяли эту теорию для понимания экономических отношений между странами [например, см. Smith, 1989; Jones, 1991; Johnson, 1994; Anderson, 2003], мало внимания уделялось применению теории для изучения действий неправительственных организаций в глобализированной экономике.«Если вы ссылаетесь только на одного автора или только на самое последнее исследование, то ваши читатели могут предположить, что только один автор опубликовал эту тему, или, что более вероятно, придут к выводу, что вы не проводили тщательного обзора литературы. Ссылаясь на всех соответствующих авторов предыдущих Исследования дают вашим читателям четкое представление о масштабах анализа, который вы провели при подготовке к изучению проблемы исследования. Если по этой теме было проведено значительное количество предыдущих исследований, опишите наиболее полные и недавние работы, потому что они, вероятно, будут обсуждать и ссылаться на старые исследования.Однако обратите внимание, что этой теме были посвящены значительные исследования, поэтому читатель знает, что вы знаете об этом.
5. Что, если я найду именно то, что хочу сказать, в письмах другого исследователя?
В социальных науках обоснование дублирования предыдущих исследований обычно определяется течением времени, изменением обстоятельств или условий или введением новых переменных, которые требуют нового исследования. Если кто-то недавно провел тщательное исследование точно такой же исследовательской проблемы, как и вы, то вам, вероятно, придется пересмотреть свою тему или, по крайней мере, просмотреть эту литературу, чтобы найти что-то новое, что можно сказать о проблеме.Однако, если это чье-то особенно емкое выражение, но оно идеально соответствует тому, что вы пытаетесь сказать, вы можете процитировать его напрямую, сославшись на источник. Не воспринимайте это как неудачу и не расстраивайтесь, если вы обнаружите, что ваша блестящая идея или важное понимание уже было кем-то определено. Выявление автора, который высказал то же самое, что и вы, может стать возможностью придать легитимности, а также усилить значимость исследуемой вами исследовательской проблемы.Главное — развивать эту идею новыми и новаторскими способами. Если вы не знаете, как это сделать, проконсультируйтесь с библиотекарем!
6. Стоит ли цитировать источник, даже если он был опубликован давно?
Очевидно, что следует цитировать любой ресурс, использованный при написании вашей статьи, независимо от того, когда было написано исследование. Однако, создавая аргументы в пользу понимания предыдущих исследований по вашей теме, в целом верно, что вам следует сосредоточиться на цитировании недавно опубликованных исследований, поскольку они предположительно основаны на исследованиях более старых публикаций.Это особенно верно для новых или пересмотренных изданий книг, если в более старом издании нет уникальной информации, не перенесенной в новые издания. Ссылаясь на предыдущие исследования, используйте проблему исследования в качестве ориентира при выборе того, что цитировать. Если исследование, проведенное сорок лет назад, посвящено той же исследовательской проблеме, его, вероятно, следует изучить и учесть в вашем списке литературы, потому что исследование могло быть фундаментальным или новаторским, даже если его результаты больше не соответствуют текущим условиям или отражают текущее мышление [ Один из способов определить, является ли исследование фундаментальным или новаторским, — это изучить, как часто оно цитировалось в недавних исследованиях с использованием функции «Процитировано» в Google Scholar ].Однако, если более раннее исследование имеет отношение к проблеме исследования только косвенно или оно не цитировалось в недавних исследованиях, то, возможно, будет более уместным включить его в список дополнительных чтений .
Балленджер, Брюс П. Любопытный исследователь: Руководство по написанию исследовательских работ . 7-е издание. Бостон, Массачусетс: Пирсон, 2012; Гарвардское руководство по использованию источников. Письменная программа Гарвардского колледжа. Гарвардский университет; Как цитировать в своей статье другие источники. Структура, формат, содержание и стиль научной статьи в журнальном стиле.Кафедра биологии. Колледж Бейтса; Лансфорд, Андреа А. и Роберт Коннорс; Справочник Св. Мартина . Нью-Йорк: Издательство Св. Мартина, 1989; Миллс, Шоун Элизабет. Объяснение свидетельств: цитирование исторических источников от артефактов до киберпространства . 3-е издание. Балтимор, Мэриленд: Генеалогическая издательская компания, 2015; Ресурсы для исследований и цитирования.
| обитель | дом | |||||
| доступ | всплеск эмоций | |||||
| прощай | до свидания 907 907 | |||||
| быстро | быстро | |||||
| argosy | большой торговый корабль | |||||
| arrant | полный | |||||
| 909 | меланхолия или вспыльчивый | |||||
| аврора | рассвет | |||||
| бард | поэт | |||||
| барк | ||||||
| барк 907 907 907 907 907 907 907 907 907 9022 лодка | ||||||
| родить | произвести (ребенок) | |||||
| вот | см. | |||||
| умоляю | спроси срочно и горячо | перейти к | ||||
| betide | случиться | |||||
| betoken | быть предупреждением | |||||
| лезвие | 907 | bosky | покрытый деревьями или кустами | |||
| марка | меч | |||||
| brume | туман или туман | |||||
| окружность | объемный с валом или стеной | |||||
| громкий и четкий | громко и ясно | |||||
| зацепиться за | быстро прилипнуть к | |||||
| петух | ||||||
| cockcrow | ||||||
| дерьмовый | , относящийся к распитию алкоголя | |||||
| полумесяц | растущий | |||||
| темнота | 907 907 907 907 907 глубокая тьма 907 | море | ||||
| dell | небольшая долина | |||||
| dingle | глубокая лесистая долина | |||||
| дайверы | ||||||
| dolour | большая печаль | |||||
| купол | величественное здание | |||||
| dulcify | сладкий | |||||
| eminence | кусок возвышающейся земли | |||||
| empyrean | небо | |||||
| ere | до | |||||
| espy | поймать взгляд | |||||
| эфир | ясное небо | |||||
| мимолетный | быстро увядающий | |||||
| 9019 9019 | ||||||
| горячий или гл owing | ||||||
| fidus Achates | верный друг | |||||
| finny | относящийся к рыбе | |||||
| тверди | небесно-желтый | 907 | ||||
| fleer | неуважительно посмеяться или посмеяться | |||||
| гибкий | полный изгибов и изгибов | |||||
| fulgent | сияющий, ярко | |||||
| сажистый | сажистый; смуглый | |||||
| молниеносный | бурно взорваться | |||||
| furbelow | украсить отделкой | |||||
| пояс | ||||||
| пояс | ||||||
| сумрак | сумрак | |||||
| гринсвард | трава | |||||
| круговорот | круговорот | водоворот или круговорот | ||||
| hymeneal | , относящиеся к браку | |||||
| ichor | кровь или жидкость, аналогичная ей | |||||
| illude 9018 907 907 907 907 | запачкайте руку или меч кровью | |||||
| impuissant | бессильный | |||||
| incarnadine | цвет (что-то) малиновый | |||||
| 907 | похоронить | |||||
| внутри | внутрь | |||||
| ire | гнев | |||||
| остров | ||||||
| слезник l | связано с плачем или слезами | |||||
| озерным | связано с озерами | |||||
| сияющим | мягко светящимся или мерцающим | |||||
| lay | песня | |||||
| lea | участок земли с травой | |||||
| милосердие | доброта или кротость | |||||
| изображать в живописи или словах | ||||||
| lucent | shining | |||||
| madding | безумно действующий; бешеный | |||||
| маг | волшебник или ученый | |||||
| главный, | открытый океан | |||||
| вредитель | ||||||
| мардж | маржа | |||||
| мед | луг | |||||
| мефитовый | ||||||
| луна | в месяц | |||||
| завтра, | на следующий день | |||||
| многолюдность | женственность | |||||
| около | около | |||||
| niveous | снежный | |||||
| вредоносный | неприятный, вредный или ядовитый 907 | |||||
| нимфа | красивая молодая женщина | |||||
| orb | глаз | |||||
| orgulous | гордый или высокомерный | |||||
| случайно | ||||||
| perfervid | интенсивный и страстный | |||||
| вероломный | лживый и ненадежный | |||||
| громкий и скорбный | ||||||
| плеск | всплеск звука | |||||
| обильный | обильный | |||||
| prothalamium | песня или стихотворение, посвященное свадьбе | |||||
| puissant | мощный или влиятельный | |||||
| pulchritude | ||||||
| quidnunc | любознательный и сплетник | |||||
| realm | королевство | |||||
| refulgent | ||||||
| repine | быть недовольным | |||||
| Rhadamanthine | суровым и неподкупным в суждении | |||||
| с короткой песней | покраснение | |||||
| рутилант | светящийся или сверкающий красным или золотым светом | |||||
| без | без | |||||
| окруженный морем | ||||||
| вечный | вечный | |||||
| змей | змея | |||||
| берег | страна у моря | |||||
| убей | убей | |||||
| сон | сон | |||||
| 9019 9019 907 907 907 9019 9019 907 9019 9019 конь | лошадь | |||||
| stilly | тихий и спокойный | |||||
| многоэтажный | празднованный в историях | |||||
| 9019 9019 9019 9019 9019 9019 9019 9019 9019 9019 9019 9019 9019 9019 9022 9022 9022 | очень темный | |||||
| лето | год возраста человека | |||||
| верхний | относящийся к небу или небесам | |||||
| шепот | ||||||
| swain | молодая любовь эр или поклонник | |||||
| меч, | военная мощь; насилие | |||||
| sylvan | лесной | |||||
| смолистый | задержка ухода | |||||
| вспыльчивый | опрометчивый или безрассудный | 07 shadowy | ||||
| threescore | шестьдесят | |||||
| трижды | трижды | |||||
| новости | новости; информация | |||||
| утомительно | с тяжелым трудом | |||||
| tope | чрезмерное употребление алкоголя | |||||
| роды | мучительные | |||||
| свидание | свидание влюбленных | |||||
| unman | лишить мужских качеств | |||||
| vestal | chas chas; чистый | |||||
| vesture | одежда | |||||
| virescent | зеленоватый | |||||
| viridescent | зеленоватое лицо | |||||
| не хватает или не хватает | ||||||
| воск | стать больше или сильнее | |||||
| путник | человек, который путешествует пешком | |||||
| женился | ||||||
| Welkin, | небо или небо | |||||
| белый гроб | лицемер | |||||
| ветер | дуновение (горн) | |||||
| чудесный 9 0722 | вдохновляющее чудо | |||||
| wont | привык | |||||
| wonted | обычный | |||||
| гневный | гневный | чрезвычайно злой | там | там; | ||
| лет | бывших связей или давно | |||||
| молодняк | молодой человек или животное | |||||
| зефир |

 Перед вами появится список предложений, вам нужно выбрать «СПИСОК ЛИТЕРАТУРЫ». Вы сможете выбрать тот вариант, который необходим именно вам.
Перед вами появится список предложений, вам нужно выбрать «СПИСОК ЛИТЕРАТУРЫ». Вы сможете выбрать тот вариант, который необходим именно вам. Вам не придется много раз писать одно и то же.
Вам не придется много раз писать одно и то же.


 Если нужно добавить номер страницы, вставьте эти сведения в таком виде — [, с. 107].
Если нужно добавить номер страницы, вставьте эти сведения в таком виде — [, с. 107].