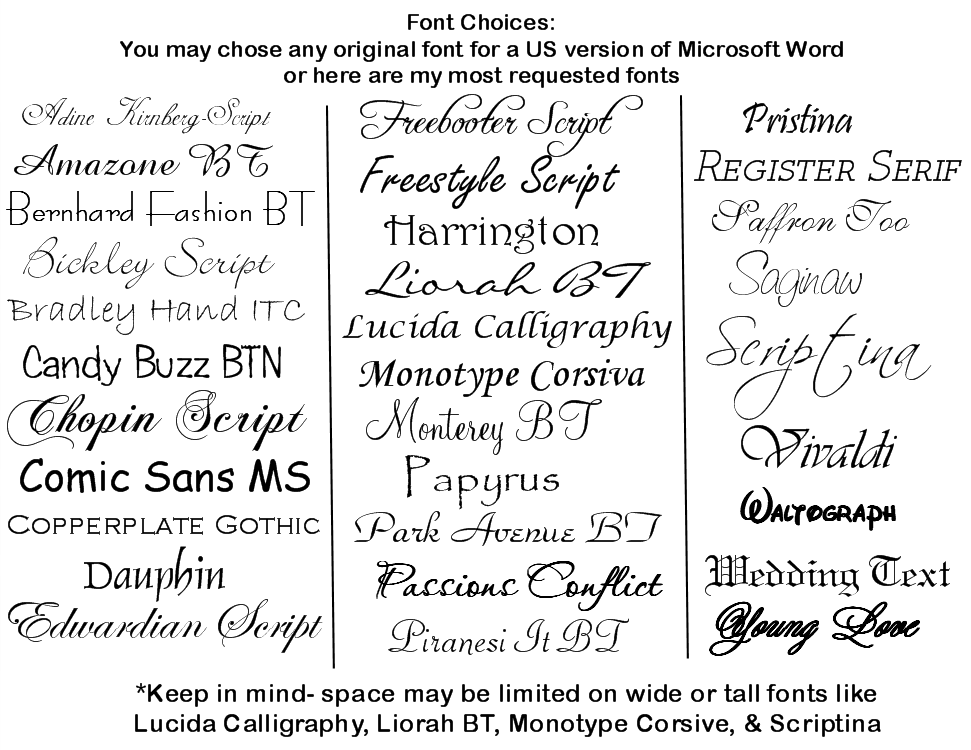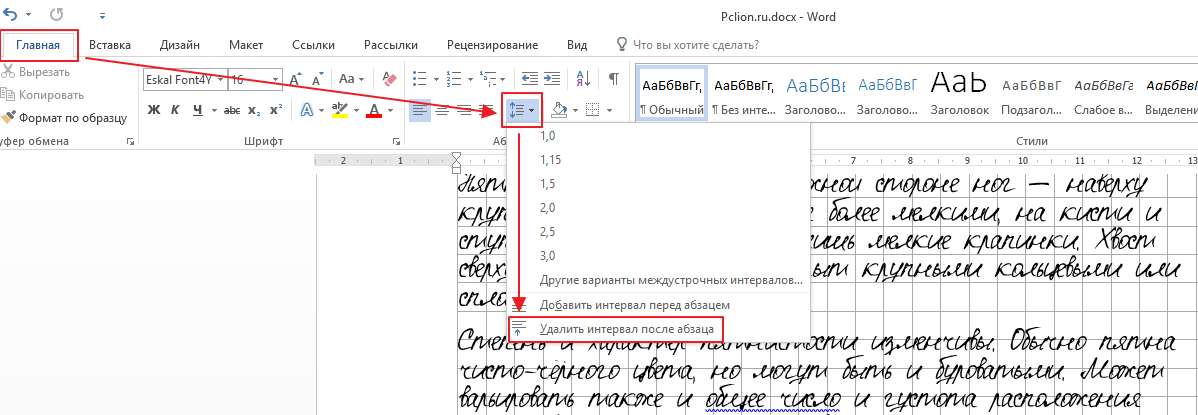Уникально, рукописный шрифт для Word, как его написать самому Блог Ивана Кунпана
Оглавление:
- Зачем Вам нужен рукописный шрифт для Word
- Где взять рукописный шрифт для Word
- Как написать рукописный текст
- Как сделать тетрадный лист в клетку в Ворде
- Пишем текст рукописным шрифтом для Word
- Заключение
Рукописный шрифт для Word необходим многим людям для написания книги, статей, школьных и других работ. В этой статье мы найдём в Интернете бесплатные рукописные шрифты и на практике установим его в Ворде для дальнейшего использования.
Зачем Вам нужен рукописный шрифт для WordЗдравствуйте друзья! В Ворде есть разные шрифты, которые можно использовать во время создания какого-либо материала. Они могут лишь менять вид текста на другие шрифты. Например, можно делать его курсивным и так далее.
Они могут лишь менять вид текста на другие шрифты. Например, можно делать его курсивным и так далее.
Бывают ситуации, когда пользователям нужен уникальный рукописный шрифт для Word. Этот шрифт в тексте отличается от остальных шрифтов тем, что он имеет вид рукописи. Как будто его написал от руки человек. Зачем он вообще нужен, если можно писать любые документы в Ворде со стандартным шрифтом?
Иногда возникает такая необходимость. Например, в школьных заведениях или в Институтах задают домашние задания, которые нужно выполнить написав их от руки. А если преподаватель заметит, что эта работа была сделана с помощью компьютера, по этой причине может понизить оценку. Или эти шрифты хорошо подойдут для какой-либо книги.
Эту проблему можно решить, если использовать бесплатные рукописные шрифты. Об этом, мы поговорим подробно.
к оглавлению ↑
Где взять рукописный шрифт для WordРукописный шрифт для Word Вы можете найти в Интернете, и скачать их бесплатно.
На вышеуказанном сайте Вы сможете скачивать не только рукописные шрифты: но и граффити, дизайнерские шрифты, жирные, завитушки, знаменитые и другие.
Затем, нажимаем левой кнопкой мыши на один из них, и у нас откроется окно для скачивания этого шрифта (Скрин 2).
Например, мы решили выбрать рукописный шрифт – «Denistiana». Чтобы его скачать на компьютер, кликаем на шрифт, далее кнопку «Я не робот» для подтверждения.
Потом нажимаем «Скачать». Шрифт скачивается недолго, поэтому через несколько секунд он будет у Вас отображаться в загрузках на компьютере. Есть также программы, которые помогут Вам создать уникальный шрифт для Ворда:
- FontCreator.
- Adobe Illustrator.
- Фотошоп и многие другие.
В Интернете есть и другие ресурсы, которые предоставляют пользователям такие некоммерческие шрифты для использования.
к оглавлению ↑
Как написать рукописный текстДля того чтобы написать уникальный и рукописный текст в Ворде, необходимо установить его в Word. Кликаем правой кнопкой мыши по шрифту, который мы только что скачали и выбираем из меню «Копировать». Далее, идём в «Мой компьютер», диск «С» папка «Windows» и в папку «Fonts» вставляем этот шрифт (Скрин 3).
Прежде чем мы начнём писать данный шрифт в документе, следует определиться, что нужно для работы:
- потребуется текстовый редактор Ворд или его аналог;
- формат листа этого редактора A4;
- готовые рукописные шрифты;
- принтер для распечатывания текста с рукописным шрифтом.
Написать его достаточно просто. Открываете документ Word, и после выбора шрифта пишете текст рукописным шрифтом. Весь полный процесс написания таких шрифтов будет показан ниже.
к оглавлению ↑
Как сделать тетрадный лист в клетку в ВордеТетрадный лист в клетку в Word, очень хорошо помогает при написании рефератов, и курсовых работ. Чтобы его установить в документе Word, Вам необходимо изменить размеры всего тетрадного листа в Ворде. Для этого заходим в раздел «Разметка страницы». Далее, выбираем «Размер», и в низу панели управления размерами «Другие размеры страниц».
Чтобы его установить в документе Word, Вам необходимо изменить размеры всего тетрадного листа в Ворде. Для этого заходим в раздел «Разметка страницы». Далее, выбираем «Размер», и в низу панели управления размерами «Другие размеры страниц».
Пишем такие параметры размеров:
- ширина 16,5 см, высота 20,5 см;
- в разделе «Поля» устанавливаем верхнее и нижнее поле 0,5 см и левое 2,5 см, затем правое 0,8 см. После этого нажимаем «ОК».
Теперь, мы сделаем тетрадный лист. Нажимаем на вкладку «Вид» наверху панели управления Ворда (Скрин 4).
И устанавливаем галочку напротив функции «Сетка». После этого у Вас будет виден лист A4 в виде тетради.
Если Вы будете распечатывать такой документ через принтер, тетрадный лист может не сохраниться во время распечатки. Чтобы этого не допустить, заходите в раздел «Вставка», «Фигуры» (Скрин 5).
И прямой линией обводим всю таблицу — по горизонтали, и вертикали. После этого документ можно сохранить в виде тетрадного листа.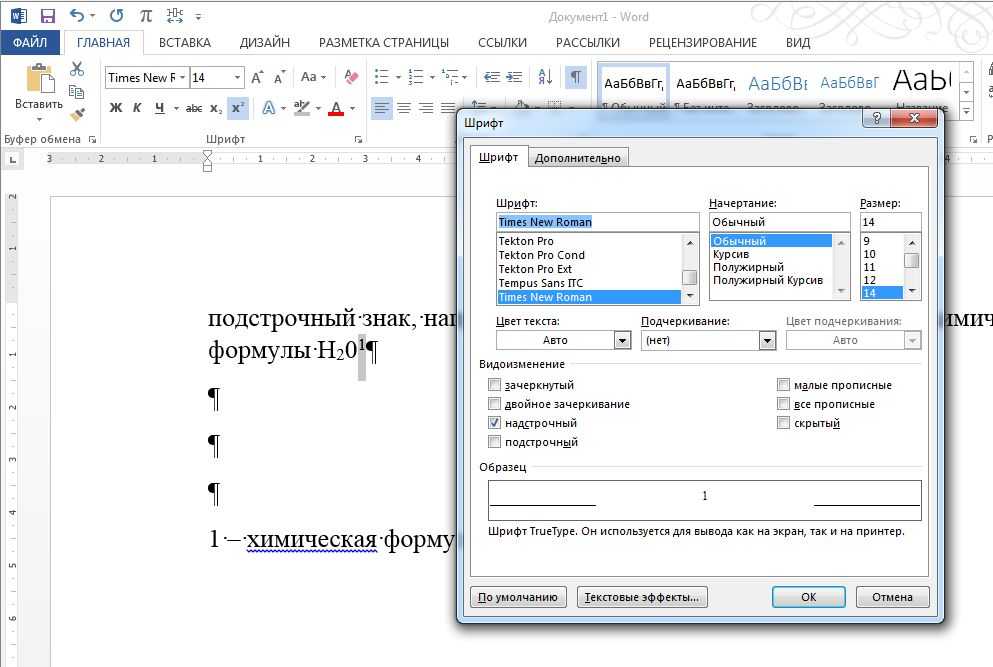
к оглавлению ↑
Пишем текст рукописным шрифтом для WordА теперь, мы перейдём к процессу написания этого шрифта самым лёгким способом. Открываем документ Ворд и сначала из списка шрифтов выбираем наш «Denistiana» (Скрин 6).
Пишем какое-нибудь предложение, чтобы увидеть результат созданного рукописного текста (Скрин 7).
Всё работает быстро, и без каких-либо программ можно создать любой рукописный шрифт.
к оглавлению ↑
ЗаключениеВ статье мы рассмотрели вопрос, рукописный текст для Word. Были рассмотрены лучшие способы установки такого шрифта. Есть вариант, которой поможет Вам использовать уже готовые шрифты в Ворде. Они встроены в этот текстовый документ и их не нужно искать в Интернете. Думаю, эта статья поможет Вам в создании и написании рукописного текста. Удачи Вам!
С уважением, Иван Кунпан.
Просмотров: 80024
Рукописный шрифт для Word
Привет всем читателям блога moikomputer. ru!
ru!
Хочу рассказать вам и показать на конкретном примере как сделать рукописный текст на компьютере при помощи текстового редактора Microsoft Word.
Также вы узнаете, как распечатать данный текст на принтере в формате тетрадного листа в клеточку.
Как всегда, показываю на MS 2016 так, что особенно владельцы 2003—2007 версий редактора в моем описании найдут не большие несоответствия поэтому рекомендую приобрести современный пакет продуктов Microsoft Office потому, что он реально лучше!
Прежде чем приступить к практическим действиям нужно скачать рукописные шрифты для Word, которые работают как с кириллицей, так и с латиницей, чего не скажешь о стандартных.
В сети Интернет можно найти массу предложений на скачивание разнообразных шрифтов. Но я вас избавлю от поисков по всемирной паутине сохранив ваше время и обезопасить вас, от вирусов, которые можно легко закачать вместо нужного файла особенно по незнанию.
Советую прочитать одну из моих популярных статей как избавиться от mail. ru. По этой прямой ссылке на мой Яндекс диск вы можете рукописные шрифты для Word скачать бесплатно и в последствии применить их для создания открыток, иллюстраций, презентаций и т.п.
ru. По этой прямой ссылке на мой Яндекс диск вы можете рукописные шрифты для Word скачать бесплатно и в последствии применить их для создания открыток, иллюстраций, презентаций и т.п.
1. Способ для современных ОС.
После того как вы скачали Zip архив «fonts.zip» распакуйте его в специально заранее созданную для этого папку.
Обратите свое внимание, что в архиве помимо шрифтов, имеющих расширение «ttf» есть файлы с расширением «png» это картинки на которых показан как выглядит каждый шрифт. Для просмотра просто произведите двойной клик ЛКМ по файлу.
Теперь выберем понравившейся шрифт, я рекомендую выбрать все. Зажимаем клавишу Ctrl проставляем галочки ЛКМ на файлах с расширением «ttf».
Вызываем ПКМ контекстное меню, нажимаем пункт Установить (если вы работаете с учетной записью обычного пользователя, то потребованною введите пароль администратора).
Установка.
Вот и все после перезагрузки компьютера можно приступать к написанию, но сначала рассмотрим алгоритм второго способа, предназначенного специально для «ретроградов», не использующих современные ОС.
2. Способ
• Выделяем шрифты вышеописанным способом, копируем их;
• идем по пути: C:\Windows\Fonts;
• при помощи горячих Ctrl+V вставляем в папку Fonts.
Не забываем перезагрузить ПК.
Создадим тетрадный лист в клетку
1. Откроем Word, во вкладке Вид выберем ориентацию страницы Разметка страницы.
2. Открываем вкладку Макет, выбираем инструмент Размер.
3. В открывшемся окне выберите пункт Другие размеры бумаги…
4. В меню Параметры бумаги пункт Размер бумаги создадим тетрадный лист с реальными размерами. Размеры тетрадного листа 16,5×20,5 см, но при распечатывании на принтере получается меньше чем нужно во всяком случае у меня так, поэтому немного увеличить до 19,5×22,5см.
5. Пункт Поля поможет выставить параметры полей, где Верхнее и Нижнее должно быть по 0,5 см. Левое 2,5, а Правое 0,8 см. Подтверждаем намеренность своих действий кнопкой ОК.
6. Теперь осталось включить Сетку настроив ее размеры, для этого во вкладке Макет заходим в инструмент Выровнять — ставим галочку Отображать сетку. после сразу откроем Параметры сетки.
после сразу откроем Параметры сетки.
7. В параметрах нужно просто выставить размер клеток, который равняется как известно 0,5см.
Вот на этом казалось все действия окончены, но как оказалась существует проблема при распечатывании документа пропадают клеточки остается только текст на чистом листе бумаги.
Смотрите как мне удалось справиться с этой задачей.
Вставка – Фигуры – Линии.
Берем прямую линию и методично обводим наш тетрадный листок каждую линию сначала по горизонтали потом по вертикали или наоборот. Мне потребовалось 5 минут один раз сделали шаблон в ворде, а пользуемся потом постоянно.
Вот такой будет окончательный результат (шрифты выбираете на свое усмотрение из скачанного архива).
Если кому в «лом» чертить линии, то я учел этот случай положив вместе с шрифтами шаблон готового тетрадного листа просто вставляйте текст и распечатывайте.
Данный метод можете применить для создания реферата, чтобы не писать его вручную если этого от вас требуют преподаватели конечно врятле удастся их провести.
Кстати эти шрифты будут работать и в других редакторах, например, Paint, Photoshop или другие.
Важно: при вставке скопированного текста в шаблон чтобы текст не съезжал за поля используйте горячие клавиши Ctrl+V.
Возможно существует более простой способ решения этой проблемы, но я его не нашел если кто знает другие варианты пишите о них в комментариях буду премного благодарен.
Всем пока до встреч на блоге!
Валерий Семенов, moikomputer.ru
Как изменить заглавные буквы или регистр букв в Microsoft Word
Вы можете отказаться от ручного изменения текста, если хотите настроить заглавные буквы. Мы покажем вам, как легко изменить регистр букв в Word.
Если вы хотите изменить заглавные буквы в слове, предложении или абзаце, вам не нужно делать это вручную в Microsoft Word. Вы можете легко настроить текст на все прописные или строчные буквы, регистр предложения или регистр переключения или сделать первую букву каждого слова заглавной.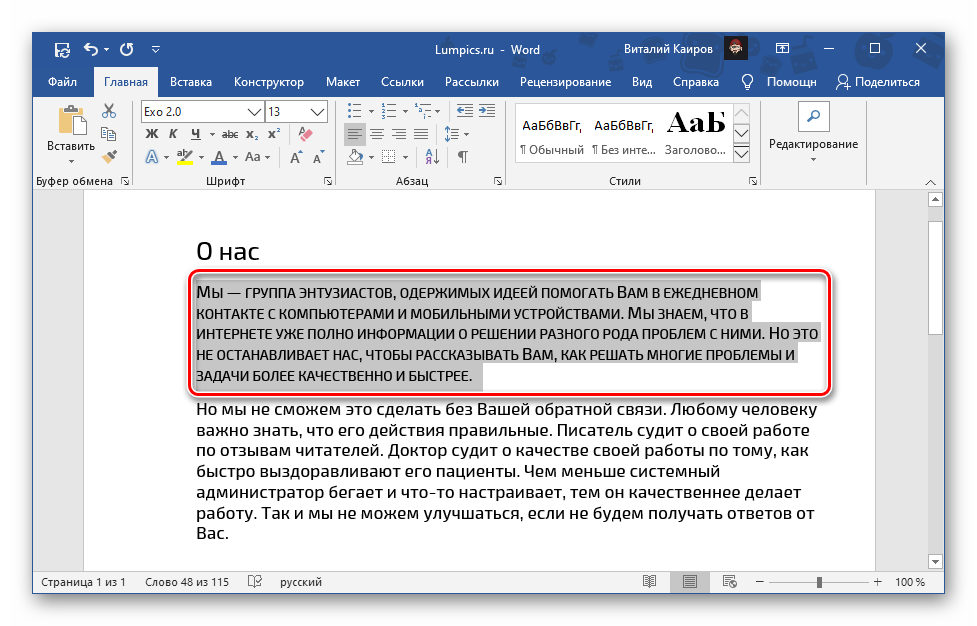
Изменение заглавных букв или регистра букв одним махом может оказаться одной из тех функций Microsoft Word, о существовании которых вы не знали. Итак, здесь мы покажем вам, как это сделать в Word на вашем компьютере, в Интернете и на мобильном устройстве.
Изменение регистра и заглавных букв на рабочем столе
Как в Windows, так и в Mac вы можете изменять текст одинаково.
- Откройте документ в Word и выберите текст, который хотите отредактировать. Вы можете легко сделать это, перетащив курсор через него, будь то слово, фраза или что-то еще.
- Затем перейдите на вкладку Главная и нажмите кнопку Изменить регистр в разделе «Шрифт» на ленте. Значок кнопки представляет собой прописную и строчную букву А (Аа).
- В раскрывающемся списке выберите вариант заглавных букв или регистр букв, который вы хотите использовать. Каждый параметр показывает свой внешний вид в виде своего имени.
Если вы выбрали Верхний регистр и хотите использовать уменьшенную версию заглавных букв, щелкните правой кнопкой мыши выделенный текст и выберите Шрифт . На вкладке Шрифт всплывающего окна установите флажок Малые заглавные и нажмите OK .
На вкладке Шрифт всплывающего окна установите флажок Малые заглавные и нажмите OK .
Заглавные и регистр букв в Word для Интернета
У вас есть те же параметры для настройки заглавных букв и регистра букв в Word для Интернета.
- Откройте документ в Word онлайн и выберите текст, который хотите отредактировать, перетащив через него курсор.
- Перейдите на вкладку Home и нажмите Дополнительные параметры шрифта (три точки) на ленте.
- Переместите курсор на Изменить регистр и сделайте свой выбор во всплывающем меню.
Заглавные буквы и регистр в мобильном приложении Word
Если вы используете Microsoft Word на своем мобильном устройстве, вам будет приятно узнать, что вы также можете изменить заглавные буквы и регистр букв в приложении.
- Откройте документ в мобильном приложении Word и выделите текст.
 Вы можете сделать это, коснувшись слова, чтобы выделить его, и, при необходимости, перетащив маркеры, чтобы включить весь текст, который вы хотите изменить.
Вы можете сделать это, коснувшись слова, чтобы выделить его, и, при необходимости, перетащив маркеры, чтобы включить весь текст, который вы хотите изменить. - Коснитесь трех точек справа на панели инструментов над клавиатурой.
- Когда внизу откроется меню, убедитесь, что выбрано Дом . Затем нажмите Дополнительное форматирование .
- Выберите Изменить регистр , а затем выберите опцию использования прописных или буквенных регистров.
Упрощенное изменение текста в Microsoft Word
Малоизвестные функции, подобные этой, позволяющие изменить заглавные буквы или регистр букв всего за пару кликов или нажатий, могут значительно сэкономить время. Вы можете исключить ручной ввод и снизить риск ошибок при одновременном изменении текста.
Чтобы узнать больше, узнайте, как добавить буквицу в Microsoft Word и как настроить кернинг шрифта в документе Word.
Связанные элементы:Microsoft, Microsoft Office, Microsoft Word, Productivity
Как преобразовать верхний регистр в нижний в документе Microsoft Word
следующий → ← предыдущая Выполните следующие шаги, чтобы преобразовать верхний регистр в нижний регистр в документе Microsoft Word — Способ 1: использование значка «Изменить регистр» Microsoft Word включает функцию изменения регистра, которая позволяет легко преобразовывать буквы верхнего регистра в буквы нижнего регистра или буквы нижнего регистра в буквы верхнего регистра. Шаг 1: Откройте документ Word, который вы хотите преобразовать из верхнего регистра в нижний. Шаг 2: Выберите или выделите текст. Шаг 3: Перейдите на вкладку Home на ленте и щелкните значок Change Case в разделе Font , чтобы получить доступ к Изменить регистр раскрывающееся меню. Шаг 4: Появится раскрывающееся меню изменения регистра со следующими параметрами — Случай в предложении: Используется для заглавной буквы в каждом предложении. Нижний регистр: Используется для изменения текста с прописных на строчные. Верхний регистр: Используется для перевода текста из нижнего регистра в верхний. Сделать каждое слово заглавным : Используется для заглавной буквы в каждом слове. Переключение регистра: Используется для переключения между двумя представлениями, например, для переключения между ЗАГЛАВНЫМИ БУКВАМИ Каждое слово и ЗАГЛАВНЫМИ БУКВАМИ КАЖДОЕ СЛОВО. Примечание. В нашем случае мы будем использовать строчные буквы.Примечание. Если вы хотите преобразовать строчные буквы в прописные, щелкните параметр ПРОПИСНЫЕ в раскрывающемся меню «Изменить регистр».Как только вы это сделаете, вы увидите, что ваш верхний регистр преобразован в нижний. Метод: 2 С помощью сочетания клавиш (Shift + F3)В Microsoft Word вы также можете использовать сочетания клавиш для преобразования верхнего регистра в нижний — Шаг 1: Откройте документ Word. Шаг 2: Выделите или выберите текст, который вы хотите преобразовать из верхнего регистра в нижний. Шаг 3: Нажмите и удерживайте Shift + F3 клавиши на клавиатуре. Шаг 4: После того, как вы отпустите клавиши, вы увидите, что верхний регистр преобразуется в нижний, как показано на снимке экрана ниже. Примечание. С помощью клавиш Shift + F3 вы также можете преобразовать строчные буквы в прописные в документе Word. |
 Вы можете сделать это, коснувшись слова, чтобы выделить его, и, при необходимости, перетащив маркеры, чтобы включить весь текст, который вы хотите изменить.
Вы можете сделать это, коснувшись слова, чтобы выделить его, и, при необходимости, перетащив маркеры, чтобы включить весь текст, который вы хотите изменить.