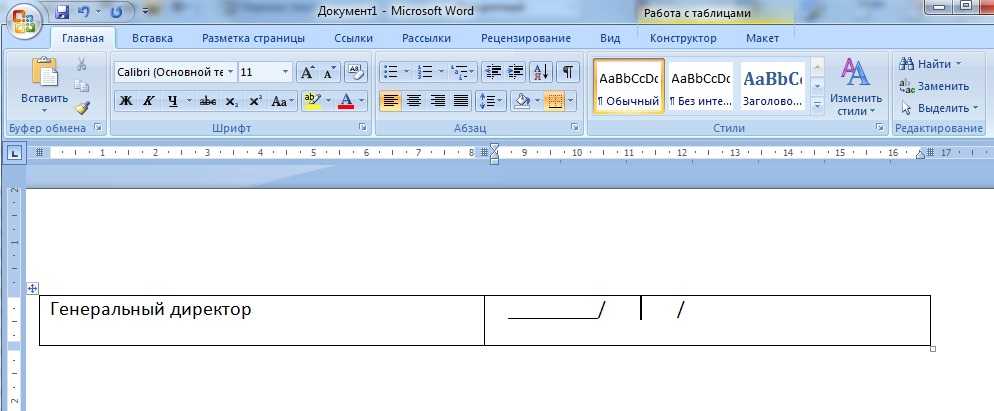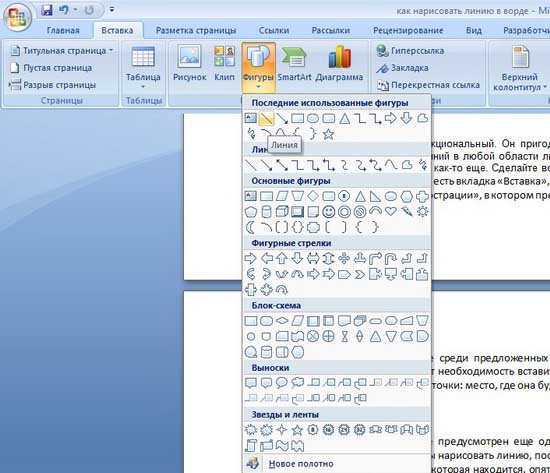Как в Word сделать линию, на которой можно писать текст
Главная » Office
Автор admin На чтение 4 мин Просмотров 18.9к. Опубликовано
Microsoft Word является самым функциональным и вариативным текстовым редактором. Одну и ту же задачу можно решить разными способами за счет большого набора инструментов. Сегодня мы поговорим о том, как в Ворде сделать линию, на которой можно писать текст. Инструкция подходит для версий Word 2003-2016. Отличия заключаются лишь в незначительных изменениях интерфейса и меню.
Содержание
- Подчеркивание строки
- Применение подчеркивания к знакам табуляции
- Нижняя граница таблицы
- Инструмент «Фигуры»
- Видеоинструкция
- Заключение
Подчеркивание строки
Начнем с самого очевидного варианта – это обычное подчеркивание текста.
Во втором случае сначала выделите весь текст, а затем примените подчеркивание к нему. Есть еще один вариант применения данной функции. Он используется при составлении документов, обращений, заявлений и так далее. Например, вам нужно сделать шаблон для дальнейшего заполнения разными данными:
- Поставьте курсор для печати после названия строки, где должна начинаться линия.
- Включите функцию подчеркивания, как в предыдущем способе.
- Нажмите клавишу [knopka]Tab[/knopka] несколько раз, пока не получите строку нужной длины.
- Поставьте курсор в начало строки и наберите текст. Также вы можете не заполнять строки в Word, а оставить их пустыми, если в дальнейшем данные будут вписывать от руки на бумаге.
Обратите внимание на то, что при вводе слов подчеркивание может смещаться в сторону.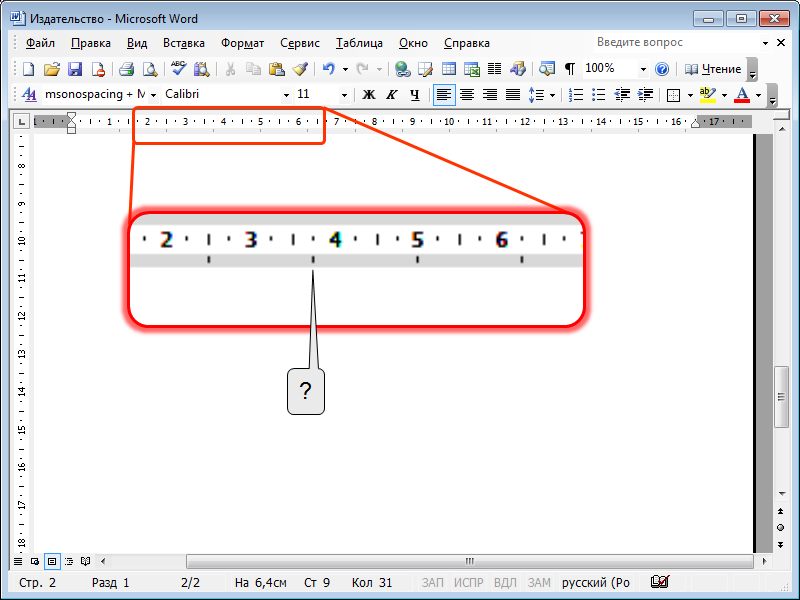 Вам нужно удалить лишние куски с помощью клавиши [knopka]Delete[/knopka].
Вам нужно удалить лишние куски с помощью клавиши [knopka]Delete[/knopka].
Клавишей [knopka]Tab[/knopka] вы создаете сразу большие отрезки. Чтобы увеличить линию на несколько пробелов, поставьте курсор в конце строки и воспользуйтесь комбинацией [knopka]Ctrl[/knopka]+[knopka]Shift[/knopka]+[knopka]Пробел[/knopka].
Применение подчеркивания к знакам табуляции
Сделать строку для написания текста сверху можно и через отображение всех знаков. Для этого сначала нажмите на соответствующий инструмент на верхней панели. В структуре документа появятся дополнительные символы. С помощью [knopka]Tab[/knopka] сделайте несколько отступов слева. Вместо пустоты вы увидите знак табуляции – стрелка, направленная вправо. Выделите эти знаки и примените к ним подчеркивание кнопок на панели инструментов.
Мнение эксперта
Василий
Руководитель проекта, эксперт по модерированию комментариев.
Задать вопрос
Также подчеркивание можно добавить с помощью комбинации клавиш [knopka]Ctrl[/knopka]+[knopka]U[/knopka].
Нижняя граница таблицы
Один из самых распространенных способов – это создание и редактирование таблицы. Обычно применяется в том случае, когда необходимо сделать несколько параллельных линий с одинаковыми интервалами. Ненужные границы просто обесцвечиваются, в результате чего остаются аккуратные линии, на которых можно писать текст. Разберем процедуру подробнее:
- Во вкладке «Вставка» откройте меню «Таблицы».
- Выберите нужное количество строк и столбцов. Если элементов много, вы можете ввести значение вручную через «Вставить таблицу».
- Выделите всю таблицу и откройте окно с параметрами «Границы и заливка».
- С помощью схемы уберите лишние грани таблицы. Оставьте только отмеченные на скриншоте.
Инструмент «Фигуры»
Еще один простой метод позволяет вручную провести линию там, где она нужна. Инструментом «Фигуры» можно добавить подчеркивание как для уже напечатанного текста, так и создать шаблон для дальнейшего заполнения.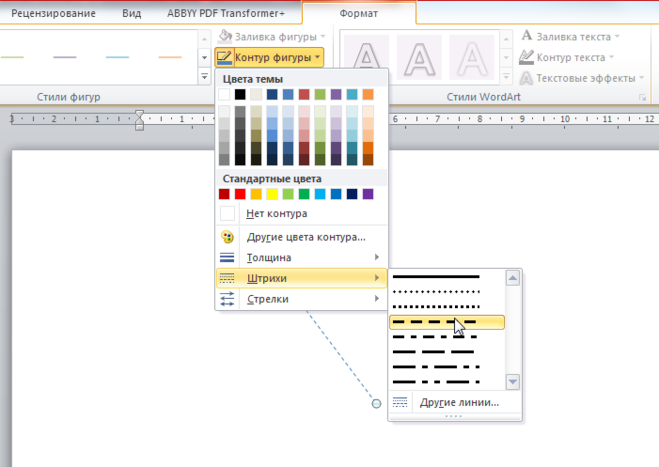 Воспользоваться им можно так:
Воспользоваться им можно так:
- Перейдите во вкладку «Вставка».
- В разделе «Фигуры» выберите прямую линию.
- Поставьте курсор в начало строки и зажмите ЛКМ. Проведите линию в сторону. Чтобы она была прямая, выполняйте операцию с нажатой клавишей [knopka]Shift[/knopka].
Чтобы линия оставалась статичной, через параметры зафиксируйте ее положение на листе. Также вы можете выбрать и другие модели поведения элемента, которые будут применяться при наборе текста.
Чтобы поменять цвет, выделите линию и откройте вкладку «Формат». Переключитесь к одному из готовых стилей фигур. В большинстве ситуаций подойдет черный цвет.
Видеоинструкция
Наглядное пошаговое руководство по всем способам создания линий в Word вы найдете в представленном ролике.
Заключение
Как видите, редактор предлагает множество вариантов подчеркивания и создания линий для дальнейшего заполнения печатным текстом или от руки. Задавайте свои вопросы в комментариях, если возникнут какие-либо трудности при работе с Word!
Задавайте свои вопросы в комментариях, если возникнут какие-либо трудности при работе с Word!
Как сделать линию в Word — Как в Word не вставлять автоматически создаваемые горизонтальные линии
Как в Word сделать линию для подписи, в таблице, под текстом и другие виды?
Довольно распространённым вопросом, касательно работы в программе Word, является создания линии. О какой линии идет речь? Жирная, сплошная, пунктирная, горизонтальная, вертикальная? Какую функцию должна выполнять такая линия? На все эти вопросы достаточно сложно дать один ответ. Поэтому рассмотрим способы создания различных линий в программе Word.
Читайте также: Как поставить ударение над буквой в программе Word 2003 – 2013?
Как сделать линию подчёркивания в тексте?
Если вы написали текст и вам нужно провести под ним прямую линию или подчеркнуть какое-то слово, предложение, в программе Word есть специальный инструмент подчёркивания.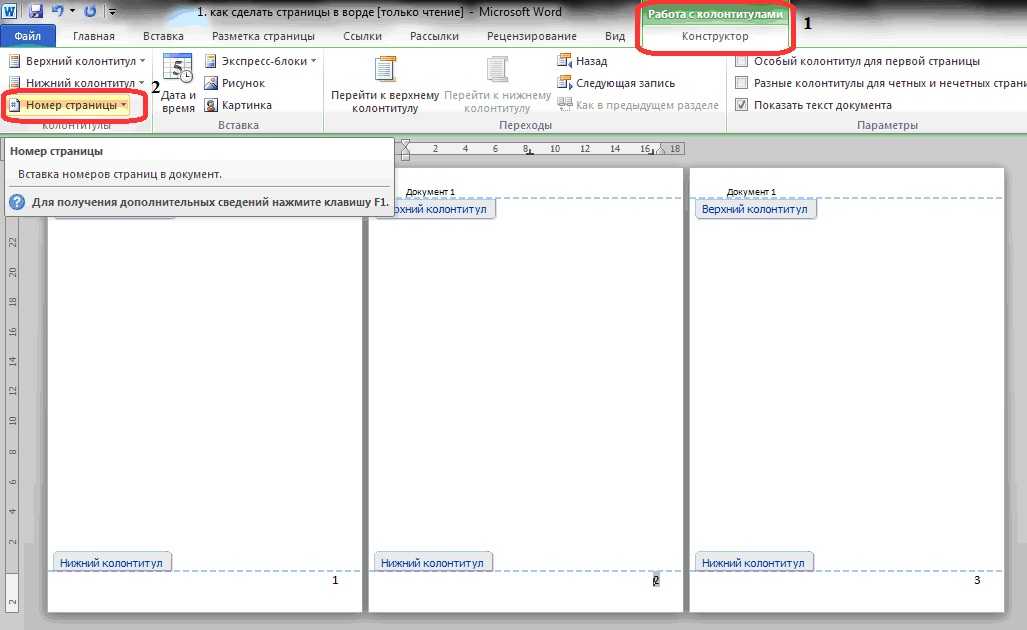 Чтобы его применить выполняем следующие действия:
Чтобы его применить выполняем следующие действия:
- Выделяем нижнее предложение, слово, которое нужно подчеркнуть.
- В данном случае мы подчёркивали последнюю строчку. Под ней появилась линия.
Как в Word сделать жирную, пунктирную или двойную линию?
Для того, чтобы создать жирную линию, двойную или пунктирную, стоит воспользоваться следующими способами:
- Если жирная или двойная линия должна подчёркивать текст, выбираем инструмент подчеркивания. Если нажать рядом с ним стрелочку, появятся варианты различных линий. Выбираем жирную, пунктирную, двойную или другого формата.
- Если жирная линия должна быть за пределами текста, выбираем инструмент «Границы». Выбираем местоположение линии.
- Нажав на ней правой кнопкой мыши, указываем цвет, толщину и размер линии.
Как сделать сплошную линию или линию под текстом?
На панели инструментов есть ещё одна кнопка, которую можно использовать для создания сплошной линии на всю ширину листа или линии под текстом.
- Во вкладке «Главная» выбираем кнопку «Границы».
- В данном случае нам нужно поставить линию между текстом. Выбираем «Внутренняя» граница. Если линию нужно поставить в конце текста – «Нижняя линия».
Как в сделать горизонтальную и вертикальную линии?
Ровную горизонтальную и вертикальную линии можно создать предыдущим способом с помощью инструмента «Границы». В нём есть варианты горизонтальной и вертикальной линии. Если же линию нужно провести в произвольном порядке, используем следующий способ.
- Переходим во вкладку «Вставка» и выбираем «Фигуры».
- Во всплывающем меню выбираем «Линии».
- Выбираем тип линии и проводим её в нужном направлении.
Как сделать ровную линию?
На цифровом ряде клавиатуры есть кнопка, которая обозначает тире. Если зажать клавишу «Ctrl+тире», появится ровная линия.
Однако этот способ не подходит для подчёркивания текста.
Как сделать линию для подписи?
Для того, чтобы в Ворде сделать линию для подписи, стоит выполнить следующие действия:
- Жмём «Вставка» и выбираем значок «Строка подписи».
- Откроется новое окно. Вводим данные о лице и жмём «Ок».
- Если положение подписи вас не устраивает, выделяем область подписи и меняем положение в тексте.
Как сделать линию таблицы?
Для того, чтобы в Word сделать линию таблицы или нарисовать таблицу с помощью линий, выполняем следующее:
- Жмём «Вставка», «Таблица», «Нарисовать таблицу».
- На листе появится карандаш, а на линейке будут отображаться границы таблицы.
- Рисуем таблицу и линии в ней.
Если же вам необходимо добавить линию до готовой таблицы, можно воспользоваться функцией вставки.
Или же выделить таблицу, нажать «Конструктор», выбрать «Нарисовать таблицу» и добавить с помощью карандаша нужную линию.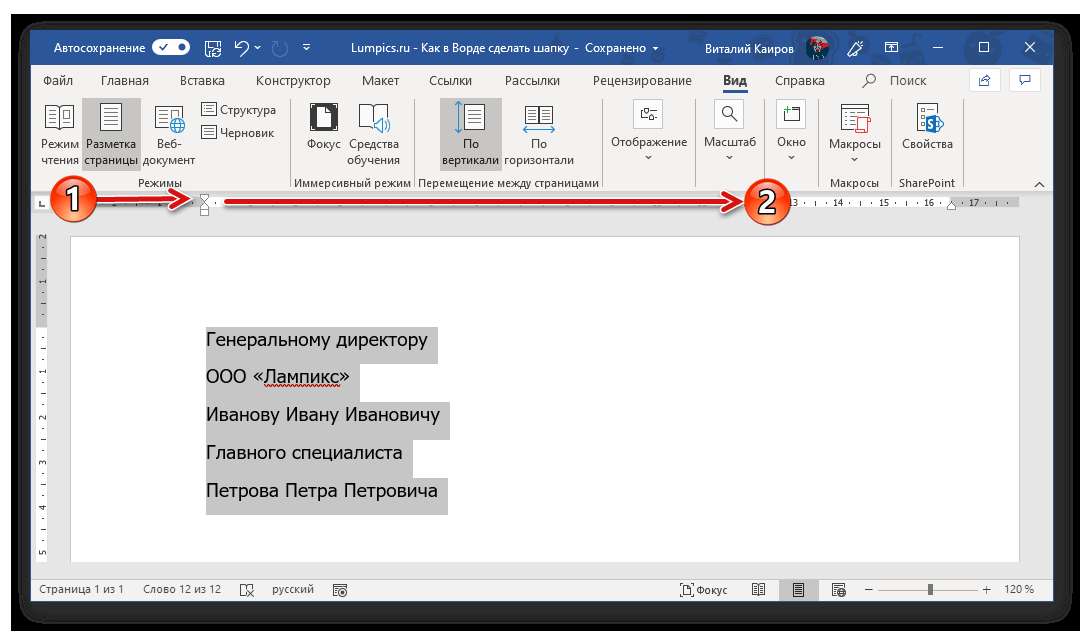
Как сделать линию невидимой?
Чтобы линия в Word была невидимой, она должна быть частью таблицы.
- Рисуем таблицу и заполняем её текстом или числами.
- Выбираем «Конструктор», «Границы» и выставляем «Нет границы».
- Линии таблицы станут невидимыми.
Источник: http://SoftikBox.com/kak-v-word-sdelat-liniyu-dlya-podpisi-v-tablitse-pod-tekstom-i-drugie-vidyi-17906.html
Делаем линию в программе Word 2003 — 2007 и выше
Если вы часто работаете в Ворде, вам рано или поздно потребуется создать горизонтальную линию над текстом или под ним. Это очень удобно, когда требуется сделать шаблон для определенного документа.
Способов сделать в Ворде много, но мы рассмотрим самые простые пути решения этой задачи.
Горизонтальные линии в Word 2003
Для начала устанавливаем курсор в необходимое место. Заходим в меню «Формат» и выбираем там пункт «Границы и заливка». Выбираем себе необходимую линию в меню «Тип» и нажимаем «Ок».
Выбираем себе необходимую линию в меню «Тип» и нажимаем «Ок».
Теперь же выбранная нами линия будет принадлежать всему абзацу. Если же вам необходима лишь определенная часть строки, то лучше всего использовать вставку ячеек.
Там же нужно будет отметить видимые и невидимые линии.
Горизонтальные линии в Word 2007 и выше
В этой версии Ворда, горизонтальную линию можно сделать несколькими способами
Для создания линии сверху, слева, справа (вертикальные), нужно обратиться в раздел «Абзац» и открыть меню «Границы». Здесь вы сможете выбрать необходимую вам линию, после чего можно смело набирать текст. Он будет набираться уже с линией.
Если же нужна подстрочная линия, но без текста, ее можно сделать просто зажав клавишу «Shift» нажимая при этом необходимое количество раз на клавишу «-». Получится линия вида «______» без текста.Теперь вы можете делать в программе Word горизонтальные линии.
Получится линия вида «______» без текста.Теперь вы можете делать в программе Word горизонтальные линии.
Источник: http://gidkomp.ru/kak-v-word-sdelat-liniju/
Как в ворде нарисовать горизонтальную линию
Казалось бы, зачем могут понадобиться четыре способа? Ведь практически каждый человек использует один способ, к которому он привык. Например, нажал на Shift и на клавишу «тире» несколько раз, вот и получилась горизонтальная линия.
— А что, если при этом получается пунктирная линия, а нужна сплошная?
— Скорее всего, на клавиатуре клавиша Shift неисправна. Тут придут на помощь другие способы.
Содержание: I Горизонтальная линия в Word с помощью клавиатуры II Линия в Word с помощью таблицы III Линия в Word с помощью рисования IV Линия в Ворде с помощью экранной клавиатруы Как удалить линию? Видео «Горизонтальная линия в Word: 4 способа»
Пожалуй, самый привычный способ сделать линию в Ворде – это использовать пару-тройку клавиш на клавиатуре.
I Горизонтальная линия в Word с помощью клавиатуры
Ниже приведен рисунок клавиатуры с английской, но без русской раскладки, однако это не имеет значения, ибо нас интересует только три клавиши: Shift, тире и Enter.
Рис. 1. Три клавиши на клавиатуре: Shift, тире и Enter для непрерывной горизонтальной линии в Ворде
С помощью этих трех клавиш можно нарисовать непрерывную горизонтальную линию в Word: пунктирную или сплошную, тонкую или толстую, длинную или короткую.
1 При нажатии несколько раз на клавишу «-» (тире) в редакторе Word получаем пунктирную линию любой длины.
Чтобы сделать тонкую длинную линию на всю ширину страницы:
- Находим на клавиатуре клавишу «тире» (справа от клавиши «ноль», в зеленой рамке на рис. 1).
- С новой (!) строки в Word несколько раз нажимаем на эту клавишу: —
- И потом нажать на клавишу «Enter» (). Несколько напечатанных тире вдруг превратятся в непрерывную горизонтальную тонкую линию на всю ширину страницы.

2 При одновременном нажатии Shift и «-» (тире) печатается НЕ тире, а подчеркивание _________. Таким образом можно сделать непрерывную линию произвольной длины в любом месте документа.
Рис. 2. Тонкая и толстая горизонтальная линия в Word
Теперь печатаем толстую горизонтальную линию на всю ширину страницы:
- Снова находим эту же клавишу «тире», а также клавишу Shift (слева или справа, кому как нравится). Нажмите Shift, держите и не отпускайте.
- И теперь с новой (!) строки несколько раз (например, 3-4 раза) нажмите на тире (при этом не отпуская Shift): ___. Отпустите Shift.
- Теперь нажмите на клавишу Enter. Вы увидите толстую горизонтальную сплошную линию.
II Линия в Word с помощью таблицы
Горизонтальную линию можно получить, если использовать таблицу из одной клетки (1×1), в которой окрашена (будет видимой) только верхняя или нижняя граница, а остальные три стороны таблицы имеют незакрашенные границы (они будут невидимыми).
Ставим курсор в место, где должна быть линия. В верхнем меню Word кликаем:
- Вставка (1 на рис. 3),
- Таблица (2 на рис. 3),
- Одна клетка (3 на рис. 3).
Рис. 3. Как в Ворде вставить таблицу 1х1 (из одной клетки)
В результате получится таблица из одной большой клетки (1х1):
Осталось в таблице 1х1 с трех сторон убрать границы. Для этого
- переходим во вкладку «Главная» (1 на рис. 4),
- далее рядом с «Шрифт» находим «Абзац» и границы (2 на рис. 4),
- убираем все границы, кликнув «Нет границы» (3 на рис. 4),
- выделяем «Верхняя граница» или «Нижняя граница» (4 на рис. 4).
Рис. 4. Как в таблице Ворд убрать выделение границ (сделать границы невидимыми)
Наглядно я это показываю в видео (в конце статьи).
Кстати, на рис. 3 видно, что есть способ проще. Можно поставить курсор в начало строки в Word и кликнуть «Горизонтальная линия» (5 на рис. 4):
4):
III Линия в Word с помощью рисования
Вставка (1 на рис. 5) – Фигуры (2 на рис. 5) – это еще один способ получить в Ворде горизонтальную линию.
Чтобы линия была строго горизонтальной, следует держать нажатой клавишу Shift и одновременно рисовать линию.
Рис. 5. Как нарисовать линию в Word
IV Линия в Ворде с помощью экранной клавиатуры
Чтобы найти экранную клвиатуру, в Поиск вводим фразу «экранная клавиатура», подробнее для Windows 7 ЗДЕСЬ, а для Windows 8 ТУТ.
Для Windows 10 найти экранную клавиатуру можно также путем ввода в строку Поиска слов «экранная клавиатура».
Рис. 6. Экранная клавиатура
Горизонтальную линию будем создавать так же, как в первом варианте с обычной клавиатурой. На экранной клавиатуре понадобится три кнопки: тире, Shift и Enter.
1 Тире и Enter
С новой строки в Word несколько раз кликаем по тире (1 на рис. 6) и жмем на Enter.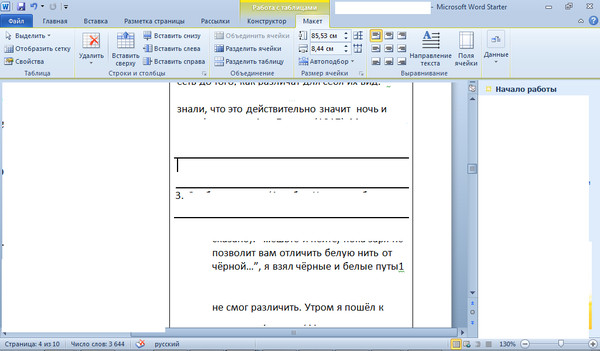 Получится тонкая горизонтальная линия.
Получится тонкая горизонтальная линия.
2 Shift, тире и Enter
С новой строки в Word клик сначала Shift (2 на рис. 6), потом Тире (1 на рис. 6). Получится подчеркивание. Так повторим еще 2 раза, а потом нажмем на Enter. В результате увидим толстую горизонтальную линию.
Как удалить линию?
Если такая линия не нравится, то чтобы удалить,
- надо сначала ее выделить,
- а затем либо нажать на клавишу Delete,
- либо на выделенной линии кликнуть ПКМ (правой кнопкой мыши), в появившемся контекстном меню выбрать «Вырезать».
Видео «Горизонтальная линия в Word: 4 способа»
Также про Word:
Как сделать гиперссылку в Word?
Как заполнить анкету в Word
Как легко посчитать буквы в тексте
Как поставить тире в программе Word?
Как преобразовать DOC в PDF?
P. P.S. Чтобы подписаться на получение новых статей, которых еще нет на блоге: 1) Введите Ваш e-mail адрес в эту форму:
P.S. Чтобы подписаться на получение новых статей, которых еще нет на блоге: 1) Введите Ваш e-mail адрес в эту форму:
2) На Ваш e-mail придёт письмо для активации подписки. Обязательно кликните по указанной там ссылке, чтобы подтвердить добровольность своей подписки: подробнее с видеоуроком
www.compgramotnost.ru
Ка сделать линию в ворде (word) 2003, 2007, 2010 и 2013?
Работая в программе Microsoft word нам часто бывает необходимо проиллюстрировать свои надписи какой – нибудь фигурой, изображением или просто подчеркиванием. Самый простой способ выделить текст – это нарисовать линию. И, о том, как нарисовать, сделать линию в ворд мы и поговорим в сегодняшний нашей статье.
Всего на данный момент в программе Microsoft Word существует четыре способа, действуя по которым можно сделать линию в word (ворде) 2003, 2007, 2010 и 2013.
Способ 1. Рисуем линию в word. Для этого нам нужно в открытой программе Microsoft Word выбрать инструмент нижняя граница и начинаем набирать текст, при этом граница будет как в верху текста, так и внизу.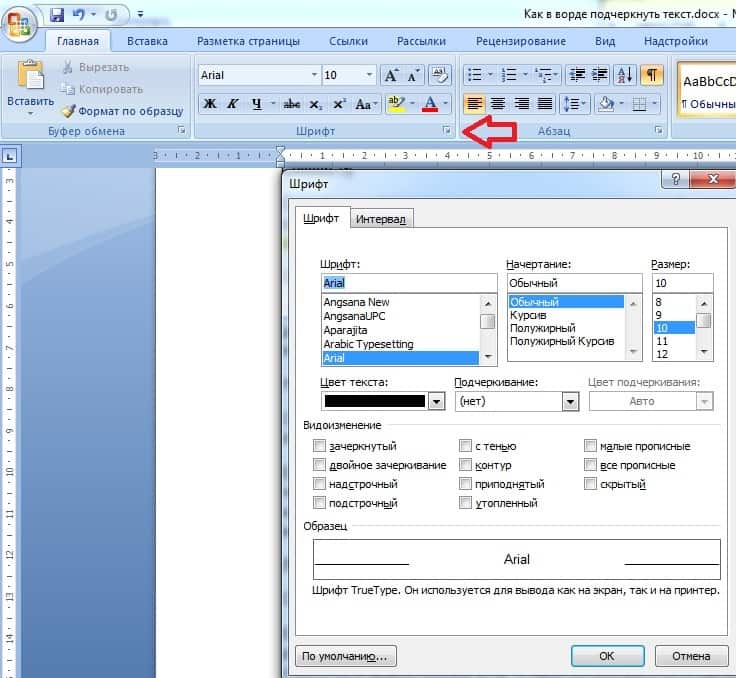
Способ 2. А если нам нужно только подчеркнуть текст, то есть сделать так, чтобы границы была только снизу текста. Для этого мы набираем наш текст, выделяем его правой кнопкой мыши и нажимаем на кнопку подчеркнутого режима, текст становится подчеркнутым. Этот способ сделать черточку в ворде называется.
Способ 3. Если вам нужна в ворде просто линия, для того, чтобы отделить одно содержимое от другого, то это можно сделать с помощью клавиатуры, нужно зажать сочетания клавиш Shift+ «-» и у вас начертится линия.
Способ 4. Данный способ можно использовать, как вам необходима линия без текста и не на уровне текста, как было описано в предыдущем способе. Можно просто нарисовать линию в word (ворде).
Для этого, переходим в режим фигуры и выбираем линию. Отмечаем на нашем документе начало линии и конец линии и в нашем документе появляется линия.
Но это уже больше относится к рисования, а о том, как рисовать в ворд я писал здесь.
Как видите, сделать линию в ворде совсем несложно.
steepbend.ru
Как в Word сделать линию для подписи, в таблице, под текстом и другие виды?
Довольно распространённым вопросом, касательно работы в программе Word, является создания линии. О какой линии идет речь? Жирная, сплошная, пунктирная, горизонтальная, вертикальная? Какую функцию должна выполнять такая линия? На все эти вопросы достаточно сложно дать один ответ. Поэтому рассмотрим способы создания различных линий в программе Word.
Источник: http://akaks.ru/uroki-risovaniya/kak-v-vorde-narisovat-gorizontalnuyu-liniyu.html
Горизонтальная линия в Word: 4 способа
Видеоурок проекта Античайник. http://my7sky.com Сергея Авраменко MS Word, как правильно оформить договор в программе Ворд, таблицы, невидимые границы
YouTube
В данном видео вы узнаете, как можно писать в ворде над чертой, не разрывая этой линии. http://koskomp.ru/microsoft-word/kak-pisat-v-vorde-nad-chertoy/
YouTube
Рассмотрим, как в Ворде разлиновать страницу и сделать зебру для удобного написания писем от руки. Описание всего процесса находится в статье http://officeprog
Описание всего процесса находится в статье http://officeprog
YouTube
Автоматическое форматирование в Microsoft Word — штука замечательна и полезная, но иногда она не столько помогает, сколько создаёт проблемы. Допустим, вы захоте
YouTube
Из видео вы узнаете как провести горизонтальную линию в ворде.
YouTube
Рассмотрим, как нарисовать стрелки в Ворде с помощью меню «Фигуры». Видео к статье http://officeprogs.ru/word/kak-narisovat-strelki-v-vorde.html
YouTube
В данном видео уроке мы покажем как разлиновать страницу в Word. Итак настроим поля. Переходим в вкладку “макет” далее “поля” и выбираем “настраиваемые поля”. Т
YouTube
Подключайтесь к партнёрской программе AIR. Реферальная ссылка http://join.air.io/mazahakis ============================================== Регистрируйтесь в Lety
YouTube
Как сделать оглавление в Microsoft Word Помощь проекту, яндекс кошелёчек : 4100187251
YouTube
Подробный курс по Word, Excel и Powerpoint — https://goo. gl/QmDVwh В повседневной жизни нам периодически приходится писать различные заявления, рапорты, отчеты
gl/QmDVwh В повседневной жизни нам периодически приходится писать различные заявления, рапорты, отчеты
YouTube
http://officeprogs.ru/word/podcherkivanie-teksta-v-vorde.html Рассмотрим, как сделать подчеркивание текста в Ворде линиями различного типа и цвета, а также расс
YouTube
Рассмотрим в видео, как поставить длинное тире в Ворде с помощью специальных кодов, как вставить тире через меню «Символ» и как настроить автоматическую замену
YouTube
два способа написания надстрочных символов квадрата, куба или другой степени в Ворде
YouTube
Источник: https://vimore.org/watch/GAz3m5333OI/word-4/
Как быстро нарисовать разделительную линию при помощи инструмента «Границы»
5 Апрель 2013 Людмила Главная страница » Word Просмотров: 2080 Границы word. Вы печатаете текст в текстовом редакторе, и вам необходимо поставить разделительную линию в определенном месте.
Можно просто установить курсор в начало строки, нажать и удерживать клавишу Shift, а потом дополнительно нажать на клавиатуре клавишу тире, которая стоит после цифры 0. В этом случае вы будете сами регулировать длину линии.
Но можно сделать тоже самое на полном автомате. Для этого необходимо воспользоваться функцией границы Word.
Границы WordТакие границы можно использовать в таблицах .
Установите курсор в нужное место выберите на панели форматирования инструмент Границы и нажмите кнопку Нижняя граница.
Можно выбрать кнопку Верхняя граница. Тогда линия будет расположена под самым текстом.
Если выбрать Добавить горизонтальную линию, то у вас прорисуется горизонтальная черта серого цвета.
Если вам необходимо создать рамочку, а потом в ней что-нибудь написать, то выбирайте
Функцию Внешние границы.
Если необходимо удалить рамку, то установите курсор внутри неё и выберите там же функцию Удалить границы.
Вот такие незамысловатые функции очень облегчают работу в текстовом редакторе Word.
В Word 2007/2010 границы Word находятся в меню Главная.
С уважением, Людмила
Источник: https://moydrygpk.ru/word/kak-bystro-narisovat-razdelitelnuyu-liniyu-pri-pomoshhi-instrumenta-granicy.html
Как убрать или поставить черту в документе Word
Данная статья рассматривает периодически возникающую проблему самопроизвольного появления черты в документе.
Если вы попали сюда из поисковой системы с вопросом “Как в ворде удалить жирную черту”, “ворд как удалить черту на странице”, “как убрать линию в документе word” или подобными, то вы пришли по адресу. Можете сразу переходить к разделу Удаление.
Именно там вы узнаете, как же, наконец, избавиться от этой надоедливой черточки.
А если же вы искали “Как сделать в ворде черту в документе”, “Как сделать длинную сплошную черту”, “Как поставить в ворде нижнюю линию на весь лист”, “Как поставить в ворде черту для подписи” и другие, то в этом вам моя статья также поможет. Чуть ниже в разделе Добавление вы узнаете, как поставить сплошную черту в ворде и не только.
Добавление
Удаление
Добавление
Иногда в документе требуется отделять что-либо горизонтальной чертой.
Многие ошибочно полагают, что если прочертят на всю строку знак подчеркивания “_” или дефиса “-“, то визуально черта получится, а значит все хорошо.
На деле это не так, потому что при изменении размеров шрифта, полей или других видов форматирования, данная псевдочерта изменится и будет либо длинней, либо короче требуемой.
Word имеет свои инструменты для этого. Итак, для начала убедитесь, что в настройках стоит галочка, которая позволяет реализовать желаемое.
Для Word 2003 и ниже:
Зайдите в меню “Сервис” и выберите команду “Параметры автозамены” . В диалоговом окне “Автозамена” выберите вкладку “Автоформат при вводе” . Поставьте галочку с опцией “Линии границ”.
Для Word 2007 и выше:
Нажимаем кнопку “Officce ” и выбираем “Параметры Word”. В появившемся окне пункт “Правописание” и нажимаем кнопку “Параметры автозамены” . В диалоговом окне “Автозамена” выберите вкладку “Автоформат при вводе” . Поставьте галочку с опцией “Линии границ”.
Теперь для установки черты мы можем использовать следующие способы:
- Введите три подряд “-” (три дефиса) и нажмите Ввод (Enter) – дефисы преобразуются в неразрывную тонкую линию на всю ширину страницы
- Введите три подряд “=” (три знака равенства) и нажмите Ввод (Enter) – знаки равенства преобразуются в двойную неразрывную черту на всю ширину страницы
- Введите три подряд “_” (знака подчеркивания) и нажмите Ввод (Enter) – знаки подчеркивания преобразуются в неразрывную жирную линию на всю ширину страницы
Но есть и еще один интересный способ, который ставит не сплошную, а пунктирную черту на всю ширину листа.
- Введите три подряд “*” (три звездочки) и нажмите Ввод (Enter) – дефисы преобразуются в пунктирную линию на всю ширину страницы
Удаление
Иногда так происходит, что в документе образуются лишние линии. Убираются они достаточно просто.
Для Word 2003 и ниже:
Поставьте курсор над этой линией, затем зайдите в меню Формат и выберите команду Границы и заливка и во вкладке Граница щелкните по самому верхнему типу границ: нет. Нажмите “ОК”. Линия исчезнет.
Для Word 2007 и выше:
Поставьте курсор над этой линией, затем в ленте выберите команду “Границы и заливка”
и во вкладке Граница щелкните по самому верхнему типу границ: нет. Нажмите “ОК”. Линия исчезнет.
Источник: https://dvorkin.by/cherta/
Горизонтальная линия в Word: 4 способа — LayfAvto.ru — автомобильный портал
6 years ago
Видеоурок проекта Античайник.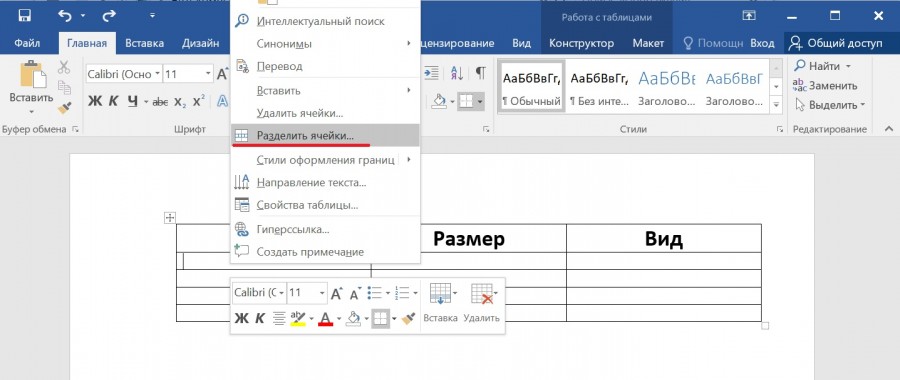 http://my7sky.com Сергея Авраменко MS Word, как правильно оформить договор в программе Ворд, таблицы, невидимые границы
http://my7sky.com Сергея Авраменко MS Word, как правильно оформить договор в программе Ворд, таблицы, невидимые границы
1 year ago
В данном видео вы узнаете, как можно писать в ворде над чертой, не разрывая этой линии. http://koskomp.ru/microsoft-word/kak-pisat-v-vorde-nad-chertoy/
4 years ago
Рассмотрим, как в Ворде разлиновать страницу и сделать зебру для удобного написания писем от руки. Описание всего процесса находится в статье http://officeprogs.ru/word/kak-v-vorde-razlinovat-stranicu.html
3 years ago
Автоматическое форматирование в Microsoft Word — штука замечательна и полезная, но иногда она не столько помогает, сколько создаёт проблемы. Допустим, вы захотели отделить один фрагмент текста в Word-документе от другого одинарной или двойной пунктирной линией.
Для этого вы жмёте и удерживаете «тире» или «равно». Но стоит вам после этого нажать ввод, чтобы перейти на новую строку, как пунктирная линия тут же превращается в сплошную. Что в таком случае можно сделать? Смотрите в данном видео. Ссылка на видео: https://www.
Что в таком случае можно сделать? Смотрите в данном видео. Ссылка на видео: https://www.
youtube.com/watch?v=Nq56gaRQy-M Ссылка на канал: https://www.youtube.com/user/wikitube2014 Ссылка на статью в моем блоге: http://www.wikitubechannel.ru/2015/06/word.html Канал с анонсами акций и розыгрышей призов: https://www.youtube.
com/channel/UCJJEo8mBWbQHn4b2I079NOQ
2 years ago
Из видео вы узнаете как провести горизонтальную линию в ворде.
4 years ago
Рассмотрим, как нарисовать стрелки в Ворде с помощью меню «Фигуры». Видео к статье http://officeprogs.ru/word/kak-narisovat-strelki-v-vorde.html
8 months ago
В данном видео уроке мы покажем как разлиновать страницу в Word. Итак настроим поля. Переходим в вкладку “макет” далее “поля” и выбираем “настраиваемые поля”. Теперь указываем нужные значения и кликаем “окей”. Теперь необходимо создать таблицу. Переходим во вкладку “вставка” далее “таблица” и выбираем пункт “вставить таблицу”.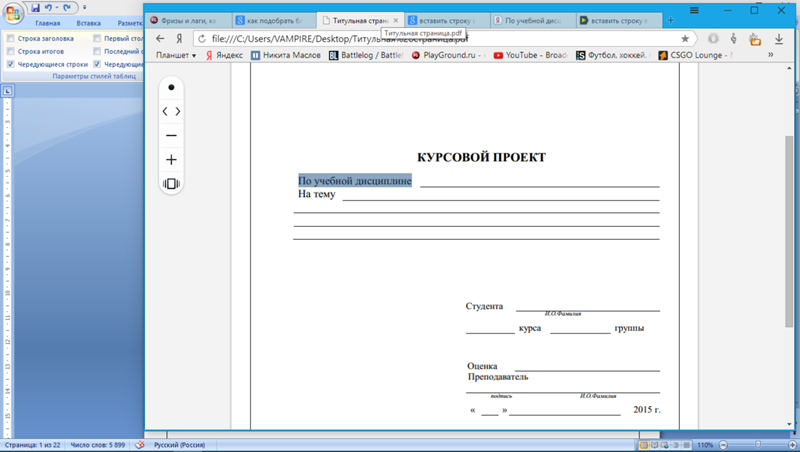
В появившемся окне указываем число столбцов 1 и число строк давайте возьмем 45. Далее мы задаем размеры. Выделяем таблицу и переходим во вкладку “макет”. В разделе размеры ячейки указываете нужные Вам размеры. Все выставили. Теперь необходимо разобраться с границами.
Во вкладке “конструктор” кликаем “границы” из выпадающего списка выбираем нужный пункт. Можете левую границу удалить или правую. Мы выбрали убрать все внешние границы. Ну и последние штрихи это мы добавим строки до самого низа, чтобы вся страница была разлинована.
Это можно сделать с помощью правой кнопки мыши и выбрать вставить строки снизу или же перейти во вкладку макет и нажать на кнопку под названием “вставить снизу”. Вот и все.
3 years ago
Подключайтесь к партнёрской программе AIR. Реферальная ссылка http://join.air.
io/mazahakis ============================================== Регистрируйтесь в Letyshops и заказывайте товары на Алиэкспресс со скидкой Ссылка: https://letyshops.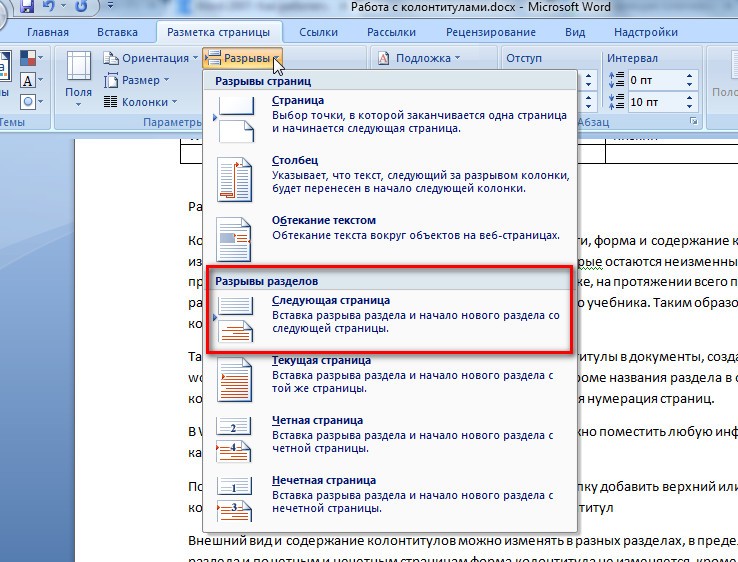
ru/soc/sh-1/?r=1073214 ============================================== Мой сайт: http://yaprobelko.wixsite.com/mazahakis ============================================== Музыка в ролике: Cromag Beat — Silent Partner
4 years ago
Как сделать оглавление в Microsoft Word Помощь проекту, яндекс кошелёчек : 4100187251
6 years ago
Подробный курс по Word, Excel и Powerpoint — https://goo.gl/QmDVwh В повседневной жизни нам периодически приходится писать различные заявления, рапорты, отчеты и другие подобные документы.
Конечно же можно писать такие документы вручную, а можно за считанные минуты набрать заявление на компьютере, например, в программе Microsoft Word. Именно об этом и пойдет речь в видеоуроке: http://pcsecrets.
ru/microsoft-word/pi…
3 years ago
http://officeprogs.ru/word/podcherkivanie-teksta-v-vorde.html Рассмотрим, как сделать подчеркивание текста в Ворде линиями различного типа и цвета, а также рассмотрим подчеркивание без текста в Ворде
4 years ago
Рассмотрим в видео, как поставить длинное тире в Ворде с помощью специальных кодов, как вставить тире через меню «Символ» и как настроить автоматическую замену нескольких дефисов на необходимое нам тире. Подробнее смотрим в статье http://officeprogs.ru/word/kak-postavit-dlinnoe-tire-v-vorde.html
Подробнее смотрим в статье http://officeprogs.ru/word/kak-postavit-dlinnoe-tire-v-vorde.html
2 years ago
два способа написания надстрочных символов квадрата, куба или другой степени в Ворде
3 years ago
Наш сайт http://pedagog-online.mkooo… Наш канал http://www.youtube.com/chan…
В данном уроке мы ответим на вопросы 1) Как создать акт в ворде 2) Как вставить таблицы в ворде 3) Как применить надстрочный знак в ворде 4) Как сделать горизонтальную линию в ворде Данный курс для начинающих будет полезен всем без исключения, в эпоху компьютеров знание азов работы в Ms Word (Ворде) будут в разы экономить ваше время! В связи с тем что существует огромное количество версий MS Word, и когда вы начинаете только изучать компьютер вы об этом можете не догадываться, наши курсы адаптированны полностью под ваш компьютер на котором вы работаете! Далее в курсе мы разберем документы которые составляют все офисные работники сметы, акты, заявления! Записывайтесь на наш курс! В данный видео урок снять в программе MS Office 2013!
Источник: http://layfavto. ru/watch/GAz3m5333OI
ru/watch/GAz3m5333OI
Как в word сделать линию на которой можно писать
Главная » Разное » Как в word сделать линию на которой можно писать
Как сделать черту на которой можно писать в word?
MS Word приблизительно в равной степени ориентирован на профессиональное и личное пользование. При этом, представители обоих пользовательских групп довольно часто сталкиваются с определенными трудностями в работе этой программы. Одной из таковых является необходимость писать поверх линии, не применяя при этом стандартное подчеркивание текста.
Урок: Как в Ворде сделать подчеркнутый текст
Особенно актуальная необходимость написать текст над чертой для бланков и прочих шаблонных документов, создаваемых или уже имеющихся. Это могут быть строки для подписи, даты, должности, фамилии и многие другие данные. При этом, большинство бланков, созданных уже с готовыми линиями для ввода, далеко не всегда создаются правильно, отчего линия для текста может смещаться непосредственно во время ее заполнения.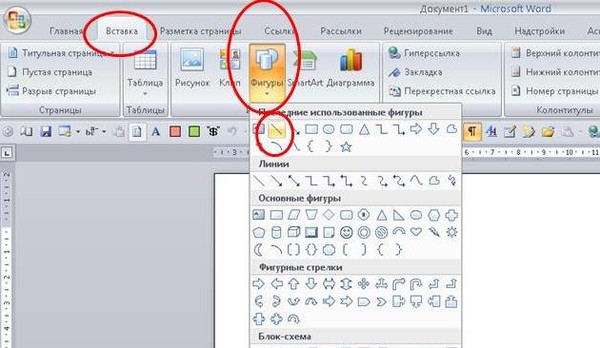 В этой статье мы поговорим о том, как в Word правильно писать над чертой.
В этой статье мы поговорим о том, как в Word правильно писать над чертой.
Мы уже рассказывали о различных способах, с помощью которых в Ворд можно добавить строку или строки. Настоятельно рекомендуем ознакомиться с нашей статьей по заданной теме, вполне возможно, что именно в ней вы и найдете решение своей задачи.
Урок: Как сделать строку в Word
Примечание: Важно понимать, что метод создания линии, над или поверх которой можно писать, зависит от того, какой именно текст, в каком виде и с какой целью вы хотите над ней разместить. В любом случае, в данной статье мы рассмотрим все возможные методы.
Добавление строки для подписи
Довольно часто необходимость писать поверх линии возникает тогда, когда в документ нужно добавить подпись или строку для подписи. Мы уже рассматривали эту тему детально, поэтому, если перед вами стоит именно такая задача, ознакомиться с методом ее решения вы можете по ссылке ниже.
Урок: Как вставить подпись в Ворде
Создание линии для бланков и других деловых документов
Необходимость писать поверх строки наиболее актуальна именно для бланков и других документов подобного типа. Существует, как минимум, два метода, с помощью которых можно добавить горизонтальную линию и разместить непосредственно над ней требуемый текст. О каждом из этих методов по порядку.
Существует, как минимум, два метода, с помощью которых можно добавить горизонтальную линию и разместить непосредственно над ней требуемый текст. О каждом из этих методов по порядку.
Применение линии для абзаца
Этот метод особенно удобен для тех случаев, когда вам необходимо добавить надпись поверх сплошной линии.
1. Установите указатель курсора в том месте документа, где нужно добавить линию.
2. Во вкладке «Главная» в группе «Абзац» нажмите на кнопку «Границы» и выберете в ее выпадающем меню параметр «Границы и заливка».
3. В открывшемся окне во вкладке «Граница» выберите подходящий стиль линии в разделе «Тип».
Примечание: В разделе «Тип» вы также можете выбрать цвет и ширину линии.
4. В разделе «Образец» выберите шаблон, на котором указана нижняя граница.
Примечание: Убедитесь, что в разделе «Применить к» установлен параметр «к абзацу».
5. Нажмите «ОК», в выбранном вами месте будет добавлена горизонтальная линия, поверх которой вы сможете написать любой текст.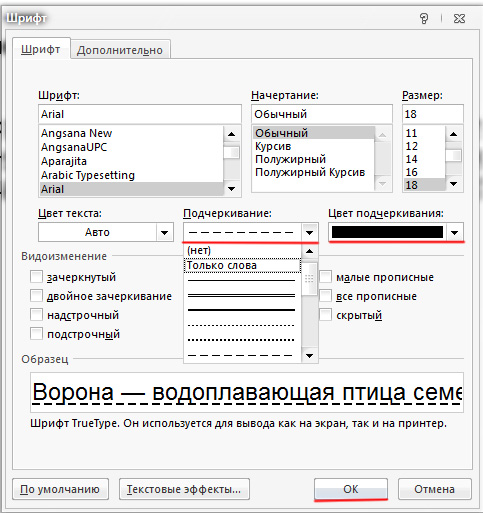
Недостаток данного метода заключается в том, что линия будет занимать всю строку, от ее левого до правого края. Если этот метод вам не подходит, перейдем к следующему.
Применение таблиц с невидимыми границами
Мы очень много писали о работе с таблицами в MS Word, в том числе и о скрытии/отображении границ их ячеек. Собственно, именно этот навык и поможет нам создать подходящие линии для бланков любого размера и количества, поверх которых можно будет писать.
Итак, нам с вами предстоит создать простую таблицу с невидимыми левыми, правыми и верхними границами, но видимыми нижними. При этом, нижние границы будут видимыми лишь в тех местах (ячейках), где требуется добавить надпись поверх линии. Там же, где будет находиться пояснительный текст, границы отображаться не будут.
Урок: Как сделать таблицу в Ворде
Важно: Прежде, чем создать таблицу, подсчитайте, сколько в ней должно быть строк и столбцов. Наш пример вам в этом поможет.
Введите пояснительный текст в нужные ячейки, те же, в которых нужно будет писать поверх линии, на данном этапе можно оставить пустыми.
Совет: Если ширина или высота столбцов или строк в таблице будет изменяться по ходу написания вами текста, выполните следующие действия:
- кликните правой кнопкой мышки по плюсику, расположенному в левом верхнем углу таблицы;
- выберите «Выровнять ширину столбцов» или «Выровнять высоту строк», в зависимости от того, что вам нужно.
Теперь нужно поочередно пройтись по каждой ячейке и скрыть в ней либо все границы (пояснительный текст) либо оставить нижнюю границу (место для текста «поверх линии»).
Урок: Как скрыть границы таблицы в Word
Для каждой отдельной ячейки выполните следующие действия: 1. Выделите ячейку с помощью мышки, кликнув по ее левой границе.
2. Нажмите кнопку «Граница», расположенную в группе «Абзац» на панели быстрого доступа.
3. В выпадающем меню этой кнопки выберите подходящий параметр:
- нет границы;
- верхняя граница (оставляет видимой нижнюю).
Примечание: В двух последних ячейках таблицы (крайних правых), нужно деактивировать параметр «Правая граница».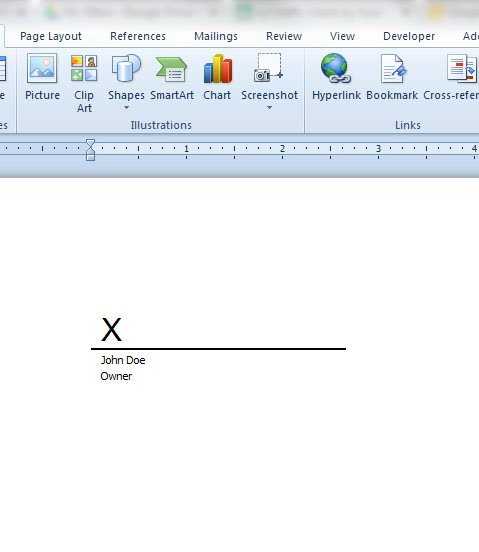
4. В результате, когда вы пройдетесь по всем ячейкам, у вас получится красивая форма для бланка, которую можно сохранить в качестве шаблона. При ее заполнении лично вами или любым другим пользователем созданные линии смещаться не будут.
Урок: Как сделать шаблон в Ворде
Для большего удобства использования созданной вами формы с линиями можно включить отображение сетки:
- нажмите кнопку «Граница»;
- выберите параметр «Отобразить сетку».
Примечание: На печать данная сетка не выводится.
Рисование линий
Существует еще один метод, с помощью которого можно добавить в текстовый документ горизонтальную линию и писать поверх нее. Для этого следует воспользоваться инструментами из вкладки «Вставка», а именно кнопкой «Фигуры», в меню которой и можно выбрать подходящую линию. Более подробно о том, как это сделать, вы можете узнать из нашей статьи.
Урок: Как нарисовать линию в Word
Преимущество данного метода заключается в том, что с его помощью можно провести линию над уже имеющимся текстом, в любом произвольном месте документа, задав любые размеры и внешний вид. Недостаток рисованной линии заключается в том, что далеко не всегда ее можно гармонично вписать в документ.
Недостаток рисованной линии заключается в том, что далеко не всегда ее можно гармонично вписать в документ.
Удаление линии
Если по каким-то причинам вам нужно удалить линию в документе, сделать это поможет вам наша инструкция.
Урок: Как удалить линию в Ворде
На этом можно смело закончить, ведь в данной статье мы рассмотрели все методы, с помощью которых в MS Word можно писать поверх линии или же создать в документе область для заполнения с горизонтальной линией, поверх которой будет добавлен текст, но в дальнейшем.
Мы рады, что смогли помочь Вам в решении проблемы.
Задайте свой вопрос в комментариях, подробно расписав суть проблемы. Наши специалисты постараются ответить максимально быстро.
Помогла ли вам эта статья?
Да Нет
Если в документе Microsoft Word Вам нужно заполнить бланк, анкету или что-то подобное, то там, наверняка, нужно вписывать свои данные: имя, фамилию, отчество. Очень часто для всего этого оставляют пустое место, которое нужно заполнить.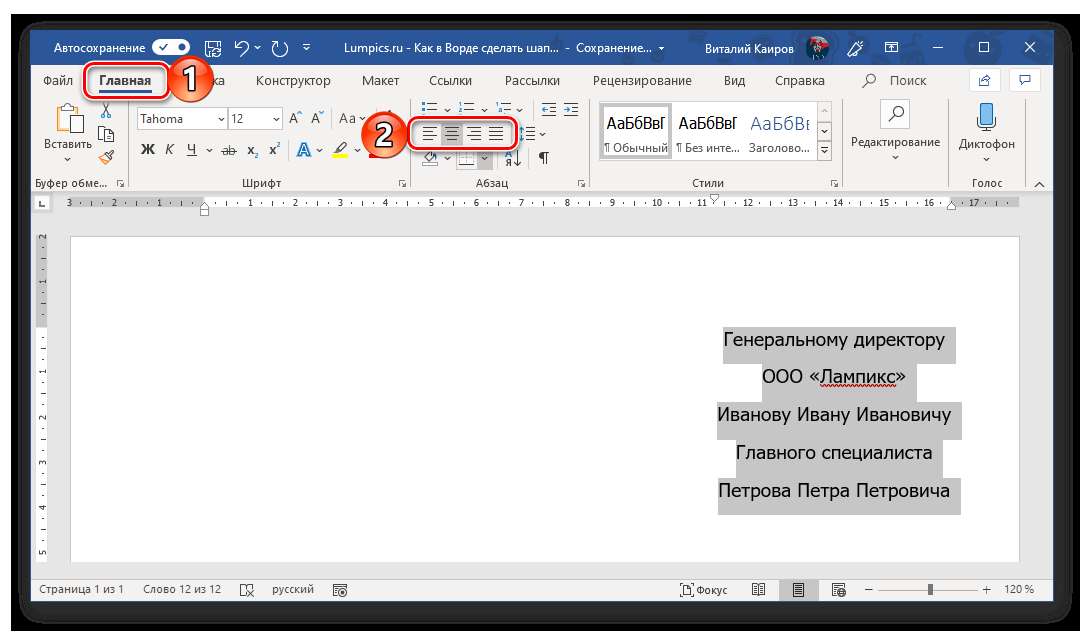 Или же может быть много пустых полей, в которых необходимо написать свое мнение или развернутый ответ.
Или же может быть много пустых полей, в которых необходимо написать свое мнение или развернутый ответ.
Статью, как сделать строчки в Ворде, можно прочесть, перейдя по ссылке.
Если такие пустые строки были изначально добавлены правильно, тогда что-то напечатать на них будет не сложно. Но может быть и так, что во время набора она будет продлеваться, или вовсе остается неподчеркнутой. Что делать в таком случае?
Вот давайте в данной статье мы и разберемся, как сделать такую линию, чтобы была возможность писать над строкой в Ворде. Расскажу про различные варианты, а Вы сами выберите, какой из них подойдет Вам больше.
Пишем текст на строке
Начнем с самого простого – просто включим режим подчеркивания и напечатаем слова.
Для начала, удаляем пустую прямую, которая была сделана ранее. Затем на вкладке «Главная» нажмите на кнопку «Ч», чтобы писать подчеркнутым. Поставьте курсор в нужном месте, в примере, после слова «Имя», и нажмите несколько раз пробел, чтобы отделить друг от друга слова. Затем напечатайте то, что требуется, и продолжите подчеркивание, нажимая кнопку пробел.
Затем напечатайте то, что требуется, и продолжите подчеркивание, нажимая кнопку пробел.
Это самый простой способ, и сделать, таким образом, все что нужно, достаточно легко.
Как писать на строке в Ворде через TAB
Если заполнять в документе нужно много пустых полей, тогда создавать линию и продлевать ее, используя пробел, будет долго. Для этого можно воспользоваться кнопкой «Tab».
Удаляем готовые линии и ставим курсив сразу после того слова, откуда она должна начинаться. На вкладке «Главная» нажмите на «Ч», чтобы включить подчеркивание. Затем кликните по кнопке «Tab» (на клавиатуре она находится слева, на ней нарисованы две стрелки, указывающие в разные направления) столько раз, чтобы получилась нужная длина.
Напечатайте все необходимое. Обратите внимание, она немного может сместиться. Чтобы это исправить, поставьте курсив в конец набранного текста, и нажмите «Delete» необходимое количество раз.
Строчка выйдет нормальной длины с написанными на ней словами.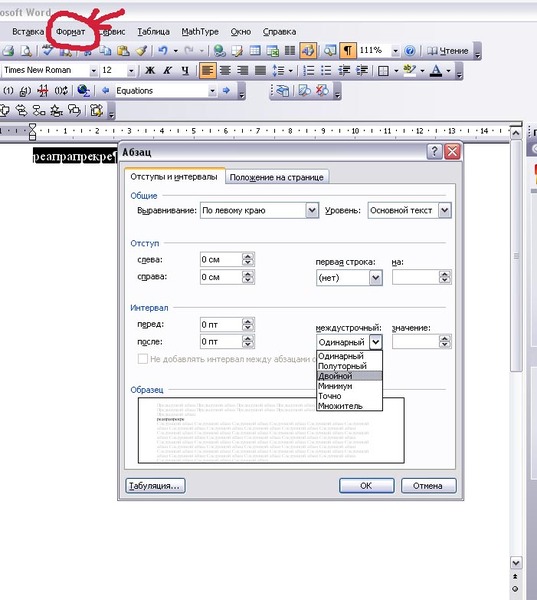
Печать над линией таблицы
Чтобы создать строки, можно воспользоваться и вставкой таблицы в документ. Этот способ не самый простой, но с его помощью подчеркивание можно сделать в любом месте документа, и при заполнении, ничего смещаться не будет.
Посчитайте, какого размера таблицу нужно сделать. У меня будет 4 столбца и две строки. Перейдите на вкладку «Вставка», нажмите на кнопку «Таблица» и выделите необходимое количество плиток.
Подробнее прочесть, как сделать таблицу в Ворде, можно в статье, перейдя по ссылке.
Дальше введите названия для полей в соответствующие ячейки. Затем переместите вертикальные границы ближе к названиям.
Чтобы убрать ненужные границы в таблице и оставить только те, которые нужно заполнить, ставьте по очереди курсив сначала в ячейки с названиями. Дальше перейдите на вкладку «Работа с таблицами» – «Конструктор», нажмите на небольшую стрелочку на кнопке «Границы» и выберите в выпадающем списке «Нет границ».
Таким образом, я убрала границы для ячеек, в которые введены названия строк: «Имя», «Фамилия», «Дата».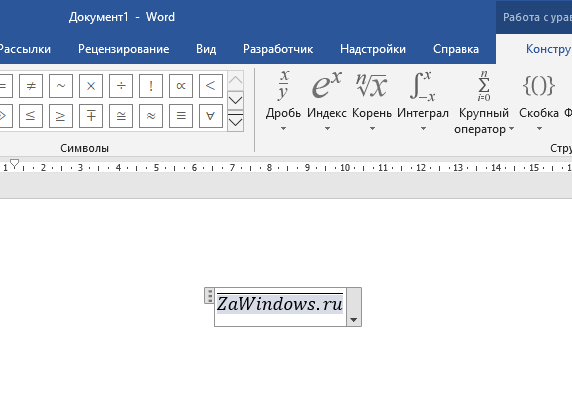
Теперь уберите все остальные, которые не нужны. Ставьте курсив в определенную ячейку и на вкладке «Работа с таблицами» – «Конструктор» в выпадающем списке «Границы» отключайте те, которые не нужны.
Подробно о том, как убрать границы в Ворде, написано в соответствующей статье.
Я удалила правую границу в таблице, и нижнюю в крайней правой ячейке.
В результате остались видимыми только те линии, которые будут заполняться. Вводите текст поверх них и будьте уверенны, они останутся на месте.
Как написать над нарисованной линией
Есть еще один способ, как можно написать в Ворде над прямой – это просто начертить линию в на листе.
Для этого удалите те строки в документе, где нужно написать текст. Потом напечатайте то, что должно быть. Чтобы добавить отступы между словами, лучше использовать кнопку «Tab», но можете воспользоваться и пробелом.
Затем перейдите на вкладку «Вставка» и нажмите на кнопку «Фигуры».
Из выпадающего списка выберите «Линия».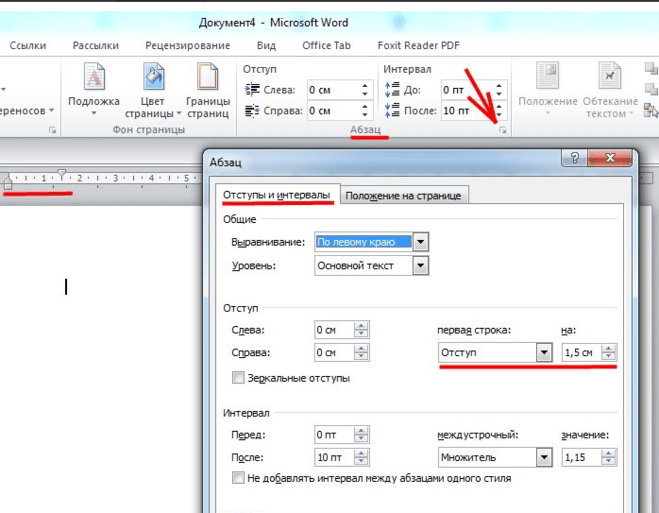
Курсор примет вид плюсика. Нарисуйте прямую под напечатанным текстом. Чтобы она получилась ровная, нажмите и удерживайте, во время рисования, клавишу «Shift».
Если ее цвет не черный, а какой-нибудь другой, тогда перейдите на вкладку «Средства рисования» – «Формат» и выберите нужный или в списке готовых стилей, или кликнув по кнопке «Контур фигуры».
Вот такие линии можно нарисовать, используя соответствующую фигуру в Ворде.
Как видите, существует несколько способов, чтобы в Ворде правильно заполнить подчеркнутые строки. Надеюсь, хоть один из описанных Вам поможет.
Поделитесь статьёй с друзьями:
Как писать поверх линии в Ворде? При заполнении в word бланков, шаблонов документов необходимо заполнять строки для подписи, даты, должности, фамилии, вносить другие данные…. Содержимое документа должно находиться поверх линий. Это не всегда получается. Начинаем писать – линия отодвигается.
Под словами образовывается пустота, как на картинке. Для того, чтобы строчки не перемещались при печати, были ровными, а текст располагался над линиями, используется клавиша Insert (Ins), переключающая режим «вставки» на «замены».
При первом режиме, буквы печатаются, начиная с точки вставки, помещаются правее по странице, а при втором, вводимые с клавиатуры слова, заменяют собой имеющиеся, удаляя их безвозвратно.
Клавиша располагается в блоке клавиш управления курсором, расположена левее Home, выше Delete. На изображении показан ее вид на клавиатуре.
Нажмите кнопку «Microsoft Office» в левом верхнем углу экрана.
Появится окошечко с элементами управления настройками параметров.
Нажимайте вордовские параметры (красная стрелка указывает).
Высветится окошко, в котором имеется «Дополнительно» (скриншот показывает), жмем.
Открываются «Дополнительные параметры для работы с word». Выставляя галочки, как на рисунке вверху, задействуем Ins (переключает режимы вставки и замены) и использование режима замены. Обязательно жмем «OK». Настройки выставлены.
Когда пишете текст над линией, включите функцию «подчеркивания», нажав «Ч».
Можно начинать заполнять, выбранный для примера документ. На рисунке видим, что буквы набранных фамилии, имени, отчества «Морозову Степану Ивановичу» («строка Ф.И.О») остаются над линией, теперь ничем, не отличающейся от других строчек накладной.
На рисунке видим, что буквы набранных фамилии, имени, отчества «Морозову Степану Ивановичу» («строка Ф.И.О») остаются над линией, теперь ничем, не отличающейся от других строчек накладной.
Цель достигнута! Оформляйте документы, заполняйте бланки различных документов правильно, пишите поверх линий.
Как в Ворде сделать линию над которой можно писать?
Как в Ворде сделать линию над которой можно писать?
А у меня свой собственный способ, мне очень удобно, да и быстро без заморочек получается. Вот смотрите, сначала я набираю текст в Ворде. Далее выбираю и нажимаю подчеркнуть текст ( значок Ч, а внизу подчеркнут ). Так получается ровненько , аккуратно, красиво, а самое главное — это получается линия над которой можно писать.
Я делаю это просто (может и не правильно): рисую таблицу — верхнюю и боковые лини делаю невидимыми
попробуйте, может так понравится, если много надо пустых строк, то черчу таблицу, так же убираю верхнюю quot;стенкуquot; и боковые.
 Длина меняется за счет редактирования полей страницы.
Длина меняется за счет редактирования полей страницы.В Ворде линию под текстом можно сделать разными способами.
- Сначала вводим текст, затем на первой вкладке, которая называется quot;Главнаяquot;, нажимаем кнопку quot;Подчеркнутыйquot;.
- На той же вкладке в блоке функций quot;Абзацquot; нажимаем на quot;Нижняя границаquot;.
- Напишите текст.
- Потом перейдите на другую строку.
- Наберите подряд несколько нижних подчеркиваний и нажмите ентер.
- Курсор перескочит на следующую строку а вверху останется линия длинной на всю страницу.
Правда не знаю, как это будет выглядеть, при печати — попробуйте.
Постоянно сталкиваюсь с такой проблемой при составлении актов по причине отказов оборудования. Так что, хоть и кривое, но решение было найдено. Нужно весь текст выделить подчеркнутым (так же, как выделяют курсивом или жирным), а до конца строчки после подчеркнутого текста нажимать Tab. Если пользоваться Tab, а не Space, то с правой стороны все красиво выравнивается.

Но проблема все та же. Если продолжать писать, то линия съедет на следующую строчку.
Второй вариант сделать такую линию:
Такой линией значительно труднее пользоваться, но если интересно, то она делается печатаньем символа подчеркивание _ в количестве штук 20 на новой строчке, а потом нажатием кнопки Enter.
Для того, чтобы в ворде сделать линию под текстом нужно зайти в вкладку вставка и там нужно найти отдел фигуры и там выбрать пункт линия. Дальше нужно просто поставить линию под текстом. Таким образом слова в ворде можно подчеркнуть.
Один из простых способов, это расчертить в документе таблицу (зайдите раздел Вставка). Затем вам необходимо зайти в свойства таблицы, а там уже есть раздел Граница и Разливка. Вот там уберите все границы, кроме нижней границы.
Можно это сделать следующим образом. Нажимаете quot;вставкаquot;, выбираете фигуры и рисуете горизонтальную линию. Выбираете потом quot;Междустрочный интервалquot;, quot;другие варианты междустрочных интерваловquot; и в окошках интервал quot;передquot; и quot;послеquot; ставите о,о пт.
 и ОК. надпись будет над линией.
и ОК. надпись будет над линией.Программа Word особенно хороша тем, что одну и ту же задачу можно решить многочисленными способами. Так, нарисовать линию под текстом можно по-разному. Вот лишь некоторые способы из возможных:
- Заходим во вкладку Разметка страницы/Границы страниц. Внизу появится окошко quot;Горизонтальная линияquot;, жмем и выбираем любую (обычную, жирную, пунктирную, волнистую… ) из списка.
- Можно нарисовать линию с помощью инструмента quot;Линияquot;, который находится в панели инструментов quot;Рисованиеquot;: Вкладка/Фигуры/Линии. Выбираем ту, которая нам больше подходит. В появившемся окошке будут представлены и другие варианта, можно менять.
- с помощью нижнего подчеркивания (самый простой и самый популярный)
Если мне нужна линия под текстом, то я всегда рисую линию при помощи фигур. Для этого во вкладке quot;Вставкаquot; выбираем quot;Фигурыquot; и находим линию. Рисуем эту линию под текстом под которым должна быть линия.

Если текст большой, в несколько строк, а под каждой строкой должна быть линия, то в этом случае я использую таблицы. Рисуем таблицу в один столбец и выбираем необходимо количество строк. Затем quot;Границыquot; — quot;Нет границquot;. Затем выделяем всю таблицу и нажимаем quot;Границыquot; — quot;Внутренняя горизонтальная границаquot;.
Как сделать линию в Ворде?
Рубрика Word
И еще статьи о Ворде:
В обычном тексте в Ворде линии используются довольно редко, но без них не обойтись при составлении различных бланков или форм. Подчеркнуть уже готовый текст довольно просто, но при составлении бланков подчеркивать нужно пустое пространство, а если учесть, что этот бланк будет заполняться в электронном виде, обычным подчеркиванием здесь не обойтись. Далее мы рассмотрим, как сделать линию в Ворде различными способами, из которых каждый сможет выбрать себе подходящий вариант.
Самый простой способ сделать линию под текстом в Ворде, это использовать меню подчеркивания текста. Подчеркнуть таким способом можно текст и табуляцию. Но использовать такое подчеркивание для размещения линии на пустом месте, т.е. создавать такими линиями поля для дальнейшего ввода текста, крайне неудобно. Когда на такой линии будет писаться текст, к нему будет применяться подчеркивание, но весь дальнейший текст будет перемещаться, что сразу может нарушить структуру документа.
Подчеркнуть таким способом можно текст и табуляцию. Но использовать такое подчеркивание для размещения линии на пустом месте, т.е. создавать такими линиями поля для дальнейшего ввода текста, крайне неудобно. Когда на такой линии будет писаться текст, к нему будет применяться подчеркивание, но весь дальнейший текст будет перемещаться, что сразу может нарушить структуру документа.
Чтобы сделать такое простое подчеркивание текста необходимо на вкладке «Главная» в разделе «Шрифт» найти значок «Подчеркивание текста», и нажать на него. Выделенный заранее текст станет подчеркнутым, а весь далее набираемый текст также будет подчеркиваться.
Если нажать на стрелочку вниз, можно будет выбрать различные стили подчеркивания и даже цвет линии.
Следующий способ сделать линию в Word заключается в использовании символа подчеркивания, который имеется на клавиатуре. Для этого необходимо зажать клавишу «Shift» и нажимая значок нижнего подчеркивания «_» рисовать линию необходимой длины. Но такая линия также далека от идеальной. Писать на такой линии в Ворде не получится, и она не совпадает по уровню с обычным подчеркиванием текста.
Писать на такой линии в Ворде не получится, и она не совпадает по уровню с обычным подчеркиванием текста.
Более подходящий способ сделать линию в Ворде для подписи, это использовать ячейку таблицы, в которой нужно оставить видимой только нижнюю границу. При этом могут возникнуть некоторые проблемы с позиционированием отдельной ячейки, но ради возможности заполнять подчеркнутую область документа в электронном виде можно и постараться. Нужно всего лишь вставить таблицу из одной ячейки и настроить ее размещение, размер, а также границы.
Ну и последний способ нарисовать линию в Ворде, на которой можно будет писать, это просто нарисовать линию, как отдельный объект. Для этого переходим на вкладку «Вставка» и находим пункт «Фигуры» в разделе «Иллюстрации». В фигурах находим обычную линию, нажимаем на нее и рисуем в нужно месте на листе. Если при рисовании линии удерживать клавишу «Shift», то линия получится горизонтальной. При необходимости линию можно дополнительно настроить в соответствующем меню.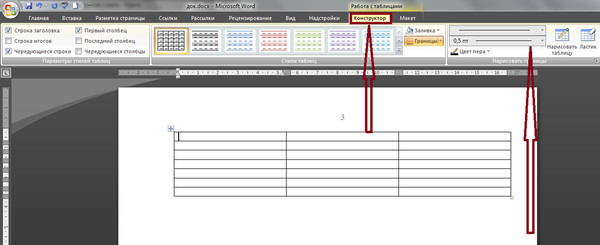
Как сделать линию? Линии под текстом и над ним
Работая в Word, каждый рано или поздно задается вопросом, как сделать подстрочную или надстрочную линию. Особенно часто это функция востребована при создании шаблонов для документов. Заметим, что способов существует множество, а рассмотрим мы самые удобные и популярные.
Линии под и над текстом в Word 2007
- Ставим курсор на место, где будет находиться предполагаемый текст с линией. На вкладке «Главная» находим раздел «Абзац» и подраздел «Нижняя граница», выбираем необходимый тип границы и вводим текст. На новую строчку переходим стрелками, а не «Enter».
- Подстрочную линию можно создать, воспользовавшись кнопкой «Подчеркнутый» в разделе «Шрифты» на «Главной».
- Если линия нужна без текста, ставим курсор в необходимом месте и держим нажатыми кнопки «Shift» и «-» до тех пор, пока не будет произведена необходимая длина.
Делаем линии в Word 2003
- Ставим курсор в необходимое место.
 В меню «Формат» выбираем «Границы и заливка». Находим подходящую линию в типах, указываем ее верхнее или нижнее расположение. Подтверждаем «Ок». Линия будет принадлежать всему абзацу.
В меню «Формат» выбираем «Границы и заливка». Находим подходящую линию в типах, указываем ее верхнее или нижнее расположение. Подтверждаем «Ок». Линия будет принадлежать всему абзацу. - Если необходима лишь часть строки – лучше использовать вставку таблицы (ее ячеек), в которой следует отметить невидимые и видимые линии.
Не злоупотребляйте линиями. Используйте их по мере необходимости.
Покоряйте Word и до новых встреч!
Как убрать или сделать подчёркивание в Word
В Word можно подчеркнуть надписи, пробелы, знаки табуляции.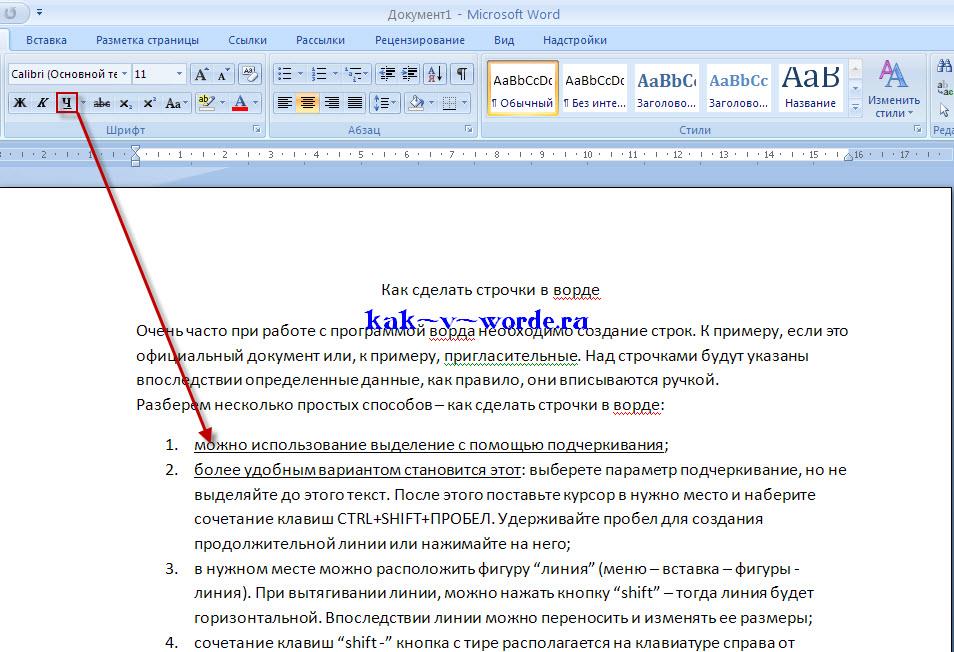 Доступны разные виды линий: волнистые, прямые, двойные. Ещё есть разделители страниц, таблицы. Красными, зелёными и синими «волнами» программа выделяет ошибки и неправильно оформленный текст. Чтобы пользоваться данным инструментарием, разберитесь, как добавить эти линии, как изменить их атрибуты и как убрать подчёркивание в Word, если его нельзя выделить.
Доступны разные виды линий: волнистые, прямые, двойные. Ещё есть разделители страниц, таблицы. Красными, зелёными и синими «волнами» программа выделяет ошибки и неправильно оформленный текст. Чтобы пользоваться данным инструментарием, разберитесь, как добавить эти линии, как изменить их атрибуты и как убрать подчёркивание в Word, если его нельзя выделить.
В редакторе Word есть несколько способов подчеркивания текста. О них мы расскажем ниже.
Простое подчёркивание
Сделать полоску под надписью можно так:
- Выделите фрагмент.
- На главной панели меню найдите букву «Ч» с чёрточкой под ней. Или нажмите Ctrl+U. Избавиться от линии можно этим же сочетанием клавиш.
- Чтобы печатать уже с полосками, кликните на значок «Ч», напишите что-то, и снова кликните на «Ч».
Сама операция достаточно проста. Но так можно добавить только обычную черту. Вот как подчеркнуть текст в Word, если вам хочется использовать разные виды и цвета полосок:
- Выделите фрагмент.

- Нажмите маленькую стрелочку рядом с буквой «Ч».
- В выпавшем списке выберите расцветку и тип: двойная линия, штриховая, толстая, волнистая.
Чтобы создать полоску, которая будет оставаться на месте, пока над ней печатают текст, нужно сделать следующее:
- Через раздел «Таблицы» (или Вставка — Таблицы, если у вас Word 2007) добавьте сетку.
- Напишите в ней пару слов.
- Кликните по рамке правой кнопкой мыши.
- «Границы и заливка».
- Откроются параметры. Справа будет область, в которой есть настройки видимости границ. Оставьте только нижнюю линию. Она останется на месте, даже если вы удалите текст.
- В этом же меню выберите тип и толщину полоски.
Можно сделать проще:
- После добавления сетки вверху окна появится раздел «Работа с таблицами». В нём перейдите во вкладку «Конструктор».
- Нажмите стрелку рядом с «Границы».
- Оставьте активной только опцию «Нижняя граница».
Такие полоски нужны при работе с HTML-документами.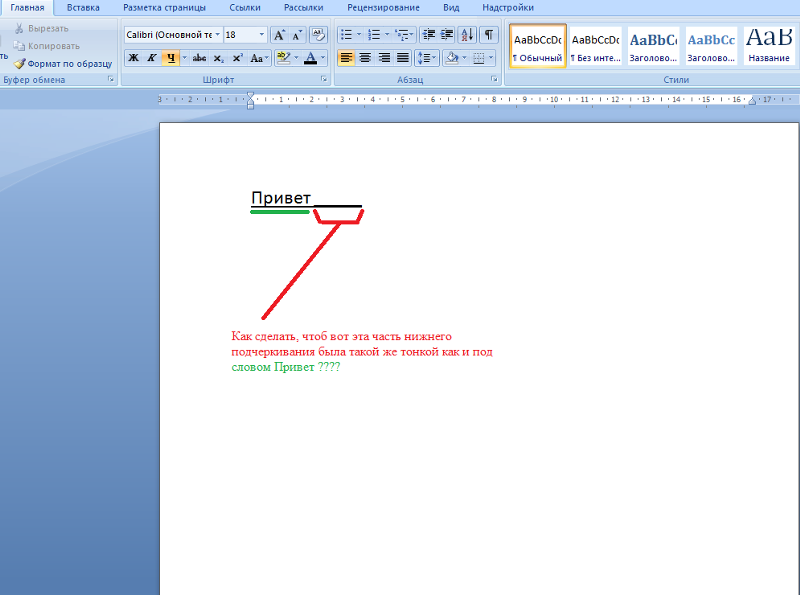 Этот приём подходит для создания полей ввода и веб-форм.
Этот приём подходит для создания полей ввода и веб-форм.
Если вы хотите добавить линии исключительно надписям, не задевая пробелов, необязательно настраивать оформления каждого предлога. Вот как подчеркнуть слово в Word:
- Выделите текст.
- Кликните на чёрную стрелочку рядом с буквой «Ч».
- Пункт «Другие».
- В поле «Подчёркивание» выберите «Только слово».
Подчёркивание пробелов
Иногда нужно, чтобы линии находились под пробелами. Например, если вы готовите к печати документ, в котором должно быть место для ввода имени, фамилии или других данных. Для этого подойдут таблицы (взаимодействие с ними описано выше). Но есть и другие способы. Вот как сделать подчёркивание в Word без слов:
- Самый простой метод — нажмите Shift+[-] (дефис; без скобок). Появится линия. Это не часть оформления, а символ. К нему применимы все настройки шрифта.

- Чтобы изменить цвет полоски, найдите на панели меню кнопку с пиктограммой в виде буквы «А». Нажмите на стрелочку рядом с ней — откроется палитра.
Нижнее подчёркивание не всегда подходит для оформления. Над ним нельзя печатать — он будет сдвигаться. Его сложно выровнять по ширине абзаца. Если у вас активирована автозамена, три линии подряд автоматически превратятся в границу.
В Word можно добавить полосы к знакам табуляции. Их разметку легче настроить.
- Нажмите клавишу «TAB». Она находится над кнопкой Caps Look. Курсор Word сдвинется.
- Лучше активировать отображение скрытых символов, чтобы видеть знаки табуляции, а не только набор слов. Для этого кликните на панели инструментов на иконку, похожую на букву «П» (кнопка называется «Абзац»). Или нажмите Ctrl+Shift+* (звёздочка). Табуляция в Word выглядит как стрелочка, указывающая вправо.
- Выделите её.
- Нажмите Ctrl+U.
Печатать над такими линиями тоже не получится. Но они гораздо шире пробелов — с ними будет легче выровнять строку.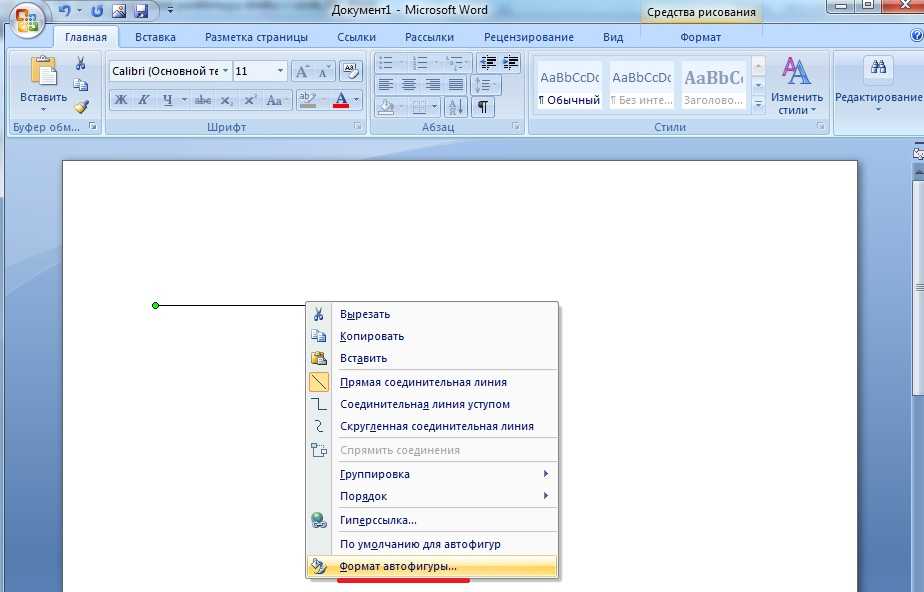
Границы страниц
Если в Word ввести три звёздочки или три дефиса подряд, они могут стать горизонтальной линией (иногда для этого надо нажать Enter). Это автозамена превращает их в границу страницы. Чтобы создать определённый вид такой линии, надо сделать так:
- Введите три знака равенства (=), чтобы создать двойную полосу.
- Три звёздочки (*) — пунктирную.
- Три дефиса (-) — простую.
- Три нижних пробела (_) — жирную.
Данные границы похожи на обычное подчёркивание. Они занимают всю строку. Их нельзя выделить или отредактировать. Но над ними можно печатать.
Вот как убрать подобную линию:
- Поставьте курсор Word в начало строки с полоской.
- Нажмите Delete.
Если этот способ не поможет, лучше сделать так:
- Раздел «Разметка страницы». Он находится в строке меню наверху окна.
- Кнопка «Границы страниц».
- В поле «Тип» задайте параметр «Нет». Горизонтальная линия пропадёт.
Красное, зелёное и синее подчёркивание — проверка орфографии
В Word есть функция проверки орфографии. Она отмечает волнистыми линиями ошибки орфографии, пунктуации, стилистики. С ней легче заметить случайную опечатку, проверить текст, найти какие-то недоработки. Ниже указано, что означает каждая полоса.
Она отмечает волнистыми линиями ошибки орфографии, пунктуации, стилистики. С ней легче заметить случайную опечатку, проверить текст, найти какие-то недоработки. Ниже указано, что означает каждая полоса.
- Красная. Неправильно написано слово, или его нет в базе данных Office. Красным цветом также обозначаются повторы.
- Зелёная. Ошибки с грамматикой, стилистикой, пунктуацией. Лишние скобки. Несогласованный текст.
- Синяя. Несоответствие формата.
Обычно эта функция приносит пользу. Но если вы правильно всё написали, то внезапно появившиеся волнистые линии будут раздражать и мешать. Как убрать подчёркивание в Word, если оно поставлено автоматически при проверке орфографии:
- Кликните правой кнопкой мыши на фрагмент, под которым появилась волнистая линия.
- Чтобы избавиться от неё, выберите пункт «Пропустить».
- Чтобы Word запомнил выбранное слово и записал его в свой словарь, нажмите «Добавить».
Если вы хотите совсем отключить проверку, откройте настройки:
- Перейдите в меню Сервис — Правописание (в Word 2007 для этого надо нажать на логотип Office в левом верхнем углу и в выпавшем списке выбрать «Параметры»).

- Уберите галочку в «Автоматически проверять орфографию» или отметьте «Скрыть ошибки только в этом документе». Автопроверка перестанет вам докучать. Но искать опечатки будет сложнее.
В инструментарии Word найдутся разнообразные типы линий, чтобы подчеркнуть текст или нарисовать горизонтальную полосу. Используйте эти функции, чтобы оформлять документы.
Как нарисовать линию в ворде для подписи
Как известно, работа в Word в основном предполагает использование офисных текстовых документов, договоров, официальных бланков и форм, в которых иногда нужно оставить пустое подчеркнутое место для подписи. Вообще, только этим потребности пользователя могут и не ограничиваться. Область применения таких подчеркиваний гораздо шире. Но сейчас речь пойдет именно о том, как сделать линию в «Ворде» для подписи. В самом редакторе можно использовать несколько простых инструментов, о которых знает каждый пользователь.
Как сделать линию в «Ворде» для подписи? Простейший метод
Каждый из тех, кто хотя бы раз сталкивался с текстовым редактором Word, знает, что обычную линию создать можно с использованием клавиатурных символов.
Для этого понадобится просто зажать клавишу Shift, а затем – клавишу дефиса («-»). В таком варианте линия может иметь произвольную длину. Главное – не увлечься, а то при переходе на новую строку она автоматически будет преобразована в более жирную и на всю ширину листа.
Использование табуляции
Еще один простой способ, позволяющий решить проблему того, как сделать линию в «Ворде» для подписи, предполагает использование так называемого табулятора, проще говоря, клавиши Tab.
Для создания непрерывной линии сначала следует установить подчеркивание, нажав на соответствующую кнопку на основной панели (она помечена подчеркнутой литерой «Ч» в русскоязычной версии редактора), или использовать сочетание Ctrl + U, что то же самое. Теперь дело за малым. Нужно всего лишь, удерживая клавишу Shift, несколько раз нажать на табулятор и создать линию необходимой длины. Тут стоит заметить, что такая линия имеет фиксированную длину (это зависит от того, какая настройка для табуляции выставлена в параметрах).
Как сделать линию под текстом в «Ворде» с помощью таблицы?
Вышеприведенные методы хоть и позволяют создавать необходимые компоненты в виде линий, тем не менее вводить над ними текст оказывается невозможным.
Чтобы создать пустое подчеркнутое пространство, можно использовать таблицы, разбитые на несколько ячеек. Например, в случае с тремя ячейками текст может быть введен справа и слева, а по центру будет пустое пространство для подписи или для ввода дополнительного текста.
Чтобы это выглядело именно как линия, все границы таблицы нужно убрать, оставив только нижнюю границу на нужной ячейке. Тут стоит обратить внимание на то, что при вставке таблицы в середине текста (когда он находится и сверху, и снизу) между ячейками автоматически будет увеличен вертикальный отступ, что может привести к ухудшению читабельности или внешнего вида документа. Поэтому рекомендуется делать такие вставки в конце или использовать пустые строки с нажатием клавиши ввода (по типу разделяемых абзацев).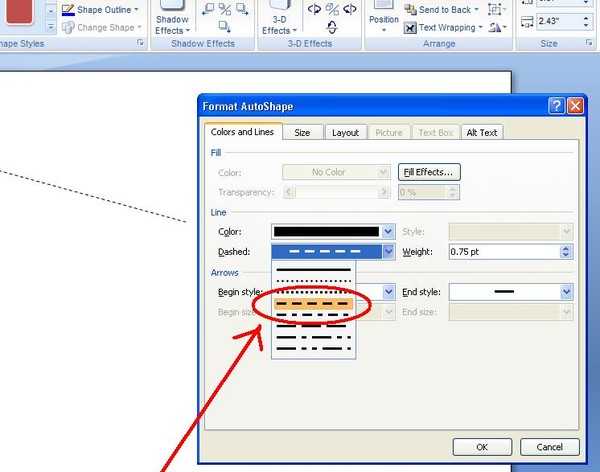
Графические инструменты
Наконец, проблему того, как сделать линию в «Ворде» для подписи, можно решить при помощи инструментов рисования, которые имеются в любой версии редактора. Для этого применяется соответствующий раздел, в котором выбирается инструмент прорисовки прямой линии.
В тексте достаточно установить курсор в начальную точку, затем переместить его при зажатой левой кнопке мыши в конечное положение и отпустить кнопку. Изменять длину линии можно посредством выделения искомого элемента с появлением четырехстрелочного значка и установки указателя на одну из точек, пока не появится двойная стрелка. После этого изменение производится путем растягивания или сжатия.
Вместо итога
В принципе, как уже можно было заметить, создать непрерывную линию для подписи не так уж и сложно. Некоторые, правда, пытаются использовать обычный символ «-» без удерживания клавиши Shift, что приводит только к тому, что линия получается пунктирной, располагается в вертикальном позиционировании строго посередине и просто портит вид документа.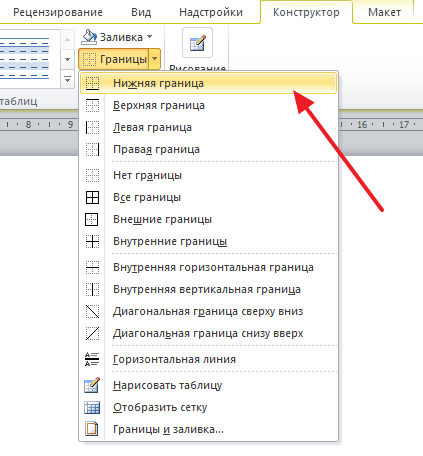 Поэтому лучше использовать вышеприведенные методы. Если на пустом пространстве текст вводить не нужно, прекрасно подойдет и клавиатурный символ или табулятор для линий одинаковой длины, но в случае необходимости ввода дополнительных символов или букв без таблицы не обойтись.
Поэтому лучше использовать вышеприведенные методы. Если на пустом пространстве текст вводить не нужно, прекрасно подойдет и клавиатурный символ или табулятор для линий одинаковой длины, но в случае необходимости ввода дополнительных символов или букв без таблицы не обойтись.
Примечание: Мы стараемся как можно оперативнее обеспечивать вас актуальными справочными материалами на вашем языке. Эта страница переведена автоматически, поэтому ее текст может содержать неточности и грамматические ошибки. Для нас важно, чтобы эта статья была вам полезна. Просим вас уделить пару секунд и сообщить, помогла ли она вам, с помощью кнопок внизу страницы. Для удобства также приводим ссылку на оригинал (на английском языке).
Строку для подписи можно создать с помощью подчеркивания пробелов. Как это лучше сделать — зависит от того, должен ли документ печататься или распространяться в сети.
В документ можно добавить строку подписи или изображение рукописной подписи, а затем сохранить блок подписи как стандартный блок автотекста.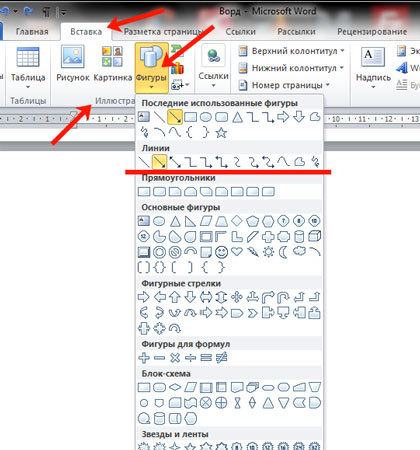
Чтобы подчеркнуть пробелы в документе, предназначенном для печати, можно нажать клавишу TAB и применить к знакам табуляции подчеркивание.
Применение к знакам табуляции подчеркивания
На вкладке Главная в группе Абзац нажмите кнопку Показать или скрыть.
Предполагается, что отображаются метки, указывающие пустые места и позиции табуляции.
Нажмите клавишу TAB.
Выделите знак табуляции, который необходимо подчеркнуть. Знак табуляции отображается в виде маленькой стрелки.
Выполните одно из указанных ниже действий.
Чтобы применить простое подчеркивание, нажмите клавиши CTRL+U.
Чтобы применить другой тип подчеркивания, на вкладке Главная в группе Шрифт нажмите кнопку вызова диалогового окна Шрифт, перейдите на вкладку Шрифт, а затем выделите стиль в списке Подчеркивание.
Чтобы применить подчеркивание в веб-документе или веб-форме, следует вставлять ячейки таблицы с включенным отображением нижней границы. В этом случае при вводе текста линия подчеркивания остается на месте.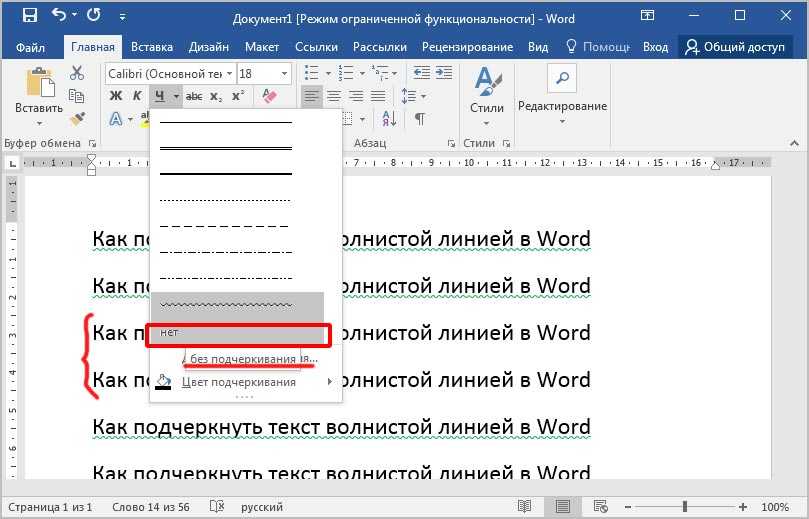
Линию можно проводить саму по себе, а можно сопровождать ее некоторым вводным текстом, например, «Подпись» или «Дата».
Щелкните место, куда требуется вставить подчеркнутый пробел.
На вкладке Вставка в группе Таблицы нажмите кнопку Таблица.
Вставьте таблицу размерностью 1×1, щелкнув левое верхнее поле.
Чтобы изменить длину линии подчеркивания, переместите указатель мыши в конец таблицы так, чтобы указатель отобразился как маркер изменения размеров , а затем перемещайте указатель влево или вправо, чтобы удлинить или укоротить линию подчеркивания.
Щелкните таблицу правой кнопкой мыши, выберите пункт Границы и заливка и перейдите на вкладку Граница.
В группе Тип выберите вариант нет.
В группе Стиль выберите необходимый тип, цвет и толщину линии подчеркивания.
Чтобы отобразить нижнюю границу, щелкните между маркерами нижнего поля на диаграмме в разделе Образец. Убедитесь, что отображается только нижняя граница.
В группе Применить к выберите пункт Таблица, а затем нажмите кнопку ОК.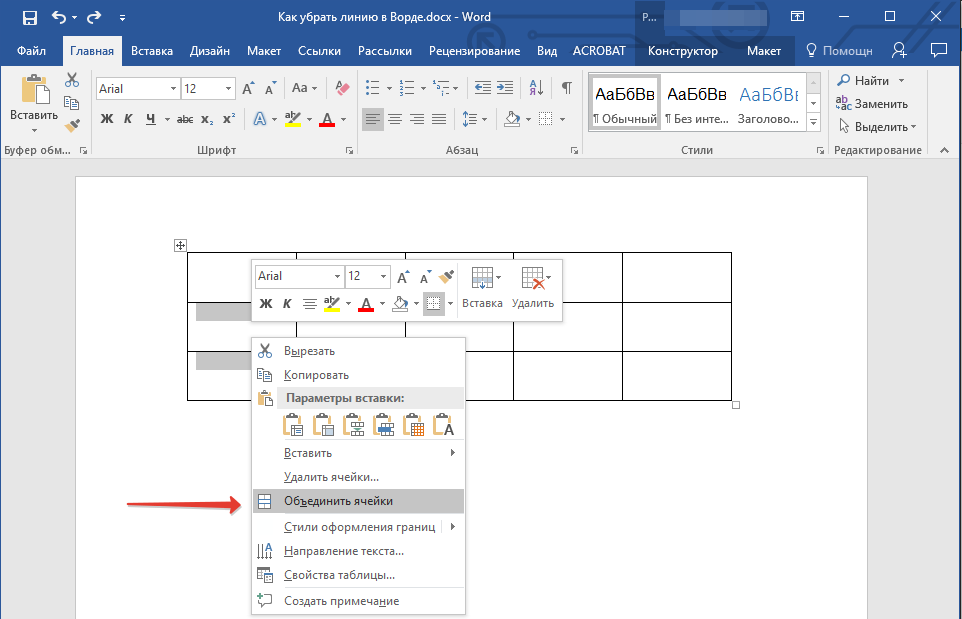
Примечание: Если требуется отображать таблицу без серых линий, которые не выводятся на бумагу, то на вкладке Макет в группе Таблица выберите пункт Отображать сетку.
Проведение линии, сопровождаемой вводным текстом
Щелкните место, куда требуется вставить подчеркнутый пробел.
На вкладке Вставка в группе Таблицы нажмите кнопку Таблица.
Вставьте таблицу размерностью 2×1, щелкнув левое верхнее поле.
Чтобы изменить длину линии подчеркивания, переместите указатель мыши в конец таблицы так, чтобы указатель отобразился как маркер изменения размеров , а затем перемещайте указатель влево или вправо, чтобы удлинить или укоротить линию подчеркивания.
Щелкните таблицу правой кнопкой мыши, выберите пункт Границы и заливка и перейдите на вкладку Граница.
В группе Тип выберите вариант нет.
В группе Применить к выберите пункт Таблица, а затем нажмите кнопку ОК.
Щелкните ячейку правой кнопкой мыши в том месте, где необходимо вставить подчеркнутый пробел, еще раз выберите пункт Границы и заливка и перейдите на вкладку Границы.
В группе Стиль выберите требуемый тип линии, ее цвет и толщину.
Чтобы отобразить нижнюю границу, щелкните между маркерами нижнего поля на диаграмме в разделе Образец. Убедитесь, что отображается только нижняя граница.
В группе Применить к выберите пункт Ячейка.
Введите требуемый текст в ячейке, не отображающей линию.
Примечание: Если таблицу требуется отобразить без серых линий, которые не выводятся на бумагу, на вкладке Макет в группе Таблица нажмите кнопку Отображать сетку.
Во-первых необходимо создать изображение подписи. Его можно записать на листе бумаги, сканируйте страницу и сохраните изображение в одном из распространенные форматы файлов изображений, таких как .bmp, файла JPG, GIF или PNG Обрезка файла рисунка, который создает сканер.
Важно: Так как на рынке существует большое количество различных сканеров, цифровых камер и других устройств, невозможно предложить инструкции по их использованию. Дополнительные сведения см. в руководстве пользователя устройства или на веб-узле его изготовителя.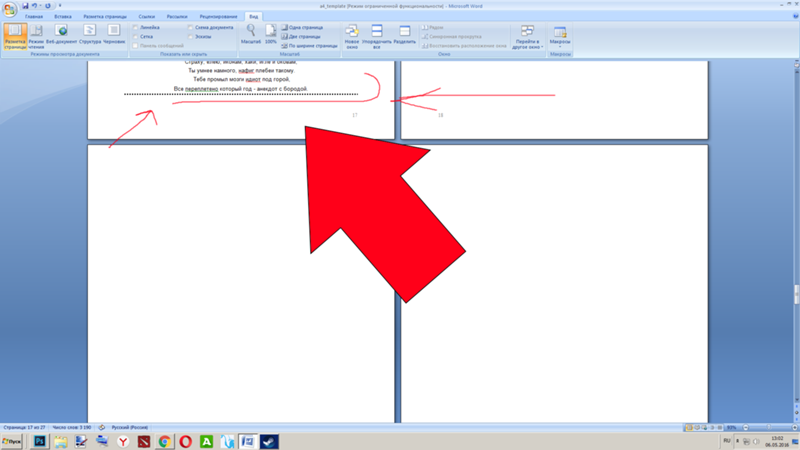
Чтобы добавить готовый файл изображения в документ, откройте вкладку «Вставка», нажмите кнопку «Рисунок» и вставьте изображение подписи. Вместе с тем под изображением может потребоваться добавить дополнительную информацию, например напечатанное имя. Для этого можно создать элемент автотекста, содержащий изображение подписи и напечатанные сведения, который можно будет использовать повторно. Дополнительная информация содержится в разделе использование экспресс-блоков и автотекста в Word.
Блок подписи можно сохранить как элемент автотекста, чтобы он был доступен в коллекции стандартных блоков автотекста.
В Word введите блок подписи, который необходимо сохранить, или вставьте изображение подписи и введите дополнительную информацию.
Выбелите блок подписи.
На вкладке Вставка в группе Текст нажмите кнопку Экспресс-блоки и выберите пункт Сохранить выделенный фрагмент в коллекцию экспресс-блоков.
В диалоговом окне Создание нового стандартного блока укажите имя блока подписи.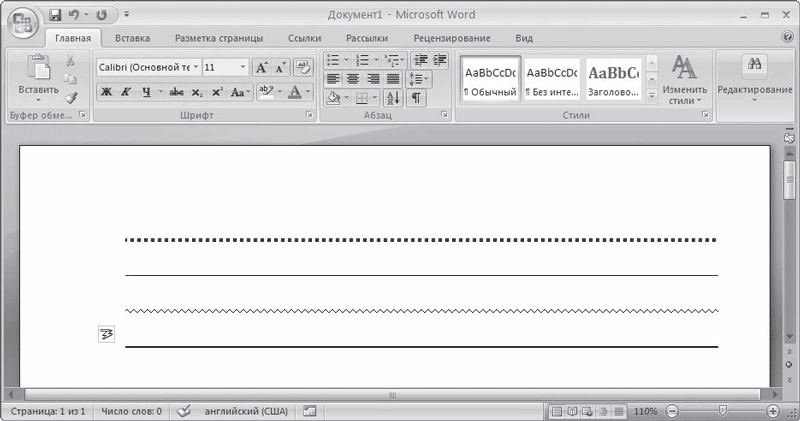
В списке Коллекция выберите пункт Автотекст.
Нажмите кнопку ОК.
Чтобы вставить блок подписи, откройте вкладку Вставка, нажмите кнопку Экспресс-блоки, выберите пункт Автотекст, а затем выберите блок подписи.
Чтобы подчеркнуть пробелы, можно нажимать клавиши SHIFT+ДЕФИС (-), но в этом случае будет сложно выравнивать подчеркивающие линии, например при создании форм для заполнения. Однако, если включен параметр автоформата для автозамены знаков подчеркивания линией границы, то после трех и более нажатий клавиш SHIFT+ДЕФИС (-) длина линии станет равной ширине абзаца, а это может оказаться нежелательным.
Гораздо более удобный способ — нажать клавишу TAB, а затем подчеркнуть знаки табуляции.
На вкладке Главная в группе Абзац нажмите кнопку Показать или скрыть.
Предполагается, что отображаются метки, указывающие пустые места и позиции табуляции.
Нажмите клавишу TAB.
Выделите знак табуляции, который необходимо подчеркнуть. Знак табуляции отображается в виде маленькой стрелки.
Выполните одно из указанных ниже действий.
Чтобы применить простое подчеркивание, нажмите клавиши CTRL+U.
Чтобы применить другой тип подчеркивания, на вкладке Главная в группе Шрифт нажмите кнопку вызова диалогового окна Шрифт, перейдите на вкладку Шрифт, а затем выделите стиль в списке Подчеркивание.
Чтобы применить подчеркивание в веб-документе или веб-форме, следует вставлять ячейки таблицы с включенным отображением нижней границы. В этом случае при вводе текста линия подчеркивания остается на месте.
Линию можно проводить саму по себе, а можно сопровождать ее некоторым вводным текстом, например, «Подпись» или «Дата».
Щелкните место, куда требуется вставить подчеркнутый пробел.
На вкладке Вставка в группе Таблицы нажмите кнопку Таблица.
Вставьте таблицу размерностью 1×1, щелкнув левое верхнее поле.
Чтобы изменить длину линии подчеркивания, переместите указатель мыши в конец таблицы так, чтобы указатель отобразился как маркер изменения размеров , а затем перемещайте указатель влево или вправо, чтобы удлинить или укоротить линию подчеркивания.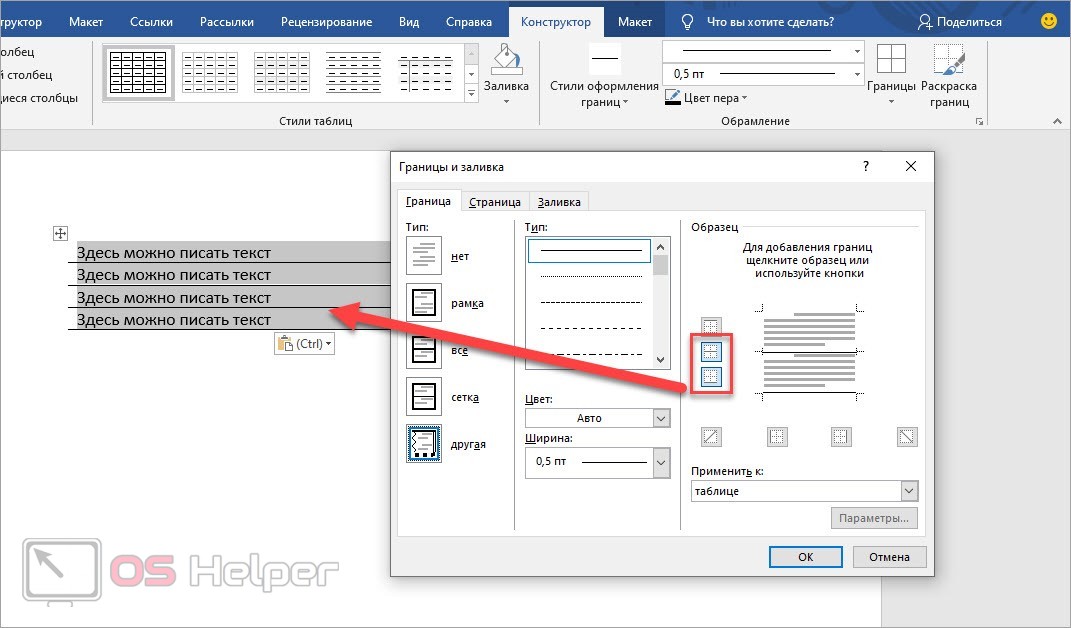
Щелкните таблицу правой кнопкой мыши, выберите пункт Границы и заливка и перейдите на вкладку Граница.
В группе Тип выберите вариант нет.
В группе Стиль выберите необходимый тип, цвет и толщину линии подчеркивания.
Чтобы отобразить нижнюю границу, щелкните между маркерами нижнего поля на диаграмме в разделе Образец. Убедитесь, что отображается только нижняя граница.
В группе Применить к выберите пункт Таблица, а затем нажмите кнопку ОК.
Примечание: Если требуется отображать таблицу без серых линий, которые не выводятся на бумагу, то на вкладке Макет в группе Таблица выберите пункт Отображать сетку.
Проведение линии, сопровождаемой вводным текстом
Щелкните место, куда требуется вставить подчеркнутый пробел.
На вкладке Вставка в группе Таблицы нажмите кнопку Таблица.
Вставьте таблицу размерностью 2×1, щелкнув левое верхнее поле.
Чтобы изменить длину линии подчеркивания, переместите указатель мыши в конец таблицы так, чтобы указатель отобразился как маркер изменения размеров , а затем перемещайте указатель влево или вправо, чтобы удлинить или укоротить линию подчеркивания.
Щелкните таблицу правой кнопкой мыши, выберите пункт Границы и заливка и перейдите на вкладку Граница.
В группе Тип выберите вариант нет.
В группе Применить к выберите пункт Таблица, а затем нажмите кнопку ОК.
Щелкните ячейку правой кнопкой мыши в том месте, где необходимо вставить подчеркнутый пробел, еще раз выберите пункт Границы и заливка и перейдите на вкладку Границы.
В группе Стиль выберите требуемый тип линии, ее цвет и толщину.
Чтобы отобразить нижнюю границу, щелкните между маркерами нижнего поля на диаграмме в разделе Образец. Убедитесь, что отображается только нижняя граница.
В группе Применить к выберите пункт Ячейка.
Введите требуемый текст в ячейке, не отображающей линию.
Примечание: Если таблицу требуется отобразить без серых линий, которые не выводятся на бумагу, на вкладке Макет в группе Таблица нажмите кнопку Отображать сетку.
Довольно распространённым вопросом, касательно работы в программе Word, является создания линии.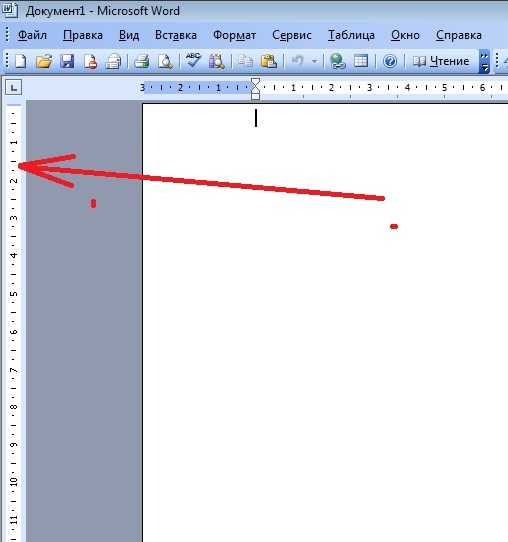 О какой линии идет речь? Жирная, сплошная, пунктирная, горизонтальная, вертикальная? Какую функцию должна выполнять такая линия? На все эти вопросы достаточно сложно дать один ответ. Поэтому рассмотрим способы создания различных линий в программе Word.
О какой линии идет речь? Жирная, сплошная, пунктирная, горизонтальная, вертикальная? Какую функцию должна выполнять такая линия? На все эти вопросы достаточно сложно дать один ответ. Поэтому рассмотрим способы создания различных линий в программе Word.
Как сделать линию подчёркивания в тексте?
Если вы написали текст и вам нужно провести под ним прямую линию или подчеркнуть какое-то слово, предложение, в программе Word есть специальный инструмент подчёркивания. Чтобы его применить выполняем следующие действия:
- Выделяем нижнее предложение, слово, которое нужно подчеркнуть.
- В данном случае мы подчёркивали последнюю строчку. Под ней появилась линия.
Как в Word сделать жирную, пунктирную или двойную линию?
Для того, чтобы создать жирную линию, двойную или пунктирную, стоит воспользоваться следующими способами:
- Если жирная или двойная линия должна подчёркивать текст, выбираем инструмент подчеркивания. Если нажать рядом с ним стрелочку, появятся варианты различных линий.
 Выбираем жирную, пунктирную, двойную или другого формата.
Выбираем жирную, пунктирную, двойную или другого формата.
- Если жирная линия должна быть за пределами текста, выбираем инструмент «Границы». Выбираем местоположение линии.
- Нажав на ней правой кнопкой мыши, указываем цвет, толщину и размер линии.
Как сделать сплошную линию или линию под текстом?
На панели инструментов есть ещё одна кнопка, которую можно использовать для создания сплошной линии на всю ширину листа или линии под текстом.
- Ставим курсор после строчки, под которой нужно провести сплошную линию.
- Во вкладке «Главная» выбираем кнопку «Границы».
- В данном случае нам нужно поставить линию между текстом. Выбираем «Внутренняя» граница. Если линию нужно поставить в конце текста – «Нижняя линия».
Как в сделать горизонтальную и вертикальную линии?
Ровную горизонтальную и вертикальную линии можно создать предыдущим способом с помощью инструмента «Границы». В нём есть варианты горизонтальной и вертикальной линии. Если же линию нужно провести в произвольном порядке, используем следующий способ.
В нём есть варианты горизонтальной и вертикальной линии. Если же линию нужно провести в произвольном порядке, используем следующий способ.
- Переходим во вкладку «Вставка» и выбираем «Фигуры».
- Во всплывающем меню выбираем «Линии».
- Выбираем тип линии и проводим её в нужном направлении.
Как сделать ровную линию?
На цифровом ряде клавиатуры есть кнопка, которая обозначает тире. Если зажать клавишу «Ctrl+тире», появится ровная линия.
Однако этот способ не подходит для подчёркивания текста.
Как сделать линию для подписи?
Для того, чтобы в Ворде сделать линию для подписи, стоит выполнить следующие действия:
- Жмём «Вставка» и выбираем значок «Строка подписи».
- Откроется новое окно. Вводим данные о лице и жмём «Ок».
- Если положение подписи вас не устраивает, выделяем область подписи и меняем положение в тексте.
Как сделать линию таблицы?
Для того, чтобы в Word сделать линию таблицы или нарисовать таблицу с помощью линий, выполняем следующее:
- Жмём «Вставка», «Таблица», «Нарисовать таблицу».

- На листе появится карандаш, а на линейке будут отображаться границы таблицы.
- Рисуем таблицу и линии в ней.
Если же вам необходимо добавить линию до готовой таблицы, можно воспользоваться функцией вставки.
Или же выделить таблицу, нажать «Конструктор», выбрать «Нарисовать таблицу» и добавить с помощью карандаша нужную линию.
Как сделать линию невидимой?
Чтобы линия в Word была невидимой, она должна быть частью таблицы.
- Рисуем таблицу и заполняем её текстом или числами.
Как в ворде сделать горизонтальную линию. Как нарисовать линию в Word
Не редко при оформлении текстовых документов возникает необходимость нарисовать линию, например, для того чтобы отделить одну часть текста от другой. В текстовом редакторе Microsoft Word существует сразу несколько возможностей для решения такой задачи.
В этой статье мы рассмотрим три наиболее простых способа нарисовать линию в Word. Материал будет актуален для всех современных версий Word. Включая Word 2007, 2010, 2013 и 2016.
Материал будет актуален для всех современных версий Word. Включая Word 2007, 2010, 2013 и 2016.
Способ № 1. Вставка знака тире или подчеркивания.
Пожалуй, самый простой способ нарисовать линию в Ворде это воспользоваться знаком тире или знаком подчеркивание. Подряд вставив большое количество таких знаков, вы получите горизонтальную линию. Например, для того чтобы нарисовать линию с помощью знака тире, просто зажмите клавишу CTRL и не отпуская ее нажмите клавишу «минус» на дополнительном блоке клавиатуры. Дальше удерживайте эту комбинацию клавиш, пока не получите линию нужной вам длины.
Аналогичным способом можно нарисовать линию с помощью знака подчеркивание. Для этого нужно зажать клавишу SHIFT и клавишу со знаком подчеркивания. Дальше нужно удерживать эти клавиши пока не будет нарисована линия нужной вам длины.
Данный способ создания линий удобен тем, что такую линию легко нарисовать и легко удалить. Если линия окажется не нужна, то ее можно удалить точно также, как и любой другой текст.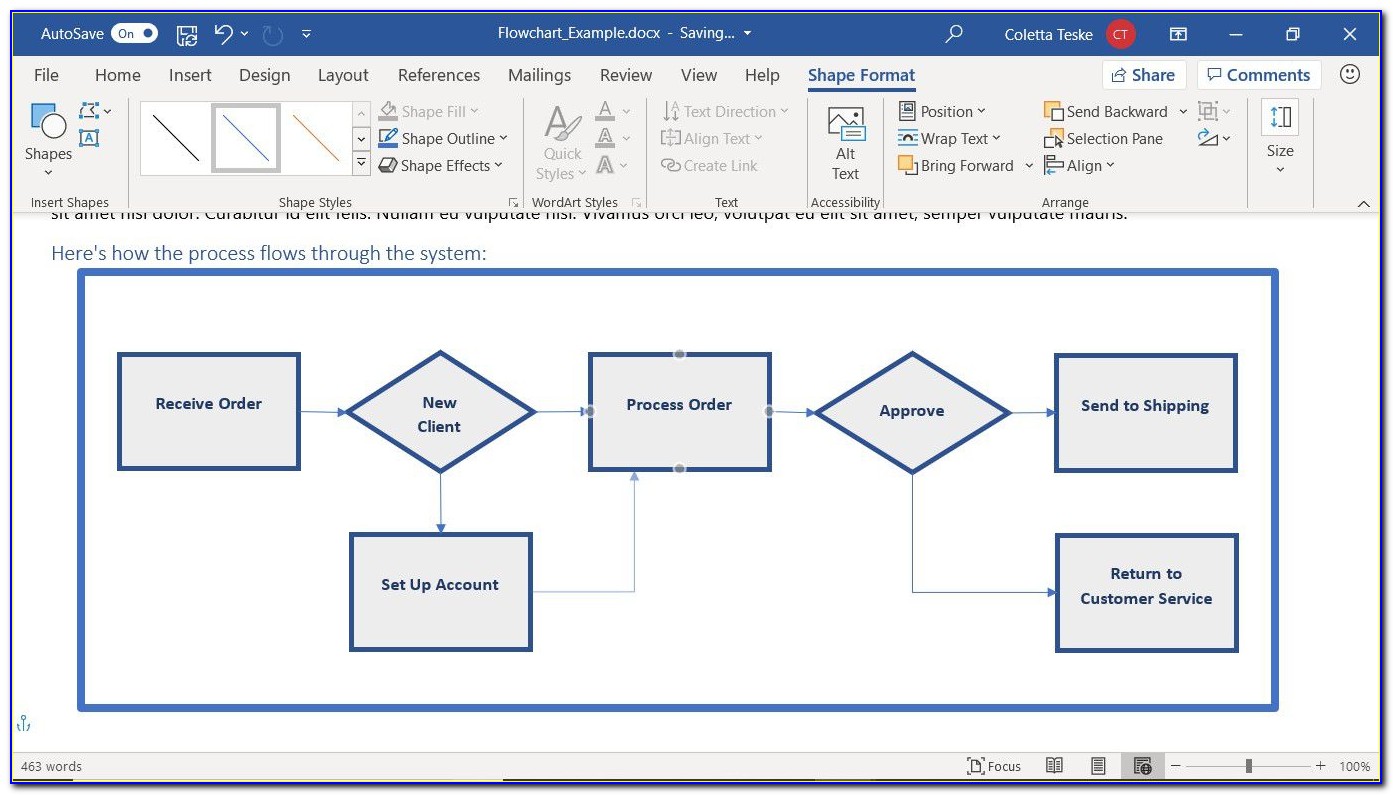
Способ № 2. Вставка готовой линии.
Другой способ нарисовать линию в Ворде, это воспользоваться кнопкой для создания границ. Данная кнопка находится на вкладке «Главная» и она позволяет быстро нарисовать линию в любом месте текста. Все, что нужно сделать, это установить курсор в том месте, где должна быть линия, нажать на кнопку и выбрать «Горизонтальная линия». В результате в выбранном месте страницы будет нарисована горизонтальная линия.
Преимуществом данного способа является то, что нарисованную таким образом линию можно изменить. Линию можно сделать более толстой, тонкой, длинной или короткой. Для этого линию нужно выделить мышкой, после чего ее размер можно регулировать, перемещая ее углы. Для того чтобы удалить такую линию ее нужно просто выделить и нажать на клавишу Delete.
Способ № 3. Вставка фигуры.
На вкладке «Вставка» есть кнопка «Фигуры», с помощью которой в документ можно вставлять различные фигуры. Среди прочего здесь есть фигура в виде линии. Для того чтобы вставить ее в документ нажмите на кнопку «Фигуры», выберите линию и нарисуйте в документе линию нужной вам длины.
Для того чтобы вставить ее в документ нажмите на кнопку «Фигуры», выберите линию и нарисуйте в документе линию нужной вам длины.
Плюсом данного способа является то, что такую линию можно размещать под любым углом. Для того чтобы удалить такую линию нужно просто выделить ее мышкой и нажать клавишу Delete.
Линии в текстовых документах зачастую используются для подчёркивания, акцентирования каких-либо сведений, создания пустой строки, для заполнения или определения текста. И как нарисовать линию в Wordр — довольно частый вопрос, дать ответ на который сложно. Для начала нужно определиться, что именно вам требуется.
Можно выделить три основных варианта, как сделать прямую в Word, каждый из которых может пригодиться в разных ситуациях. Способы, как убрать прямые, зависят от выбранного пути их создания.
Первый способ
Возможно, возникла ситуация, когда не знаете, как провести линию в Word простую, сплошную, посреди строки. Чаще всего, когда в тексте нужно оставить пустое место, чтобы позже заполнить данные от руки. Это применяется на бланках документов, в договорах и актах.
Это применяется на бланках документов, в договорах и актах.
На клавиатуре находим клавишу «-» и нажимаем её одновременно с клавишей «Ctrl». В результате образуется небольшая прямая. Если повторить эту операцию множество раз, то можно «протянуть» её на ширину всей страницы. Когда достигнете полей , переместитесь на вторую строчку.
Как убрать линию в Word, созданную таким образом? Тоже довольно просто — эксплуатируем клавишу «Backspace».
Второй способ
Вам нужна не горизонтальная черта, а вертикальная либо наклонная? Как сделать линию в Word , какой инструмент утилизировать? Легко выполняется прямая, созданная как фигура.
Нарисовать прямую с помощью второго способа можно абсолютно в любом уголке листа: параллельно и перпендикулярно тексту, под углом. Для этого необходимо сделать несколько шагов:
- Перейдите в специальный раздел «Вставка» , выберите команду «Фигуры».
- Нажмите на значок, изображающий прямую.
- Нажмите мышкой в точку начала на листе, вместо курсора вы увидите крестик.

- Проведите мышкой в нужную вам сторону, удерживая левую кнопку.
- На точке, где линию нужно завершить, отпустите кнопку.
Точно таким же образом можно нарисовать стрелки, кривые, волнистые и так далее. Впоследствии можно менять их вид, ширину, цвет и другие параметры. Если вы нечаянно остановились раньше, прямую можно удлинить: для этого нажмите на кружочек на кончике и протяните до нужного размера, удерживая левую кнопку.
Как удалить линию в Word, сделанную как фигура, если она, наоборот, не нужна? Любую фигуру можно убрать, выделив её мышкой, затем нажав клавишу «Delete» либо выбрав кнопку «Вырезать» в панели инструментов. Для выделения достаточно кликнуть на неё в любом месте.
Третий способ
Как сделать линию в Word сразу во всю ширину страницы? В главном меню редактора имеется ещё одна хорошая удобная кнопка. Для того чтобы её использовать, необходимо поместить курсор в подходящем месте, затем найти в панели кнопку «Границы». Удалить лишнюю границу можно, эксплуатируя ту же кнопку, кликнув на неё, чтобы дезактивировать.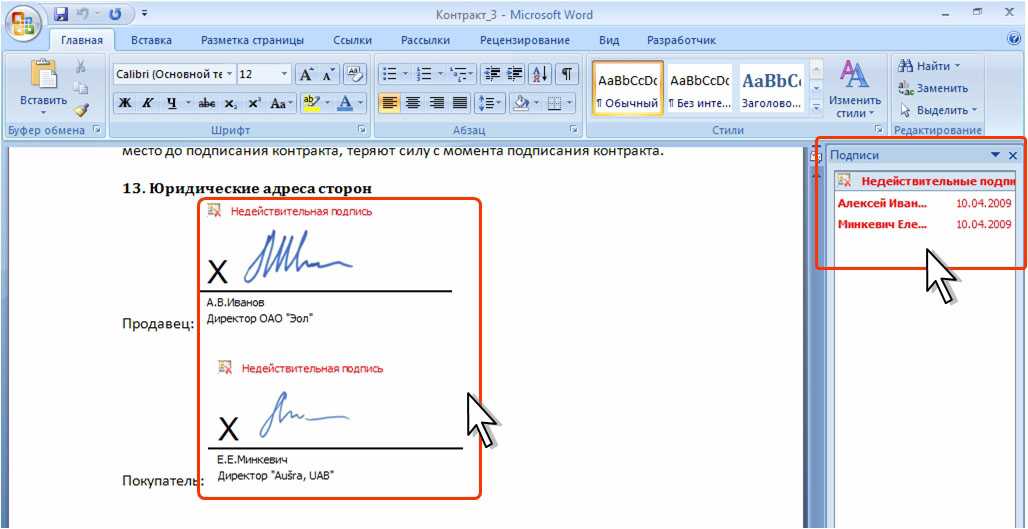
А у меня свой собственный способ, мне очень удобно, да и быстро без заморочек получается. Вот смотрите, сначала я набираю текст в Ворде. Далее выбираю и нажимаю подчеркнуть текст (значок Ч, а внизу подчеркнут). Так получается ровненько, аккуратно, красиво, а самое главное — это получается линия над которой можно писать.
Я делаю это просто (может и не правильно): рисую таблицу — верхнюю и боковые лини делаю невидимыми
попробуйте, может так понравится, если много надо пустых строк, то черчу таблицу, так же убираю верхнюю quot;стенкуquot; и боковые. Длина меняется за счет редактирования полей страницы.
В Ворде линию под текстом можно сделать разными способами.
- Сначала вводим текст, затем на первой вкладке, которая называется quot;Главнаяquot;, нажимаем кнопку quot;Подчеркнутыйquot;.
- На той же вкладке в блоке функций quot;Абзацquot; нажимаем на quot;Нижняя границаquot;.
- Напишите текст.
- Потом перейдите на другую строку.

- Наберите подряд несколько нижних подчеркиваний и нажмите ентер.
- Курсор перескочит на следующую строку а вверху останется линия длинной на всю страницу.
Правда не знаю, как это будет выглядеть, при печати — попробуйте.
Постоянно сталкиваюсь с такой проблемой при составлении актов по причине отказов оборудования. Так что, хоть и кривое, но решение было найдено. Нужно весь текст выделить подчеркнутым (так же, как выделяют курсивом или жирным), а до конца строчки после подчеркнутого текста нажимать Tab. Если пользоваться Tab, а не Space, то с правой стороны все красиво выравнивается.
Но проблема все та же. Если продолжать писать, то линия съедет на следующую строчку.
Второй вариант сделать такую линию:
Такой линией значительно труднее пользоваться, но если интересно, то она делается печатаньем символа подчеркивание _ в количестве штук 20 на новой строчке, а потом нажатием кнопки Enter.
Для того, чтобы в ворде сделать линию под текстом нужно зайти в вкладку вставка и там нужно найти отдел фигуры и там выбрать пункт линия.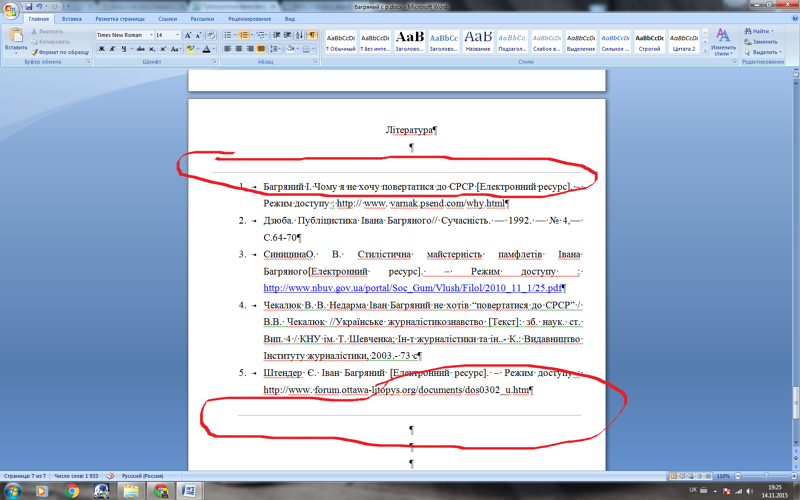 Дальше нужно просто поставить линию под текстом. Таким образом слова в ворде можно подчеркнуть.
Дальше нужно просто поставить линию под текстом. Таким образом слова в ворде можно подчеркнуть.
Один из простых способов, это расчертить в документе таблицу (зайдите раздел Вставка). Затем вам необходимо зайти в свойства таблицы, а там уже есть раздел Граница и Разливка. Вот там уберите все границы, кроме нижней границы.
Можно это сделать следующим образом. Нажимаете quot;вставкаquot;, выбираете фигуры и рисуете горизонтальную линию. Выбираете потом quot;Междустрочный интервалquot;, quot;другие варианты междустрочных интерваловquot; и в окошках интервал quot;передquot; и quot;послеquot; ставите о,о пт. и ОК. надпись будет над линией.
Программа Word особенно хороша тем, что одну и ту же задачу можно решить многочисленными способами. Так, нарисовать линию под текстом можно по-разному. Вот лишь некоторые способы из возможных:
- Заходим во вкладку Разметка страницы/Границы страниц. Внизу появится окошко quot;Горизонтальная линияquot;, жмем и выбираем любую (обычную, жирную, пунктирную, волнистую.
 ..) из списка.
..) из списка. - Можно нарисовать линию с помощью инструмента quot;Линияquot;, который находится в панели инструментов quot;Рисованиеquot;: Вкладка/Фигуры/Линии. Выбираем ту, которая нам больше подходит. В появившемся окошке будут представлены и другие варианта, можно менять.
- с помощью нижнего подчеркивания (самый простой и самый популярный)
Если мне нужна линия под текстом, то я всегда рисую линию при помощи фигур. Для этого во вкладке quot;Вставкаquot; выбираем quot;Фигурыquot; и находим линию. Рисуем эту линию под текстом под которым должна быть линия.
Если текст большой, в несколько строк, а под каждой строкой должна быть линия, то в этом случае я использую таблицы. Рисуем таблицу в один столбец и выбираем необходимо количество строк. Затем quot;Границыquot; — quot;Нет границquot;. Затем выделяем всю таблицу и нажимаем quot;Границыquot; — quot;Внутренняя горизонтальная границаquot;.
Если в документе Microsoft Word Вам нужно заполнить бланк, анкету или что-то подобное, то там, наверняка, нужно вписывать свои данные: имя, фамилию, отчество. Очень часто для всего этого оставляют пустое место, которое нужно заполнить. Или же может быть много пустых полей, в которых необходимо написать свое мнение или развернутый ответ.
Очень часто для всего этого оставляют пустое место, которое нужно заполнить. Или же может быть много пустых полей, в которых необходимо написать свое мнение или развернутый ответ.
Статью, как сделать строчки в Ворде , можно прочесть, перейдя по ссылке.
Если такие пустые строки были изначально добавлены правильно, тогда что-то напечатать на них будет не сложно. Но может быть и так, что во время набора она будет продлеваться, или вовсе остается неподчеркнутой. Что делать в таком случае?
Вот давайте в данной статье мы и разберемся, как сделать такую линию, чтобы была возможность писать над строкой в Ворде. Расскажу про различные варианты, а Вы сами выберите, какой из них подойдет Вам больше.
Пишем текст на строке
Начнем с самого простого – просто включим режим подчеркивания и напечатаем слова.
Для начала, удаляем пустую прямую, которая была сделана ранее. Затем на вкладке «Главная»
нажмите на кнопку «Ч»
, чтобы писать подчеркнутым. Поставьте курсор в нужном месте, в примере, после слова «Имя»
, и нажмите несколько раз пробел, чтобы отделить друг от друга слова. Затем напечатайте то, что требуется, и продолжите подчеркивание, нажимая кнопку пробел.
Затем напечатайте то, что требуется, и продолжите подчеркивание, нажимая кнопку пробел.
Это самый простой способ, и сделать, таким образом, все что нужно, достаточно легко.
Как писать на строке в Ворде через TAB
Если заполнять в документе нужно много пустых полей, тогда создавать линию и продлевать ее, используя пробел, будет долго. Для этого можно воспользоваться кнопкой «Tab» .
Удаляем готовые линии и ставим курсив сразу после того слова, откуда она должна начинаться. На вкладке «Главная» нажмите на «Ч» , чтобы включить подчеркивание. Затем кликните по кнопке «Tab» (на клавиатуре она находится слева, на ней нарисованы две стрелки, указывающие в разные направления) столько раз, чтобы получилась нужная длина.
Напечатайте все необходимое. Обратите внимание, она немного может сместиться. Чтобы это исправить, поставьте курсив в конец набранного текста, и нажмите «Delete» необходимое количество раз.
Строчка выйдет нормальной длины с написанными на ней словами.
Печать над линией таблицы
Чтобы создать строки, можно воспользоваться и вставкой таблицы в документ. Этот способ не самый простой, но с его помощью подчеркивание можно сделать в любом месте документа, и при заполнении, ничего смещаться не будет.
Посчитайте, какого размера таблицу нужно сделать. У меня будет 4 столбца и две строки. Перейдите на вкладку «Вставка» , нажмите на кнопку «Таблица» и выделите необходимое количество плиток.
Подробнее прочесть, как сделать таблицу в Ворде , можно в статье, перейдя по ссылке.
Чтобы убрать ненужные границы в таблице и оставить только те, которые нужно заполнить, ставьте по очереди курсив сначала в ячейки с названиями. Дальше перейдите на вкладку «Работа с таблицами» – «Конструктор» , нажмите на небольшую стрелочку на кнопке «Границы» и выберите в выпадающем списке «Нет границ» .
Таким образом, я убрала границы для ячеек, в которые введены названия строк: «Имя»
, «Фамилия»
, «Дата»
.
Теперь уберите все остальные, которые не нужны. Ставьте курсив в определенную ячейку и на вкладке «Работа с таблицами» – «Конструктор» в выпадающем списке «Границы» отключайте те, которые не нужны.
Подробно о том, как убрать границы в Ворде , написано в соответствующей статье.
Я удалила правую границу в таблице, и нижнюю в крайней правой ячейке.
В результате остались видимыми только те линии, которые будут заполняться. Вводите текст поверх них и будьте уверенны, они останутся на месте.
Как написать над нарисованной линией
Есть еще один способ, как можно написать в Ворде над прямой – это просто начертить линию в на листе.
Для этого удалите те строки в документе, где нужно написать текст. Потом напечатайте то, что должно быть. Чтобы добавить отступы между словами, лучше использовать кнопку «Tab» , но можете воспользоваться и пробелом.
Затем перейдите на вкладку «Вставка»
и нажмите на кнопку «Фигуры»
.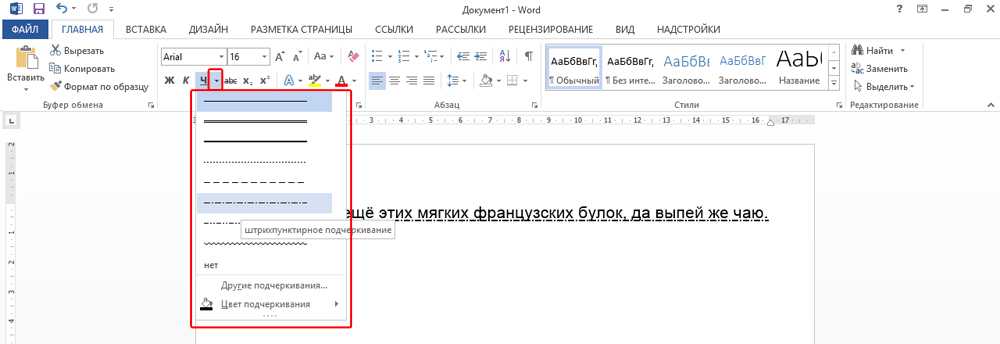
Из выпадающего списка выберите «Линия» .
Курсор примет вид плюсика. Нарисуйте прямую под напечатанным текстом. Чтобы она получилась ровная, нажмите и удерживайте, во время рисования, клавишу «Shift» .
Если ее цвет не черный, а какой-нибудь другой, тогда перейдите на вкладку «Средства рисования» – «Формат» и выберите нужный или в списке готовых стилей, или кликнув по кнопке «Контур фигуры» .
Вот такие линии можно нарисовать, используя соответствующую фигуру в Ворде.
Как видите, существует несколько способов, чтобы в Ворде правильно заполнить подчеркнутые строки. Надеюсь, хоть один из описанных Вам поможет.
Задача
Сделать горизонтальную линию на странице.
Решение
Горизонтальные линии хорошо использовать для отделения одного блока
текста от другого. Небольшой по размеру текст, сверху и снизу которого
располагаются горизонтальные линии, привлекает больше внимания читателя, чем обычный текст.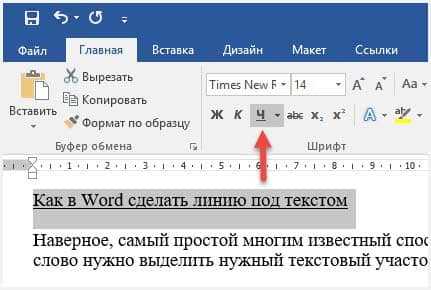
С помощью тега
можно нарисовать горизонтальную линию, вид которой зависит от используемых атрибутов, а также браузера. Тег относится к блочным элементам, поэтому линия всегда начинается с новой строки, а после неё все элементы отображаются на следующей строке. Благодаря множеству атрибутов тега
линией, созданной через этот тег, легко управлять. Если ещё подключить мощь стилей, то добавление линии в документ превращается в простое занятие.
По умолчанию линия
отображается серого цвета и с эффектом объема. Такой вид линии не всегда подходит к дизайну сайта, поэтому понятно желание разработчиков изменить цвет и другие параметры линии через стили. Однако браузеры неоднозначно подходят к этому вопросу, из-за чего придется использовать сразу несколько стилевых свойств. В частности, старые версии браузера Internet Explorer для цвета линии применяют свойство color , а остальные браузеры — background-color . Но это еще не все, при этом обязательно следует указать толщину линии (свойство height ) отличной от нуля и убрать рамку вокруг линии, задавая значение none у свойства border .
 Собирая все свойства воедино для селектора hr
, получим универсальное решение
для популярных браузеров (пример 1).
Собирая все свойства воедино для селектора hr
, получим универсальное решение
для популярных браузеров (пример 1).Пример 1. Горизонтальная линия
HTML5 CSS 2.1 IE Cr Op Sa Fx
Цвет горизонтальной линииТекстовоя строка
Результат данного примера показан на рис. 1.
Рис. 1. Цветная горизонтальная линия
Добавить границу к тексту
Word для Microsoft 365 Word для Microsoft 365 для Mac Word 2021 Word 2021 для Mac Word 2019 Word 2019 для Mac Word 2016 Word 2016 для Mac Word 2013 Word 2010 Word 2013 Developer Word Starter 2010 Дополнительно… Меньше
Иногда для достижения аналогичного вида в документе лучше вставить рамку вокруг текста, чем вставить текстовое поле или таблицу с одной ячейкой.
Выберите слово, строку или абзац.
org/ListItem»>Выберите нужный тип границы:
Перейдите к Home > Borders , а затем откройте меню выбора границ.
Настройка границы
После того, как вы выбрали текст и нашли нужный тип рамки, снова откройте меню Границы и выберите Границы и затенение .
Выберите стиль, цвет и ширину, а затем примените выбор с помощью кнопок в разделе диалогового окна Preview .
 Когда предварительный просмотр будет таким, как вы хотите, нажмите ОК .
Когда предварительный просмотр будет таким, как вы хотите, нажмите ОК .Примечание. Убедитесь, что в поле Применить к установлено правильное значение: Текст или Абзац .
См. также
Добавление, изменение или удаление границ документов или изображений
Добавить границу к таблице
Вы можете добавить границу к отдельному слову, строке текста или всему абзацу. Вы можете сделать границы как простыми, так и причудливыми, как вы хотите.
Вы также можете добавить рамку к изображению, поместить рамку вокруг таблицы, добавить рамку к отдельной странице.
Добавить границу к выделенному тексту
Выберите слово, строку или абзац.
На вкладке Home щелкните стрелку рядом с кнопкой Borders .
В галерее Borders щелкните стиль границы, который вы хотите применить.
Настройка границы текста
После того, как вы выбрали текст и нашли нужный тип рамки, щелкните стрелку рядом с цифрой 9.0013 Границы еще раз, а затем нажмите Границы и затенение .

В диалоговом окне Границы и заливка измените Настройка , Стиль , Цвет и Ширина , чтобы создать нужный стиль границы.
Примечание. Чтобы убедиться, что стиль границы применяется правильно, установите Применить к на Текст или Пункт . Если вы не выбрали текст, вы можете установить только Применить к к Параграф .
Нажмите OK , чтобы применить выбранные стили границ.
Совет: Вы также можете заполнить область выделенного текста цветом. В диалоговом окне Границы и затенение щелкните Затенение , чтобы выбрать цвет и узоры. Цвет, который вы выбираете в Заполнить список заполняет прямоугольную область; цвет, который вы выбираете в меню Color , применяется к прямоугольной области рисунка, который вы выбираете из списка Style .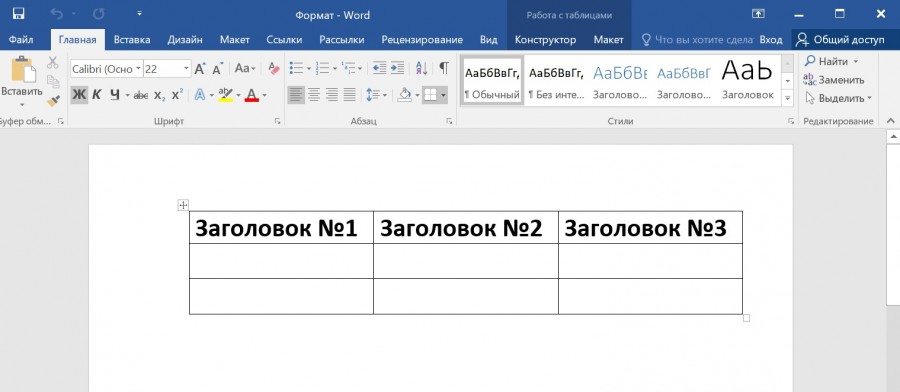
Как вставить строку в Word (3+ способа)
Вставка строк в документы Microsoft Word
by Avantix Learning Team | Обновлено 9 октября 2021 г.
Применимо к: Microsoft ® Word ® 2010, 2013, 2016, 2019 и 365 (Windows)
Вы можете вставить строку в Word с помощью ленты или с помощью сочетаний клавиш. Лучше избегать рисования линий и вместо этого вставлять линии границ в Microsoft Word (обычно границы абзаца), чтобы линия или линии перемещались при редактировании документа.
В этой статье мы сосредоточимся на вставке строк с использованием границ, прикрепленных к абзацам. В Microsoft Word все, что имеет жесткий возврат после него, является абзацем. Если вы используете линии границ, вы можете настроить тип границы, толщину линии и цвет. Вы также можете включить линии границ абзаца в стили, чтобы они отображались по всему документу. Если вы рисуете линии с помощью Insert Shapes, вам придется беспокоиться о том, будет ли линия встроенной или плавающей.
Вы можете вставить строку в Word тремя способами, используя границы:
- Используйте команду «Границы» на вкладке «Главная» на ленте
- Выберите и примените различные типы линий с помощью диалогового окна «Границы и заливка»
- Вставка различных типов строк с помощью сочетаний клавиш (которые добавляют строки с помощью автозамены)
Рекомендуемая статья: Как объединить текст в Microsoft Word
Хотите узнать больше о Microsoft Word? Посетите наш виртуальный класс или живой класс Курсы Word >
Вставка строки с помощью кнопки «Границы»
Чтобы вставить строку в Word над и/или под абзацем с помощью кнопки «Границы»:
- Выберите абзац(ы) к которому вы хотите добавить строку.
- Перейдите на вкладку «Главная» на ленте.
- Нажмите «Границы» в группе «Абзац». Появится раскрывающееся меню.
- Выберите линию, которую хотите использовать.
Ниже находится команда «Границы» на ленте в Word:
Удаление линий с помощью команды «Границы»
Чтобы удалить линию или линии границы из одного или нескольких абзацев:
- Выберите абзац(ы) с линиями границы, которые вы хотите удалить.

- Перейдите на вкладку «Главная» на ленте, а затем нажмите «Границы». Появится раскрывающееся меню.
- Выберите «Без границы» в раскрывающемся меню.
Вставка линии с помощью диалогового окна «Границы и заливка»
Вы можете применить линию или пользовательские линии границы к одному или нескольким абзацам с помощью диалогового окна «Границы и заливка».
Чтобы вставить строку в Word выше и/или ниже абзаца с помощью диалогового окна «Границы и заливка»:
- Выберите абзац(ы), к которым вы хотите добавить линию.
- Перейдите на вкладку «Главная» на ленте.
- Нажмите «Границы» в группе «Абзац». Появится раскрывающееся меню.
- Выберите «Границы и заливка». Появится диалоговое окно.
- Выберите стиль, цвет и ширину границы.
- Щелкните между направляющими в области образца справа (над или под образцом).
- Нажмите «Параметры» (если требуется), введите любое значение смещения для управления расстоянием между строкой и абзацем и нажмите «ОК».

- Убедитесь, что в поле «Применить к» выбран пункт «Абзац».
- Нажмите кнопку ОК.
Ниже находится диалоговое окно «Границы и заливка», в котором можно добавить линию или линии к абзацам:
Удаление линий с помощью диалогового окна «Границы и заливка»
Удаление линий из одного или нескольких абзацев с помощью диалогового окна «Границы и заливка» коробка:
- Выберите абзацы со строками, которые вы хотите удалить.
- Перейдите на вкладку «Главная» на ленте и щелкните «Границы». Появится раскрывающееся меню.
- Выберите «Границы и заливка». Появится диалоговое окно.
- Нажмите «Нет» в области «Настройка».
- Убедитесь, что в поле «Применить к» выбран пункт «Абзац».
- Нажмите кнопку ОК.
Вставка линии с помощью сочетаний клавиш
Вы также можете вставить горизонтальную линию с помощью сочетаний клавиш (которые вставляют линии границ в качестве элементов автозамены).
Введите следующие символы, а затем нажмите Enter или Return, чтобы вставить строки:
- Чтобы вставить обычную одну строку, введите три дефиса (—).
- Чтобы вставить простую двойную линию, введите три знака равенства (===).
- Чтобы вставить пунктирную линию, введите три звездочки (***).
- Чтобы вставить одну жирную строку, введите три подчеркивания (___).
- Чтобы вставить волнистую линию, введите три тильды (~~~).
- Чтобы вставить тройную строку, введите три цифровых знака или хэш-теги (###).
Чтобы удалить эти линии, выберите абзац с линией, нажмите кнопку «Границы» на вкладке «Главная» и выберите «Без границы».
Подпишитесь, чтобы получать больше статей, подобных этой
Была ли эта статья полезной для вас? Если вы хотите получать новые статьи, присоединяйтесь к нашему списку адресов электронной почты.
Дополнительные ресурсы
Как удвоить пробел в Word (4 способа)
14 сочетаний клавиш для быстрого выбора текста в Microsoft Word
4 способа вставки или ввода символа фунта стерлингов в Word (£)
Как создать висячий отступ или отступ первой строки в Microsoft Word
Как вставить Em или En Dash в Microsoft Word (4 способа с помощью ярлыков)
Связанные курсы
Microsoft Word: средний/продвинутый
Microsoft Excel : Средний/Продвинутый
Microsoft PowerPoint: Средний/Продвинутый
Microsoft Word: Мастер-класс по длинным документам
Microsoft Word: Стили, шаблоны и оглавления
Microsoft Word: Создание динамических документов Word с использованием полей
ПОСМОТРЕТЬ ДРУГИЕ КУРСЫ >
Наши курсы под руководством инструктора проводятся в формате виртуального класса или в нашем центре Торонто по адресу 18 King Street East, Suite 1400, Toronto, Ontario, Canada (некоторые курсы в классе также могут проводиться в другом месте в центре Торонто). Свяжитесь с нами по адресу [email protected], если вы хотите организовать индивидуальный виртуальный класс под руководством инструктора или обучение на месте в удобное для вас время.
Свяжитесь с нами по адресу [email protected], если вы хотите организовать индивидуальный виртуальный класс под руководством инструктора или обучение на месте в удобное для вас время.
Copyright 2022 Авантикс ® Обучение
Вы можете создавать столбцы в документах Word несколькими способами. Вы можете создавать столбцы двух типов: столбцы в газетном стиле, где текст течет от столбца к столбцу, или таблицы со столбцами и строками. Вы можете создавать документы, содержащие два, три и более столбца. В этой статье мы рассмотрим, как настроить столбцы в газетном стиле. Если вы хотите создать таблицу, ознакомьтесь со статьей Как создать таблицу в Word (4 способа).
Вы можете создать таблицу в документе Word четырьмя простыми способами с помощью ленты. Таблица представляет собой сетку, состоящую из столбцов и строк, которые пересекаются, образуя ячейки. Вы можете вставлять текст, числа и изображения в таблицу. После того, как вы вставили таблицу, вы можете легко добавлять и изменять размер столбцов и строк, а также изменять форматирование таблицы.
Вы можете вставить или ввести e со знаком ударения в Word, используя встроенные инструменты или сочетания клавиш (включая сочетания клавиш Alt). Буква e может быть вставлена с ударением как в верхнем, так и в нижнем регистре. Ниже приведены распространенные ударения в верхнем или нижнем регистре — È, É, Ê, Ë, è, é, ê или ë.
Microsoft, логотип Microsoft, Microsoft Office и связанные приложения Microsoft и логотипы являются зарегистрированными товарными знаками Microsoft Corporation в Канаде, США и других странах. Все остальные товарные знаки являются собственностью зарегистрированных владельцев.
Avantix Learning |18 King Street East, Suite 1400, Торонто, Онтарио, Канада M5C 1C4 | Свяжитесь с нами по адресу [email protected]
Как вставить горизонтальную или вертикальную линию в Microsoft Word
Линии являются важным элементом дизайна. В Microsoft Word горизонтальная или вертикальная линия может разделить документ и направить поток текста. Вы можете вставить строку в Word и отформатировать ее по-другому, чтобы превратить скромную строку во что-то более привлекательное.
Вы можете вставить строку в Word и отформатировать ее по-другому, чтобы превратить скромную строку во что-то более привлекательное.
Ведь это так просто. Но если вы не знаете всех способов сделать это, то этот учебник для начинающих о том, как вставить строку в Word, для вас.
Как вставить прямую линию в Word с помощью клавиатуры?
Знаете ли вы, что в Word можно быстро добавить строку, набрав несколько символов? Функция Word AutoFormat печатает текст для вас по мере его ввода. Возможно, вы уже видели его в действии, когда он создает автоматические маркированные списки.
Вы можете вставлять не только прямую линию, но и добавлять линии с различным дизайном. Вот как это работает:
- Поместите курсор в то место, где вы хотите начать горизонтальную линию.
- Затем введите три символа для любых возможных стилей линий, которые вы видите на снимке экрана ниже, — нажмите Введите . Например, чтобы нарисовать пунктирную линию, введите *** и нажмите Enter.

Как вы увидите, вы получите шесть вариантов стандартной горизонтальной линии.
- Однострочная обычная линия с тремя дефисами (—)
- Пунктирная или пунктирная линия с тремя звездочками (***)
- Простая двойная линия с тремя знаками равенства (===)
- Жирная одна строка с тремя символами подчеркивания (___)
- Тройная линия с жирным центром и тремя цифрами (###)
- Волнистая линия с тремя тильдами (~~~)
Строка занимает всю ширину страницы. При добавлении внутрь столбца строка вставляется в соответствии с шириной столбца. Если вы хотите добавить текст выше или ниже строки, поместите курсор в нужное место и начните печатать.
Вы также заметите всплывающую крошечную кнопку «Параметры автозамены» рядом со строкой. Это ярлык, который позволяет вам отменить автоматическую строку, когда она вам не нужна, полностью остановить их или погрузиться в диалоговое окно параметров автоформата.
Вы можете навсегда отключить эти строки в диалоговом окне параметров автоформата.
Перейдите к Автоформат при вводе e вкладка > раздел Применить при вводе > снимите флажок Линии границ .
Вставка горизонтальной линии с ленты
Если вас раздражает автозамена и вы отключили этот параметр, есть еще один быстрый способ добавить горизонтальную линию.
1. Поместите курсор туда, куда вы хотите вставить строку.
2. Перейдите на вкладку Home и щелкните стрелку раскрывающегося списка для параметра Borders в группе Paragraph .
3. Выберите в меню Горизонтальная линия .
4. Чтобы настроить внешний вид этой горизонтальной линии, дважды щелкните ее. Диалоговое окно «Формат горизонтальной линии» позволяет изменить ширину, высоту, цвет и выравнивание линии.
5. Чтобы изменить размер линии, выберите линию двойным щелчком, а затем перетащите любую из точек изменения размера, чтобы изменить длину или ширину.
6. Чтобы удалить строку, выберите ее и нажмите Удалить на клавиатуре.
Использование границ для добавления горизонтальных и вертикальных линий
Параметр «Границы» в группе «Абзац» также дает вам другой способ вставить верхнюю или нижнюю границу, которая напоминает горизонтальную линию в документе.
1. Щелкните абзац текста, в котором должна появиться строка.
2. Добрался до Дом и группы Пункт . Нажмите на кнопку Граница . Нижняя граница обычно используется по умолчанию. Это помещает строку под выделенным текстом на странице или абзацем, если вы не выбрали текст.
3. Для других параметров (, таких как вертикальная рамка r), вы можете щелкнуть крошечную стрелку раскрывающегося списка на кнопке «Границы», чтобы получить доступ к списку параметров.
4. Чтобы изменить внешний вид любой границы, нажмите «Границы» и «Шади». Затем используйте диалоговое окно «Использовать» для настройки стиля, цвета и ширины границы .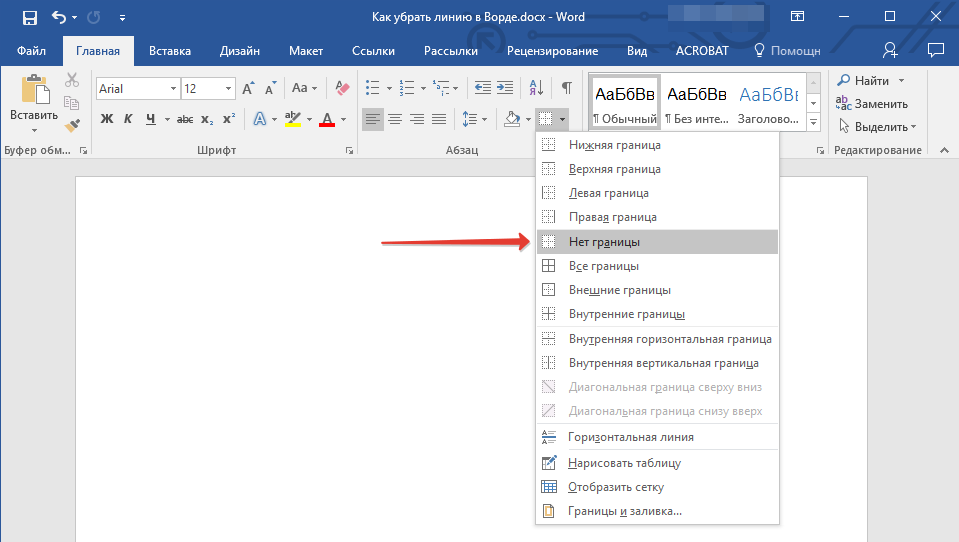
5. Удаление этой горизонтальной линии в документе Word может быть неочевидным, но достаточно простым.
Использование фигур для вставки горизонтальной или вертикальной линии в Word
Меню «Фигуры» содержит несколько параметров линий. Эти формы линий имеют одно важное отличие — вы можете рисовать их под разными углами. Затем, после того как вы нарисуете линию, вы можете настроить цвет и внешний вид, чтобы сделать декоративные горизонтальные или вертикальные линии даже в середине документа Word.
1. Поместите курсор туда, куда вы хотите вставить строку.
2. Перейдите к Вставка > Группа Иллюстрации > Стрелка раскрывающегося списка Фигуры .
3. В группе Линии выберите форму линии.
4. Нажмите и перетащите по документу с нажатой мышью до конечной точки. ( Совет: Удерживая нажатой клавишу Shift, вставьте прямую линию, горизонтальную или вертикальную)
5. Оставьте линию выбранной, чтобы настроить внешний вид линии с помощью 9Вкладка 0175 Формат формы на ленте.
6. Перейдите на вкладку Стили формы , измените цвет, используйте другой стиль линии или примените эффекты.
7. Вы также можете щелкнуть правой кнопкой мыши линию и выбрать Формат фигуры в контекстном меню, чтобы открыть дополнительные параметры для изменения внешнего вида.
Как добавить вертикальную линию и разделить текст на столбцы
Текст, организованный в столбцы, является основным методом компоновки. Например, вы можете разделить текстовые блоки на несколько столбцов и вставить между ними вертикальную линию.
1. Выберите текст.
2. Перейдите к Лента > Макет > (группа Параметры страницы) Столбцы . Щелкните раскрывающийся список и выберите необходимое количество столбцов.
3. Текст теперь разбит на столбцы. Нажмите на любой столбец и перейдите к Layout > Columns > More Columns .
4. В диалоговом окне Столбцы установите флажок Строка между и нажмите OK.
Обратите внимание, что в этом диалоговом окне вы также можете изменить количество столбцов и расстояние между ними.
Как использовать ярлычок для вставки вертикальной линии
Позиции табуляции в Word помогают выравнивать строки и абзацы. С другой стороны, вкладка бара не устанавливает вкладку. Вместо этого. Он вставляет вертикальную линию и разграничивает абзац на столбцы.
1. Выберите абзац, в который вы хотите добавить вертикальную линию.
2. Перейдите на ленту > Главная . В группе Paragraph щелкните маленькую стрелку, чтобы открыть Paragraph Settings .
3. Нажмите кнопку Вкладки в нижней части диалогового окна.
4. В поле Позиция табуляции введите положение, в котором должна появиться вертикальная линия. Вы можете использовать линейку в верхней части экрана, чтобы измерить значение, которое нужно ввести.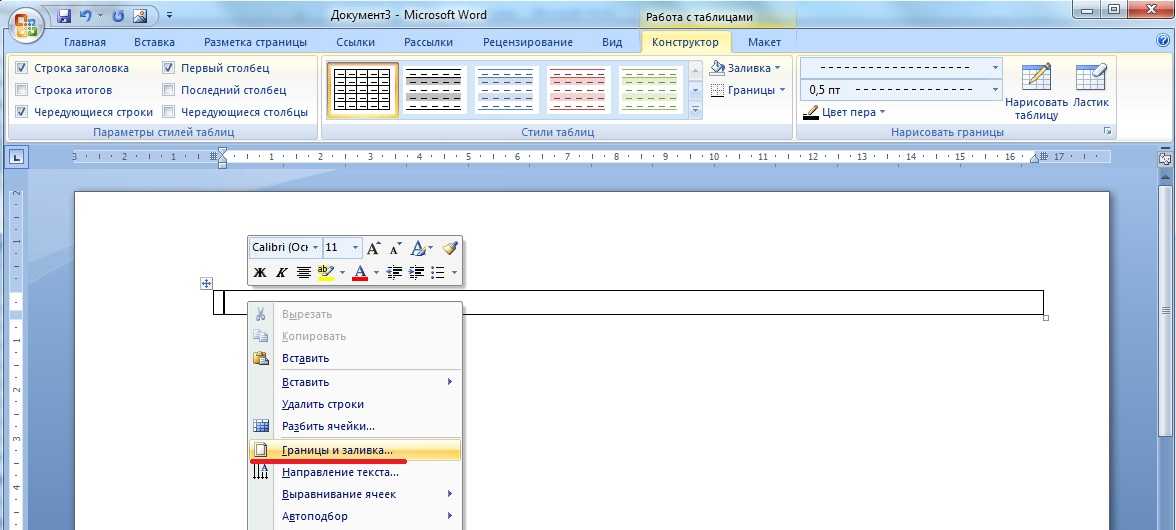
5. Нажмите кнопку Стержень в разделе Выравнивание . Нажмите на Установите и OK .
Как видите, я установил значение «-0,2», чтобы оно отображалось слева от первого абзаца. Чтобы удалить вертикальную линию, удалите вкладку полосы.
Также: Хотите сделать пустые строки, где читатель может заполнить некоторую информацию? Вы можете использовать вкладки для быстрого создания пустых строк в формах Microsoft Word.
Как вставить графику для творческих линий в Word
Использование изображений для горизонтальных и вертикальных линий может быть творческим решением. Но используйте их с осторожностью и избегайте чрезмерного использования их в документе, поскольку растянутое или сжатое изображение может в конечном итоге вернуться на бумагу или экран.
Графику можно использовать как прямую линию по горизонтали и по вертикали. Вот как:
- Перейдите к Лента > Вставка > Изображение .

- Выберите один из источников изображения из раскрывающегося списка. Например, выберите Это устройство , чтобы загрузить линейное изображение, созданное в другой программе.
- На приведенном ниже снимке экрана показана иллюстрация из Stock Images . Точки привязки вокруг изображения помогают сжимать и растягивать изображение до состояния, напоминающего прямую линию. Используйте манипулятор поворота, чтобы отразить графику по вертикальной линии.
Вы можете использовать эти псевдостроки в качестве разделителей или частей верхнего или нижнего колонтитула документа. Используйте панель инструментов Graphics Format на ленте, чтобы отформатировать эту иллюстрацию с помощью Graphics Fill , Graphics Outline и Graphics Effects .
Нарисуйте линию в документе Word
Горизонтальные линии более очевидны и привычны. Но добавление вертикальных линий в нужном месте может повысить визуальную привлекательность вашего контента. Линии — это не просто украшения… они могут привлечь ваше внимание к самой важной части документа, если использовать их с осторожностью.
Линии — это не просто украшения… они могут привлечь ваше внимание к самой важной части документа, если использовать их с осторожностью.
Подумайте о линиях и используйте эти методы в следующий раз, когда сядете писать профессиональный отчет в Microsoft Word.
Форматирование границ последней строки (Microsoft Word)
Обратите внимание: Эта статья написана для пользователей следующих версий Microsoft Word: 2007, 2010, 2013, 2016, 2019 и Word в Microsoft 365. Если вы используете более раннюю версию (Word 2003 или более раннюю), этот совет может не работать для вы . Чтобы просмотреть версию этого совета, написанную специально для более ранних версий Word, щелкните здесь: Форматирование границ последней строки.
от Allen Wyatt
(последнее обновление 30 октября 2021 г.)
Линн написала о проблеме, с которой столкнулась при форматировании таблицы в Word. Таблица была отформатирована таким образом, что граница контура использовала двойные линии, а внутренние границы — одинарные.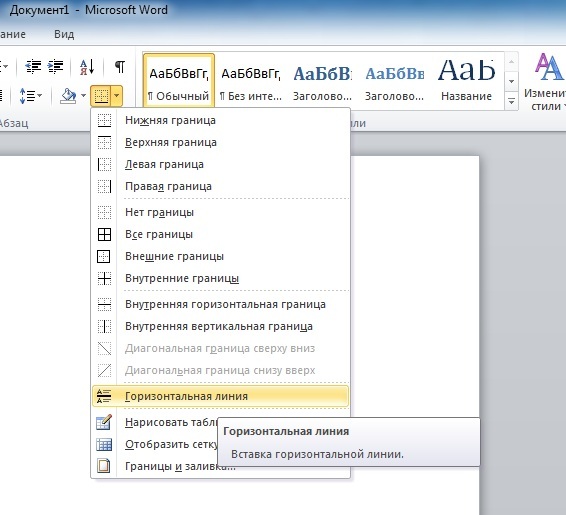 Все выглядело нормально, пока таблица не расширилась до второй страницы. Затем последняя строка последней строки на первой странице не переключалась на двойную строку, а оставалась одной строкой.
Все выглядело нормально, пока таблица не расширилась до второй страницы. Затем последняя строка последней строки на первой странице не переключалась на двойную строку, а оставалась одной строкой.
Прежде чем перейти к тому, как это исправить, сначала убедитесь, что вы правильно смотрите на таблицу. Если вы посмотрите на таблицу в режиме черновика, не будет видно, что таблица правильно обведена на разрыве страницы. Вместо этого вы должны просмотреть документ в режиме макета печати.
Если вы все еще не видите его должным образом, выполните следующие действия:
- Расположите точку вставки в любом месте таблицы.
- Убедитесь, что на ленте отображается вкладка «Конструктор таблиц».
- Щелкните стрелку вниз под инструментом «Границы» (в группе «Границы») и выберите «Границы и заливка». Word отображает диалоговое окно «Границы и заливка».
- Убедитесь, что выбрана вкладка «Границы». (См. рис. 1.)
- Убедитесь, что в раскрывающемся списке «Применить к» установлено значение «Таблица».
- Выберите вариант «Нет». Это удалит все существующие границы из таблицы.
- Убедитесь, что в списке Стиль (который показывает все стили линий) выбрана одна линия.
- В области предварительного просмотра щелкните две внутренние линии, убедившись, что линия отображается как по горизонтали, так и по вертикали.
- В списке Стиль выберите двойную линию.
- В области предварительного просмотра щелкните четыре внешние линии по одной за раз. Когда закончите, область предварительного просмотра должна быть обведена двойной линией, но одна линия должна использоваться для двух внутренних линий. (См. рис. 2.)
- Нажмите OK.
Рис. 1. Вкладка «Границы» диалогового окна «Границы и заливка».
Рисунок 2. Предварительный просмотр двойных внешних и одинарных внутренних линий в диалоговом окне «Границы и заливка».
Теперь, когда вы просматриваете многостраничную таблицу в режиме макета печати, таблица должна быть обведена двойными линиями на каждой странице, где она появляется. Только внутренние линии должны быть одинарными. Если по какой-то причине ваш стол по-прежнему не ведет себя описанным образом, это может быть связано с вашим драйвером принтера. Убедитесь, что у вас установлена самая последняя версия драйвера для вашего принтера, и повторите попытку.
Только внутренние линии должны быть одинарными. Если по какой-то причине ваш стол по-прежнему не ведет себя описанным образом, это может быть связано с вашим драйвером принтера. Убедитесь, что у вас установлена самая последняя версия драйвера для вашего принтера, и повторите попытку.
WordTips — ваш источник недорогого обучения работе с Microsoft Word. (Microsoft Word — самая популярная в мире программа для обработки текстов.) Этот совет (8383) относится к Microsoft Word 2007, 2010, 2013, 2016, 2019 и Word в Microsoft 365. Вы можете найти версию этого совета для старого интерфейса меню Word здесь: Форматирование границ последней строки .
Биография автора
Allen Wyatt
На его счету более 50 научно-популярных книг и множество журнальных статей. Аллен Вятт является всемирно признанным автором. Он является президентом Sharon Parq Associates, компании, предоставляющей компьютерные и издательские услуги. Узнать больше об Аллене. ..
..
Учиться легко! Быстро научитесь форматировать, публиковать и делиться своим содержимым с помощью Word 2013. С Шаг за шагом вы задаете темп, формируете и отрабатываете необходимые навыки именно тогда, когда они вам нужны! Ознакомьтесь с Microsoft Word 2013 Step by Step уже сегодня!
Подписаться
БЕСПЛАТНАЯ УСЛУГА: Получайте такие советы каждую неделю в WordTips, бесплатном информационном бюллетене по продуктивности. Введите свой адрес и нажмите «Подписаться».
Просмотреть последний информационный бюллетень.
(Ваш адрес электронной почты никому никогда не передается.)
Комментарии
Этот сайт
Есть версия Word, которая использует
ленточный интерфейс (Word 2007 или более поздняя версия)? Этот сайт для вас! Если вы
использовать более раннюю версию Word, посетите
наш сайт WordTips посвящен интерфейсу меню.
Видео
Посетите WordTips канал на YouTube
Подписаться
БЕСПЛАТНАЯ УСЛУГА: Получайте подобные советы каждую неделю в WordTips, бесплатном информационном бюллетене по продуктивности. Введите свой адрес и нажмите «Подписаться».
(Ваш адрес электронной почты никому и никогда не передается.)
Просмотреть самый последний информационный бюллетень.
Ссылки и обмен
- Часто задаваемые вопросы о WordTips
- Вопросы или комментарии
- Отличные идеи брендинга
- Бесплатные календари
Copyright © 2022 Sharon Parq Associates, Inc.
Создание строк в Word и их остановка!
Microsoft 365, Microsoft Office, Microsoft Outlook, Microsoft Word, Office 2000, Office 2003, Office 2007, Office 2010, Office 2013, Office 2016, Office 2019, Office 365, Office для Mac /
Word имеет набор сочетаний клавиш автоформата, которые создают горизонтальные линии, вот как они работают, как их изменить, раскрасить линии и как остановить линии, когда они выходят из-под контроля.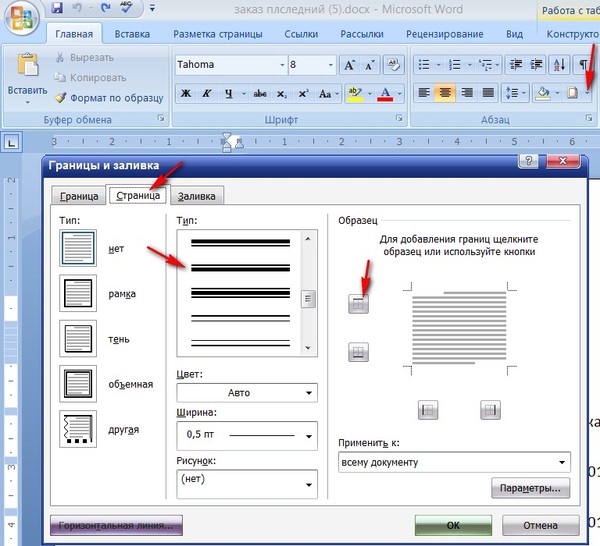
Горячие линии
Имеется шесть горизонтальных линий быстрого доступа. Для каждого введите один и тот же символ три раза в начале новой строки, затем нажмите Enter.
Например, трижды нажмите клавишу тире в новой строке, затем введите.
Тире дает вам горизонтальную линию
Подчеркивание дает вам жирную горизонтальную линию
Равно дает вам двойную горизонтальную линию
3 … И еще 9
30027
Три вышеперечисленных наиболее известны, но есть и другие.
Звездочка делает пунктирную линию
Тильда делает волнистую линию
Фунт/хеш делает тройную линию
Отменить пограничную линию — вернуться к введенным вами символам. Обычный ярлык отмены, Ctrl + Z, сделает то же самое.
Остановить автоматическое создание линий границ — отключит автоформат | Вариант Border Lines целиком.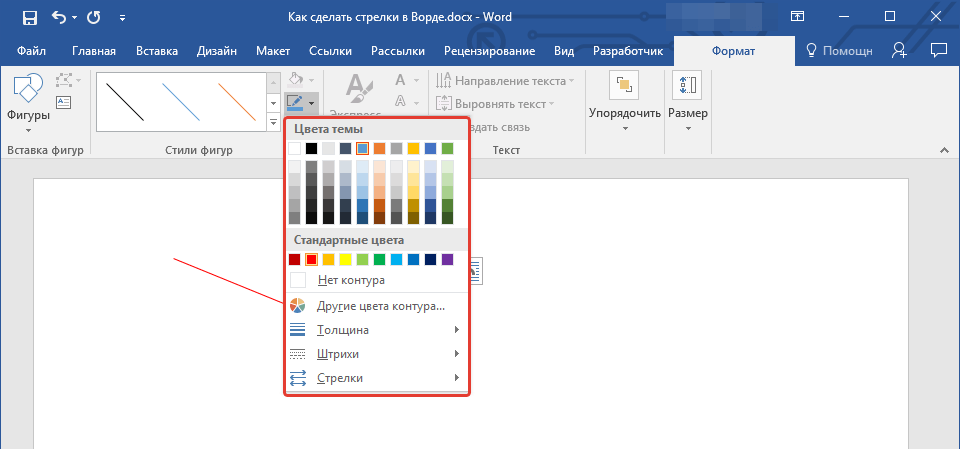
Управление параметрами автоформата … переходит к настройкам автоформата по мере ввода.
Параметры автоформата
Управление автоматическими строками и всеми другими параметрами автоформата осуществляется из меню Параметры | Проверка | Параметры автозамены | AutoFormat As You Type:
Здесь можно включить/отключить линии границ. Нет возможности выбрать только несколько комбинаций символов/строк — либо все, либо ничего.
Под капотом
Word не делает строки, добавляя намного больше символов на страницу. Вот где может начаться путаница, если вы пытаетесь остановить появление линий.
Он преобразует тире/подчеркивание/равно и т. д. в границу абзаца. В частности, нижняя граница абзаца.
Например, вот как появляется автоматическая двойная горизонтальная линия в Paragraph | Границы и заливка
Это просто стиль двойной линии, примененный к нижней строке абзаца. Строго, внизу группы абзацев с одинаковым форматированием.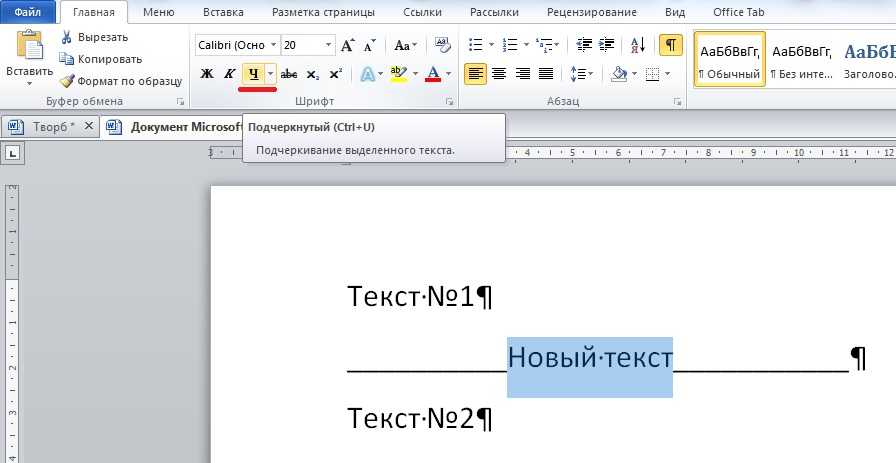 Знание этой детали полезно, когда вы исправляете лишние линии, которые начинают появляться.
Знание этой детали полезно, когда вы исправляете лишние линии, которые начинают появляться.
Цвет
Автоматические линии всегда черные (фактически «Автоматические»). Word не улавливает цвет трех символов и абзаца, как можно было бы ожидать.
Чтобы изменить цвет линии, выберите линию и перейдите в раздел Главная | Пункт | Границы | Границы и штриховка. Выберите нужный цвет из раскрывающегося списка и , затем щелкните границы, к которым вы хотите применить изменение цвета.
Другие строки
Вы не ограничены строками, которые Microsoft предоставляет с помощью автозамены. Вы можете добавить свой собственный или изменить внешний вид строки, добавленной с помощью автозамены.
Выберите строку, затем перейдите в Главная | Пункт | Границы | Границы и штриховка. Это открывает множество вариантов, которые у вас есть:
Стили : есть более 20 стилей линий на выбор.
Цвет: как упоминалось выше, доступен весь цветовой диапазон Word.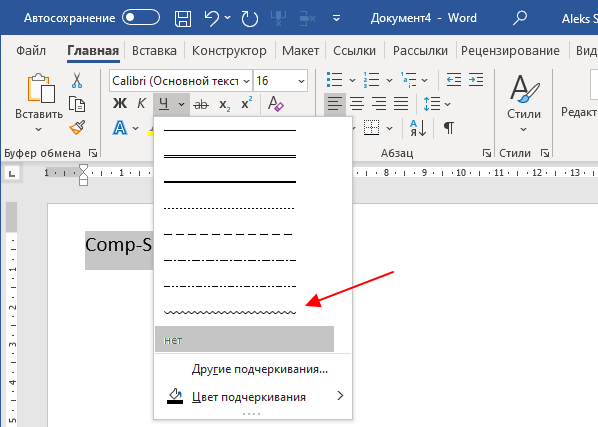
Ширина: тонкий, средний или толстый – выберите от ¼ пункта до 6 пунктов.
Верх, низ, лево, право — нажмите в поле предварительного просмотра, чтобы выбрать отображаемые линии и стиль каждой из них.
Что бы вы ни выбрали, не забудьте щелкнуть строку/линии в окне предварительного просмотра, чтобы применить желаемый вид.
Для единообразия можно использовать горизонтальную линию как часть стиля абзаца. Например, строка над или под заголовком.
Нежелательные горизонтальные линии
Распространенная проблема с автоматическими линиями — появление лишних линий там, где они вам не нужны.
Это происходит, когда вы добавляете абзацы непосредственно над горизонтальной линией. Каждый из этих абзацев наследует то же форматирование (нижняя граница), что и Word для горизонтальной строки.
Вы не увидите линию под каждым абзацем, потому что Word объединяет абзацы с одинаковым форматированием. Только последний абзац группы будет иметь нижнюю границу.
Проблема обычно возникает из-за того, что люди пытаются исправить лишние строки, выбирая только абзацы с горизонтальной линией и изменяя форматирование.
Это не меняет форматирование «нижней границы» для других строк, для которых задан этот параметр. Так что кажется, что дополнительные строки продолжают появляться без причины!
Решение состоит в том, чтобы убедиться, что вы выделили все затронутые абзацы, а не только абзацы с горизонтальными линиями.
Выберите абзац и внимательно посмотрите на главную страницу | Пункт | Значок границ. Этот значок меняется в соответствии с текущими настройками границы. В этом увеличенном примере вы можете видеть, что нижняя граница сплошная.
Чтобы изменить настройку границы, раскройте список границ и выберите «Без границы».
Прежде всего, чтобы остановить бегущие строки, возьмите в привычку не добавлять лишние абзацы из самой горизонтальной строки. Вместо этого перейдите к абзацу НАД горизонтальной линией и добавьте новые абзацы оттуда.
Пять способов добавить вертикальные линии в Word
Шесть приемов Word для уменьшения расстояния между строками
Многострочные границы изображений в Word или PowerPoint
Создайте свой собственный I ♥ Love…. Войти в Word
Office для простых смертных — это место, где тысячи людей могут получить полезные советы и рекомендации по работе с Word, Excel, PowerPoint и Outlook.
Попробуйте. Вы можете отписаться в любое время. Мы никогда не спамили и не продавали адреса с тех пор, как мы начали более двадцати лет назад.
Неверный адрес электронной почты
Как вставить строку в Word
следующий → ← предыдущая Линии являются основным элементом дизайна в Word. Это помогает нам улучшить читабельность документа. В Microsoft Word мы можем вставлять два типа строк. 1. Горизонтальные линии Горизонтальные линии также называются горизонтальными линиями . Существуют следующие способы вставки горизонтальной линии в Word. Способ 1: использование вкладки «Форма»Вкладка «Форма» содержит различные параметры линий, в том числе линии со стрелками, прямые линии и т. д. Шаг 1: Откройте документ Word и поместите курсор в том документе, куда вы хотите вставить строку. Шаг 2: Щелкните вкладку Вставка на ленте и выберите Фигуры в разделе Иллюстрации . Шаг 3: Как только мы нажмем Shapes, на экране появится меню фигур. Шаг 4: Выберите линию, которую вы хотите вставить, удерживайте эту линию и перетащите ее в выбранное место. На приведенном ниже снимке экрана показано, что строка вставлена в документ Word. Способ 2: использование клавиши Shift + тире («-«)Клавиша Shift+тире (-) — самый простой способ вставить жирную строку . Выполните следующие действия, чтобы вставить жирную линию с помощью клавиши Shift+тире («-«). Шаг 1: Перейдите в документ Word, где вы хотите добавить жирную линию. Шаг 2: Нажмите «Ввод» , чтобы сделать пробел между текстом и строкой. Шаг 3: Нажмите и удерживайте клавиши Shift и тире («-«) . Как только линия будет нарисована на странице, нажмите «Enter Key». Вы можете видеть, что Word автоматически создает жирную линию на странице. Метод 3: ввод нескольких символов (—, ===, ___, ***, ###, ~~~) с клавиатуры В Microsoft Word вы можете вставлять различные типы линий, используя следующие простые шаги. Шаг 1: Откройте документ Word и поместите курсор туда, куда вы хотите вставить строку. Шаг 2 : Введите символы, перечисленные ниже, и нажмите клавишу Enter.
Чтобы вставить обычную линию, введите три непрерывных дефиса (—) и нажмите Введите ключ . На приведенном ниже снимке экрана показано, что на экране появляется обычная линия.
Способ 4: использование границы с лентыЧтобы вставить линию с использованием границы, выполните следующие действия: Шаг 1: Откройте документ Word и поместите курсор на документ, куда вы хотите вставить строку. Шаг 2: Перейдите на вкладку Главная и выберите параметр Нижняя граница в разделе Абзац . Шаг 3: На экране появится следующее меню, в котором нажмите Горизонтальная линия . Шаг 4: На экране появляется горизонтальная линия. Если вы хотите изменить высота, ширина, цвет и выравнивание, затем дважды щелкните по строке. Появится окно формата Horizontal Line . Установите высоту, ширину, цвет и выравнивание в соответствии с вашими требованиями и нажмите OK . На экране появляется следующая строка. 2. Вертикальные линииВертикальные линии используются для разделения столбцов текста в документе Word. Существуют следующие способы вставки вертикальной линии в документ Word — Способ 1: использование макета страницыШаг 1: Откройте документ Word в том месте, где вы хотите вставить вертикальную линию. Шаг 2: Выберите документ, как показано на снимке экрана ниже. Шаг 3: Щелкните Макет страницы в верхней части экрана и выберите Столбцы в разделе Параметры страницы. Шаг 4: На экране появится следующее меню столбцов, нажмите More Columns . Шаг 4: Появится окно Столбцы. Выберите количество столбцов , которые вы хотите добавить, установите флажок Строка между и нажмите OK . |
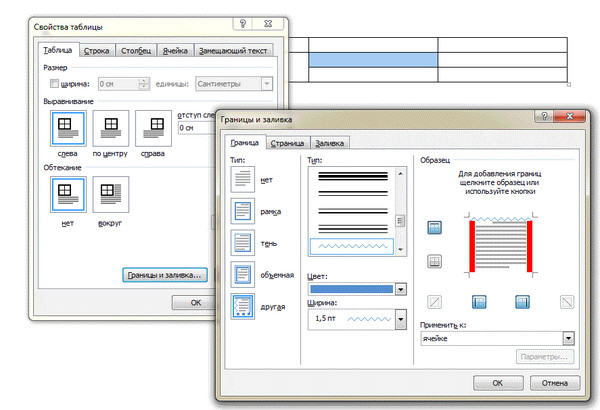
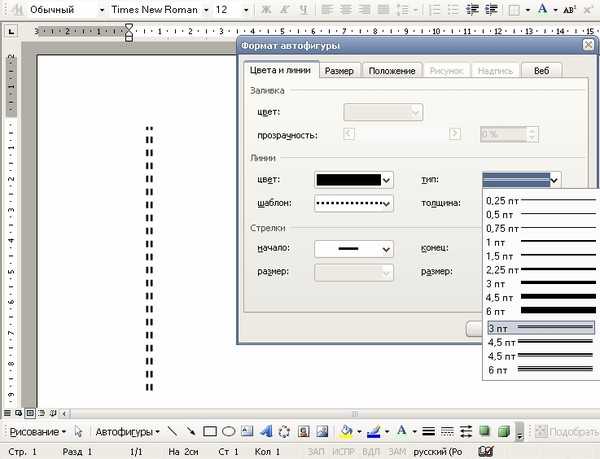 и ОК. надпись будет над линией.
и ОК. надпись будет над линией.
 В меню «Формат» выбираем «Границы и заливка». Находим подходящую линию в типах, указываем ее верхнее или нижнее расположение. Подтверждаем «Ок». Линия будет принадлежать всему абзацу.
В меню «Формат» выбираем «Границы и заливка». Находим подходящую линию в типах, указываем ее верхнее или нижнее расположение. Подтверждаем «Ок». Линия будет принадлежать всему абзацу.
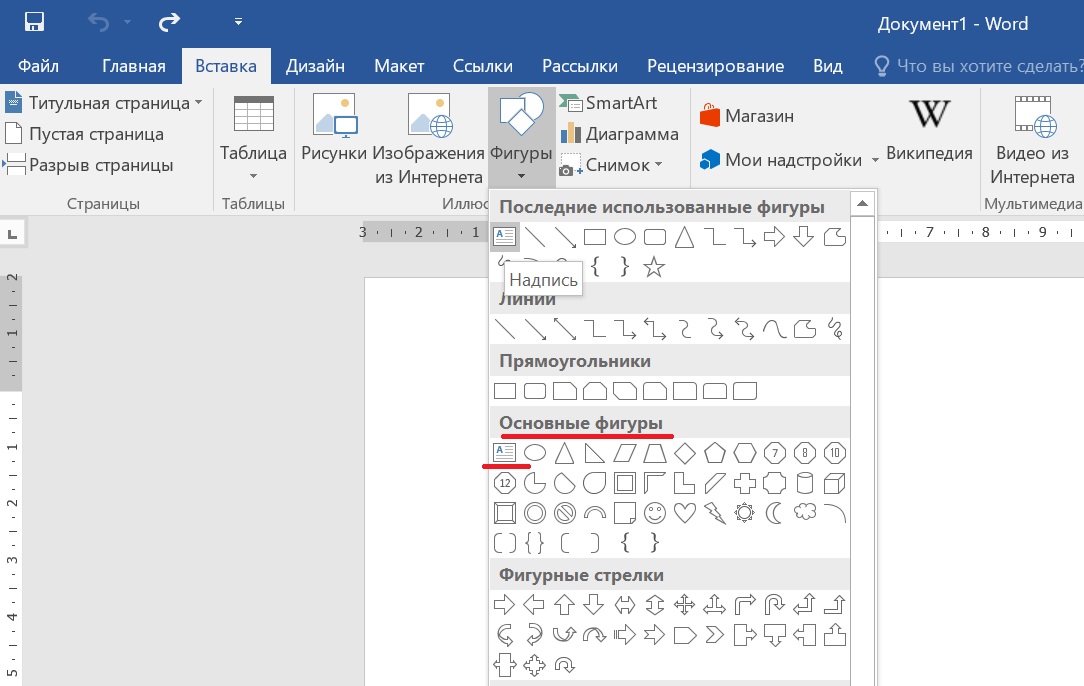
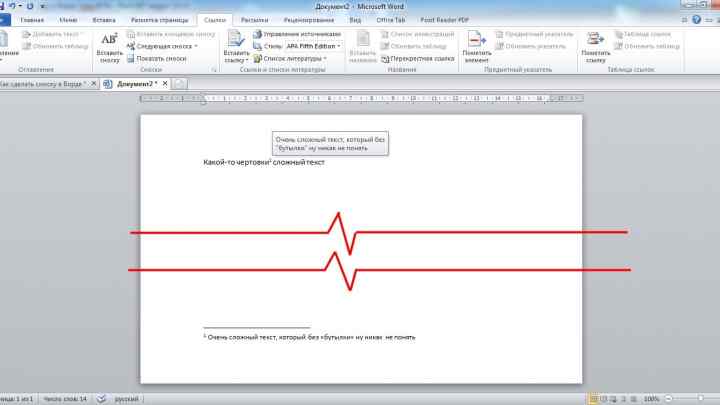
 Выбираем жирную, пунктирную, двойную или другого формата.
Выбираем жирную, пунктирную, двойную или другого формата.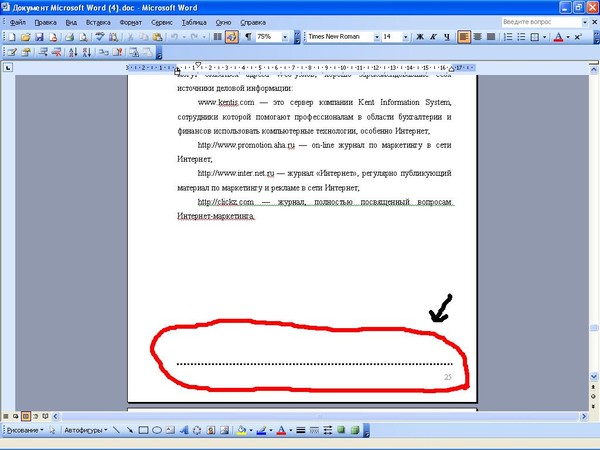
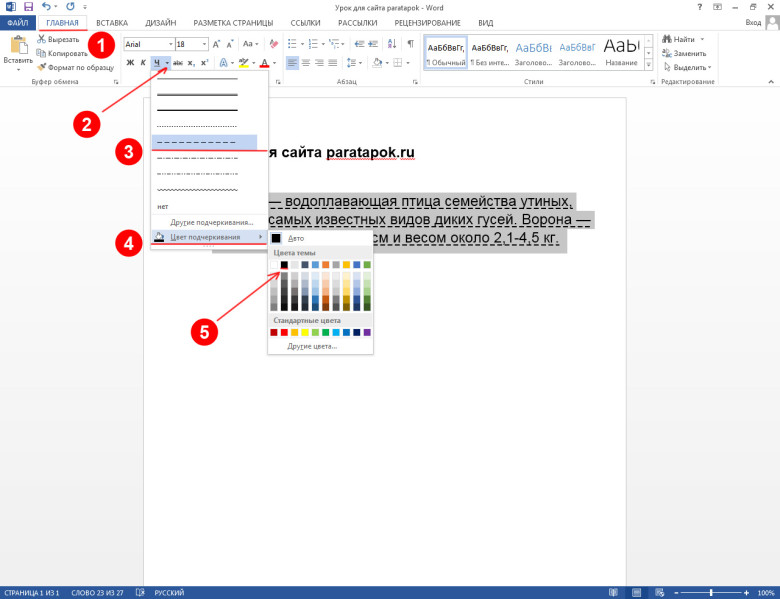

 ..) из списка.
..) из списка. Когда предварительный просмотр будет таким, как вы хотите, нажмите ОК .
Когда предварительный просмотр будет таким, как вы хотите, нажмите ОК .
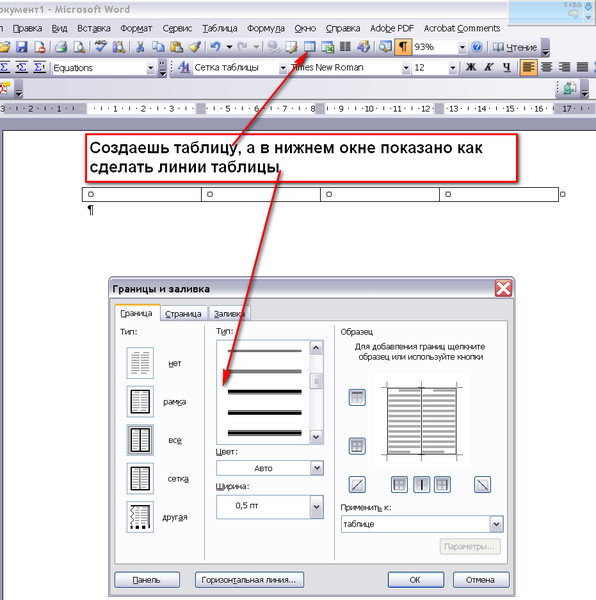

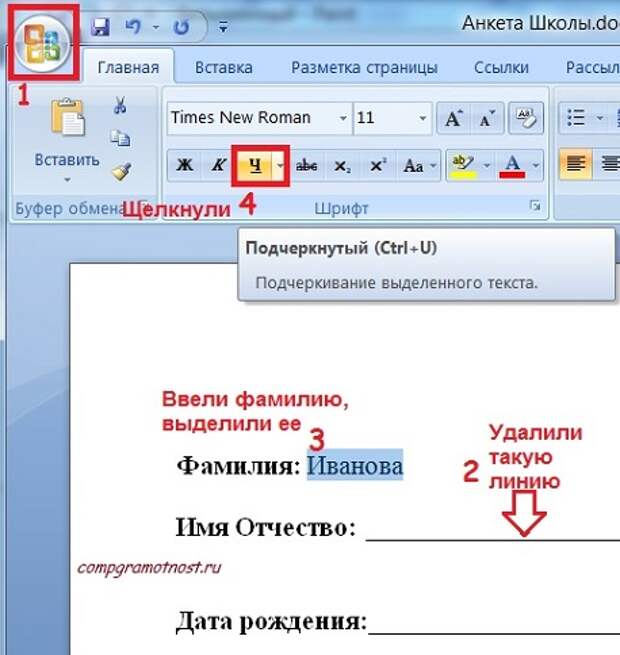

 Эти линии помогают нам разделить части текста.
Эти линии помогают нам разделить части текста.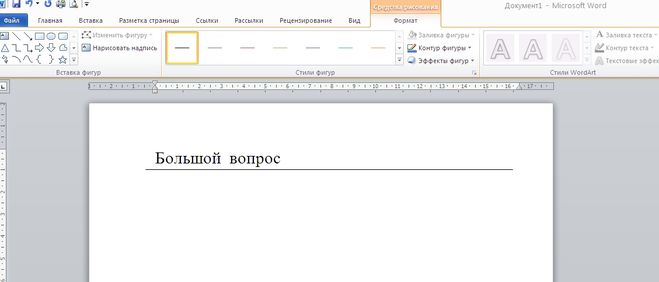 Жирные линии обычно используются в таких документах, как письма , заголовки страниц, резюме, отчеты по проектам, формы и т. д. . Основная цель вставки жирных линий — сделать наш документ ухоженным и красивым.
Жирные линии обычно используются в таких документах, как письма , заголовки страниц, резюме, отчеты по проектам, формы и т. д. . Основная цель вставки жирных линий — сделать наш документ ухоженным и красивым.