Сделать рисунок прозрачным в Word
Word для Microsoft 365 Word для Microsoft 365 для Mac Word для Интернета Word 2021 Word 2021 for Mac Word 2019 Word 2019 для Mac Word 2016 Word 2016 для Mac Word 2013 Word 2010 Word для Mac 2011 Еще…Меньше
Изменение прозрачности всего изображения
Если вы используете Word 2021 или подпискуMicrosoft 365, вы можете применить прозрачность непосредственно к изображению. Дополнительные сведения см. в разделе «Сделать рисунок прозрачным».
-
Сначала нарисуйте фигуру
-
Залейте ее рисунком.

-
Настройте прозрачность рисунка.
Для других версий Word используйте это временное решение.
-
Нажмите кнопку «> фигуры » и выберите фигуру.
-
Нарисуйте фигуру в документе, сделав ее такой же пропорцией, что и рисунок, который вы хотите добавить в документ.
org/ListItem»>
-
Снова щелкните фигуру правой кнопкой мыши и выберите » Формат фигуры».
-
В области «Формат фигуры» щелкните значок заливки затем выберите «Рисунок» или «Заливка текстуры».
Выберите «Файл«, выберите рисунок и нажмите кнопку «Вставить «.
org/ListItem»>
Щелкните фигуру правой кнопкой мыши и выберите пункт « > без контура».
Переместите ползунок « Прозрачность» в области « Формат фигуры», чтобы настроить рисунок.
Кроме того, можно ввести число в поле рядом с ползунком: 0 является полностью непрозрачных, значение по умолчанию; и 100 % полностью прозрачны.
Если изображение искажено, можно внести изменения в внешний вид путем изменения размера фигуры или с помощью параметров смещения под ползуноком прозрачности.
С помощью встроенной функции прозрачности можно сделать один цвет на рисунке прозрачным. В отличие от прозрачности всего рисунка, сделать один цвет прозрачным можно только в объекте, вставленном как рисунок, а не внутри фигуры.
Важно: область, кажущаяся одноцветной (например, зеленые листья), на самом деле может включать в себя целый диапазон близких цветовых оттенков, поэтому можно не достичь нужного эффекта.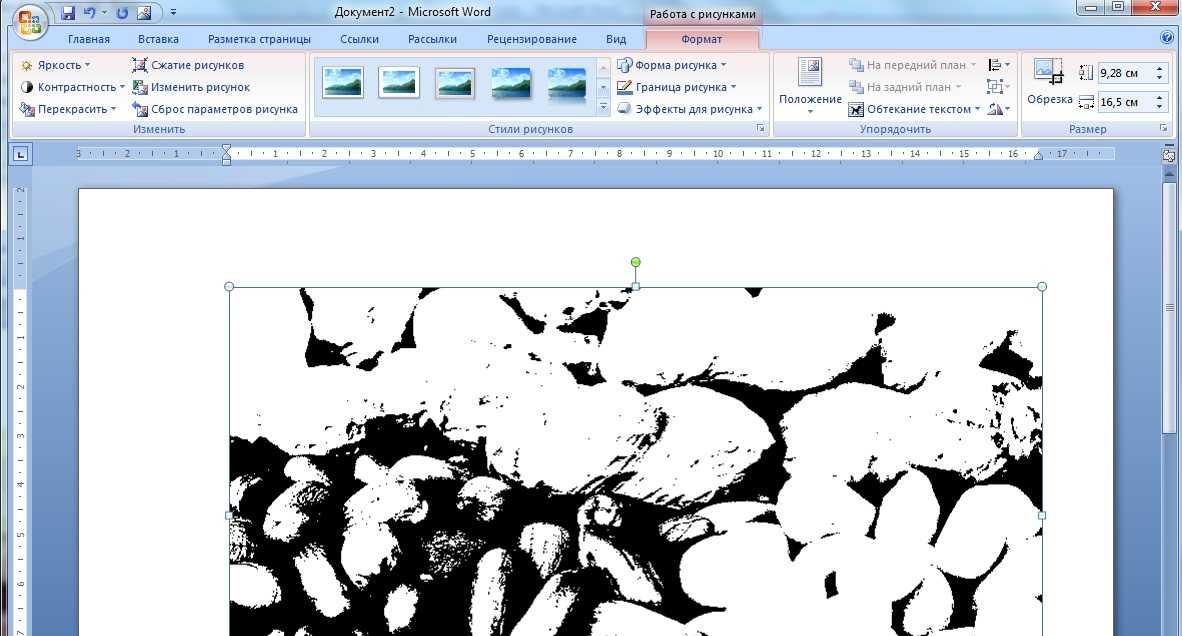 Применять прозрачные цвета лучше всего в случае с простыми картинками со сплошными цветами.
Применять прозрачные цвета лучше всего в случае с простыми картинками со сплошными цветами.
-
Выберите рисунок и перейдите к разделу »
-
Выберите «Задать прозрачный цвет».
-
При изменении указателя выберите цвет, который нужно сделать прозрачным.
Чтобы отменить изменение цвета, выберите «Сбросить рисунок » в группе «Настроить «.
Примечание: При печати прозрачные области рисунков имеют тот же цвет, что и бумага. На экране или веб-сайте прозрачные области имеют тот же цвет, что и фон.
Изменение прозрачности рисунка или цвета заливки
Если вы используете Word 2021 или подпискуMicrosoft 365, вы можете применить прозрачность непосредственно к изображению. Дополнительные сведения см. в разделе «Сделать рисунок прозрачным».
Для других версий Word используйте это временное решение.
-
Перейдите к >Фигуры и выберите фигуру для использования.
-
Выберите «Рисунок » и выберите нужный рисунок.
-
Нажмите кнопку Вставить.
-
Выделите фигуру и перейдите к разделу «Формат фигуры», чтобы открыть область форматирования.
-
Выберите «>рисунка» или «градиентная заливка», а затем перетащите ползунок «Прозрачность», чтобы задать точный процент прозрачности.

Выберите формат фигуры > заливку фигуры.
Сделать один цвет рисунка прозрачным
Один цвет в рисунке можно сделать прозрачным, чтобы скрыть часть рисунка или создать многослойный эффект. Прозрачные области на рисунках отображаются по цвету бумаги или фона.
-
Перейдите к > рисунка и добавьте рисунок в документ
-
-
На вкладке «Формат рисунка» выберите «Цвет» или «Перекрасить«, а затем выберите «Задать прозрачный цвет».

-
Щелкните или коснитесь цвета рисунка или изображения, которые вы хотите сделать прозрачными.
Примечание: Невозможно сделать более одного цвета на рисунке прозрачным. Области, которые выглядят как один цвет, на самом деле могут быть состоят из диапазона неявных цветовых вариантов. Выбранный цвет может отображаться только в небольшой области, и на некоторых рисунках может быть трудно увидеть прозрачный эффект.
Невозможно сделать изображение прозрачным в Word в Интернете. Вместо этого необходимо использовать классическую версию Word (в Windows или macOS).
Изменение прозрачности рисунка
Excel для Microsoft 365 Outlook для Microsoft 365 PowerPoint для Microsoft 365 Project Online Desktop Client Excel для Microsoft 365 для Mac PowerPoint для Microsoft 365 для Mac Excel для Интернета PowerPoint для Интернета Excel 2021 Outlook 2021 PowerPoint 2021 Microsoft® Project профессиональный 2021 Microsoft Project стандартный 2021 Excel 2021 for Mac PowerPoint 2021 for Mac Excel 2019 Outlook 2019 PowerPoint 2019 Project профессиональный 2019 Project стандартный 2019 Excel 2019 для Mac PowerPoint 2019 для Mac Excel 2016 Outlook 2016 PowerPoint 2016 Project профессиональный 2016 Project стандартный 2016 Excel 2016 для Mac PowerPoint 2016 для Mac Excel 2013 Outlook 2013 PowerPoint 2013 Project профессиональный 2013 Project стандартный 2013 Excel 2010 Outlook 2010 PowerPoint 2010 Excel 2007 Outlook 2007 PowerPoint 2007 Excel для Mac 2011 PowerPoint для Mac 2011 Еще.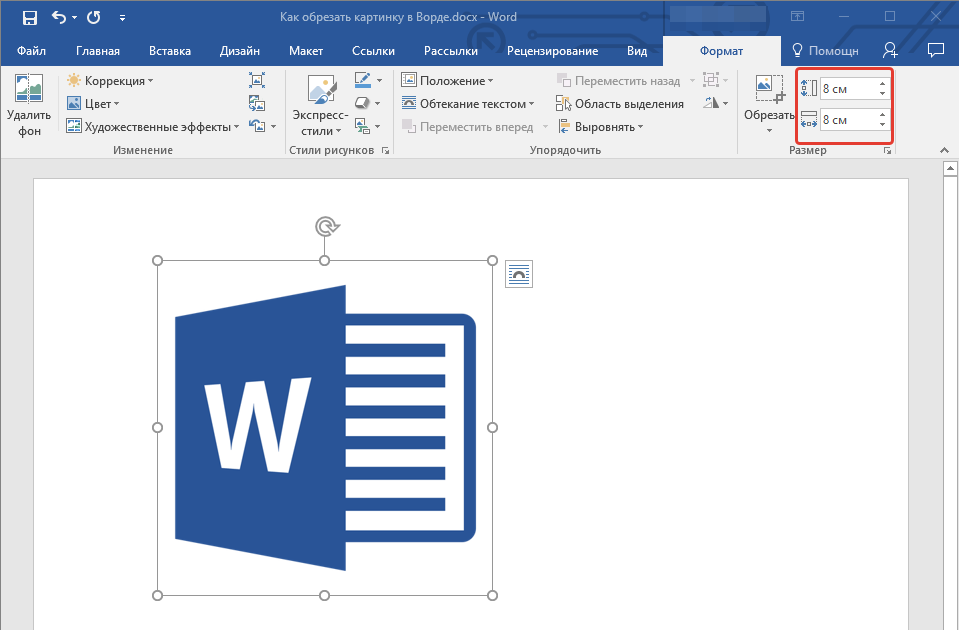
|
эта функция доступна только в Office 2021 и подписчикам Microsoft 365для настольных клиентов Windows. |
-
Вставка рисунка в документ.
-
На вкладке «Формат рисунков » выберите » Прозрачность».
В меню отображаются версии с заранее настроенными вариантами прозрачности для рисунка (0%, 15 %, 30 %, 50 %, 65 %, 80 % или 95 %).
org/ListItem»>
-
Кроме того, можно выбрать параметры прозрачности рисунка, чтобы настроить уровень прозрачности.
Откроется область «Формат рисунка», и вы можете перетащить ползунок «Прозрачность» вправо, чтобы уменьшить непрозрачность рисунка.
Выберите параметр предустановки. Изображение в документе немедленно изменяется в соответствии с выбранным фрагментом.
Требования
|
Относится к |
|
|---|---|
|
Изменение прозрачности изображения |
PowerPoint для Microsoft 365, Word для Microsoft 365, Excel для Microsoft 365 PowerPoint 2021, Word 2021 Excel 2021 |
Настройка прозрачности рисунка: основные шаги
Чтобы сделать рисунок прозрачным, выполните следующие действия:
Сначала нарисуйте фигуру, заполните ее рисунком, а затем измените прозрачность рисунка.
Этот процесс показан в видео. Чтобы просмотреть более подробные сведения о нем и других методах, щелкните заголовок ниже, чтобы развернуть нужный раздел.
Краткая демонстрация
Настройка прозрачности: подробные инструкции
-
На вкладке Вставка нажмите кнопку Фигуры. Выберите фигуру из открываемой коллекции.
-
Нарисуйте фигуру в документе, сделав ее такой же пропорцией, что и рисунок, который вы хотите добавить в документ.
org/ListItem»>
-
Снова щелкните фигуру правой кнопкой мыши и выберите пункт Формат фигуры.
-
В области «Формат фигуры» щелкните значок заливки затем нажмите кнопку «Рисунок» или «Заливка текстуры».
-
Нажмите кнопку Файл. В диалоговом окне Вставка рисунка найдите изображение, которое вы хотите вставить.
 Выберите его и нажмите кнопку Вставить.
Выберите его и нажмите кнопку Вставить. -
Переместите ползунок « Прозрачность» в области « Формат фигуры», чтобы настроить рисунок.
Кроме того, можно ввести число в поле рядом с ползунком: 0 является полностью непрозрачных, значение по умолчанию; и 100 % полностью прозрачны.
Выделите фигуру. Щелкните «Формат> контур фигуры >без контура.
Если изменить исходное соотношение размеров фигуры путем перетаскивания, изображение, вставленное в фигуру, может быть искажено. Кроме того, некоторые рисунки плохо подходят для вставки в определенные фигуры. Вы можете настроить внешний вид рисунка, изменив размеры фигуры или использовав параметры смещения под ползунком регулировки прозрачности.
Примечание: в PowerPoint можно сделать изображение прозрачным и использовать его в качестве фона для слайда.
С помощью встроенной функции прозрачности можно сделать один цвет на рисунке прозрачным.
В отличие от применения прозрачности ко всему рисунку, сделать один цвет прозрачным можно только в объекте, вставленном как рисунок (то есть не в рисунке в фигуре). Если рисунок вставлен в фигуру, как описано выше, параметр Установить прозрачный цвет недоступен.
Важно: область, кажущаяся одноцветной (например, зеленые листья), на самом деле может включать в себя целый диапазон близких цветовых оттенков, поэтому можно не достичь нужного эффекта. Применять прозрачные цвета лучше всего в случае с простыми картинками со сплошными цветами.
-
Дважды щелкните рисунок и на появившейся вкладке Работа с рисунками щелкните Формат и Цвет.

-
Выберите пункт Установить прозрачный цвет и после изменения вида указателя щелкните цвет, который требуется сделать прозрачным.
На рисунке ниже ложи состоят из нескольких цветов зеленого цвета, поэтому прозрачными являются только части, что затрудняет просмотр прозрачного эффекта. Повторение процесса с другим цветом приведет к удалению прозрачности из первого цвета. Чтобы отменить изменение цвета, нажмите кнопку «Сбросить рисунок » в группе «Настройка «.
Примечание: При печати прозрачные области рисунков имеют тот же цвет, что и бумага. На экране или веб-сайте прозрачные области имеют тот же цвет, что и фон.
На экране или веб-сайте прозрачные области имеют тот же цвет, что и фон.
См. инструкции в разделе «Добавление подложки фона на слайды».
-
На вкладке Вставка нажмите кнопку Фигуры.
-
Выберите вариант из раскрывающейся коллекции, а затем нарисуйте фигуру требуемого размера.
-
Щелкните фигуру правой кнопкой мыши и выберите пункт Формат фигуры.

Откроется область Формат фигуры.
-
Откройте раздел Заливка.
-
Перетащите ползунок Прозрачность вправо, чтобы задать нужную степень прозрачности.
См. статью Удаление фона рисунка.
Если у вас есть приложение для редактирования изображений, его можно использовать, чтобы сделать изображение прозрачным. Затем сохраните рисунок в формате, который сохраняет сведения о прозрачности (например, файл переносимой сетевой графики (.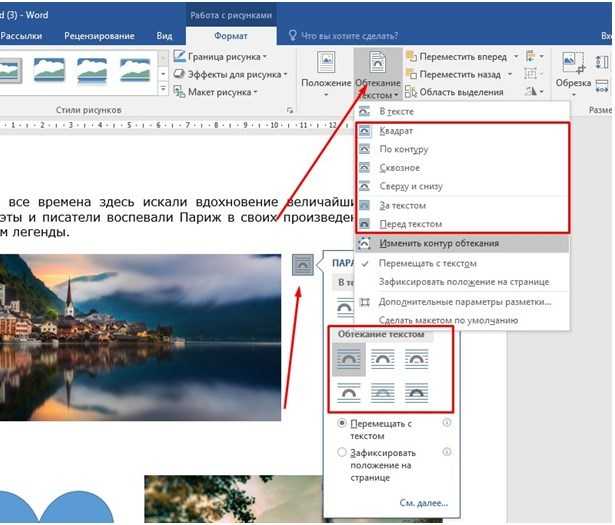 png) и вставьте файл в Office документа.
png) и вставьте файл в Office документа.
-
Выберите рисунок, для которого нужно изменить прозрачность.
-
Перейдите на вкладку « Формат рисунка», а затем выберите « «.
Появится коллекция готовых вариантов прозрачности.
-
Выберите один из вариантов или щелкните Параметры прозрачности рисунка, чтобы настроить прозрачность самостоятельно.
Справа откроется область «Формат рисунка».

-
В разделе «Прозрачность рисунка» перетащите ползунок прозрачности вправо, чтобы задать точный процент прозрачности, или задайте процентное значение в поле.
Вы можете изменить значение прозрачности от 0% (абсолютно непрозрачный, вариант по умолчанию) до 100% (полностью прозрачный).
Изменение прозрачности рисунка или цвета заливки
-
Выберите рисунок или объект, для которого требуется изменить прозрачность.
org/ListItem»>
-
Выберите один из вариантов или щелкните Параметры прозрачности рисунка, чтобы настроить прозрачность самостоятельно.
Справа откроется область «Формат рисунка».
-
В разделе «Прозрачность рисунка» перетащите ползунок прозрачности вправо, чтобы задать точный процент прозрачности, или задайте процентное значение в поле.

Вы можете изменить значение прозрачности от 0% (абсолютно непрозрачный, вариант по умолчанию) до 100% (полностью прозрачный).
Перейдите на вкладку «Формат рисунка» или «Формат фигуры», а затем выберите .
Появится коллекция готовых вариантов прозрачности.
Изменение прозрачности части рисунка
Один цвет в рисунке можно сделать прозрачным, чтобы скрыть часть рисунка или создать многослойный эффект. Прозрачные области совпадают по цвету с бумагой, на которой они напечатаны. При электронном отображении, например на веб-страницах, прозрачные области имеют цвет фона.
-
Выберите рисунок, для которого требуется изменить прозрачность цвета.
org/ListItem»>
-
Щелкните область рисунка или изображения, закрашенную тем цветом, который требуется сделать прозрачным.
Примечание: Невозможно сделать более одного цвета на рисунке прозрачным. Области, которые выглядят как один цвет (например, синее sky), на самом деле могут быть состоят из диапазона незаметных вариантов цвета. Поэтому выбранный цвет может отображаться только в небольшой области, и может быть сложно увидеть прозрачный эффект на определенных рисунках.
На вкладке Формат рисунка нажмите кнопку Цвет, а затем щелкните Установить прозрачный цвет.
К сожалению, сделать рисунок прозрачным не поддерживается в Office в Интернете. Вам потребуется классическая версия Office (в Windows или macOS).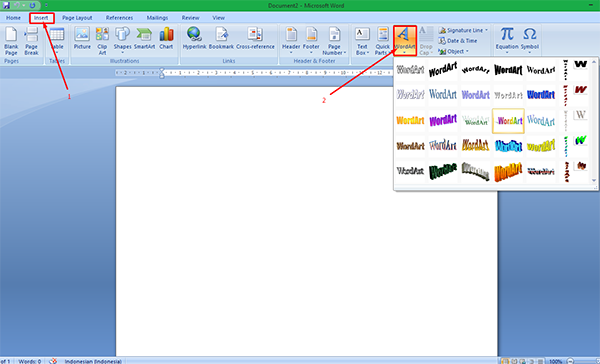
См. также
Добавление фонового рисунка на слайды
Удаление фона рисунка
Настройка яркости, контрастности и резкости рисунка
Изменение цвета рисунка
Применение художественного эффекта к рисунку
Как в Ворде сделать рисунок прозрачным
Как вы наверняка уже знаете, в MS Word можно работать не только с текстом, но и с рисунками. Последние после добавления в программу можно даже редактировать с помощью большого набора встроенных инструментов. Однако, учитывая тот факт, что Ворд — это все-таки текстовый редактор, с некоторыми задачами по работе с изображениями бывает не так просто справиться.
Урок: Как в Word изменить изображение
Одна из задач, с которой могут столкнуться пользователи данной программы — необходимость изменить прозрачность добавленного рисунка. Это может потребоваться для того, чтобы уменьшить акцент на изображении, либо же визуально “отдалить” его от текста, а также по ряду других причин. Именно о том, как в Ворде изменить прозрачность рисунка мы и расскажем ниже.
Это может потребоваться для того, чтобы уменьшить акцент на изображении, либо же визуально “отдалить” его от текста, а также по ряду других причин. Именно о том, как в Ворде изменить прозрачность рисунка мы и расскажем ниже.
Урок: Как в Word сделать обтекание картинки текстом
1. Откройте документ, но пока не торопитесь добавлять в него рисунок, прозрачность которого требуется изменить.
2. Перейдите во вкладку “Вставка” и нажмите кнопку “Фигуры”.
Урок: Как в Ворде сгруппировать фигуры
3. В выпадающем меню выберите простую фигуру, прямоугольник подойдет лучше всего.
4. Правой кнопкой мышки кликните внутри добавленной фигуры.
5. В открывшемся справа окне в разделе “Заливка” выберите пункт “Рисунок”.
6. Выберите в открывшемся окне “Вставка картинок” пункт “Из файла”.
7. В окне проводника укажите путь к рисунку, прозрачность которого необходимо изменить.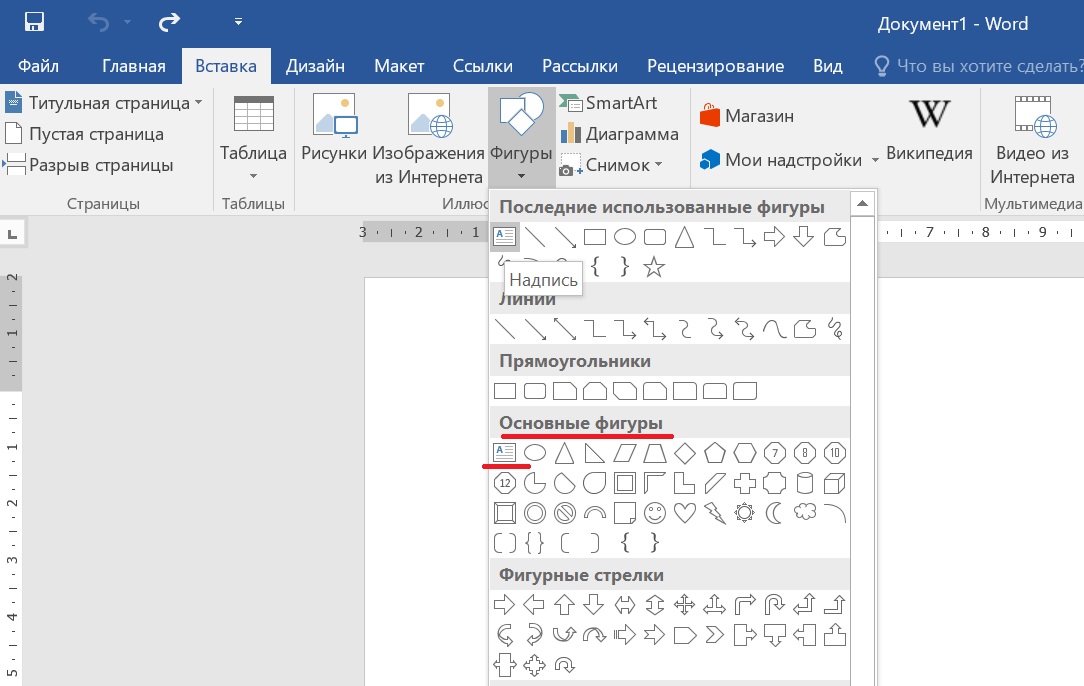
8. Нажмите “Вставить” для добавления рисунка в область фигуры.
9. Кликните правой кнопкой мышки по добавленному рисунку, нажмите на кнопку “Заливка” и выберите пункт “Текстура”, а затем “Другие текстуры”.
10. В окне “Формат рисунка”, которое появится справа, перемещайте ползунок параметра “Прозрачность”, пока не добьетесь желаемого результата.
11. Закройте окно “Формат рисунка”.
11. Удалите контур фигуры, внутри которой находится картинка. Для этого выполните следующие действия:
- Во вкладке “Формат”, которая появляется при нажатии на фигуру, разверните меню кнопки “Контур фигуры”;
- Выберите пункт “Нет контура”.
- Кликните в пустом месте документа, чтобы выйти из режима редактирования.
Важное примечание: Изменяя исходные размеры фигуры путем перетаскивания маркеров, расположенных на ее контуре, можно исказить находящееся внутри нее изображение.
- Совет: Для настройки внешнего вида рисунка можно использовать параметр “Смещение”, который находится под параметром “Прозрачность”, расположенным в окне “Формат рисунка”.
12. После внесения всех необходимых изменений, закройте окно “Формат рисунка”.
Изменение прозрачности части рисунка
Среди инструментов, представленных во вкладке “Формат” (появляется после добавления рисунка в документ) есть и те, с помощью которых можно сделать прозрачным не все изображение, а его отдельную область.
Важно понимать, что идеального результата можно добиться лишь в том случае, если область рисунка, прозрачность которой вы хотите изменить, является одноцветной.
Примечание: Некоторые области изображений могут казаться одноцветными, не являясь таковыми на самом деле. Например, обычный листья деревьев на фотографии или картинке могут содержать в себе широчайший диапазон близких по цвету оттенков.
В таком случае желаемого эффекта прозрачности добиться не получится.
1. Добавьте изображение в документ, воспользовавшись нашей инструкцией.
Урок: Как в Word вставить рисунок
2. Дважды кликните по изображению, чтобы открылась вкладка “Формат”.
3. Нажмите на кнопку “Цвет” и выберите в выпадающем меню параметр “Установить прозрачный цвет”.
4. Вид указателя курсора изменится. Кликните ним по тому цвету, который необходимо сделать прозрачным.
5. Выбранная вами область рисунка (цвет) станет прозрачной.
Примечание: На печати прозрачные области изображений будут иметь тот же цвет, что и бумага, на которой они распечатываются. При вставке такого изображения на веб-сайт, его прозрачная область примет цвет фона сайта.
Урок: Как в Ворд распечатать документ
На этом все, теперь вы знаете, как в Word изменить прозрачность рисунка, а также знаете о том, как сделать прозрачными отдельные его фрагменты. Не забывайте о том, что данная программа — это текстовый, а не графический редактор, поэтому не следует выдвигать к нему слишком высоких требований.
Не забывайте о том, что данная программа — это текстовый, а не графический редактор, поэтому не следует выдвигать к нему слишком высоких требований.
Как в Ворде сделать рисунок прозрачным – инструкция
Microsoft Word – это текстовый редактор и для работы с изображениями здесь не так уж много функций. Добавленную в документ картинку можно обрезать, повернуть, изменить резкость и яркость. А вот что касается прозрачности, то здесь нужно немного постараться, поскольку сразу ее изменить не получится.
В данной статье мы разберемся, как можно сделать прозрачный рисунок в Ворде 2007, 2010 и его более новых версиях, 2013 и 2016. Это может потребоваться, если Вы хотите написать на изображении нем какой-нибудь текст, или сделать его фоном страницы.
Прочесть, как сделать изображение фоном в Ворде, можно перейдя по ссылке. Также на сайте есть статья, как написать текст поверх картинк.
Итак, будем использовать в качестве примера вот такой рисунок.
Поскольку изменить прозрачность картинки вставленной в документ напрямую не получится, то сначала нужно нарисовать на листе фигуру, в нашем случае прямоугольник, залить его изображением и потом уже делать прозрачным.
Перейдите на вкладку «Вставка», кликните по пункту «Фигуры» и выберите из выпадающего списка «Прямоугольник».
Затем нарисуйте прямоугольник на листе. Лучше рисовать его поверх нужного нам изображения, чтобы сохранились пропорции сторон.
Сместите его вниз, чтобы он не перекрывал картинку.
Кликните правой кнопкой по нарисованной фигурке и выберите из контекстного меню пункт «Формат фигуры».
Откроется окно «Формат рисунка». В нем перейдите на вкладку «Заливка» и поставьте маркер в поле «Рисунок или текстура». Потом нажмите на кнопку «Файл».
Найдите на компьютере тот файл, которое в документе Ворд нужно сделать прозрачным, выделите его и нажмите «Вставить».
Если документ создавали не Вы, и картинки на Вашем компьютере нет, тогда можно сохранить изображение на компьютер из документа Ворд.
После этого, нужный графический файл будет добавлен в нарисованный прямоугольник. Теперь, чтобы сделать прозрачный фон, достаточно изменять положение ползунка в поле «Прозрачность». Можно также сразу смотреть, как меняется вид изображения.
Теперь, чтобы сделать прозрачный фон, достаточно изменять положение ползунка в поле «Прозрачность». Можно также сразу смотреть, как меняется вид изображения.
В нарисованном прямоугольнике будут границы. Если они не нужны, перейдите на вкладку «Цвет линии» и отметьте маркером пункт «Нет линий».
Закройте окно «Формат рисунка», нажав на соответствующую кнопку.
В результате мы получим две картинки, одна обычная, а вторая полупрозрачная. Можете удалить первую и переместить на ее место прозрачную.
Если у Вас установлен Ворд 2013 или 2016, тогда все действия практически такие же. В фигурах выберите прямоугольник и нарисуйте его поверх того изображения, которое нужно сделать прозрачным.
Переместите его немного ниже, кликните по нему правой кнопкой мыши и выберите из списка «Формат фигуры».
Справа откроется блок «Формат рисунка».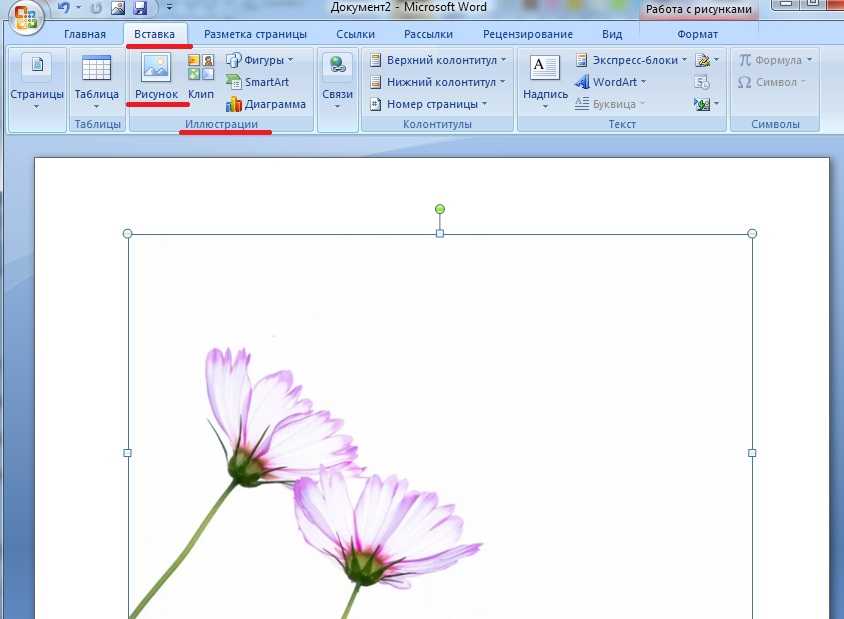 В нем нажмите вверху по ведерку с краской, разверните меню «Заливка» и отметьте маркером «Рисунок или текстура». В качестве заливки для нашего прямоугольника нужно выбрать требуемое изображение. Поэтому нажмите «Файл».
В нем нажмите вверху по ведерку с краской, разверните меню «Заливка» и отметьте маркером «Рисунок или текстура». В качестве заливки для нашего прямоугольника нужно выбрать требуемое изображение. Поэтому нажмите «Файл».
Найдите картинку на компьютере, выделите ее и нажмите «Вставить».
Когда изображение будет добавлено в Word, чтобы сделать нужный фон достаточно перетащить ползунок в поле «Прозрачность» на подходящее значение.
Если линия вокруг картинки не нужна, разверните меню «Линия» и поставьте маркер в поле «Нет линий».
Область «Формат рисунка» можете закрывать.
Описанным выше способом, можно менять прозрачность фигуры любой формы. Для этого в «Фигурах» выберите не прямоугольник, а любую другую. Потом залейте его подходящим рисунком.
Также в Ворд можно изменить прозрачность не всего рисунка, а только отдельных областей. Выделите объект, перейдите на вкладку «Работа с рисунками» – «Формат», нажмите на кнопку «Цвет» и выберите из открывшегося списка «Установить прозрачный цвет».
После этого курсор примет вид палочки с уголком на кончике. Кликните им по тому цвету на картинке, который нужно сделать прозрачным.
Области на картинке, с выбранным цветом станут такими, как вам надо. В примере они белого цвета. Это потому, что лист белый. Если у Вас будет выбран фон страницы другого цвета, то и прозрачные области на изображении станут этого же цвета.
Таким способом можно убрать только один цвет на изображении, и заменить его на прозрачность. Поэтому его лучше использовать, если на картинке есть области одинакового цвета. Если на там есть различные оттенки одного цвета, то полностью сделать, например, синий цвет так как нужно не получится.
На этом буду заканчивать. Теперь у Вас точно должно все получиться.
Загрузка…
Как сделать фон рисунка прозрачным в word
Как изменить прозрачность рисунка в Ворде?
В вордовском редакторе при прямой вставке изображения на страницу нет возможности изменить её прозрачность. Однако, Word позволяет вставлять на страницу документа фигуры произвольной формы, в качестве фона которых можно выбрать любой рисунок. У этих фигур имеется опция изменения прозрачности. Всё это позволяет изменить прозрачность рисунка в Ворде. Рассмотрим, как это сделать в Word 2013.
Однако, Word позволяет вставлять на страницу документа фигуры произвольной формы, в качестве фона которых можно выбрать любой рисунок. У этих фигур имеется опция изменения прозрачности. Всё это позволяет изменить прозрачность рисунка в Ворде. Рассмотрим, как это сделать в Word 2013.
Для начала в верхней панели необходимо перейти на вкладку «Вставка». Затем в появившемся под ней функциональном меню необходимо в секции «Иллюстрации» найти и нажать на кнопку «Фигуры»:
После нажатия появится вот такое выпадающее окошко с множеством вариантов фигур, которые можно нарисовать на странице. Среди фигур выбираем «Прямоугольник»:
После выбора фигуры у Вас появится вот такой курсор:
Далее необходимо поставить этот крестить в нужно место, зажать левую кнопку мыши и протащить вниз вправо. В результате должно получиться вот так:
Теперь необходимо поменять свойства прямоугольника, у которого в качестве фона нужно указать нашу картинку, а затем поменять его прозрачность. Поэтому далее нажимаем на фигуру, переходим на вкладку «Формат» и в секции «Стили фигур» нажимаем на опцию «Заливка фигуры»:
Поэтому далее нажимаем на фигуру, переходим на вкладку «Формат» и в секции «Стили фигур» нажимаем на опцию «Заливка фигуры»:
После нажатия появится вот такое выпадающее подменю, в котором необходимо выбрать пункт «Рисунок»:
И выбираем нужную картинку, нажав ссылочку «Обзор»:
В результате после описанных выше действий должно получится вот так:
Далее снова нажимаем левой кнопкой мыши по фигуре, а затем щелкаем по ней правой кнопкой мыши. В результате появится следующее контекстное меню, в котором необходимо выбрать пункт «Формат фигуры»:
Далее в боковой панели выбираем и нажимаем иконку «Заливка», задаем опцию «Рисунок или текстура», а затем в пункте прозрачность задаём нужное значение:
Далее необходимо убрать контур фигуры. Переходим во вкладку «Формат», нажимаем пункт «Контур фигуры» в секции «Стили фигур» и выбираем в появившемся подменю пункт «Нет контура»:
Таким образом, наша картинка становится прозрачной:
А вот как это все будет выглядеть в 2007 версии редактора:
По нажатию появляется такой же курсор в виде крестика, как и в версии 2013:
Далее выбираем фоновый рисунок:
Также наводим курсор на фигуру и нажимаем правую кнопку компьютерной мышки:
Далее также, как описано выше, убираем контур и получаем вставленное прозрачное изображение:
Как сделать картинку без фона в ворде?
Как добавить прозрачные фоны к изображениям с помощью Paint:
- Откройте Paint, нажав кнопку Cortana.
 Введите ключевое слово «Paint» в поле поиска Cortana и выберите «Paint».
Введите ключевое слово «Paint» в поле поиска Cortana и выберите «Paint». - Затем нажмите Файл > Открыть ; и выберите изображение для открытия.
- Нажмите кнопку Выбрать , а затем выберите параметр Прозрачный выбор .
Как сделать текст без фона в Word?
Чтобы убрать это выделение:
- Курсором выделите весь текст, фон которого необходимо убрать или изменить
- Откройте вкладку «Клавная» в верхней части документа
- Найдите иконку с изображением ведра с краской и нажмите на него
- В выпадающем списке выберите нет цвета. …
- Еще один инструмент чтобы убрать фон текста — это маркер.
Как в ворде сделать картинку прозрачной?
Вот как это делается. Выделите фигуру или фигуры, которые необходимо сделать прозрачными. Щелкните их правой кнопкой мыши и в контекстном меню выберите Формат фигуры. В области Формат фигуры с помощью ползунка Прозрачность задайте нужный процент прозрачности.
Как вставить в презентацию картинку без фона?
Удаление фона рисунка
- Выберите рисунок, фон которого нужно удалить.

- Выберите Формат рисунка > удалить фонили Формат > удалить фон. …
- По умолчанию область фона будет закрашена пурпурным (что показывает, что ее можно удалить), а изображение на переднем плане сохранит естественные цвета.
В каком формате сохранять изображение без фона?
Картинки без фона не всегда называются PNG. Они могут называться и GIF, и SVG, и PSD и как-то ещё, если формат поддерживает альфа-канал — прозрачные пиксели или прозрачные слои, или прозрачные векторные объекты.
Как сохранить PNG с прозрачным фоном Paint?
Следующее, что нужно сделать – сохранить изображение с прозрачным фоном в Paint.net. Выбираем в меню «Файл» – «Сохранить как». Теперь, в поле «Тип файла», укажите один из форматов PNG или GIF, если выберите другой формат – картинка будет сохранена на белом фоне. Нажмите «Сохранить».8 мая 2016 г.
Как сделать прозрачный фон в Paint PNG?
Как сделать прозрачный фон в Paint?
- Открываем фотографию, которую вы собираетесь в будущем вставлять в другие изображения.

- Нажимаем кнопку «Выделить» в верхней части панели инструментов.
- Выбираем пункт «Прозрачное выделение».
- Кликаем снова на «Выделить» и выбираем пункт «Выделить все».
Как скопировать только текст без фона?
Для этого выделите скопированный из Интернета текст, перейдите на вкладку «Главная», нажмите на стрелку рядом с кнопкой «Цвет выделения текста» и выберите вариант «Нет цвета». Если это не помогло и фон не исчез, то возможно проблема в том, что цвет фона задан сразу для всей страницы.
Изменение прозрачности рисунка в Microsoft Word
Как вы наверняка уже знаете, в MS Word можно работать не только с текстом, но и с рисунками. Последние после добавления в программу можно даже редактировать с помощью большого набора встроенных инструментов. Однако, учитывая тот факт, что Ворд — это все-таки текстовый редактор, с некоторыми задачами по работе с изображениями бывает не так просто справиться.
Одна из задач, с которой могут столкнуться пользователи данной программы — необходимость изменить прозрачность добавленного рисунка.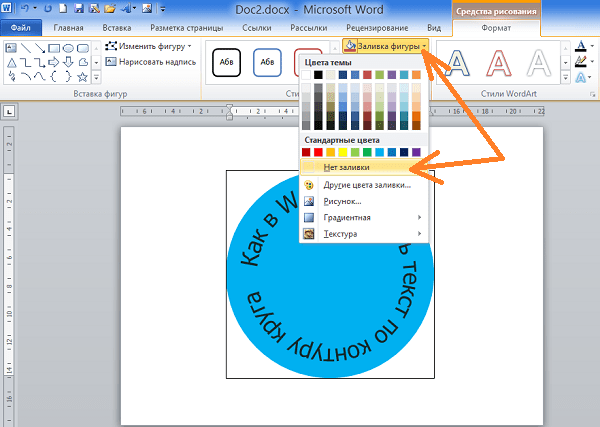 Это может потребоваться для того, чтобы уменьшить акцент на изображении, либо же визуально “отдалить” его от текста, а также по ряду других причин. Именно о том, как в Ворде изменить прозрачность рисунка мы и расскажем ниже.
Это может потребоваться для того, чтобы уменьшить акцент на изображении, либо же визуально “отдалить” его от текста, а также по ряду других причин. Именно о том, как в Ворде изменить прозрачность рисунка мы и расскажем ниже.
1. Откройте документ, но пока не торопитесь добавлять в него рисунок, прозрачность которого требуется изменить.
2. Перейдите во вкладку “Вставка” и нажмите кнопку “Фигуры”.
3. В выпадающем меню выберите простую фигуру, прямоугольник подойдет лучше всего.
4. Правой кнопкой мышки кликните внутри добавленной фигуры.
5. В открывшемся справа окне в разделе “Заливка” выберите пункт “Рисунок”.
6. Выберите в открывшемся окне “Вставка картинок” пункт “Из файла”.
7. В окне проводника укажите путь к рисунку, прозрачность которого необходимо изменить.
8. Нажмите “Вставить” для добавления рисунка в область фигуры.
9. Кликните правой кнопкой мышки по добавленному рисунку, нажмите на кнопку “Заливка” и выберите пункт “Текстура”, а затем “Другие текстуры”.
10. В окне “Формат рисунка”, которое появится справа, перемещайте ползунок параметра “Прозрачность”, пока не добьетесь желаемого результата.
11. Закройте окно “Формат рисунка”.
11. Удалите контур фигуры, внутри которой находится картинка. Для этого выполните следующие действия:
- Во вкладке “Формат”, которая появляется при нажатии на фигуру, разверните меню кнопки “Контур фигуры”;
- Выберите пункт “Нет контура”.
- Кликните в пустом месте документа, чтобы выйти из режима редактирования.
Важное примечание: Изменяя исходные размеры фигуры путем перетаскивания маркеров, расположенных на ее контуре, можно исказить находящееся внутри нее изображение.
- Совет: Для настройки внешнего вида рисунка можно использовать параметр “Смещение”, который находится под параметром “Прозрачность”, расположенным в окне “Формат рисунка”.
12. После внесения всех необходимых изменений, закройте окно “Формат рисунка”.
Изменение прозрачности части рисунка
Среди инструментов, представленных во вкладке “Формат” (появляется после добавления рисунка в документ) есть и те, с помощью которых можно сделать прозрачным не все изображение, а его отдельную область.
Важно понимать, что идеального результата можно добиться лишь в том случае, если область рисунка, прозрачность которой вы хотите изменить, является одноцветной.
Примечание: Некоторые области изображений могут казаться одноцветными, не являясь таковыми на самом деле. Например, обычный листья деревьев на фотографии или картинке могут содержать в себе широчайший диапазон близких по цвету оттенков.
В таком случае желаемого эффекта прозрачности добиться не получится.
1. Добавьте изображение в документ, воспользовавшись нашей инструкцией.
2. Дважды кликните по изображению, чтобы открылась вкладка “Формат”.
3. Нажмите на кнопку “Цвет” и выберите в выпадающем меню параметр “Установить прозрачный цвет”.
4. Вид указателя курсора изменится. Кликните ним по тому цвету, который необходимо сделать прозрачным.
5. Выбранная вами область рисунка (цвет) станет прозрачной.
Примечание: На печати прозрачные области изображений будут иметь тот же цвет, что и бумага, на которой они распечатываются. При вставке такого изображения на веб-сайт, его прозрачная область примет цвет фона сайта.
На этом все, теперь вы знаете, как в Word изменить прозрачность рисунка, а также знаете о том, как сделать прозрачными отдельные его фрагменты.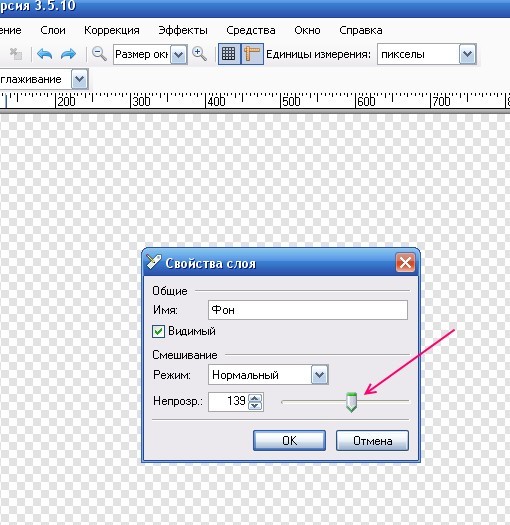 Не забывайте о том, что данная программа — это текстовый, а не графический редактор, поэтому не следует выдвигать к нему слишком высоких требований.
Не забывайте о том, что данная программа — это текстовый, а не графический редактор, поэтому не следует выдвигать к нему слишком высоких требований.
Мы рады, что смогли помочь Вам в решении проблемы.
Помимо этой статьи, на сайте еще 12342 инструкций.
Добавьте сайт Lumpics.ru в закладки (CTRL+D) и мы точно еще пригодимся вам.
Отблагодарите автора, поделитесь статьей в социальных сетях.
Опишите, что у вас не получилось. Наши специалисты постараются ответить максимально быстро.
Использование флажков «Прозрачность» и «Подложка» в Photoshop Elements
Руководство пользователя Отмена
Поиск
- Photoshop Elements User Guide
- Introduction to Photoshop Elements
- What’s new in Photoshop Elements
- System requirements | Photoshop Elements
- Workspace basics
- Guided mode
- Making photo projects
- Workspace and environment
- Get to know the Home screen
- Workspace basics
- Tools
- Panels and bins
- Open files
- Rulers, grids, and guides
- Enhanced Quick Mode
- File information
- Presets and libraries
- Multitouch support
- Scratch disks, plug‑ins, and application updates
- Undo, redo, and cancel actions
- Viewing images
- Using Windows 7 features
- Fixing and enhancing photos
- Resize images
- Cropping
- Process camera raw image files
- Add blur, replace colors, and clone image areas
- Adjust shadows and light
- Retouch and correct photos
- Sharpen photos
- Transforming
- Auto Smart Tone
- Recomposing
- Using actions to process photos
- Photomerge Compose
- Create a panorama
- Adding shapes and text
- Add text
- Edit text
- Create shapes
- Editing shapes
- Painting overview
- Painting tools
- Set up brushes
- Patterns
- Fills and strokes
- Gradients
- Work with Asian type
- Guided edits, effects, and filters
- Guided mode
- Filters
- Guided mode Photomerge edits
- Guided mode Basic edits
- Adjustment filters
- Effects
- Guided mode Fun edits
- Guided mode Special edits
- Artistic filters
- Guided mode Color edits
- Guided mode Black & White edits
- Blur filters
- Brush Stroke filters
- Distort filters
- Other filters
- Noise filters
- Render filters
- Sketch filters
- Stylize filters
- Texture filters
- Working with colors
- Understanding color
- Set up color management
- Color and tonal correction basics
- Choose colors
- Adjust color, saturation, and hue
- Fix color casts
- Using image modes and color tables
- Color and camera raw
- Working with selections
- Make selections in Photoshop Elements
- Saving selections
- Modifying selections
- Move and copy selections
- Edit and refine selections
- Smooth selection edges with anti-aliasing and feathering
- Working with layers
- Create layers
- Edit layers
- Copy and arrange layers
- Adjustment and fill layers
- Clipping masks
- Layer masks
- Layer styles
- Opacity and blending modes
- Creating photo projects
- Project basics
- Making photo projects
- Editing photo projects
- Saving, printing, and sharing photos
- Save images
- Printing photos
- Share photos online
- Optimizing images
- Optimizing images for the JPEG format
- Dithering in web images
- Guided Edits — Share panel
- Previewing web images
- Use transparency and mattes
- Optimizing images for the GIF or PNG-8 format
- Optimizing images for the PNG-24 format
- Keyboard shortcuts
- Keys for selecting tools
- Keys for selecting and moving objects
- Keys for the Layers panel
- Keys for showing or hiding panels (expert mode)
- Keys for painting and brushes
- Keys for using text
- Keys for the Liquify filter
- Keys for transforming selections
- Keys for the Color Swatches panel
- Keys for the Camera Raw dialog box
- Keys for the Filter Gallery
- Keys for using blending modes
- Keys for viewing images (expertmode)
Прозрачность позволяет создавать изображения разнообразной формы для веб-страниц. Прозрачность фона, поддерживаемая GIF и PNG сохраняет прозрачные пиксели в изображении позволяет фону веб-страницы проглядывать сквозь прозрачные области изображения. (Несмотря на то, что JPEG не поддерживает прозрачность, поэтому прозрачные пиксели оригинала, если они есть, можно заполнить цветом подложки, имитирующей прозрачность оригинала.)
Прозрачность фона, поддерживаемая GIF и PNG сохраняет прозрачные пиксели в изображении позволяет фону веб-страницы проглядывать сквозь прозрачные области изображения. (Несмотря на то, что JPEG не поддерживает прозрачность, поэтому прозрачные пиксели оригинала, если они есть, можно заполнить цветом подложки, имитирующей прозрачность оригинала.)
Заполнение фоновых областей цветом подложки, поддерживаемое GIF, PNG, и JPEG имитирует прозрачность путем смешения прозрачных пикселей с цветом подложки, идентичным фону веб-страницы. Заполнение фоновых областей цветом подложки дает блестящие результаты, если фон заполнен сплошным цветом, координаты которого вы знаете.
Чтобы создать прозрачность фона или заполнить его цветом подложки в оптимизированном изображении, изображение должно содержать прозрачные области. Прозрачность можно создать при создании нового слоя или применении инструментов «Фоновый ластик» или «Волшебный ластик».
При работе с файлами в формате GIF или PNG-8 можно создать области с высокой прозрачностью на краях: все пиксели, прозрачность которых в оригинальном изображении выше 50% становятся полностью прозрачными в оптимизированном изображении, в все пиксели, непрозрачность которых в оригинальном изображении выше 50% становятся полностью непрозрачными в оптимизированном изображении. Применяйте высокую прозрачность на краях в случае, когда вам неизвестен цвет фона веб-страницы или он представляет собой текстурную или узорную заливку. Однако помните о том, что высокая прозрачность на краях может привести к зубчатые границам в изображении.
GIF без высокой прозрачности на краях (слева) и с высокой прозрачностью на краях (справа)Формат GIF и PNG-8 поддерживают один уровень прозрачности — пиксели могут быть либо полностью прозрачными, либо полностью непрозрачными. Частичная прозрачность не допускается. (И наоборот, формат PNG-24 поддерживает многоуровневую прозрачность, т. е. пиксели в изображении могут иметь до 256 уровней непрозрачности, начиная с полной прозрачности и заканчивая полной непрозрачностью.)
е. пиксели в изображении могут иметь до 256 уровней непрозрачности, начиная с полной прозрачности и заканчивая полной непрозрачностью.)
Откройте или создайте изображение, которое содержит прозрачные области, и выполните команду «Файл» > «Сохранить для Web».
В диалоговом окне «Сохранить для Web» выберите «GIF», «PNG-8» или «PNG-24» в качестве формата оптимизации.
Установите флажок «Прозрачность».
Для форматов GIF и PNG-8 можно указать, как должны себя вести частично прозрачные пиксели в оригинальном изображении. Такие пиксели можно смешивать с цветом подложки или создавать высокую прозрачность на краях.
Для создания незаметного перехода кромки изображения к фоновому цвету веб-страницы заполните фоновые области цветом подложки, если фон веб-страницы заполнен сплошным цветом, координаты которого вы знаете.
Откройте или создайте изображение, которое содержит прозрачные области, и выполните команду «Файл» > «Сохранить для Web».

В диалоговом окне «Сохранить для Web» выберите «GIF», «PNG-8» или «PNG-24» в качестве формата оптимизации.
В окне сохранения в формате «GIF» и «PNG-8» выполните одно из следующих действий.
Чтобы полностью прозрачные пиксели оставались прозрачными, а частично прозрачные пиксели смешивались с цветом подложки, установите флажок «Прозрачность». Этот параметр предотвращает возникновение ореола, который часто имеет место пир размещении изображения со сглаживанием на фон веб-страницы, отличающийся от фона изображения. Этот флажок также предотвращает зазубренность краев областей с высокой прозрачностью.
Чтобы полностью прозрачные пиксели заполнялись цветом подложки, а частично прозрачные пиксели смешивались с цветом подложки, снимите флажок «Прозрачность».
Выберите один из вариантов заполнения фона:
«Без фона», «Цвет, выбранный пипеткой» (для использования пипетки для выбора цвета),
«Белый», «Черный» и «Произвольный» (для выбора цвета на палитре «Выбор цвета»).

Применяйте высокую прозрачность на краях в случае, когда вам неизвестен цвет фона веб-страницы или он представляет собой текстурную или узорную заливку. Однако помните о том, что высокая прозрачность на краях может привести к зубчатые границам в изображении.
Откройте или создайте изображение, которое содержит прозрачные области, и выполните команду «Файл» > «Сохранить для Web».
В диалоговом окне «Сохранить для Web» выберите «GIF» или «PNG-8» в качестве формата оптимизации.
Установите флажок «Прозрачность».
Выберите из списка вариантов заполнения фона параметр «Без фона» для отмены использования цвета подложки для заполнения фона.
Несмотря на то, что JPEG не поддерживает прозрачность, прозрачные пиксели оригинала, если они есть, можно заполнить цветом подложки, имитирующей прозрачность оригинала. Цвет подложки заполняет полностью прозрачные пиксели и смешивается с частично прозрачными пикселями. При размещении JPEG на веб-странице с фоном, идентичным цвету подложки создается впечатление, что изображение сливается с фоном.
При размещении JPEG на веб-странице с фоном, идентичным цвету подложки создается впечатление, что изображение сливается с фоном.
Откройте или создайте изображение, которое содержит прозрачные области, и выполните команду «Файл» > «Сохранить для Web».
В диалоговом окне «Сохранить для Web» выберите «JPEG» в качестве формата оптимизации.
Выберите один из вариантов заполнения фона: «Без фона», «Цвет, выбранный пипеткой» (для использования пипетки для выбора цвета), «Белый», «Черный» и «Произвольный» ( для выбора цвета на палитре «Выбор цвета»).
При выборе команды «Без фона» в качестве цвета подложки используется белый цвет.
Справки по другим продуктам
- Добавление слоев
- Оптимизированные форматы файлов для веб-страниц
- Формат GIF
- Формат PNG-24
- Формат PNG-8
- Формат JPEG
Вход в учетную запись
Войти
Управление учетной записью
Сделать изображение прозрачным в Word
Word для Microsoft 365 Word для Microsoft 365 для Mac Word для Интернета Word 2021 Word 2021 для Mac Word 2019 Word 2019 для Mac Word 2016 Word 2016 для Mac Word 2013 Word 2010 Word для Mac 2011 Дополнительно. .. Меньше
.. Меньше
Сделать все изображение прозрачным
Если вы используете Word 2021 или подписку на Microsoft 365, вы можете применить прозрачность непосредственно к изображению. Дополнительные сведения см. в разделе Как сделать изображение прозрачным.
Сначала нарисуйте фигуру
Заполнить изображением
Настройка прозрачности изображения
Для других версий Word используйте этот обходной путь.
Выберите Вставьте > Формы и выберите фигуру.
Нарисуйте фигуру в документе, придав ей те же пропорции, что и изображение, которое вы собираетесь добавить.
Щелкните фигуру правой кнопкой мыши и выберите Контур > Без контура .
Щелкните фигуру правой кнопкой мыши еще раз и выберите Формат фигуры .

На панели Формат фигуры выберите значок Заливка , а затем выберите Заливка рисунком или текстурой .
Выберите Файл , выберите изображение, а затем нажмите кнопку Вставить .
Переместите ползунок Transparency на панели Format Shape , чтобы настроить изображение.
Или вы можете ввести число в поле рядом с ползунком: 0 — полная непрозрачность, настройка по умолчанию; и 100% полностью прозрачно.

Если ваше изображение искажено, вы можете отрегулировать внешний вид, изменив размер фигуры или используя настройки Смещение под ползунком прозрачности.
Вы можете сделать один цвет изображения прозрачным, используя встроенную функцию прозрачности. В отличие от того, чтобы сделать прозрачным весь рисунок, сделать прозрачным один цвет можно только в объекте, вставленном как рисунок, а не внутри фигуры.
Важно: Области, которые кажутся одноцветными (например, зеленые листья), на самом деле могут состоять из ряда тонких цветовых вариаций, и вы можете не получить желаемого эффекта. Установка прозрачного цвета лучше всего работает с простыми однотонными изображениями, такими как картинки.
Выберите изображение и перейдите к Формат изображения > Цвет или Инструменты изображения > Формат > Цвет .

Выбрать Установить прозрачный цвет .
Когда указатель изменится, выберите цвет, который хотите сделать прозрачным.
Чтобы отменить изменения цвета, выберите Сбросить изображение в группе Настройка .
Примечание. При печати изображений с прозрачными областями прозрачные области имеют тот же цвет, что и бумага. На вашем экране или веб-сайте прозрачные области имеют тот же цвет, что и фон.
Изменить прозрачность изображения или цвет заливки
Если вы используете Word 2021 или подписку на Microsoft 365, вы можете применить прозрачность непосредственно к изображению. Дополнительные сведения см. в разделе Как сделать изображение прозрачным.
Дополнительные сведения см. в разделе Как сделать изображение прозрачным.
Для других версий Word используйте этот обходной путь.
Перейти к Вставить > Фигуры и выберите фигуру для использования.
Выберите Формат формы > Заливка формы .
Выберите Изображение и выберите нужное изображение.
org/ListItem»>Выберите фигуру и перейдите к Формат формы , чтобы открыть панель форматирования .
Выберите Заливка > Рисунок или градиентная заливка , а затем перетащите ползунок Прозрачность , чтобы установить точный процент прозрачности, который вы хотите.
Выберите Вставьте .
Сделать один цвет изображения прозрачным
Вы можете сделать один цвет в изображении прозрачным, чтобы скрыть часть изображения или создать многослойный эффект. Прозрачные области на изображениях видны сквозь цвет бумаги или фона.
Перейти к Вставка > Изображение и добавьте картинку в документ
Выберите изображение, для которого вы хотите изменить прозрачность цвета.
На вкладке Формат изображения выберите Цвет или Перекрасить , а затем выберите Установить прозрачный цвет .
Щелкните или коснитесь цвета на картинке или изображении, которое вы хотите сделать прозрачным.

Примечание. Вы не можете сделать более одного цвета на изображении прозрачным. Области, которые кажутся одноцветными, на самом деле могут состоять из ряда тонких цветовых вариаций. Выбранный цвет может отображаться только в небольшой области, и на некоторых изображениях может быть трудно увидеть эффект прозрачности.
Вы не можете сделать рисунок прозрачным в Word для Интернета. Вместо этого вы должны использовать настольную версию Word (в Windows или macOS).
Сделать картинку прозрачной
Excel для Microsoft 365 Outlook для Microsoft 365 PowerPoint для Microsoft 365 Project Online Desktop Client Excel для Microsoft 365 для Mac PowerPoint для Microsoft 365 для Mac Excel для Интернета PowerPoint для Интернета Excel 2021 Outlook 2021 PowerPoint 2021 Project профессиональный 2021 Project Standard 2021 Excel 2021 для Mac PowerPoint 2021 для Mac Excel 2019Outlook 2019 PowerPoint 2019 Project профессиональный 2019 Project Standard 2019 Excel 2019 для Mac PowerPoint 2019 для Mac Excel 2016 Outlook 2016 PowerPoint 2016 Project профессиональный 2016 Project Standard 2016 Excel 2016 для Mac PowerPoint 2016 для Mac Excel 2013 Outlook 2013 PowerPoint 2013 Project профессиональный 2013 Project Standard 2013 Excel 2010 Outlook 2010 PowerPoint 2010 Excel 2007 Outlook 2007 PowerPoint 2007 Excel для Mac 2011 PowerPoint для Mac 2011 Больше. ..Меньше
..Меньше
Эта функция доступна только в Office 2021 и для подписчиков Microsoft 365 для клиентов Windows для настольных ПК. |
Вставьте изображение в документ.
На вкладке Picture Tools Format выберите Transparency .
В меню отображаются уменьшенные версии семи предустановленных параметров прозрачности изображения (0%, 15%, 30%, 50%, 65%, 80% или 95%).
org/ListItem»>Кроме того, вы можете выбрать Параметры прозрачности изображения , чтобы настроить уровень прозрачности.
Откроется панель Формат изображения , и вы можете перетащить ползунок Прозрачность вправо, чтобы уменьшить непрозрачность изображения.
Выберите предустановленный параметр. Изображение в документе сразу меняется в соответствии с вашим выбором.
Требования
Применимо к | |
|---|---|
Изменить непрозрачность изображения | PowerPoint для Microsoft 365, Word для Microsoft 365, Excel для Microsoft 365 PowerPoint 2021, Word 2021, Excel 2021 |
Основные шаги к прозрачности изображения
Вкратце шаги для того, чтобы сделать изображение прозрачным:
Сначала нарисуйте фигуру, заполните ее изображением, а затем отрегулируйте прозрачность изображения.
Этот процесс показан на видео. Для получения дополнительных сведений об этой процедуре и других методах щелкните заголовок процедуры ниже, чтобы развернуть его и просмотреть подробные сведения .
Одноминутная демонстрация
Подробные шаги для прозрачности
Выбрать Вставить > Формы . Выберите фигуру из открывшейся галереи.
Нарисуйте фигуру в документе, придав ей те же пропорции, что и изображение, которое вы собираетесь добавить.
org/ListItem»>Щелкните фигуру правой кнопкой мыши еще раз и выберите Формат фигуры .
На панели Формат фигуры щелкните значок Заливка , а затем щелкните Заливка рисунком или текстурой .
Нажмите кнопку Файл . В диалоговом окне Вставить рисунок найдите файл рисунка, который вы хотите вставить.
 Выберите изображение, а затем нажмите кнопку Вставить .
Выберите изображение, а затем нажмите кнопку Вставить .Переместите ползунок Transparency на панели Format Shape , чтобы настроить изображение.
Или вы можете ввести число в поле рядом с ползунком: 0 — полная непрозрачность, настройка по умолчанию; и 100% полностью прозрачно.
Выберите форму. Щелкните Формат > Контур фигуры > Без контура .
Если изменить исходное соотношение размеров фигуры путем ее перетаскивания, изображение, вставляемое в фигуру, может быть перекошено. Кроме того, некоторые изображения могут не соответствовать определенным формам. Вы можете изменить внешний вид изображения, изменив его размер или используя Смещение настроек ниже ползунка прозрачности.
Примечание. Если вы используете PowerPoint, вы можете сделать изображение прозрачным и использовать его в качестве фона слайда.
Если вы используете PowerPoint, вы можете сделать изображение прозрачным и использовать его в качестве фона слайда.
С помощью встроенной функции прозрачности можно сделать один цвет изображения прозрачным.
В отличие от того, чтобы сделать прозрачным все изображение, сделать прозрачным только один цвет можно только в объекте, вставленном как изображение, а не внутри фигуры. Если ваше изображение вставлено в фигуру как заливка, как описано выше, Установить прозрачный цвет Опция недоступна.
Важно: Области, которые кажутся одноцветными (например, зеленые листья), на самом деле могут состоять из ряда тонких цветовых вариаций, и вы можете не получить желаемого эффекта. Установка прозрачного цвета лучше всего работает с простыми однотонными изображениями, такими как картинки.
- org/ListItem»>
Щелкните Установить прозрачный цвет и, когда указатель изменится, щелкните цвет, который хотите сделать прозрачным.
Дважды щелкните изображение, и когда появится Работа с рисунками , щелкните Инструменты для рисования Формат > Цвет .
На картинке ниже листья состоят из нескольких цветов зеленого, поэтому только часть листьев сделана прозрачной, из-за чего трудно увидеть эффект прозрачности. Повторение процесса с другим цветом удалит прозрачность первого цвета. Чтобы отменить изменения цвета, нажмите Сбросить изображение в группе Настройка .
Примечание. При печати изображений с прозрачными областями прозрачные области имеют тот же цвет, что и бумага. На вашем экране или веб-сайте прозрачные области имеют тот же цвет, что и фон.
См. инструкции в разделе Добавление фонового водяного знака на слайды.
Выберите Вставить > Формы .
Выберите фигуру из раскрывающейся галереи и нарисуйте ее нужного размера.
org/ListItem»>В панели открыть раздел Заполнить .
Выберите Прозрачность ползунок и перетащите вправо, чтобы установить желаемую степень прозрачности.
Щелкните фигуру правой кнопкой мыши и выберите Формат фигуры .
Откроется панель Format Shape .
См. Удаление фона изображения.
Если у вас есть приложение для редактирования изображений, вы можете использовать его, чтобы сделать изображение прозрачным. Затем сохраните изображение в формате, сохраняющем информацию о прозрачности (например, в файле Portable Network Graphics (.png)), и вставьте файл в документ Office.
Затем сохраните изображение в формате, сохраняющем информацию о прозрачности (например, в файле Portable Network Graphics (.png)), и вставьте файл в документ Office.
Выберите изображение, для которого вы хотите изменить прозрачность.
Выберите вкладку Формат изображения , а затем выберите Прозрачность .
Появится галерея предустановленных параметров прозрачности изображения.
Выберите один из предустановленных параметров или выберите Параметры прозрачности изображения внизу для более подробного выбора.

Панель Формат изображения открывается с правой стороны.
В разделе Прозрачность изображения перетащите ползунок прозрачности вправо, чтобы точно установить требуемый процент прозрачности, или установите процентное значение в поле.
Вы можете изменять процент прозрачности от 0 (полностью непрозрачный, настройка по умолчанию) до 100% (полностью прозрачный).
Изменение прозрачности изображения или цвета заливки
Выберите изображение или объект, для которого вы хотите изменить прозрачность.

Выберите вкладку Формат изображения или Формат формы , а затем выберите Прозрачность .
Появится галерея предустановленных параметров прозрачности изображения.
Выберите один из предустановленных параметров или выберите Параметры прозрачности изображения внизу для более подробного выбора.
Панель Формат изображения открывается с правой стороны.
В разделе Прозрачность изображения перетащите ползунок прозрачности вправо, чтобы точно установить требуемый процент прозрачности, или установите процентное значение в поле.

Вы можете изменять процент прозрачности от 0 (полностью непрозрачный, настройка по умолчанию) до 100% (полностью прозрачный).
Сделать часть изображения прозрачной
Вы можете сделать один цвет в изображении прозрачным, чтобы скрыть часть изображения или создать многослойный эффект. Прозрачные области изображений имеют тот же цвет, что и бумага, на которой они напечатаны. На электронном дисплее, таком как веб-страница, прозрачные области имеют тот же цвет, что и фон.
Выберите изображение, для которого вы хотите изменить прозрачность цвета.
org/ListItem»>Щелкните цвет на картинке или изображении, которое вы хотите сделать прозрачным.
Примечание. Вы не можете сделать более одного цвета на изображении прозрачным. Области, которые кажутся одноцветными (например, голубое небо), на самом деле могут состоять из ряда тонких цветовых вариаций. Таким образом, выбранный вами цвет может отображаться только в небольшой области, и на некоторых изображениях может быть трудно увидеть эффект прозрачности.
На вкладке Формат изображения выберите Цвет , а затем выберите Установить прозрачный цвет .
К сожалению, прозрачность изображения не поддерживается в Office для Интернета. Вместо этого вам нужна настольная версия Office (для Windows или macOS).
См. также
Добавление фона или водяного знака на слайды
Удалить фон изображения
Изменение яркости, контрастности или резкости изображения
Изменить цвет изображения
Применение художественного эффекта к изображению
9 быстрых способов сделать изображение прозрачным в Windows и Mac
Включая Paint, PowerPoint и Google Slides
Прозрачные изображения имеют несколько творческих применений. Вы можете создать коллаж, наложив одно изображение поверх другого. Вы можете использовать более светлое или прозрачное изображение, чтобы выделить другие элементы, такие как текст или значки. Настройка прозрачности изображения — это базовое редактирование, которое легко сделать.
В этом руководстве мы покажем вам, как сделать изображение прозрачным, используя некоторые встроенные методы и сторонние приложения в различных программах, включая Paint, PowerPoint и Google Slides.
Содержание
Microsoft Paint — это обновленная версия старой версии Microsoft Paint, которая бесплатно входит в состав Windows 10. изображение прозрачное.
Примечание : Если вам не нравится результат изображения, вы можете использовать Adobe Photoshop для создания прозрачных фонов и слоев изображений для большего эффекта.
- Запустите Paint 3D и выберите Меню.
- Затем выберите Открыть > Просмотрите файлы , чтобы открыть изображение.
- Выберите Кисти , чтобы открыть боковую панель.
- Затем перейдите к параметру Непрозрачность на боковой панели и перетащите ползунок, чтобы настроить нужный уровень прозрачности.
Если вы используете Word, вы можете сделать изображение прозрачным, но вам нужно будет сначала нарисовать фигуру, заполнить ее своим изображением, а затем отрегулировать прозрачность.
- Выберите Вставить > Фигуры , чтобы выбрать фигуру, а затем нарисовать ее в документе. Убедитесь, что фигура, которую вы рисуете, имеет те же пропорции, что и изображение, которое вы хотите добавить к фигуре.
- Затем выберите форму, а затем выберите Форма Формат > Форма Контур > Без контура .
- Щелкните фигуру правой кнопкой мыши и выберите Формат фигуры .
- Выберите значок Fill на панели Format Shape , а затем выберите Picture или текстурную заливку .
- Далее выберите Вставить > Изображения , выберите изображение и затем выберите Вставка .
- Отрегулируйте прозрачность изображения, перемещая ползунок прозрачности на панели Format Shape .
 Либо введите число от 0 до 100 в поле рядом с ползунком, чтобы настроить уровень прозрачности.
Либо введите число от 0 до 100 в поле рядом с ползунком, чтобы настроить уровень прозрачности.
Чтобы сделать саму фигуру прозрачной, выберите Insert > Shapes , выберите фигуру и нарисуйте ее. Щелкните фигуру правой кнопкой мыши, выберите Формат фигуры , а затем выберите Заливка . Отсюда вы можете перетащить ползунок прозрачности до желаемой степени прозрачности.
Примечание . В Office для Интернета нельзя сделать изображение прозрачным.
3. В Microsoft PowerPointMicrosoft PowerPoint предлагает несколько основных инструментов, которые можно использовать для редактирования изображений, включая возможность сделать изображение прозрачным.
- Откройте PowerPoint, выберите Вставить > Картинки , чтобы вставить изображение.
- Щелкните правой кнопкой мыши изображение и выберите Формат изображения .

- Выберите значок Изображение на панели Формат изображения .
- Затем выберите стрелку рядом с Прозрачность изображения и перетащите ползунок прозрачности, чтобы отрегулировать прозрачность изображения.
- Вы также можете изменить прозрачность части изображения, открыть изображение, выбрать его и затем выбрать Формат изображения .
- Выбрать Цвет в группе Настройка .
- Затем выберите Установить прозрачный цвет и используйте курсор, чтобы выбрать цвет на изображении.
Каждый экземпляр выбранного цвета на вашем изображении теперь будет полностью прозрачным и приобретет цвет фона слайда.
4. В Microsoft Publisher Microsoft Publisher — это настольная издательская программа, похожая на Word, но в ней основное внимание уделяется макету страницы и дизайну. Вы делаете изображение прозрачным в Publisher для использования в различных публикациях.
Вы делаете изображение прозрачным в Publisher для использования в различных публикациях.
- Выберите изображение, которое хотите использовать, а затем выберите Инструменты для рисования > Перекрасить , а затем выберите Установить Прозрачный цвет .
- На изображении выберите цвет, который хотите сделать прозрачным, выберите изображение и нажмите CTRL+T .
Если вы используете Google Slides, вы можете сделать изображение прозрачным, если хотите добавить его поверх другого изображения или поместить текст поверх него.
- Выберите Вставить > Изображение , чтобы открыть изображение. Щелкните его правой кнопкой мыши и выберите Параметры формата .
- Выберите стрелку рядом с Настройки , а затем отрегулируйте ползунок прозрачности до желаемого уровня непрозрачности.

Документы Google предлагают несколько основных инструментов, которые помогут сделать изображение прозрачным и добавить его в любое место документа.
- Выберите Вставить > Изображение , чтобы открыть изображение. Нажмите на изображение, а затем выберите кнопку Параметры изображения на панели инструментов.
- Затем выберите Настройки , а затем отрегулируйте ползунок Прозрачность до желаемой непрозрачности. Когда вы закончите, закройте столбец «Параметры изображения».
Если вы являетесь подписчиком Microsoft 365, вы можете получить доступ и использовать инструмент прозрачности, чтобы сделать изображения прозрачными в Office 365.
- На ПК с Windows вставьте свое изображение и выберите Прозрачность на вкладке Инструменты для обработки изображений Формат .

- Вы увидите предустановленных параметров прозрачности , которые вы можете выбрать в диапазоне от 0 до 95 процентов.
- Можно также настроить уровень прозрачности, выбрав Прозрачность > Параметры прозрачности изображения.
- Перетащите Прозрачность на панели Формат изображения .
Пользователи Mac могут изменить прозрачность объекта или изображения в таких программах, как Pages, Keynote или Numbers.
Numbers — это приложение Apple для работы с электронными таблицами, которое можно использовать для создания красивых электронных таблиц с впечатляющими изображениями и таблицами, а Keynote — это PowerPoint от Apple для создания потрясающих презентаций.
- В Pages, Keynote или Numbers для Mac откройте документ, содержащий изображение, которое вы хотите сделать прозрачным, а затем коснитесь Формат значок.

- Выберите свое изображение, а затем перетащите ползунок Непрозрачность на вкладке Стиль , чтобы сделать изображение прозрачным.
Если вам просто нужен быстрый способ сделать изображения прозрачными, вы можете использовать онлайн-инструмент, например Online PNG. Кроме того, вы можете использовать стороннее приложение, такое как Snagit или Canva. Если вы предпочитаете более сложную программу, стоит рассмотреть Adobe Photoshop.
Простая регулировка прозрачности изображенияИзменяя прозрачность фильтров, слоев или эффектов на изображении, вы можете добиться большей (или меньшей) прозрачности изображения. Мы надеемся, что это руководство облегчит процесс создания прозрачности ваших изображений в Windows и Mac.
Дополнительные советы и рекомендации по цифровой фотографии см. в разделе 7 модификаций изображений, которые можно выполнить в Photoshop, и о том, как легко добавлять водяные знаки к фотографиям в Интернете перед загрузкой.
Оставьте комментарий ниже и сообщите нам, было ли это руководство полезным для вас.
‘;document.getElementsByClassName(«post-ad-top»)[0].outerHTML=»;tocEl.outerHTML=tocHTML+newHTML;}}catch(e){console.log(e)}
Элси — писатель и редактор, специализирующийся на Windows, Android и iOS. Она пишет о программном обеспечении, электронике и других технических темах, ее конечная цель — помочь людям с полезными решениями их повседневных технических проблем в простом, прямом и непредвзятом стиле. Она имеет степень бакалавра искусств в области маркетинга и в настоящее время получает степень магистра в области коммуникаций и новых медиа. Прочитать полную биографию Элси
Подписывайтесь на YouTube!
Вам понравился этот совет? Если это так, загляните на наш собственный канал на YouTube, где мы рассказываем о Windows, Mac, программном обеспечении и приложениях, а также предлагаем множество советов по устранению неполадок и видео с практическими рекомендациями. Нажмите на кнопку ниже, чтобы подписаться!
Нажмите на кнопку ниже, чтобы подписаться!
Подписывайся
Как сделать изображение прозрачным в PowerPoint (шаг за шагом)
В этом руководстве вы узнаете, как сделать изображение прозрачным в PowerPoint, независимо от того, какая у вас версия PowerPoint.
Если у вас установлена последняя версия Microsoft Office (Microsoft 365), СОВЕРШЕННО НОВЫЙ инструмент прозрачности, встроенный прямо на вкладку Формат инструментов для работы с изображениями, упрощает эту задачу.
Если у вас более ранняя версия PowerPoint, перейдите к следующему разделу, чтобы узнать, как создать эффект прозрачного изображения ниже.
Сделать изображение прозрачным в Microsoft 365
Чтобы сделать фон изображения прозрачным с помощью средства прозрачности в подписке на Microsoft 365, просто:
- Выберите изображение, которое хотите сделать прозрачным
- Перейдите на вкладку Формат изображения
- Откройте инструмент Прозрачность параметры
- Выберите один из предустановленных параметров прозрачности или нажмите Параметры прозрачности изображения, чтобы выбрать параметр.

Чем выше процент прозрачности, который вы применяете к своему изображению, тем больше элементов дизайна и объектов за изображением вы будете видеть.
В настоящее время этот НОВЫЙ инструмент прозрачности доступен только в рамках подписки Microsoft 365. Надеюсь, он будет добавлен в автономную версию PowerPoint 2019.скоро (но я не задерживаю дыхание).
Вместо того, чтобы делать фон изображения прозрачным, вы также можете удалить фон изображения. Чтобы узнать, как это сделать, прочитайте наше руководство здесь.
Чтобы расширить свои знания и узнать, как сжимать изображения в PowerPoint, чтобы упростить обмен презентациями, прочтите наше руководство здесь.
Если у вас нет подписки на Office 365, вам еще повезло! Хотя создание прозрачных изображений — одна из тех безумных вещей, которые технически невозможны в PowerPoint, вы можете использовать приведенный ниже обходной путь, чтобы выполнить то же самое, что показано на рисунке ниже.
Как сделать изображение прозрачным
Включите JavaScript
Как сделать изображение прозрачным
Как сделать изображение прозрачным (до Microsoft 365)
Чтобы получить доступ ко всем нашим лучшим скоростям PowerPoint учебные курсы и ресурсы по одной доступной ежемесячной цене, ознакомьтесь с нашим членством в PowerPoint Pro здесь.
1. Вставьте прямоугольник на слайд
На вкладке Вставка найдите Shapes , выберите прямоугольник и нарисуйте его на слайде так, чтобы он был той же высоты и ширины, что и ваше изображение.
Как только это будет сделано, сдвиньте прямоугольник немного в сторону. Мы будем использовать прямоугольник на следующем шаге, но мы не хотим хоронить нашу картинку, так как она нам тоже нужна.
СОВЕТ ПРОФЕССИОНАЛА: Если ваш прямоугольник не такой высоты и ширины, как изображение, ваше изображение будет искажено. Чтобы избежать каких-либо искажений, трижды проверьте, что ваша фигура имеет ту же высоту и ширину, что и ваше изображение, прежде чем продолжить.
2. Скопируйте изображение
Выберите изображение и нажмите CTRL+C , чтобы скопировать его.
Чтобы узнать о других интересных вещах, которые можно делать с помощью специальных сочетаний клавиш «Копировать», «Копировать из буфера обмена» и «Вставить», посмотрите видео ниже.
Чтобы расширить свои знания и узнать все о ярлыке «Копировать», в том числе о том, как копировать форматирование в Word и PowerPoint, прочитайте наше руководство здесь.
3. Откройте диалоговое окно «Формат фигуры»
Щелкните правой кнопкой мыши фигуру, выберите диалоговое окно «Формат фигуры» и перейдите к разделу «Заливка фигуры».
4. Выберите «Изображение или заливка текстурой»
Здесь у вас есть несколько вариантов для работы. Поскольку ваше изображение уже находится на вашем слайде, и вы уже скопировали его, просто нажмите кнопку «Буфер обмена». При этом ваш прямоугольник заполнится изображением.
СОВЕТ ПРОФЕССИОНАЛА: Заблокируйте соотношение сторон
Независимо от того, делаете ли вы прозрачное изображение или нет, я настоятельно рекомендую зафиксировать соотношение сторон вашего прямоугольника.
Таким образом, ваше изображение не будет случайно растягиваться и деформироваться, когда вы (или кто-то другой) изменяете размер фигуры.
Чтобы зафиксировать соотношение сторон вашего прямоугольника.
- Щелкните правой кнопкой мыши свой прямоугольник и выберите Размер и положение
- Установите флажок рядом с Заблокировать соотношение сторон изображение из файла на вашем компьютере, выбрав «Файл», а затем выбрав изображение.
Этот метод можно использовать, когда изображения еще нет на вашем слайде, но вы рискуете деформировать его, если размеры неверны (см. предупреждение в шаге № 1).
5. Настройте параметры прозрачности изображения
Теперь, чтобы сделать изображение прозрачным, просто используйте ползунок прозрачности или введите желаемый процент прозрачности. В данном случае я использую 50%.
Устранение неполадок с искаженными изображениями
Если ваше изображение выглядит искаженным или растянутым, проверьте две вещи:
- Убедитесь, что прямоугольник имеет те же размеры высоты и ширины, что и изображение.
 Если ваш прямоугольник больше или меньше, ваша фотография будет растянута.
Если ваш прямоугольник больше или меньше, ваша фотография будет растянута. - Убедитесь, что все значения смещения в нижней части диалогового окна установлены на 0%.
Примеры прозрачного фона
Вам может быть интересно, когда вы когда-нибудь хотели сделать изображение или картинку прозрачным?
Основная причина в том, что он открывает крутые оверлеи изображений, позволяя объединить два разных изображения в одно.
Ниже приведены несколько примеров прозрачных изображений, которые я наложил друг на друга для создания крутых эффектов. И, как видите, нет предела возможностям!
Заключение
Как видите, независимо от того, какую версию PowerPoint вы используете, вы можете создавать прозрачные изображения без использования Photoshop.
Проще всего использовать новый слайд прозрачности в подписке Microsoft Office 365. Это позволяет быстро сделать фон изображения прозрачным.
Если вам понравился этот учебник и вы хотите поднять свои навыки работы с PowerPoint на новый уровень, вы можете ознакомиться с нашими учебными курсами и ресурсами по PowerPoint здесь.

Как сделать изображение прозрачным без Photoshop
Вы можете подумать, что вам нужен Photoshop, чтобы удалить фон изображения и сделать его прозрачным. Однако это не обязательно. В этой статье показано, как сделать изображение прозрачным с помощью приложений, которые вы уже используете.
Содержимое
- Как сделать все изображение прозрачным в Word или PowerPoint
- Как сделать все изображение прозрачным в Документах и слайдах Google
- Как удалить фон с изображения в Paint 3D
- Как удалить фон с изображения в Word и PowerPoint
- Как удалить фон с фотографии в режиме предварительного просмотра на macOS
- Как сделать изображение прозрачным с помощью онлайн-инструментов
- Часто задаваемые вопросы
Прозрачность всего изображения в Word или PowerPoint
Windows
К сожалению, ни Word, ни PowerPoint не позволяют напрямую регулировать прозрачность изображения. Однако обходной путь заключается в том, чтобы добавить фигуру и заполнить ее требуемым изображением, а затем изменить прозрачность изображения, как показано ниже.

- Запустите Microsoft Word.
- Щелкните вкладку «Вставка» в меню и выберите «Фигуры».
- Выберите «Прямоугольник» из списка.
- Нарисуйте фигуру такого же размера, как ваше изображение.
- Форма будет выбрана, и вы увидите вкладку формата «Форма». Если этого не произошло, дважды щелкните изображение.
- На вкладке «Формат формы» нажмите «Контур фигуры» и выберите «Без контура».
- Щелкните правой кнопкой мыши на изображении и выберите «Формат формы» в меню.
- Откроется боковая панель «Формат фигуры».
- На вкладке «Заливка» выберите «Заливка рисунком или текстурой».
- Выберите свое изображение.
- Когда изображение добавлено внутрь фигуры, используйте ползунок «Прозрачность» справа в разделе «Формат изображения», чтобы изменить прозрачность.
- Если вы хотите использовать прозрачное изображение вне Word, щелкните его правой кнопкой мыши и выберите в меню «Копировать».
 Вставьте его в нужное приложение.
Вставьте его в нужное приложение.
macOS
- Откройте изображение в Microsoft Word.
- Выберите изображение и нажмите на вкладку «Формат изображения» вверху.
- Нажмите на опцию «Прозрачность» и выберите желаемую степень прозрачности из доступных предварительных просмотров.
Как сделать все изображение прозрачным в Документах и слайдах Google
Документы и слайды Google позволяют легко изменить прозрачность изображения, как показано ниже.
- Добавьте изображение в Google Docs или Slides, выбрав «Вставить → Изображение».
- Щелкните изображение правой кнопкой мыши и выберите «Параметры изображения».
- Откроется боковая панель параметров изображения. Разверните раздел «Коррекция» и измените уровень с помощью ползунка «Прозрачность».
Как удалить фон с изображения
Этот раздел поможет вам удалить белый или другие цвета с фона изображения, в результате чего фон изображения станет прозрачным.
 Его можно использовать для удаления фона с логотипов, изображений товаров и так далее.
Его можно использовать для удаления фона с логотипов, изображений товаров и так далее.Важно понимать, что изображения с прозрачным фоном всегда имеют формат PNG. Обязательно сохраните финальное изображение в формате PNG; в противном случае прозрачность фона будет потеряна, если вы сохраните его в формате JPG. В этом нет необходимости, если вы меняете только непрозрачность изображения, как показано в предыдущем разделе.
Как удалить фон с изображения в Paint 3D
- Откройте изображение в Paint 3D на компьютере с Windows.
- Нажмите на инструмент «Волшебный выбор».
- Выберите область, которую вы хотите сохранить, используя поле выбора. Держите стороны близко к необходимой области и нажмите кнопку «Далее».
- Инструмент Magic Select автоматически обнаружит области внутри выделения. Если вы обнаружите, что какой-то области не хватает, щелкните инструмент «Добавить» в разделе «Уточнить вырез» на боковой панели.
 Нажмите на области, которые вы хотите включить в изображение.
Нажмите на области, которые вы хотите включить в изображение.
- Аналогичным образом используйте инструмент «Удалить», чтобы стереть любое нежелательное выделение, сделанное с помощью инструмента «Волшебный выбор». Когда все будет готово, нажмите «Готово» на боковой панели.
- Вокруг изображения появится рамка выбора. Перетащите изображение за пределы существующего фона на холст с помощью мыши.
- Щелкните инструмент «Выбрать» и нарисуйте рамку выбора, чтобы выбрать фон вашего изображения.
- Нажмите кнопку «Удалить» на клавиатуре. Фон станет белым.
- Перейдите на вкладку «Холст» в верхней панели и включите переключатель рядом с «Прозрачным» холстом. Белый фон исчезнет, и фон станет прозрачным.
- Дважды щелкните фактическое изображение на холсте, чтобы выбрать его, затем перетащите его на прозрачный фон.
- Изображение необходимо сохранить в формате PNG.
 Для этого нажмите «Меню → Сохранить как → Изображение». Обязательно выберите «PNG (изображение)» в раскрывающемся списке «Сохранить как». Убедитесь, что установлен флажок «Прозрачность», и нажмите «Сохранить».
Для этого нажмите «Меню → Сохранить как → Изображение». Обязательно выберите «PNG (изображение)» в раскрывающемся списке «Сохранить как». Убедитесь, что установлен флажок «Прозрачность», и нажмите «Сохранить».
Как удалить фон с изображения в Word и PowerPoint
Способ 1: использование «Удалить фон»
- Вставьте необходимое изображение в MS Word.
- Дважды щелкните изображение, чтобы выбрать его. Нажмите на вкладку «Формат изображения» вверху и нажмите «Удалить фон».
- Откроется инструмент для удаления фона. Нажмите кнопку «Отметить области для сохранения» и области, которые необходимо сохранить на изображении. Точно так же отметьте области, которые нужно удалить. Наконец, нажмите «Сохранить изменения».
Ваше изображение с прозрачным фоном будет готово.
Метод 2: Использование Set Transparent Color
Этот метод удобен для удаления одного сплошного цвета или создания прозрачных частей изображения.

- Добавьте изображение в Word, используя «Вставить → Изображение».
- Дважды щелкните изображение, чтобы открыть вкладку «Формат изображения». Нажмите на опцию «Цвет».
- Прокрутите список параметров цвета вниз и нажмите «Установить прозрачный цвет».
- Нажмите на цвета, которые вы хотите удалить. Цвета будут стерты, и изображение станет прозрачным.
Как удалить фон с фотографии в режиме предварительного просмотра на macOS
- Откройте изображение в приложении предварительного просмотра на macOS.
- Нажмите на инструмент «Разметка» (перо) вверху. Появится панель инструментов. Нажмите «Мгновенная альфа».
- Выберите удаляемую часть, щелкнув по ней, и нажмите кнопку «Удалить». Повторите процесс, если присутствуют нежелательные цвета. Вы можете получить всплывающее окно с сообщением, что изображение будет преобразовано в PNG. Нажмите «Конвертировать».

Точно так же вы можете использовать инструмент Instant Alpha в приложении Pages на Mac, чтобы удалить нежелательный фон.
Совет: ознакомьтесь с лучшими фоторедакторами для Mac и Linux.
Как сделать изображение прозрачным с помощью онлайн-инструментов
Независимо от того, пытаетесь ли вы изменить прозрачность изображения или удалить фон, вам также пригодятся онлайн-инструменты. Это бесплатные инструменты, которые работают на всех типах устройств.
Некоторые из замечательных веб-инструментов, которые помогают сделать фон изображения прозрачным:
- Foco Clipping
- inPixio
- Онлайн-редактор изображений
- Removal.Ai
- OnlinePNGTools
- IMGonline
Возьмем пример удаления. Откройте веб-сайт и нажмите «Загрузить изображение». Добавьте изображение с фоном, который вы хотите удалить. Инструмент автоматически удалит нежелательный фон.
Если фон не удален правильно, нажмите кнопку «Редактировать» в окне предварительного просмотра изображения, чтобы изменить выбор.
 Наконец, нажмите «Скачать», чтобы сохранить изображение с прозрачным фоном в формате PNG.
Наконец, нажмите «Скачать», чтобы сохранить изображение с прозрачным фоном в формате PNG.Точно так же онлайн-инструменты, такие как OnlinePNGTools и Lunapic, помогут изменить непрозрачность изображения: Откройте OnlinePGTools в браузере. Нажмите на серое поле и добавьте изображение. Инструмент автоматически изменит прозрачность и покажет предварительный просмотр изображения на правой боковой панели. Прокрутите экран вниз и установите новое значение в поле «Непрозрачность», чтобы настроить прозрачность в соответствии с вашими потребностями. Нажмите «Сохранить как» в поле справа, чтобы загрузить изображение.
Часто задаваемые вопросы
1. Где я могу найти прозрачные изображения?
Если вы хотите сделать широко используемое изображение прозрачным, вам следует найти его существующее изображение в формате PNG. Проверьте лучшие веб-сайты, которые предлагают изображения с прозрачным фоном.
2. Как преобразовать JPG в PNG?
Для преобразования изображений в PNG можно использовать такие онлайн-инструменты, как JPG to PNG, Convertico и Online-Convert.
 Однако имейте в виду, что это изменит только формат изображения и не повлияет на прозрачность изображения.
Однако имейте в виду, что это изменит только формат изображения и не повлияет на прозрачность изображения.3. Какая лучшая альтернатива Photoshop?
GIMP предлагает функции, аналогичные Photoshop, и сравнительно прост в использовании.
Жизнь без Photoshop
Точно так же узнайте, как наносить водяные знаки на изображения без Photoshop. Если вы предпочитаете просто использовать Photoshop, прочитайте, как сделать изображение прозрачным в Photoshop.
Полезна ли эта статья?
Подпишитесь на нашу рассылку!
Наши последние учебные пособия доставляются прямо на ваш почтовый ящик
Подпишитесь на все информационные бюллетени.
Регистрируясь, вы соглашаетесь с нашей Политикой конфиденциальности, а европейские пользователи соглашаются с политикой передачи данных. Мы не будем передавать ваши данные, и вы можете отказаться от подписки в любое время.

- Твитнуть
Сделать часть изображения прозрачной
Когда мы делаем презентации, мы должны вставлять изображения, делать прозрачным фон изображения и часть изображения. Трудно переключаться между инструментами и приложениями для того, чтобы сделать изображения прозрачными или удалить фон изображения. Поэтому нам нужен метод для экономии времени и получения безупречных результатов.
Эта статья посвящена тому, как сделать часть изображения прозрачной с помощью различных инструментов. Кроме того, мы также рассмотрим управление прозрачностью изображений.
Удалить фон онлайн
Если вы хотите Удалить фон онлайн с помощью AI без загрузки, попробуйте TopMediai БЕСПЛАТНО.
Удаление фона онлайн
Лучший инструмент для создания прозрачной части изображения
Как сделать изображение прозрачным в Word
Как сделать изображение прозрачным в Google Slides
2 Лучший инструмент, чтобы сделать часть изображения прозрачнойУ большинства программ есть обратная сторона: элементы управления прозрачностью не так точны, как должны быть.
 Например, если вы хотите сделать часть изображения прозрачной, эта функция недоступна в программе. Вы можете управлять прозрачностью изображения в целом. Альтернативного метода для него нет.
Например, если вы хотите сделать часть изображения прозрачной, эта функция недоступна в программе. Вы можете управлять прозрачностью изображения в целом. Альтернативного метода для него нет.Однако есть и другие инструменты, которыми вы можете воспользоваться, если хотите удалить только часть изображения. Давайте углубимся в это.
iMyFone MarkGo
Советы
Ищете инструмент, чтобы сделать часть изображений прозрачными бесплатно? Почему бы не попробовать профессиональное средство для удаления iMyFone MarkGo, которое удаляет фон на 100 % автоматически с помощью технологии на базе искусственного интеллекта за 5 секунд одним щелчком мыши. Juts попробуйте бесплатно ниже!
Попробуйте бесплатно Попробуйте бесплатно
Посмотрите обучающее видео, чтобы узнать больше о MarkGo.
iMyFone MarkGo — наш любимый инструмент для удаления фона, добавления водяных знаков или удаления ненужных объектов с изображений и видео.
 Это инструмент от iMyFone на базе искусственного интеллекта, который позволяет выполнять большую работу без потери качества изображения.
Это инструмент от iMyFone на базе искусственного интеллекта, который позволяет выполнять большую работу без потери качества изображения.Несколько режимов удаления водяных знаков и удаления фона помогают точно удалить фон. Другими словами, iMyFone MarkGo — это идеальный инструмент для бесплатного онлайн-удаления фона.
Мы поделимся полным методом точного удаления фонового изображения с ваших фотографий без особых усилий.
Шаг 1: Установка и запуск
Вы можете загрузить установку MarkGo на свое устройство Windows или Mac с официального сайта. После загрузки установите приложение, завершите процесс регистрации и войдите в систему. После входа в интерфейс вы должны выбрать Удалить фоновое изображение опция для продвижения вперед.
Шаг 2: Удаление ИИ: Нажмите только «Удалить»
Вы можете добавить одно или несколько изображений для редактирования при входе в программу.
 Нажмите на кнопку «+», чтобы добавить изображение. Как только вы это сделаете, удаление ИИ будет выбрано автоматически. Нажмите Удалить.
Нажмите на кнопку «+», чтобы добавить изображение. Как только вы это сделаете, удаление ИИ будет выбрано автоматически. Нажмите Удалить.Шаг 3: Удаление вручную: выберите часть, которую хотите сделать прозрачной
Выберите области, чтобы сделать часть изображения прозрачной. Вы можете использовать кисть, чтобы отметить области для прозрачности или удаления.
Шаг 4. Снимите деталь
После этого нажмите кнопку Удалить в правом нижнем углу. Конечным результатом является изображение с прозрачными или удаленными частями.
Шаг 5. Экспорт изображения
Наконец, экспортируйте файл в нужную папку на устройстве. Это просто, верно!
Посмотрите видеоруководство по удалению водяных знаков с помощью MarkGo
Попробуйте бесплатноПопробуйте бесплатно
Как сделать изображение прозрачным в Word
Microsoft Word также является мощным инструментом для создания и редактирования документов.
 Он также позволяет удалять фон изображения, играть с прозрачностью и делать части изображения прозрачными. Ниже приведено пошаговое руководство по удалению всего фона, созданию прозрачности изображения или удалению части изображения.
Он также позволяет удалять фон изображения, играть с прозрачностью и делать части изображения прозрачными. Ниже приведено пошаговое руководство по удалению всего фона, созданию прозрачности изображения или удалению части изображения.Шаг 1. Добавьте изображение в Microsoft Word
Откройте приложение Microsoft Word и вставьте изображение, просто перетащив его. Вы также можете скопировать/вставить изображение или вручную вставить изображение из меню в Microsoft Word.
Шаг 2: Дважды щелкните изображение
Двойной щелчок по изображению активирует элементы управления изображением. Вы можете контролировать прозрачность, контрастность, размер, размеры, удаление фона и многое другое. Мы обсудим оба метода один за другим.
Шаг 3. Выберите «Удалить фон»
Если вы хотите сделать часть изображения прозрачной в Word, вы должны нажать на вкладку «Удалить фон».
Шаг 4: Удалить фон или сделать часть изображения прозрачной
После этого вы можете выбрать или отменить выбор областей для удаления.
 После этого нажмите кнопку ввода, чтобы получить желаемое изображение.
После этого нажмите кнопку ввода, чтобы получить желаемое изображение.Шаг 5. Изменение прозрачности изображения
Если вы хотите сделать все изображение прозрачным, это также возможно в Microsoft Word. Перейдите на вкладку «Прозрачность» в элементах управления изображением. Оказавшись там, вы можете увеличить или уменьшить прозрачность изображения.
Шаг 6: Сохранить файл как изображение
После этого щелкните правой кнопкой мыши изображение, чтобы открыть меню. Выберите «Сохранить как изображение» и сохраните его на своем устройстве.
Как сделать изображение прозрачным в Google Slides
Google Slides — это программное обеспечение для создания презентаций и онлайн-платформа на базе Google, которая позволяет создавать, редактировать, делиться и представлять свои слайды и презентации. Давайте узнаем, как сделать изображение прозрачным и как сделать изображение прозрачным в Google Slides.

Программное обеспечение Google Slides — это платформа с открытым исходным кодом, и для создания, редактирования или изменения файлов PPT необходимо подключение к Интернету. Таким образом, это отличный метод для людей, которые не хотят носить на своих ноутбуках тяжелое программное обеспечение Powerpoint. Делая презентации, вы можете сделать изображение полностью прозрачным, используя метод, которым мы собираемся поделиться.
Вот пошаговое руководство, как сделать изображение прозрачным в Google Slides.
Шаг 1. Войдите в Google Slides и войдите в систему
Google Slides можно загрузить на Android, Mac или рабочий стол. Кроме того, вы также можете напрямую создать презентацию, войдя на платформу из своего браузера. После входа на официальный сайт войдите в свою учетную запись Google.
Шаг 2. Создайте новую презентацию
Нажмите «+» для создания новой презентации. Откроется новая презентация со слайдами.
 Вы можете выбрать слайд, который будет состоять только из текста, только из изображения или из того и другого.
Вы можете выбрать слайд, который будет состоять только из текста, только из изображения или из того и другого.Вы можете добавить больше слайдов и выбрать режим слайдов в соответствии с вашими требованиями.
Шаг 3. Добавьте изображение, которое хотите сделать прозрачным
Просто перетащите изображение, которое хотите вставить в презентацию. Кроме того, вы можете щелкнуть вкладку «Вставка» и добавить изображение по вашему выбору.
Шаг 4. Настройка прозрачности изображения
Двойной щелчок по изображению открывает панель управления над ним. Вы должны выбрать Формат для внесения корректировок. В качестве альтернативы, щелчок правой кнопкой мыши по изображению также открывает меню «Формат».
Оказавшись там, вы должны перейти в раздел Adjustments и управлять прозрачностью изображения в программном обеспечении.
Заключение
Если вы хотите сделать изображение прозрачным бесплатно, онлайн или офлайн, мы поделились многими способами для этого.

- Убедитесь, что прямоугольник имеет те же размеры высоты и ширины, что и изображение.
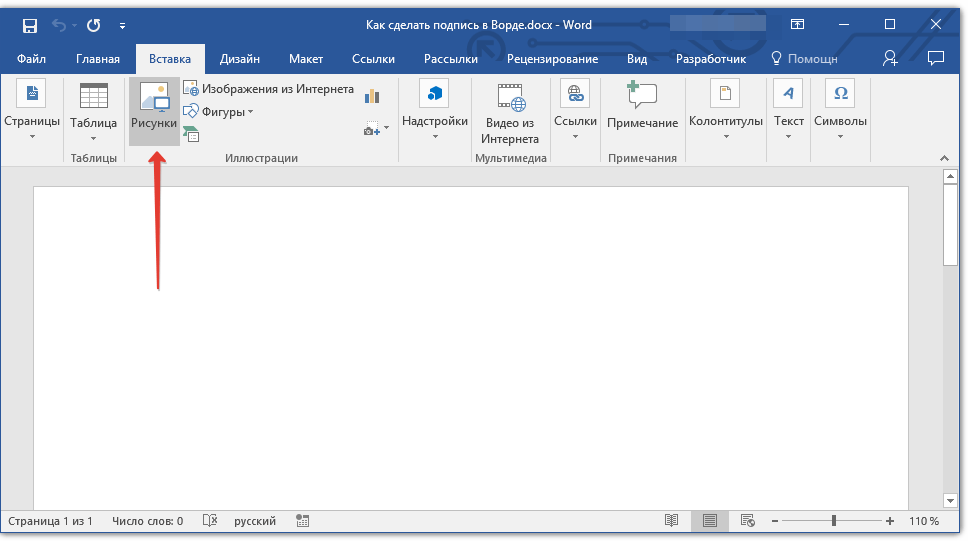

 Выберите его и нажмите кнопку Вставить.
Выберите его и нажмите кнопку Вставить.
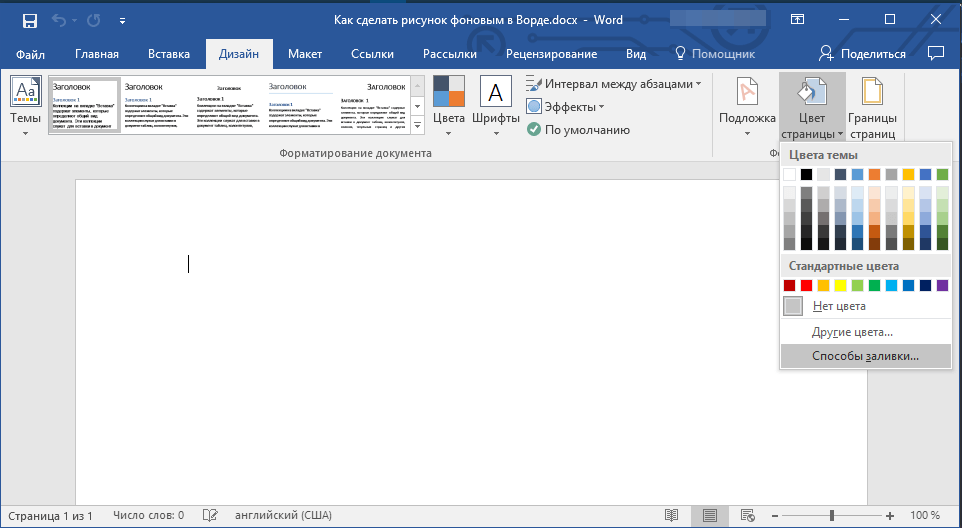

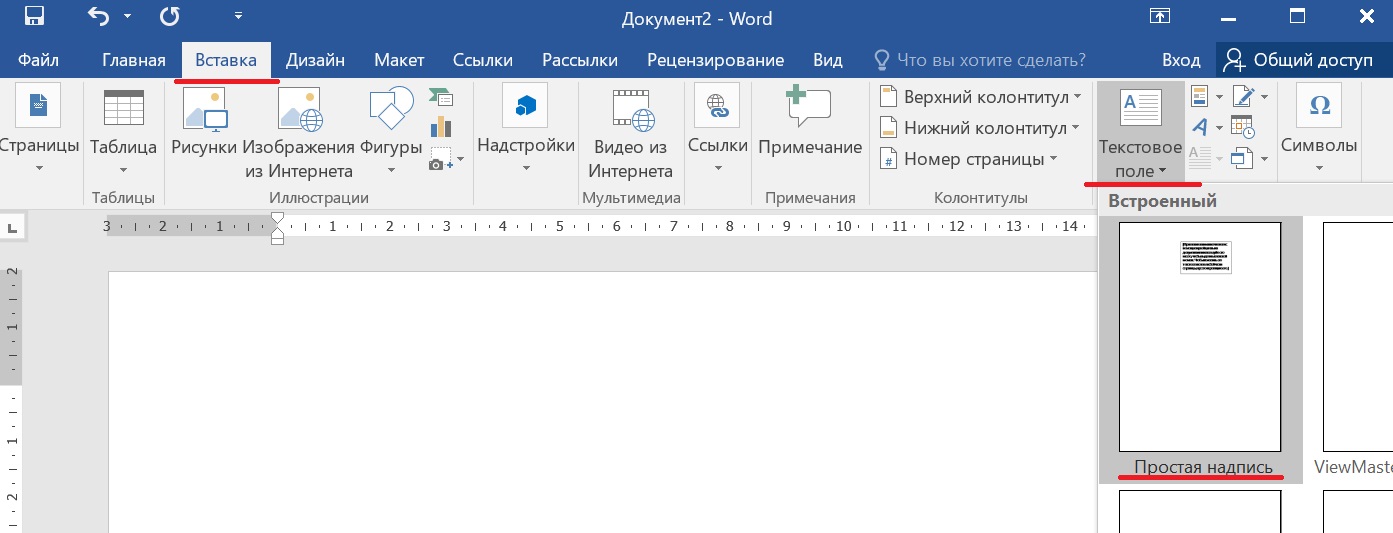

 В таком случае желаемого эффекта прозрачности добиться не получится.
В таком случае желаемого эффекта прозрачности добиться не получится. Введите ключевое слово «Paint» в поле поиска Cortana и выберите «Paint».
Введите ключевое слово «Paint» в поле поиска Cortana и выберите «Paint».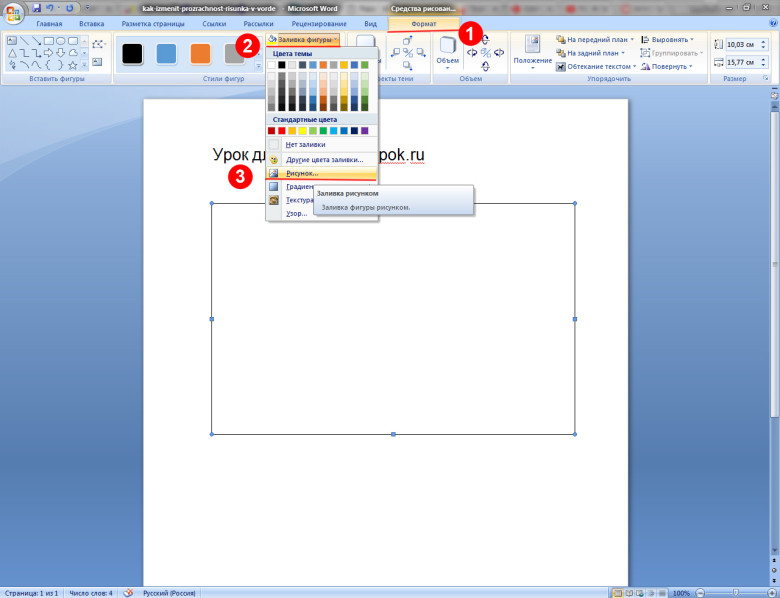

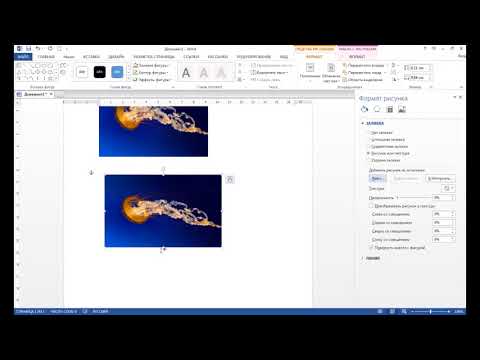
 В таком случае желаемого эффекта прозрачности добиться не получится.
В таком случае желаемого эффекта прозрачности добиться не получится.