Как в Word придать изображению форму любой фигуры
Мы уже говорили о том, как нам обрезать изображение по контуру круга и другим контурам. Продолжим начатый разговор. И сегодня мы, как говорят, «копнём глубже».
Изображению, как правило, прямоугольной формы, мы можем придать абсолютно любую другую форму. Это могут быть формы не только геометрических фигур, таких как: круг, треугольник, ромб, многоугольник и многие другие. Мы можем придать изображению форму какого-то цветка, листа какого-то дерева, чайника, самолёта, автомобиля, женского силуэта, чернильной кляксы, какой-то птицы и т.д.
Пожалуй, самым трудным в этом процессе является создание самой этой сложной формы или фигуры, ну или контура.
Предположим, что мы решили придать изображению форму морской ракушки:
В данном случае, процесс создания контура облегчается тем, что ракушка находится на прозрачном фоне и очень контрастирует с листом Word залитым градиентом:
После того как мы поместили изображение ракушки на лист обратимся к верхнему меню, раскрыв вкладку «Вставка», в которой нас интересует функционал «Фигуры»:
Щелчком левой кнопки мыши раскроем содержание данного функционала и выберем инструмент «Кривая» (рисование кривой линии). Мы выбрали именно этот инструмент потому, что при создании сложного контура ракушки работать именно этим инструментом наиболее удобно:
Мы выбрали именно этот инструмент потому, что при создании сложного контура ракушки работать именно этим инструментом наиболее удобно:
Начав создавать контур ракушки (обводить) мы почувствуем, что линия, которую мы рисуем, словно магнитом притягивается к краям ракушки.
После того как мы выбрали инструмент «Кривая» курсор мыши принял вид крестика — можем приступать к созданию контура. Чтобы начать рисовать нужно один раз щёлкнуть левой кнопкой мыши. Начав обводить ракушку, и достигая изгибов, нам необходимо делать щелчки левой кнопкой мыши, устанавливая этими самыми щелчками невидимые нашим глазам опорные точки. Частые щелчки облегчат процесс рисования линии контура. Начать обводить ракушку можно с любого места. Я начну с этой точки:
Для удобства и точности лучшим будет увеличить масштаб видимости. Сделать это можно раскрыв вкладку «Вид» верхнего меню и выбрав опцию «Масштаб». Данная опция наделена возможностью делать индивидуальные настройки масштаба.
И вот что у нас должно получаться:
Обводя ракушку, мы должны соединить начальную и конечную точки линии контура, получив в результате, нужный нам замкнутый контур ракушки:
Как только мы замкнули контур, Word автоматически залил его цветом, создав, по сути, фигуру. Если заливка цветом нам не нужна, удалим её, а также приведём в соответствие масштаб видимости и поправим контур в том месте, где я специально допустил неточность обводки — на неё указывает стрелка на картинке выше.
Если заливка цветом нам не нужна, удалим её, а также приведём в соответствие масштаб видимости и поправим контур в том месте, где я специально допустил неточность обводки — на неё указывает стрелка на картинке выше.
Начнём с удаления заливки. Обратимся к верхнему меню и если появившаяся вкладка «Формат» не раскрыта, то раскроем её. Вкладка «Формат» функционала «Средства рисования» появляется в верхнем меню тогда, кода фигура выделена маркерами. Для выделения фигуры нужно сделать один щелчок левой кнопкой мыши, находясь курсором на теле фигуры.
Итак, вкладка «Формат» развёрнута, и мы обращаемся к опции «Заливка фигуры», где делаем выбор варианта «Нет заливки»:
Теперь поправим, созданный нами контур ракушки.
Если выделение контура маркерами сбросилось, то щелчком левой кнопки мыши восстановим его, наведя курсор на линию контура, а затем обратимся к инструменту «Изменить фигуру» опции «Начать изменение узлов», который расположен во вкладке «Формат» функционала «Средства рисования»:
После такого нашего выбора весь контур покрылся узловыми точками:
Для удобства вновь увеличим масштаб видимости и приступим к выравниванию контура, приводя его в полное соответствие с контуром оригинального изображения ракушки.
Наша работа по выравниванию контура заключается в том, что мы, хватая мышью (нажимаем и удерживаем левую кнопку) то одну то другую узловые точки контура, подтягиваем (перемещаем) их к краю оригинального изображения ракушки до полного их совмещения. Хватать и тянуть можно и красную линию, соединяющую узловые точки:
А также соединять друг с другом и сами узловые точки.
После того как мы привели в соответствие, созданный нами контур с контуром ракушки, изображение ракушки можно удалить. Это не составит большого труда, так как мы уже удалили заливку фигуры цветом, выбрав вариант «Нет заливки», то есть наша фигура прозрачна и имеет лишь видимый синего цвета контур.
Наведём курсор мыши на ракушку и щёлкнем левой кнопкой мыши. Ракушку захватили маркеры выделения (трансформирования):
Теперь нажмём клавишу «Delete» и изображение ракушки исчезнет:
Теперь переходим непосредственно к работе с самим изображением, которое и примет форму ракушки. Всё что нам нужно сделать, так это залить нашу прозрачную фигуру, имеющую только синий контур, изображением, ну или говоря иначе поместить в фигуру изображение. Когда мы это сделаем, изображение не выйдет за границы контура.
Всё что нам нужно сделать, так это залить нашу прозрачную фигуру, имеющую только синий контур, изображением, ну или говоря иначе поместить в фигуру изображение. Когда мы это сделаем, изображение не выйдет за границы контура.
Приступим.
Наведём курсор мыши на линию синего контура в любом месте и сделаем один щелчок левой кнопкой мыши для выделения. Вместе с выделением уже нашей фигуры «Ракушка», в верхнем меню появится вкладка «Формат» функционала «Средства рисования». Щелчком левой кнопки мыши раскроем её содержание и обратимся к опции «Заливка фигуры»:
Где выберем вариант заливки «Рисунок»:
После выбора варианта заливки откроется окно операционной системы, и мы выберем нужное изображение из собственных папок или других библиотек. Выбранное изображение окажется внутри нашей фигуры «Ракушка», а в верхнем меню появится другая вкладка «Формат», относящаяся к функционалу «Работа с рисунками»:
Наличие в верхнем меню двух вкладок «Формат» различных функционалов, содержащих различные опции и инструменты, позволяет редактировать как саму фигуру, так и изображение внутри фигуры, применяя различные эффекты:
Помимо применения эффектов можно менять положение изображения внутри фигуры — перемещать изображение вправо, влево, вверх и вниз; расширить или сузить изображение. Всё это возможно делать с помощью двух инструментов: «Заливка» и «Обрезка».
Всё это возможно делать с помощью двух инструментов: «Заливка» и «Обрезка».
Получить доступ к опциям этих инструментов мы можем, раскрыв одну из двух вкладок «Формат».
Давайте сначала раскроем вкладку «Формат» функционала «Средства рисования» и в нижнем правом углу раздела «Стили фигур» щёлкнем мышью по маленькой стрелочке:
Перед нами откроется диалоговое окно «Формат рисунка», в котором и находятся инструменты «Заливка» и «Обрезка». Обычным щелчком мыши выберем сначала инструмент «Заливка» и в правой части диалогового окна появятся опции данного инструмента, среди которых и нужные нам опции настройки перемещения изображения:
Щёлкая кнопками-стрелками, мы и воздействуем на изображение. Те изменения, которые будут происходить, отличаются от тех, которые произойдут при воздействии на изображение при выборе инструмента «Обрезка»:
Эти отличия нужно иметь в виду при редактировании изображения.
Если же мы развернём содержание вкладки «Формат» функционала «Работа с рисунками», то вызвать данное диалоговое окно «Формат рисунка» можно щелчком левой кнопки мыши по стрелочке в нижнем правом углу раздела «Стили рисунков»:
Вызвать данное диалоговое окно возможно и третьим способом.
Выделив нашу фигуру, залитую изображением и, находясь курсором внутри фигуры, мы делаем щелчок правой кнопкой мыши, и в появившемся перечне опций выбираем опцию «Формат фигуры»:
Конечно же, мы можем создавать свои собственные фигуры, выбрав удобный инструмент рисования в функционале «Фигуры», не прибегая к обводке каких-то объектов на сторонних изображениях:
Оставить комментарий
Drupal
WordPress
Word
Excel
PowerPoint
Movie Maker
Все разделы
Домашний мини сервер Shuttle
Самый простой способ редактировать PDF / Хабр
История сложилась так, что в 80-е годы именно PostScript стал стандартом для цифровых документов, а из него появился «портативный» PDF. Вероятно, нам ещё долго придётся жить с этим наследием типографской индустрии 20 века.
Быстро поставить подпись/печать на полученный PDF и отправить его адресату — самый типичный сценарий в современном документообороте. Практика показывает, что некоторые офисные сотрудники предпочитают распечатать PDF, расписаться от руки — и отсканировать распечатку с подписью, сводя к нулю логику электронного документооборота. Если бумажная копия нужно только для сканирования, то это совершенно бесполезная трата бумаги и времени.
Если бумажная копия нужно только для сканирования, то это совершенно бесполезная трата бумаги и времени.
Посмотрим, какие есть варианты для быстрого редактирования PDF с сохранением правок в цифровом виде.
Adobe Acrobat Pro
Конечно, стандартным способом редактирования является штатный Adobe Acrobat Pro, в котором есть абсолютно все функции, какие только можно себе представить.
Но это платная и тяжеловесная программа, а её функциональность зачастую излишняя. Есть более простые и бесплатные варианты. В первую очередь стоит упомянуть, что PDF-редактор внедрили прямо в браузер Firefox, начиная с версии 106.
Firefox 106+
Firefox 106 вышел в октябре 2022 года и не стал каким-то важным и значительным релизом, за исключением двух функций — синхронизации между устройствами и встроенного редактора PDF.
Вообще, Firefox умеет отображать PDF уже почти десять лет, а с версии 93 даже позволяет ставить галочки в формах в соответствии с форматами AcroForms и XFA. Но это была весьма ограниченная поддержка редактирования. Теперь появился более функциональный редактор, включающий в себя:
Но это была весьма ограниченная поддержка редактирования. Теперь появился более функциональный редактор, включающий в себя:
- добавление текста;
- рисование фигур, в том числе подписей.
Firefox позволяет делать аннотации: печатать или писать от руки прямо в PDF, выбирать цвет, размер, толщину линий, непрозрачность и т.д., а затем сохранять PDF-файл локально с новыми дополнениями.
Эти новые возможности избавляют от двух проблем. Во-первых, теперь вы гарантированно увидите свои (или чужие) комментарии в PDF, потому что некоторые программы для просмотра с этим не очень корректно справляются. Во-вторых, это дополнительная защита от вредоносных PDF, если в about:config отключить запуск JS-скриптов через настройку pdfjs.enableScripting.
Для редактирования файла с локального диска просто перетащите его на вкладку Firefox.
Установка Firefox в качестве дефолтного браузера под Windows одновременно делает его и средством просмотра PDF по умолчанию.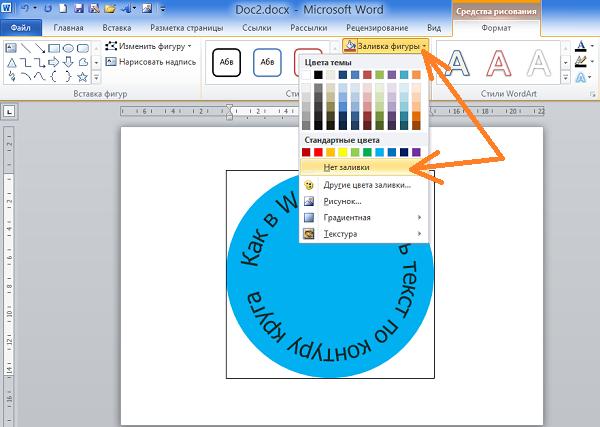
SimplePDF
Около года назад появился очень удобный веб-редактор simplePDF, ориентированный на простейшие и быстрые манипуляции с PDF, как то:
- проставить галочки;
- поставить подпись;
- добавить фото.
Демо:
В отличие от других онлайн-редакторов, SimplePDF можно использовать сразу, без регистрации или проверки адреса электронной почты. Просто загружаем PDF, ставим подпись, сохраняем результат.
Сам файл PDF не загружается на удалённый сервер, обработка происходит полностью локально на компьютере пользователя. На сервере также не установлено никаких счётчиков, аналитики, статистики или других трекеров. Единственное, что для зачаточных функций совместного редактирования на сервер отправляется хэш документа (отпечаток) и некоторая информация о внесённых правках.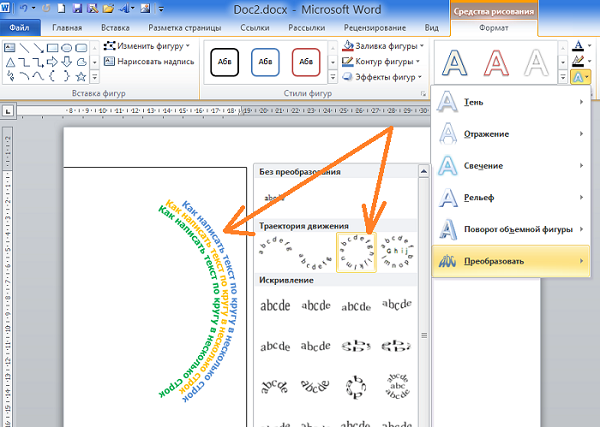
Безопасность
Что насчёт безопасности? В самом деле, онлайновые PDF-редакторы пока не поддерживают подпись документов с помощью цифровых сертификатов, защиту от редактирования и другие функции безопасности, которые реализованы на платформе Adobe PDF. В этом направлении у разработчиков есть ещё огромное пространство для совершенствования.
Ну а пока для той же цифровой подписи можно использовать отдельные инструменты. Например, есть простая опенсорсная программа open-pdf-sign для цифровой подписи PDF из командной строки. Подписи невидимы (по умолчанию) или явно демонстрируются:
Консольную утилиту можно использовать с существующими сертификатами от любых удостоверяющих центров.
Это далеко не полный список специальных инструментов для редактирования PDF. Формат крайне сложный, поэтому удобные редакторы для него трудно разработать. В качестве альтернативы иногда рассматривается OpenXPS (Open XML Paper Specification), но он пока не получил большого распространения.
Сделайте фигуры и изображения прозрачными в PowerPoint. Краткое пособие!
Как сделать фигуру прозрачной в PowerPoint? Это один из тех вопросов, которые кажутся такими простыми, но тем не менее, это вопрос, который мне задают очень часто.
Просто придать форме или объекту эффект прозрачности не так уж сложно. Если, с другой стороны, вы хотите сделать изображение или изображение прозрачным, это становится немного сложнее.
В этой статье основное внимание будет уделено тому, как сделать формы и объекты прозрачными. Мы также рассмотрим, как придать вашим изображениям и картинкам эффект прозрачности, с плюсами и минусами использования каждого из различных методов.
Ниже приводится сводка трех методов , которые вы узнаете в этой статье. Перейдите вниз, чтобы увидеть более подробную информацию и скриншоты о методах и советах, чтобы вы могли освоить эти эффекты!
Как сделать фигуру прозрачной — Краткое руководство
- Выберите Вставить > выберите Фигуру в строке меню.

- Нарисуйте фигуру на слайде.
- Щелкните правой кнопкой мыши фигуру > выберите «Формат формы» ИЛИ выберите «Форма» > выберите «Формат» в меню bar
- На панели «Формат фигуры » > выберите «Сплошная заливка» в разделе «Заливка ».
- Выберите a Цвет
- Увеличение прозрачности > ползунок или введите значение для % прозрачности.
Как сделать изображение прозрачным PowerPoint 2010–2016 — Краткое руководство
- Вставка фонового изображения
- Вставить прямоугольную фигуру
- Закройте фоновое изображение фигурой
- Выберите подходящий цвет для фигуры
- Формат фигуры
- Настройка прозрачности
Как сделать изображение прозрачным в PowerPoint 2019/Office 902-1 Краткое руководство 9002-1 Краткое руководство

Существует множество причин, по которым вы хотите сделать фигуру прозрачной в PowerPoint. Я обычно использую прозрачные формы, когда хочу «смягчить» изображение, которое слишком сильно выделяется. Я также думаю, что хорошо иметь прозрачные фигуры за текстом при создании вступительных слайдов (как на изображении ниже). Это также эффективный способ затемнения некоторых частей рисунка или иллюстрации.
Пример показывает текст поверх цветной заливки с применением прозрачности для облегчения чтения текста. Как сделать фигуру прозрачной Хорошо, теперь позвольте мне рассказать вам, как сделать фигуру прозрачной в PowerPoint. Это совсем не сложно; все, что вам нужно сделать, это выполнить следующие шаги. Вкратце, это четыре шага, которые нужно сделать, чтобы сделать фигуру прозрачной.
Вставьте фигуру, перейдите к «Вставка», а затем «Фигуры». Выберите форму, которую хотите использовать, и поместите его на свой слайд.
2. Форма формыТеперь щелкните правой кнопкой мыши форму, которую вы только что разместили, и выберите «Формат фигуры» внизу. Теперь у вас есть новое меню справа под названием «Формат формы».
3. Выберите Solid FillВ этом меню нажмите Заливка и выберите Сплошная заливка, если она еще не выбрана.
4. Настройка прозрачностиВ нижней части Заполните меню, вы найдете Transparency. Отрегулируйте этот элемент управления, пока не получите желаемый эффект.
Поздравляем! Теперь у вас есть несколько прозрачная форма.
Исторически атрибут прозрачности не применялся к изображениям.
Во многих случаях может быть полезно иметь изображение в качестве фона, но часто бывает сложно добавить слой текста на такой фон, так как текст становится трудно различимым.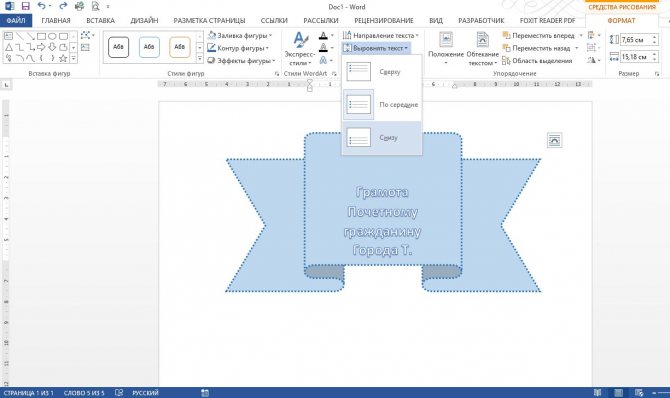
Однако, сделав изображение слегка прозрачным, эту проблему можно решить относительно легко.
Я покажу вам два разных метода.
Один очень простой, но может могут использовать только те, у кого есть PowerPoint 2019 с подпиской на Office 365.
Второй способ для нас других у кого предыдущие версии (PowerPoint 2010, PowerPoint 2013, PowerPoint 2016) , которых наверное большинство. Итак, начнем с этого метода.
Как сделать изображение прозрачным (предварительно) PowerPoint 2019/Office 365Этот метод включает в себя несколько шагов, которые я описал в разделе: как сделать фигуру прозрачной в PowerPoint.
Мы будем использовать только прозрачную форму для достижения желаемого эффекта . Метод состоит из нескольких шагов, которые мы рассмотрим ниже.
1. Вставьте фоновое изображение Чтобы начать с вставки изображения, которое вы хотите использовать в качестве фона, я обычно использую бесплатные изображения и фотографии с pexels.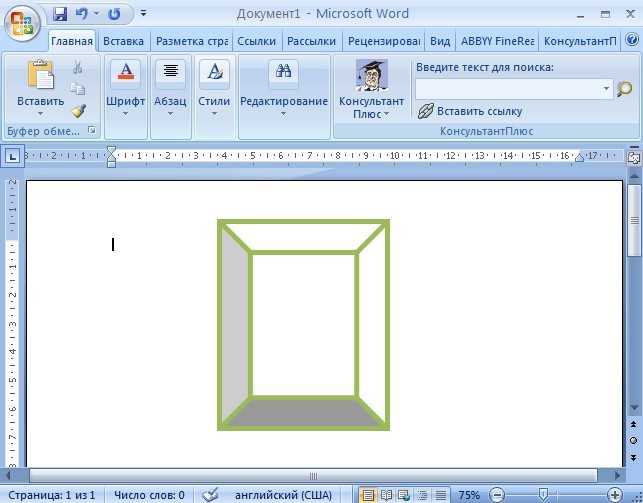 com. Вы можете найти изображение, которое хотите использовать, щелкнуть его правой кнопкой мыши и скопировать, а затем вставить непосредственно в PowerPoint. Кроме того, вы можете щелкнуть изображение правой кнопкой мыши, сохранить его локально, а затем перейти к «Вставка» и «Изображения», чтобы вставить свое изображение.
com. Вы можете найти изображение, которое хотите использовать, щелкнуть его правой кнопкой мыши и скопировать, а затем вставить непосредственно в PowerPoint. Кроме того, вы можете щелкнуть изображение правой кнопкой мыши, сохранить его локально, а затем перейти к «Вставка» и «Изображения», чтобы вставить свое изображение.
После того, как вы поместили фоновое изображение на весь слайд, пришло время сделать его прозрачным.
Интуитивно вы, вероятно, захотите щелкнуть правой кнопкой мыши и использовать Формат фигуры, как мы сделали в учебнике о том, как сделать фигуру прозрачной в PowerPoint, но, к сожалению, это невозможно. Вместо этого вставьте прямоугольную форму. Перейдите к «Вставка», «Фигуры», а затем выберите «Прямоугольник».
3. Закройте фоновое изображение фигурой После того, как вы вставили фигуру, измените размеры, чтобы покрыть все фоновое изображение . Вероятно, вы начинаете понимать, что делать дальше.
Вероятно, вы начинаете понимать, что делать дальше.
Какой цвет придать вашему рисунку, зависит от желаемого эффекта.
Обычно лучше всего использовать белую заливку, так как тогда эффект прозрачности становится более нейтральным.
Тем не менее, иногда можно придать фигуре более темные тона, например темно-синий или черный.
Например, если в вашей презентации используется красная тема, было бы неплохо добавить к фигуре красную заливку.
Здесь вы можете позволить себе немного творчества.
5. Формат фигурыТеперь щелкните правой кнопкой мыши только что размещенную фигуру и выберите «Формат фигуры» внизу. Теперь у вас есть новое меню справа под названием «Формат формы».
6. Настройка прозрачности В нижней части меню «Заливка» вы найдете «Прозрачность 9».0006 .
Регулируйте этот регулятор, пока не добьетесь желаемого эффекта.
Теперь вы создали красивое прозрачное фоновое изображение.
Метод не совсем простой, но работает очень хорошо. Одним из существенных преимуществ является творческая свобода, которую вы получаете, придавая прозрачности новый цвет.
Следующий способ сделать изображение прозрачным гораздо более плавный, , но, как я уже сказал, работает только для вас с PowerPoint 2019 и/или Office 365
Как сделать изображение прозрачным в PowerPoint 2019/Office 365ПРОФЕССИОНАЛЬНЫЙ СОВЕТ! Если вы хотите научиться обтекать текст, показанный на изображении выше, вы можете научиться этому в этом пошаговом руководстве о том, как обтекать текст в PowerPoint.
Как сделать фигуру прозрачной в PowerPoint — это вопрос, на который мы ответили ранее в этой статье, , но актуальный дополнительный вопрос — как сделать изображение прозрачное.
Я уже представил предложение, которое работает для всех пользователей PowerPoint.
Метод, который я сейчас представлю , работает только для тех, у кого есть PowerPoint 2019 с подпиской на Office 365 .
Теперь сделать изображения прозрачными в PowerPoint очень просто.
Метод состоит из нескольких шагов, которые настолько просты, что я не буду подробно объяснять каждый шаг.
Процесс создания прозрачных изображений в PowerPoint 2019/Office 365 выглядит следующим образом:
- Вставьте изображение, которое вы хотите сделать прозрачным
- Выберите изображение и перейдите на вкладку Формат изображения.
Ну вот! Это не сложнее, чем сделать обычное изображение или фоновое изображение прозрачным в последней версии PowerPoint.
Однако возможности этого инструмента ограничены. Например, вы не можете придать своему эффекту определенный цветовой тон. Если вы хотите добиться цветового эффекта, вы можете, конечно, применить первый метод, который я рассмотрел, даже если у вас есть Office 365.
СводкаЕще один полезный способ оживить презентацию PowerPoint — создать облако слов. В этом пошаговом руководстве по облакам слов в PowerPoint вы узнаете именно об этом.
В этой статье вы узнали, как сделать фигуру прозрачной в PowerPoint.
Также я рассмотрел две связанные темы, как сделать изображение прозрачным.
Мы обнаружили, что для этого есть два разных метода, один из которых предназначен только для вас в PowerPoint 2019.или подписка на Office 365.
Однако хорошая новость заключается в том, что более гибкий метод, позволяющий придать прозрачность, цветовой эффект можно применять во всех версиях PowerPoint.
. PowerPoint 2019/Office 365 — (версии PowerPoint 2010, PowerPoint 2013, PowerPoint 2016)
- Вставка фонового изображения
- Вставка прямоугольной формы
- Закройте фоновое изображение фигурой
- Выберите подходящий цвет для фигуры 3 Формат
- 0
- Настройка прозрачности
- Вставьте изображение, которое вы хотите сделать прозрачным
- Выберите изображение и перейдите на вкладку Формат инструментов для работы с изображениями
- Откройте новый инструмент «Прозрачность».

- Выберите степень прозрачности, которую вы хотите придать своему изображению.
Как сделать фигуру прозрачной в PowerPoint — это относительно простая тема. Тем не менее, не совсем очевидно, как сделать изображения прозрачными в PowerPoint, с чем я разобрался в качестве бонуса. Надеюсь, вам понравилась эта статья и вы узнали что-то новое. Как обычно, если у вас есть какие-либо вопросы или проблемы, вы можете связаться со мной.
Вам также может понравиться: Как пронумеровать слайды в PowerPoint | Пошаговое руководство
Как сделать фигуру прозрачной в Google Slides
Как сделать фигуру прозрачной в Google Slides Сделайте фигуру прозрачной, щелкнув значок банки с краской > Прозрачный, и удалите контур фигуры выбрав Цвет линии > Прозрачный. Затем выберите фигуру, щелкните правой кнопкой мыши, вставьте ссылку, а затем выберите ссылку на другой слайд в презентации.
Можно ли сделать содержимое прозрачным в Google Slides? Щелкните стрелку вправо слева от параметра «Настройки», чтобы развернуть меню. Теперь вы должны увидеть возможность настроить прозрачность выбранного изображения. Для этого щелкните и перетащите поле через ползунок.
Как сделать прозрачную коробку в Google Slides? Выберите текстовое поле или фигуру за текстом, а затем щелкните инструмент «Цвет заливки». Затем нажмите Пользовательский. В поле пользовательского цвета выберите не совсем белый цвет, например #ffffffa4, и перетащите правый ползунок прозрачности вниз примерно на треть.
Как сделать фигуру прозрачной в презентации? См. также. Выберите фигуру или фигуры, которые вы хотите сделать прозрачными. Щелкните правой кнопкой мыши и в контекстном меню выберите «Формат» > «Заливка». Установите ползунок «Прозрачность» на желаемый процент прозрачности.
Содержание
- Как сделать фигуру прозрачной в Google Slides – связанные вопросы
- Как сделать фигуру прозрачной в Google Drawing?
- Как сделать круг прозрачным в Google Slides?
- Как сделать изображение прозрачным в Google?
- Как затемнить текстовое поле в Google Slides?
- Как форматировать фигуры в Google Slides?
- Как сделать фигуру прозрачной в PowerPoint онлайн?
- Как сделать изображение полупрозрачным в PowerPoint?
- Как сделать фигуры полыми в Google Slides?
- Как сделать изображение прозрачным?
- Почему прозрачные изображения не прозрачны в Google Slides?
- Как сделать клипарт прозрачным?
- Как сделать PNG прозрачным?
- Как сделать фигуру частично прозрачной в Google Slides?
- Как заставить объект появляться и исчезать в Google Slides?
- Как скрыть и показать текст в Google Slides?
- Можно ли редактировать фигуру в Google Slides?
- Как замаскировать изображение в Google Slides?
- Как удалить цвет заливки в Google Slides?
- Как сделать изображение прозрачным онлайн?
- Где взять прозрачные изображения?
- Как сделать изображение блеклым?
Как сделать фигуру прозрачной в Google Drawing?
Чтобы отрегулировать непрозрачность фигуры, сначала раскрасьте фигуру с помощью баллончика с краской.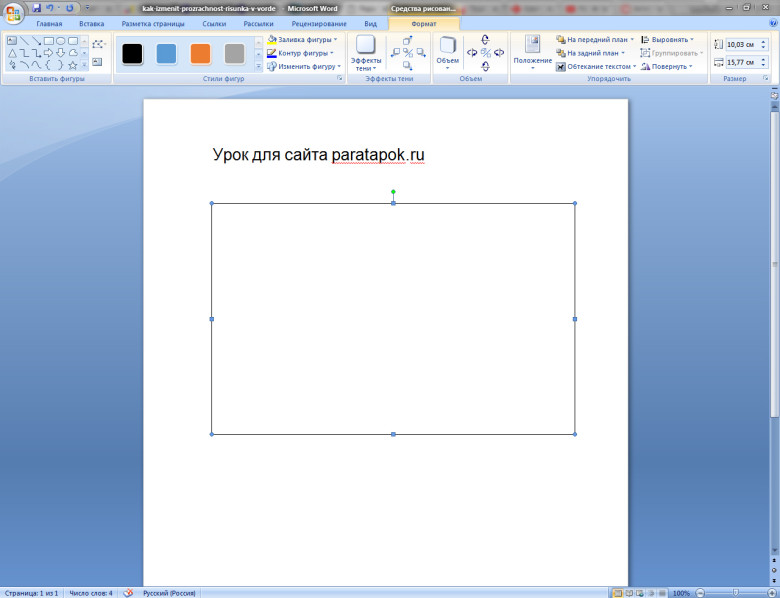 Затем вернитесь к банке с краской (объект все еще выделен) и выберите пользовательский под цветными квадратами. Ползунок в крайнем правом углу отвечает за непрозрачность и позволяет сделать заливку формы более прозрачной.
Затем вернитесь к банке с краской (объект все еще выделен) и выберите пользовательский под цветными квадратами. Ползунок в крайнем правом углу отвечает за непрозрачность и позволяет сделать заливку формы более прозрачной.
Как сделать круг прозрачным в Google Slides?
Сделайте фигуру прозрачной, щелкнув значок банки с краской > Прозрачный, и удалите контур фигуры, выбрав Цвет линии > Прозрачный. Затем выберите фигуру, щелкните правой кнопкой мыши, вставьте ссылку, а затем выберите ссылку на другой слайд в презентации.
Как сделать изображение прозрачным в Google?
Введите поисковый запрос и запустите поиск как обычно. После получения результатов нажмите «Инструменты» в верхнем меню, чтобы увидеть параметры расширенного поиска. В раскрывающемся меню «Цвет» выберите параметр «Прозрачный». Результаты, которые вы получите сейчас, будут изображениями с прозрачной частью.
Как затемнить текстовое поле в Google Slides?
Чтобы сделать любую фигуру прозрачной в Google Slides, выполните следующие действия:
Откройте Google Slides.
Щелкните Вставка > Word Art. .
Нажмите на текст, который вы только что ввели, и нажмите на значок заливки ведра с краской.
Нажмите кнопку «Пользовательский».
Затем прокрутите уровень прозрачности до 0.
Нажмите кнопку «ОК».
Как форматировать фигуры в Google Slides?
Как форматировать фигуры в Google Slides? ПОЛНОЕ руководство!
Выберите фигуру, щелкнув по ней.
Щелкните правой кнопкой мыши фигуру и выберите «Параметры формата».
Справа откроется новая панель окна с различными параметрами форматирования выбранной фигуры.
Как сделать фигуру прозрачной в PowerPoint онлайн?
Затем щелкните фигуру правой кнопкой мыши и выберите «Формат фигуры» > «Заливка» > «Заливка рисунком или текстурой» > найдите файл изображения > и выберите «Вставить», чтобы заполнить фигуру PowerPoint изображением. В меню «Формат формы» переместите ползунок «Прозрачность», чтобы сделать изображение почти или полностью прозрачным.
Как сделать изображение полупрозрачным в PowerPoint?
Как сделать изображение прозрачным в PowerPoint
Вставьте свое изображение и выберите его.
Перейдите на вкладку Формат изображения > Цвета.
В раскрывающемся меню выберите параметр «Установить прозрачный цвет».
Теперь все, что вам нужно сделать, это нажать на цвет, который вы хотите удалить!
Как сделать фигуры полыми в Google Slides?
Для этого просто выберите конкретную форму. А затем нажмите на этот цвет заливки, а затем Еще
Как сделать изображение прозрачным?
Дважды щелкните изображение и, когда появится пункт «Инструменты для рисунков», нажмите «Формат инструментов для рисунков» > «Цвет». Нажмите «Установить прозрачный цвет» и, когда указатель изменится, щелкните цвет, который вы хотите сделать прозрачным.
Почему прозрачные изображения не прозрачны в Google Slides?
Щелкните изображение правой кнопкой мыши, и в правой части экрана появится новая строка меню. Здесь нажмите «Параметры формата», а затем разверните параметр «Коррекция». Здесь вы увидите ползунок прозрачности. Переместите ползунок, чтобы настроить прозрачность выбранного изображения в соответствии с общим стилем презентации.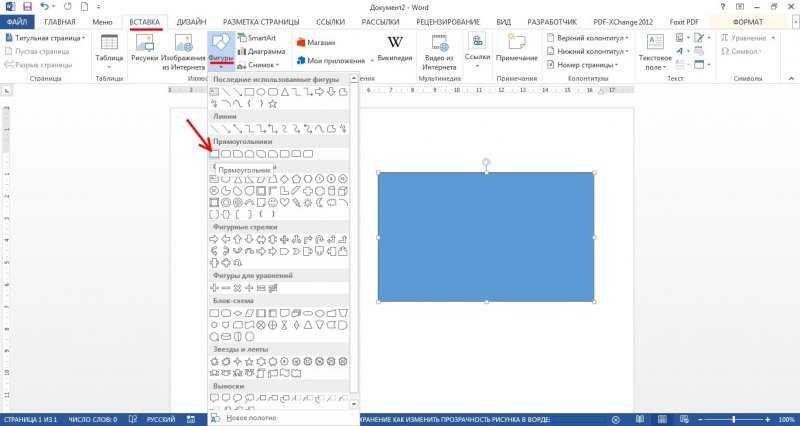
Как сделать клипарт прозрачным?
Изображение. И я собираюсь найти картинку, на которой я знаю, что она белая, и вот моя сова. Итак, я идуПодробнее
Как сделать PNG прозрачным?
Правильно убедитесь, что прозрачность. Флажок установлен, а затем нажмите Сохранить. Назовите фотографию ChooseMore
Как сделать фигуру частично прозрачной в Google Slides?
И для этого я вернусь к своим вариантам цвета и перейду к пользовательскому образцу цвета. ПлощадьПодробнее
Как заставить объект появляться и исчезать в Google Slides?
Выберите объект на слайде. Для текстовых объектов щелкните текстовое поле или местозаполнитель или щелкните его край. На панели «Движение» нажмите «Добавить анимацию». Выберите «Исчезновение» или «Исчезновение» в раскрывающемся меню «Тип анимации».
Как скрыть и показать текст в Google Slides?
Таким образом, все, что вы хотите, чтобы ваш текст сказал, что ученики раскроют с помощью трюка. You’llMore
You’llMore
Можно ли редактировать фигуру в Google Slides?
Чтобы изменить фигуру в Slides:
Раньше: Выберите фигуру > Формат > Изменить фигуру. Эта опция будет удалена из меню. После: Щелкните правой кнопкой мыши фигуру > Изменить фигуру.
Как замаскировать изображение в Google Slides?
Чтобы изображение соответствовало форме в Google Slides, вы можете замаскировать изображение.
Откройте презентацию на своем компьютере.
Щелкните изображение, которое хотите замаскировать.
Вверху рядом с пунктом Обрезка щелкните стрелку вниз .
Щелкните нужную фигуру.
Ваша форма будет маскировать ваше изображение. Чтобы изменить форму, щелкните и перетащите цветные маркеры.
Как удалить цвет заливки в Google Slides?
На компьютере откройте презентацию в Google Slides. Вверху нажмите Тема редактирования слайда. Справа в раскрывающемся списке в разделе «Цвета темы» выберите цвет, который хотите изменить. Чтобы использовать предустановленный цвет: В разделе «По умолчанию» щелкните цвет, который вы хотите использовать.

