Как создавать красивые рамки для документов MS Word
Главная » Текстовый редактор Word » Как создавать красивые рамки для документов MS Word
Отличным оформительским решением для документов MS Word являются не только инструменты форматирование текста, цветовые выделения и использование декоративных шрифтов, но также аккуратные рамки и границы обрамляющие текст.
Конечно же, вряд ли рамки в текстовых документах уместны совершенно на всех страницах вашего отчета или книги, но вот на титульном листе документа, или при оформлении различных сертификатов и распечатке буклетов, рамка часто позволяет придать документу готовый, законченный вид.
Рамки позволяют придать тексту шарм…
MS Word позволяет добавить рамки в документ сразу несколькими способами, и в этой статье мы рассмотрим их все.
1 способ создать рамку документа в MS Word: простые границы
Откройте ваш текстовый документ в который мы желаем добавить рамку для оформления и перейдите на вкладку «Дизайн».
Здесь в группе «Фон страницы» выберите инструмент «Границы страниц».
Добавляем рамку для титульной страницы в MS Word
Как только откроется инструмент «Границы страниц», установите указатель «Тип» (слева) в положение «Рамка».
Теперь выберите как будет выглядеть ваша рамка (а выбор есть — в стандартной поставке MS Word предлагает пару десятков вариантов), установите цвет который вам нравится и толщину рамки. В правой части окна настроек вы увидите как будет выглядеть в итоге ваша рамка на листе документа.
настройка внешнего вида рамки в MS Word
Осталось только выбрать (пункт «Применить к:») к чему будет относится рамка — только к первой странице документа, к первой странице каждого раздела, или ко всему документу, и нажать «Ок».
Варианты простых рамок в текстовом редакторе MS Word — их не так уж и мало
Как видите, не так уж плохо. Никаких особых изысков, но для служебного документа, реферата или доклада подойдет отлично.
2 способ создать рамку документа в MS Word: границы из рисунков
Кому-то простые рамки документа предлагаемые «вордом» по умолчанию покажутся скучными, да и стиль документа далеко не всегда предполагает строгие ровные линии. В таком случае, вы можете воспользоваться «расширенным» редактором рамок границ документа MS Word.
Снова выберите инструмент «Границы страниц», только на этот раз выбирайте не тип рамки, а выпадающее меню «Рисунок».
Варианты создания рамок в MS Word с помощью встроенных рисунков. Огромная куча вариантов на выбор!
Да, с первого взгляда возможности представленные здесь вызывают два чувства — «вау, как много всего!» и «блин, как же все печально!».
Но не спешите, покрутите список с вариантами рамок документа туда-сюда (он и правда огромный), попробуйте увеличивать или уменьшать размер рисунка («Ширина») и вскоре поймете — даже для самых «безнадежных» рисунков для построения рамок можно найти применение для оформления документов.
Кстати, а как создать рамку не для всей страницы, а только для одного элемента, например заголовка?
На самом деле вполне очевидный вопрос — ведь рамкой можно выделить не только всю страницу, но и отдельные элементы помещенные на этой странице.
Сделать это просто — выделите нужный элемент на странице.
На вкладке «Дизайн» выберите инструмент «Границы страниц».
А когда откроется окно настроек инструмента, просто перейдите с вкладки «Страница», на вкладку «Граница». После того как установлены параметры будущей рамки (как это сделать я описал выше), убедитесь, что переключатель «Применить к:» стоит в положении «К абзацу», и нажимайте «Ок».
Создание рамки не для всей страницы, а только для отдельного блока текста
Рамка вокруг текста установлена.
Одно огорчает — создать рамку из рисунков (по второму способу) для выделенного фрагмента текста нельзя.
Неполная рамка для документа
Иногда в текстовый документ требуется добавить не полную рамку, которая «окружает» текст на странице, а только её часть, например, чтобы выделялась верхняя граница документа, правое или левое поле.
Как всегда вызовите инструмент «Границы страниц», настройте рамку по своему вкусу.
Настройка границ в MS Word — включаем и отключаем нужные поля сверху, снизу, справа и слева
Теперь обратите внимание на самое правое поле «Образец», то самое, где вы могли видеть предпросмотр того, как будет выглядеть рамка в документе. Там же вы заметите 4 значка, обозначающие поля рамки — верхнее/нижнее, правое/левое.
Просто щелкните мышью по ненужным полям (смотрите как меняется образец в поле предпросмотра), а потом нажмите «Ок».
В документе появится не вся, а только часть рамки.
Теги: word, оформление
Также вас может заинтересовать:
Как сделать красивые рамки в Word 2007
Мастер-класс «Как сделать красивые рамки в Word 2007 — 2010»
Мерзлютина Ирина Александровна,
высшая квалификационная категория
учитель начальных классов
МБОУ «Прогимназия № 2»
город Воронеж
Как сделать красивые рамки в Word 2007 — 2010
Оформляя творческие работы, мы стараемся украсить свои документы рамками. В различных версиях программы Word есть возможность делать рамки в виде рисунка для одной или нескольких страниц. Как это сделать мы и рассмотрим в данном мастер-классе.
В различных версиях программы Word есть возможность делать рамки в виде рисунка для одной или нескольких страниц. Как это сделать мы и рассмотрим в данном мастер-классе.
Цель мастер-класса: познакомить коллег с поэтапным созданием рамки в виде рисунка для одной или нескольких страниц в программе Microsoft Office Word 2007 — 2010.
Задачи:
1. Расширить знания коллег о возможностях программы Microsoft Office Word .
2. Передать личный опыт по данной теме.
Предполагаемый продукт:
Ход мастер-класса:
Шаг 1
В Word 2007 — 2010 переходим на вкладку «Разметка страницы» и нажимаем кнопку «Границы страниц».
Шаг 2
Выбираем рисунок дл рамки. В окне «Границы и заливка» переключаемся на вкладку «Страница», это нужно, чтобы сделать рамку вокруг страницы, а не вокруг текста.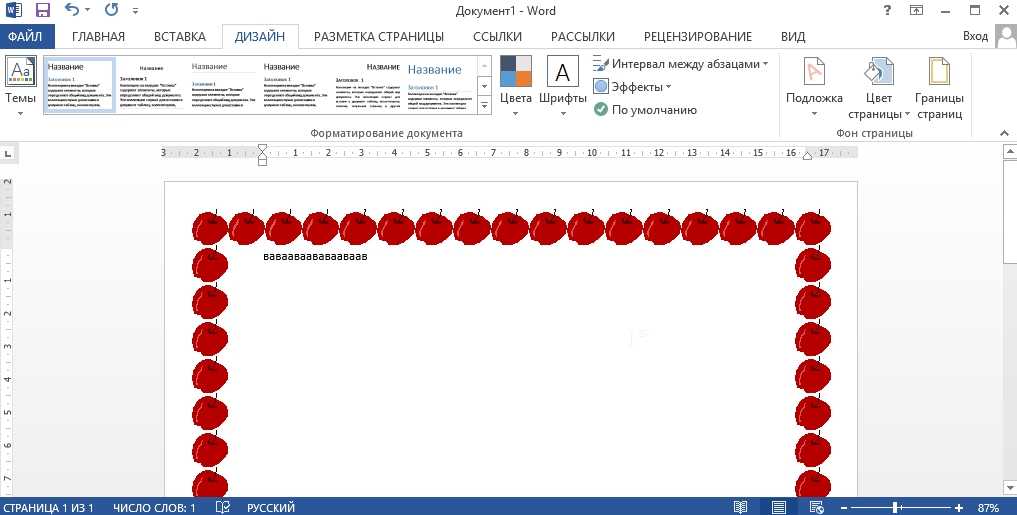 Нажимаем на черный треугольник и в выпадающем списке выбираем понравившийся рисунок.
Нажимаем на черный треугольник и в выпадающем списке выбираем понравившийся рисунок.
Шаг 3
На образце вы увидите вид вашей рамки. Так же можно выбрать на каких страницах будет отображаться ваша рамка, на всех или только на первой.
Указываем будет ли рамка только на главной
Шаг 4
Если у вас струйный принтер, то нижняя граница рамки полностью не напечатается. Необходимо сделать отступ от нижнего края страницы, нажав на кнопку «Параметры» (цифра 5). Это позволит пропечатать нижнюю границу рамки больше чем обычно.
Шаг 5
Если Вы хотите сделать рамку не целиком, а только с трех сторон листа, то для этого можно нажать на соответствующие кнопки в окне «Границы и заливка».
Вот так, достаточно просто можно быстро украсить любой документ. Обращаю ваше внимание на то, что деловые документы следует оформлять более строгими рамками. Желаю удачи!
Комментарии
Комментарии отсутствуют
Чтобы оставить комментарий, пожалуйста, зарегистрируйтесь и авторизируйтесь на сайте.
Добавить фигурную рамку к векторному документу Word скачать бесплатно графический дизайн
Сортировать по: По умолчанию В тренде Новейшие Релевантные Популярные Непопулярные Рекомендовать Запросить дизайн
орнамент границы документа шаблон рамка элемент винтаж ретро бумага симметрия стиль бесшовные повторяющиеся формы кривая вихревой узор повторяющийся цветочный
[ Векторы ] шаблон границы документа классические кривые украшение симметричный стиль
Все-бесплатно-download.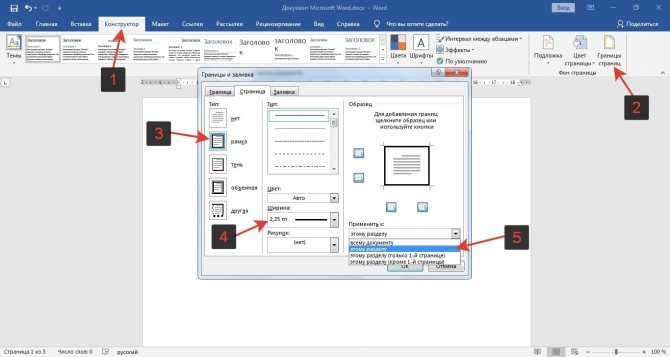 com
com
[ Векторы ] документ граница дизайн ретро дизайн бесшовная симметрия декор ( ai , eps 6.87MB )
All-free-download.com
All-free-download.com
[ Векторы ] шаблон границы документа гранж винтажный бесшовный дизайн ( ai , eps 12.63MB )
Все-бесплатно-download.com
[ Векторы ] рамки документа задают классический повторяющийся бесшовный дизайн (ai, eps 4.45MB)
All-free-download.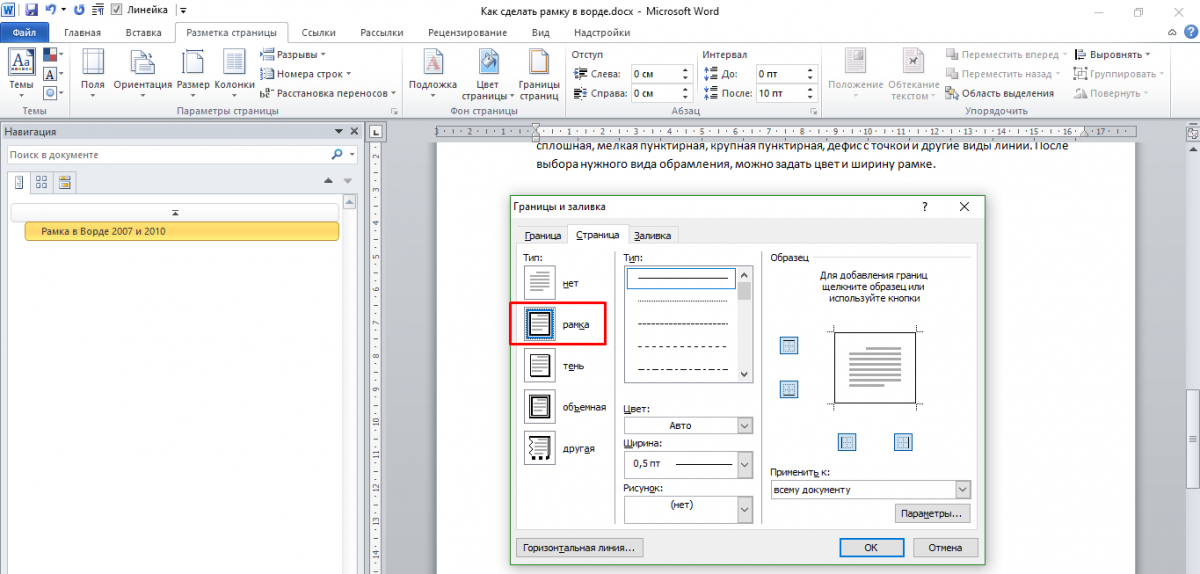 com
com
[ Векторы ] документы декоративные шаблоны бесшовные границы классические кривые декор ( ai, eps 6.00MB )
All-free-download.com
[ Векторы ] шаблон границы документа зеленые цветы украшение ( ai , eps 2.45MB )
Все-бесплатно-download.com
[ Векторы ] документ декоративные элементы черный белый классический кривые эскиз ( ai , eps 2.83MB )
All-free-download.com
[ Векторы ] коллекция декоративных элементов документа скрученные кривые эскиз ( ai , eps 1.69MB )
All-free-download.
[ Векторы ] шаблоны границ документа классические симметричные кривые декор ( ai , eps 2.58MB )
Все-бесплатно-download.com
[ Векторы ] Дизайн границы документа, повторяющий бесшовные слои декора (ai, eps 11.96MB)
All-free-download.com
[ Векторы ] шаблон границы документа в стиле ретро повторяющийся узор ( ai , eps 10.47MB )
All-free-download.com
[ Векторы ] Шаблон границы документа бесшовное оформление в классическом стиле ( ai , eps 7.83MB )
Все-бесплатно-download.
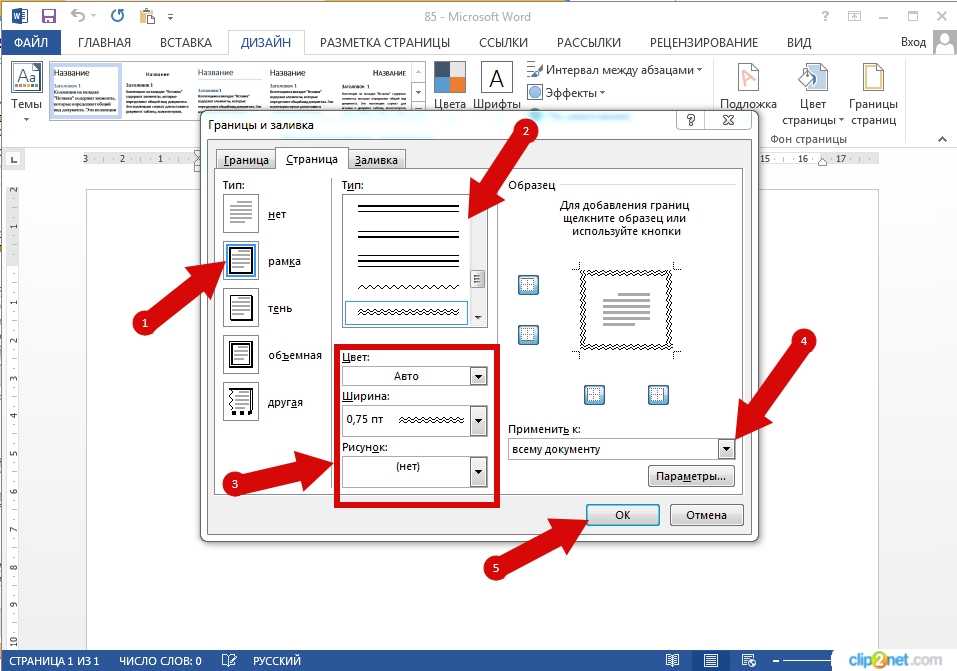 com
com [ Векторы ] шаблон границы документа цветочные воробьи иконы украшения ( ai , eps 2.61MB )
All-free-download.com
[ Векторы ] документ декоративные элементы элегантные золотые симметричные бесшовные кривые (ai, eps 4.99MB)
All-free-download.com
добавить добавить границу добавить к границе граница документа граница слова фигурная фигурная граница документа слово слово документ
[ Векторы ] шаблон границы документа натуральный цветочный лист птицы декор (ai, eps 2.93MB)
All-free-download.com
[ Векторы ] шаблоны границ документа серебряные кривые декор (ai, eps 5. 27MB)
27MB)
All-free-download.com
[ Векторы ] дизайн границы документа красный зеленый классический повторяющийся узор ( ai , eps 3.44MB )
All-free-download.com
[ Векторы ] дизайн границы документа классический повторяющийся бесшовный цветочный декор ( ai , eps 5.27MB )
All-free-download.com
[ Векторы ] шаблон границы документа рисованный узор в стиле ретро (ai, eps 3.80MB)
All-free-download.com
[Векторы] шаблон границы документа бесшовный мотив в стиле ретро (ai, eps 6.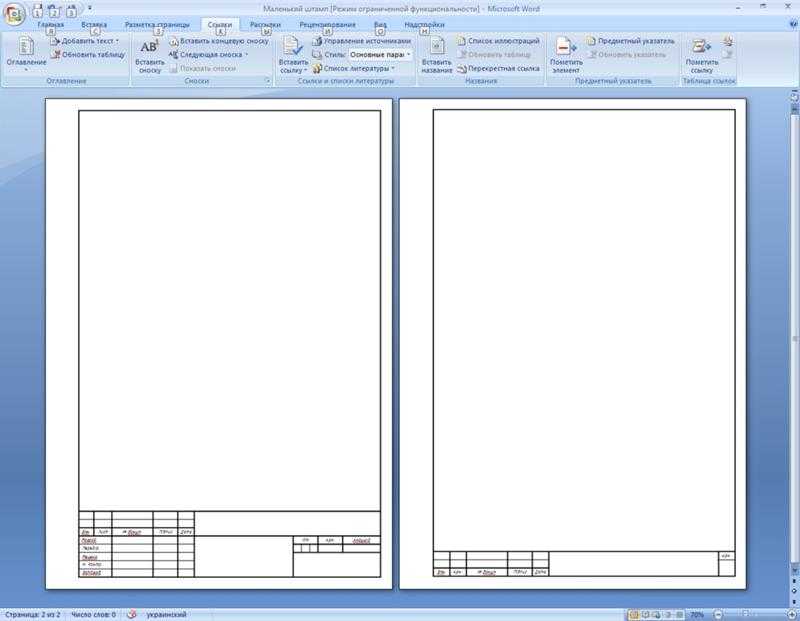 65MB)
65MB)
Скачать все бесплатно.com
[ Векторы ] документ декоративные шаблоны элегантный европейский ретро симметричный ( ai , eps 4.06MB )
All-free-download.com
[ Векторы ] элементы декора документов классические элегантные симметричные формы (ai, eps 4.58MB)
All-free-download.com
[ Векторы ] шаблоны границ документа классический симметричный дизайн (ai, eps 3.34MB)
Все-бесплатно-download.com
[ Векторы ] шаблон границы документа бесшовный желтый синий дизайн классический стиль ( ai , eps 3.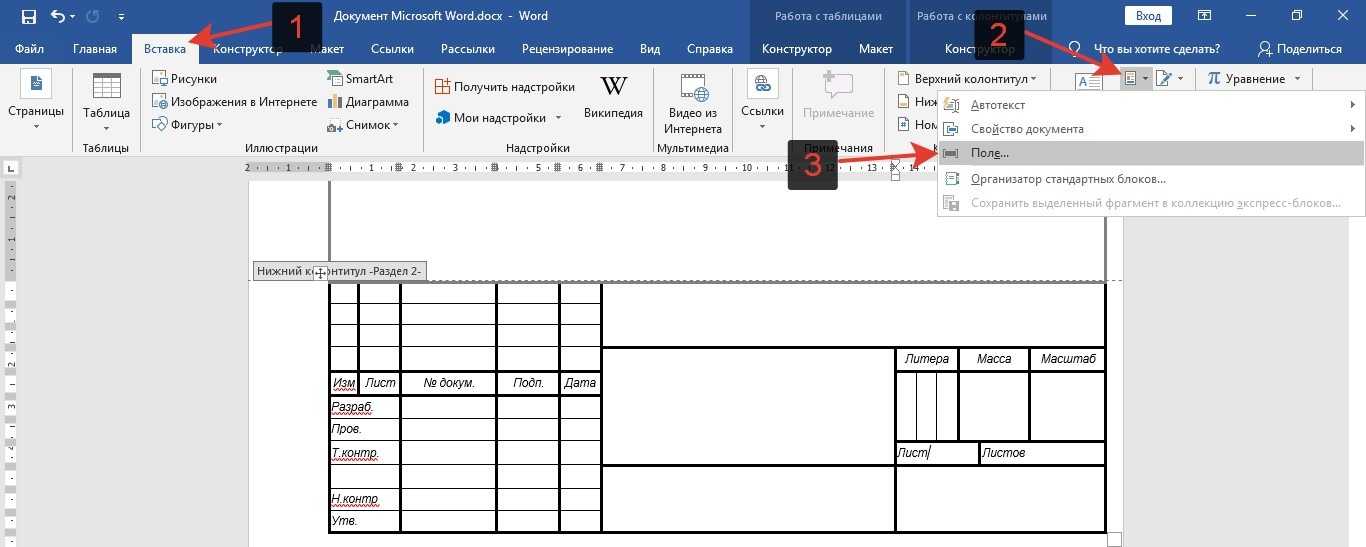 71MB )
71MB )
All-free-download.com
[ Векторы ] документ границы дизайн стрелки прямые линии украшения ( ai , eps 4.76MB )
All-free-download.com
[ Векторы ] дизайн границы документа коричневые стрелки классический стиль ( ai , eps 4.35MB )
Все-бесплатно-download.com
[ Векторы ] дизайн границы документа классические цветы элементы украшения ( ai , eps 4.93MB )
All-free-download.com
[ Векторы ] шаблон оформления границы документа милый мультяшный стиль (ai, eps 2. 64MB)
64MB)
All-free-download.com
[ Векторы ] документ декоративные шаблоны элегантный классический эскиз кривых (ai, eps 4.29МБ)
All-free-download.com
[ Векторы ] границы декоративные шаблоны элегантные классические симметричные повторяющиеся формы (ai, eps 3.01MB)
All-free-download.com
[ Векторы ] шаблоны границ документа ретро дизайн симметричный орнамент ( ai , eps 3.15MB )
All-free-download.com
[ Векторы ] шаблон границы документа элегантный повторяющийся этнический декор (ai, eps 3. 79МБ)
79МБ)
All-free-download.com
[ Векторы ] шаблон границы документа классические квадраты, повторяющие симметричный дизайн (ai, eps 8.89MB)
All-free-download.com
[ Векторы ] шаблон границы документа стрелки круги декор классический стиль ( ai , eps 5.39MB )
All-free-download.com
[ Векторы ] шаблон границы документа классический ретро бесшовный дизайн (ai, eps 5.47MB)
Все-бесплатно-download.com
[ Векторы ] декоративный макет документа, повторяющий симметричную рамку темного дизайна ( ai , eps 5. 27MB )
27MB )
All-free-download.com
[ Векторы ] документ декоративные элементы симметричный классический элегантный европейский дизайн ( ai , eps 3.01MB )
All-free-download.com
фон элементы повторение пустой цветочный мотив текстура эскиз формальный макет eps10 абстрактный плоский украшенный стрелка направление темный изогнутый античный гранж милый шероховатый коллекция зеленый украшать символ презентация племенной обложка каллиграфия флаер значок мультфильм квадратный прямоугольный
Загрузка дополнительных элементов, пожалуйста, подождите…
Идет загрузка дополнительных элементов, пожалуйста, подождите…
Критерий поиска:
Тип поиска:
Совпадение с любымСовпадение со всеми
Искать в:
ВекторыИконкиФотографииШрифтыШаблоны сайтовPSD
Лицензия:
Все лицензииРазрешить коммерческое использование
Результат сортировки:
Сначала лучшее совпадениеСначала новыеСначала много загрузокСначала меньше загрузок
- Дом
- Лицензии
- Срок
- Конфиденциальность
- О
- Связаться с
10 раздражающих функций Word (и как их отключить)
10 раздражающих функций Word (и как их отключить)
Word иногда может быть немного непослушным, внося необъяснимые изменения, вставляя текст, который вы не просили, и захватывая ваше форматирование.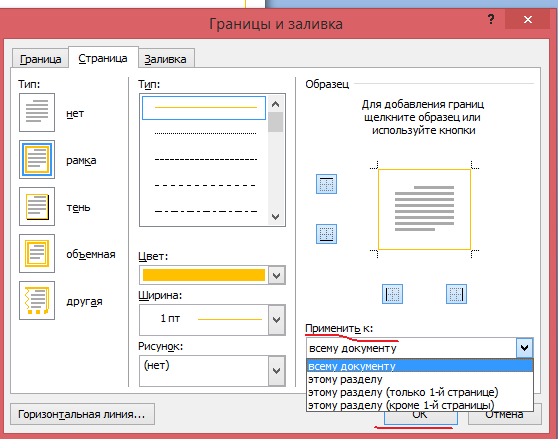 Вот некоторые распространенные трюки, которые Word пытается провернуть с неосторожными пользователями, а также лекарства для каждого из них.
Вот некоторые распространенные трюки, которые Word пытается провернуть с неосторожными пользователями, а также лекарства для каждого из них.
Что нового в TechRepublic
- 8 лучших инструментов и программного обеспечения HR-аналитики для вашего бизнеса в 2023 году
- Основные угрозы кибербезопасности на 2023 год
- Получите Microsoft Office Pro и пожизненный доступ к 5 лучшим приложениям за 59,99 долларов США.
- Редакционный календарь TechRepublic Premium: ИТ-политики, контрольные списки, наборы инструментов и исследования для загрузки
Одной из самых распространенных жалоб на Microsoft Word является его настойчивость в управлении колесом.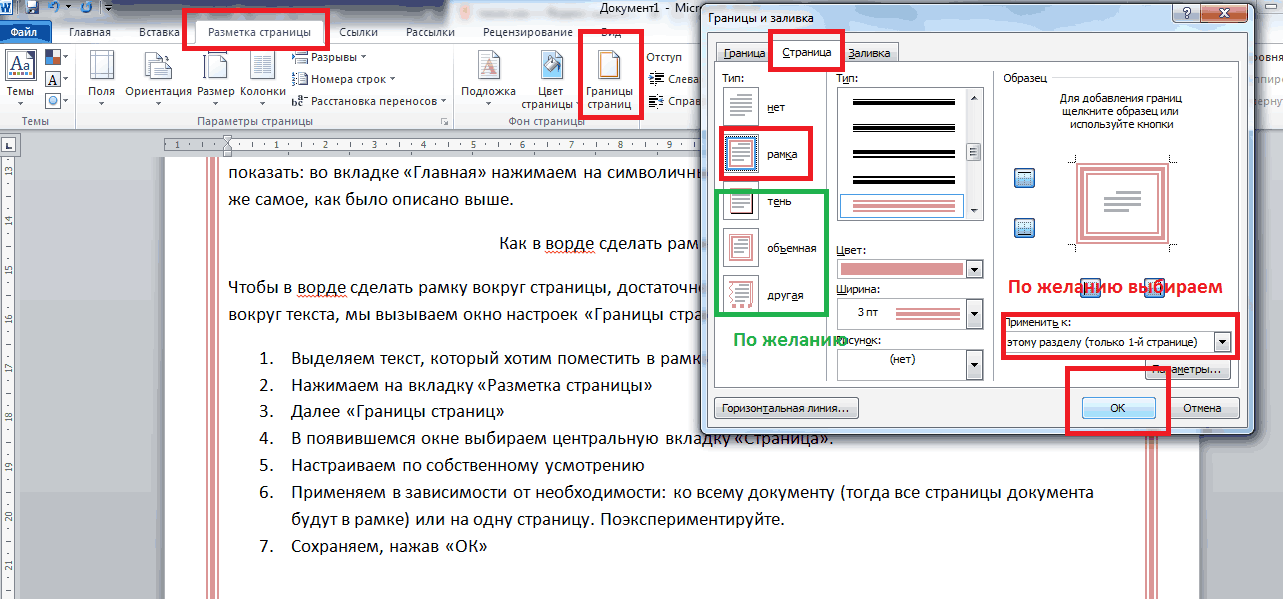 Многие пользователи совершенно ошеломлены некоторыми автоматическими изменениями Word, и даже более опытные из них часто просто живут с махинациями Word, потому что не знают, как их отключить.
Многие пользователи совершенно ошеломлены некоторыми автоматическими изменениями Word, и даже более опытные из них часто просто живут с махинациями Word, потому что не знают, как их отключить.
Если вы получили много обращений в службу поддержки от пользователей, пытающихся заставить Word подчиниться (или несколько раз вырывать себе волосы), приведенный ниже список поможет вам быстро сократить Word до нужного размера.
Несколько вещей, о которых следует помнить. Во-первых, многие из необходимых вам параметров находятся на вкладке «Автоформат при вводе». Аналогичный набор параметров существует на вкладке «Автоформат», но их отключение не принесет вам никакой пользы при внесении изменений «на лету» в Word. Пользователи иногда не делают этого различия и не могут понять, почему изменения все еще происходят после того, как они думали, что отключили необходимые настройки.
УЗНАТЬ БОЛЬШЕ: Office 365 потребительские цены и функции
Во-вторых, некоторые из этих параметров могут показаться вашим пользователям привлекательными, но в настоящее время они могут быть отключены. Вы можете использовать этот список, чтобы помочь им выборочно активировать функции, которые им нужны, а не просто отключать их. Не всегда сами функции раздражают — просто незнание, как ими управлять.
Вы можете использовать этот список, чтобы помочь им выборочно активировать функции, которые им нужны, а не просто отключать их. Не всегда сами функции раздражают — просто незнание, как ими управлять.
И, наконец, Word 2007 предлагает тот же набор функций, описанный здесь, но доступ к параметрам немного отличается. Раздел внизу объясняет, как найти их в этой версии.
Эта информация также доступна для загрузки в формате PDF.
Дешевое решение: отменить
Если у вас не было возможности отключить автоматическую функцию (или вы хотите оставить ее включенной и переопределять ее только изредка), помните, что нажатие Ctrl+Z или нажатие кнопки «Отменить» сразу после того, как Word внесет изменение, отменит это действие. . Так, например, если Word вставляет умный апостроф там, где вы хотите сохранить прямой символ для обозначения измерения, просто нажмите «Отменить», чтобы выпрямить его обратно.
Раздражающие
| Поведение | Как отключить |
#1: Word создает гиперссылку, когда вы вводите адрес веб-страницы. | Перейти к инструментам | Параметры автозамены и выберите вкладку Автоформат при вводе. В разделе «Заменять при вводе» снимите флажок «Интернет и сетевые пути с гиперссылками» и нажмите «ОК». |
| #2: Word меняет регистр текста по мере его ввода. | Множество настроек может вызвать такое поведение. Перейти к Инструменты | Параметры автозамены и выберите вкладку Автозамена. Здесь вы можете снять любые флажки, управляющие нежелательными действиями:
|
#3: Word неожиданно вставляет символы, например знаки товарного знака или авторских прав, или даже вставляет целый отрывок текста. | Перейти к инструментам | Параметры автозамены и выберите вкладку Автозамена. На этот раз найдите флажок «Заменять текст при вводе». Либо отмените его выбор, чтобы подавить все замены, либо выберите и удалите отдельные элементы в списке под ним. Возможно, имеет смысл оставить эту функцию включенной и выборочно удалять элементы, поскольку список включает множество распространенных орфографических ошибок, которые на самом деле приятно исправить для вас. . |
| #4: Word ставит надстрочные индексы над вашими порядковыми номерами, такими как 1-й и 2-й. | Перейти к инструментам | Параметры автозамены и щелкните вкладку Автоформат при вводе. Снимите флажок «Порядковые (1-е) с надстрочным индексом» и нажмите «ОК». |
| #5: Word преобразует дроби в форматированные версии. | Перейти к инструментам | Параметры автозамены и щелкните вкладку Автоформат при вводе. Снимите флажок «Дроби (1/2) с символом дроби».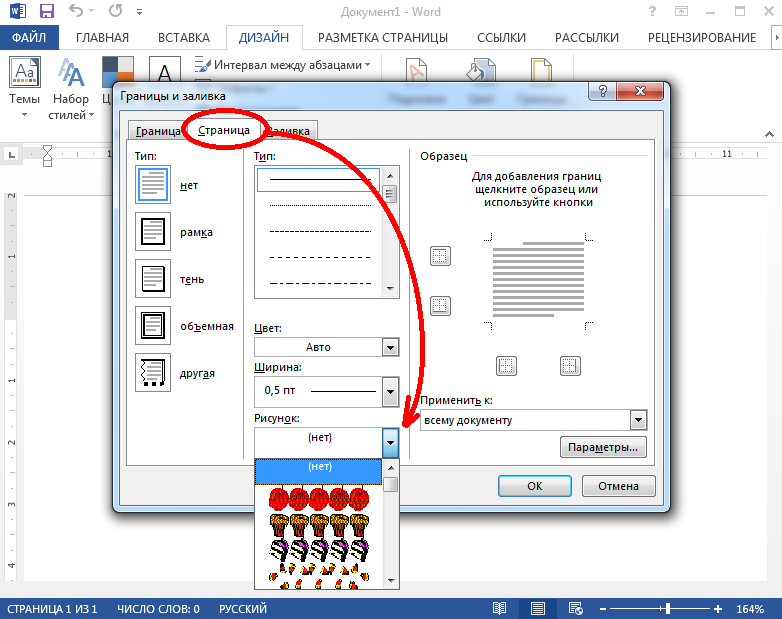 |
| #6: Word превращает прямые апострофы и кавычки в фигурные символы. | Перейти к инструментам | Параметры автозамены и щелкните вкладку Автоформат при вводе. Снимите флажок «Прямые кавычки со смарт-кавычками» и нажмите «ОК». |
| #7: Когда вы пытаетесь выделить несколько символов в слове, выделение переходит на выделение всего слова. | Перейти к инструментам | Параметры и перейдите на вкладку «Редактировать». В правом столбце в разделе «Параметры редактирования» снимите флажок «При выборе автоматически выбирать все Word» и нажмите «ОК». |
| #8: Когда вы вводите три или более дефиса и нажимаете Enter, Word вставляет линию границы. | Перейти к инструментам | Автоформат и выберите вкладку Автоформат при вводе. Снимите флажок «Линии границ» и нажмите «ОК». Аналогичный вариант существует для вставки таблицы, но, как правило, он не будет скрыт от вас: когда флажок «Таблицы» установлен, ввод ряда дефисов и знаков «плюс» перед нажатием Enter приведет к вставьте таблицу (с дефисами, представляющими ячейки). Вы можете отключить эту опцию, если считаете, что можете столкнуться с нежелательной вставкой таблицы. Вы можете отключить эту опцию, если считаете, что можете столкнуться с нежелательной вставкой таблицы. |
| #9: Word автоматически добавляет числа или маркеры в начале строк по мере их ввода. | Есть две разновидности этого потенциального раздражения. Во-первых, если вы начнете вводить что-то, что Word считает маркированным списком (скажем, со звездочками) или введите 1, точку и какой-либо текст, он может преобразовать введенный вами текст в формат маркированного или нумерованного списка при нажатии Enter. это, перейдите в Инструменты | Параметры автозамены и выберите вкладку Автоформат при вводе. Затем снимите флажки «Автоматический маркированный список» и/или «Автоматический нумерованный список» и нажмите «ОК». Связанный аспект этого поведения заключается в том, что после ввода автоматических элементов списка нажатие клавиши «Ввод» сохранит его — Word будет продолжать вставлять маркеры или числа в каждую новую строку. Чтобы освободиться от этого безумия форматирования, просто нажмите Enter еще раз, и Word отключится. |
| #10: при вводе дефиса Word вставляет длинное тире или короткое тире. | Если ввести слово, два дефиса и другое слово (без пробелов), Word преобразует дефисы в длинное тире. Если вы введете пробел до и после дефиса, он преобразует их в короткое тире. Чтобы отключить эту функцию, перейдите в Инструменты | Параметры автозамены и выберите вкладку Автоформат при вводе. Снимите флажок «Дефисы (–) с тире (-)» и нажмите «ОК». |
Дополнительные исправления
Word может причинить вашим пользователям дополнительные неудобства не только автоматическим поведением, но и другими способами. Это выглядит примерно так:
Пользователь: Мой документ, если он полон странного кода, а мои картинки исчезли. Виновник: Отображение кода поля было включено. Решение: Предложите пользователю нажать Alt+F9, чтобы восстановить отображение результатов кода поля.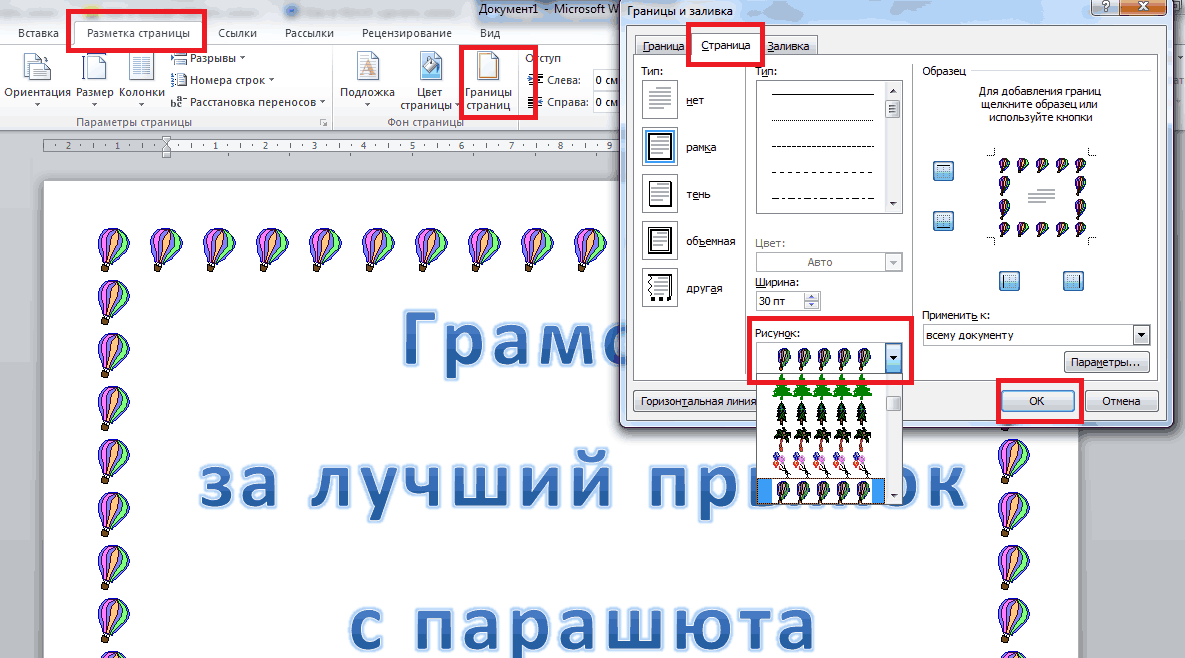 Пользователь: Я вижу серые скобки вокруг моего текста. Виновник: Отображение закладок включено. Решение: Перейти к Инструменты | Параметры и выберите вкладку Вид. Затем в разделе «Показать параметры» снимите флажок «Закладки» и нажмите «ОК». Пользователь: Я печатаю, и все, что находится перед курсором, исчезает. Преступник: Был активирован злой режим Overtype. Решение: Перейти к Инструменты | Параметры и выберите вкладку Правка. Затем в разделе «Параметры редактирования» снимите флажок «Режим замены» и нажмите «ОК». (Может быть, будет быстрее дважды щелкнуть OVR в строке состояния, если вы можете указать на него пользователю.) Пользователь: Все пропало, все мои панели инструментов и меню и все такое — здесь нет ничего, кроме текста. Виновник: Пользователь перешел в полноэкранный режим. Решение: Обратите внимание пользователя на кнопку «Закрыть полноэкранный режим» в нижней части окна (в зависимости от версии) или попросите нажать Alt+V, чтобы отобразить меню «Вид».
Пользователь: Я вижу серые скобки вокруг моего текста. Виновник: Отображение закладок включено. Решение: Перейти к Инструменты | Параметры и выберите вкладку Вид. Затем в разделе «Показать параметры» снимите флажок «Закладки» и нажмите «ОК». Пользователь: Я печатаю, и все, что находится перед курсором, исчезает. Преступник: Был активирован злой режим Overtype. Решение: Перейти к Инструменты | Параметры и выберите вкладку Правка. Затем в разделе «Параметры редактирования» снимите флажок «Режим замены» и нажмите «ОК». (Может быть, будет быстрее дважды щелкнуть OVR в строке состояния, если вы можете указать на него пользователю.) Пользователь: Все пропало, все мои панели инструментов и меню и все такое — здесь нет ничего, кроме текста. Виновник: Пользователь перешел в полноэкранный режим. Решение: Обратите внимание пользователя на кнопку «Закрыть полноэкранный режим» в нижней части окна (в зависимости от версии) или попросите нажать Alt+V, чтобы отобразить меню «Вид».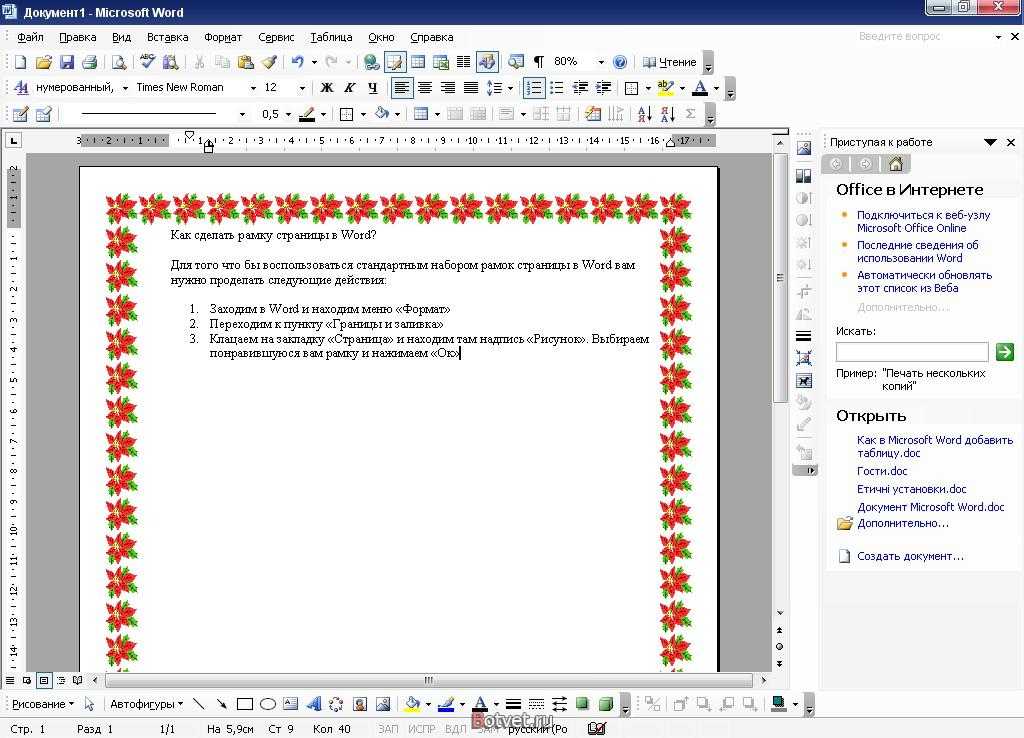 Затем они могут выбрать «Полный экран», чтобы отключить этот режим просмотра и вернуться на знакомую территорию.
Затем они могут выбрать «Полный экран», чтобы отключить этот режим просмотра и вернуться на знакомую территорию.
Доступ к параметрам в Word 2007
Все настройки, которые мы обсуждали здесь, доступны через кнопку Office в Word 2007:
- Чтобы открыть диалоговое окно «Автозамена», нажмите кнопку «Офис», выберите «Параметры Word» в нижней части меню и выберите «Правописание» на панели слева. На панели справа нажмите кнопку «Параметры автозамены», и Word отобразит диалоговое окно «Автозамена», содержащее вкладки «Автозамена» и «Автоформат при вводе».
- Чтобы перейти к параметрам редактирования, нажмите кнопку «Офис», выберите «Параметры Word» в нижней части меню и выберите «Дополнительно» на панели слева. Word отобразит параметры редактирования в верхней части панели справа. В этом разделе вы найдете флажок «При выборе автоматически выбирать все слово» и параметр «Использовать режим замены». Если вы прокрутите вниз до раздела «Показать содержимое документа», вы найдете флажок «Показать закладки».

- Преемником полноэкранного режима в Word 2007 является полноэкранный режим чтения. Пользователи не должны там застревать, но если они это сделают, кнопка «Закрыть» в правом верхнем углу окна вернет их в режим «Макет печати».
Какие непостижимые действия Word больше всего вас раздражают? Приходится ли вам снова и снова решать одни и те же проблемы с вашими пользователями?
Раскрытие информации об аффилированных лицах: TechRepublic может получать комиссионные за продукты и услуги, представленные на этой странице.
Джоди Гилберт
Опубликовано: Изменено: Увидеть больше Программное обеспечениеСм.
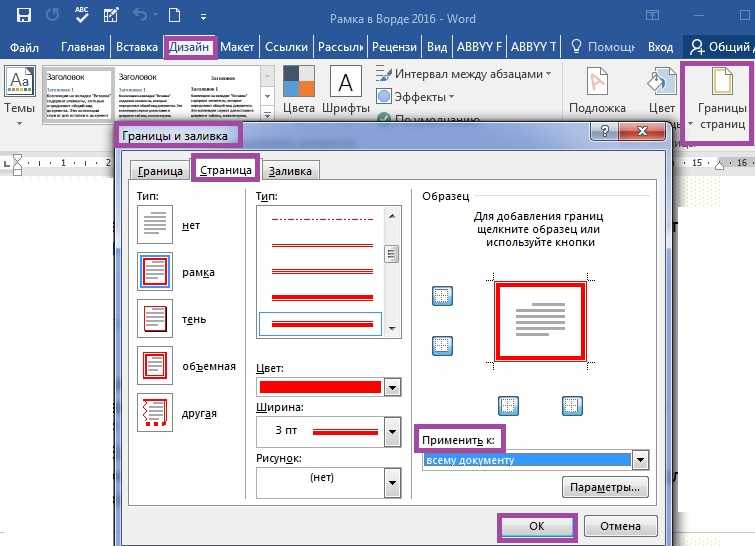 также
также- Как добавить раскрывающийся список в ячейку Excel (ТехРеспублика)
- 10 универсальных сочетаний клавиш для повышения эффективности Word (бесплатный PDF) (ТехРеспублика)
- Шесть кликов: приемы Microsoft Word, которые мгновенно сделают вас экспертом (ЗДНет)
- Шесть советов по размещению содержимого Word на одной странице (ТехРеспублика)
- Совет Microsoft Office: новое автосохранение может быть не таким полезным, как вы думаете (ЗДНет)
- 10 советов по Microsoft Word, которые повысят вашу производительность и помогут выполнять больше работы (ТехРеспублика)
- Програмное обеспечение
Выбор редактора
- Изображение: Rawpixel/Adobe Stock
ТехРеспублика Премиум
Редакционный календарь TechRepublic Premium: ИТ-политики, контрольные списки, наборы инструментов и исследования для загрузки
Контент TechRepublic Premium поможет вам решить самые сложные проблемы с ИТ и дать толчок вашей карьере или новому проекту.

Персонал TechRepublic
Опубликовано: Изменено: Читать больше Узнать больше - Изображение: Nuthawut/Adobe Stock
- Изображение: WhataWin/Adobe Stock
Безопасность
Основные угрозы кибербезопасности на 2023 год
В следующем году киберпреступники будут как никогда заняты. Готовы ли ИТ-отделы?
Мэри Шеклетт
Опубликовано: Изменено: Читать больше Узнать больше Безопасность - Изображение: Разные фотографии/Adobe Stock
Облако
Salesforce дополняет свой технологический стек новыми интеграциями для Slack, Tableau
Компания, которая в течение нескольких лет закупала лучшие в своем классе продукты, интегрирует платформы для создания синергии для скорости, понимания и совместной работы.
Карл Гринберг
Опубликовано: Изменено: Читать больше Увидеть больше Облако - физкес / iStock
- Изображение: Bumblee_Dee, iStock/Getty Images
Програмное обеспечение
108 советов по Excel, которые должен усвоить каждый пользователь
Независимо от того, являетесь ли вы новичком в Microsoft Excel или опытным пользователем, эти пошаговые руководства принесут вам пользу.



