Оформление буквицы в word. Как сделать буквицу в «Ворде»: пошаговая инструкция
Буквица в Word — что это?
Чтобы сделать статью более красивой, можно её украсить буквицей. Для этого выделяют первую букву слова и придают ей особый вид. При этом она выделяется величиной и начертанием.
Этот способ написания активно применялся в старинных книгах. Часто изображение этой буквы представляло собой сложный и красивый рисунок. Сейчас в книгах этот приём практически не используется. Однако при оформлении статьи с помощью Ворда сделать буквицу для того, чтобы привлечь больше внимания красивыми буквами, несложно.
Налазит буквица Ц, Щ, Д на текст
Друзья, бывают моменты, что буквица начинается на буквы Ц, Щ, Д и в этом случае она налазит на текстовую строчку ниже. Как исправить эту ошибку?
1.Выделяем буквицу и переходим в панель инструментов в «Кегль» и уменьшаем ее размер. У меня стандартный размер шрифта был 8,5 пт. Я уменьшил буквицу до 6,5 пт.
Я уменьшил буквицу до 6,5 пт.
Влад Мержевич
Буквица является художественным приёмом оформления текста и представляет собой увеличенную первую букву, базовая линия которой находится на одну или несколько строк ниже базовой линии основного текста. Буквица привлекает внимание читателя к началу текста, особенно если страница лишена других ярких деталей. Обычно кроме самого символа используются изображения растений, животных и других объектов. Это, конечно, не обязательно, но может придать определённый настрой содержанию. Если хочется применить на сайте этот эффект, лучше всего для этого подойдет рисунок, выровненный по левому краю (пример 1).
Пример 1. Создание буквицы с помощью рисунка
еобходимо, манипулируя полученными предметами материального мира и фрагментами информационного поля, эмпирическим путем достигнуть логического завершения конкурса.
Отступ от буквицы до текста задаётся свойством margin , в данном случае оно одновременно устанавливает пустое пространство справа и снизу от изображения. Результат примера показан на рис. 1.
Результат примера показан на рис. 1.
Рис. 1. Рисунок в качестве буквицы
Достоинства рисунков в качестве буквицы заключаются в следующем: применение любого шрифта и разных эффектов, простота метода, а также возможность использования в качестве формата анимированный GIF-файл, что даёт дополнительные возможности оформления. Но есть и недостатки: если буквица на сайте применяется довольно часто, то нужно подготовить множество рисунков разных букв; также усложняется возможность редактирования текста, т. к. придётся вместо простого изменения буквы вставлять новый рисунок.
Создание
В Ворде 2010, 2013, 2020 предусмотрено создание буквицы в виде символа, написанного с помощью шрифта, гораздо более крупного по сравнению с остальной частью текста. Для того чтобы приступить к созданию, в редакторе уже должен быть набран хотя бы небольшой абзац. Первую букву необходимо выделить.
В меню «Вставка» нужно обратить внимание на группу кнопок «Текст». В него входит инструмент «Буквица».
В него входит инструмент «Буквица».
После нажатия на кнопку будет показано дополнительное меню. В нём предлагается возможность выбрать из следующих опций:
- «Нет». В таком случае ничего сделано не будет.
- «В тексте». Эта строка указывает на способ, с помощью которого изображение будет расположено в тексте. Оно будет находиться внутри статьи.
- «На поле». При таком выборе буквица будет находиться слева от текстового поля.
При выборе параметров пользователь откроет окно с настройками, где можно будет установить наиболее подходящие параметры.
При настройке вида можно осуществить следующий выбор:
- Указать, должна ли она быть «На поле» или «В тексте».
- Пользователю даётся возможность выбрать любое начертание шрифта из тех, которые доступны на компьютере.
- Разрешается регулировать высоту символа.
 При этом нужно указать количество строк, соответствующее её высоте. По умолчанию считается, что этот параметр должен быть равен трём.
При этом нужно указать количество строк, соответствующее её высоте. По умолчанию считается, что этот параметр должен быть равен трём. - Можно указать расстояние от текстового поля, которое должно быть установлено. По умолчанию это значение равно нулю.
Установка степени в Word
Откорректировать эти параметры можно не только при создании буквицы в Word, но и позже.
Вставка «На поле»
При выборе такого расположения буквицы можно будет видеть, как текст обтекает её с нижней и правой стороны. Она расположена внутри текстового поля статьи.
Чтобы ее вставить таким способом, нужно выполнить следующие действия:
- В статье выделяют первый символ.
- Открывают меню «Вставка», затем нажимают на соответствующую кнопку.
- В дополнительном меню выбирают «На поле».
При необходимости можно будет откорректировать параметры позже.
Определение
А начнем непосредственно с определения, что такое буквица, но в полной мере опишем именно буквицу в программе. Как многие знают из уроков русского языка, буквица — это заглавная буква, которая стоит в начале главы. Обычно она имеет размер, во много раз превосходящий остальной шрифт в тексте.
Как многие знают из уроков русского языка, буквица — это заглавная буква, которая стоит в начале главы. Обычно она имеет размер, во много раз превосходящий остальной шрифт в тексте.
В программе же буквица имеет такие же характеристики, но ее вставка может отличаться по месторасположению. Например, вы можете вставить ее в сам текст. В таком случае слова будут обтекать ее справа и снизу, а сама она расположена будет в верхнем левом углу листа. Второй же вариант подразумевает ее обособленное расположение, когда остальной текст находится справа от буквицы, как будто написан в другой колонке.
Оформление букв
Когда буквица в Ворде была добавлена, возможно, потребуется откорректировать ее внешний вид. Чтобы это сделать в дополнительном меню можно выбрать строку «Параметры».
Изменение положения
Для корректировки доступна возможность регулировки расстояния между этим объектом и остальной частью абзаца. Для этого указывают расстояние между объектом и текстовым массивом. Визуально это выглядят так, как будто его отодвигают влево от остальной части.
Визуально это выглядят так, как будто его отодвигают влево от остальной части.
Для буквицы можно предпочесть вариант, когда она расположена за пределами текста («На поле»), или внутри прямоугольника текстового поля («В тексте»).
Стиль и размер шрифта
В Ворде имеется возможность сделать буквицу с начертанием любого из доступных шрифтов. Если потребуется дополнительная разновидность, можно провести установку необходимого шрифта.
Размер, который используется, может быть установлен в количестве строк, соответствующем высоте объекта.
Для более сложной настройки можно воспользоваться средствами Ворда для работы со шрифтами.
Отступы
Отступы в Word позволяют регулировать положение текста на странице.
Отступы настраиваются с помощью ползунков, расположенных на линейке:
На линейке находятся ползунки, регулирующие:
- отступ первой строки абзаца;
- отступ слева для всего абзаца;
- отступ справа для всего абзаца.

Также настроить отступ можно на вкладке Макет в группе Абзац, указав соответствующие значения:
В этом видео-уроке мы рассказали о настройке отступов в абзацах при работе в Microsoft Word:
Как сделать красивые буквы
Для того, чтобы выбрать подходящий стиль, можно попробовать использовать различные параметры для оформления. Для этого можно испробовать разные начертания шрифта, его высоту, расстояние от массива текста и варианты расположения. При необходимости можно провести установку дополнительных шрифтов.
Макросы – что это такое
Надо заметить, что корректировать внешний вид и расположение возможно не только с помощью упомянутого меню. Когда этот объект установлен, он располагается в рамке. Если кликнуть внутри неё правой клавишей мыши, то будет показано контекстное меню, которое будет состоять из двух частей:
- В верхней части будут кнопки и выпадающие списки.
- Далее будет расположено меню.

При этом можно будет использовать следующие возможности для оформления:
- Присутствует выпадающий список для выбора вида шрифта и его кегля.
- Имеются кнопки для увеличения или уменьшения величины.
- Есть возможность воспользоваться одним из стилей, имеющихся в Ворде.
- В меню есть строка «Шрифт», при выборе которой вызывается стандартный диалог для его выбора.
- Присутствуют возможности изменять стиль написания, цвет буквы или фона.
- Есть возможность указывать способ выравнивания. Это полезно в том случае, если размер рамки или её форма были изменены.
При нажатии на границу объекта предоставляются дополнительные возможности:
- Таким образом возможно сдвигать изображение, при этом оно будет перемещаться вместе с абзацем.
- Можно изменять размер или менять пропорции.
Для изменения вида можно, выделив первую букву, воспользоваться средствами для работы со шрифтами.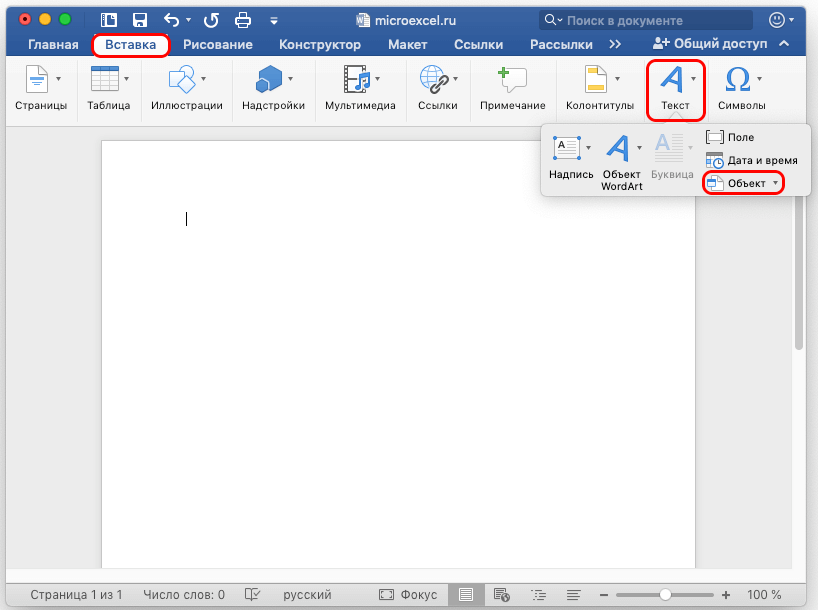 Кроме тех способов корректировки внешнего вида, которые были упомянуты здесь, можно воспользоваться изменением параметров шрифта. Кликнув по этой кнопке, можно получить следующие возможности:
Кроме тех способов корректировки внешнего вида, которые были упомянуты здесь, можно воспользоваться изменением параметров шрифта. Кликнув по этой кнопке, можно получить следующие возможности:
- Сделать заглавную букву анимированной.
- Указать цвет для контура.
- Сделать так, чтобы она отбрасывала тень.
- Сделать объект светящимся.
Таким образом можно использовать дополнительные способы изменения внешнего вида объекта.
Вместо послесловия
Очень доступный способ преобразить визуальное отображение текстового массива, при этом не прибегая к сложным надстройкам и вставке дополнительных объектов.
В текстовом редакторе Microsoft Word делают не только отчеты, приказы, курсовые и прочее. Здесь создается также документы менее официального характера. Например, это могут быть, открытки, пригласительные, детские книжечки и подобное. Все перечисленное нужно оформлять интересно и красиво.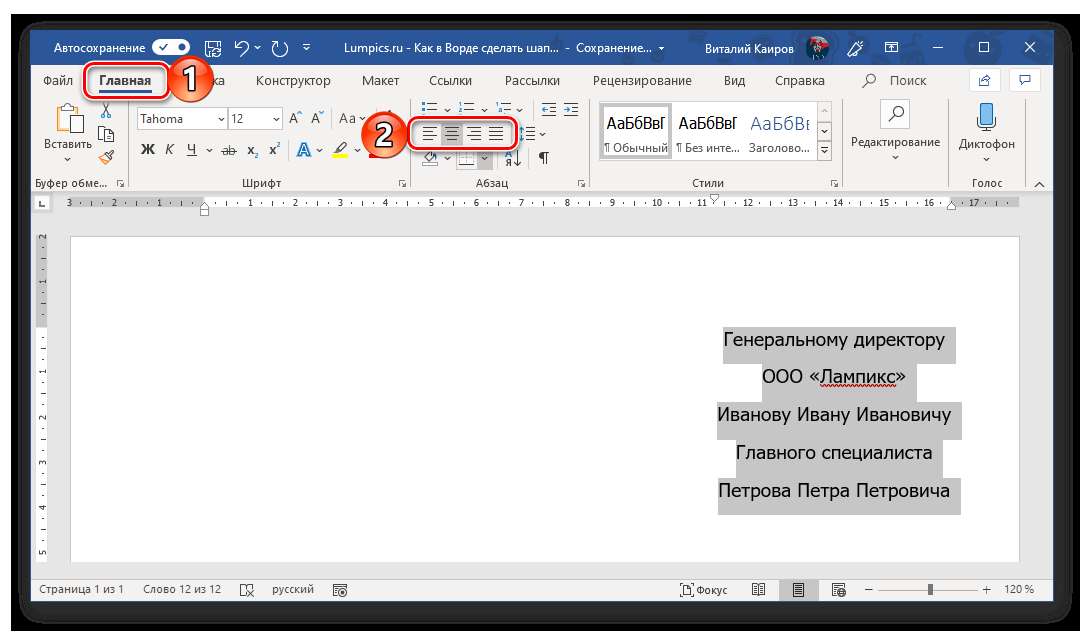 Поэтому в данном случае, можно изменить цвет, стиль написанного и добавить красивую первую букву.
Поэтому в данном случае, можно изменить цвет, стиль написанного и добавить красивую первую букву.
Буквица – это красивая заглавная буква, с которой начинается текст. Добавить ее можно прямо в текст или разместить на поле документа. В результате, она выделяется всего напечатанного и привлекает внимание. Вот давайте в данной статье разберемся, где она находится в Ворде, и как вставить ее в напечатанный документ.
Перед добавлением, нужно напечатать хотя бы одно слово, чтобы активировать данную функцию. Дальше поставьте курсив в начало предложения перед той буквой, которая будет заглавной.
Перейдите на вкладку и в группе «Текст» нажмите на кнопку «Буквица» .
Откроется вот такой выпадающий список. В нем выберите один из вариантов вставки: «В тексте» или .
Если выберите первый вариант, она добавится вот так Используя синие маркеры, который находятся на границе рамки, можно изменить размер и положение блока на листе.
Если Вы выбрали второй вариант, тогда она будет располагаться на поле листа.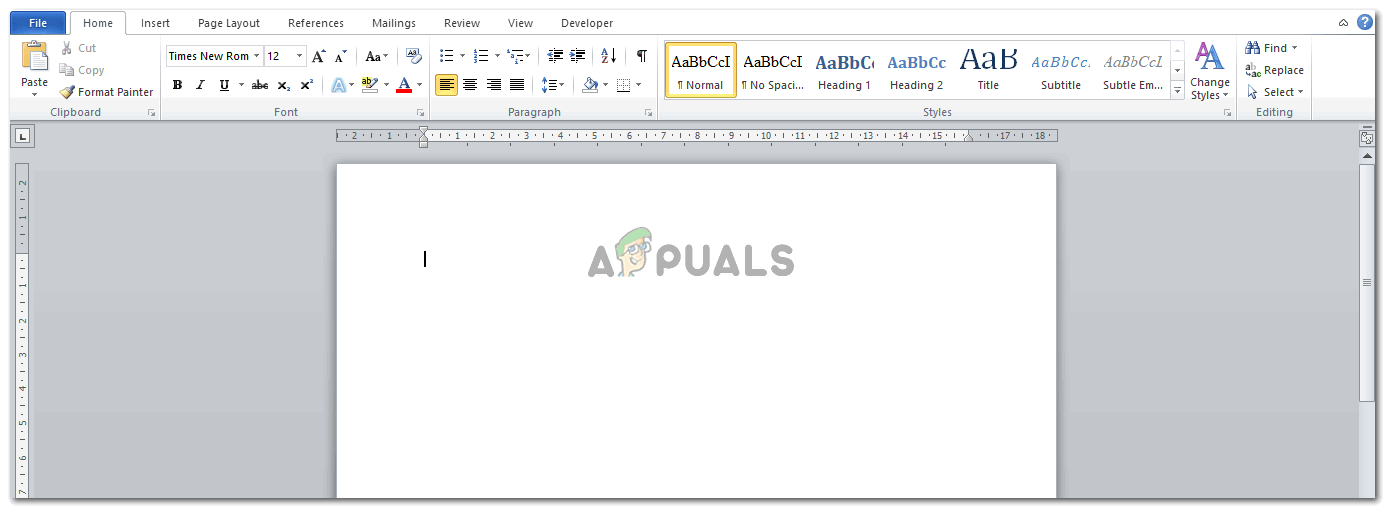 Перемещая маркеры, ее так же можно изменить.
Перемещая маркеры, ее так же можно изменить.
Как убрать из текста
Для этого можно использовать стандартное меню. Выделив объект, нажимают на соответствующую кнопку. В появившемся меню выбирают верхнюю строку (пункт «Нет»). После этого начальная буква текста будет иметь такой же формат, как и остальная его часть.
Сохранение документа
Для удаления объекта можно воспользоваться мышкой. При этом необходимо кликнуть на рамке. Затем нажимают на клавишу Delete. В результате объект будет удалён вместе с заглавной буквой. После этого нужно будет её набрать. В результате она будет иметь такой же формат, как остальной текст.
Что такое буквица в word
Буквица – заглавная буква, высота которой достигает около трех строк стандартного текста. Чаще всего буквица используется в самом начале текстового блока, тем самым привлекая внимание читателя. Буквица в Ворде делается несколькими простыми действиями, которые рассмотрим ниже.
Буквица в Ворде 2010 и 2007
Существует два вида буквицы, рассмотрим первый:
Буквица в тексте
Чтобы сделать буквицу, расположенную перед абзацем и обтекаемую текстом, нужно:
- Поставить указатель мыши в самое начало слова, в котором нужна заглавная буква или цифра;
- Открыть вкладку «Вставка»;
- Найти «Буквица» и кликнуть по данной кнопке;
- Из предложенных видов выбрать «В тексте».
- Результат на картинке ниже.
Буквица в поле
Если необходимо поставить заглавную большую букву за пределы текста, то есть в поле, нужно:
- Установить курсор перед буквой или словом;
- Зайти во вкладку «Вставка» – «Буквица» – и выбрать «На поле».
- Должно получиться как на картинке.
Буквица в Ворде 2016
Данная версия текстового редактора претерпела некоторые изменения в меню. Посмотрим, где отыскать буквицу в 2016 Ворде. Для этого надо:
- Указать курсором на место, где должна появиться большая заглавная буква;
- Перейти во вкладку «Вставка» – рядом с «Текстовым полем» нажать на кнопку «А», которая заключена в полоски.

- Остаётся выбрать соответствующий вид заглавной буквы, т.е «В поле» или «В тексте».
Буквица – это большая заглавная буква (первая в строке), которая ставится в начале глав или документов. В первую очередь применяется она для привлечения внимания, например, в приглашениях или информационных бюллетенях, особенно часто встречается в детских книгах. Используя базовый инструментарий текстового редактора Microsoft Word тоже можно сделать буквицу, и об этом мы расскажем в данной статье.
Примечание: Не стоит путать понятия «буквица» и «красная строка». Настоящая статья будет посвящена первой, а о второй мы ранее писали в отдельном материале.
Создание буквицы в Ворде
Буквица может быть двух видов — обычная и на поле. В первом случае текст обтекает ее справа и снизу, во втором — текст располагается только справа, имея вид колонки.
Для добавления буквицы в Ворде выполните следующие действия:
- Поместите указатель курсора (каретку) в начале абзаца, в котором необходимо установить буквицу, и перейдите во вкладку «Вставка».
После того как вы кликните левой кнопкой мышки (ЛКМ) по предпочтительному варианту, буквица будет добавлена в обозначенном ранее месте текстового документа.
Примечание: Буквица добавляется в текст в качестве отдельного объекта, но изменять ее можно точно так же, как и любой другой текст.
Кроме того, в меню кнопки «Буквица» есть пункт «Параметры буквицы», в котором можно выбрать для нее предпочтительный шрифт, задать высоту в строках (количество), а также указать расстояние от текста.
Вот так просто можно поставить буквицу в текстовом документе Microsoft Word и придать ей именно тот вид, который вы захотите. Дополнительно рекомендуем ознакомиться с представленной по ссылке выше статьей, которая поможет правильно оформить весь текст в документе и подготовить его к печати, публикации или отправке другим пользователям.
Отблагодарите автора, поделитесь статьей в социальных сетях.
Существуют различные способы украсить статью набранную в Ворде. Один из них — выделение первой буквы с помощью красивого оформления. Подобная возможность в Ворде называется буквицей.
Буквица в Word — что это?
Чтобы сделать статью более красивой, можно её украсить буквицей. Для этого выделяют первую букву слова и придают ей особый вид. При этом она выделяется величиной и начертанием.
При этом она выделяется величиной и начертанием.
Этот способ написания активно применялся в старинных книгах. Часто изображение этой буквы представляло собой сложный и красивый рисунок. Сейчас в книгах этот приём практически не используется. Однако при оформлении статьи с помощью Ворда сделать буквицу для того, чтобы привлечь больше внимания красивыми буквами, несложно.
Создание
В Ворде 2010, 2013, 2016 предусмотрено создание буквицы в виде символа, написанного с помощью шрифта, гораздо более крупного по сравнению с остальной частью текста. Для того чтобы приступить к созданию, в редакторе уже должен быть набран хотя бы небольшой абзац. Первую букву необходимо выделить.
В меню «Вставка» нужно обратить внимание на группу кнопок «Текст». В него входит инструмент «Буквица».
После нажатия на кнопку будет показано дополнительное меню. В нём предлагается возможность выбрать из следующих опций:
- «Нет».
 В таком случае ничего сделано не будет.
В таком случае ничего сделано не будет. - «В тексте». Эта строка указывает на способ, с помощью которого изображение будет расположено в тексте. Оно будет находиться внутри статьи.
- «На поле». При таком выборе буквица будет находиться слева от текстового поля.
При выборе параметров пользователь откроет окно с настройками, где можно будет установить наиболее подходящие параметры.
При настройке вида можно осуществить следующий выбор:
- Указать, должна ли она быть «На поле» или «В тексте».
- Пользователю даётся возможность выбрать любое начертание шрифта из тех, которые доступны на компьютере.
- Разрешается регулировать высоту символа. При этом нужно указать количество строк, соответствующее её высоте. По умолчанию считается, что этот параметр должен быть равен трём.
- Можно указать расстояние от текстового поля, которое должно быть установлено.
 По умолчанию это значение равно нулю.
По умолчанию это значение равно нулю.
Откорректировать эти параметры можно не только при создании буквицы в Word, но и позже.
Вставка «На поле»
При выборе такого расположения буквицы можно будет видеть, как текст обтекает её с нижней и правой стороны. Она расположена внутри текстового поля статьи.
Чтобы ее вставить таким способом, нужно выполнить следующие действия:
- В статье выделяют первый символ.
- Открывают меню «Вставка», затем нажимают на соответствующую кнопку.
- В дополнительном меню выбирают «
При необходимости можно будет откорректировать параметры позже.
Оформление букв
Когда буквица в Ворде была добавлена, возможно, потребуется откорректировать ее внешний вид. Чтобы это сделать в дополнительном меню можно выбрать строку «Параметры».
Изменение положения
Для корректировки доступна возможность регулировки расстояния между этим объектом и остальной частью абзаца.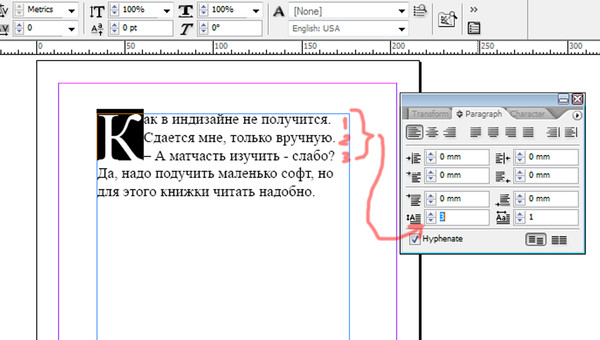 Для этого указывают расстояние между объектом и текстовым массивом. Визуально это выглядят так, как будто его отодвигают влево от остальной части.
Для этого указывают расстояние между объектом и текстовым массивом. Визуально это выглядят так, как будто его отодвигают влево от остальной части.
Для буквицы можно предпочесть вариант, когда она расположена за пределами текста («На поле»), или внутри прямоугольника текстового поля («В тексте»).
Стиль и размер шрифта
В Ворде имеется возможность сделать буквицу с начертанием любого из доступных шрифтов. Если потребуется дополнительная разновидность, можно провести установку необходимого шрифта.
Размер, который используется, может быть установлен в количестве строк, соответствующем высоте объекта.
Для более сложной настройки можно воспользоваться средствами Ворда для работы со шрифтами.
Как сделать красивые буквы
Для того, чтобы выбрать подходящий стиль, можно попробовать использовать различные параметры для оформления. Для этого можно испробовать разные начертания шрифта, его высоту, расстояние от массива текста и варианты расположения. При необходимости можно провести установку дополнительных шрифтов.
При необходимости можно провести установку дополнительных шрифтов.
Надо заметить, что корректировать внешний вид и расположение возможно не только с помощью упомянутого меню. Когда этот объект установлен, он располагается в рамке. Если кликнуть внутри неё правой клавишей мыши, то будет показано контекстное меню, которое будет состоять из двух частей:
- В верхней части будут кнопки и выпадающие списки.
- Далее будет расположено меню .
При этом можно будет использовать следующие возможности для оформления:
- Присутствует выпадающий список для выбора вида шрифта и его кегля.
- Имеются кнопки для увеличения или уменьшения величины.
- Есть возможность воспользоваться одним из стилей, имеющихся в Ворде.
- В меню есть строка «Шрифт», при выборе которой вызывается стандартный диалог для его выбора.
- Присутствуют возможности изменять стиль написания, цвет буквы или фона.

- Есть возможность указывать способ выравнивания. Это полезно в том случае, если размер рамки или её форма были изменены.
При нажатии на границу объекта предоставляются дополнительные возможности:
- Таким образом возможно сдвигать изображение, при этом оно будет перемещаться вместе с абзацем.
- Можно изменять размер или менять пропорции.
Для изменения вида можно, выделив первую букву, воспользоваться средствами для работы со шрифтами. Кроме тех способов корректировки внешнего вида, которые были упомянуты здесь, можно воспользоваться изменением параметров шрифта. Кликнув по этой кнопке, можно получить следующие возможности:
- Сделать заглавную букву анимированной.
- Указать цвет для контура.
- Сделать так, чтобы она отбрасывала тень.
- Сделать объект светящимся.
Таким образом можно использовать дополнительные способы изменения внешнего вида объекта.
Как убрать из текста
Для этого можно использовать стандартное меню. Выделив объект, нажимают на соответствующую кнопку. В появившемся меню выбирают верхнюю строку (пункт «Нет»). После этого начальная буква текста будет иметь такой же формат, как и остальная его часть.
Для удаления объекта можно воспользоваться мышкой. При этом необходимо кликнуть на рамке. Затем нажимают на клавишу Delete. В результате объект будет удалён вместе с заглавной буквой. После этого нужно будет её набрать. В результате она будет иметь такой же формат, как остальной текст.
Как сделать буквицу в ворде
Написание буквицы в Microsoft Word
Буквица – это большая заглавная буква (первая в строке), которая ставится в начале глав или документов. В первую очередь применяется она для привлечения внимания, например, в приглашениях или информационных бюллетенях, особенно часто встречается в детских книгах.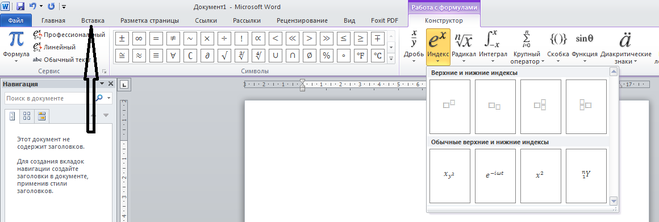 Используя базовый инструментарий текстового редактора Microsoft Word тоже можно сделать буквицу, и об этом мы расскажем в данной статье.
Используя базовый инструментарий текстового редактора Microsoft Word тоже можно сделать буквицу, и об этом мы расскажем в данной статье.
Примечание: Не стоит путать понятия «буквица» и «красная строка». Настоящая статья будет посвящена первой, а о второй мы ранее писали в отдельном материале.
Создание буквицы в Ворде
Буквица может быть двух видов — обычная и на поле. В первом случае текст обтекает ее справа и снизу, во втором — текст располагается только справа, имея вид колонки.
Для добавления буквицы в Ворде выполните следующие действия:
- Поместите указатель курсора (каретку) в начале абзаца, в котором необходимо установить буквицу, и перейдите во вкладку «Вставка».

После того как вы кликните левой кнопкой мышки (ЛКМ) по предпочтительному варианту, буквица будет добавлена в обозначенном ранее месте текстового документа.
Примечание: Буквица добавляется в текст в качестве отдельного объекта, но изменять ее можно точно так же, как и любой другой текст. Кроме того, в меню кнопки «Буквица» есть пункт «Параметры буквицы», в котором можно выбрать для нее предпочтительный шрифт, задать высоту в строках (количество), а также указать расстояние от текста.
Вот так просто можно поставить буквицу в текстовом документе Microsoft Word и придать ей именно тот вид, который вы захотите. Дополнительно рекомендуем ознакомиться с представленной по ссылке выше статьей, которая поможет правильно оформить весь текст в документе и подготовить его к печати, публикации или отправке другим пользователям.
Мы рады, что смогли помочь Вам в решении проблемы.
Помимо этой статьи, на сайте еще 11902 инструкций.
Добавьте сайт Lumpics.ru в закладки (CTRL+D) и мы точно еще пригодимся вам.
Отблагодарите автора, поделитесь статьей в социальных сетях.
Опишите, что у вас не получилось. Наши специалисты постараются ответить максимально быстро.
Как сделать буквицу в Word
Буквица в ворде – это специально форматированная большая заглавная буква в начале абзаца. Буквицы обычно используются в начале разделов, глав или целой книги. В этой статье мы рассмотрим, как сделать буквицу в ворде.
Как сделать буквицу в Word – Пример буквицы в ворде
Microsoft Word предлагает два стиля буквиц. Первый, и более общий, начинает абзац с большой буквы, которая вписана в текст. Таким образом, буквица в ворде вытесняет первые несколько строк абзаца. Второй стиль помещает большую первую букву в поле, прилегающее к абзацу.
Как сделать буквицу в ворде
Использование буквицы в ворде — отличный способ добавить визуальную привлекательность вашей страницы. Чтобы сделать буквицу в ворде, выполните следующие действия:
- Установите курсор в абзац, в котором вы хотите сделать буквицу в ворде.
- На вкладке «Вставка» в группе « Текст » нажмите на команду «Буквица».
Как сделать буквицу в Word – Буквица
- Открывшемся списке выберите один из стилей: « В тексте » или « На поле ». В нашем примере мы выберем « В тексте ».
Как сделать буквицу в Word – Стили буквицы в ворде
- В результате в тексте появилась буквица:
Как сделать буквицу в Word – Буквица в ворде
Вот так просто можно сделать буквицу в ворде.
Как сделать буквицу с заданными параметрами в ворде
Если вам необходимо сделать буквицу в ворде с определенной высотой или расстоянием от основного текста, то:
- На вкладке «Вставка», нажмите на команду «Буквица» и выберите в списке пункт «Параметры буквицы…»
Как сделать буквицу в Word – Параметры буквицы в ворде
- Откроется диалоговое окно «Буквица»:
Как сделать буквицу в Word – Окно Буквица в ворде
В данном окне вы можете выбрать положение буквицы и задать следующие параметры:
- В раскрывающемся списке « шрифт » выбрать шрифт, который вы хотите использовать.

- Выбрать настройку в поле « высота в строках ». Этот параметр определяет, насколько высока буква.
- Выбрать « расстояние от текста », чтобы определить, сколько места вы хотите разместить вокруг буквицы в ворде.
- После того как вы ввели желаемые параметры, нажмите « ОК », чтобы закрыть диалоговое окно. Wordсделает буквицу в документе с соответствующим оформлением.
Создание буквицы в Microsoft Word 2013
Сделать написание в редакторе MicrosoftWord привлекательным можно множеством способов, некоторые из которых мы уже рассматривали раньше. Сегодня познакомимся с таким украшением для текста как буквица.
Буквица — заглавная буква первого слова в тексте, главе, произведении, выделенная особенным шрифтом, увеличенная по размеру и всячески украшенная (вспомним старинные книги, сказки и всевозможные фолианты).
Как сделать буквицу в «ворде»
Итак, приступаем к созданию неповторимого креативного стиля своего документа Word. Текст может быть любым, начиная от поздравления с юбилеем и заканчивая собственным литературным шедевром. Главное, чтобы это смотрелось уместно (для деловых документов буквица явно не годится):
Текст может быть любым, начиная от поздравления с юбилеем и заканчивая собственным литературным шедевром. Главное, чтобы это смотрелось уместно (для деловых документов буквица явно не годится):
- Нас интересует меню «Вставка» в верхней горизонтальной панели инструментов.
- Среди всех предлагаемых здесь функций находим в разделе «текст» функциональную вкладку под названием «Добавить буквицу».
- Кликаем и появляются варианты расположения буквицы – «на поле», «в тексте» или «нет» (то есть буквицы как не было, так и не будет).
- Можно воспользоваться в этом же меню строкой «Параметры буквицы». В этом случае нам откроется окно всё с теми же способами расположения буквицы, только сразу можно будет установить шрифт с высотой заглавной буквы и её расстоянием относительно текста. Смотрим скриншот и пробуем!
Примечание! Чтобы функция добавления буквицы стала активной, нужно сначала написать в документе хотя бы одно слово!
Оформление Буквицы
А теперь самое интересное – начинаем экспериментировать с шрифтами и цветами буквицы.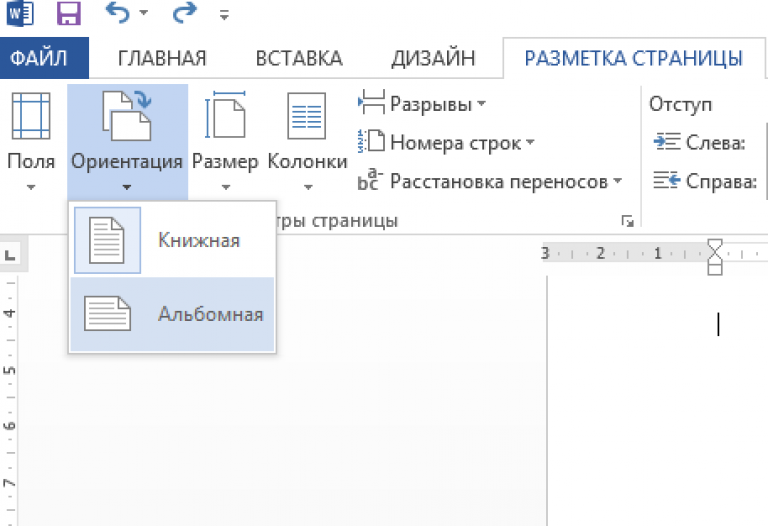 Для этого можно выделить заглавную букву с помощью удержания левой кнопкой мыши (или зажав клавишу Shiftстрелками влево или вправо выделить букву) и затем кликнуть по ней правой кнопкой. Откроется меню с функциями, в котором задаём все интересующие параметры, а потом любуемся тем, что получилось!
Для этого можно выделить заглавную букву с помощью удержания левой кнопкой мыши (или зажав клавишу Shiftстрелками влево или вправо выделить букву) и затем кликнуть по ней правой кнопкой. Откроется меню с функциями, в котором задаём все интересующие параметры, а потом любуемся тем, что получилось!
Вместо послесловия
Очень доступный способ преобразить визуальное отображение текстового массива, при этом не прибегая к сложным надстройкам и вставке дополнительных объектов.
Как использовать слияние в Word для формальных писем (шаг за шагом)
Выполнение слияния в Microsoft Word для создания формальных писем для массовых рассылок
by Avantix Learning Team | Обновлено 10 января 2021 г.
Применимо к: Microsoft ® Word ® 2013, 2016, 2019 и 365 (Windows)
Слияние почты можно использовать в Microsoft Word для создания стандартных писем, наклеек, конвертов и даже каталога или каталог. В этой статье мы рассмотрим процесс создания стандартных писем для нескольких контактов или клиентов. Вам нужно будет создать основной документ или письмо в Microsoft Word, а затем подключиться к набору данных имен и адресов в документе Word, листе Excel, файле с разделителями или базе данных, такой как Microsoft Access. Когда вы запускаете слияние, у вас есть возможность создать новый объединенный файл (который будет включать письмо для каждого контакта) или слить напрямую на принтер.
Вам нужно будет создать основной документ или письмо в Microsoft Word, а затем подключиться к набору данных имен и адресов в документе Word, листе Excel, файле с разделителями или базе данных, такой как Microsoft Access. Когда вы запускаете слияние, у вас есть возможность создать новый объединенный файл (который будет включать письмо для каждого контакта) или слить напрямую на принтер.
Рекомендуемая статья: Как создавать метки в Word с помощью слияния и исходных данных Excel
Хотите узнать больше о Word? Посетите наш виртуальный класс или живой класс Курсы Word >
Понимание процесса слияния для стандартных писем
Процесс слияния состоит из 7 шагов для создания стандартных писем в Word:
- Запустите слияние и укажите основной документ для письма.
- Выберите исходный файл, содержащий набор данных с именами и адресами. Microsoft называет набор данных или базу данных списком. Лучше всего создать этот файл до того, как вы начнете процесс слияния.

- Вставьте поля в письмо и любой другой необходимый контент (например, тело письма и подпись).
- Отформатировать письмо.
- Выберите определенных получателей или отфильтруйте список получателей (необязательно).
- Предварительный просмотр объединенного письма (необязательно).
- Запустите слияние почты.
В процессе слияния поля вставляются в основной документ и отображаются в виде кареток (например, <<Имя>>). По умолчанию, когда вы щелкаете поле, оно отображается серым цветом. При выполнении слияния поля заменяются данными из исходного файла.
В этой статье мы будем использовать вкладку «Рассылки» на ленте для настройки и запуска слияния (не с помощью мастера слияния):
Шаг 1. Запустите слияние и укажите основной документ
Первым шагом в процессе слияния является запуск слияния с помощью команды «Начать слияние» на вкладке «Рассылки» в ленте Word:
. пустой документ или откройте документ Word, содержащий образец письма.
Шаг 2. Выберите исходный файл, содержащий набор данных
Следующим шагом является подключение к исходному файлу, содержащему список имен и адресов, с помощью команды «Выбор получателей». Исходный файл может быть документом Microsoft Word, содержащим таблицу или данные с разделителями, рабочий лист Excel или даже таблицу или запрос в базе данных, такой как Microsoft Access. Для таблиц Word и электронных таблиц Excel первая строка в таблице или листе должна содержать имена полей, такие как Имя, Фамилия, Компания, Адрес и т. д. В исходном файле Word над таблицей или данными не может быть абзацев. Вы также можете использовать файл с разделителями-запятыми или табуляциями, если первая строка в документе содержит имена полей. В файлах с разделителями имена полей и данные разделяются разделителем, например запятой или табуляцией.
Вы также можете использовать файл с разделителями-запятыми или табуляциями, если первая строка в документе содержит имена полей. В файлах с разделителями имена полей и данные разделяются разделителем, например запятой или табуляцией.
Выберите получателей отображается на вкладке «Рассылки» на ленте:
В следующем примере обратите внимание, что имена полей находятся в первой строке таблицы Word, которая будет использоваться в качестве источника:
В В следующем примере Excel обратите внимание, что имена полей находятся в первой строке рабочего листа, который будет использоваться в качестве источника:
Чтобы выбрать исходный файл Microsoft Word, содержащий таблицу с именами и адресами:
- В основном документе Word перейдите на вкладку «Рассылки» на ленте, а затем нажмите «Выбрать получателей» в группе «Начать слияние». Появится диалоговое окно.
- Щелкните Использовать существующий список в раскрывающемся меню.
 Появится диалоговое окно.
Появится диалоговое окно. - Перейдите к файлу Word, содержащему имена и адреса, которые вы хотите использовать.
- Дважды щелкните файл.
Чтобы выбрать исходный файл Microsoft Excel, содержащий рабочий лист с именами и адресами:
- В основном документе Word щелкните вкладку Рассылки на ленте, а затем щелкните Выбрать получателей в группе Начать слияние. Появится диалоговое окно.
- Щелкните Использовать существующий список в раскрывающемся меню. Появится диалоговое окно.
- Перейдите к файлу Excel, содержащему имена и адреса, которые вы хотите использовать.
- Дважды щелкните файл. Появится диалоговое окно.
- Убедитесь, что первая строка данных содержит заголовки столбцов.
- Щелкните лист Excel, содержащий данные, которые вы хотите использовать.
- Нажмите кнопку ОК.
При выборе файла Excel в качестве источника для слияния появляется следующее диалоговое окно:
Шаг 3: Вставка полей из исходного файла
После подключения к исходному файлу вы можете вставлять поля в основной документ или письмо. У вас есть возможность использовать специальные поля Word, такие как Блок адреса и Строка приветствия (например, для вставки «Дорогой Джон»), или вставлять отдельные поля.
У вас есть возможность использовать специальные поля Word, такие как Блок адреса и Строка приветствия (например, для вставки «Дорогой Джон»), или вставлять отдельные поля.
Адресный блок и строка приветствия отображаются на ленте следующим образом:
Чтобы вставить поле адресного блока:
- Щелкните в основном документе в том месте, где вы хотите вставить адресный блок.
- Перейдите на вкладку «Рассылки» на ленте, а затем нажмите «Блок адреса» в группе «Запись и вставка полей». Появится диалоговое окно. Word отобразит адрес на основе исходных данных.
- В образцах слева выберите нужный образец адреса.
- При необходимости установите или снимите другие параметры.
- Нажмите кнопку ОК. Word вставляет поле блока адреса в основной документ.
Для блока адреса выберите образец адреса в области слева в диалоговом окне «Вставить блок адреса»:
Чтобы вставить поле «Строка приветствия»:
- Щелкните в основном документе в том месте, где вы хотите вставить приветствие.

- Перейдите на вкладку «Рассылки» на ленте, а затем нажмите «Строка приветствия» в группе «Запись и поля». Появится диалоговое окно. Word отобразит приветствие на основе исходных данных.
- Выберите параметры строки приветствия для формата строки приветствия.
- Выберите параметр для недопустимых имен получателей.
- Нажмите кнопку ОК. Word вставляет поле «Строка приветствия» в основной документ.
Для строки приветствия выберите параметры строки приветствия в диалоговом окне «Вставить строку приветствия»:
Чтобы вставить поля по отдельности:
- Щелкните в основном документе, куда вы хотите вставить поле (например, Имя).
- Перейдите на вкладку «Рассылки» на ленте, а затем выберите «Вставить поле слияния» в группе «Записать и вставить поля».
- В раскрывающемся меню выберите поле, которое необходимо вставить.
- Нажмите пробел, введите текст или нажмите Enter, если это необходимо.

- Повторите для других полей, которые вы хотите вставить.
Шаг 4. Форматирование письма
Возможно, вам потребуется применить к письму форматирование, например изменить шрифт и размер, а также отрегулировать расстояние между абзацами.
Поле блока адреса или строки адреса часто имеют дополнительный интервал между абзацами над и/или под строками адреса при предварительном просмотре или печати результатов. Это вызвано настройками по умолчанию для пространства над и под абзацами.
Чтобы удалить интервал между абзацами:
- Выберите поле блока адреса или другие строки (часто в адресе, если вы вставили отдельные поля).
- Перейдите на вкладку «Главная» на ленте и выберите средство запуска диалогового окна в правом нижнем углу группы «Абзац».
- Выберите Не добавлять пробелы между абзацами одного стиля. Или же измените пространство над и под абзацами.
- Нажмите кнопку ОК.
Шаг 5. Выберите конкретных получателей или отфильтруйте список получателей (необязательно)
У вас есть возможность указать конкретных получателей или отфильтровать список получателей, если вы не хотите создавать формальные письма для всех контактов в источнике данных.
Чтобы выбрать определенные контакты:
- Перейдите на вкладку «Рассылки» на ленте, а затем нажмите «Изменить список получателей» в группе «Начать слияние». Появится диалоговое окно.
- Снимите флажки рядом с получателями, которых вы не хотите включать в слияние.
- Нажмите кнопку ОК.
Чтобы отфильтровать список источников:
- Перейдите на вкладку «Рассылки» на ленте, а затем нажмите «Изменить список получателей» в группе «Начать слияние». Появится диалоговое окно.
- Щелкните Фильтр. Появится диалоговое окно.
- Выберите/введите нужные параметры фильтрации.
- Нажмите кнопку ОК.
Например, ниже приведен фильтр для отображения записей из Торонто:
Чтобы удалить фильтр, повторите процесс, но нажмите «Очистить все» в диалоговом окне «Фильтр и сортировка».
Шаг 6. Предварительный просмотр результатов (необязательно)
Перед запуском слияния можно просмотреть результаты:
- В основном документе щелкните вкладку Рассылки на ленте, а затем щелкните Предварительный просмотр результатов в окне Предварительный просмотр результатов.
 группа.
группа. - Щелкните стрелки в группе результатов предварительного просмотра, чтобы перейти к следующей или предыдущей букве.
- Щелкните Предварительный просмотр результатов, чтобы снова просмотреть поля.
Шаг 7. Запустите слияние писем
Последний шаг — запуск слияния. Вы можете либо создать новый объединенный документ, либо объединить его непосредственно с принтером.
Чтобы запустить слияние писем в основном документе и создать новый объединенный документ:
- Перейдите на вкладку «Рассылки» на ленте, а затем нажмите «Готово и слияние» в группе «Готово». Появится раскрывающееся меню.
- Щелкните Редактировать отдельные документы. Появится диалоговое окно.
- Щелкните Текущая запись или введите выбранный диапазон, если это необходимо.
- Нажмите кнопку ОК. Word создает новый объединенный документ, который можно редактировать, распечатывать и сохранять. Каждое письмо будет появляться на новой странице в новом разделе.

Следующее диалоговое окно появляется, когда вы выбираете Редактировать отдельные документы.
Чтобы запустить слияние писем в основном документе и распечатать объединенные документы:
- Щелкните вкладку «Рассылки» на ленте и нажмите «Готово и слияние» в группе «Готово». Появится раскрывающееся меню.
- Выберите Печать документов. Появится диалоговое окно.
- Щелкните Текущая запись или введите выбранный диапазон, если это необходимо.
- Нажмите кнопку ОК. Появится диалоговое окно.
- Выберите нужный принтер и другие параметры принтера.
- Нажмите кнопку ОК.
При выборе параметра «Печать документов» появляется следующее диалоговое окно:
Обычно требуется сохранить основной документ и исходный файл. Если вы сохраните объединенный файл, у вас будет запись созданных писем.
Процесс аналогичен для этикеток. Основным документом будут этикетки (обычно тип этикетки с кодом продукта), и он будет таким же образом связан с исходным документом.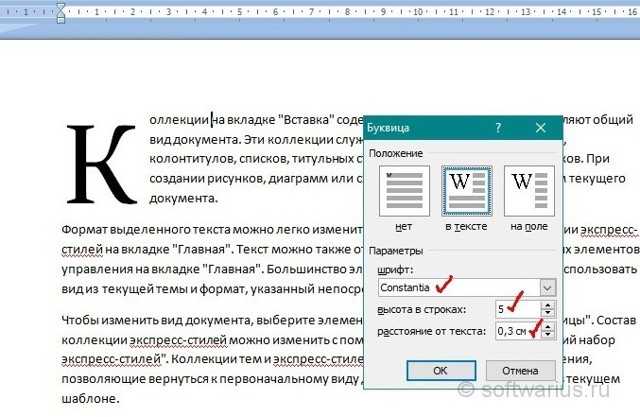
Эта статья была впервые опубликована 9 декабря 2019 г. и была обновлена для ясности и содержания.
Подпишитесь, чтобы получать больше статей, подобных этой
Была ли эта статья полезной для вас? Если вы хотите получать новые статьи, присоединяйтесь к нашему списку адресов электронной почты.
Дополнительные ресурсы
Как вставить водяной знак ЧЕРНОВИК в Word и удалить его (добавить текстовые или графические водяные знаки)
Как удалить обязательные возвраты в документах Word
Как сделать верхний или нижний индекс в Word (с помощью ярлыков)
Связанные курсы
Microsoft Word: средний/продвинутый уровень
Microsoft Word: проектирование динамических документов Word с использованием полей
Microsoft Word: мастер-класс по длинным документам
Microsoft Word: доступные документы Word
Microsoft PowerPoint: средний/продвинутый уровень
ПРОСМОТРЕТЬ ДРУГИЕ КУРСЫ >
Наши курсы под руководством инструктора проводятся в формате виртуального класса или в нашем центре Торонто по адресу 18 King Street East, Suite 1400, Toronto, Ontario, Canada (некоторые очные курсы также могут проводиться в альтернативное расположение в центре Торонто). Свяжитесь с нами по адресу [email protected], если вы хотите организовать индивидуальный виртуальный класс под руководством инструктора или обучение на месте в удобное для вас время.
Свяжитесь с нами по адресу [email protected], если вы хотите организовать индивидуальный виртуальный класс под руководством инструктора или обучение на месте в удобное для вас время.
Copyright 2022 Avantix ® Обучение
Вы можете использовать сочетания клавиш или ленту, чтобы очистить форматирование в документе Word. Поскольку существует два типа форматирования текста (символьное и абзацное), вы можете очистить все форматирование или только символьное или абзацное форматирование. Если вы хотите очистить форматирование текста, к которому был применен определенный стиль, вам нужно сначала выбрать текст, в котором используется этот стиль, а затем удалить форматирование.
Вы можете удалить таблицу в документе Word четырьмя простыми способами — с помощью ленты, с помощью контекстного меню, с помощью клавиши Backspace или выделив абзац и таблицу и нажав Удалить.
Вы можете создавать столбцы в документах Word несколькими способами.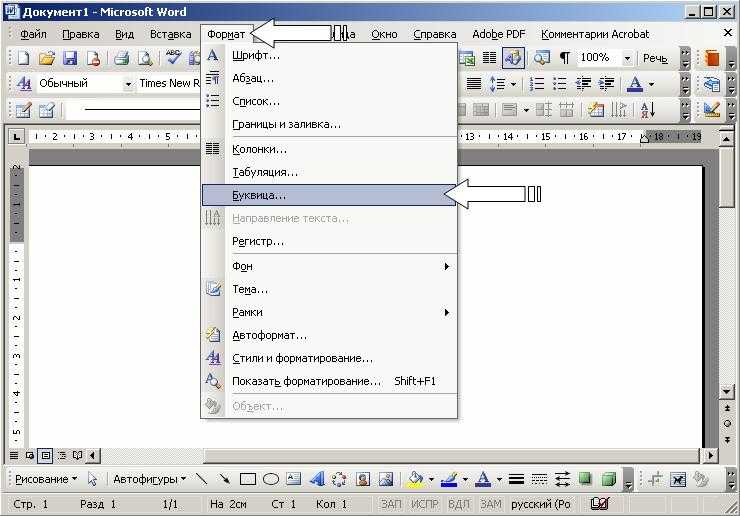 Вы можете создавать столбцы двух типов: столбцы в газетном стиле, где текст течет от столбца к столбцу, или таблицы со столбцами и строками. Вы можете создавать документы, содержащие два, три и более столбца. В этой статье мы рассмотрим, как настроить столбцы в газетном стиле. Если вы хотите создать таблицу, ознакомьтесь со статьей Как создать таблицу в Word (4 способа).
Вы можете создавать столбцы двух типов: столбцы в газетном стиле, где текст течет от столбца к столбцу, или таблицы со столбцами и строками. Вы можете создавать документы, содержащие два, три и более столбца. В этой статье мы рассмотрим, как настроить столбцы в газетном стиле. Если вы хотите создать таблицу, ознакомьтесь со статьей Как создать таблицу в Word (4 способа).
Microsoft, логотип Microsoft, Microsoft Office и связанные приложения Microsoft и логотипы являются зарегистрированными товарными знаками Microsoft Corporation в Канаде, США и других странах. Все остальные товарные знаки являются собственностью зарегистрированных владельцев.
Avantix Learning | 18 King Street East, Suite 1400, Торонто, Онтарио, Канада M5C 1C4 | Свяжитесь с нами по адресу [email protected]
Использование Word и Excel для создания бланка Учебное пособие из Internet4Classrooms
Для этой задачи потребуются два приложения Microsoft Office.
Excel будет использоваться для данных, а Word будет использоваться для создания бланка письма. Стандартное письмо — это письмо, в котором основная часть письма остается прежней, но в нее вставляется конкретная информация о нескольких разных лицах. Вы, вероятно, получили один как это в прошлом. Первым шагом будет подготовка источника данных, из которого информация будет вставлена в форму письма.
Шаг 1. Откройте Microsoft Excel. Не забудьте оставить окно браузера открытым, пока этот урок не будет завершен. Рабочий лист Excel заменит базу данных. База данных имеет имена полей для каждого типа введенной информации. Общие названия полей: Имя, Фамилия, Телефон и почтовый индекс. Выбранные вами имена полей будут определяться формальным письмом, которое вы хотите создать. Для этого действия мы будем использовать следующие имена полей:
- Имя
- Фамилия
- Субъект
- Учебный период
- Средний сорт
Шаг 2.
Имена полей должны быть введены в ячейки в строке 1. Введите «Имя» в ячейке A1. Нажмите клавишу Tab, чтобы перейти к ячейке B1, и введите «Фамилия». Продолжайте до тех пор, пока не будет введено каждое из указанных выше названий полей. Не переживайте, если ячейка недостаточно широкая. Ваш рабочий лист, вероятно, будет выглядеть примерно так, как вы видите ниже:
Шаг 3. Наведите курсор на «A» в заголовке столбца и перетащите вправо, пока не дойдете до заголовка столбца «E». Все пять столбцов будут выделены.
Шаг 4. Поместите курсор на светло-серую линию между любыми двумя выделенными заголовками и дважды щелкните. Ширина всех столбцов изменится в соответствии с данными.
Шаг 5. Введите четыре строки данных. Создайте свой собственный или скопируйте то, что вы видите ниже:
Шаг 6. Сохраните рабочий лист. Вспомните, где вы его сохранили. Рекомендую сохранять на рабочий стол. Закройте рабочий лист.
Шаг 7.
.Откройте Word. Если новый пустой документ не открывается автоматически, перейдите в меню «Файл» и выберите «Создать». Затем откройте новый пустой документ
Шаг 8. Нет необходимости начинать печатать бланк письма. Вы можете начать процесс слияния почты, прежде чем что-либо вводить.
Шаг 9. Перейдите в меню Сервис и выберите Слияние. Откроется диалоговое окно помощника по слиянию. По мере того, как вы делаете выбор в этом поле, другие варианты выбора становятся доступными.
Шаг 10. Нажмите кнопку «Создать» и выберите «Форматное письмо» в раскрывающемся диалоговом окне. Это вызывает следующее диалоговое окно. Выберите Активное окно.
Шаг 11. Появится окно помощника по слиянию с выбором 2, доступным теперь, когда вы сделали выбор. Выберите Получить данные.
Шаг 12. Вы уже создали источник данных, поэтому выберите «Открыть источник данных» в раскрывающемся диалоговом окне.
Шаг 13. Откроется диалоговое окно «Открыть источник данных», и вы должны сделать две вещи.
- Перейдите к месту сохранения рабочего листа Excel. Вы еще не увидите сохраненный рабочий лист.
- Измените поле Тип файлов:, щелкнув стрелку вниз и прокрутив вниз до Таблицы MS Excel
Шаг 14. Откройте рабочий лист, содержащий данные, необходимые для этого бланка письма. После выбора рабочего листа Word предлагает сделать выбор. Единственный выбор здесь — «Вся электронная таблица». Выберите ОК . Если сделать этот выбор, откроется рабочий лист
.Шаг 15. Рабочий лист откроется в фоновом режиме, и Word попросит вас сделать еще один выбор. Напомним, что мы начали с чистого документа. Конечно, там нет полей слияния. Пришло время предъявить письмо. Другими словами, вы будете редактировать основной документ.
Шаг 16. Сделав этот выбор, вы вернетесь к пустому документу Word.
Обратите внимание, что новая панель инструментов «Слияние» размещена вместе с панелями инструментов над вашим документом. Многие кнопки серые, потому что в письмо еще не вставлено ни одно поле.
Шаг 17. Введите следующую букву. В первой строке я не написал . Я поставил пробел в конце слова и выбрал «Вставить поле слияния» на панели инструментов «Слияние». Сделайте то же самое в каждом месте, где вы видите текст, окруженный знаками меньше и больше. Слова не будут отображаться в Word фиолетовым цветом, я сделал это для акцента.
- Родителям ,
- Поскольку мы приближаемся к концу первых шести недель, я хочу, чтобы вы знали, как я рада, что у меня есть уроки менструации. В это время средний . Если я могу быть полезен, пожалуйста, позвоните мне.
- Шаг 18. Чтобы увидеть, что делает слияние, нажмите кнопку «Объединить в новый документ» на панели инструментов.
Вернуться к разделу Использование Microsoft Word для создания учебных документов
- Шаг 19.
Так как мы ввели в рабочий лист четыре имени, будут получены четыре буквы. В правом нижнем углу окна Word вы найдете стрелки вверх и вниз, позволяющие переходить от одной буквы к другой. Возможное использование. Любое письмо или документ, который необходимо отправить нескольким получателям, является хорошим кандидатом на слияние. Некоторые очевидные области применения включают в себя:
- Примечание для родителей
- Отчет о проделанной работе
- Сертификаты
Как перевернуть или отразить текст в Microsoft Word
Автор Сайкат Басу
Обновлено
Делиться Твитнуть Делиться Делиться Делиться Электронная почта
Microsoft Office позволяет создавать стилизованный текст. Давайте посмотрим, как вы можете быстро перевернуть или отразить текст за несколько шагов.
Зеркальный текст или перевернутый текст — это не то, что вы могли бы подумать об использовании в профессиональном документе Microsoft Word. Но у этой функции могут быть интересные косметические приложения. Может быть, вы хотите сделать буквицу более интересной или создать более красивое приглашение для печати с горизонтальным отражением текста.
Ниже мы покажем вам, как это сделать в Microsoft Word.
Как перевернуть или отразить текст в Microsoft Word
Вы не можете щелкнуть ни одной кнопкой, чтобы перевернуть текст в Microsoft Word. Вместо этого вам нужно воспользоваться помощью текстового поля и элементов управления «Формат фигуры», чтобы перевернуть текст. Эти шаги работают в Office 365 и других инструментах Office, таких как Word, PowerPoint, Excel и Outlook.
- Чтобы вставить текст или даже одну букву, перейдите на Вставка > Текстовое поле . Теперь введите текст, а затем отформатируйте его.
- Выделив поле, щелкните его правой кнопкой мыши и выберите Формат фигуры .
- Панель Format Shape отображается справа. Нажмите на значок пятиугольника для Эффектов .
- В поле 3-D Rotation в поле X Rotation введите «180 градусов», чтобы отразить текст. Вы также можете установить другие повороты как 0 градусов и 9 градусов.0015 Y Поверните на 180 и сделайте текст зеркально отраженным и перевернутым вверх ногами.
- В качестве последнего штриха выберите форму текстового поля и установите для параметра Заливка формы значение «Без заливки», а для параметра Контур фигуры — значение «Без контура».
Некоторые простые эффекты стиля для текста в Microsoft Word могут выделить его. Но имейте в виду цель документа, прежде чем начать форматирование текста.
Но имейте в виду цель документа, прежде чем начать форматирование текста.
Сделайте ваши документы более интересными
Игра с текстом — это лишь один из способов сделать ваши документы Microsoft Word более интересными. Чем больше вы знаете о том, как использовать Microsoft Word, тем легче создавать впечатляющие документы и эффектные печатные формы.
8 советов по форматированию идеальных таблиц в Microsoft Word
Читать Далее
Делиться Твитнуть Делиться Делиться Делиться Эл. адрес
Похожие темы
- Производительность
- Microsoft Word
- Microsoft Office 365
- Советы Microsoft Office
Об авторе
Сайкат Басу (опубликовано 1526 статей)
Сайкат Басу — заместитель главного редактора по Интернету, Windows и производительности.
 При этом нужно указать количество строк, соответствующее её высоте. По умолчанию считается, что этот параметр должен быть равен трём.
При этом нужно указать количество строк, соответствующее её высоте. По умолчанию считается, что этот параметр должен быть равен трём.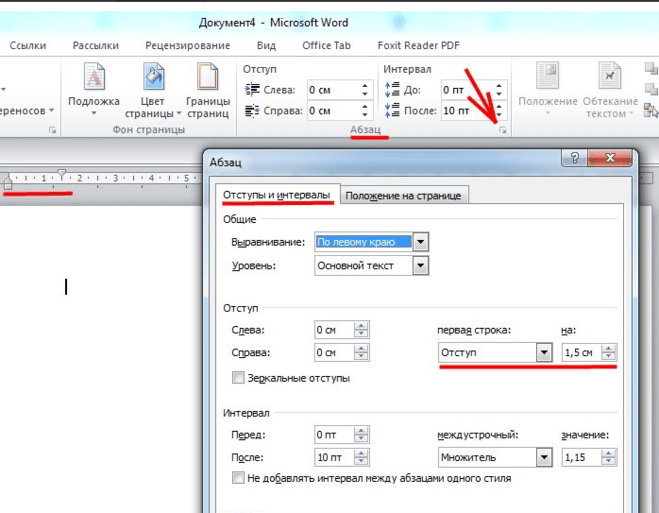

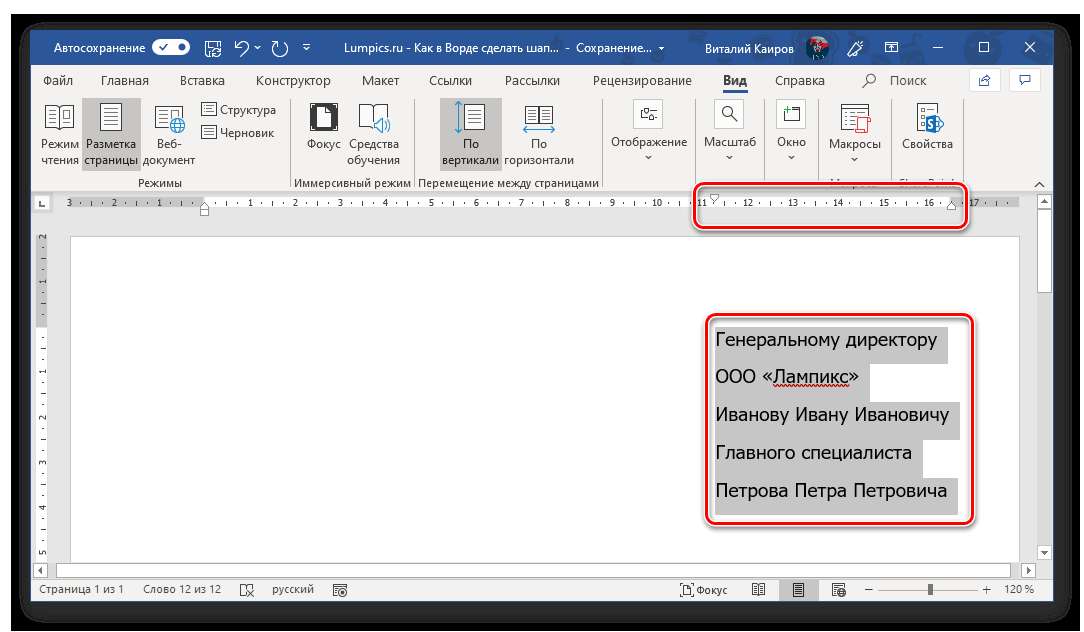
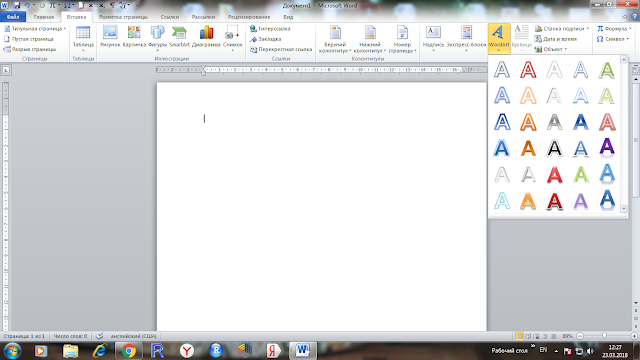
 Кроме того, в меню кнопки «Буквица» есть пункт «Параметры буквицы», в котором можно выбрать для нее предпочтительный шрифт, задать высоту в строках (количество), а также указать расстояние от текста.
Кроме того, в меню кнопки «Буквица» есть пункт «Параметры буквицы», в котором можно выбрать для нее предпочтительный шрифт, задать высоту в строках (количество), а также указать расстояние от текста. В таком случае ничего сделано не будет.
В таком случае ничего сделано не будет. По умолчанию это значение равно нулю.
По умолчанию это значение равно нулю.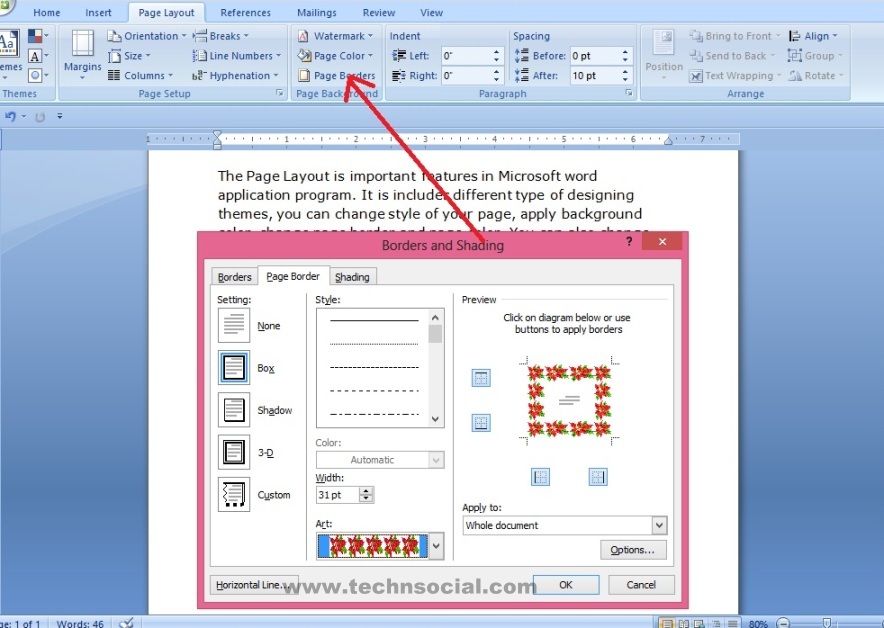


 группа.
группа.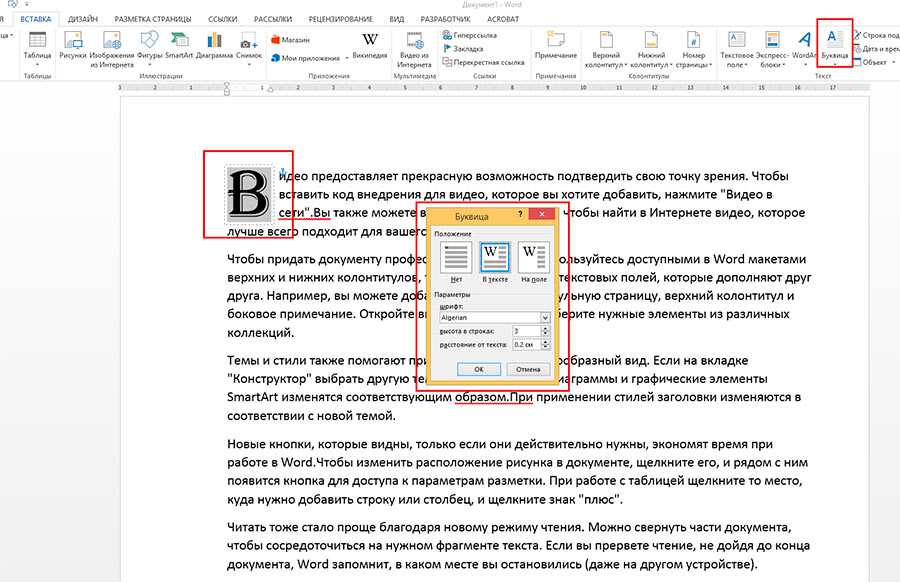
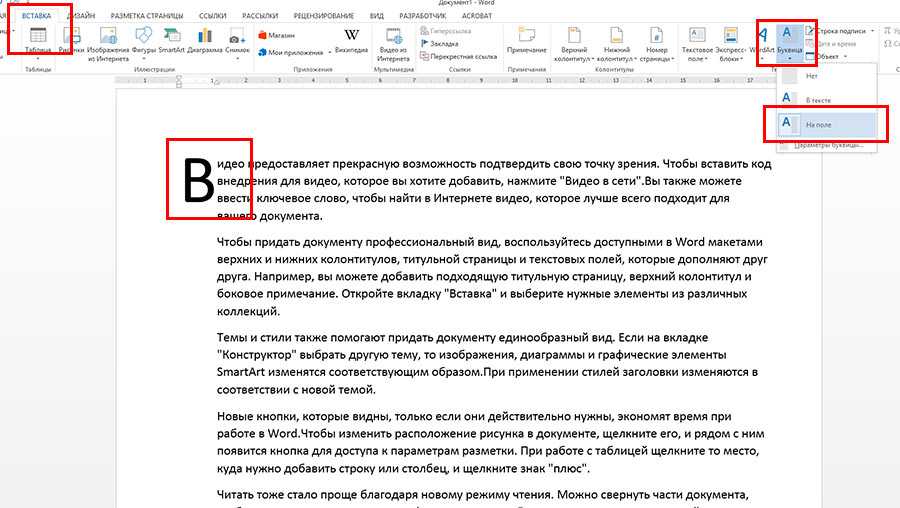 Excel будет использоваться для данных, а Word будет использоваться для создания бланка письма. Стандартное письмо — это письмо, в котором основная часть письма остается прежней, но в нее вставляется конкретная информация о нескольких разных лицах. Вы, вероятно, получили один как это в прошлом. Первым шагом будет подготовка источника данных, из которого информация будет вставлена в форму письма.
Excel будет использоваться для данных, а Word будет использоваться для создания бланка письма. Стандартное письмо — это письмо, в котором основная часть письма остается прежней, но в нее вставляется конкретная информация о нескольких разных лицах. Вы, вероятно, получили один как это в прошлом. Первым шагом будет подготовка источника данных, из которого информация будет вставлена в форму письма. Имена полей должны быть введены в ячейки в строке 1. Введите «Имя» в ячейке A1. Нажмите клавишу Tab, чтобы перейти к ячейке B1, и введите «Фамилия». Продолжайте до тех пор, пока не будет введено каждое из указанных выше названий полей. Не переживайте, если ячейка недостаточно широкая. Ваш рабочий лист, вероятно, будет выглядеть примерно так, как вы видите ниже:
Имена полей должны быть введены в ячейки в строке 1. Введите «Имя» в ячейке A1. Нажмите клавишу Tab, чтобы перейти к ячейке B1, и введите «Фамилия». Продолжайте до тех пор, пока не будет введено каждое из указанных выше названий полей. Не переживайте, если ячейка недостаточно широкая. Ваш рабочий лист, вероятно, будет выглядеть примерно так, как вы видите ниже: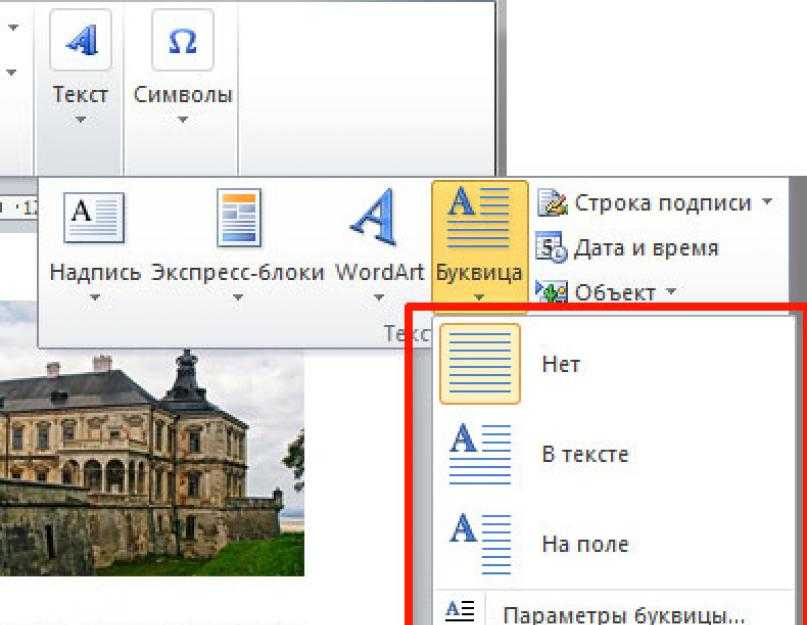 Откройте Word. Если новый пустой документ не открывается автоматически, перейдите в меню «Файл» и выберите «Создать». Затем откройте новый пустой документ
Откройте Word. Если новый пустой документ не открывается автоматически, перейдите в меню «Файл» и выберите «Создать». Затем откройте новый пустой документ Шаг 13. Откроется диалоговое окно «Открыть источник данных», и вы должны сделать две вещи.
Шаг 13. Откроется диалоговое окно «Открыть источник данных», и вы должны сделать две вещи.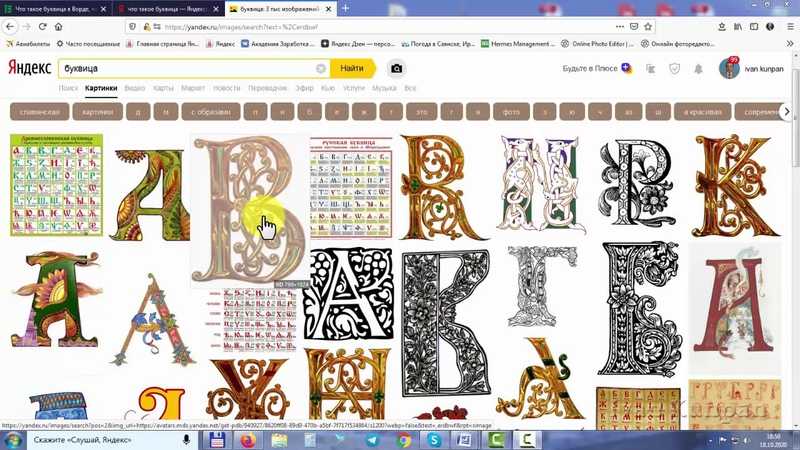 Обратите внимание, что новая панель инструментов «Слияние» размещена вместе с панелями инструментов над вашим документом. Многие кнопки серые, потому что в письмо еще не вставлено ни одно поле.
Обратите внимание, что новая панель инструментов «Слияние» размещена вместе с панелями инструментов над вашим документом. Многие кнопки серые, потому что в письмо еще не вставлено ни одно поле.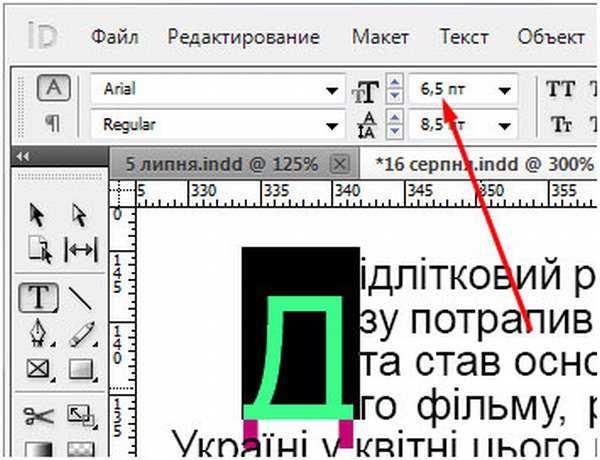 Так как мы ввели в рабочий лист четыре имени, будут получены четыре буквы. В правом нижнем углу окна Word вы найдете стрелки вверх и вниз, позволяющие переходить от одной буквы к другой. Возможное использование. Любое письмо или документ, который необходимо отправить нескольким получателям, является хорошим кандидатом на слияние. Некоторые очевидные области применения включают в себя:
Так как мы ввели в рабочий лист четыре имени, будут получены четыре буквы. В правом нижнем углу окна Word вы найдете стрелки вверх и вниз, позволяющие переходить от одной буквы к другой. Возможное использование. Любое письмо или документ, который необходимо отправить нескольким получателям, является хорошим кандидатом на слияние. Некоторые очевидные области применения включают в себя: