Как сделать отступ одной строки. Отступы и выступы.
Задача
Добавить отступ к первой строке каждого абзаца.
Решение
Когда требуется установить абзацный отступ, который ещё называется красной строкой, лучше всего использовать стилевое свойство text-indent . Его значение определяет насколько сдвинуть текст первой строки вправо от исходного положения. Ширина текстового блока при этом не меняется и остается заданной изначально. Величину отступа можно указывать в пикселах, процентах или других доступных единицах (пример 1).
Пример 1. Отступ первой строки
HTML5 CSS 2.1 IE Cr Op Sa Fx
Отступ первой строкиВавилонским столпотворением, по библейскому преданию, называется неудавшаяся
попытка царя Нимрода построить в Вавилоне столп высотой до неба. Бог,
разгневавшись на людей за их безрассудное желание, решил покарать
строителей: он смешал их язык так, что они перестали понимать друг друга,
вынуждены были прекратить стройку и мало-помалу рассеялись по свету. Отсюда,
как объясняли древние, и пошло различие языков.
Отсюда,
как объясняли древние, и пошло различие языков.
В обычном понятии вавилонское столпотворение означает беспорядок, неразбериху при большом скоплении народа.
Результат данного примера показан на рис. 1.
Документ легче читается и лучше воспринимается визуально, если текст разделен на абзацы и имеет отступ первой строки. Набирая текст на компьютере с помощью интерфейса Word, нет необходимости в начале каждого абзаца неоднократно нажимать пробел. Оформить отступ можно несколькими способами, каждый из которых имеет свои преимущества.
Клавиша
Проще всего сделать абзац в ворде с помощью клавиши . Для этого нужно установить курсор в начале красной строки и нажать на клавиатуре. Однократное нажатие клавиши задает отступ, равный 0,5 дюйма или 1,25 см, два нажатия — отступ 2,5 см и так далее. Отступы, созданные таким способом, визуально выглядят «правильно», однако если понадобится увеличить или уменьшить отступ, редактировать документ придется вручную.
Настройка на глаз под линейку
В Ворд 2003, 2007 и 2010 можно сделать абзац на глаз.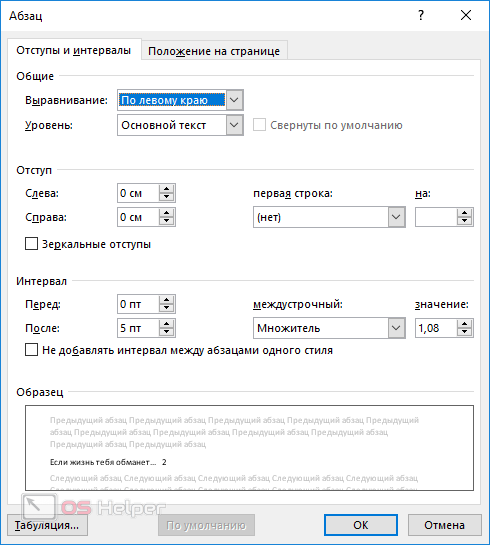 Для этого необходимо воспользоваться горизонтальной линейкой вверху страницы. Если линейка отсутствует, надо во вкладке меню «Вид» поставить галочку напротив команды «Линейка».
Для этого необходимо воспользоваться горизонтальной линейкой вверху страницы. Если линейка отсутствует, надо во вкладке меню «Вид» поставить галочку напротив команды «Линейка».
Настроить абзац по линейке можно двумя способами:
- Выделить редактируемые абзацы. На горизонтальной линейке подвести курсор к маленькому треугольнику вверху «Отступ первой строки», щелкнуть по нему левой кнопкой мыши и, удерживая, перетащить в нужное место.
- На пересечении горизонтальной и вертикальной линеек найти индикатор табуляции (квадратик) и щелкать по нему, пока внутри не появится значок «Отступ первой строки». Далее щелкнуть по горизонтальной линейке там, где должна начинаться первая строка абзаца.
Точная настройка через диалоговое окно «Абзац»
Для точной настройки отступа используется окно «Абзац». Первым делом надо выделить абзацы, для которых устанавливается параметр отступа, и щелкнуть правой кнопкой мыши по выделенному фрагменту. В появившемся контекстном меню выбрать «Абзац».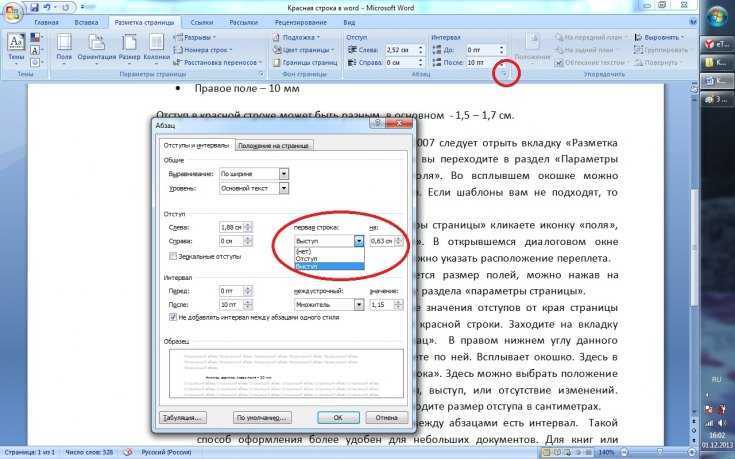
Во вкладке «Отступы и интервалы» найти группу «Отступ», а в ней графу «Первая строка». В выпадающем меню выбрать «Отступ», а в окошке «на» указать значение в сантиметрах. По умолчанию устанавливается отступ 1,25 см.
В Word 2010 диалоговое окно «Абзац» можно также вызвать, щелкнув в меню на вкладке «Главная», а затем в группе «Абзац» — по квадратику со стрелочкой в правом нижнем углу. Далее действовать так, как указано выше.
После того, как Вы набрали в Ворде весь необходимый текст, или Вам дали уже набранный документ, можно переходить к . И одним из пунктов, которые Вам предстоит сделать – это настроить отступы для строк в документе.
В этой статье мы разберемся, как сделать отступ для всего абзаца, отступ только для первой строки и выступы для текста абзаца.
Начнем с первого вопроса. Сделать отступ для всего абзаца в Ворде
от установленных границ полей можно с правой и с левой стороны. Установить отступы можно, используя специальные маркеры на верхней линейке документа. Если у Вас она не отображается, перейдите на вкладку «Вид»
и в группе «Показать»
, поставьте галочку в поле «Линейка»
.
Если у Вас она не отображается, перейдите на вкладку «Вид»
и в группе «Показать»
, поставьте галочку в поле «Линейка»
.
С правой стороны находится всего один маркер. Чтобы установить отступ справа для абзаца, кликните по нему левой кнопкой мыши и перетащите маркер на нужное расстояние на линейке. Цена деления линейки равна 0.25 см.
Если Вы не выделяли никакой текст, то отступ будет сделан для того абзаца, в котором установлен курсор. Если нужно сделать одинаковый отступ для всего текста, выделите его, нажав комбинацию «Ctrl+A» , и перетащите маркер. Чтобы сделать отступ для разных абзацев в тексте, выделяйте их и перетаскивайте маркер.
С левой стороны на линейке есть три маркера. Для того чтобы сделать отступ слева в Ворде для всего текста в абзаце, кликните левой кнопкой мыши по нижнему маркеру, он имеет вид прямоугольника, и перетащите его на нужное расстояние на линейке.
При этом выделяйте весь текст или отдельные абзацы.
Если Вам нужно сделать отступ для первой строки
, ее еще называют красная строка в Ворде, то на линейке с правой стороны, перетащите верхний маркер на нужное расстояние.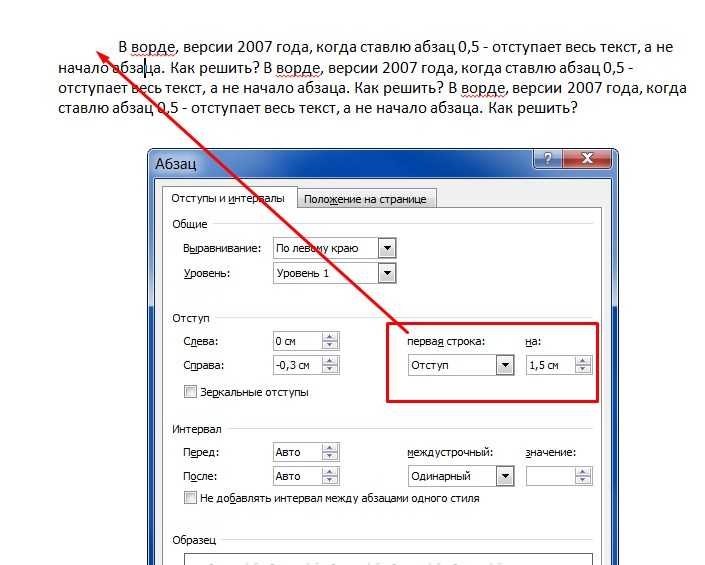
Прочесть подробную статью про , Вы сможете, перейдя по ссылке.
С помощью последнего маркера, можно сделать выступ для текста в абзаце . Кликните по нему левой кнопкой мыши и установите его на нужное расстояние на линейке. При этом весь текст в абзаце, за исключением первой строки, сдвинется на указанное значение.
Все рассмотренные отступы в Ворде можно сделать и другим способом. Для этого на вкладке «Главная» в группе «Абзац» кликните на маленькую черную стрелочку в правом нижнем углу.
Откроется диалоговое окно «Абзац» . В соответствующих полях в нем можно задать точные значения для отступов. При этом внизу, в области «Образец» , можно посмотреть, как изменяется Ваш текст.
Установить отступ для всего абзаца можно, указав значения в полях «Слева»
, «Справа»
, абзацный отступ устанавливается в поле «первая строка»
– «Отступ»
, там же устанавливается и «Выступ»
для текста в абзаце.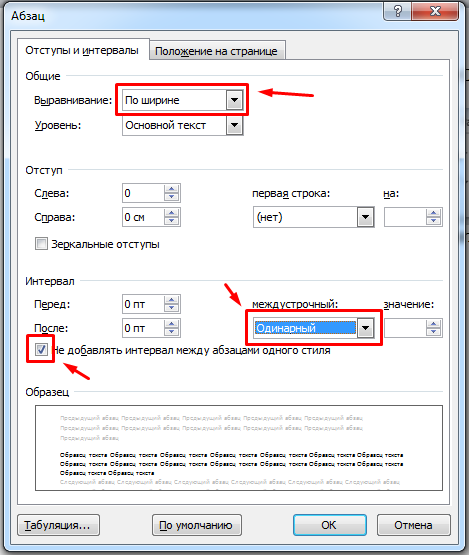
Если Вас интересует, прочтите статью, перейдя по ссылке.
Думаю, теперь у Вас точно получится сделать отступы и выступы в тексте для всего абзаца или только для первой строки в Ворде.
Визуальное восприятие – важная составляющая при работе с любого рода информацией, в том числе и текстовой. Зрительная память «работает» более эффективно, когда перед глазами четко структурированный текст.
Наиболее распространенный и популярный текстовый редактор – MS Word. Именно данное приложение использует львиная доля пользователей, когда необходимо подготовить какой-либо текстовый документ. Один из неотъемлемых атрибутов отформатированного текста – отступы. Грамотно расставленные абзацы помогут не только улучшить зрительное восприятие информации, но и выделить смысловые блоки для лучшего понимания содержимого документа.
Как сделать абзац в ворде: линейка и ее маркеры
Один из инструментов редактора MS Word, который активно используется при создании абзацных отступов, – линейка. Данный атрибут располагается сверху и слева от основного поля документа. Если вы не видите «Линейку», проверьте:
Данный атрибут располагается сверху и слева от основного поля документа. Если вы не видите «Линейку», проверьте:
- Установлен ли режим «Разметка страницы». Если нет – включить его.
- Включена ли опция «Линейка». Для этого перейдите на вкладку «Вид» и в разделе «Показать» установите галочку напротив поля «Линейка».
Что касается самого атрибута, его представляют 4 маркера. 3 из них располагаются в левой части, 1 – в правой.
- Нижний левый маркер – создаст отступ для всего текста (или его фрагмента) без выделения первой строки.
- Средний маркер – сделает отступ (сдвиг вправо) для всего блока за исключением первой строки текста.
- Верхний маркер – для оформления абзаца в тексте. Создаст отступ исключительно для первой строки – красная строка.
- Нижний правый маркер предназначен для установки величины отступа справа (расстояния до правого поля).
Приступая к редактированию текста, определитесь, какой вид отступа вам необходим и какая будет его величина. Далее приступаете к форматированию.
Далее приступаете к форматированию.
Как сделать абзац в ворде: абзацный отступ с левой стороны
Создать данный отступ можно несколькими способами.
Линейка
- Располагаете курсор мыши в том фрагменте, в котором необходимо выделить красную строку или выделяете весь текст (Ctrl + A).
- Двигая нижний маркер, устанавливаете необходимый размер отступа.
Меню MS Word
- Выделяете часть текста, требующую наличия отступа, или весь документ.
- Устанавливаете желаемые параметры для отступа слева (расстояние меряется от установленного левого поля).
- Нажимаете «Ок».
Как сделать абзац в ворде: абзацный отступ с правой стороны
Помимо традиционного – левого – отступа, в ходе форматирования текста может понадобиться сделать отступ и с правой стороны.
- Выделяете документ (нажатие клавиш Ctrl + A) или его часть.

- Переходите в раздел «Абзац» вкладки «Разметка страницы» и нажимаете значок стрелочки в квадратике (в нижнем углу справа).
- Устанавливаете необходимое количество см в поле «Отступ справа».
Другой способ установки правого отступа – обратиться к правому нижнему маркеру на «Линейке» и разместить его в необходимом месте. Устанавливая одновременно правый и левый отступы, можно добиться желаемого расположения фрагмента текста (в центре, со сдвигом влево или вправо).
Как сделать абзац в ворде: красная строка
Для выделения очередного логического блока вашего документа рационально воспользоваться «красной строкой». Данный термин подразумевает формирование отступа (или выступа) исключительно для первой строки смыслового фрагмента.
- Если пользователь работает с «Линейкой» — необходимо обратиться к верхнему маркеру и переместить его влево – для создания выступа или вправо – для создания абзаца.
- Либо перейти во вкладку «Разметка страницы» и в блоке «Абзац» кликнуть по пиктограмме-стрелке.
 В поле «Красная строка» установить вид отступа (выступ или абзац) и его величину.
В поле «Красная строка» установить вид отступа (выступ или абзац) и его величину.
Как сделать абзац в ворде: зеркальные отступы
Данная опция особенно востребована при печати документа в формате «Книжка».
- Выделяете текст или его фрагмент.
- Переходите «Разметка страницы» – «Абзац» – «пиктограмма-стрелка».
- В окне форматирования выставляете значения для отступов (левого и правого) и отмечаете поле «Зеркальные поля».
- Параметры отступы слева и справа сменятся на отступы «Внутри» и «Снаружи».
- Нажимаете клавишу «Ок», чтоб применить к тексту указанные изменения.
Если вы хотите, что ваш текст был интересным и понятным – составляйте корректно оформленный и грамотный документ.
Конфигурация абзаца характеризуется отступами сверху и снизу, интервалами слева и справа, межстрочным интервалом, отступом первой строки, режимом выравнивания текста по ширине страницы и некоторыми другими параметрами.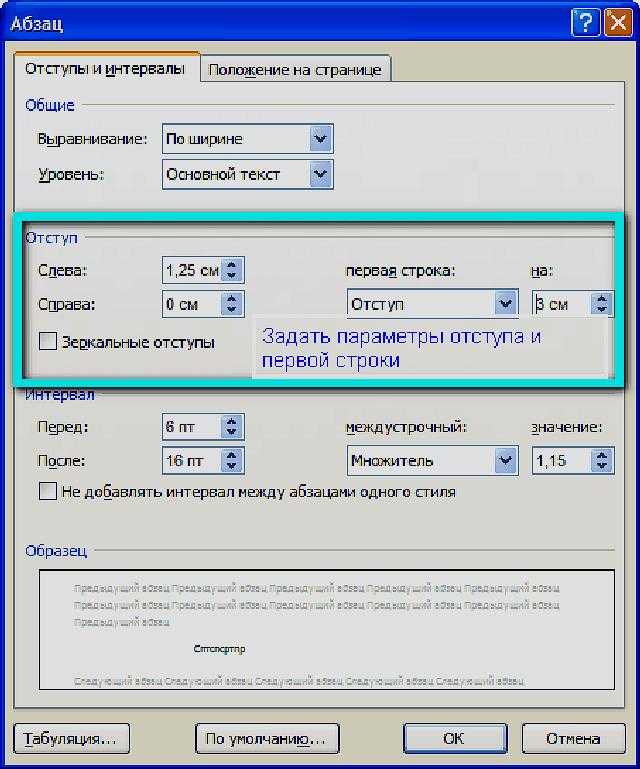 Давайте изучим приемы настройки этих величин.
Давайте изучим приемы настройки этих величин.
1. Запустите Word и в автоматически открывшемся новом документе напечатайте несколько десятков слов, например введите текст любого абзаца этой книги. Обратите внимание, что по достижении правого края страницы текст автоматически переносится на следующую строку.
2. Окончив ввод абзаца, нажмите клавишу Enter. Текстовый курсор переместится на новую строку, обозначив этим конец текущего абзаца и подготовив текстовый процессор для ввода следующего.
3. Введите еще несколько абзацев.
4. Щелчком на кнопке Режим разметки переключитесь в режим разметки страниц, который позволяет видеть точное форматирование текста. (На протяжении всего занятия используйте именно этот режим просмотра документа.)
5. Если на экране нет вертикальной и горизонтальной линеек, включите их командой Вид > Линейка . Теперь окно Word будет выглядеть примерно так, как показано на рис. 6.1. Чтобы задать расстояния от границ левого и правого полей страницы до абзацев некоторого блока текста, нужно настроить отступы блока. При изменении ширины полей страницы размеры абзацев модифицируются таким образом, чтобы отступы от краев полей оставались неизменными. Для настройки отступов блока текста нужно сначала выделить этот текст. Если требуется модифицировать параметры только одного абзаца, достаточно просто поместить в него текстовый курсор.
При изменении ширины полей страницы размеры абзацев модифицируются таким образом, чтобы отступы от краев полей оставались неизменными. Для настройки отступов блока текста нужно сначала выделить этот текст. Если требуется модифицировать параметры только одного абзаца, достаточно просто поместить в него текстовый курсор.
6. Выделите второй и третий абзацы.
Рис. 6.1. Пять абзацев и линейки в режиме разметки страниц в Word
7. В левой части горизонтальной линейки найдите треугольный маркер Отступ первой строки , вершина которого направлена вниз, захватите его мышью и перетащите вправо на 3 см. Перемещением этого маркера можно изменять положение начала первых строк выделенных абзацев, не изменяя отступов остального текста. Заметьте, что первая строка может начинаться как правее (отступ), так и левее (выступ) основного текста.
8. Перетащите вправо на 1 см маркер Выступ , имеющий форму треугольника, вершина которого направлена вверх. Изменится левый отступ тела абзацев, но отступ первых строк останется прежним.
9. В левой части горизонтальной линейки есть еще один маркер, имеющий форму прямоугольника, — Отступ слева . Перетащите его вправо на 1 см. Вы увидите, что перемещение этого маркера равносильно синхронному сдвигу маркеров Отступ первой строки и Выступ на одинаковое расстояние, то есть приводит к смещению левого края абзаца относительно поля страницы.
10. Щелкните на тексте второго абзаца, сняв выделение блока текста и поместив курсор в тело этого абзаца.
11. Перетащите влево на 4 см маркер Отступ справа , расположенный в правой части горизонтальной линейки. Он задает правый край абзаца.
После всех проделанных операций текст выглядит так, как показано на рис. 6.2.
Рис. 6.2. Настройка отступов в Word
12. Щелкните на кнопке По центру панели инструментов Форматирование .
Рис. 6.3. Режимы выравнивания
Рис. 6.4. Окно диалога параметров абзаца в Word
13.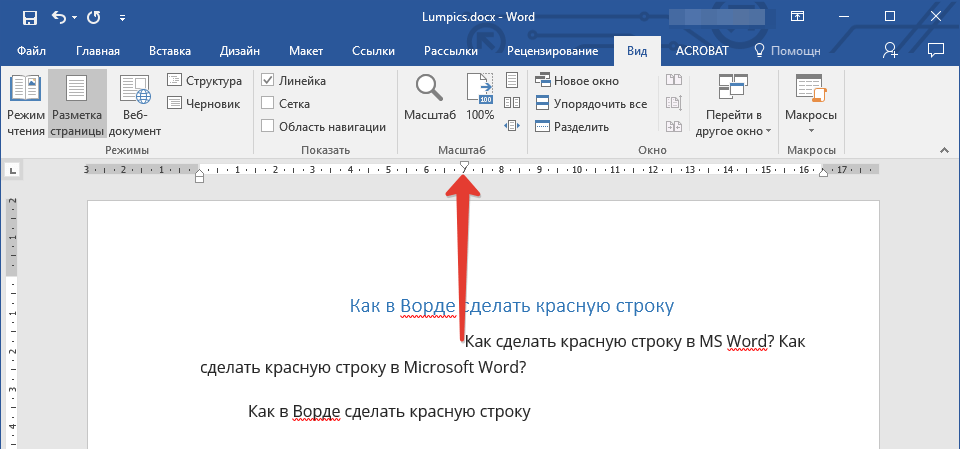 Выделите третий абзац и щелкните на кнопке По правому краю той же панели инструментов.
Выделите третий абзац и щелкните на кнопке По правому краю той же панели инструментов.
14. Щелкните на четвертом абзаце, а затем на кнопке По ширине . Теперь первые четыре абзаца текста демонстрируют четыре режима выравнивания текста (рис. 6.3).
15. Выделите второй, третий и четвертый абзацы и выберите команду Формат > Абзац . Вкладка Отступы и интервалы открывшегося окна диалога (рис. 6.4) позволяет задавать отступы абзаца и режим выравнивания, которые мы настраивали с помощью горизонтальной линейки и кнопок панели инструментов Форматирование . Раздел Интервал той же вкладки позволяет задать интервал между строками внутри абзаца и расстояние между абзацами.
Рис. 6.5. Настройка интервалов в Word
16. Введите в счетчик перед число 6.
17. В списке междустрочный выберите пункт Полуторный (1,5 tines).
18. Щелкните на кнопке ОК . Интервалы в трех выделенных абзацах изменятся и станут такими, как показано на рис. 6.5. Обратите внимание, что область Образец окна диалога Абзац позволяет наблюдать влияние введенных величин па вид текущего абзаца еще до окончательного применения выбранных значений параметров к тексту документа.
6.5. Обратите внимание, что область Образец окна диалога Абзац позволяет наблюдать влияние введенных величин па вид текущего абзаца еще до окончательного применения выбранных значений параметров к тексту документа.
19. Сохраните документ, он пригодится вам в следующих упражнениях.
Возможно, будет полезно почитать:
- Почему ребенок плачет по ночам и капризничает Младенец плачет по ночам ;
- Шотирование бровей Что нужно знать о постпроцедурном уходе ;
- Фруктовый пилинг для лица с кислотами в домашних условиях Пилинг лица в домашних с фруктовыми кислотами ;
- Натуральный камень для пола — виды ;
- Поделки из папье-маше своими руками Геометрические фигуры из папье маше ;
- Скульптуры для сада из папье-маше Папье маше садовые фигуры ;
- Новогодние игрушки своими руками: поделки из пластиковых крышек ;
- Карандашница миньон из цветной пористой резины своими руками ;
Настройка полей, красной строки и интервалов
Итак, вы установили и запустили редактор Word. Без сомнения, вы можете пользоваться редактором и с теми установками, которые идут по умолчанию. Если же вы хотите тонко настроить Word под себя, то я могу вас адресовать к заметке, в которой описываются необходимые действия для этого.
Без сомнения, вы можете пользоваться редактором и с теми установками, которые идут по умолчанию. Если же вы хотите тонко настроить Word под себя, то я могу вас адресовать к заметке, в которой описываются необходимые действия для этого.
В этой же статье я раскрою чуть подробнее конкретный процесс настройки полей, красной строки и интервалов в Word (с иллюстрациями).
ПОЛЯ — это пространство между текстом документа и краями листа
Поля страницы позволяют взгляду сфокусироваться на тексте. Для разных типов документов требуются различное оформление, в том числе и настройки полей. Так, например, согласно Постановлению Госстандарта РФ от 03.03.2003 №65-ст (содержащий требования к оформлению организационно-распорядительных документов), каждый лист документа, оформленный как на бланке, так и без него, должен иметь поля не менее:
- 20 мм — левое;
- 10 мм — правое;
- 20 мм — верхнее;
- 20 мм — нижнее.
Практически все инструкции федеральных органов власти, инструкции органов власти субъектов РФ и муниципальных властей содержат рекомендации относительно использования при подготовке документов текстового редактора Word for Windows версии от 6. 0 и выше с использованием шрифтов Times New Roman Cyr размером №12.
0 и выше с использованием шрифтов Times New Roman Cyr размером №12.
Давайте настроим поля в соответствии с этими требованиями.
- Создайте пустой документ.
- В меню Файл (File) выберите команду Параметры страницы (Page Setup). Откроется диалоговое окно как на скриншоте ниже:
- На вкладке Поля (Margins) вы видите соответствующие группы с названиями: Поля (Margins), Ориентация (Orientation), Страницы (Pages), Образец (Preview).
Изменим значения полей в одноименной группе на значения, которые рекомендованы выше.
- По умолчанию предлагается ориентация Книжная (Portrait). Если вам требуется документ с иной ориентацией, то выберите альбомную ориентацию. Такая ориентация иногда нужна, если вы работаете с широкими таблицами, размер по ширине которых превышает 21 см.
- Интерес в этом окне еще может представлять группа Образец (Preview).
 По умолчанию выставлена опция применения параметров ко всему документу (Whole document).
По умолчанию выставлена опция применения параметров ко всему документу (Whole document).Однако, если у вас в документе встречаются страницы с широкими таблицами, к примеру, и они не вписываются в книжную ориентацию, а делать весь документ альбомной ориентацией из-за нескольких страниц нет никакого смысла, то вы можете выделить страницы с широким текстом (таблицами) и выбрать в этой группе опцию Применить к выделенному тексту (Selected text):
Альбомную ориентацию приобретут только эти страницы.
- Теперь, чтобы новые документы создавались уже с этими параметрами, нам нужно сохранить сделанные изменения в глобальном шаблоне Normal.dot, на основе которого и создаются все документы в Word по умолчанию.
Для этого внизу диалогового окна Параметры страницы есть кнопка По умолчанию (Default).
- Щелкните по этой кнопке и вы увидите информационное диалоговое окно с вопросом: Изменить параметры страницы, используемые по умолчанию?:
Нажмите Да (Yes), если вы хотите принять сделанные вами изменения, или Нет (No) для отказа и возврата к прежним параметрам.

Займемся теперь красными строками и интервалами в документе.
Всем нам со школы знакомо словосочетание «Красная строка». В редакторе Word красную строку можно установить для вновь создаваемых документов.
Для этого:
- Зайдем в меню Формат (Format) и выберем команду Стили и форматирование (Styles and Formatting). Справа появится панель Область задач с параметрами форматирования.
По умолчанию в документах используется стиль «Обычный», в который мы и вносим свои изменения. Если вы наведете указатель мышки на этот стиль (слово «Обычный» в нижней части Области задач), то справа от надписи появится треугольник, на который следует нажать и выбрать из контекстного меню команду Изменить. Появится окно Изменение стиля (Modify Style):
- В появившемся окне нажмите на кнопку (внизу) Формат (Format) и выберите команду Абзац (Paragraph).
 Откроется новое диалоговое окно, в котором вы можете изменить выравнивание текста на странице — по умолчанию текст имеет левое выравнивание. Я предпочитанию выравнивание текста по ширине, поэтому меняю эту опцию.
Откроется новое диалоговое окно, в котором вы можете изменить выравнивание текста на странице — по умолчанию текст имеет левое выравнивание. Я предпочитанию выравнивание текста по ширине, поэтому меняю эту опцию. - В группе Отступы (Indentation) справа есть поле первая строка (Special), в котором я выбираю опцию Отступ (First line) и устанавливаю значение на 1 см (вместо 1,25 см по умолчанию).
- Не закрывая окна мы можем сразу установить междустрочный интервал (Line spacing): одинарный, полуторный и т.д. Я использую полуторный интервал.
- Нажимаем OK и возвращаемся к окну Изменение стиля (Modify Style).
- Внизу окна отмечаем галочкой поле Добавить в шаблон (Add to template) и нажимаем OK.
В итоге, заданные нами параметры будут сохранены в глобальном шаблоне Normal.dot, на основе которого впоследствии и создается большинство документов.
Если у вас есть что сказать, вы можете оставить свои записи ниже в поле комментариев.
Модуль Microsoft Word 2 — Отступы абзацев
Microsoft Word Модуль 2 — Отступы абзацевСуществует три способа отступа абзаца. Вы можете использовать линейку или кнопки отступа на панели инструментов или в диалоговом окне Формат/Абзац .
Отступ предполагает перемещение вашего письма от поля страницы. Это отличается от изменения размера полей на странице.
Отступ с помощью панели инструментов
- Самый простой способ добавить отступы в свою работу — использовать панель инструментов.
- Щелкните меню View и убедитесь, что рядом с параметром Ruler установлен флажок. Если есть, щелкните в любом месте документа, чтобы закрыть меню. Если его нет, щелкните параметр «Линейка», чтобы отобразить линейку на экране.
- Посмотрите на линейку. Вы заметите маленькие серые линии вдоль его нижней части.
Они называются маркерами вкладок по умолчанию, и они показывают, насколько ваш текст будет двигаться вперед и назад, когда вы используете кнопки панели инструментов.
- Отступ применяется ко всему абзацу. Вы можете выделить часть или весь абзац, это не имеет значения. Отступ будет применен ко всему абзацу.
- Откройте файл Австралийские народные песни .
- Прокрутите вниз до второй страницы, песня Brisbane Ladies .
- При необходимости включите кнопку «Показать/скрыть».
- Обратите внимание, что каждая строка первого стиха заканчивается маркером абзаца (жесткий возврат). Это означает, что Word97 каждая строка рассматривается как отдельный абзац.
- Щелкните в первой строке. Отступ, который мы сделаем, будет применяться только к этому абзацу.
- Нажмите кнопку Увеличить отступ на панели инструментов форматирования.
Абзац переместится так, чтобы он был выровнен с первым маркером табуляции по умолчанию.
- Нажмите кнопку Увеличить отступ еще раз. Абзац выровняется со вторым маркером табуляции по умолчанию.
- Нажмите кнопку Уменьшить отступ . Абзац вернется к первому маркеру табуляции по умолчанию.
- Продолжайте играть с этими кнопками, пока не будете удовлетворены их работой. Верните абзац на поля.
- Выберите все абзацы в первом стихе и отступите их до первого маркера табуляции по умолчанию.
- Выберите все абзацы в припеве и отступите их до второго маркера табуляции по умолчанию.
- Выберите все оставшиеся стихи и отступите их до первого маркера табуляции по умолчанию.
- Сохраните свою работу.
Вдавливание с помощью линейки
Существует четыре типа отступов, которые вы можете сделать с помощью линейки: левые отступы, правые отступы, отступы первой строки и выступающие отступы. Все это делается с помощью маркеров отступов на линейке.
- Прокрутите вниз до следующей страницы, песня Wild Rover
- Прокрутите вниз до Notes .
Выберите этот абзац, щелкнув где-нибудь внутри него.
- Нажмите на маркер правого отступа и перетащите его на 13 см. Это сделает отступ в правой части абзаца.
- Нажмите на маркер левого отступа (прямоугольник) и перетащите его на 1,5 см. Это сделает отступ в левой части абзаца.
- Выберите заголовок «Примечания» и переместите левый отступ маркера на 1,5 см. Это переместит заголовок в соответствии с абзацем ниже.
- Прокрутите вниз до последней песни, Сон погонщика .
- Выберите все куплеты песни.
- Щелкните маркер с выступом (нижний треугольник) и переместите его на 1,5 см. Это придаст всем стихам висячий отступ.
- Переместите маркер первой линии (верхний треугольник) на 0,5 см. Это уменьшит ширину отступа первой строки.
- Сохраните и закройте файл.
- Открыть файл Письмо Анне .
- Выберите первый абзац в теле письма, щелкнув внутри него.
- Нажмите и перетащите маркер первой строки с отступом (верхний треугольник).
Переместите его на 2,5 см. Первая строка абзаца будет отступать до этой строки.
- Выберите остальную часть тела письма. Нажмите и перетащите маркер первой строки с отступом (верхний треугольник). Переместите его на 2,5 см. Первая строка остальных абзацев в теле письма будет отступать до этой строки.
- Сохраните и закройте файл.
Отступы с помощью диалогового окна «Абзац»
Это основное поле для применения форматирования абзаца (это форматирование применяется ко всему абзацу).
- Откройте файл Диккенс .
- Выберите весь документ.
- Выберите Формат/Абзац . Появится следующее диалоговое окно. Здесь выполняется форматирование абзаца.
- В поле Выравнивание показано выравнивание выбранного абзаца(ов). Документ обоснован.
- Отступ — это место, где вы указываете отступ выбранного(ых) абзаца(ов). Установим отступ слева и справа по 1см.
- Щелкните в поле рядом с Отступ: слева и введите 1 см.
- Щелкните в поле рядом с Отступ: справа и введите 1 см.
- Нажмите OK . Обратите внимание, что теперь документ имеет отступ на 1 см с каждой стороны.
- Выберите Формат/Абзац еще раз.
- Мы создадим отступ первой строки в 1 см в каждом абзаце. Щелкните в Special option и выберите First Line из появившегося списка.
- Введите 1 см в поле рядом с Первая строка .
- Нажмите OK . Обратите внимание, что каждый абзац теперь имеет отступ в 1 см от левого отступа. Это связано с тем, что специальные отступы измеряются от левого маркера отступа, а не от поля.
- Выберите Формат/Абзац еще раз.
- Мы будем ставить пробел в 6 пунктов после каждого абзаца. Щелкните в Интервал: После поля введите 6.
- Нажмите OK . Обратите внимание, что теперь после каждого абзаца есть пробел.
- Выберите Формат/Абзац еще раз.
- Теперь посмотрим на межстрочный интервал абзацев. Щелкните в поле Line Spacing и выберите double . Нажмите OK и посмотрите, как это отразится на вашем документе.
- Снова выберите Формат/Абзац и повторите через 1,5 интервала.
- Снова выберите Формат/Абзац . Выберите Множественный интервал . В поле рядом с ним введите число 3. Это тройной пробел в вашем документе. Нажмите OK и посмотрите, как это отразится на вашем документе.
- Снова выберите Формат/Абзац и повторите эти действия для 4 строк, 6,5 строк и т. д.
- Последними интервалами, на которые следует обратить внимание, являются варианты Минимум и Ровно . Оба они позволяют указать расстояние между строками в абзаце.
- Расстояние между строками измеряется от нижней части одной строки до нижней части следующей строки.
Когда вы устанавливаете это измерение с помощью По крайней мере , Word97 допускает коллизии, например, между a y в верхней строке и t в следующей строке.
Это сделает расстояние больше, чтобы приспособиться к этому.
- Установите интервал на Не менее 9 пунктов и наблюдайте, как это отразится на вашем документе.
Когда вы устанавливаете это измерение с помощью Exactly , Word97 не допускает коллизий, например, между a y в верхней строке и t в следующей строке. Это не увеличит интервал, чтобы приспособиться к этому.
- Установите интервал на Ровно 9 пунктов и посмотрите, как это отразится на вашем документе.
- Вернуть документ с двойным интервалом.
- Сохраните и закройте файл.
Office Open XML (OOXML) — обработка текстов
Связанное обсуждение Open Office/ODF
Связанное обсуждение HTML/CSS
Отступ
Отступ определяется с помощью элемента
Значения в двадцатых частях: 1440 твипов = 1 дюйм; 567 твипов = 1 сантиметр. Чтобы указать единицы измерения в сотых долях символа, используйте атрибуты leftChars/endChars, rightChars/endChars и т. д. Возможны отрицательные значения. См. атрибуты ниже.
Чтобы указать единицы измерения в сотых долях символа, используйте атрибуты leftChars/endChars, rightChars/endChars и т. д. Возможны отрицательные значения. См. атрибуты ниже.
Ссылка: ECMA-376, 3-е издание (июнь 2011 г.), Справочник по основам и языку разметки, § 17.3.1.12.
Word 2007 Пример:
Атрибуты:
Наиболее часто используемые атрибуты:
| Атрибут | Описание |
|---|---|
| левый/старт | Задает отступ слева (для абзацев, идущих слева направо). Примечание. В версии 2006 года стандарта OOXML указано значение left, но в версии 2011 года указано начало. Microsoft Word 2007, похоже, не распознает запуск. |
| правый/концевой | Задает отступ справа (для абзацев, идущих слева направо). Примечание. Версия стандарта OOXML 2006 г. указывает право, а версия 2011 г. указывает конец. Microsoft Word 2007 не распознает конец. |
| висит | Указывает отступ, который необходимо удалить из первой строки. Этот атрибут и firstLine являются взаимоисключающими. Этот атрибут определяет, когда указаны оба. |
| первая строка | Задает дополнительный отступ для первой строки. Этот атрибут и подвешивание являются взаимоисключающими. Этот атрибут игнорируется, если указано зависание. |
Word 2007 Пример:
Есть два связанных свойства ODF. Во-первых, отступ абзаца можно указать, установив параметр fo:margin, fo:margin-left или fo:margin-right атрибут в

 В поле «Красная строка» установить вид отступа (выступ или абзац) и его величину.
В поле «Красная строка» установить вид отступа (выступ или абзац) и его величину. По умолчанию выставлена опция применения параметров ко всему документу (Whole document).
По умолчанию выставлена опция применения параметров ко всему документу (Whole document).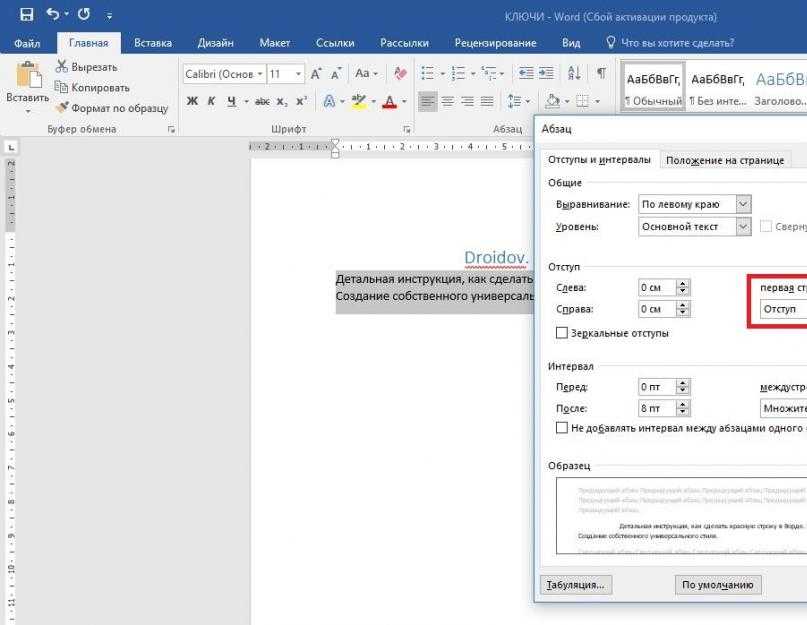
 Откроется новое диалоговое окно, в котором вы можете изменить выравнивание текста на странице — по умолчанию текст имеет левое выравнивание. Я предпочитанию выравнивание текста по ширине, поэтому меняю эту опцию.
Откроется новое диалоговое окно, в котором вы можете изменить выравнивание текста на странице — по умолчанию текст имеет левое выравнивание. Я предпочитанию выравнивание текста по ширине, поэтому меняю эту опцию. Они называются маркерами вкладок по умолчанию, и они показывают, насколько ваш текст будет двигаться вперед и назад, когда вы используете кнопки панели инструментов.
Они называются маркерами вкладок по умолчанию, и они показывают, насколько ваш текст будет двигаться вперед и назад, когда вы используете кнопки панели инструментов.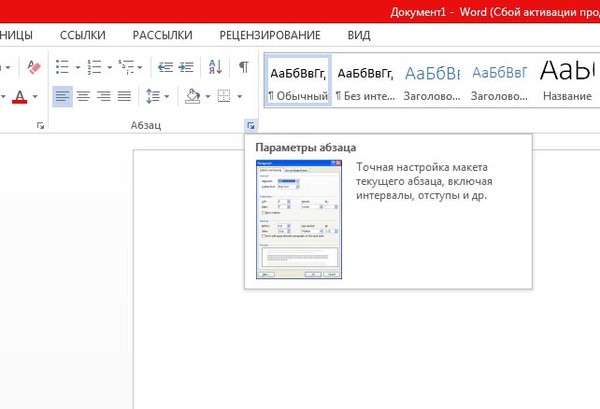
 Выберите этот абзац, щелкнув где-нибудь внутри него.
Выберите этот абзац, щелкнув где-нибудь внутри него.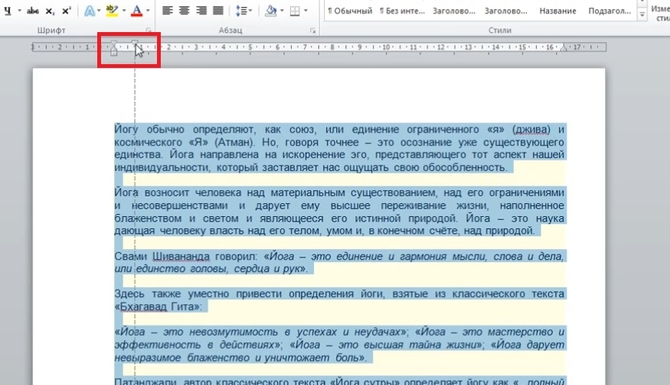 Переместите его на 2,5 см. Первая строка абзаца будет отступать до этой строки.
Переместите его на 2,5 см. Первая строка абзаца будет отступать до этой строки.
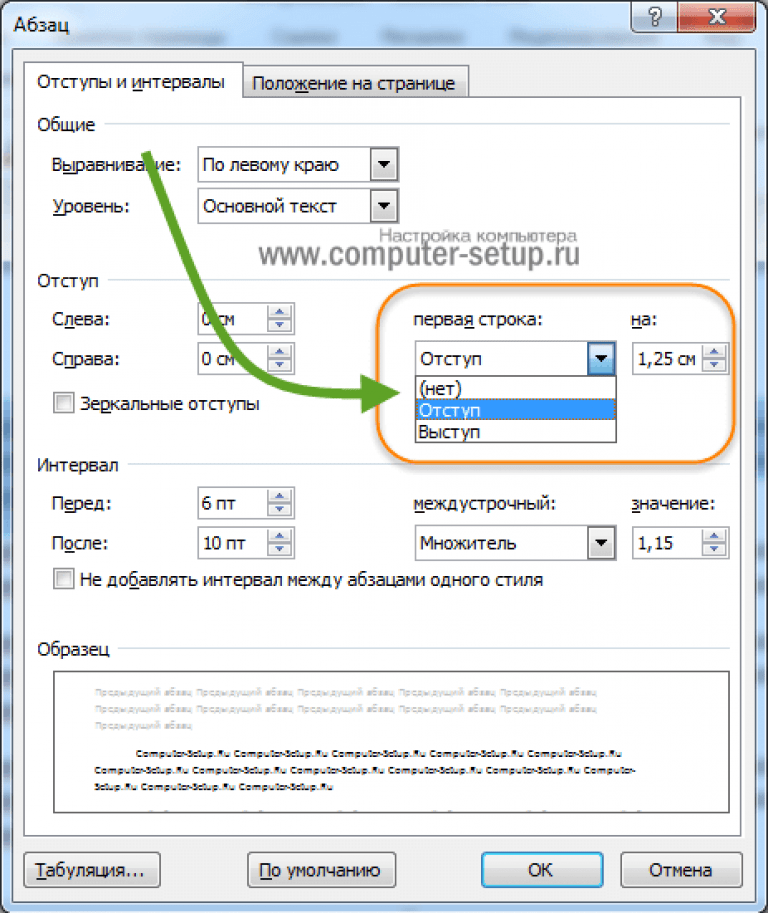
 Это сделает расстояние больше, чтобы приспособиться к этому.
Это сделает расстояние больше, чтобы приспособиться к этому.