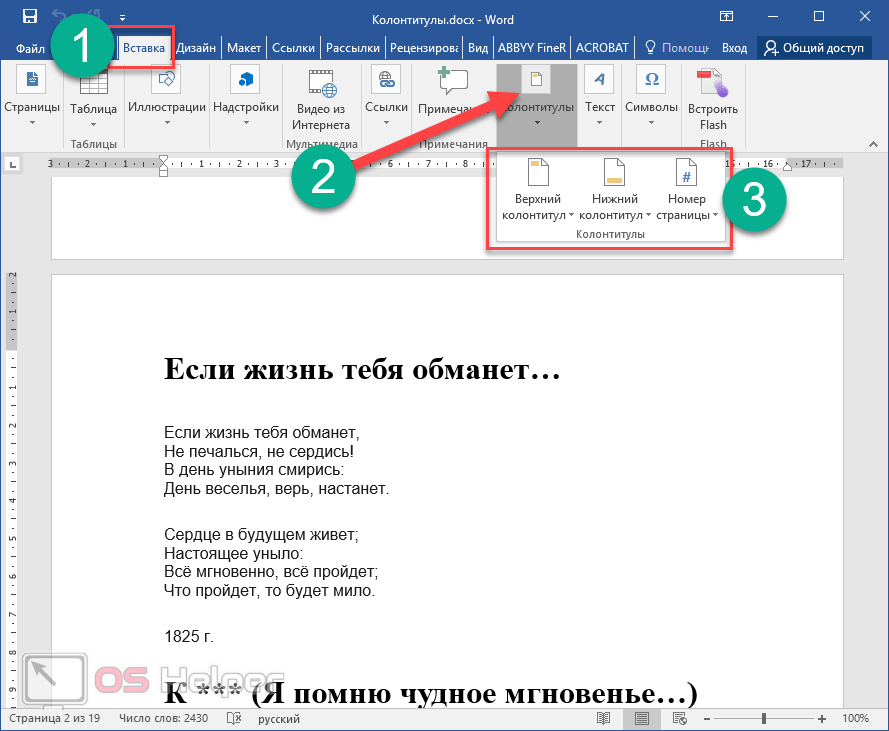Инструкция по созданию, редактированию и удалению колонтитулов в ворде *
Написание любого проекта (независимо от дисциплины или области наук, уровня сложности и прочих нюансов) предполагает соблюдение конкретных правил, затрагивающих не только внутреннее содержание, структуру материала, но и порядок его оформления. Каждая работа в обязательном порядке проходит проверку на нормоконтроль, которая заключается в сверке соблюдений автором всех «оформительских параметров». В случае выявления малейшего отклонения от заданного ориентира» автор не получит допуск к защите, ему придется «дорабатывать» (устранять изъяны). Поэтому опытные исполнители рекомендуют изначально с максимальной ответственностью и вниманием подходить ко всем мелочам и оформлению.
Одним из важнейших элементов студенческой или научно-исследовательской работы является колонтитул, на который авторы порой вовсе не обращают внимания, совершая тем самым грубейшую ошибку.
СОДЕРЖАНИЕ
Что это такое?
Колонтитул – интересное и малопонятное простому (малоопытному) пользователю слово. На самом деле данный термин не скрывает ничего сверхсложного. Под колонтитулом понимают информацию, которая повторяется или указывается вверху или внизу страницы. В роли колонтитула могут использовать текстовую, числовую графическую информацию. Например, номер страницы, наименование главы или подпункта и пр.
На самом деле данный термин не скрывает ничего сверхсложного. Под колонтитулом понимают информацию, которая повторяется или указывается вверху или внизу страницы. В роли колонтитула могут использовать текстовую, числовую графическую информацию. Например, номер страницы, наименование главы или подпункта и пр.
Колонтитул – фактически это сведения, располагающиеся на полях страницы, то есть за пределами основной части и текста, размещенного на формате А4. Роль данного элемента неоднозначна.
С одной стороны, наличие колонтитулов является обязательным требованием при оформлении любого проекта: от реферата, научной статьи до курсовой, дипломной или диссертационной работы. Здесь обязательно отражается нумерация страниц. С другой стороны, с помощью колонтитулов автор может делать в текстовом редакторе определенные пометки для следующих пользователей или себя (примечания и пр.). В этом случае рассматриваемый элемент носит неформальный, вспомогательный характер и иногда в значительной степени усложняет жизнь новым читателям, пользователям. Далеко не все знают, как ими пользоваться, редактировать или удалять.
Далеко не все знают, как ими пользоваться, редактировать или удалять.
Работа с колонтитулами несложная, но требует наличия определённых навыков и знаний. Сегодня мы опишем основные моменты, связанные с их созданием, редактированием и оформлением, удалением.
Как создавать колонтитулы?
Работать с колонтитулами можно в текстовом редакторе Word. Они создаются исключительно на полях страницы. Колонтитулы могут создаваться по главам или по страницам (четным и нечетным), притом их оформление может разниться. Обратите внимание, что работа с этим параметром возможна только в режиме разметки страницы, когда курсор мышки выделяет поле, появляется соответствующая разметка. Программа MS Office Word при этом пометит колонтитул соответствующей небольшой надписью («Верхний колонтитул» или «Нижний колонтитул»), выделит ее иным цветом.
Первый этап создание колонтитуловСоздать колонтитул – просто! Главное – хорошо ориентироваться в текстовом редакторе Ворд. Для этого достаточно зайти во вкладку «Вставка» и выполнить команду «Верхний/Нижний колонтитул», выбрать подходящий вариант и нажать кнопку «ОК». Далее в появившейся части автору останется лишь добавить примечание, справочную или иную информацию, которую он хотел донести до читателей и пользователей или сделать своеобразную «напоминалку». Притом автор может использовать все основные инструменты при оформлении, форматировании данного параметра.
Далее в появившейся части автору останется лишь добавить примечание, справочную или иную информацию, которую он хотел донести до читателей и пользователей или сделать своеобразную «напоминалку». Притом автор может использовать все основные инструменты при оформлении, форматировании данного параметра.
Также целесообразно выделить еще один способ добавления колонтитула. Для его «рождения» достаточно щелкнуть мышкой несколько раз на верхнее или нижнее поле страницы в текстовом редакторе Ворд. После этой операции поле будет выделено и появится разметка «Верхний/Нижний колонтитул», а в свободном месте, поставив курсор, можно будет указать необходимую информацию или добавить графический элемент. Как мы видим, проблем с созданием столь важного и одновременно с этим специфического элемента не возникает даже у новичков.
Работа в Ворде по созданию колонтитуловЧтобы создать разные колонтитулы, то необходимо разбивать текст на главы. Для этого придётся периодически выполнять команду «вставка-разрыв страницы-начать со следующего раздела». Для создания разных элементов в зависимости от четности или нечетности страниц, достаточно сделать соответствующую пометку в настройках колонтитула. Для этого нужно выделить его, поставить галочку напротив «Разные колонтитулы на четных и нечетных станицах».
Для создания разных элементов в зависимости от четности или нечетности страниц, достаточно сделать соответствующую пометку в настройках колонтитула. Для этого нужно выделить его, поставить галочку напротив «Разные колонтитулы на четных и нечетных станицах».
Следует отметить, что при копировании информации колонтитул и его содержимое также будет продублировано в новый документ. Именно это зачастую вызывает массу вопросов у пользователей: что с ним делать, как его удалить или преобразовать и пр.
Можно ли редактировать колонтитулы?
Изменение и преобразование уже существующих в текстовом документе колонтитулов осуществляется столь же просто, как и их создание. Здесь также можно выделить два варианта развития событий:
- Щелкните пару раз мышкой по верхнему или нижнему полю, колонтитулу. После появления соответствующей разметки, можно приступать к редактированию текста и ли иного элемента в нем. Автор может полностью удалить действующие параметры и внести новые сведения или частично изменить содержание колонтитула.

- Заходим во вкладку текстового редактора Ворд «Вставка», выбираем раздел «Колонтитул», конкретизируем какой именно (Верхний или нижний), а далее выбираем операцию, которую необходимо выполнить по отношению к нему «Изменить». После подтверждения команды останется лишь внести коррективы.
Автор может не только редактировать текст, но и видоизменять его, применяя различные шрифты, стили, выделения и пр.
Как удалить колонтитул?
Это, пожалуй, самый распространённый вопрос среди студентов и новичков, которые относительно недавно познакомились с возможностями Ворда. Чаще всего трудности с использованием, копированием и удалением этого критерия возникает у студентов, которые впервые столкнулись с написанием реферата, курсовой или иной работы.
Копировав фрагмент в новый документ, в нем появляется не только основной текст, но и те самые «вспомогательные» эле менты (колонтитулы). Что же с ними делать? Если справочная или иная информация. Размещенная на полях документа, Вам кажется лишней, то можно просто ее удалить. Как это сделать?
Размещенная на полях документа, Вам кажется лишней, то можно просто ее удалить. Как это сделать?
Для удаления колонтитула достаточно выполнить следующие команды:
- Щелкнуть мышкой в районе верхнего и ли нижнего поля, колонтитула, дождаться, когда текстовый редактор выделит элемент другим цветом. Далее пользователю останется лишь удалить ненужный текст или фрагмент и перейти в основную часть документа (страницы).
- Зайти во вкладку Ворд «вставка», выбрать пункт «Колонтитул», затем конкретизировать его (верхний и ли нижний). После этого достаточно выбрать операцию «Удалить колонтитул» и подтвердить ее выполнение.
В студенческих и научно-исследовательских работах наличие колонтитула фактически (точнее формально) не предусмотрено. Данной функцией авторы пользуются в ходе написания чернового варианта, для создания примечаний и дополнений, которые в дальнейшем при последующем редактировании помогут им усовершенствовать проект.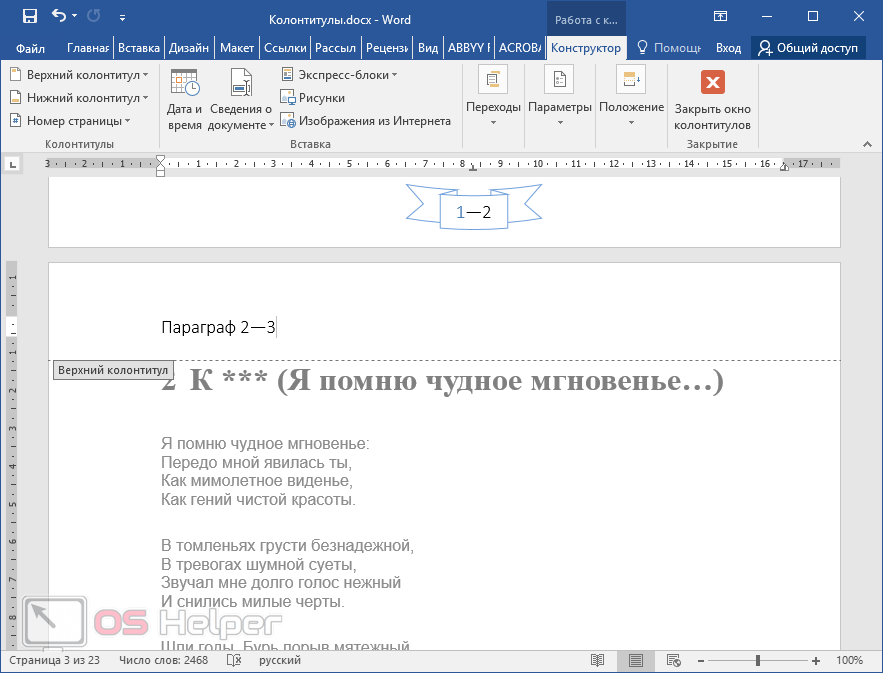
При возникновении сложностей или проблем в ходе создания редактирования или удаления колонтитулов специалисты Дисхелп готовы решить их в кратчайшие сроки.
Как Сделать Колонтитул в Ворде (Word) Подробная Инструкция
Microsoft Word представляет собой приложение для работы с текстами, которое может быть установлено на компьютере как в составе MS Office, так и отдельной программой, которая активно применяется пользователями для печати и редактирования любого вида текстовой информации. Обладает богатым функционалом по работе со шрифтами, размерами текста, различного вида таблицами, рисунками и формулами. В данной статье разберёмся, как сделать колонтитул в Ворде, и какие инструменты наиболее широко используются для этого.
Итак, колонтитул – это один из структурных элементов документа, который может отображать заголовочную информацию с названием книги, разделов, даты, времени или специальных символов. Проще говоря, всё то, что облегчает читателям ориентироваться в написанном содержании.
Содержание
- Вставка колонтитулов на страницу
- Вставка колонтитулов разных по содержанию
- Создание чётных и нечётных заголовков
- Вставка дополнительных объектов в заголовки
- Заключение
Выбрать верхний или нижний колонтитул в текстовом редакторе Word можно в подразделе главного меню “Вставка”, выбрав нужную область.
Кроме того, в данном разделе также закрываем подзаголовок после окончания работы. И используем возможность большого выбора шаблонных заготовок для этой области документа, которые можно отредактировать с учётом своих предпочтений, сохранив в свой личный набор данных для дальнейшего использования.
После завершения ввода нужной информации в область редактирования и её закрытия, созданный колонтитул будет появляться на протяжении всего документа.
Вставка колонтитулов разных по содержаниюДополнительная информация! По умолчанию все страницы в редакторе Ворд содержат колонтитулы в неактивном состоянии и при обычном наборе текста их не видно.
Для быстрого перехода в область видимости достаточно дважды щёлкнуть левой кнопкой мыши в верхней или нижней части активной страницы документа.
Довольно часто возникает вопрос, как сделать колонтитул в Ворде, содержащий уникальную информацию с отличным от предыдущего заголовка наполнением. Потому что, изначально данные дублируются, так как существует логическая связь нумерации и содержимого каждого листа текстового приложения. Чтобы это реализовать, документ нужно поделить на разделы и проверить обязательное отключение признака “Как в предыдущем разделе” в меню конструктора. Для наглядности рассмотрим подробнее, как это происходит:
- Делаем разбиение разделов на нужной странице. При этом курсор должен находиться в начале заголовка.
- Следующим шагом переходим в редактирование колонтитула, находим нужную кнопку и отключаем её.
- Для последующего раздела повторяем предыдущие шаги, контролируя отключение опции связи разделов.

Создание чётных и нечётных заголовковОбратите внимание! Точно так же рекомендуется применить этот приём при создании особого колонтитула для титульного листа во избежание дублирования информации на страницах редактора Word.
При наборе печатных изданий, докладов, брошюр и другой документации, где требуется нумерация чётных и нечётных страниц оформляются области с соответствующими полями. Для этого щёлкаем дважды левой кнопкой мыши в поле заголовка и переходим в раздел редактирования колонтитула. В открывшемся для работы конструкторе выбираем соответствующий пункт меню.
Вставка дополнительных объектов в заголовкиЧтобы узнать, как сделать колонтитул в Ворде со вставкой дополнительных объектов, таких как: рисунки, таблицы, дата и время, переходим снова в конструктор работы с колонтитулами. В открывшемся меню в отдельном блоке с элементами выбираем для вставки нужный пункт. Это не только ускорит работу при необходимости копировать часто используемые элементы, но и сделает внешний вид документа в целом более привлекательным.
Это не только ускорит работу при необходимости копировать часто используемые элементы, но и сделает внешний вид документа в целом более привлекательным.
ЗаключениеВажно! Все описанные действия по работе с колонтитулами практически не отличаются в зависимости от версии текстового приложения Microsoft Word.
В заключение можно сказать, что владение знаниями работы с колонтитулами в Word, может стать хорошим инструментом при работе с текстами. С его помощью можно быстро и качественно оформлять множество текстовой информации, проявить себя в творческом оформлении, сделать текст нескучным и полезным.
Как убрать колонтитулы в Ворде
Поделиться
Этот вопрос может возникнуть у любого пользователя Ворд. Ведь обычно верхний/нижний колонтитулы задействованы при составлении любого текста, будь то официальный документ или научный труд наподобие курсовой работы, реферата, диссертации и т.д. В нашей статье мы рассмотрим, как убрать колонтитулы в Ворде самыми простыми и доступными способами, которые подойдут даже для неопытных пользователей текстового редактора.
Ведь обычно верхний/нижний колонтитулы задействованы при составлении любого текста, будь то официальный документ или научный труд наподобие курсовой работы, реферата, диссертации и т.д. В нашей статье мы рассмотрим, как убрать колонтитулы в Ворде самыми простыми и доступными способами, которые подойдут даже для неопытных пользователей текстового редактора.
Что такое колонтитулы в программе Ворд?
В программе Word под колонтитулами принято понимать текст или изображение на страницах, не относящиеся к его основной части. Здесь можно размещать название документа, данные об его авторе, логотип и т.д. Функциональность программы позволяет разместить в колонтитуле, как текст, так и фото или другой объект, сделать их в виде таблицы, а также выравнивать по центру. Выполняет колонтитул в документе Ворд только функцию оформления. Как показывает практика, обычно колонтитулы используются студентами технических ВУЗов, при составлении различного рода графиков, таблиц или схем.
Также программа позволяет сделать различные колонтитулы для страниц. Колонтитулы можно делать различных размеров, а также и вовсе убирать из документа. Добавлять же данный объект, вверху или внизу страницы, — несложно, точно также как и удалять его. Достаточно просто в меню найти раздел «Вставка», далее – в «Колонтитулы». А как убрать колонтитулы в Ворде?
Колонтитулы можно делать различных размеров, а также и вовсе убирать из документа. Добавлять же данный объект, вверху или внизу страницы, — несложно, точно также как и удалять его. Достаточно просто в меню найти раздел «Вставка», далее – в «Колонтитулы». А как убрать колонтитулы в Ворде?
Удаляем колонтитул в документе Ворд: способ № 1
Какие действия нужно выполнить, чтобы удалить колонтитул? Достаточно соблюсти следующий алгоритм действий:
- Два раза нажимаем мышкой на колонтитул, который требуется удалить в верху или внизу страницы.
- Далее необходимо удержать левую кнопку мышки и выделить колонтитул целиком, в том числе и текст, содержащийся в нем.
- После необходимо нажать клавишу Delete, расположенную на клавиатуре. Колонтитул буден удален.
- Чтобы вновь возвратиться к тексту, нужно зайти в меню и нажать кнопку «Закрыть окно колонтитулов». Или просто щелкнуть мышью по тексту два раза.
Как убрать колонтитулы в Ворде: способ № 2
В данном разделе статьи мы рассмотрим способ, позволяющий удалить колонтитул, имеющий вид таблицы.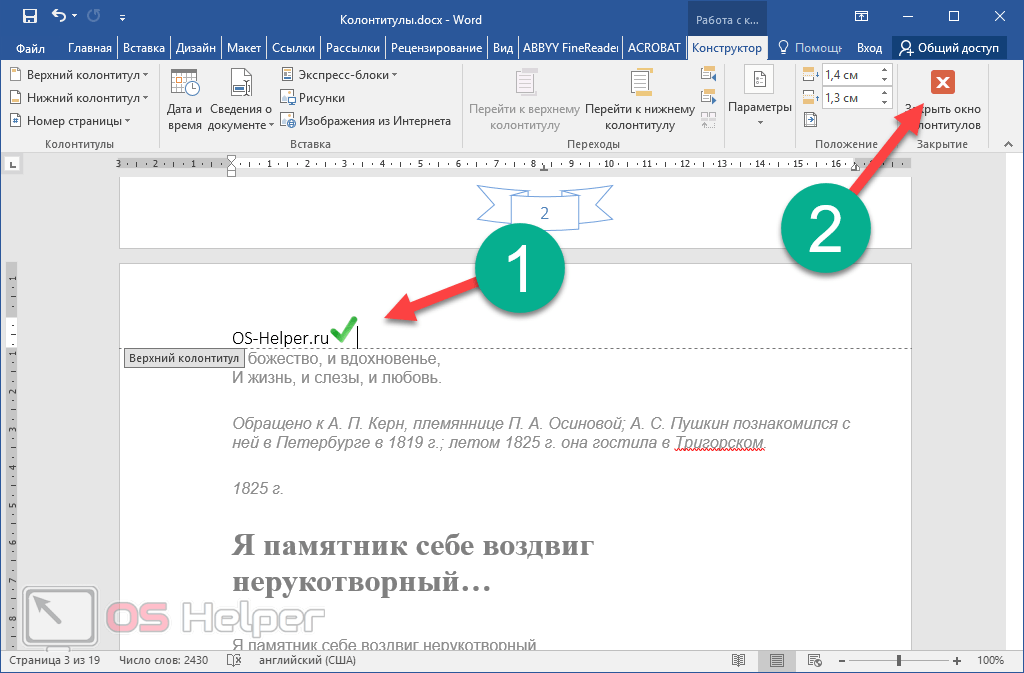 Для этого необходимо выделить текст, содержащийся в нем – для этого два раза щелкаем по лишнему колонтитулу. Далее жмем правую кнопку на мышке. Выбираем в открывшемся диалоговом окне – «удалить таблицу».
Для этого необходимо выделить текст, содержащийся в нем – для этого два раза щелкаем по лишнему колонтитулу. Далее жмем правую кнопку на мышке. Выбираем в открывшемся диалоговом окне – «удалить таблицу».
Удаляем колонтитул: способ № 3
Как убрать колонтитул в Ворде другим способом? Для начала пользователю необходимо наверху страницы, на панели инструментов, найти раздел «Вставка». После нажать на кнопку «Верхний колонтитул» или «Нижний колонтитул», а именно на объект, который требуется удалить из текстового документа.
Далее перед пользователем откроется панель, на которой необходимо найти пункт «Удалить верхний/нижний колонтитул». Жмем на него. Если все сделано правильно, то лишний колонтитул автоматически удалиться.
Как убрать колонтитулы в Word с начальной страницы?
Для начала необходимо выделить колонтитул на начальном листе документа. Кликаем мышкой на него два раза. В меню Ворда, расположенного наверху страницы, во вкладке «Конструктор», выбираем окошко «Особый колонтитул…».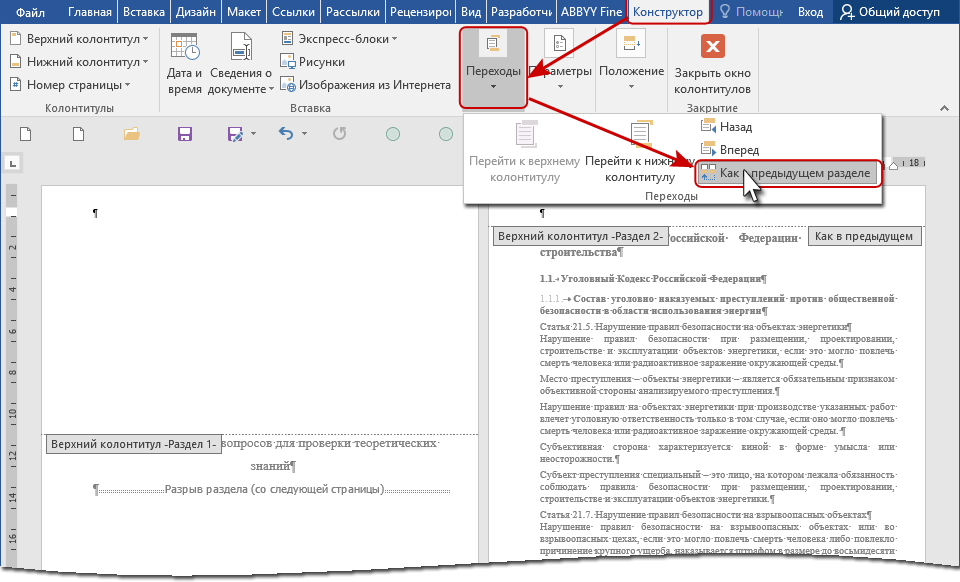 Если все было сделано верно, то колонтитул на начальном листе автоматически удалится. Его также можно без какого-либо текста, либо указать информацию, отличающуюся от содержания на других страницах текстового документа.
Если все было сделано верно, то колонтитул на начальном листе автоматически удалится. Его также можно без какого-либо текста, либо указать информацию, отличающуюся от содержания на других страницах текстового документа.
В остальном документе
Для начала ставим курсор на той части документа, где требуется создание страницы без колонтитула. Во вкладке «Разметка страницы», расположенной в контекстном меню Word, открываем меню «Разрывы». Далее выбираем пункт под названием «Следующая страница». После того, как текст будет разделен на два подраздела, два раза щелкаем по полям колонтитула, именно на той странице, где его требуется удалить. После в меню под названием «Конструктор» кликаем левой кнопкой и отключаем настройку «Как в предыдущем разделе». Это делается для удаления связи между двумя имеющимися разделами.
Далее жмем кнопку «Верхний/Нижний колонтитул». Затем жмем – удалить. Чтобы прекратить процесс редактирования достаточно щелкнуть по тексту. Если все сделано правильно, то колонтитул исчезнет.
В данной статье мы рассмотрели несколько простых и доступных способов, как убрать колонтитулы в Ворде. Как показывает практика, даже у начинающих пользователей они не вызывают затруднений, главное – это следовать указанному алгоритму.
Вам понравилась статья?
Наши авторы уже более 10 лет пишут для студентов курсовые, дипломы, контрольные и другие виды учебных работ и они отлично в них разбираются. Если Вам тоже надо выполнить курсовую работу, то оформляйте заказ и мы оценим его в течение 10 минут!
Заказать работу Узнать цену
Как сделать разные нижние колонтитулы в Word
Microsoft Word упрощает добавление одного и того же нижнего колонтитула на каждую страницу, но что, если вам нужны разные нижние колонтитулы? Узнайте, как сделать разные нижние колонтитулы в Word.
Microsoft Word — мощный инструмент для создания любых документов, будь то письмо, эссе или плакат.
Вы можете настроить каждый раздел своей страницы, от заголовка страницы до верхнего и нижнего колонтитула. Например, вы можете добавлять разные нижние колонтитулы в Word, что позволяет настраивать внешний вид каждой страницы.
Если вы хотите сделать разные нижние колонтитулы в Word, выполните следующие действия.
Как сделать нижний колонтитул в Word
Прежде чем вы сможете создавать разные нижние колонтитулы, вам нужно знать, как сделать свой первый нижний колонтитул.
Вот как добавить нижний колонтитул в Word:
- Щелкните меню Вставить .
- Нажмите Нижний колонтитул .
- Выберите стиль нижнего колонтитула, который вы хотите использовать, из предложенных вариантов.
- Если вы не хотите использовать какой-либо из стилей нижнего колонтитула, нажмите Изменить нижний колонтитул , чтобы создать свой собственный нижний колонтитул.

- Отредактируйте или добавьте текст в нижний колонтитул.
- Нажмите Закрыть верхний и нижний колонтитулы или нажмите Esc для выхода.
Теперь ваш нижний колонтитул создан. Если вы хотите отредактировать его, просто дважды щелкните нижний колонтитул.
Как сделать другой нижний колонтитул в Word для первой страницы
Вам может понадобиться другой нижний колонтитул только для первой страницы документа. Например, это может иметь место, если ваш документ включает титульный лист.
Чтобы сделать другой нижний колонтитул в Word для первой страницы:
- Щелкните меню Вставить .
- Нажмите на Нижний колонтитул .
- Выберите стиль нижнего колонтитула, который вы хотите использовать.
- Если вы не хотите использовать какой-либо из стилей нижнего колонтитула, нажмите Изменить нижний колонтитул .

- Установите флажок Другая первая страница .
- Ваш первый нижний колонтитул теперь будет иметь метку Нижний колонтитул первой страницы .
- Отредактируйте этот нижний колонтитул, затем нажмите Esc для выхода.
- Прокрутите вниз до следующей страницы и дважды щелкните нижний колонтитул.
- Отредактируйте этот нижний колонтитул. Это станет нижним колонтитулом для всех страниц, кроме первой.
- Нажмите Esc для выхода (или щелкните мышью за пределами нижнего колонтитула).
Как сделать разные нижние колонтитулы в Word для четных и нечетных страниц
Также можно создавать разные нижние колонтитулы для нечетных и четных страниц. Это может потребоваться, если вы создаете печатный документ с номерами страниц, например, и хотите, чтобы эти номера страниц всегда отображались на свободном краю страницы.
Чтобы создать в Word разные нижние колонтитулы для четных и нечетных страниц:
- Щелкните меню Вставить .

- Нажмите на Нижний колонтитул .
- Выберите стиль нижнего колонтитула, который вы хотите использовать.
- Если вы не хотите использовать какой-либо из стилей нижнего колонтитула, нажмите Изменить нижний колонтитул .
- Установите флажок Разные нечетные и четные страницы .
- Ваш первый нижний колонтитул теперь будет иметь метку Нижний колонтитул нечетной страницы .
- Отредактируйте этот нижний колонтитул, затем нажмите Esc для выхода. Это станет нижним колонтитулом для всех нечетных страниц.
- Прокрутите вниз до следующей страницы и дважды щелкните нижний колонтитул, который будет помечен как Нижний колонтитул четной страницы .
- Отредактируйте этот нижний колонтитул. Это станет нижним колонтитулом для всех четных страниц.
- Нажмите Esc для выхода.
Как сделать разные нижние колонтитулы в Word для любой страницы
Что делать, если вы хотите иметь несколько разных нижних колонтитулов? Сделать это можно, но немного сложнее.
Вот что нужно сделать:
- Щелкните меню Вставить .
- Нажмите на Нижний колонтитул .
- Выберите стиль нижнего колонтитула, который вы хотите использовать.
- Нажмите Изменить нижний колонтитул , чтобы изменить любой из них.
- Создайте свой первый нижний колонтитул и нажмите Esc для выхода.
- Теперь переместите курсор на последнюю страницу, на которой вы хотите разместить этот нижний колонтитул.
- Щелкните меню Layout , а затем нажмите Перерывы .
- В разделе Разрывы разделов нажмите Следующая страница .
- Прокрутите страницу вниз и дважды щелкните нижний колонтитул. Теперь он должен читаться как Нижний колонтитул — Раздел 2- .
- Нажмите Ссылка на предыдущий на ленте. Эта кнопка должна быть отключена, чтобы нижние колонтитулы в каждом разделе были разными.

- Отредактируйте нижний колонтитул и нажмите Esc для выхода.
- Повторите шаги 5–9 выше, чтобы создать столько разных нижних колонтитулов, сколько хотите.
Создание пользовательских документов Word
Используя описанные выше шаги, вы сможете создавать различные нижние колонтитулы для своих документов Word.
Чем больше вы знаете о Word, тем больше вы можете заставить его делать то, что вы на самом деле хотите, а не то, что, по его мнению, вы от него хотите. Например, вы можете изменить шрифт всего документа Word, чтобы исправить любые нежелательные изменения шрифта. Также полезно знать, как настроить отступы маркеров или нумерованных списков в Word, когда ваше форматирование начинает идти наперекосяк.
Взгляните на эти 10 основных советов по работе с Microsoft Word, чтобы узнать больше.
Связанные элементы: Hero, Office, word
Как сделать все нижние колонтитулы одинаковыми в документе Word
Эта статья посвящена тому, как сделать все нижние колонтитулы одинаковыми в Word. Нижний колонтитул должен выглядеть одинаково в текстовом файле на каждой странице и является основной целью нижнего колонтитула. Нижний колонтитул — это нижнее поле на странице Word, которое создается при наборе текста, чтобы страница выглядела хорошо организованной. Нижний колонтитул необходим для отображения некоторой информации внизу каждой страницы, такой как название компании, заголовок, номер страницы, имя автора и т. д.
Нижний колонтитул должен выглядеть одинаково в текстовом файле на каждой странице и является основной целью нижнего колонтитула. Нижний колонтитул — это нижнее поле на странице Word, которое создается при наборе текста, чтобы страница выглядела хорошо организованной. Нижний колонтитул необходим для отображения некоторой информации внизу каждой страницы, такой как название компании, заголовок, номер страницы, имя автора и т. д.
Содержание
Варианты использования нижних колонтитулов в Microsoft Word
- Отображать название компании на каждой странице
- Указывать номер страницы в хронологическом порядке
- Информация об авторе
- Дата создания документа каждая страница
- Любой пользовательский текст, включая дизайн.
Вставить переключатель в Google Sheets
Включите JavaScript
Как сделать все нижние колонтитулы одинаковыми в Word
1
Как выбрать стиль нижнего колонтитула в Microsoft Word
Сначала ОТКРЫТЬ новый файл WORD или существующий файл WORD.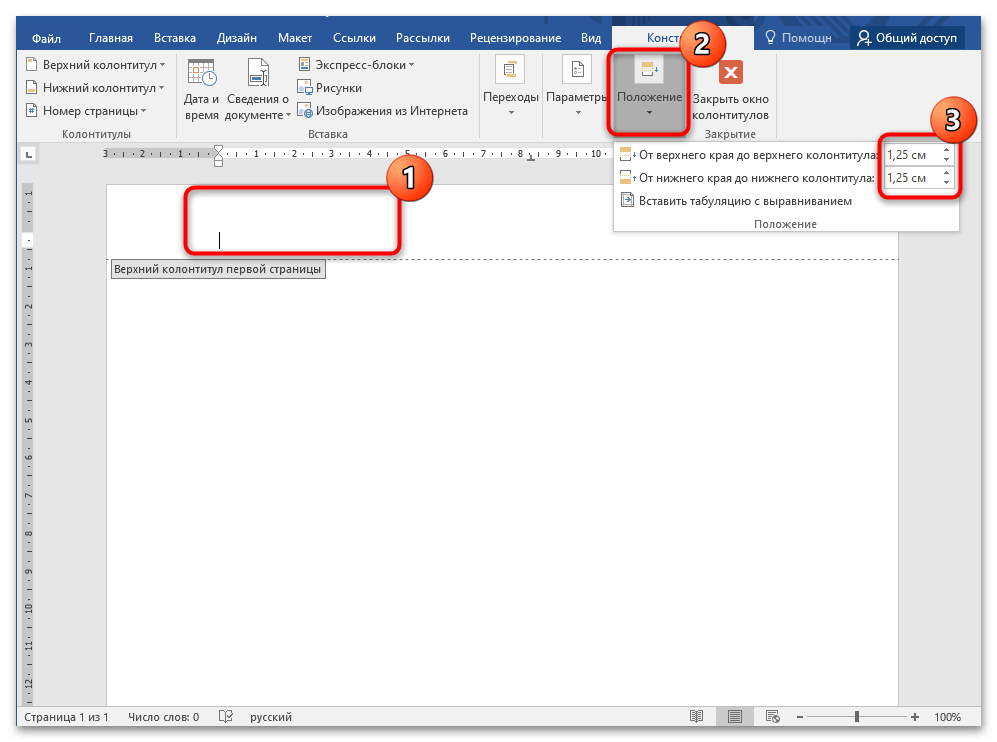
- Нажмите на вкладку «Вставка»
- Нажмите на «нижний колонтитул»
- Выберите свой необходимый стиль нижнего колонтитула из раскрывающегося списка в стиле встроенного нижнего колонтитула
2
. Щелкните вкладку « Insert »
Здесь вы найдете 20 готовых к использованию встроенных шаблонов нижнего колонтитула.
3
Список встроенных стилей или шаблонов нижнего колонтитула в Microsoft Word
- Пусто
- Пусто (три столбца)
- 0021
- FACET (ODD PAGE)
- Филигранная
- GRID
- Integral
- ION (DACK)
- ION (Light)
- Motion (ровная страница)
- Motion (Odd Page)
- Doties (evel Page)
- Motion (Odd Page)
- .
 Slideline
Slideline - Slice
- Viewmaster (Horizontal)
- Viewmaster (вертикальная)
- Шиппе
Некоторые из примеров приведены ниже:
. «Закрыть верхний и нижний колонтитулы», чтобы применить изменения и сделать так, чтобы они автоматически отображались на каждой странице, которую вы создаете. ОстинСтиль Остин позволяет создавать номера страниц, а также очень точную прямоугольную линию границы вокруг рабочего пространства.
ФилиграньСтиль нижнего колонтитула Филигрань заключается в создании небольшого поля в нижней части рабочего пространства с небольшим винтажным дизайном, который будет отображаться на каждой странице после нажатия кнопки «Закрыть верхний и нижний колонтитулы».
Сетка В стиле сетки общее количество страниц будет указано с номером текущей страницы в правом нижнем углу с точным нижним колонтитулом. Не забудьте нажать «Закрыть верхний и нижний колонтитулы», чтобы то же самое произошло со следующей страницей и продолжало происходить со страницами, которые вы создаете.
Не забудьте нажать «Закрыть верхний и нижний колонтитулы», чтобы то же самое произошло со следующей страницей и продолжало происходить со страницами, которые вы создаете.
Интегральный стиль отлично подходит, если вы хотите, чтобы имя автора и номер страницы отображались вместе на каждой отдельной странице с точным полем внизу. При нажатии «Закрыть верхний и нижний колонтитулы» то же самое происходит со следующей страницей и продолжается столько страниц, сколько вы создаете.
СемафорЭтот стиль похож на стиль сетки. Единственная разница здесь в том, что номер страницы появляется посередине с точным нижним колонтитулом. При нажатии «Закрыть верхний и нижний колонтитулы» то же самое происходит со следующей страницей и продолжает происходить со страницами, которые вы создаете.
ViewMaster (горизонтальный)
Это один из самых интересных стилей в нижнем колонтитуле! Здесь вы можете добавить дату с номером страницы, а также горизонтальную линию внизу каждой страницы с точным отступом от полей.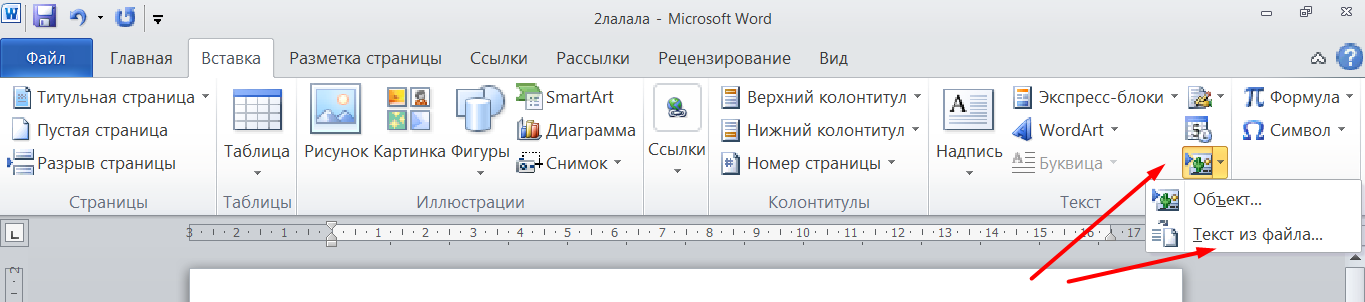 нажмите «Закрыть верхний и нижний колонтитулы», чтобы эффект появился на существующей странице и на страницах, которые вы создаете.
нажмите «Закрыть верхний и нижний колонтитулы», чтобы эффект появился на существующей странице и на страницах, которые вы создаете.
ViewMaster (Verticle)
В этом стиле в самой правой части страницы появится вертикальная строка с вертикальной датой. Номер страницы появится в правом нижнем углу с точным полем. нажмите «Закрыть верхний и нижний колонтитулы», чтобы эффект появился на существующей странице и на страницах, которые вы создаете.
Примечания
Если вы ошиблись с текущим стилем нижнего колонтитула, не волнуйтесь! Вы можете изменить его в любое время! Просто нажмите на вкладку «Вставка»> «Нижний колонтитул»> (выберите любой стиль, который вы предпочитаете).
Поддерживаемые версии Microsoft Word. Mac
Заключение
Как сделать все нижние колонтитулы в Word одинаковыми, после прочтения этой статьи больше не должно быть сложной задачей. Применять различные типы стиля футера к рабочему пространству и экспериментировать с ним абсолютно возможно быстро и легко, если внимательно прочитать статью. Надеюсь, вы хорошо провели время в этом разделе. Не забудьте проверить другие разделы, чтобы решить проблемы в кратчайшие сроки!
Применять различные типы стиля футера к рабочему пространству и экспериментировать с ним абсолютно возможно быстро и легко, если внимательно прочитать статью. Надеюсь, вы хорошо провели время в этом разделе. Не забудьте проверить другие разделы, чтобы решить проблемы в кратчайшие сроки!
Ваджиха Тайеба
Здравствуйте! Меня зовут Тайеба. Я технический писатель и редактор, который делится пошаговыми руководствами по программному обеспечению для обработки документов и советами по написанию для решения реальных проблем на OfficeDemy.com. Я очень увлечен акриловой живописью и рисую в свободное время в качестве хобби.
Как добавить номера страниц в документ Word
- Вы можете добавлять номера страниц в Word в верхний или нижний колонтитулы документа.
- После включения нумерации страниц в меню «Вставка» Word может автоматически нумеровать все ваши страницы.

- Номера страниц могут иметь различные стили, размеры и шрифты.
Добавление номеров страниц в длинные документы Microsoft Word занимает всего несколько щелчков мыши. Страницы нумеруются автоматически, поэтому вам не нужно добавлять их одну за другой.
У вас могут быть номера страниц вверху или внизу страницы, и есть множество стилей на выбор (в правом верхнем углу, внизу по центру и т. д.).
Вот как добавить номера страниц в Word с помощью Mac или ПК.
Как добавить номера страниц в Word на macOS1. На вкладке «Вставка» открытого документа щелкните значок «Номер страницы».
2. Выберите номер страницы.
Выберите номер страницы.
4.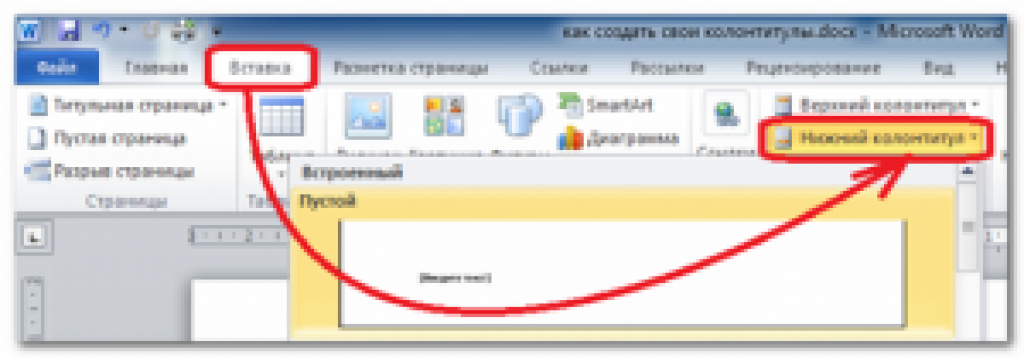 Снимите флажок «Показывать номер на первой странице», если вы не хотите, чтобы первая страница вашего документа была пронумерована.
Снимите флажок «Показывать номер на первой странице», если вы не хотите, чтобы первая страница вашего документа была пронумерована.
5. Если вы хотите выбрать другой стиль нумерации, щелкните Формат и выберите нужный вариант из списка.
Вы можете внести небольшие коррективы в форматирование номеров страниц. Эбби Уайт/Инсайдер6. Когда закончите, нажмите OK. Они появятся сразу. Если вы хотите отредактировать их, вы можете дважды щелкнуть их в верхнем или нижнем колонтитуле.
Как включить общее количество страниц в документ Word в macOS Среди множества вариантов настройки номеров страниц есть возможность также указать общее количество страниц в документе Word в macOS.
Если вы хотите, чтобы читатель мог видеть, на какой странице из общего числа страниц документа он находится, начните с двойного щелчка по верхнему или нижнему колонтитулу, в зависимости от того, где вы разместили номера страниц.
Выберите «Семафор» в качестве стиля нижнего колонтитула, чтобы увидеть общее количество страниц в документе Word. Эбби Уайт/Инсайдер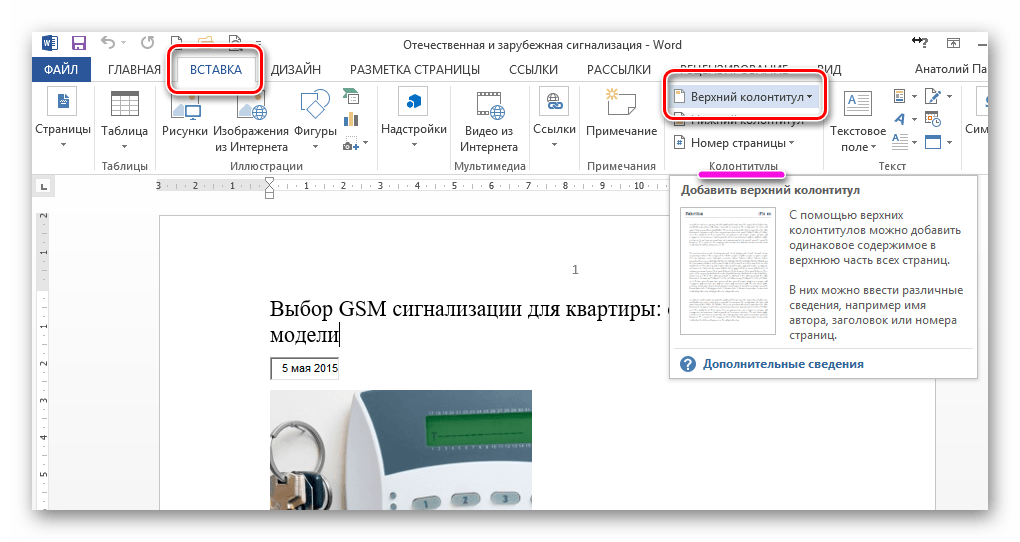
Подсказка: Вы можете видеть только текущую страницу из общего числа страниц в нижнем колонтитуле, поскольку она недоступна в качестве верхнего колонтитула.
Как добавить номера страниц в Word для Windows
1. В открытом документе нажмите «Вставить».
2. Выберите Номер страницы.
На вкладке «Вставка» выберите «Номера страниц». Эбигейл Абесамис Демарест/Инсайдер 3. Выберите место — верхний или нижний колонтитул — для номеров страниц в раскрывающемся меню, затем прокрутите параметры стиля и выберите тот, который вам больше нравится.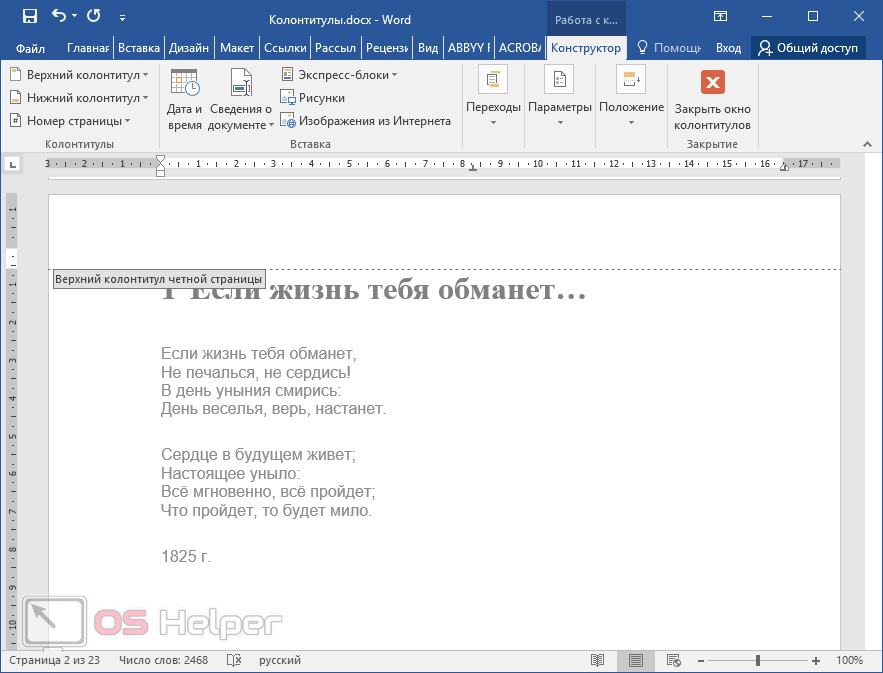
4. Если вы не хотите, чтобы первая страница или титульный лист документа нумеровались, перейдите на вкладку «Дизайн» и выберите «Другая первая страница».
5. Выберите Номер страницы, а затем Формат номеров страниц.
Выберите формат в раскрывающемся меню «Номер страницы». Эбигейл Абесамис Демарест/Инсайдер
Эбигейл Абесамис Демарест/Инсайдер6. Щелкните кружок рядом с «Начать с:» и установите число на ноль.
Установите для параметра «Начать с» значение 0, чтобы удалить номера страниц с первой страницы документа. Эбигейл Абесамис Демарест/Инсайдер 7. Нажмите «ОК», прежде чем выбрать «Закрыть верхний и нижний колонтитулы», чтобы завершить редактирование.
Как и Word для пользователей macOS, пользователи Windows с Microsoft Word также могут включать общее количество страниц своего документа вместе с номерами отдельных страниц.
Процесс во многом аналогичен вставке номеров страниц — переход в меню «Вставка» и выбор «Номер страницы» в раскрывающемся списке перед выбором расположения номеров страниц.
Выберите параметр «X из Y» для общего количества страниц в Word для Windows. Эбигейл Абесамис Демарест/Инсайдер Разница в том, что когда вы просматриваете форматы номеров страниц, вам нужно найти и выбрать раздел «Страница X из Y».

 Для быстрого перехода в область видимости достаточно дважды щёлкнуть левой кнопкой мыши в верхней или нижней части активной страницы документа.
Для быстрого перехода в область видимости достаточно дважды щёлкнуть левой кнопкой мыши в верхней или нижней части активной страницы документа.
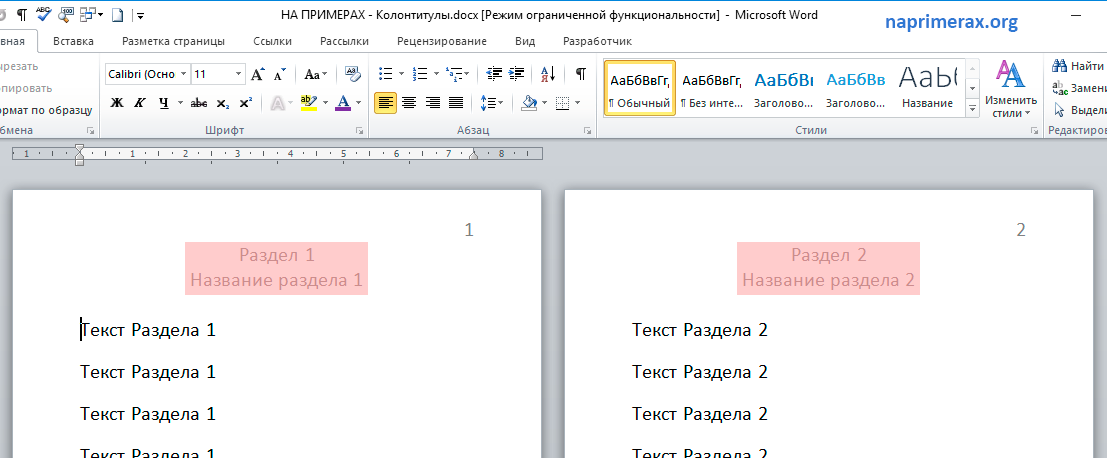
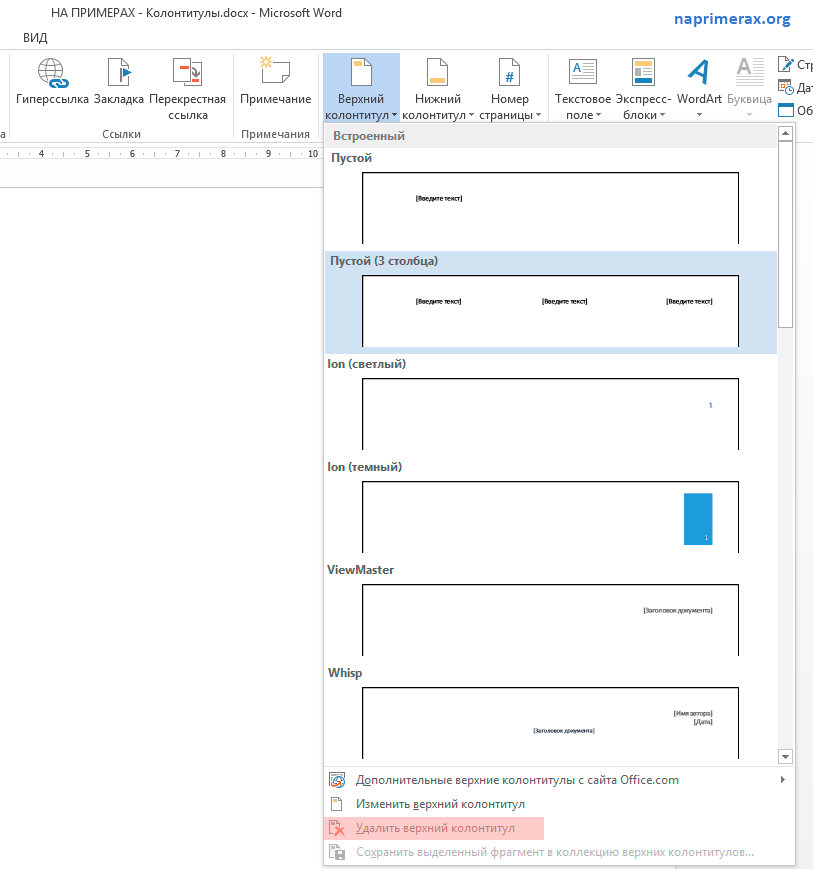

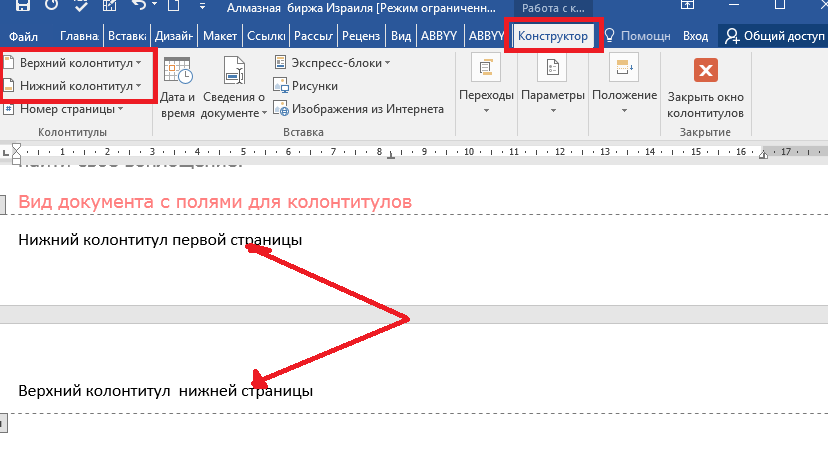
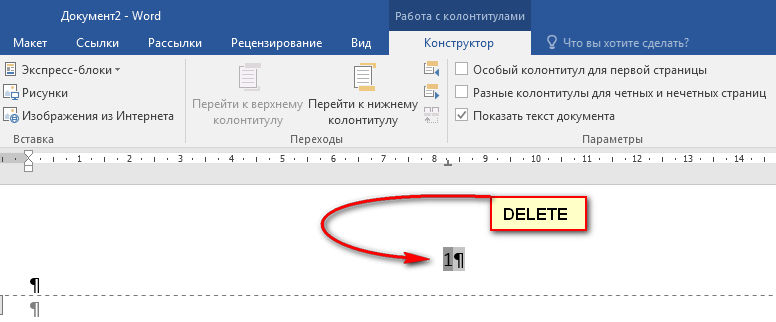 Slideline
Slideline