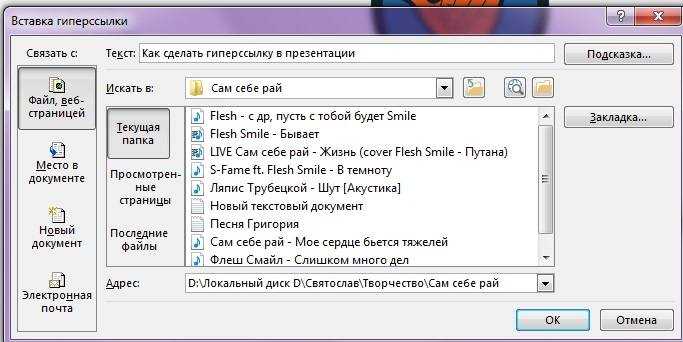Как сделать гиперссылку в презентации, на слайд в PowerPoint
Содержание
- Зачем нужны гиперссылки?
- Как сделать ссылку в презентации на веб-сайт
- Как сделать гиперссылку в презентации на слайд, документ или имейл
- Как делать гиперссылки в презентации разного цвета
- Как удалить гиперссылку
- Зачем нужны управляющие кнопки
Не знаете, как сделать гиперссылку в презентации, чтобы она работала? Наши эксперты собрали для вас информацию, которая поможет избежать ошибок в процессе работы над презентацией.
Гиперссылка является элементом управления, который помогает легко перемещаться между объектами внутри документа, быстро переходить к различным ресурсам за его пределами. К последним относятся страница в интернете, электронная почта и любой внешний файл. Не имеет значения, это текстовая информация, картинки, фигуры или объекты WordArt.
Самая простая гиперссылка на слайде создается буквально за несколько секунд. Достаточно нажать клавишу
Достаточно нажать клавишу
Но мы разберемся с более практичными вариантами, хоть и немного более сложными.
Определитесь с элементом, который будете выделять.
Далее:
- Вставка — Гиперссылка;
- выберите опцию Существующий файл или веб-страница;
- добавьте:
- текст, который будет точкой перехода;
- подсказку. Это текст, который будет виден, если навести курсор мыши на гиперссылку. Элемент необязательный, но полезный, так как сразу дает понять, к какой информации он ведет;
- Просмотренные страницы, Последние файлы, Текущая папка. Выбираете ссылочный путь;
- адрес, прописывается, когда варианты, указанные выше, не подходят. Адрес указывать практичнее, так как он не привязан к конкретному компьютеру, и все будет работать на других устройствах.
- завершите операцию, нажав ОК.

Первое, что вы должны сделать — выделить элемент.
Во вкладке Вставка, нажмите Гиперссылка.
Программа предложит вам 3 варианта:
- место в документе. Подходит, чтобы ссылаться на другой слайд;
- сторонний файл. Можно сделать отсылку к другому документу;
- почта. Так можно сослаться на видимый адрес электронной почты, которая запускает почтовый клиент пользователя.
Если есть необходимость — заполняете поля Текст и Подсказка, о которых мы писали выше.
Подтвердите действия, нажав ОК.
Менять цвет удобно, так как это помогает лучше ориентироваться в информации. Так можно добиться лучшего цветового сочетания.
Цвет (и любой другой параметр) изменить можно, щелкнув правой кнопкой мыши. Выбираете опцию 
Вам нужна вкладка Главная, а в ней — Цвет шрифта. Вам будет доступна имеющаяся палитра.
Выбираете подходящий и завершаете изменения.
Несколько простых движений — и все исчезает: выделяем, последовательно нажимаем Вставка — Гиперссылка — Удалить ссылку.
Еще проще это сделать, кликнув правой кнопкой мыши по объекту и выбрав опцию Удалить гиперссылку.
Управляющие кнопки — это специальные кнопки, которые выполняют определенное действие внутри документа. Часто они встречаются в рядом с триггерами.
Вам нужна вкладка Вставка, опция Фигуры . В предложенном списке находим Управляющие кнопки и выбираем соответствующую запросу.
Не хотите самостоятельно заниматься оформлением и гиперссылками? Доверьтесь опытным экспертам Studently.
Как делать гиперссылки в презентации powerpoint
Главная » Презентации PowerPoint » Как делать гиперссылки в презентации powerpoint
Хотя презентация в 99% случаев это линейный процесс, мы не всегда хотим придерживаться стиля последовательного изложения.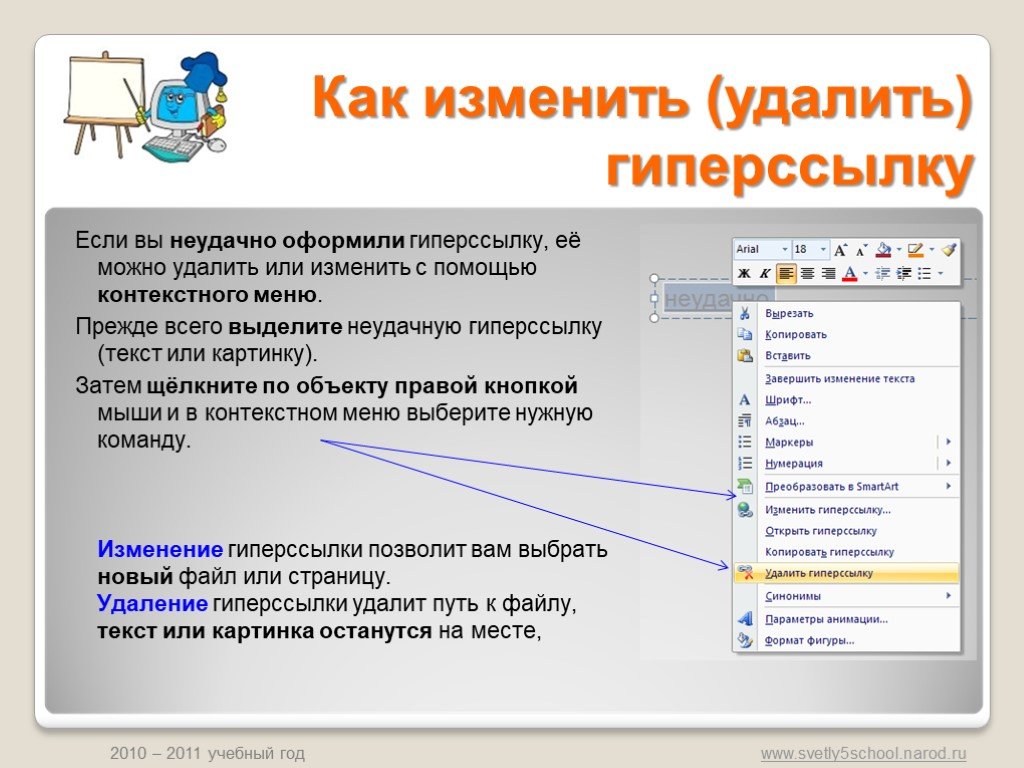 Сегодня я расскажу вам как делать гиперссылки в презентации PowerPoint.
Сегодня я расскажу вам как делать гиперссылки в презентации PowerPoint.
Если презентация довольно длинная или состоит из нескольких частей, мы, можем решить изменить порядок их показа, или возникнет необходимость быстро «отмотать» повествование к одной из ключевых точек. В таких случаях мы обычно прерываем рассказ и просто прокручиваем слайд-шоу до нужного места. Однако есть и более изящный способ решить эту проблему – использовать гиперссылки.
Взгляните на первый слайд моей презентации – кнопки обеспечивают простую навигацию и на тот случай, если время будет ограничено, я сразу же смогу пропустить введение и одним нажатием на ссылку «Вторая часть» перейти к слайду №8 с которого и начинается основная часть.
Аналогичным образом, я могу осуществить переход к нужному месту и с любого другого слайда, воспользовавшись уменьшенным меню навигации – наподобие навигации привычной нам по сайтам.
меню для слайдов в PowerPoint
Вставка гиперссылок в PowerPoint, ведущих на другой слайд
Как создать подобное меню? Давайте попробуем. Я выделяю первую «кнопку» и перехожу на вкладку «Вставить», где в группе «Ссылки» нажимаю на кнопку «Вставить».
Я выделяю первую «кнопку» и перехожу на вкладку «Вставить», где в группе «Ссылки» нажимаю на кнопку «Вставить».
В открывшемся окне, слева, я выбираю пункт «Место в документе» (по умолчанию открыт пункт «Веб-страница» больше подходящий для внешних ссылок – ведущих на сайты в интернете или локальные файлы) и в правой части окна тут же появляется структура моего текущего документа.
Примечание: создание ссылок, по логике, должно осуществляться уже в готовой презентации – ссылаться на несуществующий «слайд №15» не получится, если этого слайда ещё не существует.
Выбираем слайд, на который ссылается наша кнопка и нажимаем «Ок». Цвет текста изменился на зеленый, а если мы переключимся в режим просмотра презентации и попробуем навести курсор на нашу кнопку, то он ожидаемо поменяет форму на изображение руки. Нажатие на кнопку приведет к мгновенному переходу к указанному слайду.
Остается проставить ссылки таким же образом для прочих кнопок главной страницы, а для внутренних страниц, просто создать «меню» со ссылками один раз, а затем просто скопировать его на все остальные слайды, чтоб не делать лишней работы.
Вместо кнопки или текстовой надписи вы можете использовать в качестве источника ссылки любой объект, в том числе изображения. Грамотное применение ссылочных переходов позволит сделать ваши презентации более удобными и красивыми.
Вставка гиперссылок в PowerPoint, ведущих на внешний источник
Если же мы хотим вставить гиперссылку в powerpoint, то есть ссылку на внешний источник, например, какой-нибудь сайт, при нажатии кнопки «Вставить гиперссылку» нужно в качестве источника выбрать не «Место в документе», а «Веб-страница».
Теги: PowerPoint, Презентация, трюки
Также вас может заинтересовать:
Как добавить гиперссылку в PowerPoint
Элиза Уильямс
2022-09-08 17:15:25 • Подано в: Советы и рекомендации по PowerPoint • Проверенные решения
Один из лучших способов повысить доверие к вашему слайду, авторитетность и ссылки на важные источники, с которыми может взаимодействовать ваша аудитория, — это вставить гиперссылку.
Как вставить гиперссылку в PowerPoint
Самый быстрый способ добавить гиперссылку на слайд PowerPoint — это просто. Перейдите к слайду, запишите URL-адрес или адрес веб-страницы и нажмите «Ввод». Это должно быть так. Проще создать ссылку на веб-страницу или даже ссылку на определенное место в слайде PowerPoint или в новом слайде или документе.
Шаг 1. Откройте презентацию PowerPoint
Откройте презентацию PowerPoint, и на слайде вы можете выбрать объект, такой как изображение, фигура или текст, который будет использоваться в качестве рабочей гиперссылки. Перейдите к «Вставить» и выберите «Гиперссылка».
Шаг 2. Добавьте гиперссылку
Выберите «Существующий файл/веб-страницу» и продолжайте добавлять следующее столько, сколько сможете:
- Отображаемый текст — , куда вы добавляете слова/текст, которые собираетесь использовать как гиперссылка.
- ScreenTip — обычно является необязательным дополнением, все дело в добавлении текста или слов, которые вы хотели бы, чтобы пользователи видели при наведении курсора на гиперссылку.
- Недавние файлы/Просмотренные страницы/Текущая папка — практически все о месте, на которое вы ссылаетесь.
- Адрес — Если вы еще не выбрали местоположение, добавьте URL-адрес веб-сайта, на который делается ссылка.
Когда вы закончите, вы можете нажать «ОК», чтобы завершить процесс.
Обратите внимание: если вы связались с файлами на своем ноутбуке или настольном компьютере и в конечном итоге перемещаете или используете содержимое PowerPoint на другом компьютере, перемещение всех ваших связанных файлов очень важно и является обязательным.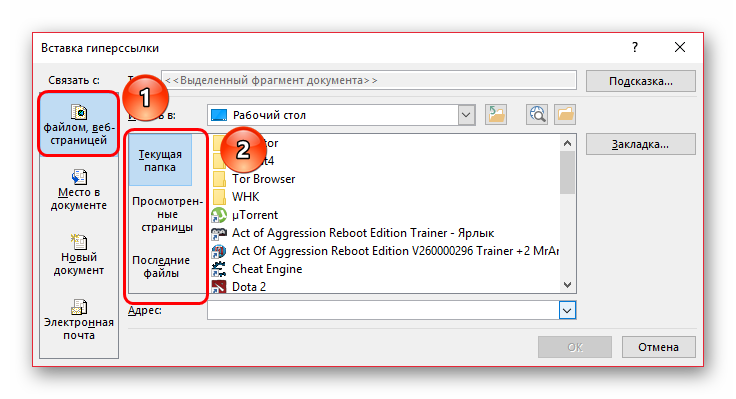
Шаг 3. Вставьте гиперссылку на разные области (необязательно)
Кроме того, в отношении того, как вставить ссылку в PowerPoint, обратите внимание, что вы можете делать больше, например ссылаться на разные области в конкретном документе, адрес электронной почты или даже новый документ, а не просто веб-страницу или веб-сайт. Во-первых, вы можете выбрать изображение, фигуру или текст, который вы хотите использовать в качестве гиперссылки, а затем перейти на вкладку «Вставка» >
«Гиперссылка». В этот момент появится диалоговое окно, в котором для вас есть несколько различных вариантов.- Место в этом документе — ссылка на указанный слайд в вашем контенте PPT.
- Создайте новый документ — , где вы можете связать презентацию с другой.
- Адрес электронной почты — , по сути, все о месте, на которое вы ссылаетесь.
Примечание: Убедитесь, что вы добавили всплывающую подсказку, текст для отображения сведений, включая место, на которое вы ссылаетесь.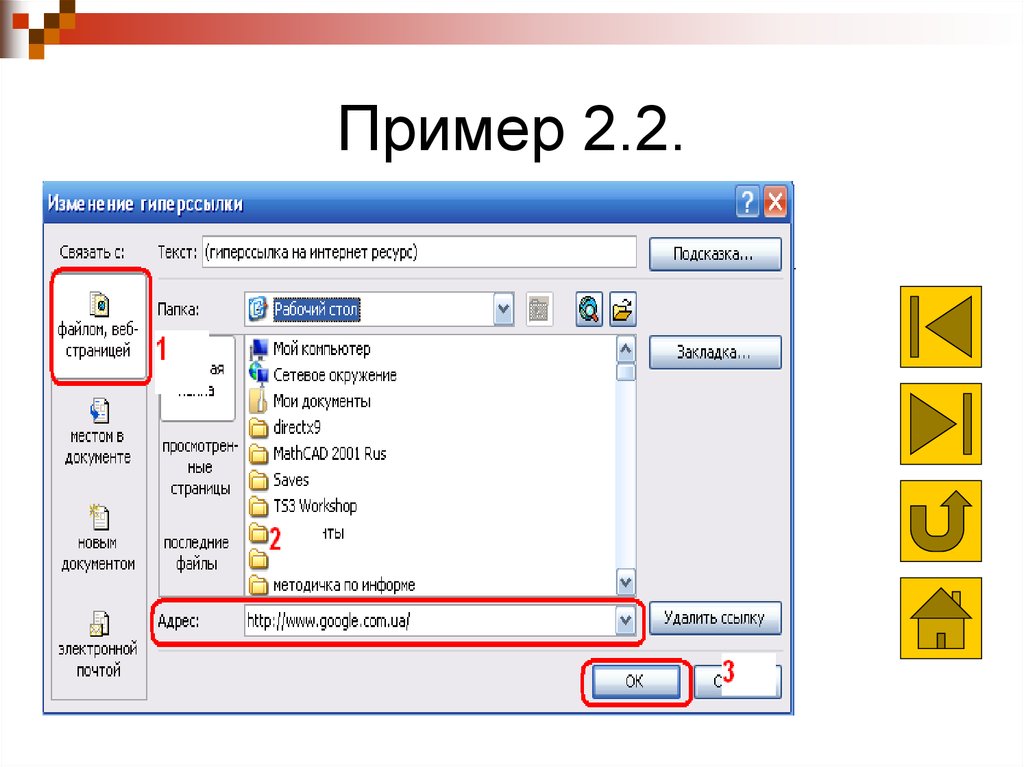
Мощное программное обеспечение PDF для вас
Вы никогда не добьетесь успеха с документами, если не научитесь преобразовывать свои PDF-документы, редактировать их всеми возможными способами, защищать их паролями и разрешениями, добавлять электронные подписи и даже конвертировать, создавать и обрабатывать в пакетном режиме их. Однако все, что вам нужно, — это наиболее рекомендуемый инструмент для управления PDF, Wondershare PDFelement — PDF Editor, со всеми решениями для редактирования и управления PDF, которые вам когда-либо понадобятся. Он считается лучшей альтернативой Adobe, которая позволяет вам делать все то же, что и Adobe Acrobat, и даже больше за небольшую плату. Вот некоторые из основных особенностей:
Попробуйте бесплатно Попробуйте бесплатно КУПИТЬ СЕЙЧАС КУПИТЬ СЕЙЧАС
- Преобразование PDF в файлы различных форматов, включая RTF, HTML, PPT, Epub, Word, Excel и т. д.
- Создавайте PDF из изображений, отсканированных документов, HTML, форматов текстовых файлов или непосредственно со сканера.

- Используйте OCR (оптическое распознавание символов), чтобы превратить любое отсканированное изображение или документ в файл PDF с возможностью поиска и редактирования.
- Автоматически распознавать и создавать поля интерактивной формы.
- Извлечение данных из полей формы или помеченного PDF.
- Вставьте ссылку, изображение или текст в документ PDF.
- Защитите свои документы паролем.
- Отредактируйте фон, верхний и нижний колонтитулы документа.
- Пакетное создание и преобразование PDF-документов.
Как вставить гиперссылку в PDF с помощью PDFelement
Мы сказали, что вы можете изменять и редактировать файл PDF различными способами. Кроме того, вы даже можете добавлять музыку в свой PDF-файл так же, как вы добавляете музыку в PowerPoint, с помощью функции «Добавить вложение» PDFelement. Вы можете добавлять вложения в качестве комментариев, чтобы ссылаться на более длинные документы. Что еще более важно, вам не нужно вставлять весь ссылочный текст. Просто добавьте вложение и позвольте читателю перейти в нужное место, чтобы проверить его. Вот краткое руководство о том, как добавить музыку в качестве вложения
Просто добавьте вложение и позвольте читателю перейти в нужное место, чтобы проверить его. Вот краткое руководство о том, как добавить музыку в качестве вложения
Шаг 1. Откройте файл PDF
Запустите PDFelement и загрузите документ PDF, в который нужно добавить гиперссылку.
Попробуйте бесплатно Попробуйте бесплатно КУПИТЬ СЕЙЧАС КУПИТЬ СЕЙЧАС
Шаг 2. Вставьте гиперссылку
Перейдите к опции «Правка» > «Добавить ссылку», прежде чем выбрать место в PDF, куда нужно добавить ссылку. В появившемся диалоговом окне установите действие и внешний вид гиперссылки. После этого найдите вкладку «Установить ссылку», чтобы завершить процесс добавления гиперссылки в выбранный документ PDF.
Бесплатная загрузка или Купить PDFelement прямо сейчас!
Бесплатная загрузка или Купить PDFelement прямо сейчас!
Купить PDFelement прямо сейчас!
Купить PDFelement прямо сейчас!
Как создать гиперссылку в PowerPoint
Имед Бушрика, доктор философии
Главный специалист по данным и руководитель отдела контента
Подготовка и тщательное обдумывание — ключ к привлекательной презентации PowerPoint. Помимо использования существенного контента, вы должны убедиться, что ваше повествование имеет последовательный переход от слайда к слайду. Однако живая презентация обычно влечет за собой множество тем. Тема вашей презентации также может состоять из различных подразделов. Включение их в линейный поток может стать утомительным и скучным.
Помимо использования существенного контента, вы должны убедиться, что ваше повествование имеет последовательный переход от слайда к слайду. Однако живая презентация обычно влечет за собой множество тем. Тема вашей презентации также может состоять из различных подразделов. Включение их в линейный поток может стать утомительным и скучным.
На самом деле линейный поток создает впечатление, что аудитория не контролирует обсуждение (Martin, 2008). В свою очередь, они отключаются через несколько минут презентации. Поэтому нелинейный темп намного эффективнее, так как дает аудитории возможность изучить другие темы, которые могут их заинтересовать. Это побуждает их к более активному участию в обсуждении (Matheson et al., 2002).
К счастью, вы можете изменить ход презентации PowerPoint с помощью гиперссылок. Но что такое гиперссылки? Как добавить гиперссылку в PPT? Как вы можете создавать гиперссылки для перехода между различными разделами презентации PowerPoint? Каковы наилучшие методы использования гиперссылок в презентации? На все это будут даны ответы в этой статье. В нем также будут описаны шаги по созданию гиперссылок в PowerPoint. Вы также можете узнать о продвинутых методах создания гиперссылок ниже.
В нем также будут описаны шаги по созданию гиперссылок в PowerPoint. Вы также можете узнать о продвинутых методах создания гиперссылок ниже.
Как сделать гиперссылку в PowerPoint Содержание
- Что такое гиперссылка?
- Зачем добавлять гиперссылку в PowerPoint?
- Как сделать гиперссылку в PowerPoint?
- Дополнительные настройки гиперссылок в PowerPoint
- Рекомендации по созданию гиперссылок
Что такое гиперссылка?
Гиперссылка — это элемент цифровых документов, который указывает на другое место в документе или на совершенно другой файл (Siegle, 2006). Обычно его можно найти на веб-страницах, в документах и презентациях. Он состоит из двух элементов:
- Якорный объект — обычно это текст, который по умолчанию выделяется, чтобы сообщить пользователю, что это гиперссылка. В современных приложениях объектами привязки могут быть изображения, активная область или текст. Его также называют гипертекстом, меткой ссылки или якорным текстом (Raggett, 1997).

- Ссылка — обычно это адрес, который указывает на местонахождение целевого объекта. В Интернете ссылка используется для доступа к другому веб-сайту, разделу веб-страницы или для загрузки файла ( HTML-ссылки ).
В Microsoft Office Suite гиперссылки — это интерактивные объекты со встроенными в них ссылками. Обычно они выполняют следующие задачи:
- Открытие документов или других файлов на вашем компьютере.
- Откройте веб-сайт или веб-страницу.
- Перейти к определенному разделу документа.
- Напишите электронное письмо.
- Создавайте новые документы, которые можно сразу же редактировать.
Благодаря таким универсальным функциям гиперссылки можно использовать для повышения удобства работы пользователя. Но оказывает ли добавление гиперссылки какое-либо существенное влияние на аудиторию во время презентации?
Зачем добавлять гиперссылку в PowerPoint?
Гиперссылки — это мощные элементы, которые могут сделать вашу презентацию PowerPoint интерактивной. Это отличный способ получить справочный слайд PowerPoint. Если вы не знаете, как процитировать научную статью, вы можете вместо этого добавить гиперссылку. По сути, гиперссылки для добавления любых других источников к вашим слайдам упорядочивают вашу общую презентацию.
Это отличный способ получить справочный слайд PowerPoint. Если вы не знаете, как процитировать научную статью, вы можете вместо этого добавить гиперссылку. По сути, гиперссылки для добавления любых других источников к вашим слайдам упорядочивают вашу общую презентацию.
Например, вы хотите показывать различные веб-сайты во время презентации. Гиперссылка может указывать на веб-страницу, к которой вы можете получить немедленный доступ. Без гиперссылок вам придется закрыть презентацию PowerPoint, открыть браузер и посетить веб-сайт. Это нарушает ход презентации.
Однако разумным способом использования гиперссылок является создание нелинейного представления. Вместо традиционной презентации вы можете привлечь аудиторию (Osmani & Sanchez, 2017). Может быть, вы можете задать соответствующие вопросы. Когда они ответят, вы сможете перейти к слайду с соответствующей информацией одним щелчком мыши (Meibauer & Nøhr, 2018).
Возможный дизайн презентации — создание слайда «домашней страницы», посвященного основной теме. Он включает гиперссылки на различные подтемы и связанные темы. Нажав на одну из гиперссылок, вы перейдете на страницу подтемы с более подробной информацией. Слайды могут быть разработаны таким образом, что вы также можете вернуться на «домашнюю страницу» с помощью гиперссылки.
Он включает гиперссылки на различные подтемы и связанные темы. Нажав на одну из гиперссылок, вы перейдете на страницу подтемы с более подробной информацией. Слайды могут быть разработаны таким образом, что вы также можете вернуться на «домашнюю страницу» с помощью гиперссылки.
Гиперссылки выделяют информацию на вашем слайде, что привлекает внимание аудитории. Таким образом, это эффективный инструмент для выделения ключевого содержимого ваших слайдов. Это также помогает им запомнить эту информацию позже (Fitzsimmons et al., 2019).
Фактически, исследования показывают, что значимость объекта способствует получению и сохранению информации (MacLeod, 2020). Использование гиперссылок для выделения различных частей презентации — хороший пример классического явления, известного как эффект фон Ресторффа (Fitzsimmons et al., 2019).). Чем больше объект выделяется, тем больше вероятность того, что люди его запомнят.
Как сделать гиперссылку в PowerPoint?
Прежде чем изучать гиперссылки в PowerPoint, вы должны знать, какие объекты могут служить якорями для ссылок.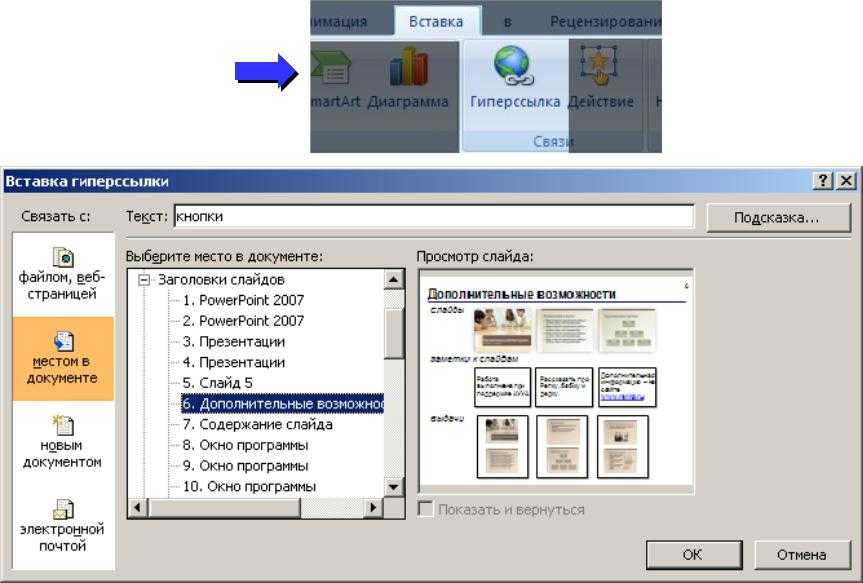
- Текст — самая простая гиперссылка использует текст в качестве привязки, что превращает его в выделенный текст, по которому можно щелкнуть. Они часто обозначаются подчеркнутым шрифтом, цвет которого отличается от цвета по умолчанию.
- Текстовое поле — когда вы выбираете текстовое поле, включая рамку, текст и пробелы между ними, вы можете превратить его в гиперссылку. Становится кликабельным, но без подчеркивания и цвета.
- Фигуры — Вы можете добавить гиперссылку на фигуру или группу фигур. Как и в текстовом поле, просто выберите рамку и вставьте ссылку. Текст внутри, если он есть, не будет окрашен или подчеркнут.
- Текст внутри фигуры — Точно так же вы можете выбрать текст внутри фигуры и превратить его в гиперссылку. Текст превратится в гиперссылку, не затрагивая саму фигуру. Он будет подчеркнут и окрашен.
- Объект SmartArt . Как и в случае с фигурами, вы можете вставить гиперссылку на объект SmartArt или группу объектов SmartArt.
 Текст внутри, если он есть, будет кликабельным, но внешний вид останется прежним.
Текст внутри, если он есть, будет кликабельным, но внешний вид останется прежним. - Текст внутри объекта SmartArt — выберите текст внутри объекта SmartArt, и вы сможете вставить гиперссылку, как в обычный текст. Он будет окрашен и подчеркнут. Но остальная часть объекта не будет затронута.
- Фото — Вы также можете вставлять гиперссылки на фотографии. Его можно использовать для иллюстрации идей перед переходом к другому слайду или веб-странице. Или вы можете создать пользовательскую кнопку внутри слайда.
По умолчанию PowerPoint позволяет создавать различные типы гиперссылок. Первые несколько шагов одинаковы при создании гиперссылок. Сначала выберите соответствующий объект на слайде. Затем нажмите «Вставить» в меню. Выберите «Связать».
Ссылка на другой слайд
Чтобы создать ссылку на другой слайд в том же документе, нажмите «Ссылка» и выберите «Поместить в этот документ» в открывшемся окне «Вставить гиперссылку». Вы увидите различные слайды, которые вы можете выбрать в разделе «Выберите место в этом документе».
Вы увидите различные слайды, которые вы можете выбрать в разделе «Выберите место в этом документе».
Аналогично, вы также можете сделать гиперссылку на пользовательское слайд-шоу, выбрав «Пользовательские показы».
Ссылка на веб-страницу
Чтобы вставить гиперссылку на веб-страницу или веб-сайт, выберите «Существующий файл или веб-страницу» в разделе «Ссылка на». В поле «Адрес» введите или вставьте URL-адрес веб-страницы.
Ссылка на существующий документ
Чтобы сделать гиперссылку на существующий файл, выберите «Существующий файл или веб-страницу» в разделе «Ссылка на». Перейдите в папку, в которой у вас есть файл, в окне, затем выберите и нажмите «ОК».
Если вы хотите создать ссылку на определенный слайд в отдельном файле PowerPoint, нажмите кнопку «Закладка…». В открывшемся окне выберите слайд.
Ссылка на новый документ
Чтобы создать гиперссылку на новый файл, выберите «Создать новый документ» в разделе «Ссылка на».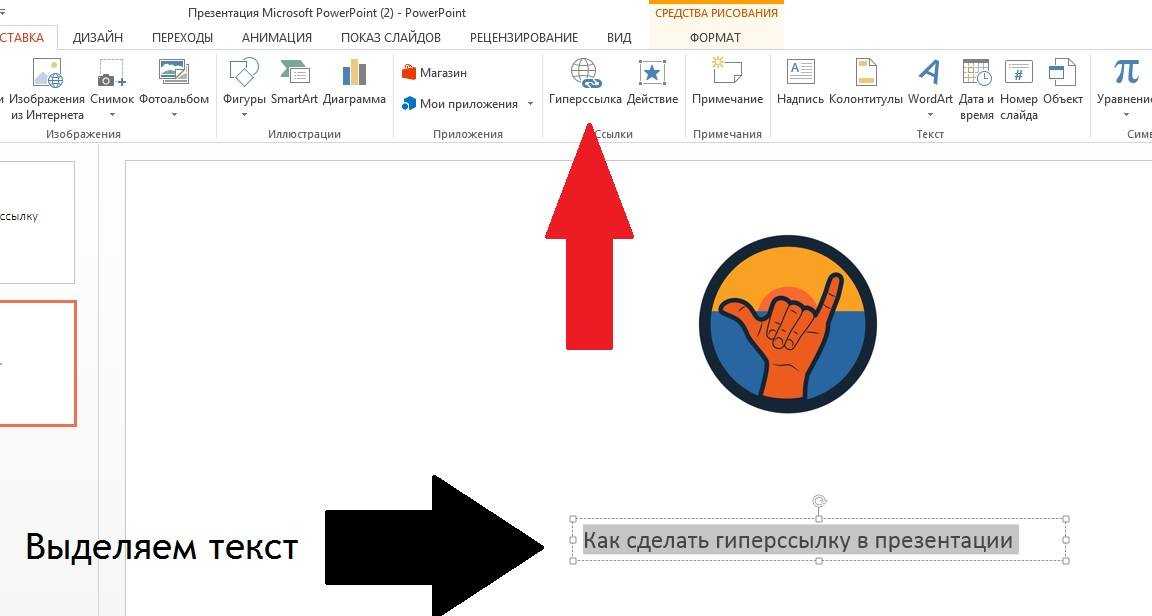 Файл будет создан в той же папке, где находится PowerPoint. Если вы хотите создать файл в другой папке, нажмите «Изменить…» в разделе «Полный путь» и выберите нужное расположение папки. В поле «Имя нового документа» введите имя файла. Кроме того, выберите действие редактирования в разделе «Когда редактировать».
Файл будет создан в той же папке, где находится PowerPoint. Если вы хотите создать файл в другой папке, нажмите «Изменить…» в разделе «Полный путь» и выберите нужное расположение папки. В поле «Имя нового документа» введите имя файла. Кроме того, выберите действие редактирования в разделе «Когда редактировать».
Ссылка на адрес электронной почты
Чтобы сделать гиперссылку на адрес электронной почты, выберите «Адрес электронной почты» в разделе «Ссылка на». Введите адрес электронной почты в поле «Адрес электронной почты». Вы также можете указать тему письма в поле «Тема».
Дополнительные настройки гиперссылок в PowerPoint
Существует множество способов настройки гиперссылок в PowerPoint. Хотя эта статья не может охватить все настройки, наиболее распространенными являются изменение цвета гиперссылки и создание всплывающей подсказки.
Изменить цвет гиперссылки
PowerPoint применяет цвет по умолчанию к отслеживаемым (нажатым) и новым гиперссылкам. В зависимости от темы или стиля ваших слайдов вы можете изменить это в соответствии с желаемой цветовой схемой. Обратите внимание, что это относится к текстовым привязкам, поскольку фигуры и объекты SmartArt можно настраивать по отдельности.
В зависимости от темы или стиля ваших слайдов вы можете изменить это в соответствии с желаемой цветовой схемой. Обратите внимание, что это относится к текстовым привязкам, поскольку фигуры и объекты SmartArt можно настраивать по отдельности.
Нажмите «Дизайн» в меню ленты. В разделе «Варианты» щелкните раскрывающееся меню следующим образом:
Выберите «Цвета», затем нажмите «Настроить цвета».
На этом этапе вы создаете собственную цветовую палитру или тему. В открывшемся окне выберите соответствующие цвета для «Гиперссылки» и «Перехода по гиперссылке».
Нажмите «Сохранить».
Добавить всплывающую подсказку
Экранная подсказка — это сообщение, которое обычно появляется при наведении курсора на гиперссылку. Вы можете использовать это, чтобы добавить полезные сообщения, руководства или другую соответствующую информацию.
В окне «Вставить гиперссылку» выберите «Подсказка…» в правом верхнем углу.
В новом открытом окне введите текст всплывающей подсказки и нажмите «ОК». Это выглядит примерно так:
Это выглядит примерно так:
Передовой опыт работы с гиперссылками
Хотя гиперссылки являются прекрасными инструментами для добавления интерактивности в ваши презентации, все может стать запутанным и дезорганизованным, особенно если вы не отслеживаете якорные объекты и связанные с ними ссылки. . Вот несколько рекомендаций, которые помогут вам эффективно создать эффективную презентацию PowerPoint:
- Объекты контекстной привязки . Используете ли вы текст, фигуры или фотографии в качестве привязки, они должны дать ключ к месту назначения ссылки. Это позволит избежать путаницы во время презентации. Например, если вы хотите перейти на определенный веб-сайт, вы можете использовать его имя в качестве текста привязки.
- Используйте снимки экрана вместо гиперссылки на веб-сайт . Если вы хотите показать своей аудитории только веб-сайт, гораздо эффективнее сделать снимок экрана, чем использовать гиперссылку для перенаправления на веб-сайт.
 Это экономит несколько кликов и сводит к минимуму такие проблемы, как плохое подключение к Интернету. Ссылайтесь на веб-сайт только в том случае, если вы планируете показать его использование.
Это экономит несколько кликов и сводит к минимуму такие проблемы, как плохое подключение к Интернету. Ссылайтесь на веб-сайт только в том случае, если вы планируете показать его использование. - Укажите ссылку на титульную страницу презентации. — Если вы создаете нелинейную презентацию, убедитесь, что у вас есть гиперссылка, которая направит вас на «домашнюю страницу». Вы можете легко представить, что вы создаете веб-сайт. Таким образом, навигация с использованием гиперссылок должна быть интуитивно понятной.
Улучшите процесс презентации в PowerPoint
Презентации — это сложная деятельность, поскольку вам нужно совмещать несколько задач одновременно. Вы должны убедиться, что вы предоставляете информацию, ясно говорите, сохраняете фокус и вовлекаете аудиторию. На самом деле, презентация PowerPoint сегодня считается одной из самых эффективных идей для вовлечения сотрудников.
Традиционные потоки линейной презентации часто требуют, чтобы вы доминировали над презентацией. Тем не менее, вовлечение вашей аудитории и построение отношений с ними во время презентации приводит к гораздо лучшему взаимодействию. Таким образом, вы можете создать презентацию PowerPoint, которая лучше всего отражает запланированный ход обсуждения.
Тем не менее, вовлечение вашей аудитории и построение отношений с ними во время презентации приводит к гораздо лучшему взаимодействию. Таким образом, вы можете создать презентацию PowerPoint, которая лучше всего отражает запланированный ход обсуждения.
Ваша нелинейная презентация будет сильно зависеть от вашей темы или предмета, вашего стиля общения и других запланированных вами действий. Воспользуйтесь преимуществами гиперссылок, чтобы объединить различные ресурсы и контент в централизованный информационный центр. Гиперссылки также позволяют вам соединять информацию, что поможет вашей аудитории лучше понять вашу дискуссию.
Ссылки:
- Фицсиммонс Г., Вил М. Дж. и Дриге Д. (2019). Влияние гиперссылок на чтение текста. Плос Один , 14 (2). https://doi.org/10.1371/journal.pone.0210900
- HTML-ссылок (без даты). W3Schools .
- Маклеод, CM (2020). Зейгарник и фон Ресторфф: Эффекты памяти и истории, стоящие за ними.
 Память и познание, 48 (6), 1073-1088. https://doi.org/10.3758/s13421-020-01033-5
Память и познание, 48 (6), 1073-1088. https://doi.org/10.3758/s13421-020-01033-5 - Мартин, Ф. (2008). Эффекты от практики в линейной и нелинейной сетевой среде обучения. Образовательные технологии и общество, 14 (4), 81–93. https://www.jstor.org/stable/jeductechsoci.11.4.81
- Мэтисон, В. А., Абт-Перкинс, Д., и Снедден, Д. (nd). Сделать PowerPoint интерактивным с помощью гиперссылок . Академия.
- Мейбауэр, Г., и Нор, А.А. (2017). Преподавательский опыт: как создавать и использовать интерактивные симуляции на основе PowerPoint для обучения IR студентов. Журнал политического образования, 14 (1), 42-62. https://doi.org/10.1080/15512169.2017.1377083
- Османи, Ф., и Санчес, К. (2017). Гиперссылки на контент и развлечения: Создание интерактивных игр PowerPoint для класса ESL/EFL. TESL Reporter, 50 (1), 35–51. ЭБСКО
- Раггетт, Д. (1997, 14 января). Справочная спецификация HTML 3.2. W3C .


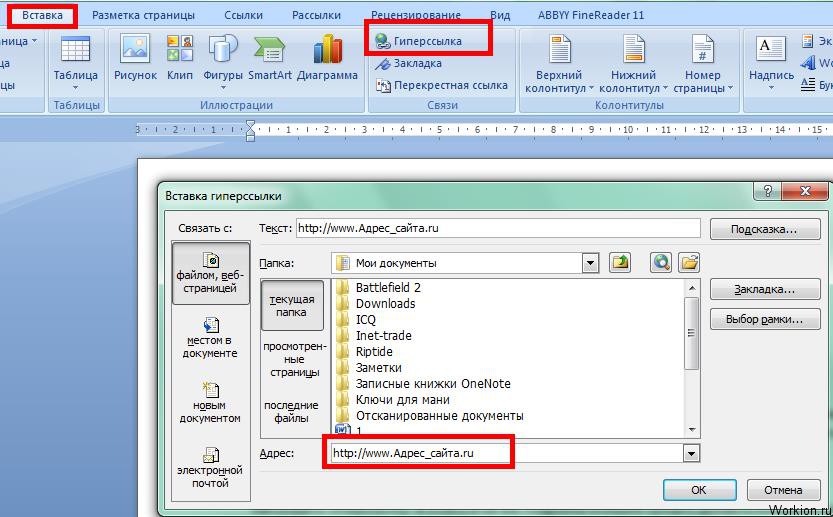

 Текст внутри, если он есть, будет кликабельным, но внешний вид останется прежним.
Текст внутри, если он есть, будет кликабельным, но внешний вид останется прежним. Это экономит несколько кликов и сводит к минимуму такие проблемы, как плохое подключение к Интернету. Ссылайтесь на веб-сайт только в том случае, если вы планируете показать его использование.
Это экономит несколько кликов и сводит к минимуму такие проблемы, как плохое подключение к Интернету. Ссылайтесь на веб-сайт только в том случае, если вы планируете показать его использование. Память и познание, 48 (6), 1073-1088. https://doi.org/10.3758/s13421-020-01033-5
Память и познание, 48 (6), 1073-1088. https://doi.org/10.3758/s13421-020-01033-5