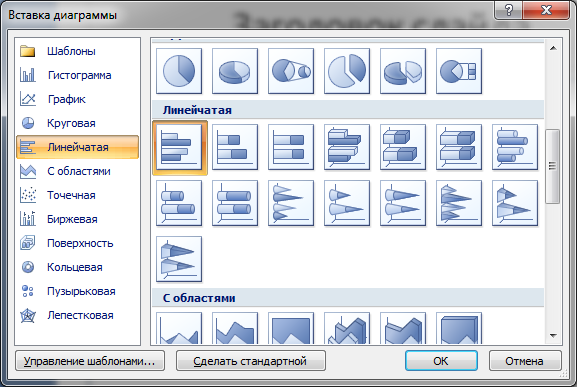Как создать диаграмму в Power Point
Для того чтобы рассказать о каком-либо явлении или предложении в большинстве случаев используют электронные презентации. Назначение презентаций заключается в привлечении внимания слушателей к докладу с помощью красочных картинок, схем, таблиц, графиков.
Сопровождение устной речи докладчика красочными рисунками и таблицами, включенными в слайды презентации, значительно упрощает понимание излагаемого материала. Это относится и к диаграммам и графикам, с помощью которых можно, например, показать изменение какого-нибудь явления или сравнения данных.
Вставка диаграмм в PowerPoint
Несмотря на то, что создание таблиц и графиков это специализация приложения Excel, в программе MS Power Point также реализована возможность вставки самых различных диаграмм. Причем вставлять диаграммы в презентацию можно не только посредством буфера обмена.
Вставить диаграмму в презентацию можно просто, во вкладке вставка нужно найти блок иллюстрации и кликнуть по кнопке «Диаграмма». В открывшемся окне «Вставка диаграммы» следует выбрать необходимый для данного случая тип диаграммы. После нажатия кнопки ОК, в слайд будет вставлен выбранный нами тип диаграммы и откроется окно Excel для ввода данных.
В открывшемся окне «Вставка диаграммы» следует выбрать необходимый для данного случая тип диаграммы. После нажатия кнопки ОК, в слайд будет вставлен выбранный нами тип диаграммы и откроется окно Excel для ввода данных.
В рабочем поле слайдов, как правило, находятся ссылки для вставки различных объектов, в том числе и диаграмм. Наличие этих ссылок несколько упрощает и ускоряет доступ к окну вставки диаграмм.
Окно вставки диаграммы можно вызвать нажатием соответствующей кнопки в поле слайдаЧтобы диаграмма в презентации была красивая и понятная нужно корректно заполнить таблицу данных для нее, правильно подписать категории и ряды. Возможно, для этого придется изменить тип диаграммы, что можно сделать прямо в Power Point.
Изменить тип диаграммы можно прямо в конструкторе слайдовВставка диаграммы через буфер обмена
В том случае, когда презентация составляется на основании готового отчета, выполненного в редакторе Word, или данные для диаграмм имеются в файлах Excel, то наша задача значительно упрощается.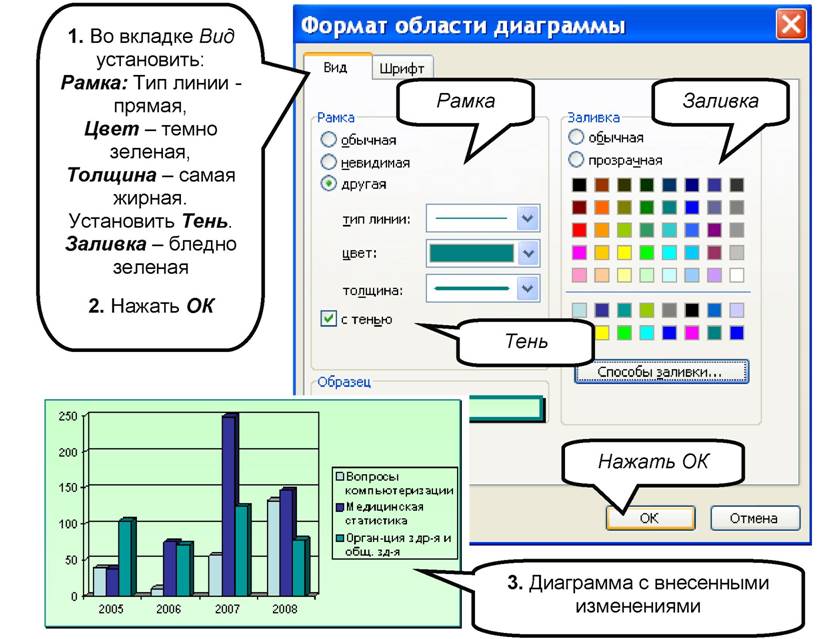 Это связано с тем, что в исходных документах уже имеются готовые диаграммы, и нам остается только перенести их в презентацию посредством буфера обмена.
Это связано с тем, что в исходных документах уже имеются готовые диаграммы, и нам остается только перенести их в презентацию посредством буфера обмена.
Делается очень просто: выделяем нужную диаграмму в исходном документе и копируем ее в буфер обмена. Затем открываем слайд презентации и кликаем «вставить». Если в последующем потребуется вносить изменения в диаграмму нужно связать ее с исходным файлом Excel.
Предварительно скопированную в буфер диаграмму вставляем нажатием этой кнопкиДанные для диаграммы
Любой, кто хоть раз попробовал создавать диаграммы в офисных приложениях, знает, что диаграмма является только визуальным отображением цифровых данных, которые записываются в таблице. И, для того, чтобы изменить диаграмму нужно внести изменения в эту исходную таблицу.
Изменение данных этой таблицы тут же отобразится на диаграммеОткрыть таблицу с исходными цифровыми данными можно выделив диаграмму кликом мыши и в появившейся вкладке «Конструктор» нажать «Изменить данные». Или вызвать выпадающее меню, кликнув для этого правой кнопкой мыши в области диаграммы. В появившемся окне также нужно выбрать «Изменить данные». Какой из этих двух способов применять зависит от вкусов и привычек каждого пользователя при работе на компьютере.
Или вызвать выпадающее меню, кликнув для этого правой кнопкой мыши в области диаграммы. В появившемся окне также нужно выбрать «Изменить данные». Какой из этих двух способов применять зависит от вкусов и привычек каждого пользователя при работе на компьютере.
Если диаграмма в презентацию вставлена посредством буфера обмена и может потребоваться изменение данных для диаграммы, то, как говорилось выше, необходимо установить связь между вставленной диаграммой и исходным файлом.
Эту связь устанавливают как обычную гиперссылку с диаграммы, расположенной в презентации на файл Excel с таблицей данных. После этого открытие исходной таблицы осуществляется так же как описано выше – по кнопке «Изменить данные».
Связываем диаграмму с файлом Excel, содержащим исходные данныеТаким образом, создание наглядной диаграммы в презентации Power Point делается очень просто, однако этот процесс не обходится без приложения Excel. Поэтому для удобства вставки диаграмм в Power Point необходимо, чтобы на компьютере был установлен этот табличный процессор.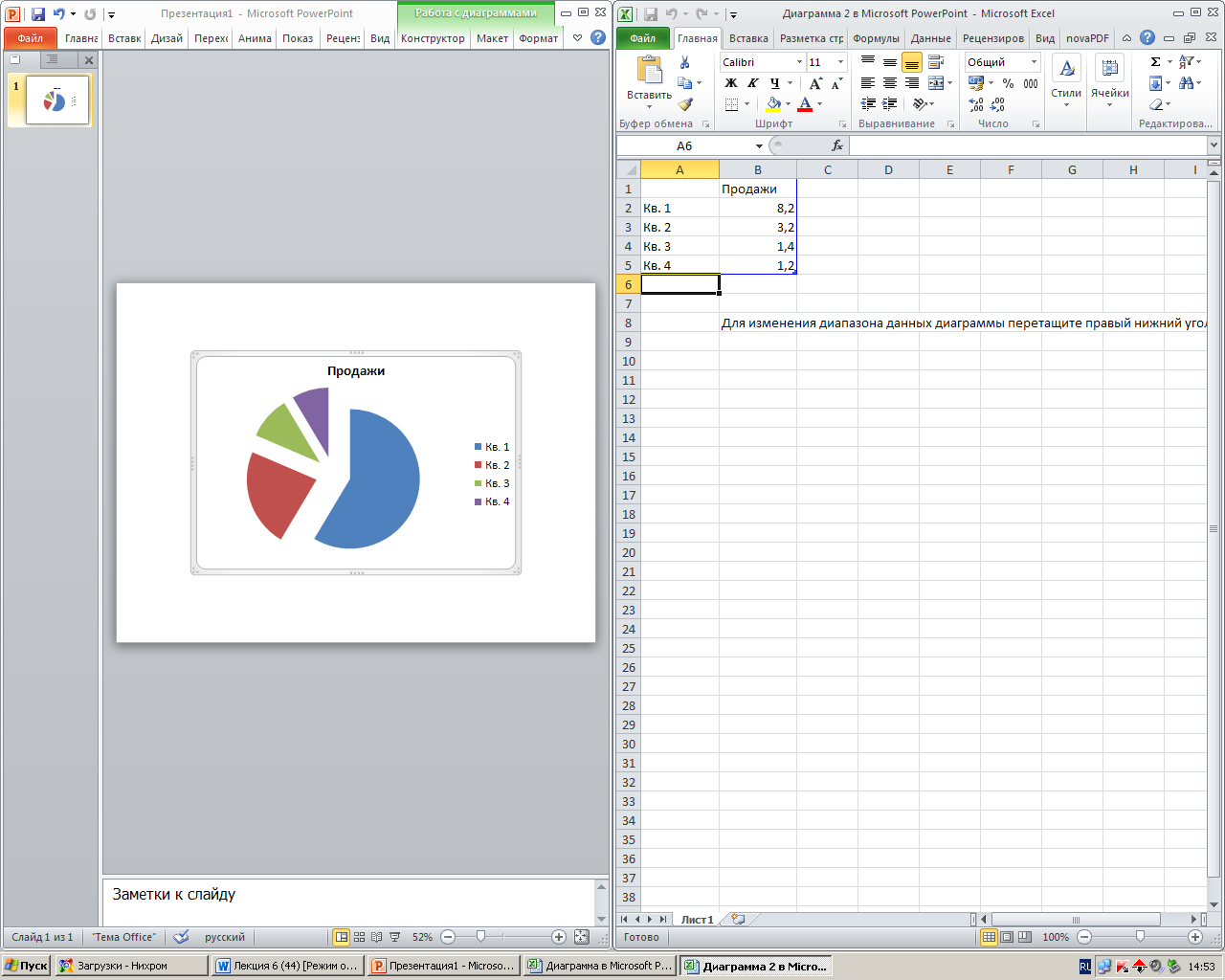
Как создавать диаграммы в PowerPoint: инструкция
Создание диаграмм доступно в любом офисном пакете и относится к каждой программе, входящей в них. С их помощью можно во много раз увеличить информативность любого документа. Особенно важна такая возможность для презентаций, поэтому многие пользователи задаются вопросом, как создать диаграмму в PowerPoint 2010? Однако забегая вперед, скажем, что руководство, которое будет изложено ниже, является общим для всех версий этой программы.
Удобство диаграмм в PowerPoint нельзя переоценить. Они вставляются в презентацию отдельным медиафайлом, это, в свою очередь, подразумевает, что в них можно в реальном времени вносить изменения и всевозможно редактировать отдельные элементы. Но как настраивать диаграммы, мы разберемся чуть позже, сейчас будут предложены способы, как диаграммы создавать в PowerPoint.
Способ № 1: вставка в область текста
Если вы создаете презентацию с нуля, то вам проще всего будет воспользоваться именно этим способом, который подразумевает вставку диаграммы в область текста. Но зато с помощью этого способа удастся быстрее всего вставить нужный элемент в документ.
Но зато с помощью этого способа удастся быстрее всего вставить нужный элемент в документ.
- Запустите редактор презентаций.
- Создайте новый документ или новый слайд в уже существующем.
- В новом листе есть две области: для вставки заголовка и текста. Во второй области предложены варианты вставки элементов, среди которых есть и диаграмма. Нажмите по значку диаграммы в текстовом поле слайда.
- Появится новое окно. Выберите вид диаграммы. Делается это на боковой панели, расположенной слева. Если вы думали, как создать круговую диаграмму в PowerPoint, то для этого именно на данном этапе необходимо выбрать оную.
- Выберите стиль отображения. Делается это на верхней панели окна. Вы можете выбрать как линейное отображение, так и объемное. К слову, ознакомиться с примерами будущей диаграммы вы можете в центре окна.
- Нажмите кнопку «Ok».
Как только вы выполните все вышеописанные действия, в слайд будет вставлена диаграмма. Однако стоит учитывать, что она занимает отдельную область, и в некоторых случаях расположить другие элементы на слайде становится проблематично.
Способ № 2: стандартное создание
Есть второй способ, как создавать диаграммы в PowerPoint. В целом он практически ничем не отличается от предыдущего, лишь вызов окна с параметрами осуществляется по-другому. Рассмотрим это более подробно:
- Создайте новую презентацию или откройте уже созданную.
- Перейдите на слайд, в который хотите вставить диаграмму.
- Перейдите во вкладку «Вставка».
- На панели инструментов этой категории нажмите по кнопке «Диаграмма», которая расположена в группе «Изображения».
- Появится уже знакомое окно с параметрами вставки диаграммы.
Все дальнейшие действия не отличаются от тех, что были описаны в предыдущем способе начиная с четвертого пункта. Вам необходимо определить тип диаграммы, выбрать ее стиль и нажать кнопку «Ok».
Способ 3: вставка из Excel
Если ранее вы создавали диаграмму в Excel, то ее без особых проблем можно вставить и в PowerPoint. Этот способ выгодно отличается от предыдущих тем, что в итоге вы можете изменять значения в табличном редакторе, а результат наблюдать непосредственно в презентации. Итак, разберемся, как создавать диаграммы в PowerPoint, вставляя их из программы Excel:
Итак, разберемся, как создавать диаграммы в PowerPoint, вставляя их из программы Excel:
- Откройте презентацию или создайте новую.
- Перейдите на нужный вам слайд.
- Перейдите во вкладку «Вставка».
- На ленте инструментов в категории «Текст» нажмите по кнопке «Объект».
- В появившемся окне установите переключатель в положение «Создать из файла».
- Нажмите кнопку «Обзор».
- В окне файлового менеджера перейдите в папку с таблицей, в которой есть диаграмма.
- Выберите ее, укажите лист и нажмите «Открыть».
- Нажмите кнопку «Ok».
После этого диаграмма из таблицы будет вставлена в презентацию. При желании вы можете в окне выбора файла установить галочку напротив «Связать», чтобы при изменениях в Excel изменялась диаграмма и в PowerPoint.
Настройка диаграммы
Вот мы и разобрались, как создавать диаграммы в PowerPoint, теперь перейдем непосредственно к вопросу, как их настраивать.
Для того чтобы задать значения в диаграмме, вам нужно выполнить следующие действия:
- Кликните дважды по диаграмме.

- Появится таблица, интерфейсом схожая с «экселевской». В ней вы можете заметить названия отдельных пунктов диаграммы и непосредственно их значения.
- Введите в соответствующие ячейки нужные вам значения. Здесь вы можете изменить также и названия некоторых элементов, просто вписав их в соответствующие ячейки.
- После этого нажмите по пустому пространству слайда, чтобы закрыть таблицу.
Таким образом вы можете изменять все параметры. Теперь вы знаете не только, как создавать диаграммы в PowerPoint, но как их еще и настраивать.
Заключение
Вот мы и разобрались со всеми особенностями в работе с диаграммами в презентациях «ПоверПоинт». Как можно заметить, выполнять их вставку не так уж и сложно, в принципе, как и настройку. К слову, многие пользователи задумываются, как делать диаграммы в PowerPoint на телефоне, однако, к сожалению, это невозможно, так как этот инструмент в приложении попросту отсутствует.
Занятие 5 Диаграммы в PowerPoint
Рассматривается создание диаграмм в PowerPoint, форматирование и редактирование их, а также, варианты импорта диаграмм из табличного процессора MS Excel.
После того, как вы создадите диаграмму в PowerPoint, вы сможете изменять данные и эти изменения будут отображаться на самой диаграмме.
Вставка диаграммы через заполнители
Для диаграмм в PowerPoint предусмотрено два типа заполнителей: универсальный, который подходит для любого типа содержимого, и специальный заполнитель для диаграмм. Специальный заполнитель для диаграмм используется крайне редко, поскольку разницы между диаграммами, вставленными через универсальный или специальный заполнитель нет, а универсальный заполнитель дает пользователю некую свободу выбора контента. После клика по пиктограмме диаграммы можно выбрать тип диаграммы в диалоговом окне «Вставка диаграммы».
Создание диаграммы в PowerPoint через заполнитель
Импорт диаграмм из Excel
На самом деле диаграммы для PowerPoint, равно как и для Word, готовятся в Excel. Кликом по пиктограмме в заполнителе, мы запускаем Excel, где на листе отображаются данные для диаграммы, а результат демонстрируется уже на слайде.
Кликом по пиктограмме в заполнителе, мы запускаем Excel, где на листе отображаются данные для диаграммы, а результат демонстрируется уже на слайде.
Редактирование данных новой диаграммы PowerPoint на листе Excel
Детальное описание элементов диаграммы, типов диаграмм, рассмотрено в шестом занятии курса Excel от новичка до профессионала. Занятие находится в открытом доступе и настоятельно рекомендуется к изучению, если планируете использовать диаграммы на слайдах PowerPoint.
Заранее подготовленную диаграмму в Excel можно вставить просто на слайд, а можно, выделив заполнитель, вставить ее (сочетание Ctrl+V) прямо в заполнитель. В последнем случае, диаграмма будет изменяться с изменением макета слайда (макеты слайда рассматриваются в следующем, 6-м занятии данного курса).
Несмотря на то, что внешне между диаграммами, вставленными через заполнитель и скопированными из листа Excel, различий нет, с технической точки зрения есть одно различие. Если вы подготовили диаграмму в отдельной книге Excel, а потом ее вставили на слайд PowerPoint, то, при необходимости в будущем вносить правки в данные, следует сохранить книгу и, естественно, если такая презентация перемещается, книгу Excel с данными для диаграммы нужно будет перемещать вместе с файлом презентации.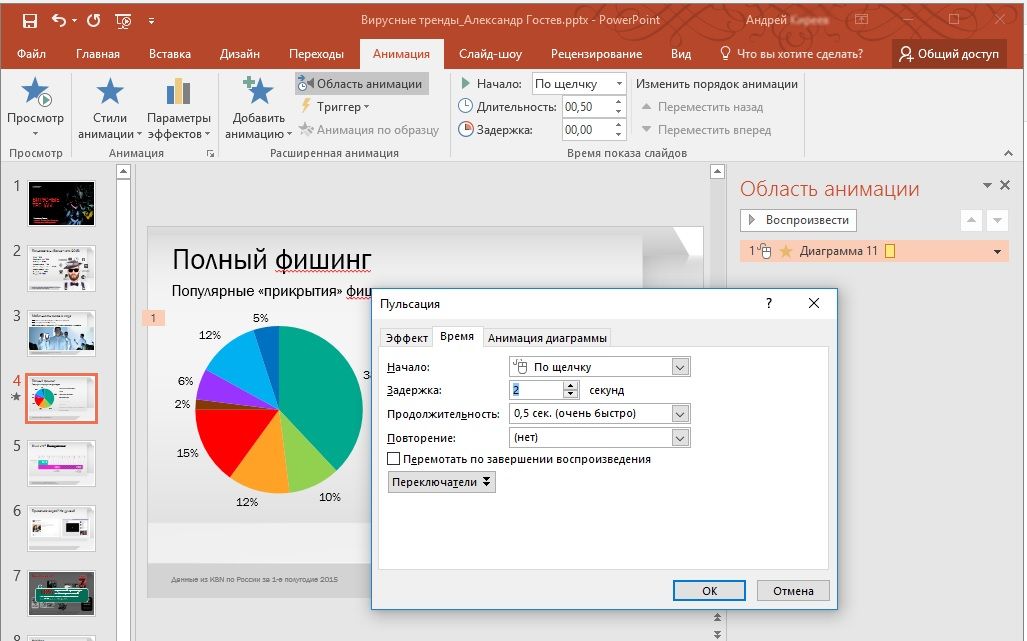 Если, после вставки диаграммы, удалить книгу Excel, то диаграмма останется, можно будет изменить ее внешний вид, например, поменять тип, цвет и т.д., однако изменить сами данные диаграммы будет невозможно.
Если, после вставки диаграммы, удалить книгу Excel, то диаграмма останется, можно будет изменить ее внешний вид, например, поменять тип, цвет и т.д., однако изменить сами данные диаграммы будет невозможно.
Если данные для диаграммы изначально вносились через файл PowerPoint, то файл Excel будет внедряться в саму презентацию, соответственно, изменить данные для диаграммы можно будет всегда.
Диаграмма созданная в PowerPoint и импортированная из Excel
Изменение размеров и перемещение диаграммы
Диаграмма на слайде PowerPoint по сути представляет собой обычный объект, как текстовый блок, фигура или картинка, соответственно, изменение размеров производится точно также. Можно изменить высоту или ширину, а также, потянув с зажатой левой клавишей мышки, за один из углов, изменить оба параметра одновременно.
Если изменять одновременно и высоту, и ширину диаграммы и зажать клавишу Shift, то изменение размеров диаграммы будет происходить с сохранением первоначальной пропорции.
Вкладка «Конструктор» в PowerPoint и Excel
Если мы работаем в Excel, то диаграммы обновляются автоматически с изменение данных, если же диаграмма была импортирована в PowerPoint из Excel, то при изменении данных в Excel, чтобы отобразился результат на диаграмме в PowerPoint необходимо принудительно выполнить обновление.
Команда «Изменить данные» просто запустит процесс редактирования данных на листе Excel, либо в маленьком окошке, либо открыв полноценное окно приложения Excel.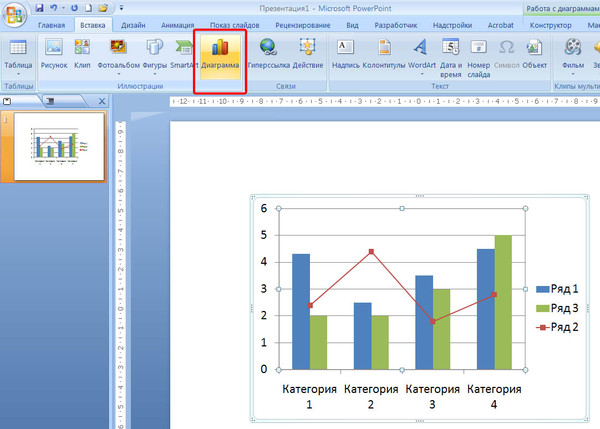
Поскольку полноценная работа с диаграммами рассмотрена в шестом занятии курса Excel, то вопросы форматирования диаграмм данного курса взяты оттуда.
Наряду с умением построения диаграмм, важен и правильный выбор того или иного типа диаграммы, что рассмотрено во втором вопросе шестого занятия курса Excel. Выбор правильного типа диаграммы выходит за рамки курса PowerPoint, поэтому здесь рассмотрен не будет.
Как сделать диаграмму в презентации powerpoint 2010?
Диаграммы являются крайне полезным и информативным элементом в любом документе. Что уж говорить про презентацию. Так что для создания действительно качественного и информативного показа важно уметь правильно создавать такой тип элементов.
Читайте также:
Создание диаграмм в MS WordПостроение диаграмм в Excel
Создание диаграммы
Созданная в PowerPoint диаграмма используется как медиафайл, который можно динамически изменять в любой момент.
Способ 1: Вставка в область текста
Самый быстрый и простой способ создания диаграммы в новом слайде.
- При создании нового слайда по умолчанию производится стандартная разметка – один заголовок и одна область для текста. Внутри рамки находятся 6 иконок для быстрой вставки разных объектов – таблиц, картинок и так далее. Вторая иконка слева в верхнем ряду как раз и предлагает добавление диаграммы. Остается лишь нажать на нее.
- Появится стандартное окно создания диаграммы. Здесь все разделяется на три основные зоны.
- Первая – это левая сторона, на которой размещены все виды доступных диаграмм. Здесь потребуется выбрать, что именно требуется создать.
- Вторая – это стиль графического отображения. Это не несет никакого функционального значения, выбор определяется либо регламентом мероприятия, для которого создается презентация, либо собственными предпочтениями автора.

- Третья демонстрирует общий итоговый вид графика перед его вставкой.
- Остается нажать «ОК», чтобы диаграмма была создана.
Стоит отметить, что этот способ позволяет быстро создавать нужные компоненты, однако это занимает всю область текста и после окончания слотов метод уже недоступен.
Способ 2: Классическое создание
График можно добавить и классическим способом, доступным в программе Microsoft PowerPoint с момента ее появления.
- Нужно зайти во вкладку «Вставка», которая расположена в шапке презентации.
- Затем понадобится нажать на соответствующую иконку «Диаграмма».
- Дальнейшая процедура создания схожа с вышеописанным методом.
Стандартный способ, который позволяет создавать диаграмму без каких-либо других проблем.
Способ 3: Вставка из Excel
Ничто не запрещает вставить этот компонент, если он ранее был создан в Excel. Тем более, если к диаграмме привязана соответствующая таблица значений.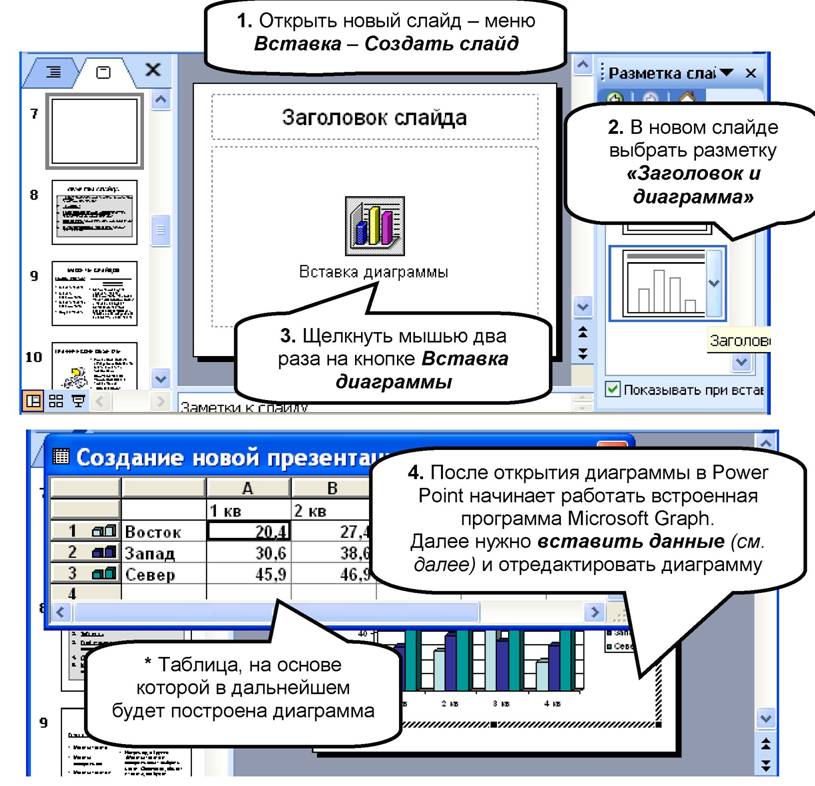
- Там же, во вкладке «Вставка», требуется нажать кнопку «Объект».
- В открывшемся окне нужно выбрать слева вариант «Создать из файла», после чего нажать кнопку «Обзор…», либо ввести путь к нужному листу Excel вручную.
- Имеющаяся там таблица и диаграммы (либо только один вариант, если второго нет) будет добавлена на слайд.
- Здесь важно добавить, что при таком варианте также можно настроить связывание. Это делается перед вставкой – после выбора нужного листа Excel можно поставить под строкой адреса в этом окне галочку в пункте «Связать».
Данный пункт позволит соединить вставленный файл и оригинал. Теперь любые изменения в исходном Excel будут автоматически применяться и для вставленного в PowerPoint компонента. Это касается как внешнего вида и формата, так и значений.
Этот способ удобен тем, что позволяет вставить как таблицу, так и ее диаграмму неотрывно. Также во многих случаях корректировка данных в Excel может оказаться проще.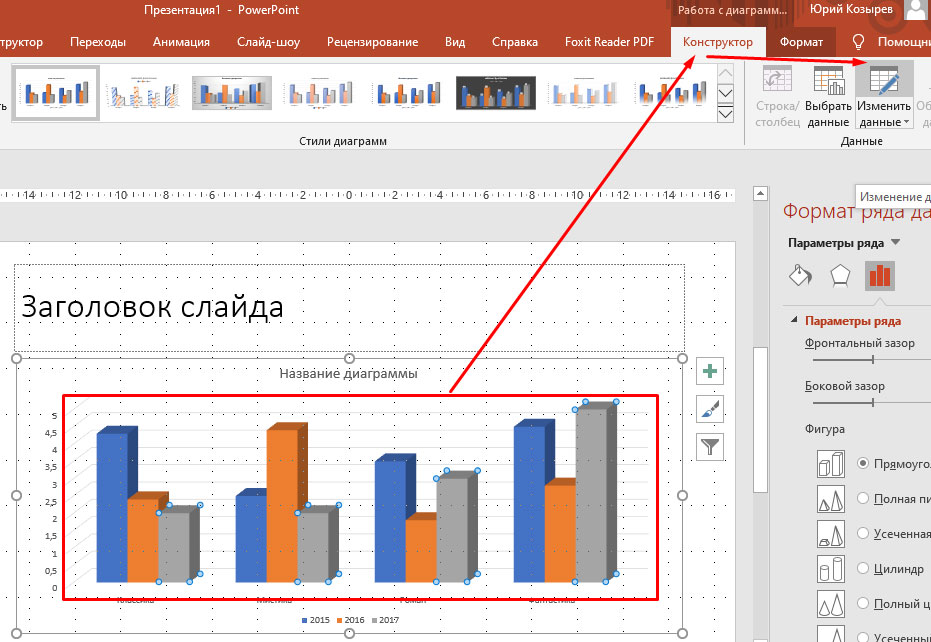
Настройка диаграммы
Как правило, в большинстве случаев (кроме вставки из Excel) добавляется базовый график со стандартными значениями. Их, как и оформление, приходится изменять.
Изменение значений
В зависимости от типа диаграммы, изменяется и система перемены ее значений. Однако, в целом процедура одинаковая для всех видов.
- Для начала нужно произвести двойное нажатие левой кнопкой мыши на объект. Откроется окно Excel.
- Здесь присутствует уже автоматически созданная таблица с некоторыми стандартными значениями. Их можно переписывать, как и, например, названия строк. Соответствующие данные будут моментально применяться на диаграмме.
- Ничто не мешает добавлять новые строки или столбцы с соответствующими характеристиками, если нужно.
Изменение внешнего вида
Настройка облика диаграммы производится широким спектром средств.
- Для изменения названия нужно нажать на него дважды. Этот параметр не регулируется в таблицах, вводится он только таким способом.

- Основная настройка происходит в специальном разделе «Формат диаграммы». Чтобы открыть его, нужно дважды щелкнуть левой кнопкой мыши в область графика, но не по нему, а по белому пространству внутри границ объекта.
- Содержимое этого раздела изменяется в зависимости от типа диаграммы. В целом, тут два отделения по три вкладки.
- Первое отделение – «Параметры диаграммы». Здесь и изменяется внешний облик объекта. Вкладки тут следующие:
- «Заливка и граница» — позволяют изменять цвет области или его рамок. Применяется как ко всей диаграмме в целом, так и к отдельным столбцам, секторам и сегментам. Для выбора нужно нажать на необходимую часть левой кнопкой мыши, после чего производить настройки. Проще говоря, эта вкладка позволяет перекрасить любые части диаграммы.
- «Эффекты» — здесь можно настроить эффекты теней, объемности, свечения, сглаживания и так далее. Чаще всего в профессиональных и рабочих презентациях эти средства не требуются, но это не мешает настраивать для передачи индивидуального стиля показа.

- «Размер и свойства» — тут уже происходит корректировка габаритов как всего графика, так и отдельных его элементов. Также тут можно настроить приоритет отображения и замещающий текст.
- Второе отделение – «Параметры текста». Данный набор инструментов, как можно понять по названию, предназначен для форматирования текстовой информации. Здесь все разделено на следующие вкладки:
- «Заливка и контур текста» — здесь можно произвести заливку области текста. Например, можно выбрать фон для легенды диаграммы. Для применения нужно выбирать отдельные текстовые части.
- «Текстовые эффекты» — применение эффектов теней, объемности, свечения, сглаживания и т.д. для выбранного текста.
- «Надпись» — позволяет регулировать дополнительные текстовые элементы, а также изменять расположение и размер уже имеющихся. Например, пояснения к отдельным частям графика.
Все эти инструменты позволяют без проблем настроить любое оформление для диаграммы.
Советы
- Лучше всего подбирать сочетающиеся, но при этом различимые цвета для диаграммы. Здесь применимы стандартные требования к стилистическому изображению – цвета не должны быть кислотно-ярких оттенков, резать глаза и так далее.
- Не рекомендуется применять эффекты анимации к диаграммам. Это может искажать их как в процессе проигрывания эффекта, так и по его окончанию. В других профессиональных презентациях можно нередко видеть различные графики, которые анимировано появляются и демонстрируют свои показатели. Чаще всего это созданные отдельно в формате GIF или видео медиафайлы с автоматической прокруткой, диаграммами как таковыми они не являются.
- Диаграммы также добавляют вес презентации. Так что, если существуют регламенты или ограничения, лучше всего не делать слишком много графиков.
Подводя итоги, нужно сказать главное. Диаграммы созданы для отображения конкретных данных или показателей. Но сугубо техническая роль им отводится лишь в документации. В наглядном виде – в данном случае, в презентации – любой график обязан также быть красивым и сделанным по стандартам. Так что важно подходить к процессу создания со всей тщательностью.
В наглядном виде – в данном случае, в презентации – любой график обязан также быть красивым и сделанным по стандартам. Так что важно подходить к процессу создания со всей тщательностью.
Мы рады, что смогли помочь Вам в решении проблемы.
Задайте свой вопрос в комментариях, подробно расписав суть проблемы. Наши специалисты постараются ответить максимально быстро.
Помогла ли вам эта статья?
Да Нет
Вам предстоит выступление перед аудиторией? Вы собрали большое количество статистических данных? Тогда мы рекомендуем оформить их в виде диаграммы. Этот способ поможет реально показать движение сухих цифр, сравнить их состояние до и после.
А главное, аудитория, которая в большинстве своем живет по правилу «лучше один раз увидеть, чем сто раз услышать» получит эту информацию в нужном формате. Диаграмма – это, по сути, картина на основе цифр. А мы сегодня опишем, как сделать диаграмму в Powerpoint.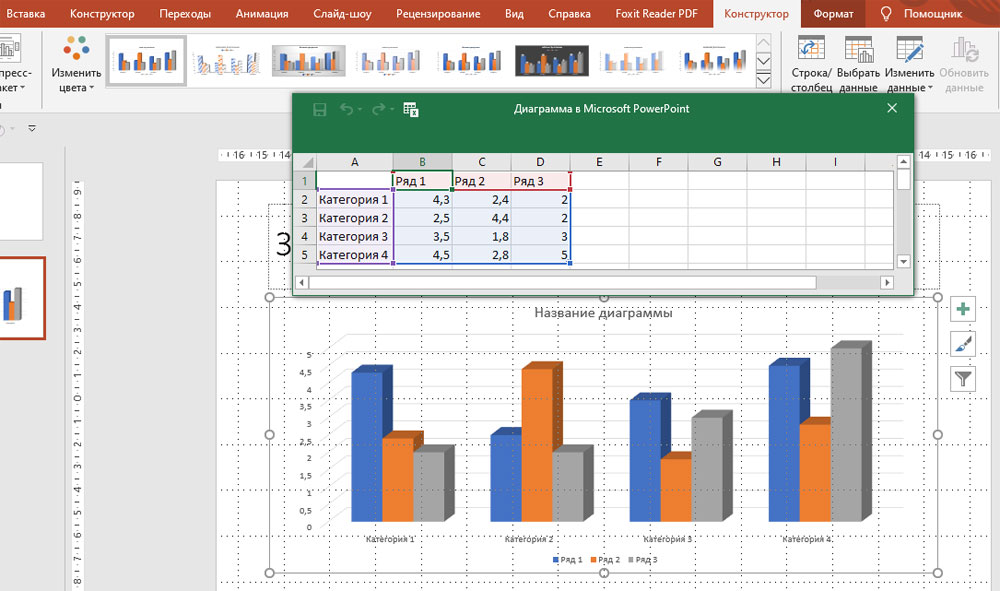
Руководство по созданию диаграммы
Итак, шагаем по порядку:
- Открываем программу PowerPoint;
- Находим вкладку Вставка;
- Выбираем объект Диаграмма;
- Перед нами открывается диалоговое окно Вставка диаграммы:
Выбираем нужный тип диаграммы
Маленький совет начинающим:
- Самыми универсальными являются Гистограмма и Линейчатая.
- Если у вас есть целое, а вы хотите показать соотношение в нем частей, выбираем Круговую, Кольцевую.
- Хотите одновременно в графике показать структуру целого и величину каждой составляещей – устанавливаем Лепестковую.
Кстати, на этот тип диаграммы стоит обратить внимание психологам, проводящим социометрические измерения. Лепестковая компьютерная диаграмма сократит время, потраченное на рисование «от руки» социограммы.
- А если вам надо показать динамику процесса – используем График
- Теперь на экране будут одновременно открыты окна двух приложений: PowerPoint (а на слайде появится эскиз диаграммы) и Excel (с таблицей):
- Работаем с таблицей.
 Меняем названия категорий и рядов, и соответственно добавляем свои числовые данные.
Меняем названия категорий и рядов, и соответственно добавляем свои числовые данные.
Внимание, если вы работаете с именованными числам — в ячейки нельзя записывать единицы измерения, проценты и т.п. Вносим только числа. Если данных меньше, чем предусмотрено в шаблоне таблицы – не рекомендуется их убирать командой очистить содержимое или клавишей Delete, так как при таком удалении в области Диаграммы остается большое расстояние между столбиками-рядами. Лучше лишние строки или колонки просто удалить.
Плохо
Хорошо
- Практически диаграмма готова, можно закрыть окно в Excel.
В случае необходимости, вы всегда можете вернуться в это дополнительное приложение, изменить цифры в таблице. Нужную команду Изменить данные вы найдете на кладке Работа с диаграммами-Конструктор. Кстати, здесь же можно задать стиль оформления:
Но, чтобы данные легче воспринимались, мы рекомендуем доработать внешний вид диаграммы.
- Открываем вкладку Макет, добавляем название диаграммы и осей, если категорий много -создаем легенду, ОБЯЗАТЕЛЬНО устанавливаем подписи данных, для подтверждения верности построенной диаграммы можно на слайд вынести и таблицу.

- В принципе, каждый элемент диаграммы можно изменить. Для этого делаем двойной щелчок по нужному элементу, работаем с диалоговым окном.
Короткое описание, как сделать диаграмму в презентации Powerpoint, завершено. И как всегда, договоримся – вы получили очень краткую инструкцию. Но практически на каждом шаге работы с диаграммами существует большое количество настроек, которые помогут вам интересно выполнить работу, создать объект в вашем стиле. Успехов!
Для того чтобы рассказать о каком-либо явлении или предложении в большинстве случаев используют электронные презентации. Назначение презентаций заключается в привлечении внимания слушателей к докладу с помощью красочных картинок, схем, таблиц, графиков.
Сопровождение устной речи докладчика красочными рисунками и таблицами, включенными в слайды презентации, значительно упрощает понимание излагаемого материала. Это относится и к диаграммам и графикам, с помощью которых можно, например, показать изменение какого-нибудь явления или сравнения данных.
Вставка диаграмм в PowerPoint
Несмотря на то, что создание таблиц и графиков это специализация приложения Excel, в программе MS Power Point также реализована возможность вставки самых различных диаграмм. Причем вставлять диаграммы в презентацию можно не только посредством буфера обмена.
Вставить диаграмму в презентацию можно просто, во вкладке вставка нужно найти блок иллюстрации и кликнуть по кнопке «Диаграмма». В открывшемся окне «Вставка диаграммы» следует выбрать необходимый для данного случая тип диаграммы. После нажатия кнопки ОК, в слайд будет вставлен выбранный нами тип диаграммы и откроется окно Excel для ввода данных.
Вставка диаграммы в слайд Power Point
В рабочем поле слайдов, как правило, находятся ссылки для вставки различных объектов, в том числе и диаграмм. Наличие этих ссылок несколько упрощает и ускоряет доступ к окну вставки диаграмм.
Окно вставки диаграммы можно вызвать нажатием соответствующей кнопки в поле слайда
Чтобы диаграмма в презентации была красивая и понятная нужно корректно заполнить таблицу данных для нее, правильно подписать категории и ряды.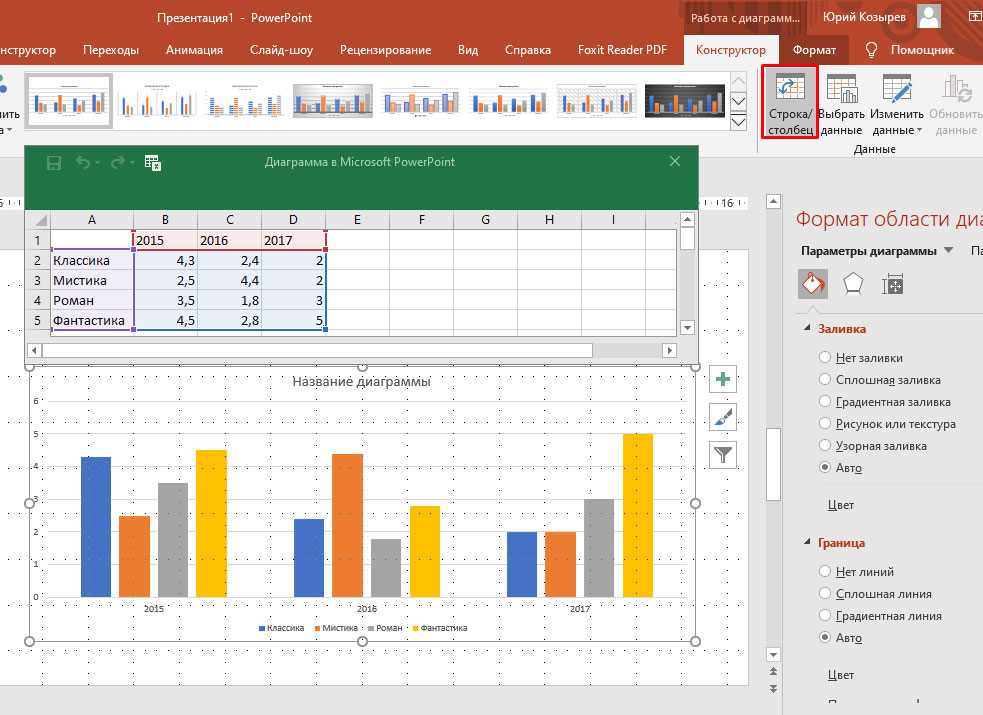 Возможно, для этого придется изменить тип диаграммы, что можно сделать прямо в Power Point. Изменить тип диаграммы можно прямо в конструкторе слайдов
Возможно, для этого придется изменить тип диаграммы, что можно сделать прямо в Power Point. Изменить тип диаграммы можно прямо в конструкторе слайдов
Вставка диаграммы через буфер обмена
В том случае, когда презентация составляется на основании готового отчета, выполненного в редакторе Word, или данные для диаграмм имеются в файлах Excel, то наша задача значительно упрощается. Это связано с тем, что в исходных документах уже имеются готовые диаграммы, и нам остается только перенести их в презентацию посредством буфера обмена.
Делается очень просто: выделяем нужную диаграмму в исходном документе и копируем ее в буфер обмена. Затем открываем слайд презентации и кликаем «вставить». Если в последующем потребуется вносить изменения в диаграмму нужно связать ее с исходным файлом Excel.
Предварительно скопированную в буфер диаграмму вставляем нажатием этой кнопки
Данные для диаграммы
Любой, кто хоть раз попробовал создавать диаграммы в офисных приложениях, знает, что диаграмма является только визуальным отображением цифровых данных, которые записываются в таблице. И, для того, чтобы изменить диаграмму нужно внести изменения в эту исходную таблицу.
И, для того, чтобы изменить диаграмму нужно внести изменения в эту исходную таблицу.
Изменение данных этой таблицы тут же отобразится на диаграмме
Открыть таблицу с исходными цифровыми данными можно выделив диаграмму кликом мыши и в появившейся вкладке «Конструктор» нажать «Изменить данные». Или вызвать выпадающее меню, кликнув для этого правой кнопкой мыши в области диаграммы. В появившемся окне также нужно выбрать «Изменить данные». Какой из этих двух способов применять зависит от вкусов и привычек каждого пользователя при работе на компьютере.
Изменение данных
Если диаграмма в презентацию вставлена посредством буфера обмена и может потребоваться изменение данных для диаграммы, то, как говорилось выше, необходимо установить связь между вставленной диаграммой и исходным файлом.
Эту связь устанавливают как обычную гиперссылку с диаграммы, расположенной в презентации на файл Excel с таблицей данных. После этого открытие исходной таблицы осуществляется так же как описано выше — по кнопке «Изменить данные».
Связываем диаграмму с файлом Excel, содержащим исходные данные
Таким образом, создание наглядной диаграммы в презентации Power Point делается очень просто, однако этот процесс не обходится без приложения Excel. Поэтому для удобства вставки диаграмм в Power Point необходимо, чтобы на компьютере был установлен этот табличный процессор.
Как добавить диаграмму в презентацию PowerPoint
В предыдущей главе справочника рассмотрели виды диаграмм, которые поддерживает PowerPoint. Добавьте эти графики на слайд этими способами:
- При помощи вкладки «Вставка» ленты команд
- При помощи горячих клавиш
- С помощью значка диаграммы на заполнителе — шаблоне содержимого на новом слайде
- Перенести диаграмму из excel
Команда на ленте
Метод подойдет для добавления графика как на пустой, так и на слайд с контентом. Откройте вкладку «Вставка» на ленте, найдите там значок диаграммы. После клика на значке откроется окно редактирования, в котором выбирайте тип диаграммы или используйте опцию «из шаблона».
После выбора типа появится таблица для ввода чисел для диаграммы. Таблицу можно отредактировать непосредственно в этом всплывшем окне PowerPoint. Если хотите, редактируйте исходники в экселе при помощи кнопки со значком ms excel. Она на рисунке ниже под номером 1.
Кроме того, на форме создания графика программисты расположили дополнительные кнопки:
(A) Отображение или скрытие дополнительной информации: названия, подписи, легенды
(B) Настройка стиля и цветовой палитры диаграммы
(C) Фильтр не нужной информации. Если квартал 4 не завершен, финансовые результаты не окончательны. Скройте показ q4, не прибегая к удалению строк в исходной таблице для графика.
в началоГорячие клавиши
Горячие клавиши помогут вызвать экран создания диаграммы с клавиатуры. Это полезно, когда лента с командами при работе скрыта. Комбинация ALT+C открывает ленту. Дополнительно нажмите на кнопку с русской буквой А, так начнете на уже знакомый экран создания. Горячие клавиши, приведенные выше будут работать так, как описано только если в настройках языка программы указан русский. Если интерфейс на английском, нажмите ALT, при этом поверх закладок ленты и кнопок будут всплывать подсказки, как добраться до нужной команды с клавиатуры. Подробнее о горячих клавишах в PowerPoint — читайте в соответствующем разделе справочника .
Горячие клавиши, приведенные выше будут работать так, как описано только если в настройках языка программы указан русский. Если интерфейс на английском, нажмите ALT, при этом поверх закладок ленты и кнопок будут всплывать подсказки, как добраться до нужной команды с клавиатуры. Подробнее о горячих клавишах в PowerPoint — читайте в соответствующем разделе справочника .
Заполнитель на новых слайдах
Если работаете с новым слайдом, для шаблона которого в образце слайдов вставлен заполнитель «содержимое» или «диаграмма». В этом случае вызовите экран создания диаграммы, кликнув на значок гистограммы на заполнителе. Смотрите опцию 3 на картинке в начале статьи. Способ сработает если не активированный заполнитель еще на слайде. Заполнитель содержание можно превратить также в другие элементы: в таблицу, текст, smart art, и др. В этом случае заполнитель будет «активированным» и программа опций создания другого контента предлагать не будет. .
в началоВставка из excel
Перенесите в PowerPoint диаграмму, однажды сделанную в excel. Для этого нужно ее скопировать и вставить. Диаграмма станет связанной. Если поменяете исходную таблицу, воспользуйтесь кнопкой «обновить данные», чтобы увидеть обновление графика на слайде.
Для этого нужно ее скопировать и вставить. Диаграмма станет связанной. Если поменяете исходную таблицу, воспользуйтесь кнопкой «обновить данные», чтобы увидеть обновление графика на слайде.
типы диаграмм и графиков в презентациях
На слайдах PowerPoint часто нужно показать данные. Для представления прогнозов по продажам, итогов финансового года, результатов научного исследования, или отчета по лабораторной работе в институте, без чисел не обойтись. Практика показывает, что числа лучше воспринимаются в графической форме — в виде диаграмм. PowerPoint содержит встроенный движок для рисования графиков. В статье разберем 9 типов диаграмм. Подробно о способах вставки, редактирования, связывания с внешней таблицей, настройки внешнего вида расскажем в последующий статьях справочника.
в начало в началоГистограмма
Данные показываются в виде вертикальных столбиков, высота которых соответствует числовому значению параметра. Разберем практическую ситуацию.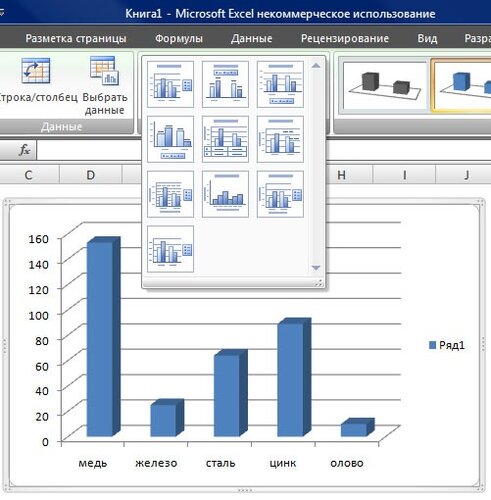 Магазин продает крупную и мелкую бытовую технику, электронику и аксессуары. В начале месяца руководство поставило план по продажам, в конце месяца готовится отчет о тому насколько результат соответствовал ожиданиям.
Магазин продает крупную и мелкую бытовую технику, электронику и аксессуары. В начале месяца руководство поставило план по продажам, в конце месяца готовится отчет о тому насколько результат соответствовал ожиданиям.
К примеру таблица плана и результата такая:
| Категория | План | Результат | ||
|---|---|---|---|---|
| 400000 | 550000 | ||
| 230000 | 270000 | ||
| Электроника | 156000 | 196000 | ||
| Аксессуары | 75000 | 48000 |
Гистограмма с группировкой по категориям товара будет выглядеть следующим образом:
В этом случае удобно сравнивать для каждой категории план и результат, столбики рядом. Гистограмма на тех же данных, если строки в выводе поменять местами со столбцами, становится такой:
Гистограмма на тех же данных, если строки в выводе поменять местами со столбцами, становится такой:
Как видно, категории товара переместились в легенду, группировка делается по плану и результату.
В нашем примере по одним категориям выручка больше, по другим меньше. Чтобы понимать насколько успешны были результаты и по общему итогу можно воспользоваться гистограммой с накоплением.
Рассмотрим другой пример. Давайте разберем два магазина, которые принадлежат одной и той же фирме. Магазины продают однотипную продукцию, но один из них открылся недавно и не набрал оборотов. И результаты продаж выглядят следующим образом:
Категория | Магазин 1 | Магазин 2 |
Крупная бытовая техника | 14000 | 550000 |
Мелкая бытовая техника | 30000 | 270000 |
Электроника | 43500 | 196000 |
Аксессуары | 1000 | 48000 |
Если попытаться на графике сравнить вклад продаж каждой категории товара, то график с накоплением будет не удачным решением.
Общие итоги продаж магазина 2 сильно больше, сложно разобрать пропорцию результатов для магазина 1.
Для решения поставленной задачи лучше воспользоваться нормированной диаграммой с накоплением.
В данной диаграмме итоги равны 100% для обоих магазинов. Теперь высота столбцов с итогами для двух магазинов равна друг другу, вклад каждой категории товаров виден сразу.
в начало в началоГрафик
Графиками удобно сравнивать тренды изменения однотипной величины со временем. Это может быть колебания курса валют или изменение среднесуточной температуры в течении месяца.
На графике выше нарисовали только одну величину, но можно добавить в исходные данные другие колонки. Скажем, температуру в октябре в другие годы или в других городах.
в начало в началоКруговая
Круговая – это диаграмма в виде пирога, размер куска которого показывает относительную величину демонстрируемого показателя. Удобно сравнивать однотипные величины, когда количество показываемых объектов не больше 10. Покажем на круговой диаграмме площади федеральных округов России.
Удобно сравнивать однотипные величины, когда количество показываемых объектов не больше 10. Покажем на круговой диаграмме площади федеральных округов России.
Слева на картинке типовая круговая диаграмма. По ней легко анализировать данные, если выводимые объекты схожей величины. Но в нашем случае видно, что дальневосточный округ занимает 40% площади России, а северокавказский только 1 процент. Для таких ситуаций можно воспользоваться разновидностью круговой диаграммы – вторичной линейчатой. На примере справа взяли 3 региона, размер которых менее 5-ти процентов. На главной диаграмме показали сумму площадей по 3-м попавшим в выборку регионам в категории «Другой» и на гистограмме с накоплением расписали что в эту комбинированную категорию входит, и в какой пропорции.
в начало в началоЛинейчатая
Аналог гистограмм, только столбики расположены горизонтально. С помощью линейчатых диаграмм часто представляют результаты опросов.
в начало в началоС областями
Данные выводятся как на диаграммах «график», только в графиках раскрашивается 1 линия, связывающая точки данных, на диаграмме с областями область под трендом изменения заливается сплошным цветом. Ниже показана диаграмма с областями и накоплением.
Ниже показана диаграмма с областями и накоплением.
Точечная
Точеная диаграмма, такой вид графика, где визуализируемый тренд изменения величины показывается точками. Точки можно связать связаны друг с другом, прямыми или скруглёнными линиями. На пузырьковой диаграмме точки показаны в виде пузырьков, внутри которых отмечено значение величины в данной точке.
в начало в началоБиржевая
На биржевой диаграмме 4 показателя. Минимальная и максимальная цена в виде линии с двумя соответствующими отметками. Цена открытия и цена закрытия в виде прямоугольника. Ситуации, когда цена открытия больше, отличают от ситуации, когда цена закрытия больше по заливке. Прямоугольник заштрихован, когда цена открытия была больше цены закрытия.
в начало в началоПоверхность
Позволяет строить трехмерные графики.
Трехмерная парабола, выражаемая в формуле z=-(x2+y2)+1 будет выглядеть вот так:
в начало в началоЛепестковая
Помогает сравнивать несколько характеристик. Давайте возьмем 5 параметров двух футболистов из игры FIFA-2018 и нарисуем ответ на вопрос — «кто лучше играет в футбол – Павел Погребняк или Криштиану Роналду».
На графике видно, что из приведенных характеристик игрока Павел может успешно конкурировать в конкурсе пенальтистов.
в начало в началоКомбинированная
На комбинированной диаграмме можно каждый ряд данных нарисовать в любом из выше приведенных форматов.
в началоКак создавать диаграммы в PowerPoint для принятия решений
Принятие решений можно рассматривать как мыслительные процессы или когнитивный процесс, приводящий к выбору курса действий среди нескольких альтернативных сценариев, и является общей задачей и процессом в бизнесе, учитывая, что высшее руководство и менеджмент среднего звена должны быстро принимать решения . Даже операторы и сотрудники участвуют в процессе принятия решений, поскольку им также необходимо быстро принимать решения, а иногда эти решения являются частью основного бизнеса.Представьте себе пилота самолета, принимающего последние авиационные решения во время полета.
Даже операторы и сотрудники участвуют в процессе принятия решений, поскольку им также необходимо быстро принимать решения, а иногда эти решения являются частью основного бизнеса.Представьте себе пилота самолета, принимающего последние авиационные решения во время полета.
Даже если многие решения уже изложены в авиационном справочнике, реальные решения необходимо принимать во время полета, и это основная часть авиационного бизнеса и эффективности полета.
В соответствии с качеством решений, принятие решений — одна из определяющих характеристик лидерства. Это суть должностной инструкции, принятие решений — это то, за что платят менеджерам и лидерам даже среднего звена.Это кажется экспоненциально более справедливым в первое десятилетие нового тысячелетия, когда все кажется отмеченным словами «слишком велико, слишком быстро, слишком много и слишком рано».
В действительности кажется, что в большинстве организаций нет хороших лиц, принимающих решения, но одни только великие. Когда их спрашивают, людям нелегко указать на то, что они считают правильными решениями. На ум гораздо легче приходят истории о неверных решениях и принятии неверных решений.
Когда их спрашивают, людям нелегко указать на то, что они считают правильными решениями. На ум гораздо легче приходят истории о неверных решениях и принятии неверных решений.
Схема процесса принятия решений в PowerPoint с использованием SmartArt
Здесь мы увидим, как создать диаграмму в PowerPoint для принятия решения.Мы уже видели, как создать шаблон PPT сетки принятия решений для оценки нескольких альтернатив и вариантов выбора.
Диаграмма принятия решений выше была взята из Качество принятия решений . Мы попробуем создать аналогичную копию диаграммы, но с использованием PowerPoint и SmartArt.
Мы можем использовать диаграмму радиального цикла в PowerPoint. Согласно справке PowerPoint, он используется, чтобы показать связь с центральной идеей. Подчеркивает как информацию в центральном круге, так и то, как информация во внешнем кольце кругов способствует центральной идее.Первая строка текста уровня 1 соответствует центральному кругу, а текст уровня 2 соответствует внешнему кольцу кругов. Неиспользуемый текст не отображается, но остается доступным при переключении раскладки.
Неиспользуемый текст не отображается, но остается доступным при переключении раскладки.
Затем мы можем использовать действия для внедрения элементов, как показано ниже. Обязательно введите шаги процесса на каждом втором уровне иерархии и центральный текст «Объявить и работать» в верхней части древовидной структуры. Для дочерних элементов мы изобразим процесс со следующими элементами:
- Выберите людей для принятия решений
- Лучший процесс
- Создать альтернативы
- Определить значения
- Анализировать информацию
- Обозначьте проблему
И, наконец, после внесения некоторых изменений в цветовую схему и эффекты мы получаем эту диаграмму процесса принятия решений в PowerPoint с использованием SmartArt.
Вы можете бесплатно скачать диаграммы для презентаций PowerPoint, чтобы создавать диаграммы DFD или диаграммы потоков данных с помощью Microsoft PowerPoint, или вы можете найти бесплатные шаблоны PPT и дизайны слайдов с креативным фоном для ваших презентаций.
Как сделать сотовую диаграмму в PowerPoint
Сотовые диаграммы — отличный инструмент для визуализации презентаций. Вы можете использовать сотовую структуру для обмена идеями, концепциями или представления отношений в PowerPoint.
Создание диаграммы Hexagonal Comb в Microsoft PowerPoint на самом деле очень просто, если мы будем использовать графику Smart Art. Здесь мы покажем вам, как создать простую, но полезную сотовую диаграмму для презентаций PPT.
Прежде всего, мы можем вставить графику Alternating Hexagons Smart Art, как показано на рисунке ниже. Вы можете вставить этот рисунок из меню «Вставка», нажмите «Вставить» -> «SmartArt», а затем выберите диаграмму «Чередование шестиугольников».
Затем заполните элементы в списке иерархии.На корневом уровне вы можете ввести текст для внутренних шестиугольников, а второй уровень иерархии позволит вам вводить текст за пределами шестиугольников или ячеек сот.
Если вы хотите настроить получившуюся графику PowerPoint, вы можете преобразовать графику SmartArt в фигуры. Это позволяет легко настраивать формы, вы можете разгруппировать и выбрать только те соты, цвета которых вы хотите изменить, например, если вам нужно выделить какую-либо концепцию или идею.Вы также можете настроить параметры заливки и изменить 3D-эффекты.
После разгруппировки фигур здесь вы можете увидеть, как мы изменили параметры заливки и добавили градиентную заливку фона и границы.
Наконец, мы двинулись вперед и создали трехмерную версию этой сотовой диаграммы. Вы можете сделать это, изменив параметры поворота и формата 3D.
В этой статье объясняется, как создать простую, но полезную сотовую диаграмму в PowerPoint 2010 .Вы также можете создавать потрясающие диаграммы в PowerPoint 2013 и 2007 или загружать готовые шаблоны PowerPoint и шаблоны дизайна презентаций, включая другие сотовые фоновые рисунки для PowerPoint, такие как бесплатный шаблон PowerPoint в виде сот с желто-черным фоном или этот шаблон PPT в виде сот.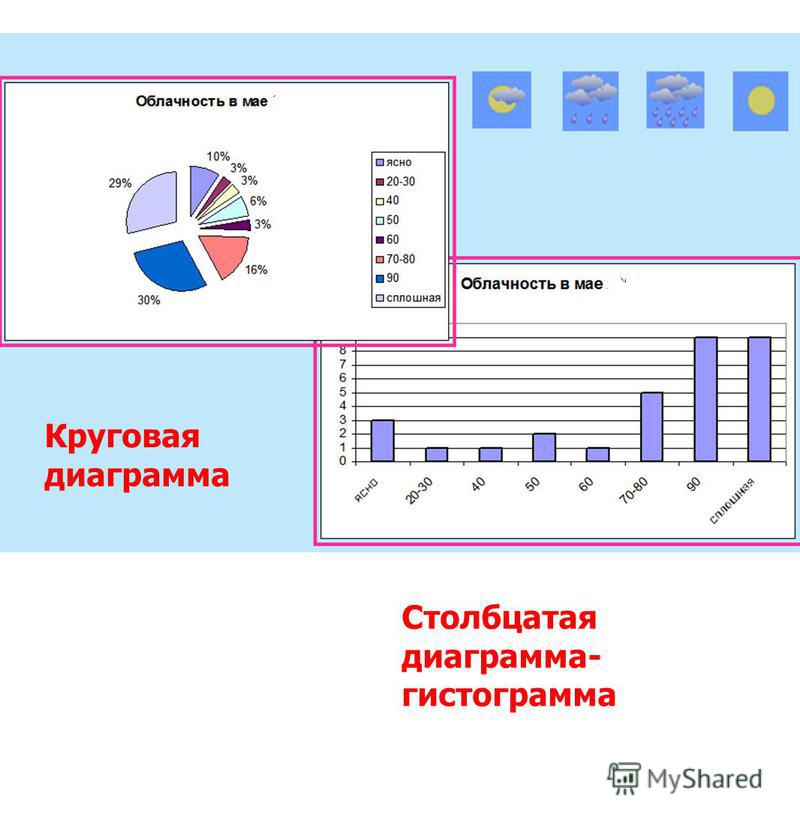
Как создать простую диаграмму кластерного анализа в PowerPoint 2010
Последнее обновление 4 декабря 2020 г.
Кластерный анализ — широко используемый метод в области интеллектуального анализа данных.Существует множество различных диаграмм и графиков, которые вы можете использовать для интеллектуального анализа данных и кластерного анализа, но если вам нужно получить некоторые идеи визуализации для ваших презентаций PowerPoint PPT, этот шаблон может быть полезен. Мы использовали фигуры для рисования кругов на слайде и изменения размера фигуры, которую вы можете представить группами кластеров.
Этот пример кластерной диаграммы очень прост, но, изменяя цвет и размер формы, и используя соединители, вы можете получить хороший инструмент визуализации для ваших презентаций.С темным цветом фона, как в этом примере, и простыми основными цветами в фигурах с белой рамкой, ваш окончательный PPT может выглядеть лучше. Конечно, вам нужно будет адаптировать этот подход к вашим собственным данным и найти способ разделения групп, например, с помощью инструментов интеллектуального анализа данных Excel. Вы можете загрузить кластерные шаблоны PowerPoint для своих презентаций.
Конечно, вам нужно будет адаптировать этот подход к вашим собственным данным и найти способ разделения групп, например, с помощью инструментов интеллектуального анализа данных Excel. Вы можете загрузить кластерные шаблоны PowerPoint для своих презентаций.
В этом видео шаг за шагом мы расскажем, как мы достигли предыдущих результатов в PowerPoint 2010.
В качестве альтернативы вы можете загрузить шаблоны и фоны PowerPoint для кластеризации для PowerPoint 2010 и 2007.
Free Как создать простую диаграмму кластерного анализа в PowerPoint находится в категории «Категории: диаграммы» и использует следующие теги:
Кластер Кластерный анализ Диаграмма кластера Шаблон кластера Кластеризация Сбор данных Шаблоны интеллектуального анализа данных Шаблон диаграммы Шаблоны диаграмм Визуализация
Предыдущее сообщение
Скачать 28+ бесплатных логотипов и шаблонов логотиповСледующее сообщение
Как сделать диаграмму пузырей в PowerPointКак сделать диаграмму Венна в Google Slides
Как сделать диаграмму Венна в Google Slides
Вы обнаружите, что шаги по созданию диаграмм Венна в Google Slides очень похожи на шаги в Google Docs и Google Sheets.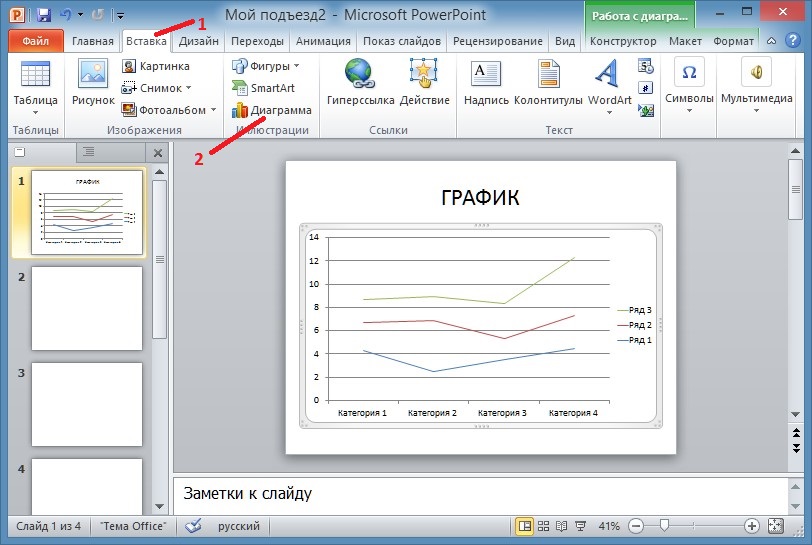 Разница в том, что Google Slides более эффективны в функциях рисования.
Разница в том, что Google Slides более эффективны в функциях рисования.
Просто выполните следующие простые шаги:
- Включите Google Slides и откройте новый файл презентации.
- Удалите исходные текстовые поля на слайде и сделайте его пустым.
- Вставьте кружки в слайд.
- Выберите круги и настройте их цвета заливки и прозрачность, чтобы пересечение было видимым.
- Добавьте текстовые поля в кружки и введите текст или числа.
- Сохраните или загрузите документ, и эта диаграмма будет вашей диаграммой Венна в Google Slides.
Как построить диаграмму Венна в Edraw Max
Надеюсь, вы понимаете, как создать диаграмму Венна в Google Slides. А теперь перейдем к Edraw Max .Вы можете без проблем составлять профессиональные диаграммы Венна. Процесс будет упрощен и эффективен с использованием Edraw Max .
А теперь перейдем к Edraw Max .Вы можете без проблем составлять профессиональные диаграммы Венна. Процесс будет упрощен и эффективен с использованием Edraw Max .
Шаг 1. Используйте встроенный шаблон Venn
Откройте ( Edraw Max Online ) в своем браузере, перейдите к Basic Diagram> Venn Diagram, и вы можете выбрать шаблон Venn, который хотите использовать в галерее шаблонов.
Щелкните его эскиз, и вы сможете просматривать, изменять и редактировать шаблон на новой веб-странице.Эти шаблоны Venn идеально подходят для использования в презентациях и могут сделать их более яркими и яркими.
Нажмите здесь, чтобы найти больше бесплатных шаблонов диаграмм Венна>>
Шаг 2: Добавьте встроенные формы Венна
Edraw Max также предоставляет некоторые общие формы Венна в библиотеке символов. Выполните поиск по фигурам Венна и базовым фигурам для рисования, и они появятся на панели библиотеки .
Выполните поиск по фигурам Венна и базовым фигурам для рисования, и они появятся на панели библиотеки .
Вы можете просто перетащить любые желаемые фигуры на страницу документа, дважды щелкнуть по ней и отредактировать текст.
Шаг 3. Настройте диаграмму Венна
С помощью инструментов форматирования Edraw вы можете изменять стили заливки, стили линий, стили теней, цвета фона, темы диаграмм и применять быстрые стили ко всей диаграмме.Вы можете найти их на панели Fill / Line / Shadow , Page Setup , панели Theme и панелях инструментов.
Имейте в виду, что вам также необходимо увеличить прозрачность заливки (сначала выберите Solid Fill ), как на диаграмме Венна в Google Slides, чтобы вы могли четко видеть перекрывающиеся разделы.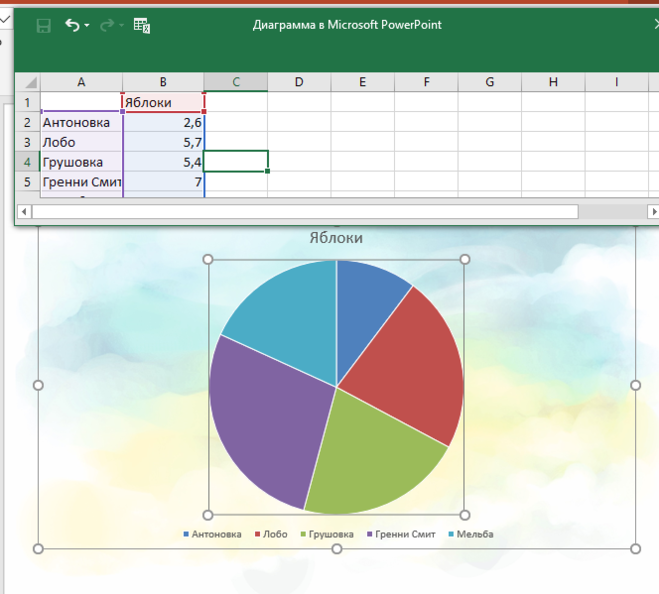
Шаг 4. Представьте диаграмму Венна
Когда вы создаете диаграмму Венна онлайн в Google Slides, вы можете представить свою диаграмму Венна своей аудитории.Здесь, в Edraw Max Online , вы можете нажать кнопку Play в правом верхнем углу и провести презентацию со своими диаграммами.
Как экспортировать диаграмму Edraw в общие форматы
Когда вы создаете диаграмму Венна в Google Slides, вы можете скачать документ как файл PowerPoint. Точно так же Edraw Max также может экспортировать ваши диаграммы в различные форматы файлов, включая JPEG, PNG, DOCX, PPTX и XLSX.Кроме того, вы обнаружите, что эти экспортированные диаграммы Edraw можно редактировать и распечатывать в программах MS Office. Edraw Max позволяет максимально просто делиться диаграммами с другими.
Подпишитесь на Edraw Max Online и попробуйте бесплатно!
Статьи по теме
Как структурировать презентацию с примерами
Обновлено 3 августа 2018 г. — Dom Barnard
Для многих мысль о проведении презентации является сложной задачей и вызывает много нервов.Однако если вы потратите некоторое время на то, чтобы понять, как устроены эффективные презентации, а затем примените эту структуру к своей презентации, вы будете выглядеть более уверенно и расслабленно.
Вот наше полное руководство по структурированию вашей презентации с примерами в конце статьи, демонстрирующими эти моменты.
Почему так важно структурировать презентацию?
Если вы когда-либо читали отличную презентацию, у вас осталось чувство вдохновения или информации по данной теме. Это не потому, что оратор был самым знающим или наиболее мотивирующим человеком в мире. Напротив, это потому, что они знают, как структурировать презентации — они составили свое сообщение логичным и простым способом, который позволяет аудитории не отставать от них и уносить ключевые сообщения.
Это не потому, что оратор был самым знающим или наиболее мотивирующим человеком в мире. Напротив, это потому, что они знают, как структурировать презентации — они составили свое сообщение логичным и простым способом, который позволяет аудитории не отставать от них и уносить ключевые сообщения.
Исследования подтвердили это, показав, что аудитория сохраняет структурированную информацию на 40% точнее, чем неструктурированную.
На самом деле, структурирование презентации важно не только для понимания аудитории, но и для вас как докладчика.Хорошая структура поможет вам сохранять спокойствие, не отвлекаться от темы и избегать неловкого молчания.
Что повлияет на структуру вашей презентации?
Вообще говоря, есть естественный поток, которому будет следовать любая достойная презентация, в которую мы вскоре войдем. Однако вы должны знать, что все структуры презентации будут отличаться по-своему, и это будет связано с рядом факторов, в том числе:
- Нужны ли вам демонстрации
- Насколько уже осведомлена аудитория по данной теме
- Сколько взаимодействия вы хотите от аудитории
- Любые ограничения по времени для вашего выступления
- Какие настройки у вас в
- Ваша способность использовать любые визуальные подсказки
Перед тем, как выбрать структуру презентации, сначала ответьте на следующие вопросы:
- Какова цель вашей презентации?
- Кто публика?
- Какие основные моменты ваша аудитория должна помнить впоследствии?
Читая приведенные ниже пункты, критически подумайте о том, какие факторы могут немного изменить структуру вашей презентации. Вы можете добавить определенные элементы и уделить больше внимания определенным моментам, если это лучше подходит для вашей речи.
Вы можете добавить определенные элементы и уделить больше внимания определенным моментам, если это лучше подходит для вашей речи.
Подпишитесь, чтобы получать наши тщательно подобранные материалы о профессиональном развитии и презентациях.
Какова типичная структура презентации?
Это обычный поток презентации, который охватывает все важные разделы и является хорошей отправной точкой для вас.Это позволяет вашей аудитории легко следить за ней и устанавливает прочную структуру, в которую вы можете добавлять свой контент.
1. Поприветствуйте аудиторию и представьтесь
Перед тем, как начать выступление, представьтесь аудитории и объясните, кто вы и ваш соответствующий опыт. Это не обязательно должно быть длинным или невероятно подробным, но это поможет наладить непосредственные отношения между вами и аудиторией. Это дает вам возможность вкратце пояснить свой опыт и объяснить, почему вам стоит послушать.Это поможет сформировать ваш дух, чтобы аудитория больше доверяла вам и думала, что вы заслуживаете доверия.
Это дает вам возможность вкратце пояснить свой опыт и объяснить, почему вам стоит послушать.Это поможет сформировать ваш дух, чтобы аудитория больше доверяла вам и думала, что вы заслуживаете доверия.
Прочтите наши советы о том, как эффективно начать презентацию
2. Введение
Во введении вам необходимо объяснить предмет и цель вашей презентации, вызывая интерес и уверенность аудитории. Иногда полезно думать о своем введении как о форме воронки, чтобы помочь отфильтровать вашу тему:
- Представьте вашу общую тему
- Объясните свою тематику
- Укажите проблемы / проблемы в этой области, которую вы будете исследовать
- Укажите цель вашей презентации — это основа вашей презентации, поэтому убедитесь, что вы предоставили заявление, объясняющее, как будет рассматриваться тема, например, «Я буду утверждать, что…» или, может быть, вы «сравните», «проанализируете», «оценить», «описать» и т.
 д.
д. - Укажите, на что вы надеетесь, результатом презентации будет, например: «Я надеюсь, что это даст вам …».
- Предварительный просмотр организации презентации
В этом разделе также объясните:
- Продолжительность разговора.
- Укажите, хотите ли вы взаимодействия с аудиторией — некоторые докладчики предпочитают, чтобы аудитория задавала вопросы повсюду, тогда как другие выделяют для этого отдельный раздел.
- Если это применимо, проинформируйте аудиторию, следует ли делать заметки или вы будете раздавать раздаточные материалы.
То, как вы структурируете свое введение, может зависеть от количества времени, которое вам было предоставлено для презентации: коммерческое предложение может состоять из быстрой презентации, поэтому вы можете начать с вывода, а затем предоставить доказательства. И наоборот, докладчику, представляющему свою идею изменения в мире, лучше было бы начать с доказательств, а затем сделать вывод, что это значит для аудитории.
И наоборот, докладчику, представляющему свою идею изменения в мире, лучше было бы начать с доказательств, а затем сделать вывод, что это значит для аудитории.
Имейте в виду, что главная цель введения — привлечь внимание аудитории и установить с ней связь.
3. Основная часть вашего выступления
Основная часть вашего выступления должна соответствовать обещаниям, которые вы дали во введении. В зависимости от характера вашей презентации четко сегментируйте различные темы, которые вы будете обсуждать, а затем прокладывайте их по одной — важно, чтобы все было логически организовано, чтобы аудитория могла полностью понять.Есть много разных способов организовать ваши основные моменты, например, по приоритету, теме, хронологическому и т. Д.
- Основные моменты следует рассматривать один за другим с подтверждающими доказательствами и примерами.
- Перед тем, как перейти к следующему пункту, вы должны сделать небольшое резюме.

- Необходимо четко указать связи между идеями, и вы должны четко указать их, когда переходите к следующему пункту.
- Дайте людям время сделать соответствующие заметки и придерживаться заранее подготовленных вами тем, а не отклоняться слишком далеко от темы.
Планируя презентацию, напишите список основных моментов, которые вы хотите высказать, и спросите себя: «Что я говорю аудитории? Что они должны понять из этого?» подобная корректировка ответов поможет вам сформулировать ясные сообщения.
4.Вывод
В презентациях заключение часто недостаточно развито и лишено цели, что очень жаль, поскольку это лучшее место для подкрепления ваших сообщений. Как правило, ваша презентация преследует конкретную цель — это может быть преобразование некоторого числа членов аудитории в клиентов, приведение к определенному количеству запросов, чтобы люди были осведомлены о конкретных ключевых моментах или мотивировали их к общей цели.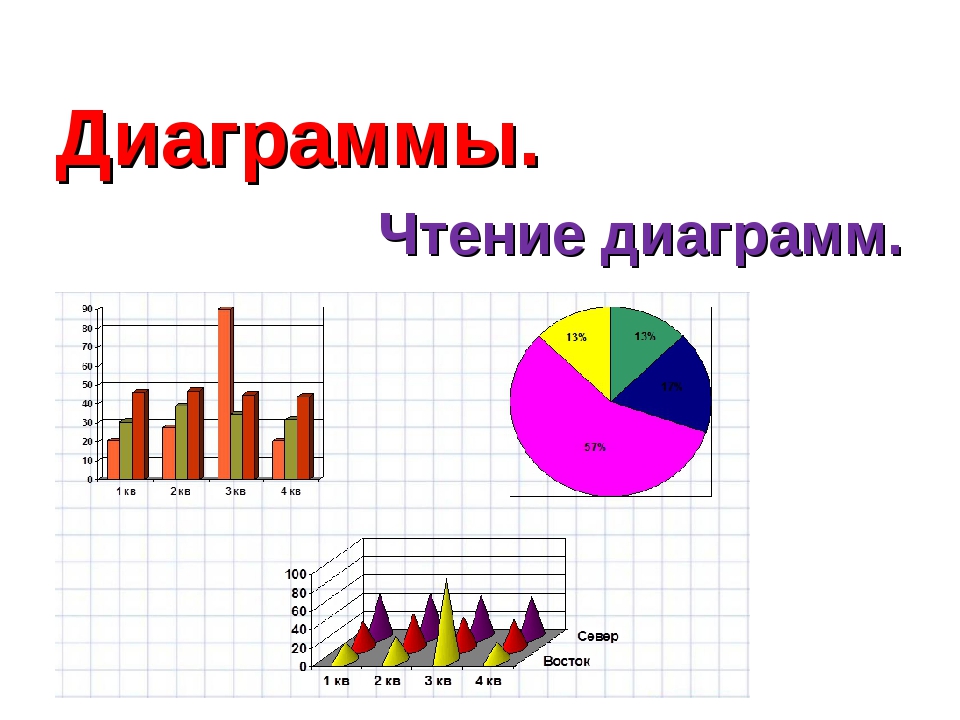
Независимо от того, что это за цель, обязательно кратко изложите свои основные моменты и их значение.Это проясняет общую цель вашего выступления и подкрепляет причину вашего присутствия.
Выполните следующие действия:
- Сообщите, что презентация почти подошла к концу, например: «По мере того, как мы завершаем / заканчиваем разговор…»
- Переформулируйте тему и цель вашей презентации — «В этом выступлении я хотел сравнить…»
- Обобщите основные моменты, включая их значение и выводы
- Укажите, что будет дальше / призыв к действию / наводящий на размышления вывод
- Перейти к последнему разделу
5.Поблагодарите аудиторию и предложите вопросы
Завершите свое выступление, поблагодарив аудиторию за потраченное время и предложите им задать любые вопросы, которые могут у них возникнуть.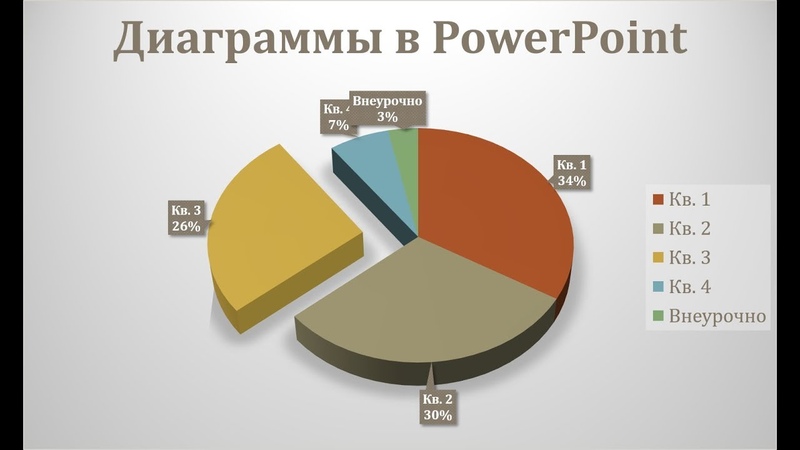 Как упоминалось ранее, личные обстоятельства влияют на структуру вашей презентации.
Как упоминалось ранее, личные обстоятельства влияют на структуру вашей презентации.
Многие докладчики предпочитают сделать сессию вопросов и ответов ключевой частью своего выступления и стараются ускорить рассмотрение основной части презентации. Это совершенно нормально, но все же лучше сосредоточиться на представлении какой-то начальной презентации, чтобы задать тон и темы для обсуждения в вопросах и ответах.
Другие общие структуры представления
Выше было описание базовой презентации, вот несколько конкретных макетов презентации:
Демонстрация
Используйте демонстрационную структуру, когда вам есть что показать. Обычно это используется, когда вы хотите показать, как работает продукт. Стив Джобс часто использовал эту технику в своих презентациях.
- Объясните, чем ценен товар.
- Опишите, зачем нужен этот продукт.

- Объясните, какие проблемы он может решить для аудитории.
- Продемонстрируйте, что продукт поддерживает то, что вы говорите.
- Вносите предложения о других вещах, которые он может сделать, чтобы заинтересовать аудиторию.
Проблема-решение
Эта структура особенно полезна для убеждения аудитории.
- Кратко опишите проблему.
- Подробно рассмотрите проблему, объяснив, почему это такая проблема. Используйте для этого логотипы и пафос — логичные и эмоциональные призывы.
- Предложите решение и объясните, почему это также поможет аудитории.
- Призыв к действию — то, что вы хотите, чтобы аудитория сделала, но прямое и уместное для решения.
Рассказ
Помимо включения историй в презентацию, вы можете организовать всю презентацию как рассказ. Вы можете использовать множество различных типов сюжетных структур — популярным выбором является мономиф — путешествие героя. В мономифе герой отправляется в трудное путешествие или принимает вызов — он движется от знакомого к неизвестному. Столкнувшись с препятствиями и в конечном итоге добившись успеха, герой возвращается домой измененным и с обретенной мудростью.
Вы можете использовать множество различных типов сюжетных структур — популярным выбором является мономиф — путешествие героя. В мономифе герой отправляется в трудное путешествие или принимает вызов — он движется от знакомого к неизвестному. Столкнувшись с препятствиями и в конечном итоге добившись успеха, герой возвращается домой измененным и с обретенной мудростью.
Еще один популярный вариант использования истории для структурирования вашей презентации — это media ras (в середине). В этом типе рассказов вы начинаете прямо с действия, предоставляя фрагмент / тизер того, что происходит, а затем вы начинаете объяснять события, которые привели к этому событию. Это увлекательно, потому что вы начинаете свой рассказ с самой захватывающей части, которая заинтересует аудиторию — они захотят узнать, как вы к этому пришли.
Остаточный метод
Оставшаяся структура метода хороша для ситуаций, когда вы представляете свою точку зрения на спорную тему, по которой мнения людей разделились.
- Кратко опишите проблему.
- Подробно разобраться в проблеме, показывая, почему это такая проблема — используйте логотипы и пафос.
- Опровергните решения ваших оппонентов — объясните, почему их решения могут быть полезны, потому что аудитория сочтет это справедливым и, следовательно, подумает, что вы заслуживаете доверия, а затем объясните, почему вы считаете эти решения недействительными.
- После того, как вы представили все альтернативы, дайте свое решение, оставшееся решение.Это очень убедительно, потому что похоже на выигрышную идею, особенно если аудитория считает вас честным и заслуживающим доверия.
Узнайте, как структурировать и провести презентацию в интерактивном курсе с эффектом присутствия. Кликните сюда, чтобы узнать больше.
Переходы
При проведении презентаций важно, чтобы ваши слова и идеи текли, чтобы ваша аудитория могла понять, как все взаимосвязано и почему все это актуально.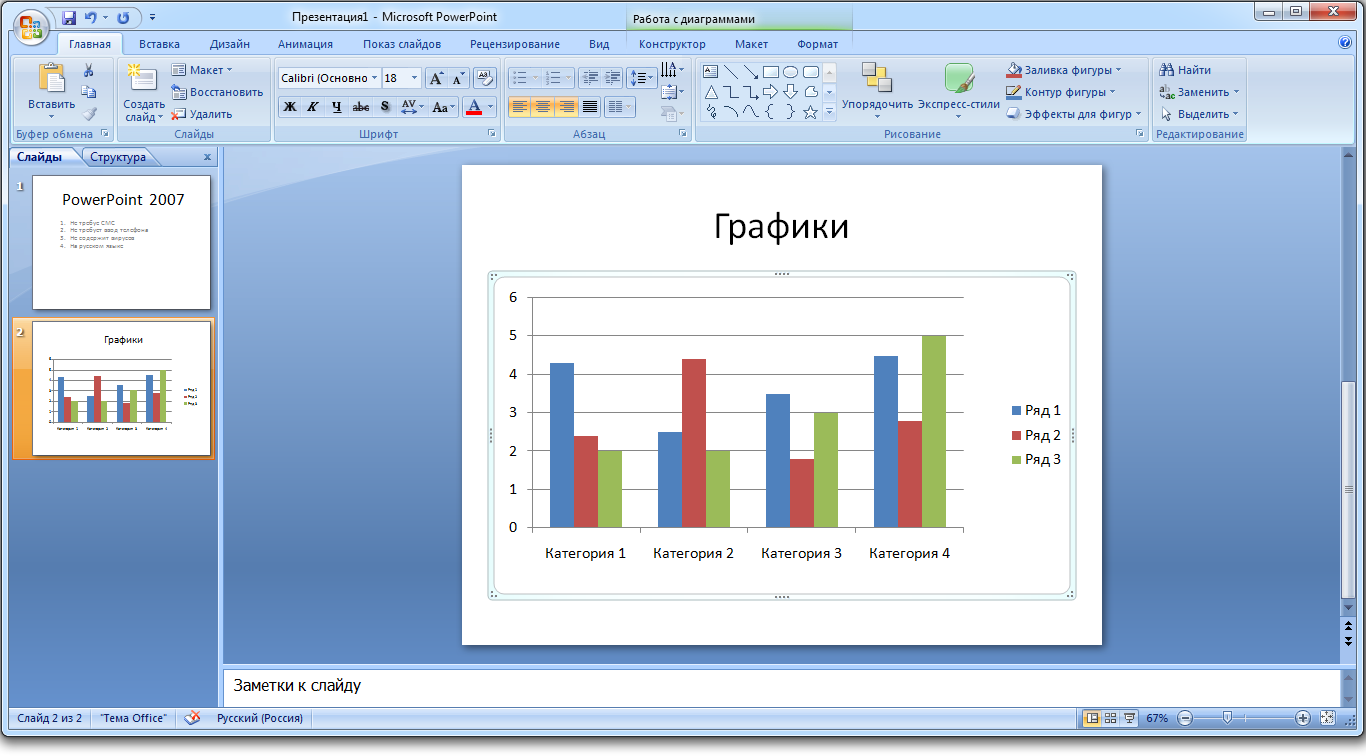 Это можно сделать с помощью речевых переходов, которые представляют собой слова и фразы, которые позволяют плавно переходить от одной точки к другой, чтобы ваша речь текла и ваша презентация была единой.
Это можно сделать с помощью речевых переходов, которые представляют собой слова и фразы, которые позволяют плавно переходить от одной точки к другой, чтобы ваша речь текла и ваша презентация была единой.
Переходы могут быть одним словом, фразой или целым предложением — существует много разных форм, вот несколько примеров:
Переход от введения к первому пункту
Сообщите аудитории, что вы приступите к обсуждению первого основного вопроса:
- Теперь, когда вы ознакомились с обзором, давайте начнем с…
- Во-первых, начнем с …
- Я сперва накрою …
- Моя первая точка охватывает …
- Для начала давайте посмотрим на …
Переход между похожими точками
Перейти от одной точки к аналогичной:
- Точно так же.
 ..
.. - Аналогично …
- Равно …
- Это похоже на …
- Аналогично …
Внутренние сводки
Внутреннее резюмирование состоит из резюмирования перед переходом к следующему пункту. Необходимо сообщить аудитории:
- Какую часть презентации вы рассмотрели — «Мы рассмотрели первую часть выступления… «
- Какие ключевые моменты были — «Как именно …»
- Как это соотносится с общей презентацией — «Итак, это контекст …»
- То, к чему вы переходите — «Теперь я хотел бы перейти ко второй части презентации, в которой рассматривается …»
Физическое движение
Вы можете перемещать свое тело и свое положение стоя при переходе в другую точку.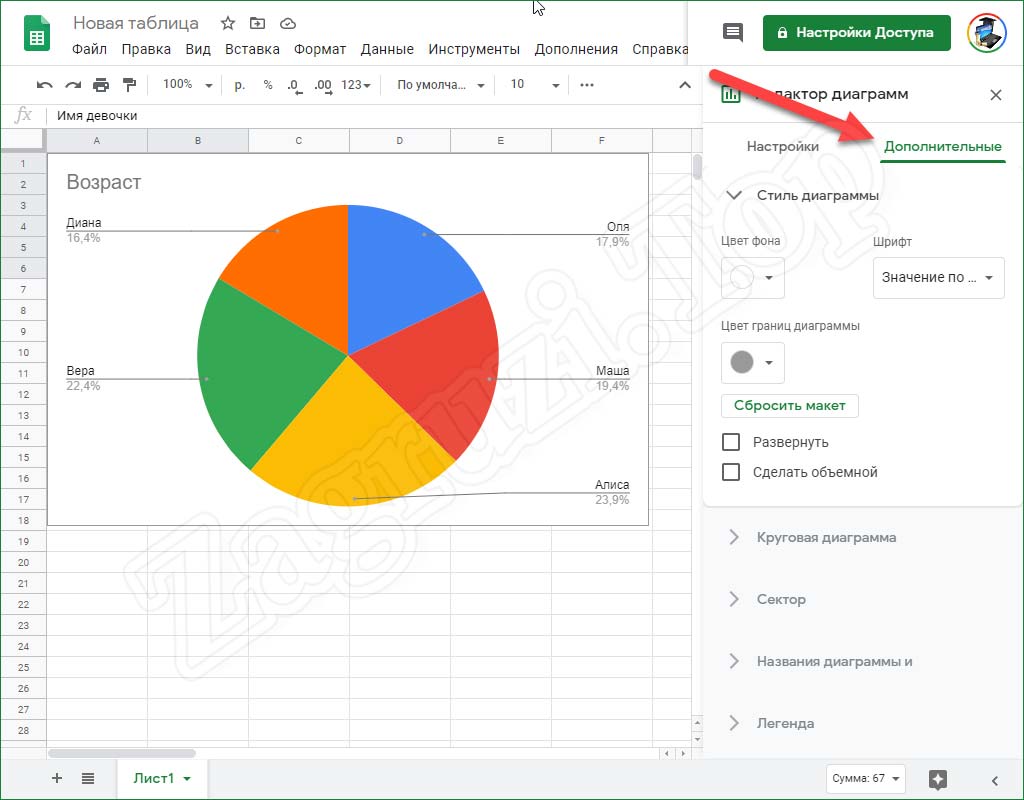 Зрителям легче следить за вашей презентацией, а движение повысит их интерес.
Зрителям легче следить за вашей презентацией, а движение повысит их интерес.
Обычный метод включения движения в вашу презентацию:
- Начните свое представление, встав в центре сцены.
- Чтобы получить первое очко, вы стоите на левой стороне сцены.
- Вы снова обсуждаете вторую точку зрения из центра.
- Вы стоите на правой стороне сцены и набираете третье очко.
- Вывод происходит по центру.
Ключевые слайды для презентации
Слайды — полезный инструмент для большинства презентаций: они могут значительно помочь в доставке вашего сообщения и помочь аудитории следить за тем, что вы говорите. Ключевые слайды включают:
- Вступительный слайд с изложением ваших идей
- Сводный слайд с основными моментами, которые нужно запомнить
- Слайды высокого качества, дополняющие то, что вы говорите
Некоторые докладчики предпочитают вообще не использовать слайды, хотя это большая редкость. Слайды могут быть мощным инструментом при правильном использовании, но проблема в том, что многие этого не делают. Вот несколько золотых правил, которым нужно следовать при использовании слайдов в презентации:
Слайды могут быть мощным инструментом при правильном использовании, но проблема в том, что многие этого не делают. Вот несколько золотых правил, которым нужно следовать при использовании слайдов в презентации:
- Не переполняйте их — ваши слайды помогут вашей речи, а не будут в центре внимания. У них должно быть как можно меньше информации, чтобы не отвлекать людей от вашего разговора.
- Картинка говорит тысячу слов — вместо того, чтобы заполнять слайд текстом, вместо этого сосредоточьтесь на одном или двух изображениях или диаграммах, чтобы помочь поддержать и объяснить то, что вы обсуждаете в это время.
- Сделайте их удобочитаемыми — в зависимости от размера вашей аудитории некоторые могут не видеть мелкий текст или изображения, поэтому сделайте все достаточно большими, чтобы заполнить пространство.
- Не спешите просматривать слайды — дайте аудитории достаточно времени, чтобы переварить каждый слайд.

Подпишитесь, чтобы получать наши тщательно подобранные материалы о профессиональном развитии и презентациях.
Гай Кавасаки, предприниматель и автор, предлагает, чтобы слайд-шоу следовали правилу 10-20-30:
- Должно быть максимум 10 слайдов — люди редко вспоминают после этого более одной концепции, поэтому нет смысла перегружать их ненужной информацией.
- Презентация не должна длиться более 20 минут, так как это оставит время для вопросов и обсуждения.
- Размер шрифта должен быть не менее 30 пунктов, потому что аудитория читает быстрее, чем вы говорите, поэтому меньше информации на слайдах означает, что меньше шансов отвлечь аудиторию.
Вот несколько дополнительных ресурсов по дизайну слайдов:
Групповые презентации
Групповые презентации структурированы так же, как и презентации с одним докладчиком, но обычно требуют дополнительных репетиций и тренировок. Четкое переключение между выступающими очень важно для создания хорошей презентации. Один из способов сделать это состоит из:
Четкое переключение между выступающими очень важно для создания хорошей презентации. Один из способов сделать это состоит из:
- Кратко напомните о том, что вы рассмотрели в своем разделе: «Итак, это было краткое введение о том, что такое беспокойство о здоровье и как оно может повлиять на кого-то»
- Представьте следующего докладчика в группе и объясните, что он будет обсуждать: «Теперь Эльназ расскажет о распространенности беспокойства о здоровье.«
- Затем закончите, посмотрев на следующего говорящего, указав на него и произнеся его имя: «Эльназ».
- Следующий оратор должен быстро подтвердить это: «Спасибо, Джо».
Из этого примера вы можете увидеть, как различные разделы презентации связаны друг с другом, что упрощает отслеживание аудитории и ее участие.
Пример отличной структуры презентации и подачи
Примеры отличных презентаций помогут вдохновить ваши собственные структуры.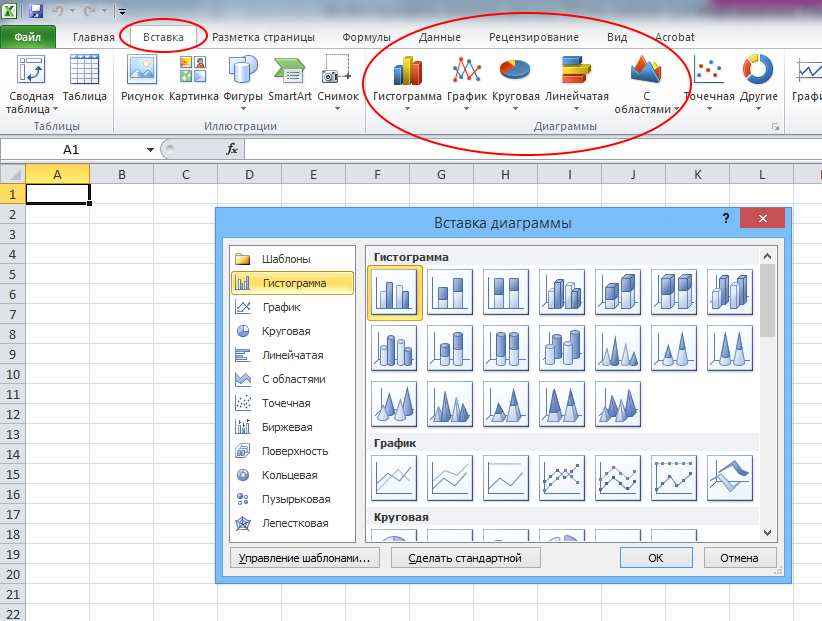 Вот несколько таких примеров, каждый из которых по-своему уникален и вдохновляет.
Вот несколько таких примеров, каждый из которых по-своему уникален и вдохновляет.
Как работает Google — Эрик Шмидт
Эта презентация бывшего генерального директора Google Эрика Шмидта демонстрирует некоторые из наиболее важных уроков, которые он и его команда извлекли из работы с некоторыми из самых талантливых людей, которых они наняли. Упрощенный, но целостный стиль всех слайдов стоит ценить.Они относительно просты, но добавляют силы и ясности повествованию презентации.
Начнем с того, почему — Саймон Синек
С момента выпуска в 2009 году эту презентацию просмотрели почти четыре миллиона раз по всему миру.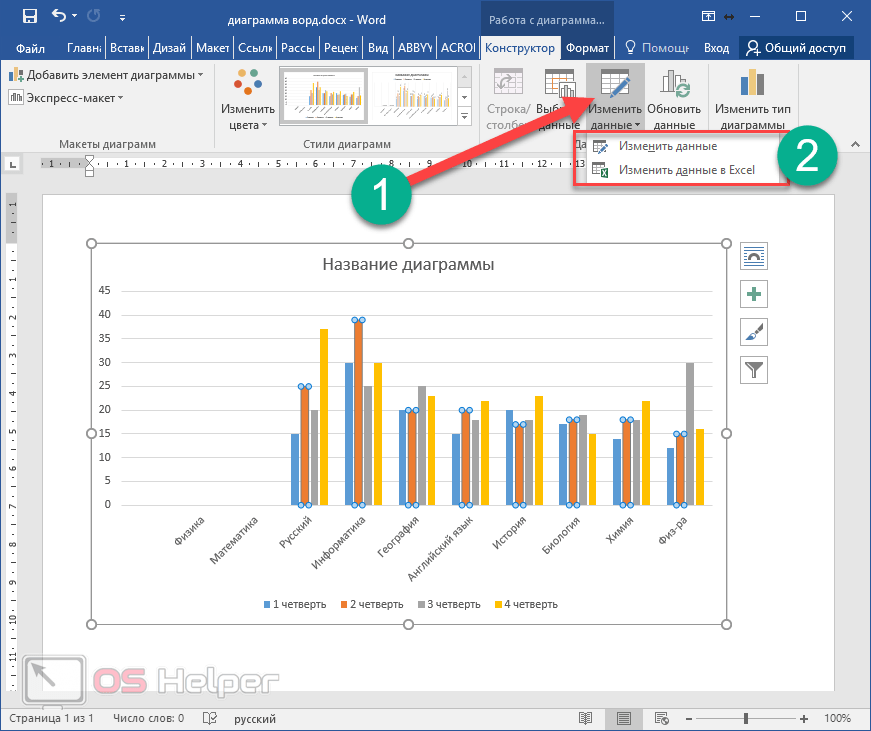 Само сообщение очень мощное, однако это не та идея, которую раньше не слышали.Что делает эту презентацию настолько мощной, так это простое сообщение, которое он передает, а также прямая и понятная манера, в которой он его передает. Также обратите внимание, что он не использует никаких слайдов, только доску, на которой он рисует простую диаграмму своего мнения.
Само сообщение очень мощное, однако это не та идея, которую раньше не слышали.Что делает эту презентацию настолько мощной, так это простое сообщение, которое он передает, а также прямая и понятная манера, в которой он его передает. Также обратите внимание, что он не использует никаких слайдов, только доску, на которой он рисует простую диаграмму своего мнения.
Мудрость бросившего школу третьего класса — Рик Ригсби
Вот пример презентации, сделанной относительно неизвестным человеком, который хочет вдохновить следующее поколение выпускников.Презентация Рика во многих отношениях уникальна по сравнению с двумя вышеупомянутыми. Примечательно, что он не использует визуальных подсказок и много юмора.
Однако похожая структура, которую он использует.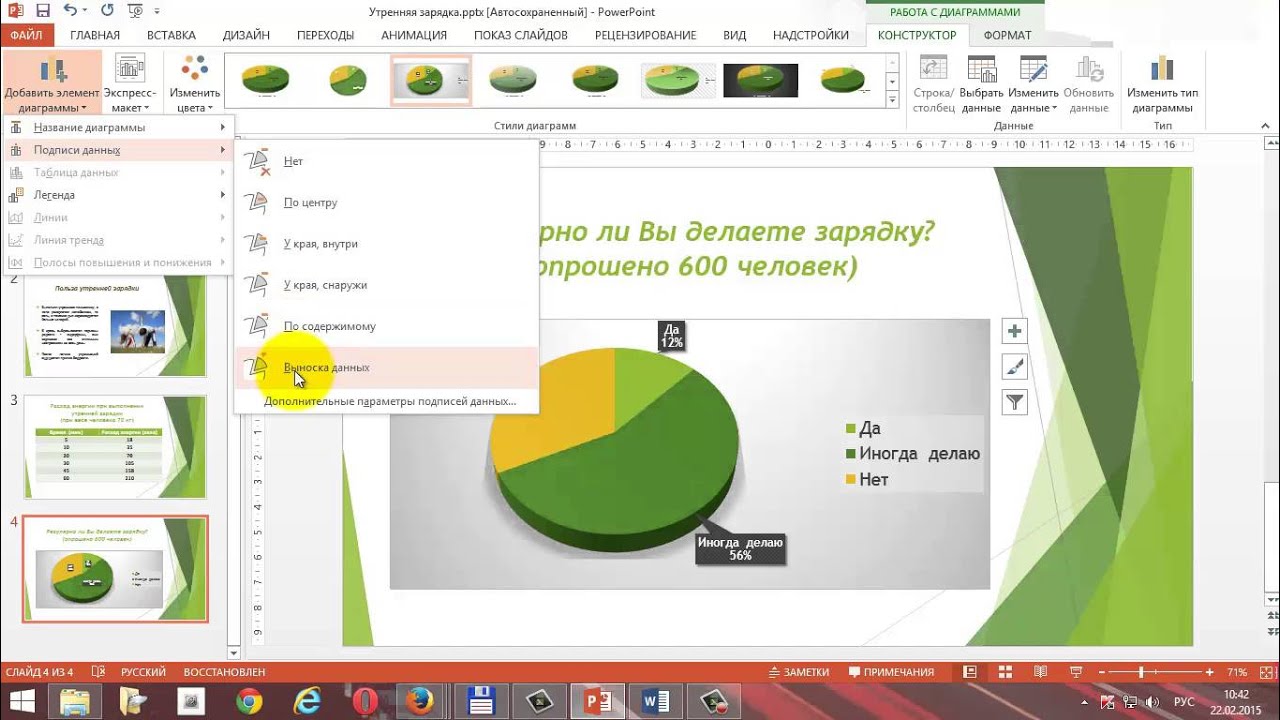 Сначала он излагает свое сообщение о том, что самый мудрый человек, которого он знал, бросил школу из третьего класса. Затем он переходит к основной аргументации и, в конце концов, завершает свое сообщение. Эта мощная речь держит зрителя вовлеченным на протяжении всего фильма благодаря смеси теплых чувств, действенных жизненных советов и увлекательного юмора.
Сначала он излагает свое сообщение о том, что самый мудрый человек, которого он знал, бросил школу из третьего класса. Затем он переходит к основной аргументации и, в конце концов, завершает свое сообщение. Эта мощная речь держит зрителя вовлеченным на протяжении всего фильма благодаря смеси теплых чувств, действенных жизненных советов и увлекательного юмора.
Как вы можете видеть из приведенных выше примеров, и как это было выражено повсюду, отличная структура презентации означает анализ основного сообщения вашей презентации. Определитесь с ключевым сообщением, которое вы хотите передать аудитории, а затем разработайте увлекательный способ его доставки.
Подготовив прочную структуру и заранее потренировавшись в выступлении, вы можете уверенно войти в презентацию и донести до заинтересованной аудитории содержательное сообщение.
Итого
Важно, чтобы презентация была хорошо структурирована, чтобы иметь наибольшее влияние на вашу аудиторию. За неструктурированной презентацией может быть трудно следить, и даже слушать ее может быть неприятно. Суть вашей речи — это ваши основные тезисы, подтвержденные доказательствами, и ваши переходы должны способствовать перемещению между пунктами и прояснять, как все взаимосвязано.
За неструктурированной презентацией может быть трудно следить, и даже слушать ее может быть неприятно. Суть вашей речи — это ваши основные тезисы, подтвержденные доказательствами, и ваши переходы должны способствовать перемещению между пунктами и прояснять, как все взаимосвязано.
Исследования показывают, что аудитория запоминает первое и последнее, что вы говорите, поэтому ваше вступление и заключение имеют жизненно важное значение для подкрепления ваших позиций.По сути, убедитесь, что вы потратили время на структурирование своей презентации и рассмотрение всех разделов.
Как сделать презентацию ключевых данных — показывая числа и KPI на слайде — Блог
Вы представляете некоторые важные значения данных на слайде? Цифры KPI, информационные бюллетени компании или номера кампаний продаж?
Узнайте, как представлять числа в творческой, ярко выраженной наглядной форме, которая сделает вашу презентацию выдающейся.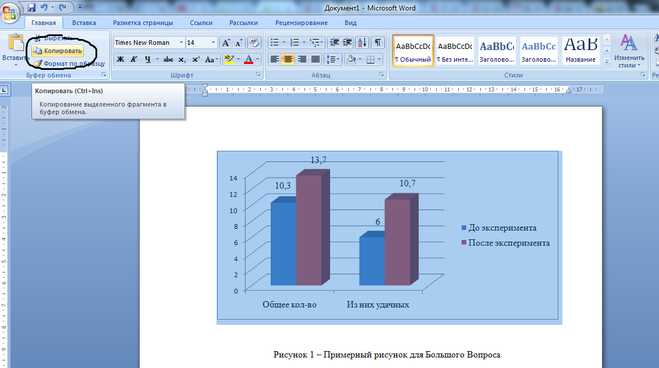
Мы собрали несколько слайдов для ситуаций, когда нужно показать несколько критических значений, которые должны привлечь внимание всех присутствующих :).
Как творчески подготовить представление ключевых данных
Вы можете подготовить слайд, на котором хотите сосредоточиться на нескольких важных числах и не хотите использовать стандартные диаграммы.
В таком случае попробуйте использовать простые формы инфографики PowerPoint. Вы можете поместить туда свои три самых важных ключевых показателя процесса. Или основная информация о вашей компании (количество клиентов, сотрудников, оборот…). Или выписка из вашей сбалансированной системы показателей.
Мы разработали набор плоских диаграмм и геометрических фигур, которые могут служить идеальными визуальными заполнителями для ваших ключевых чисел и краткого объяснения.Все диаграммы представляют собой векторные фигуры PPT, поэтому их можно полностью настроить (цвета, форма, контур, удаление или дублирование элементов) за несколько секунд.
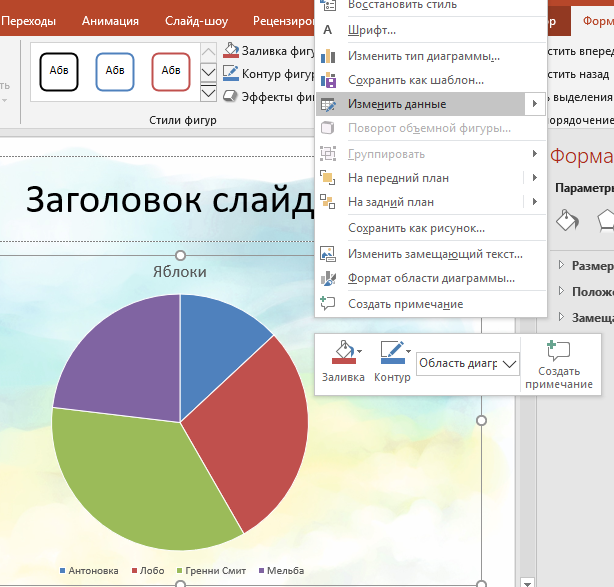


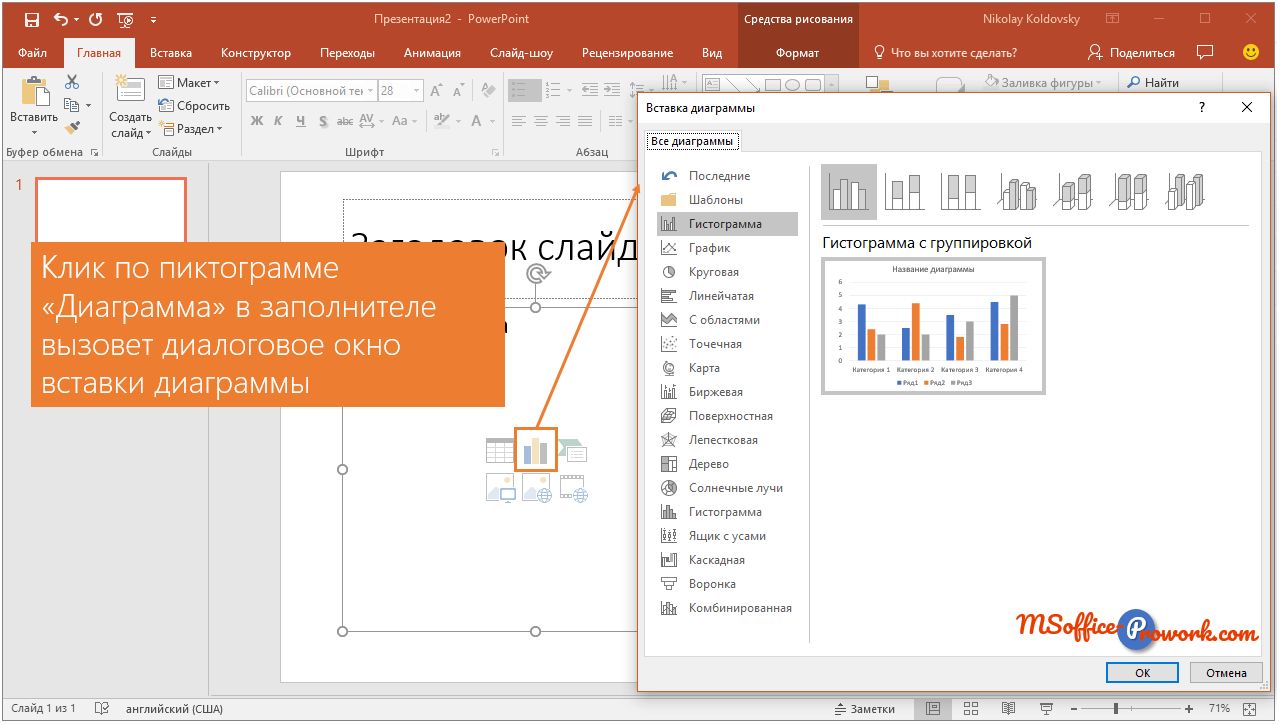
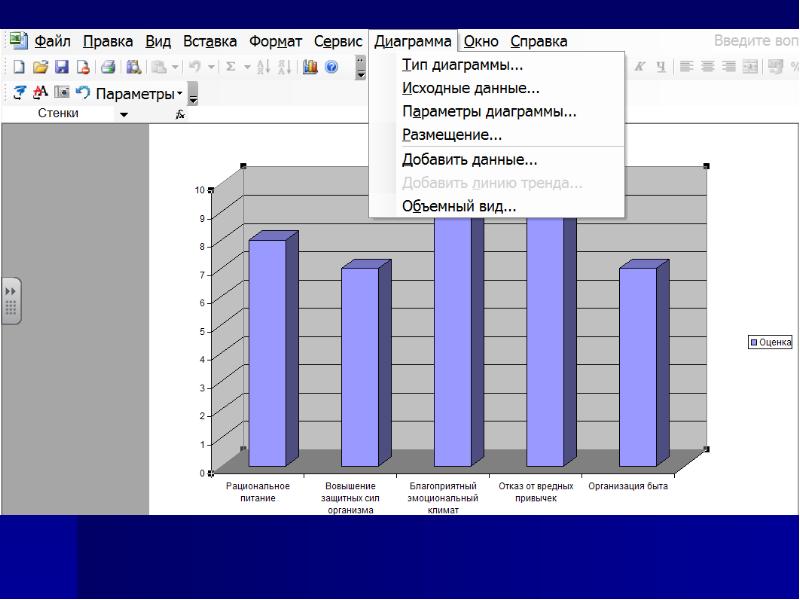 Меняем названия категорий и рядов, и соответственно добавляем свои числовые данные.
Меняем названия категорий и рядов, и соответственно добавляем свои числовые данные.
 д.
д.
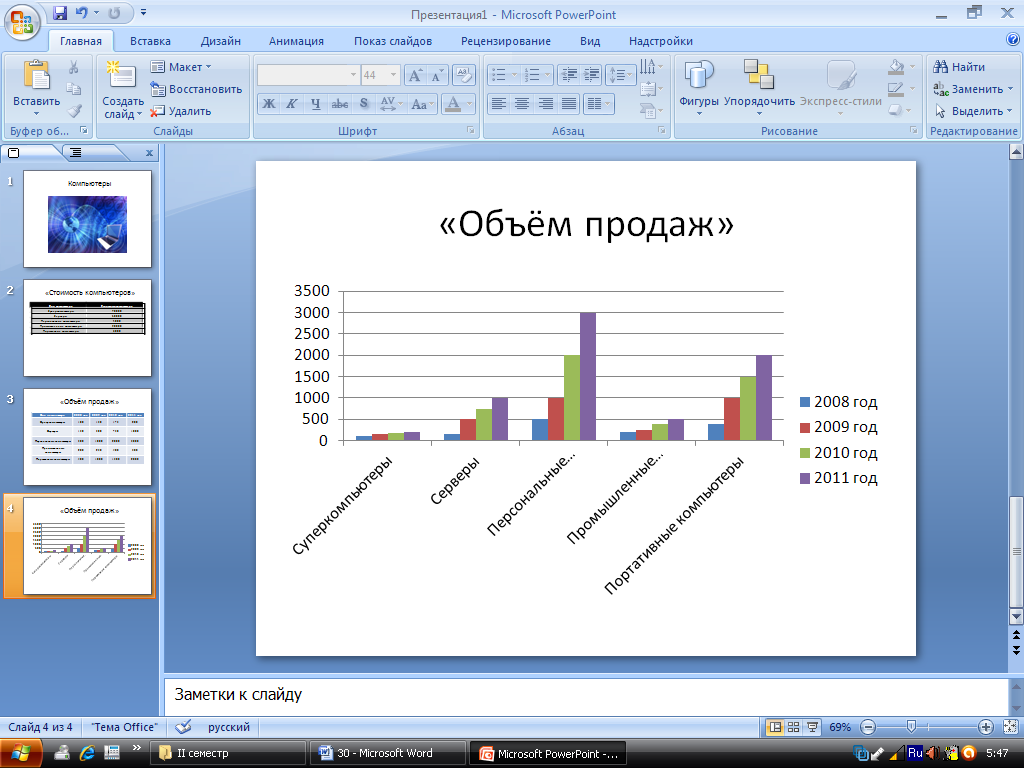
 ..
..