Как в презентации сделать так, чтобы слайды переключались автоматически и как настроить время показа слайдов.
Как в презентации сделать так, чтобы слайды переключались автоматически и как настроить время показа слайдов.
Нужно уметь правильно настраивать показ презентации PowerPoint. Если вы создаете презентацию, которая не требует вмешательства пользователя в момент демонстрации, то вам нужно знать, что такое автоматическая смена слайдов и как сделать так, чтобы слайды переключались автоматически.
Шаг 1. Настраиваем время показа слайдов
Перед тем как настроить презентацию так, чтобы ее слайды переключались автоматически, необходимо настроить время показа каждого слайда. Рассмотрим несколько вариантов настройки времени.
Разное время показа отдельных слайдов
Если продолжительность показа слайдов будет различной, то можно вручную настроить время смены каждого слайда. Для этого выделяем первый слайд, на вкладке Переходы в группе Время показа слайдовустанавливаем флажок Смена слайдовпосле. Указываем время длительности показа первого слайда в секундах.
Для этого выделяем первый слайд, на вкладке Переходы в группе Время показа слайдовустанавливаем флажок Смена слайдовпосле. Указываем время длительности показа первого слайда в секундах.
Здесь и далее нажмите на изображение для его увеличения
Переходим к следующему слайду и устанавливаем для него продолжительность показа в секундах. Такие действия выполняем для оставшихся слайдов.
Одинаковое время показа отдельных слайдов
Если время показа всех слайдов будет одинаковым, то нужно выделить первый слайд, на вкладке Переходы установить флажок Смена слайдов после и указать продолжительность показа слайда. После настройки времени необходимо установить флажок Применить ко всем.
Данный способ можно применить и тогда, когда у большинства слайдов презентации одинаковое время показа, а у нескольких слайдов время отличается.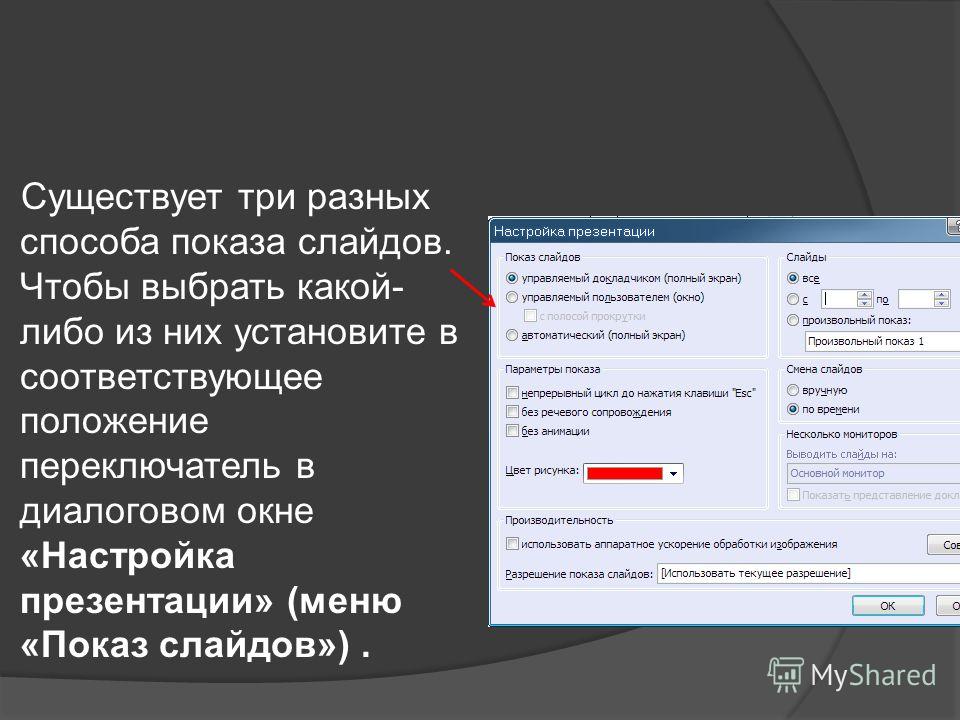 В этом случае после установки одинакового времени нужно будет вручную изменить продолжительность показа тех слайдов, время показа которых отличается.
В этом случае после установки одинакового времени нужно будет вручную изменить продолжительность показа тех слайдов, время показа которых отличается.
Настройка времени показа в режиме демонстрации презентации
Если презентация содержит большое количество слайдов, продолжительность показа которых будет отличаться, то вручную устанавливать время смены слайдов неудобно. Или же вы будете выступать с докладом, при этом ваше выступление должно сопровождаться демонстрацией слайдов, которые будут сменять друг друга через разные временные промежутки. В данном случае сложно определить продолжительность показа каждого слайда.
В таких ситуациях можно использовать настройку времени показа слайдов в режиме демонстрации.
На вкладке Показ слайдов нужно выбрать Настройка времени.
Запустится режим демонстрации презентации. В верхнем левом углу появится панель Запись, содержащая два счетчика времени. Первое время — это время демонстрации текущего слайда, второе время — общее время демонстрации презентации.
В верхнем левом углу появится панель Запись, содержащая два счетчика времени. Первое время — это время демонстрации текущего слайда, второе время — общее время демонстрации презентации.
Например, продолжительность демонстрации первого слайда должна быть равна 4 секундам. Как только на первом счетчике значение станет равным 0:00:04, нужно сменить слайд. Для этого необходимо щелкнуть левой кнопкой мыши по слайду или нажать на клавиатуре стрелку вправо, или на панели Запись нажать на стрелку (перейти к следующему слайду).
При переходе к следующему слайду первый счетчик обнулится, а на втором счетчике продолжится отсчет времени.
Если нужно приостановить запись времени показа слайдов, то можно нажать на кнопку Пауза. Если время показа слайда отсчитано неверно, то можно нажать на кнопку Повторить запись. При этом первый счетчик для данного слайда обнулится, на втором счетчике время тоже уменьшится.
После настройки времени показа всех слайдов или при нажатии на клавиатуре клавиши Esc появится сообщение от программы PowerPoint. Пользователю нужно будет выбрать, сохранить времена показа слайдов или нет.
Если время показа одного из слайдов настроено неверно, всегда можно изменить это время на вкладке Переходы — Смена слайдов.
Шаг 2. Настраиваем автоматический режим смены слайдов
После настройки времени смены слайдов переходим на вкладку Показ слайдов. Выбираем Настройка показа слайдов. В диалоговом окне Настройка презентациивыбираем Автоматический (полный экран). Можно выбрать слайды, для которых будет выполняться автоматический показ, и настроить параметры показа.
Показ презентации
Существует
три способа показа презентации, выбор
которых осуществляется в диалоговом
окне, открываемом командой Показ
слайдов → Настройка презентации (рис. 8.1.):
8.1.):
Управляемый докладчиком (полный экран). Этот способ является традиционным и предусматривает показ слайдов в полноэкранном режиме. Смена слайдов осуществляется вручную или автоматически с использованием временных интервалов, установленных при помощи команды Показ слайдов → Настройка времени. Если задан ручной способ смены слайдов, то переход к следующему можно осуществить щелчком левой кнопки мыши, нажатием на пробел, стрелки <↑> <↓> или клавишу <Enter>на клавиатуре. Этот режим удобен для иллюстрации докладов, лекций и т.п. Справку об управлении показом слайдов можно получить открыв меню и выполнив в нем команду
 Цвет линии выбирается после
подачи командыУказатель → Цвет
рисунка.
Цвет линии выбирается после
подачи командыУказатель → Цвет
рисунка.Управляемый пользователем (окно). В этом случае показ слайдов осуществляется в окне, напоминающем окно браузера MicrosoftInternetExplorerсо специальными меню и командами, обеспечивающими возможность самостоятельного просмотра презентации пользователем.
Автоматический (полный экран). Показ слайдов происходит на полном экране в автоматическом режиме. При выборе этого режима автоматически устанавливается опция
Непрерывный цикл до нажатия клавиши «Esc«, что обеспечивает многократное повторение презентации с самого начала после показа последнего слайда до тех пор, пока не будет нажата клавишаEscна клавиатуре компьютера. Зрители могут осуществлять смену слайда, переходить погиперссылкам, пользоваться управляющими кнопками, но не могут изменять презентацию. Этот режим удобен для демонстрации на выставочных стендах фирм, предприятий и т. п.
п.
Рис.8.1. Окно настройки презентации
Для запуска показа слайдов презентации существуют следующие способы:
нажать кнопку показ слайдов, расположенную в левом нижнем углу окна PowerPoint (показ начинается с текущего, т.е. выделенного слайда или слайда, над которым ведется работа) ;
выполнить команду Показ слайдов → Начать показ;
выполнить команду Вид → Показ слайдов;
нажать клавишу F5.
Во всех остальных случаях показ начинается с первого слайда.
Кроме этого при помощи команды Показ слайдов → Произвольный показ можно сформировать список только из тех слайдов презентации, которые нужно показать.
Для
распечатки слайдов подготовленной
презентации нужно выполнить команду Файл → Печать. В открывшемся
диалоговом окне (рис.9.1.) можно выбрать
то, что необходимо напечатать. Если
выбран вариантВыдачи, то на одной
странице будет напечатано указанное
число слайдов уменьшенного формата.
Порядок их расположения на странице
(горизонтальный или вертикальный) должен
быть указан.
В открывшемся
диалоговом окне (рис.9.1.) можно выбрать
то, что необходимо напечатать. Если
выбран вариантВыдачи, то на одной
странице будет напечатано указанное
число слайдов уменьшенного формата.
Порядок их расположения на странице
(горизонтальный или вертикальный) должен
быть указан.
Рис.9.1. Окно для выбора параметров печати
Вопросы для самоконтроля
Что такое презентация и какими способами можно создать презентацию в программе PowerPoint?
Что такое слайд и какие объекты он может содержать?
Как воспользоваться шаблонами для создания новой презентации?
Какими средствами можно воспользоваться при оформлении презентации?
Каковы способы показа презентации?
Литература
Пасько В. Microsoft Office 2000: Издательская группа BHV.- К.,2000.
Стоцкий Ю. Самоучитель Office 2000: Изд-во «Питер».
 — СПб, 1999.
— СПб, 1999.
1.Создание сценария презентации 4
2.Создание слайда 5
3.Объекты, размещаемые на слайде 9
4.Оформление презентации 11
5.1.Редактирование презентации 14
6.1.Переход в презентации от слайда к слайду 15
7.Привлечение внимания аудитории 16
Рис.7.1. Окно для настройки анимации 17
8.Показ презентации 19
9.Печать презентации 20
10.Вопросы для самоконтроля 21
11.Литература 21
Как запустить презентацию автоматически
Один из способов сделать презентацию PowerPoint более профессиональной — упростить демонстрацию слайдов. Вместо того, чтобы запускать презентацию изнутри PowerPoint, которая часто раскрывает внутреннюю работу вашей презентации для вашей аудитории, сохраните ее как демонстрацию PowerPoint, которая запускается автоматически как слайд-шоу.
Что такое PowerPoint Show?
По умолчанию PowerPoint сохраняет презентацию слайдов в виде файла презентации PowerPoint с расширением файла .pptx, при двойном щелчке которого запускается PowerPoint. Презентация открывается в том режиме, который был открыт при ее сохранении, например в обычном режиме или режиме сортировщика слайдов. Однако, если вы хотите, чтобы ваше слайд-шоу сразу же запускалось в режиме слайд-шоу, вам необходимо сохранить файл как PowerPoint Show. В этой статье вы узнаете, как создать файл слайд-шоу PowerPoint, и узнайте 2 дополнительных совета.
Чтобы сохранить презентацию PowerPoint как PowerPoint Show:
- Выберите вкладку Файл .
- Выберите Сохранить как .
- Выберите Сохранить как тип как PowerPoint Show .
- Введите имя слайд-шоу в текстовом поле Имя файла (вы можете использовать то же имя и местоположение, что и файл .
 pptx/презентации) и нажмите Сохранить . Файл слайд-шоу PowerPoint сохраняется с расширением .ppsx.
pptx/презентации) и нажмите Сохранить . Файл слайд-шоу PowerPoint сохраняется с расширением .ppsx.
Теперь, когда вы или кто-либо еще откроет вашу презентацию вне PowerPoint, ваше слайд-шоу сразу же запустится в режиме слайд-шоу. Когда вы переходите мимо последнего слайда, файл автоматически закрывается. Чтобы открыть файл для редактирования, сначала запустите PowerPoint и откройте его, как стандартную презентацию. Если у вас есть доступ к исходной презентации, вы можете открыть файл .pptx для редактирования и снова сохранить его как файл слайд-шоу. Самое главное, убедитесь, что вы управляете своими файлами, поэтому вы работаете с самой последней версией.
Советы по презентациям PowerPoint
ДОПОЛНИТЕЛЬНЫЙ СОВЕТ: Когда я сохраняю свои презентации в формате PowerPoint Show, я сохраняю файл на своем рабочем столе для быстрого доступа во время выступлений и тренингов. При необходимости я также могу быстро закрыть и снова открыть файл, не запуская PowerPoint и не показывая всем свои слайды.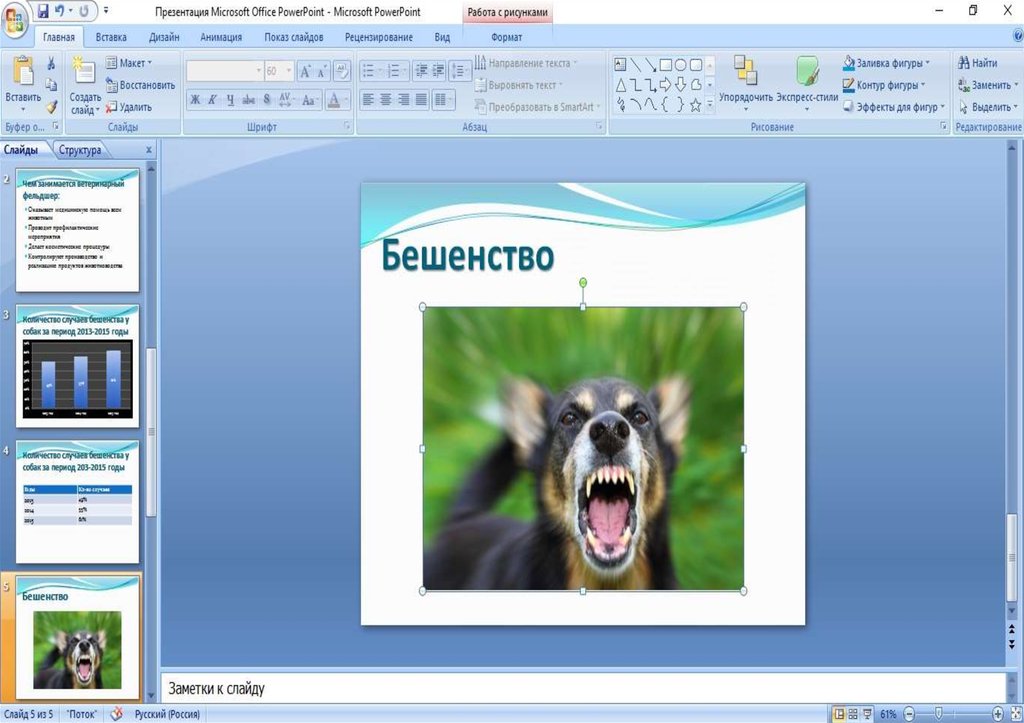 Работа с демонстрацией PowerPoint также сокращает количество шагов, поскольку она автоматически запускается простым двойным щелчком мыши.
Работа с демонстрацией PowerPoint также сокращает количество шагов, поскольку она автоматически запускается простым двойным щелчком мыши.
Чтобы перейти к определенному слайду в презентации во время просмотра слайд-шоу (в формате презентации или шоу), просто введите номер слайда и нажмите [Введите] . Чтобы упростить эти шаги, распечатайте раздаточный материал своей презентации, в котором указаны номера слайдов каждого слайда для быстрой навигации. Или создайте простую шпаргалку вручную, чтобы ссылаться на нее, когда вы хотите перейти к другим слайдам.
ДОПОЛНИТЕЛЬНЫЙ СОВЕТ № 2: В дополнение к сохранению презентации PowerPoint на рабочий стол, я также добавляю черный слайд в начало. Хотя это может не относиться к вашим презентациям, я часто переключаюсь между своим слайд-шоу, поскольку я также демонстрирую функции программного обеспечения и содействую обсуждениям в рамках моих учебных занятий и конференций. С черным слайдом в начале я могу запустить слайд-шоу с нейтральным пустым слайдом, а затем использовать сочетание клавиш, чтобы ввести номер слайда, и нажать

Были ли эти советы по PowerPoint полезными? Получите подборку других быстрых и простых сочетаний клавиш PowerPoint и узнайте больше о приемах работы с PowerPoint здесь.
© Дон Бьорк, MCT, MOSM, CSP®, The Software Pro®
Сертифицированный тренер Microsoft, спикер продуктивности, сертифицированный говорящий специалист
Дон Бьоркhttps://www.TheSoftwarePro.com
Сертифицированный говорящий профессионал (CSP) Дон Бьорк известна как The Software Pro® за свою работу в качестве докладчика по продуктивности, тренера по программному обеспечению, виртуального докладчика и автора многочисленных учебных курсов и видеороликов. В дополнение к этим полномочиям Дон также является сертифицированным мастером Microsoft Office Specialist Master (MOSM) и сертифицированным виртуальным докладчиком (CVP).
Когда она не занята тем, что делится с миром своими экспертными знаниями о программном обеспечении, Дон можно встретить в походах по горам Колорадо, в попытках освоить пилатес или поиграть в гольф.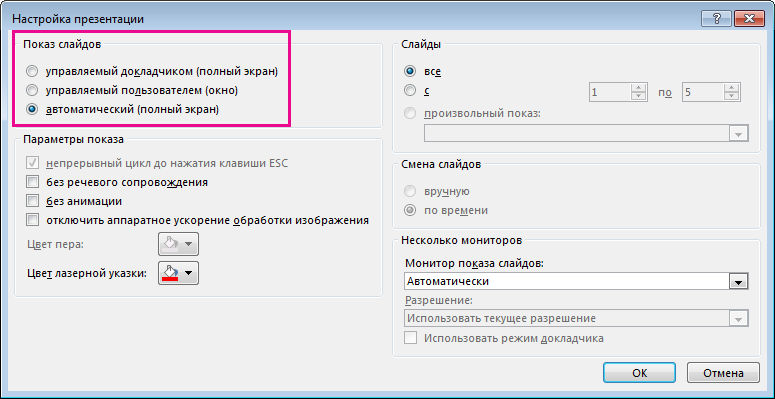
PowerPoint 2010: презентация слайд-шоу
Урок 8: презентация слайд-шоу
/en/powerpoint2010/checking-spelling/content/
Введение
Когда слайд-шоу будет готово, вам нужно научиться его представлять аудитории. PowerPoint предлагает несколько инструментов и функций, которые помогут сделать вашу презентацию гладкой, привлекательной и профессиональной.
В этом уроке вы узнаете, как воспроизводить слайд-шоу и переходить по слайдам . Кроме того, вы узнаете о различных вариантах презентации, например, об использовании маркера для выделения слайдов и о том, как настроить непрерывное воспроизведение слайд-шоу.
Демонстрация слайд-шоу
Чтобы представить слайд-шоу, вам нужно знать, как его запустить. PowerPoint позволяет начать слайд-шоу с первого слайда или с любого слайда в слайд-шоу. После того, как ваше слайд-шоу началось, вам нужно знать, как продвигаться по слайдам.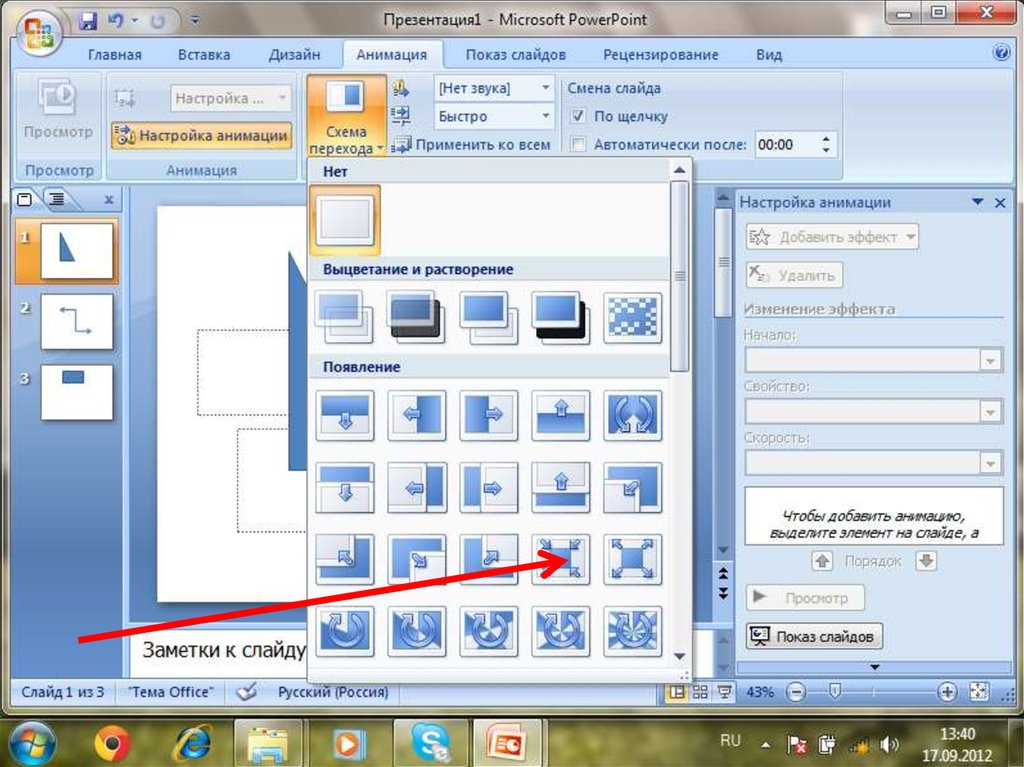
Необязательно: Вы можете загрузить этот пример для дополнительной практики.
Чтобы запустить слайд-шоу:
- Выберите вкладку Слайд-шоу .
- Щелкните команду From Beginning в группе Start Slide Show , чтобы начать показ слайдов с первого слайда.
Запуск показа слайдов
Вы также можете начать показ слайдов с предпочитаемого вами слайда, выбрав слайд и нажав С текущего слайда из группы «Начать слайд-шоу». Этот вариант удобен, если вы хотите просмотреть или представить только определенные слайды.
Другим вариантом запуска слайд-шоу является выбор Слайд-шоу вид в нижней части окна.
Параметр «Запуск показа слайдов»
Для перемещения слайдов вперед и назад:
- Наведите указатель мыши на нижний левый угол экрана.
 Появится меню.
Появится меню. - Нажмите стрелку вправо для перехода к слайдам вперед и стрелка влево перевернуть слайды.
Перемещение слайдов вперед или назад
Вы также можете использовать клавиши со стрелками на клавиатуре для перемещения слайдов вперед и назад.
Чтобы остановить или завершить показ слайдов:
Чтобы завершить показ слайдов, наведите указатель мыши и выберите команду параметров окна меню и щелкните Завершить показ . Вы также можете нажать клавишу Esc в левом верхнем углу клавиатуры, чтобы завершить шоу.
Завершение показа слайдов
Инструменты и функции для презентаций
PowerPoint предоставляет удобные инструменты и функции, которые можно использовать во время презентации слайд-шоу. Особенности включают изменение указателя мыши на перо или маркер, чтобы привлечь внимание к элементам на ваших слайдах. Кроме того, вы можете переходить к слайдам в презентации или получать доступ к элементам с рабочего стола вашего компьютера, если это необходимо.
Кроме того, вы можете переходить к слайдам в презентации или получать доступ к элементам с рабочего стола вашего компьютера, если это необходимо.
Чтобы получить доступ к перу или маркеру:
- Наведите указатель мыши и щелкните пункт меню пера в левом нижнем углу экрана.
- Выберите Pen или Highlighter в зависимости от ваших предпочтений.
Доступ к перу или маркеру
- Используйте указатель, чтобы рисовать или отмечать слайды .
Использование пера и маркера на слайде
Из того же меню можно изменить цвет пера или маркера. Имейте в виду, что для хайлайтера лучше всего подойдет светлый цвет.
Выбор нового цвета чернил
Удаление чернильных отметок:
- Наведите указатель мыши и щелкните пункт меню пера в левом нижнем углу экрана.

- Выберите Ластик , чтобы стереть отдельные чернильные метки, или выберите Стереть все чернила на слайде , чтобы стереть все метки.
Доступ к параметрам ластика
Когда вы заканчиваете показ слайдов, у вас также есть возможность Сохранить или Отменить (удалить) любые чернильные пометки, сделанные вами во время презентации.
Выбор сохранения или удаления чернильных меток
Чтобы перейти к несмежному слайду:
- Наведите указатель мыши и щелкните пункт меню в левом нижнем углу экрана.
- Выберите Перейти к слайду и выберите слайд, к которому вы хотите перейти в презентации.
Выбор «Перейти к слайду»
Доступ к рабочему столу:
Иногда во время презентации вам может потребоваться доступ в Интернет или к другим файлам и программам на вашем компьютере.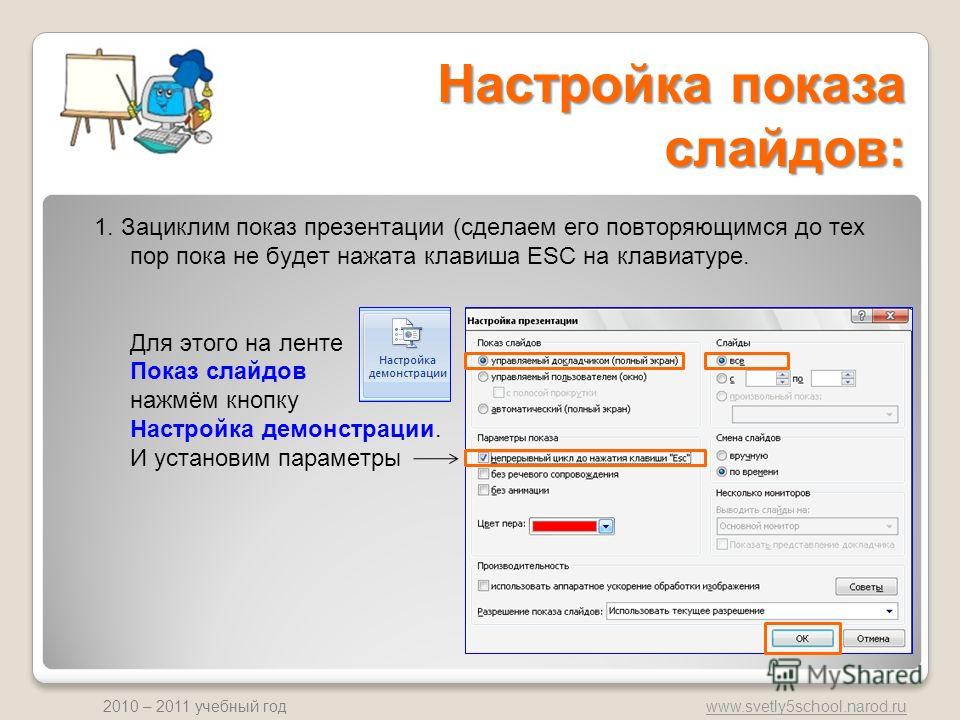 PowerPoint позволяет получить доступ к панели задач на рабочем столе, не завершая презентацию.
PowerPoint позволяет получить доступ к панели задач на рабочем столе, не завершая презентацию.
- Наведите указатель мыши и выберите пункт меню в левом нижнем углу экрана.
- Выберите Экран , затем нажмите Переключение программ .
Переключение программ во время показа слайдов
- Появится панель задач вашего компьютера . Выберите программу, на которую хотите переключиться.
Доступ к другим программам во время показа слайдов
Опции доступа к меню:
Вы также можете получить доступ к любому из вышеуказанных пунктов меню, нажав щелкните правой кнопкой мыши в любом месте экрана во время показа слайдов.
Щелчок правой кнопкой мыши для доступа к параметрам меню слайд-шоу
Сочетания клавиш
- Переключение между указателем пера и указателем мыши нажатием Ctrl+P (перо) или Ctrl+M (мышь) на клавиатуре.

- Нажмите E на клавиатуре, чтобы стереть любые чернильные отметки при использовании пера или маркера.
Параметры настройки слайд-шоу
PowerPoint имеет различные параметры для настройки и воспроизведения слайд-шоу. Например, вы можете настроить автоматическую презентацию, которая может отображаться в киоске, и сделать так, чтобы слайд-шоу повторялось с непрерывным циклом.
Для доступа к параметрам настройки слайд-шоу:
- Выберите вкладку Слайд-шоу .
- Щелкните команду Настройка Показать .
Настройка показа слайдов
- Появится диалоговое окно Настройка показа. Нажмите кнопки в интерактивном ниже, чтобы узнать о различных параметрах, доступных для настройки и воспроизведения слайд-шоу.
редактировать активные области
- Щелкните OK , чтобы применить настройки к слайд-шоу.

Разрыв страницы Презентация слайд-шоу публиковать
Вызов!
- Откройте существующую презентацию PowerPoint . Если хотите, можете использовать этот пример.
- Потренируйтесь запускать слайд-шоу и использовать опции меню для продвижения вперед и реверса по слайдам.
- Измените указатель мыши на ручку или маркер и попрактикуйтесь в разметке слайда. Если вы используете пример, добавьте пометки к таблице на слайде 8.
- Стереть или удалить любые пометки, которые вы сделали на слайдах.
- Попрактикуйтесь в переходе к несмежным слайдам в слайд-шоу. Если вы используете пример, перейдите к слайдам 3 и 10.
- Измените цвет чернил и добавьте непрерывный цикл к слайд-шоу с помощью команды «Настроить слайд-шоу».

 Цвет линии выбирается после
подачи командыУказатель → Цвет
рисунка.
Цвет линии выбирается после
подачи командыУказатель → Цвет
рисунка.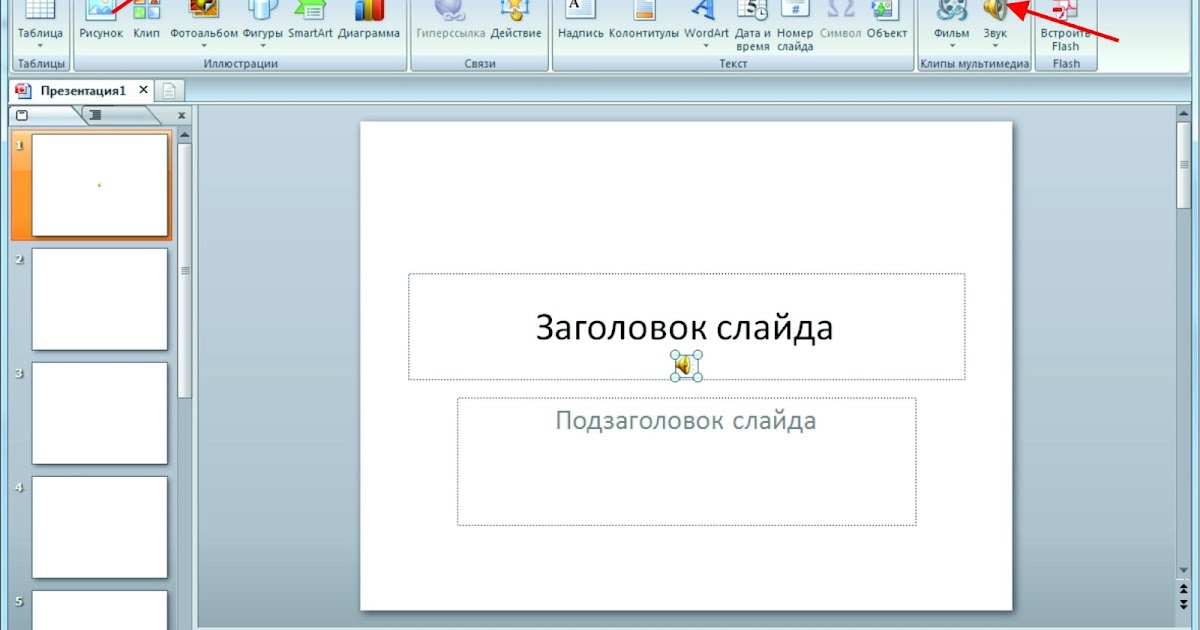 п.
п. — СПб, 1999.
— СПб, 1999.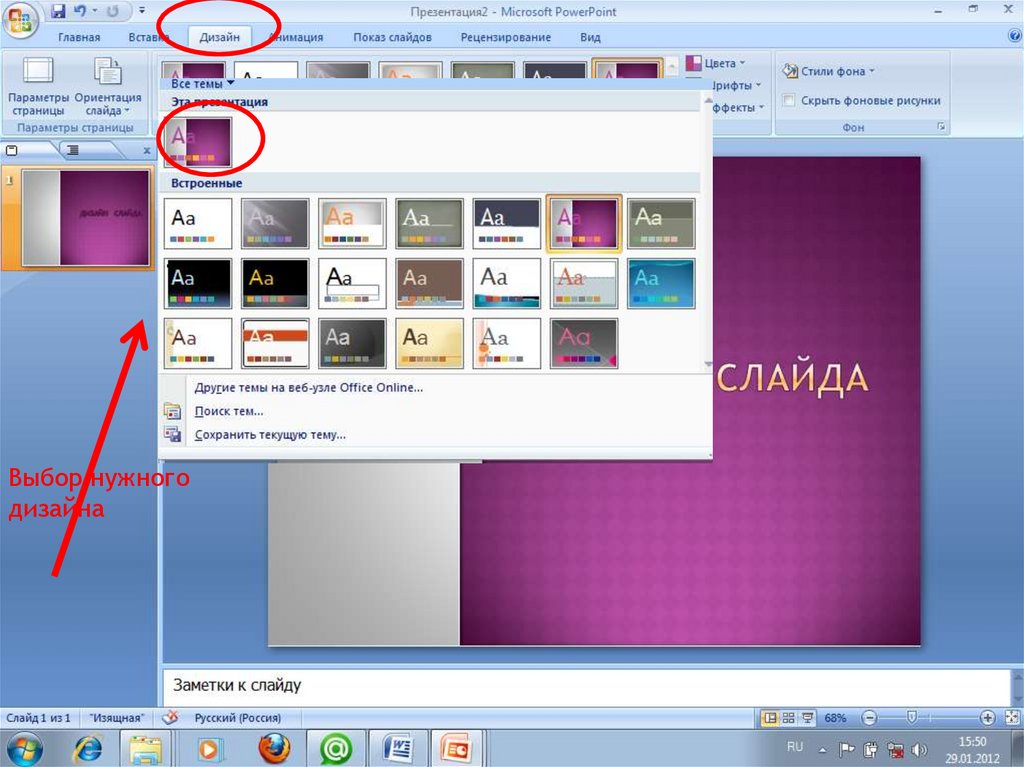 pptx/презентации) и нажмите Сохранить . Файл слайд-шоу PowerPoint сохраняется с расширением .ppsx.
pptx/презентации) и нажмите Сохранить . Файл слайд-шоу PowerPoint сохраняется с расширением .ppsx. Появится меню.
Появится меню.


